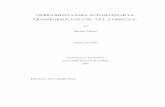€¦ · Web viewDentro de la aplicación, se hace un enfoque integral orientado a la programación...
Transcript of €¦ · Web viewDentro de la aplicación, se hace un enfoque integral orientado a la programación...

CURSO AVANZADO DE MICROSOFT® OFFICE® EXCEL 2013-2016Autor: L.S.C. Enrique Góngora | Rev. G - 4/Abril/2019
PRESENTACIÓN
El curso de Microsoft® Office® es recomendable para aquellas personas que tienen uso cotidiano de Microsoft® Excel® y nociones intermedias en el funcionamiento de una PC y del entorno de Office®. Dentro de la aplicación, se hace un enfoque integral orientado a la programación lógica para automatizar escenarios y la mayoría de las funciones de Excel®.
LA SUITE DE OFFICE®
En la actualidad la suite de Microsoft® Office® brinda una gran solución más del 60% de la alta organización del mercado, en donde tiene diferentes versiones basadas en las necesidades de la mayoría de los usuarios de una PC. En el presente curso se cubrirá la parte de Microsoft® Excel® en su versión 2013-2016 en español.
INTRODUCCIÓN Y CAMPO DE UTILIZACIÓN
¿Alguna vez ha tenido que automatizar un formulario, tal vez un reporte o generar alguna salida de información que es muy repetitiva o tardaría mucho en generarla, días inclusive, meses?.
En el curso que usted está a punto de comenzar se analizarán herramientas cuyo alcance pretende abordar la problemática ordinaria que comienza con el proceso de comunicación entre el humano y las máquinas, se profundizará en funcionalidades que incrementarán la productividad de las actividades laborales e inclusive del hogar. Aquí se mostrarán diversas ventajas que Microsoft® Office® 2013-2016 puede aportar a su actividad diaria con sencillos ejemplos para poder sacar el máximo provecho de cada aplicación independientemente de su nivel de conocimiento sobre el producto.
Toda persona que domina la suite de Office® tiene una ventaja competitiva en el mercado, además de la gran oportunidad de generar documentos profesionales en el menor tiempo posible. Todos los sectores privados y públicos, deben herramientas que permitan generar reportes veraces y oportunos para tomar la mejor de las decisiones, por lo que, de esta manera los datos que arroja cualquier organización pasan por herramientas como Excel® que de manera objetiva y rápida permiten arrojar información crucial que permita elegir entre distintos caminos a elegir.
INSTRUCTOR
Su instructor cuenta con la certificación MOS (Microsoft® Office® Specialist), ha impartido el presente curso en numerosas ocasiones con mucho éxito, sírvase contactarle por cualquier medio para hacerle llegar sus escenarios particulares de preferencia con antelación a las siguientes sesiones para que puedan ser desarrollados e impartidos durante el curso. Deberá ingresar al siguiente portafolio durante el curso para descargar ejercicios y archivos relevantes, también puede encontrar más información acerca de su instructor en www.enriquegongora.com
*Descargo de responsabilidad: Las imágenes, símbolos y logotipos utilizados en el presente manual son propiedad de sus respectivas marcas y son utilizadas únicamente como referencia informativa y fines educativos, EnriqueGongora.com© y Universidad TecMilenio® no tienen relación comercial alguna con ellas.

Tabla de contenidos
Presentación...........................................................................................................................................................1
La suite de Office®..............................................................................................................................................1
Introducción y campo de utilización...................................................................................................................1
Instructor............................................................................................................................................................1
El entorno de trabajo de Microsoft® Office®......................................................................................................4
La ficha archivo y los metadatos.........................................................................................................................4
Introducción Excel® 2013.......................................................................................................................................6
Microsoft® Excel® online....................................................................................................................................7
Trabajando con rangos (no con tablas)..............................................................................................................8
Trabajando con tablas........................................................................................................................................8
Referencias en los rangos.......................................................................................................................................9
Referencias relativas..........................................................................................................................................9
Referencias absolutas.........................................................................................................................................9
Formatos..............................................................................................................................................................10
El formato del tipo de dato de una celda.........................................................................................................10
formatos condicionales....................................................................................................................................11
Función “copiar formato”.................................................................................................................................12
Ejercicio de formato condicional......................................................................................................................13
Ejercicio integrador de formato del libro de trabajo........................................................................................14
Formatos personalizados..................................................................................................................................15
Ejercicio integrador de de formato personalizado...........................................................................................17
Texto en columnas...............................................................................................................................................18
Ejercicio sobre texto en columnas....................................................................................................................18
Ejercicio integrador 2 de formato condicional usando fórmulas..........................................................................19
Uso de arreglos.....................................................................................................................................................20
Ejercicio integrador de uso de arreglos............................................................................................................20
Agrupación de datos.............................................................................................................................................21
Curso avanzado de Excel 2013-2016® Rev. F - L.S.C. Enrique GóngoraPreparado para Universidad TecMilenio® - Prohibida su reproducción total o parcial 2

Ejercicio de agrupación de datos......................................................................................................................22
Minigráficos..........................................................................................................................................................23
Ejercicio integrador de minigráficos.................................................................................................................23
Introducción al desarrollo del razonamiento lógico.............................................................................................24
Caso práctico: muerte o libertad......................................................................................................................24
ejercicio de problemas de razonamiento lógicos.............................................................................................24
Tipo de datos....................................................................................................................................................25
Herramientas para el manejo de datos................................................................................................................29
Tablas - Formato de tablas...............................................................................................................................29
Quitar duplicados.............................................................................................................................................29
Filtrar una tabla................................................................................................................................................29
Filtros avanzados..............................................................................................................................................30
Reglas para validar datos..................................................................................................................................31
Asignar nombre a un rango..............................................................................................................................31
Formulas y funciones............................................................................................................................................32
Utilizar Expresiones como argumentos de las Funciones.................................................................................34
Auditoría de fórmulas - rastreo de precedentes y dependientes.....................................................................35
Ejercicio integrador sobre fórmulas avanzadas de Excel®................................................................................36
Guía para el ejercicio integrador con fórmulas avanzadas............................................................................38
Tablas dinámicas..................................................................................................................................................42
Fórmulas en tablas dinámicas..........................................................................................................................45
Ejercicio integrador sobre tablas dinámicas.....................................................................................................45
Compartir libro.....................................................................................................................................................46
Protección de la propiedad intelectual.................................................................................................................47
Protección de hoja............................................................................................................................................47
Macros..................................................................................................................................................................50
Ejercicios integradores sobre Macros...............................................................................................................52
Anexo – Exploración de patrones de datos y elección de una técnica de pronóstico...........................................53
Curso avanzado de Excel 2013-2016® Rev. F - L.S.C. Enrique GóngoraPreparado para Universidad TecMilenio® - Prohibida su reproducción total o parcial 3

Curso avanzado de Excel 2013-2016® Rev. F - L.S.C. Enrique GóngoraPreparado para Universidad TecMilenio® - Prohibida su reproducción total o parcial 4

INTRODUCCIÓN DE NIVELACIÓN
Ilustración 1 - Secuencia de nivelación a utilizar
VENTAJAS Y DESVENTAJAS DE EXCEL®
Ventajas o Es una ventana dentro del sistema operativo, por tanto depende de la configuración regional del mismoo Es compatible con múltiples pantallaso Puede ser muy eficiente, bien programadoo Versatilidad en gran cantidad de funcioneso Busque maximizar su espacio de trabajo siempre, la comodidad de su entorno le permitirá trabajar
mejor con Excel®o Anote una ventaja adicional que usted encuentre al uso de Excel®o Anote una ventaja adicional que usted encuentre al uso de Excel®o Anote una ventaja adicional que usted encuentre al uso de Excel®o Anote una ventaja adicional que usted encuentre al uso de Excel®
Desventajaso También es sujeto de fallas y su estabilidad ya que depende de la salud del hardware y softwareo No debe ser utilizado como un sistema de gestión de base de datoso No se pueden procesar celdas individuales, hay que procesar toda la hoja de cálculo poniendo en riesgo
la eficiencia de los recursoso Anote una desventaja adicional que usted encuentre al uso de Excel®o Anote una desventaja adicional que usted encuentre al uso de Excel®o Anote una desventaja adicional que usted encuentre al uso de Excel®o Anote una desventaja adicional que usted encuentre al uso de Excel®
Curso avanzado de Excel 2013-2016® Rev. F - L.S.C. Enrique GóngoraPreparado para Universidad TecMilenio® - Prohibida su reproducción total o parcial 5
Ventajas y desventajas de
Excel®
Identificación de funciones claves
3 Formas principales de
trabajo en Excel®
¿Qué tipo de razonamiento se utiliza en Excel®?
Funciones claves para todo el
curso

IDENTIFICACIÓN DE FUNCIONES CLAVE
Instrucciones: Encierre aquellas funciones que NO CONOCE y documéntelas junto con el instructor
1.Haga clic aquí para escribir texto. 2. Haga clic aquí para escribir texto. 3.Haga clic aquí para escribir texto.4. Haga clic aquí para escribir texto.5. Haga clic aquí para escribir texto.6. Haga clic aquí para escribir texto.7. Haga clic aquí para escribir texto.8. Haga clic aquí para escribir texto.9. Haga clic aquí para escribir texto.10. Haga clic aquí para escribir texto.11. Haga clic aquí para escribir texto.12. Haga clic aquí para escribir texto.13. Haga clic aquí para escribir texto.14. Haga clic aquí para escribir texto.15. Haga clic aquí para escribir texto.
16. Haga clic aquí para escribir texto.17. Haga clic aquí para escribir texto.18. Haga clic aquí para escribir texto.19. Haga clic aquí para escribir texto.20. Haga clic aquí para escribir texto.21. Haga clic aquí para escribir texto.22. Haga clic aquí para escribir texto.23. Haga clic aquí para escribir texto.24. Haga clic aquí para escribir texto.25. Haga clic aquí para escribir texto.26. Haga clic aquí para escribir texto.27. Haga clic aquí para escribir texto.28. Haga clic aquí para escribir texto.29. Haga clic aquí para escribir texto.
¿CUÁLES SON LAS 3 FORMAS PRINCIPALES DE TRABAJO EN EXCEL®?
Curso avanzado de Excel 2013-2016® Rev. F - L.S.C. Enrique GóngoraPreparado para Universidad TecMilenio® - Prohibida su reproducción total o parcial 6
12
48 5 632 11
26
24
2729282322
21
2025
19
18
1716
1514
13
11
10
97

TRABAJANDO CON TABLAS
Una gran diferencia de trabajar con tablas y no con rangos es que las tablas ofrecen toda una gama de funciones como la de autocompletar filas y columnas con el estilo de tabla que hemos asignado, para esto es necesario ir a la cinta de opciones a la pestaña de “insertar” y seleccionar el botón “tabla”, posteriormente nos preguntará el rango (esto es en
caso de que cambiar de parecer respecto al rango). Al insertar la tabla de forma automática nos activará la pestaña de “Herramientas de Tabla”, en donde es posible seleccionar diversos estilos de formato de tabla predeterminados y las opciones de tabla.
Cuando se agregue un formato a la tabla es posible insertar filas o columnas y Excel® de manera automática respetará el formato y estilo de la tabla:
REFERENCIAS RELATIVAS
Es ampliamente probable que a estas alturas habrá escuchado sobre las referencias absolutas y las referencias relativas, son ampliamente utilizadas en Excel® porque guardan una relación con la columna y la fila en donde se encuentran. Lo que esto quiere decir es que, al momento de copiar una referencia relativa a otra celda, Excel® ajustará
automáticamente su columna y su fila. En la derecha se aprecia un breve ejemplo para entender mejor el comportamiento de las referencias relativas. Comenzaremos por aprender a identificar una referencia relativa, lo cual es muy fácil, ya que es la combinación de la
Curso avanzado de Excel 2013-2016® Rev. F - L.S.C. Enrique GóngoraPreparado para Universidad TecMilenio® - Prohibida su reproducción total o parcial 7

columna y la fila de una celda. Por ejemplo, la siguiente fórmula contiene una referencia relativa a la celda A1 y cuyo valor es multiplicado por 2.
Ejemplo: =A1*2 Así de sencillo es, las referencias relativas siempre son la combinación de una letra y un número sin caracteres o espacios entre ellos. En la siguiente imagen puedes observar que he ingresado la fórmula anterior en la celda B1 y el resultado de dicha fórmula es 20 ya que se obtiene el valor de la celda A1 es multiplicado por 2.
Los beneficios de las referencias relativas los observamos al momento de copiarlas hacia otra celda. Como lo he mencionado antes, este tipo de referencias guarda una relación con la fila y la columna en la que se encuentra así que, al momento de copiar la fórmula, las referencias relativas serán modificadas por Excel de manera automática.
En la imagen se muestra el resultado después de haber copiado la fórmula hacia abajo. Recuerda que cada resultado de la columna B representa la multiplicación de los valores de la columna A por 2. La fórmula de la celda B4 muestra una referencia a la celda A4 en lugar de la celda A1 que tenía la fórmula original.
REFERENCIAS ABSOLUTAS
A diferencia de las referencias relativas, las referencias absolutas no permiten que Excel® las modifique al momento de copiarlas. Estas referencias permanecen fijas sin importar la cantidad de veces que sean copiadas. Para hacer que una referencia sea absoluta necesitamos anteponer el símbolo $ a la columna y fila de la referencia. La siguiente fórmula tiene una referencia absoluta a la celda A1:
Ejemplo: en la celda C2 se ingresa la fórmula “=B2*$E$2”
Dentro de una fórmula de Excel es posible tener tanto referencias absolutas como referencias relativas. Cada una de ellas se comportará de la manera en que lo he mostrado en los ejemplos anteriores.
En el siguiente ejemplo del lado derecho se muestra una fórmula que combina las referencias absolutas y relativas para obtener el precio de una lista de productos en la moneda local.
El objetivo es obtener el precio en pesos basados en la columna de precios en dólares y el tipo de cambio que está indicado en la celda E2. En esta fórmula, la primera referencia es relativa y la segunda es absoluta. En el momento en que se ingresa esta fórmula en la celda C2 y la copiamos hacia abajo, obtenemos el resultado correcto para cada uno de los productos. Lo mejor de este tipo de fórmulas es que, se puede cambiar el valor del tipo de cambio y de inmediato se obtienen los nuevos precios automáticamente sin la necesidad de modificar las fórmulas.
NOMBRES DE RANGOS
Una referencia identifica a una celda (o rango de celdas) de manera única en Excel®. Las referencias son como direcciones dentro de un libro de Excel que permitirán a las fórmulas encontrar cualquier celda y obtener su valor para utilizarlo en los cálculos.
Curso avanzado de Excel 2013-2016® Rev. F - L.S.C. Enrique GóngoraPreparado para Universidad TecMilenio® - Prohibida su reproducción total o parcial 8

Curso avanzado de Excel 2013-2016® Rev. F - L.S.C. Enrique GóngoraPreparado para Universidad TecMilenio® - Prohibida su reproducción total o parcial 9

FUNCIONES CLAVE
Las funciones clave se distinguen en funciones de tipo:
1. =SUMAR2. =MAX(…)3.= MIN(…)4. Ingrese función5. Ingrese función6. Ingrese función7. Ingrese función
1.=SI(…)2. =SUMAR.SI.CONJUNTO()3.=O(…)4. Ingrese función5. Ingrese función6. Ingrese función7. Ingrese función
1.=BUSCARV(…)2. =BUSCARH(…)4. Ingrese función5. Ingrese función6. Ingrese función7. Ingrese función
1. Mayor qué “>” 2. Menor qué “<” 3.Mayor o igual qué “>="4. Ingrese función5. Ingrese función6. Ingrese función7. Ingrese función
CONSIDERACIONES EN EL MANEJO DE ARCHIVOS DE EXCEL
Este botón localizado en la parte superior izquierda de cualquier aplicación de la suite, nos permite interactuar con las diferentes opciones como “guardar”, “abrir”, “crear un nuevo documento”, “imprimir”, “enviar” y “cerrar”.
Algunas de las nuevas opciones permiten interactuar con el guardado automático en SharePoint, visualizar rápidamente las opciones más utilizadas para guardar un archivo y poder interactuar con éste en distintas computadoras, en el menú que se muestra en la izquierda se puede apreciar el avance intuitivo de la suite para desplegar datos que antes eran muy difíciles de conocer respecto a un archivo.
Curso avanzado de Excel 2013-2016® Rev. F - L.S.C. Enrique GóngoraPreparado para Universidad TecMilenio® - Prohibida su reproducción total o parcial 10
Matemáticas Lógicas De búsqueda Aritméticas

Los metadatos que contiene la sección de información son muy importantes, permiten localizar archivos a través de los motores de búsqueda del sistema operativo.
En la suite de office 2013-2016 se comenzó a implementar el uso de la suite basada en la nube, así como la administración de versiones locales es que permite navegar fácilmente entre libros no guardados a través de la función de auto guardar, permitiendo recuperar datos aunque ya se haya sobre escrito el libro de trabajo actual.
Una de las herramientas comunes que complementan el entorno de trabajo es la herramienta de acceso rápido para el diseño de página que se encuentra disponible en Word® y Excel®.
Los usuarios pueden acceder a esta función para visualizar en pantalla la salida final de un documento impreso, de acuerdo a las características que han heredado en la configuración de la página. De esta forma se pueden hacer cambios finales antes de mandar a impresión o se puede trabajar cómodamente en un entorno compatible con distintos medios de salida.
Curso avanzado de Excel 2013-2016® Rev. F - L.S.C. Enrique GóngoraPreparado para Universidad TecMilenio® - Prohibida su reproducción total o parcial 11

CAPACIDADES TÉCNICAS DE EXCEL®
Microsoft® Excel® es una poderosa herramienta que ofrece soluciones para organizar los datos en información útil, precisa, veraz y oportuna. La cual se puede complementar utilizando las diversas herramientas y funciones como lo son gráficos, funciones avanzadas, diseños predeterminados, entre otros para lograr impresionantes reportes de una manera profesional.
Una tabla en Excel es un conjunto de datos organizados en filas o registros, en la que la primera fila contiene las cabeceras de las columnas (los nombres de los campos), y las demás filas contienen los datos almacenados. Es como una tabla de base de datos, de hecho también se denominan listas de base de datos. Cada fila es un registro de entrada, por tanto podremos componer como máximo una lista con 255 campos y 1,048,576 registros, dicha limitación se debe al direccionamiento de memoria que maneja Excel.
Las tablas son muy útiles porque además de almacenar información, incluyen una serie de operaciones que permiten analizar y administrar esos datos de forma muy cómoda. Entre las operaciones más interesantes con las que se va a interactuar:
Ordenamiento de registrosFiltrado de contenido de la tabla por criteriosUtilizar fórmulas para la lista añadiendo algún tipo de filtradoCrear un resumen de los datosAplicar formatos a todos los datos
A continuación se muestra una imagen de la presentación de Excel® 2013:
Curso avanzado de Excel 2013-2016® Rev. F - L.S.C. Enrique GóngoraPreparado para Universidad TecMilenio® - Prohibida su reproducción total o parcial 12

En la cinta de opciones de Excel®, tanto como en Word® y PowerPoint® se alcanza a apreciar que comparten elementos parecidos entre sí; y es a través de esta cinta en donde se localiza el acceso a las funciones que se analizarán durante el curso, observe que la resolución de su pantalla afecta la forma en que se visualiza la cinta de opciones.
Curso avanzado de Excel 2013-2016® Rev. F - L.S.C. Enrique GóngoraPreparado para Universidad TecMilenio® - Prohibida su reproducción total o parcial 13

FORMATOS
El formato es la cara que tiene la celda hacia el usuario. Cada celda es independiente en el libro de trabajo, aunque pueden estar relacionadas entre sí, existe la posibilidad de hacer con lo que despliega la celda, lo que sea. La frontera de las posibilidades es bastante amplia y es limitada al razonamiento lógico de los problemas que se representan en la hoja de cálculo.
Excel® es muy versátil y todavía tiene oportunidades de mejora respecto al formato, ya que al momento es limitado en cuanto al procesamiento automático de colores personalizados o es un poco complicado encontrar sus valores decimales o hexadecimales.
EL FORMATO DEL TIPO DE DATO DE UNA CELDA
En la barra de herramientas Formato, se tienen varios iconos para asignar de forma rápida un determinado formato a los números incluidos en las celdas. Los formatos incluidos en la barra son los más comunes.
También puede escoger un formato utilizando las teclas de acceso rápido que se encuentran en la siguiente tabla:
Teclas de Acceso Rápido
Efecto
CTRL+MAYÚS+$ Aplicar el formato Moneda con dos decimales (los números negativos aparecen en rojo).
CTRL+MAYÚS+% Aplicar el formato Porcentaje sin decimales.
CTRL+MAYÚS+^ Aplicar el formato numérico Exponencial con dos decimales.
CTRL+MAYÚS+# Aplicar el formato Fecha con el día, mes y año.
CTRL+MAYÚS+@ Aplicar el formato Hora con la hora y minutos e indicar a.m. o p.m.
CTRL+MAYÚS+! Aplicar el formato Número con dos decimales, separador de miles y signo menos (-) para los valores negativos.
FORMATOS CONDICIONALES
De muy amplia aplicación, son útiles cuando se maneja alguna condición, de esta manera se arroja el resultado de forma automática y con el formato que deseamos, por ejemplo si deseamos que al insertar un dato en una celda, dependiendo del rango del número la celda se torne de cierto color, esto sería de mucha utilidad al momento de manejar datos de tipo calificaciones, en donde una calificación menor a 70 sería reprobatoria y queremos que el número se torne color rojo, lo mismo con ciertos datos respecto a ventas o según se requiera.
El formato condicional suele utilizarse para resaltar errores, para valores que cumplan una determinada condición, para resaltar las celdas según el valor contenido en ella, etc.
Cómo aplicar un formato condicional a una celda:Curso avanzado de Excel 2013-2016® Rev. F - L.S.C. Enrique Góngora
Preparado para Universidad TecMilenio® - Prohibida su reproducción total o parcial 14

Seleccionamos la celda a la que vamos a aplicar un formato condicional.Accedemos al menú Formato condicional de la pestaña Inicio.
Aquí tenemos varias opciones, como resaltar algunas celdas dependiendo de su relación con otras, o resaltar aquellas celdas que tengan un valor mayor o menor que otro. Utiliza las opciones Barras de datos, Escalas de color y Conjunto de iconos para aplicar diversos efectos a determinadas celdas.
También se puede crear una nueva regla de acuerdo a condiciones específicas:
En este cuadro seleccionaremos un tipo de regla. Normalmente querremos que se aplique el formato únicamente a las celdas que contengan un valor, aunque puede escoger otro diferente. En el marco Editar una descripción de regla deberemos indicar las condiciones que debe cumplir la celda y de qué forma se marcará.
De esta forma si se basa en el Valor de la celda se puede escoger entre varias opciones como pueden ser un valor entre un rango mínimo y máximo, un valor mayor que, un valor menor que y condiciones de ese estilo.
Los valores de las condiciones pueden ser valores fijos o celdas que contengan el valor a comparar. Si pulsamos sobre el botón Formato, entramos en un cuadro de diálogo donde es posible escoger el formato con el que se mostrará la celda cuando la condición se cumpla. El formato puede modificar, el color de la fuente de la letra, el estilo, el borde de la celda, el color de fondo de la celda, etc.
Al pulsar sobre Aceptar se creará la regla y cada celda que cumpla las condiciones se marcará. Si el valor incluido en la celda no cumple ninguna de las condiciones, no se le aplicará ningún formato especial.
Curso avanzado de Excel 2013-2016® Rev. F - L.S.C. Enrique GóngoraPreparado para Universidad TecMilenio® - Prohibida su reproducción total o parcial 15

EJERCICIO DE FORMATO CONDICIONAL
1) Puede basarse en los ejemplos descritos para continuar llenando la siguiente tabla:
Curso avanzado de Excel 2013-2016® Rev. F - L.S.C. Enrique GóngoraPreparado para Universidad TecMilenio® - Prohibida su reproducción total o parcial 16

2) ¿Con qué operador(es) relacional(es) se puede someter un texto a evaluación?
3) ¿Es posible agrupar 2 o más condiciones relacionales en Excel®? Por ejemplo, que un cliente compre un producto mayor que $300, pero que además sea mayor de 40 años.
4) ¿Cuál es la métrica más común para medir el desempeño?
Curso avanzado de Excel 2013-2016® Rev. F - L.S.C. Enrique GóngoraPreparado para Universidad TecMilenio® - Prohibida su reproducción total o parcial 17
Describa la utilidad de cada función y agregue un ejemplo, use como referencia el siguiente formato:
Es mayor qué… A > B . A es mayor que B. Un ejemplo podría ser para evaluar si un cliente cumple con un criterio de validación
Es menor qué… A < B . A es menor que B. Un ejemplo podría ser para evaluar que un empleado no rebase sus horas laborales

EJERCICIO INTEGRADOR DE FORMATO DEL LIBRO DE TRABAJO
En una hoja de cálculo una empresa lleva los nombres de sus vendedores y las ventas que han realizado en cada uno de los primeros tres meses del año. También lleva en la misma hoja el salario base y las comisiones que perciben por las ventas realizadas, (20%).
1. Use los el diseño de página y configure un tema “Parallax”2. Reajuste de forma automática el ancho de la columna “A”3. En el rango A1:H1 aplique la función combinar y centrar, luego aplica un estilo de
celda temático de “Énfasis 4”4. En el rango D3:F3 aplique la función “combinar y centrar” y un estilo de celda
temático de “Énfasis 4 al 40%”5. En el rango G3:I3 aplique la función “combinar y centrar” y un estilo de celda
temático de “Énfasis 4 al 60%”6. En el rango J3:L3 aplique la función “combinar y centrar” y un estilo de celda
temático de “Énfasis 4 al 20%”7. Haga los cálculos correspondientes, introduzca cada formula solo una vez, aunque
tenga repetir el cálculo varias vecesa. Calcule en el rango D5:F11 el total de ventas para cada mesb. Calcule en el rango G5:I11 el total de las comisiones para cada mesc. Calcule en el rango J5:L11 el total del pago de comisiones + salario, aplica
referencia absolutad. Calcule en el rango M5:M11 el pago total de los 3 meses
8. Introduzca el siguiente formato condicional:a) Resalte la 3 ventas más grandes de todos los meses Enero a Marzo de color
“Relleno verde con texto verde oscuro”b) Resalte las 3 comisiones más costosas de todos los meses Enero a Marzo de
color “Rojo claro con texto rojo oscuro”c) Otorgue clasificación a los vendedores, en el rango J5:L11 aplique un formato
condicional de conjunto de íconos, de tipo valoración, que sea de 3 estrellas9. Aplique la función “Autosuma” en el rango D12:M1210. Aplique todos los signos de $ correspondientes utilizando el atajo CTRL + $11. Entre las filas 8 y 9 inserte una nueva fila
a. Ingrese el nombre de Ramiro Ortízb. Ingrese en salario base la cantidad $0c. En las ventas de Enero: 3500, Febrero: 3200, Marzo: 5000d. Conteste aquí lo siguiente: ¿Convienen los empleados que no tienen sueldo
base? ¿Por qué?________________________________________________________________________________________________________________
12. Hasta este punto, debe obtener una pantalla como la que se muestra del lado derecho
13. Ordene los datos por orden alfabético
Curso avanzado de Excel 2013-2016® Rev. F - L.S.C. Enrique GóngoraPreparado para Universidad TecMilenio® - Prohibida su reproducción total o parcial 18

FORMATOS PERSONALIZADOS
Esta última forma es menos rápida ya que requiere de varios pasos (1: abrir el cuadro de diálogo, 2: elegir la pestaña adecuada y luego 3: el formato deseado), pero permite utilizar muchos más formatos y sobre todo nos permite ver toda la gama de formatos que ofrece Excel, además de permitir que definamos nuestro propio formato personalizado.
Para abrir el cuadro de diálogo Formato de celdas podemos elegir entre:
1. Seleccionar al celda o el grupo de celdas en donde se aplicará2. Seleccionar del menú de operaciones la opción “Formato de celdas”.
También se puede presionar la combinación de teclas Ctrl + 13. Seleccionar formato “Personalizado” y programar
Números personalizados
El formato se compone de cuatro secciones separadas por “;” (punto y coma).
____________ ;____________ ; ____________ ; ____________
La primera sección define el formato que tendrá el número en la celda si es positivo; la segunda, si el número es negativo, la tercera, si el número vale cero; la cuarta si la celda contiene texto.
Lista de opciones para el formato personalizado de la celda
0 : Reserva un dígito para un número, si no se completa el tamaño definido por el formato se completa con ceros.
# : Reserva un dígito para un número, pero si no se completa el tamaño definido por el formato se deja en blanco.
? : Reserva un dígito. Añade espacios en ceros insignificantes.
. : Punto decimal.
% : Símbolo porcentual.
, : Separador de millares.
E- E+ e- e+ : Notación científica.
_ : Deja un espacio
"texto" : Muestra el texto escrito entre la comillas dobles.
$ - + / ( ) : : Muestra estos caracteres. No necesitan comillas.
\ : Muestra el siguiente caracter en el formato.
* : Repite el siguiente caracter hasta completar el ancho de la celda.
" : Muestra el texto escrito entre la comillas dobles.
Curso avanzado de Excel 2013-2016® Rev. F - L.S.C. Enrique GóngoraPreparado para Universidad TecMilenio® - Prohibida su reproducción total o parcial 19

@ : Espacio reservado para texto.
[color] : Muestra el caracter en el color especificado. Puede ser Negro, Azul, Cian, Verde, Magenta, Verde, Rojo y Amarillo.
[color n] : Muestra el correspondiente color de la paleta de colores, n puede ser un número entre 0 y 56.
[valor condición] : Permite escoger tu propio criterio para cada sección de un formato numérico.
m : Muestra el mes como número sin ceros (1-12).
mm : Muestra el mes como número con ceros (01-12).
mmm : Muestra el nombre del mes como abreviación (Ene, Feb)
mmmm : Muestra el nombre del mes por completo (Enero, Febrero)
mmmmm : Muestra la inicial del mes (E, F)
d : Muestra el día como número sin ceros (1-31).
dd : Muestra el día como número con ceros (01-31).
ddd : Muestra el nombre del día como abreviación (Lun, Mar)
dddd : Muestra el nombre del día por completo (Lunes, Martes)
yy o yyyy : Muestra el año en dos dígitos (00-99) o cuatro (1900-9999)
h o hh : Muestra la hora como números sin ceros (0-23) o como números con ceros (00-23).
m o mm : Muestra los minutos como números sin ceros (0-59) o como números con ceros (00-59).
s o ss : Muestra los segundos como números sin ceros (0-59) o como números con ceros (00-59).
AM/PM : Muestra la hora en formato de 12 horas, si no se indica esta opción se muestra la hora en formato 24 horas.
Por ejemplo, puede utilizar el siguiente formato personalizado: $#.##[Verde];($0,00)[Rojo];"Cero";"".
Este formato contiene cuatro secciones separadas por el signo de punto y coma y utiliza un formato diferente para cada sección. Con este formato estamos indicando que los números positivos (1ªsección) se escriben en verde, llevan el signo del euro delante, no se muestran los ceros no significativos y solo se muestran 2 decimales (#.##); los números negativos se escriben en rojo, entre paréntesis con el € detrás y con dos decimales siempre; los valores cero se sustituyen por la palabra cero y los textos por la cadena nula, es decir que si en la celda hay texto, ese texto desaparecerá.
Curso avanzado de Excel 2013-2016® Rev. F - L.S.C. Enrique GóngoraPreparado para Universidad TecMilenio® - Prohibida su reproducción total o parcial 20

EJERCICIO INTEGRADOR DE DE FORMATO PERSONALIZADO
Con la ayuda de la explicación anterior genere la programación necesaria para crear los siguientes formatos personalizados
1) Siguiendo la sintaxis: <POSITIVO>; <NEGATIVO>; <ZERO>;<TEXTO>a) Los números positivos en azul, usar separador de millar(,) y dos punto decimalesb) Números negativos en rojo, usar separador de millar(,) y dos puntos decimalesc) Ceros en verded) Texto en azul
Respuesta:____________________________________
2) Siguiendo la sintaxis: <POSITIVO>; <NEGATIVO>; <ZERO>;<TEXTO>a) Los números positivos en azul marino (no azul), usar separador de millar(,) y tres puntos decimales
b) Números negativos en rojo, signo negativo (-) y tres puntos decimalesc) En lugar de cero desplegar una leyenda que diga: “Sin valor”d) Texto en amarillo
Respuesta:____________________________________
3) Siguiendo la sintaxis: <POSITIVO>; <NEGATIVO>; <ZERO>;<TEXTO>a) Los números positivos en azul, usar separador de millar(,) y añadir el texto “MXN”b) Numero negativos en rojo, separador de millar(,) y añadir el texto “Bajó”c) Texto en rojo
Respuesta:____________________________________
4) ¿Puede usted brincar algún elemento de la sintaxis? 5) Utilice el ejercicio anterior “Ejercicio de formatos 1” para realizar lo siguiente
a) Inserte entre la columna “E” y “F” una columna adicionalb) Como título escriba “Fluctuación Ene-Feb” y utilice la función “Ajustar texto” para acomodarlo en renglonesc) Arregle la altura necesaria de la fila 4d) Realice el cálculo en el rango G5:G12 de la diferencia entre Enero y Febrero de cada vendedore) En ese mismo rango aplique un formato personalizado de celda para que los números positivos arrojen la
leyenda “Subió” de color azul, los negativos la leyenda “Bajó” de color rojo y en caso de que exista un cero en la celda se imprima la palabra “Igual” de color verde. Como resultado debe obtener lo siguiente:
Curso avanzado de Excel 2013-2016® Rev. F - L.S.C. Enrique GóngoraPreparado para Universidad TecMilenio® - Prohibida su reproducción total o parcial 21
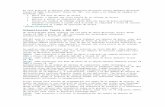





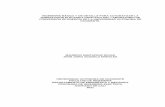







![[Rosario] Pensando en automatizar procesos - Nadia Álvarez](https://static.fdocuments.ec/doc/165x107/546c2b89af795967298b4f2e/rosario-pensando-en-automatizar-procesos-nadia-alvarez.jpg)