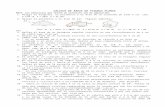MPwin · Web viewCálculo de presupuestos por mediciones y por recursos (cantidad de mano de obra,...
Transcript of MPwin · Web viewCálculo de presupuestos por mediciones y por recursos (cantidad de mano de obra,...

MPwinMediciones y presupuestos
Manual de Usuario

2 Manual de Usuario
ÍNDICE
1 INSTALACIÓN Y LLAMADA AL PROGRAMA.............................................................................................3
1.1. INSTALACIÓN.......................................................................................................................................................31.2. LICENCIA..............................................................................................................................................................41.3. LLAMADA AL PROGRAMA....................................................................................................................................41.4. DESINSTALACIÓN.................................................................................................................................................4
2 CONSIDERACIONES GENERALES.................................................................................................................4
2.1. MEDICIONES Y PRESUPUESTOS............................................................................................................................42.2. AYUDA DE LA INTERFAZ GRÁFICA.......................................................................................................................5
3 RECUPERAR PROYECTOS DE LA VERSIÓN 2.0.........................................................................................5
4 IMPORTAR UNA BASE DE PRECIOS.............................................................................................................6
4.1. ORGANISMOS QUE REDACTAN BASES DE DATOS PARA LA CONSTRUCCIÓN.........................................................7
5 PRESUPUESTO DE OBRA DE EJEMPLO.......................................................................................................9
5.1. DESCRIPCIÓN GENERAL DEL EJEMPLO.................................................................................................................9
6 COMENZAR UN PRESUPUESTO NUEVO......................................................................................................9
6.1. CREAR UN DOCUMENTO DE PRESUPUESTO DE OBRA...........................................................................................96.2. CREAR CAPÍTULOS.............................................................................................................................................116.3. CREAR PARTIDAS...............................................................................................................................................12
6.3.1. Partidas del capítulo Movimientos de tierra................................................................................................126.3.2. Partidas del capítulo Cimentación...............................................................................................................126.3.3. Introducción de hojas de mediciones...........................................................................................................16
7 CÁLCULO............................................................................................................................................................19
8 Generación DE RESULTADOS............................................................................................................................20

MPwin: Mediciones y Presupuestos 3
1 INSTALACIÓN Y LLAMADA AL PROGRAMA
1.1. Instalación
MPwin: Mediciones y Presupuestos es una aplicación que utiliza la tecnología de 32 bits, por lo que para su funcionamiento es necesario un ordenador y un sistema operativo de 32 bits. Por lo tanto, este programa sólo podrá ser instalado y ejecutado en uno de los siguientes sistemas operativos:
Windows 95, 98, Me o superior. Windows NT 4.0, 2000 o superior.
Por el contrario, este programa no puede ser ejecutado en sistemas operativos de 16 bits, tales como Windows 3.1x y anteriores. Tampoco lo hará en Windows NT 3.51 y anteriores.
Antes de comenzar con la instalación de esta aplicación, Ud. debe instalar, si no lo tiene instalado ya, el programa Componentes Comunes v. 5.6.0.0 o superior de Procedimientos-Uno, S.L.
Para instalar MPwin: Mediciones y Presupuestos en su sistema, debe seguir los siguientes pasos:
1. Inserte el CD de Procedimientos-Uno en la unidad apropiada. La característica de auto-arranque de su Sistema Operativo hará que el programa de presentación del CD se ejecute de forma automática:
En caso de no ejecutarse de forma automática, deberá iniciarlo Ud. mismo ejecutando el archivo «Inicio.exe» ubicado en el directorio raíz del CD.
2. En el programa de presentación, haga clic en la opción «Licencias». Esta opción hará que aparezca el cuadro de diálogo de instalación y licencia de los programas que contiene el CD:
3. Localice y seleccione en la lista de programas la fila correspodiente al programa MPwin. Seguidamente, haga clic en el botón «Instalar...» para iniciar la instalación del programa. El instalador colocará su pantalla de presentación, y mostrará sobre ella el cuadro de diálogo Bienvenido.
4. Haga clic en el botón Instalar. En este momento, el instalador mostrará el cuadro de diálogo Seleccione directorio. Este cuadro de diálogo nos servirá para indicar el directorio donde queremos instalar la aplicación. Por defecto, aparece C:\Archivos de programa\Procuno\MPwin. Si quiere instalarla en un directorio diferente, deberá teclearlo en la caja de edición, o buscarlo utilizando el botón Explorar. (Si realiza la instalación por segunda vez, sin haber desinstalado previamente el programa, el instalador no preguntará por el directorio, copiando los ficheros directamente al directorio indicado en la primera instalación)
5. Haga clic en el botón Aceptar. En este momento, el instalador copiará todos los ficheros de la aplicación al directorio de destino de su disco duro. Una vez finalizada la copia, mostrará el cuadro de diálogo Grupo de programas.

4 Manual de Usuario
6. Seleccione el grupo de programas del menú de inicio donde será creado el icono de la aplicación. Por defecto aparece el grupo Procedimientos-Uno. Puede escribir uno nuevo, o seleccionar uno de los existentes.
7. Haga clic en el botón Aceptar. El instalador creará ahora el icono del programa, hará las modificaciones oportunas en el registro, e instalará el desinstalador. Una vez hecho esto, mostrará el cuadro de diálogo Instalación completa.
8. Haga clic en el botón Aceptar. La pantalla de presentación del instalador desaparece, restaurando el aspecto original de Windows. El programa MPwin: Mediciones y Presupuestos ya está instalado en su sistema.
1.2. Licencia
Para ejecutar el programa es indispensable primero obtener su licencia. Para ello, una vez instalado, deberá seguir las siguientes instrucciones:
1. Siga los pasos 1 y 2 del apartado anterior para abrir el cuadro de diálogo de instalación y licencia de los programas que contiene el CD de Procedimientos-Uno.
2. Localice y seleccione en la lista de programas la fila correspodiente al programa MPwin.3. Haga clic en el botón «Licenciar...» para mostrar el cuadro de diálogo «Confirmar licencia» y siga las
instrucciones que en él se indican.
1.3. Llamada al programa
Para iniciar MPwin: Mediciones y Presupuestos, debe seguir los siguientes pasos:
1. Haga clic en el botón de inicio de la barra de tareas. Windows desplegará el menú de inicio.2. Haga clic en la opción Programas, carpeta Procedimientos-Uno (o aquella donde se creó el icono del
programa), y opción MPwin: Mediciones y Presupuestos.
RUEGO: Por favor lea el manual y use la ayuda del programa. Aunque el manejo del programa pretende ser fácil e intuitivo, la lectura del manual y de la ayuda le dará una visión mas clara de lo que el programa es capaz de hacer, y cómo hacerlo. Haga todas las pruebas previas que considere necesarias para adiestrarse en su manejo, siempre puede reinstalar el programa si quiere empezar desde cero.
1.4. Desinstalación
Para desinstalar MPwin: Mediciones y Presupuestos de su sistema, debe realizar los siguientes pasos:
1. Haga clic en el botón de inicio de la barra de tareas. Windows desplegará el menú de inicio.2. Haga clic en la opción Configuración, carpeta Panel de Control. Windows mostrará la carpeta Panel de
Control.3. Haga un doble clic en el icono Agregar o quitar programas. Windows muestra el cuadro de diálogo
Propiedades de Agregar o quitar programas. Busque y seleccione en la lista del cuadro de diálogo la referencia al programa Procedimientos MPwin: Mediciones y Presupuestos.
9. Haga clic en el botón Agregar o quitar. Windows iniciará el desinstalador de la aplicación, que actuará de forma automática.
2 CONSIDERACIONES GENERALES
2.1. Mediciones y Presupuestos
PROCEDIMIENTOS UNO es miembro de la asociación FIE-BDC, la cual es una asociación constituida para definir y supervisar el Formato de Intercambio Estándar de Bases de Datos para la Construcción. (Más información en la ayuda del programa apartado Formato de intercambio estándar)
El objetivo de esta aplicación es la de poder medir una obra y con ello elaborar presupuestos y certificaciones, apoyándose en bases de precios estándares.

MPwin: Mediciones y Presupuestos 5
MPwin es una aplicación multi-documento. Por lo tanto, se podrán abrir todos los documentos que quiera en una misma sesión de trabajo.
La forma habitual de una sesión de trabajo comienza abriendo el documento de un presupuesto de obra y el documento de una base de precios para trasladar sus conceptos de precios al presupuesto. Posteriormente se procedería a medir las partidas. Al finalizar el presupuesto podríamos ajustarlo a otra cantidad todo o parcialmente.
Genera la memoria impresa en un fichero en formato rtf (formato de texto enriquecido) para ser editado automáticamente desde un procesador de textos avanzado como Word de Microsoft, etc.
También puede importar y exportar los presupuestos y bases de precios en el formato estándar FIEBDC-3/95-98 para intercambiarlo con otras aplicaciones del mercado. Las bases de precios son suministradas por distintos colegios de arquitectos y arquitectos técnicos de España, así como también otros organismos y empresas dedicadas al sector.
2.2. Ayuda de la interfaz gráfica
Este programa permite recoger las mediciones de un plano de dibujo mediante una interfaz de usuario gráfica común a la mayoría de los programas Windows de Procedimientos-Uno. Para evitar repetir en cada manual la explicación de su uso, se ha dispuesto un apartado en la ayuda del programa que detalla todas las funciones de dibujo, selección, impresión, etc. Para cualquier duda sobre el funcionamiento de las opciones gráficas acuda a la ayuda en línea del programa.
3 RECUPERAR PROYECTOS DE LA VERSIÓN 2.0
Para los usuarios que dispongan de MPwin 2.0 o inferior podrán recuperar los proyectos elaborados con esta versión.
Para recuperar los proyectos se dispone de la opción de menú Archivo y el comando Recupera documentos de Mpwin 2.0 desde la cual se abre la ventana Intercambio de bases de datos.
Seleccionamos la opción Exportar presupuesto y pulsamos en Continuar.
A continuación se mostrará el cuadro de diálogo Abrir desde el cual seleccionaremos el nombre del proyecto. Y pulsamos en Aceptar.
Una vez dentro de Mpwin inicie un nuevo documento pulsando en el menú Archivo el comando Nuevo

6 Manual de Usuario
Seleccione Presupuesto de obra y pulse en Aceptar.
A continuación le solicitará si desea importar un fichero en formato FIE-BDC.
Pulse Si para continuar la importación.
Seguidamente se mostrará el cuadro de diálogo Abrir archivos de tipo .bc3. Es el cuadro de diálogo estándar de Windows para abrir archivos.
Desde este cuadro de diálogo deberá buscar el fichero del proyecto exportado antes pero con extensión .bc3. Una vez encontrado pulse en Abrir.
A partir de este momento se procederá a la lectura y transformación de los datos a la nueva versión.
Deberá, después, guardar el documento recuperado con un nombre que lo identifique.
4 IMPORTAR UNA BASE DE PRECIOS
Antes de importar la base a MPwin deberá proceder a la instalación de los ficheros que contiene la base de precios que adquirió. Esta instalación es independiente de Mpwin. Por lo tanto, deberá seguir los pasos indicados por el instalador de la base.
Si el instalador de la base le solicitara el camino donde se encuentra MPwin podrá indicarle C:\Archivos de programa\Procuno\MPwin en el caso de que estuviera instalado en el directorio que se da por defecto durante la instalación.
De cualquier forma puede instalar los ficheros de la base en cualquier directorio o camino. Estos ficheros instalados deberán tener la extensión .bc3.
Una vez dentro de MPwin inicie un nuevo documento pulsando en el menú Archivo el comando Nuevo

MPwin: Mediciones y Presupuestos 7
Seleccione Base de precios y pulse en Aceptar.
A continuación le solicitará si desea importar un fichero en formato FIE-BDC.
Pulse Si para continuar la importación.
Seguidamente se mostrará el cuadro de diálogo Abrir archivos de tipo .bc3. Es el cuadro de diálogo estándar de Windows para abrir archivos.
Desde este cuadro de diálogo deberá buscar en el árbol de carpetas de su disco duro donde está localizado el fichero con extensión .bc3 que acaba de instalar. Una vez encontrado pulse en Abrir.
NOTA:
Si en lugar de un único fichero fuesen varios, deberá seleccionar todos ellos pulsando previamente la tecla Control del teclado y con el ratón pinche en cada uno de los archivos .bc3, observará como se irán seleccionado cada uno de ellos. Cuando termine suelta la tecla Control y pulse el botón Abrir.
A partir de este momento se procederá a la lectura y transformación de los datos a código propio y exclusivo de MPwin. Este proceso puede tardar algún tiempo dependiendo del tamaño de los ficheros originales. En el caso de bases de precios paramétricas puede tardar bastante más tiempo, debido a que se revisarán todas las combinaciones de cada uno de los precios con descripciones paramétricas. Esto nos asegurará que no se produzcan errores en el uso posterior de la base.
De todas maneras, podrá interrumpir el proceso pulsando el botón Cancelar borrándose todo lo transformado hasta el momento.
Una vez finalizado el proceso de lectura y transformación deberá guardar el documento recuperado con un nombre que lo identifique.
4.1. Organismos que redactan bases de datos para la construcción
AM 2, S.A.C/ Ausias March, 39 - 3º08010 BARCELONA - EspañaTel.: (+34) 932 65 82 82Fax (+34) 932 65 78 40e-mail: [email protected]
ATAYO, S.A.Paseo del Embajador, 12Urb. Ciudalcampo28707 SAN SEBASTIÁN DE LOS REYES (Madrid) - EspañaTel.: (+34) 916 57 07 67Fax (+34) 916 57 07 67e-mail: [email protected]: http://www.preoc.es/

8 Manual de Usuario
COLEGIO OFICIAL DE APAREJADORES Y ARQUITECTOS TECNICOS DE GUADALAJARACapitán Arenas, 8 - bjo.19003 GUADALAJARA - EspañaTel.: (+34) 949 21 27 94Fax (+34) 949 25 31 00e-mail: [email protected]: http://www.coaatgu.com/
EDICIONES CONSTRUC, S.L.Ronda General Mitre, 10708022 BARCELONA - EspañaTel.: (+34) 934 17 54 19Fax (+34) 932 11 57 41
FUNDACION C. B. P. SEVILLAC/ Imagen, 12 - 3º41003 SEVILLA - España Tel.: (+34) 954 21 92 46/47Fax (+34) 954 21 36 93e-mail: [email protected]: http://www.interbook.net/personal/bdprecios/
INSTITUTO DE LA CONSTRUCCION DE CASTILLA Y LEONJulio Sáez de la Hoya, 8, 5º, 5ª09005 BURGOS - EspañaTel.: (+34) 947 25 77 29Fax (+34) 947 27 65 22e-mail: [email protected]: http://www.iccl.es
INSTITUTO TECNOLOGICO DE GALICIAPOCOMACO, Sector I, Portal 515190 A CORUÑA - EspanaTel.: (+34) 981 17 32 06Fax (+34) 981 17 32 23e-mail: [email protected]: http://www.itg.es
INSTITUTO VALENCIANO DE LA EDIFICACIONC/ Tres Forques, 9846018 VALENCIA - EspañaTel.: (+34) 963 98 65 05Fax (+34) 963 98 65 04URL: http://www.cop.gva.es/ive
INSTITUT DE TECNOLOGIA DE LA CONSTRUCCIÓ DE CATALUNYAWellington, 1908018 BARCELONA - EspañaTel.: (+34) 933 09 34 04Fax (+34) 933 00 48 52e-mail: [email protected]: http://www.itec.es
Para la adquisición de cualquiera de estas bases de precios consulte con Procedimientos Uno 952 02 01 65

MPwin: Mediciones y Presupuestos 9
5 PRESUPUESTO DE OBRA DE EJEMPLO
Este manual sirve como guía paso a paso para la elaboración de un presupuesto. Se explica cómo hay que introducir los datos y qué opciones de menú hay que utilizar para ejecutar cada proceso. Sin embargo no se detalla el significado y uso de todos los campos que aparecen en los cuadros de diálogo, ni la distintas posibilidades de cálculo ya que en cada uno de ellos está disponible el botón de “Ayuda”, o bien la tecla F1, en donde se ofrece una extensa explicación.
5.1. Descripción general del ejemplo
Nuestro ejemplo consiste en elaborar un pequeño presupuesto utilizando una base de precios estándar, en nuestro caso utilizaremos una pequeña base de precios con algunos precios paramétricos que incluye el programa en el archivo PRECIOS.MP. El presupuesto que vamos a crear en este manual lo podemos encontrar completado en el archivo EJEMPLO.MP que incluye también el programa.
El presupuesto lo estructuraremos en dos capítulos Movimientos de tierra y Cimentación. Cada uno de ellos conteniendo 2 y 3 partidas respectivamente. El programa permite crear capítulos dentro de otro capítulo en una estructura de árbol sin limitación en sus ramificaciones. Para simplificarlo, en este ejemplo solo crearemos un nivel de capítulos. En la siguiente figura se muestra como quedará estructurado el ejemplo que vamos a explicar.
Para el primer capítulo añadiremos dos partidas e introduciremos directamente el código de precio que queremos asociarle y el total de medición.
Para el segundo capítulo, copiaremos y trasladaremos desde la base de precios dos unidades de obra y añadiremos la tercera partida creando nuestra propia unidad de obra.
Posteriormente introduciremos las mediciones de este capítulo desglosándolas en líneas utilizando una hoja de medición en el cual se pueden incluir nuevas fórmulas y cabeceras.
6 COMENZAR UN PRESUPUESTO NUEVO
Antes de comenzar el presupuesto debemos importar la base de precios de la cual queremos obtener sus conceptos de precios. Consultar el capítulo 4. Importar una base de precios de este manual.
Nuestra base de precios para el ejemplo ya la tenemos transformada para utilizarla en el presupuesto.
6.1. Crear un documento de presupuesto de obra
Una vez que dispongamos de una base de precios estándar podremos realizar presupuestos.
Iniciamos un nuevo documento pulsando en el menú Archivo el comando Nuevo

10 Manual de Usuario
Seleccionamos Presupuesto de obra y pulsamos en Aceptar.
A continuación nos solicitará si deseamos importar un fichero en formato FIE-BDC.
Pulsamos No puesto que queremos empezar uno nuevo.
NOTA:
Si deseamos recuperar un presupuesto elaborado con otra aplicación y aquel cumple el formato FIE-BDC, entonces pulsamos afirmativamente para localizar el fichero de intercambio con extensión bc3 que contenga el presupuesto. Consultar en la ayuda del programa el apartado Importar bases de precios y presupuestos de obra
El siguiente dato que nos solicitará es el expediente que queremos asociar al presupuesto desde el cuadro de diálogo Seleccionar expediente
Pulsamos en el botón Nuevo para crear un nuevo expediente e introducimos sus datos:
Pulsamos en Aceptar.

MPwin: Mediciones y Presupuestos 11
Después seleccionamos el expediente desde la lista y pulsamos de nuevo en Aceptar
Por último nos pedirá la base de precios que queremos asociar a nuestro documento de presupuesto de obra.
Pulsamos Si.
A continuación nos muestra el cuadro de diálogo Abrir archivo de documento de Mpwin, buscamos el fichero PRECIOS.MP y pulsamos el botón Abrir. Automáticamente se cargará el documento de la base de precios.
6.2. Crear capítulos
El siguiente paso consiste en crear los capítulos de nuestro presupuesto. Crearemos un capítulo de Movimientos de tierra y otro de Cimentación.
Desde la ventana principal donde tenemos abierto el capítulo raíz o expediente del presupuesto podemos ir añadiendo capítulos.
Para ello pulsamos el menú Datos y el comando Capítulo Nuevo o bien el botón de la barra de herramientas.
Se abrirá el siguiente cuadro de diálogo de Capítulo

12 Manual de Usuario
donde introduciremos el título Movimientos de tierra. El código no será necesario introducirlo, se enumera automáticamente. Sin embargo, si lo desea, podrá introducirlo manualmente desactivando en el menú Edición el comando Numeración automática de capítulos.
Una vez pulsado en Aceptar se incluirá este capítulo en la descomposición del presupuesto.
Desde esta misma posición de la ventana añadiremos el segundo capítulo pulsando en la misma opción e introduciendo el título Cimentación.
6.3. Crear partidas
El siguiente paso consiste en añadir las partidas a cada uno de los capítulos.
Se explicará tres maneras diferentes de incluir unidades de obras dentro de las partidas:
1. Petición directa conociendo previamente el código de la unidad de obra.2. Trasladar unidades de obras.3. Crear nuestras propias unidades de obras.
6.3.1. Partidas del capítulo Movimientos de tierra.
En el capítulo de Movimientos de tierra incluiremos dos partidas conociendo el código de dos unidades de obras de la base de precios. Además introduciremos el total de medición a cada una de ellas.
Para la partida 1.1 asociaremos el código ECME.3a y 1,0 de medición total. Para la partida 1.2 el código ECMT.1baca y 120,58 de medición total.
Procedemos entonces a abrir el capítulo 1 Movimiento de tierra pulsando doble clic en la misma fila, o bien la
opción del menú Datos y el comando Abrir descomposición, o el botón
Nos mostrará la descomposición de este capítulo inicialmente vacía.
Para añadir una nueva partida pulsamos el menú Datos y el comando Partida de obra nueva, o el botón . Aparecerá, entonces, una nueva línea de descomposición indicando el orden de la partida y una casilla de edición para introducir el código de precio. Tecleamos ECME.3a y pulsamos Intro. Obtendremos en la línea de la partida los datos de la unidad de obra copiados en nuestro presupuesto.
A continuación en la siguiente casilla de edición nos solicitará la medición correspondiente a esta partida. Introduciremos 1 y pulsamos Intro. Se nos mostrará el resultado del importe de la partida, del capítulo y en la barra de estado el total del presupuesto.
Añadimos la segunda partida tal como se ha indicado anteriormente e introducimos ECMT.1baca en la casilla de código de precio y 120,58 en la de medición.
6.3.2. Partidas del capítulo Cimentación.
Pasamos a continuación a introducir las tres partidas del capítulo de Cimentación. Para lo cual debemos abrir este capítulo que ya habíamos creado, cerrando previamente el capítulo actualmente abierto (Movimientos de tierra) con
la opción del menú Datos y el comando Cerrar descomposición, o el botón . Una vez retrocedido en el árbol de capítulos, abrimos el capítulo de cimentación, tal como se ha explicado para el capítulo Movimientos de tierra.
Visualizar la ventana de la base de precios
Una vez abierto el capítulo de Cimentación procedemos a traer unidades de obras de la base de precios PRECIOS.MP, de la siguiente forma:

MPwin: Mediciones y Presupuestos 13
Abandonamos temporalmente la ventana de nuestro presupuesto y visualizamos la ventana de la base de precios. Para lo cual pulsamos el menú Ventana y se nos mostrará la lista de documentos abiertos indicados por su nombre y un número que indica el orden en que se abrió, por tanto pulsamos en la opción que corresponde al nombre PRECIOS.MP y nos mostrará su ventana.
Otra forma más rápida de visualizar la ventana de la base es pulsando directamente en la etiqueta de la ventana que nos interesa, esta etiqueta indica el nombre del documento y la podemos encontrar en la parte inferior de la ventana principal del programa. De esta forma pasamos fácilmente de un documento a otro sin utilizar el menú ventana.
Localizar unidades de obras
Una vez que tengamos visible la ventana de la base de precios procedemos a buscar las unidades de obra que nos interesa para el capítulo de cimentación. Por tanto abrimos el capítulo de Edificación de la base de precios pulsando
doble clic en la misma fila, o bien la opción del menú Datos y el comando Abrir descomposición, o el botón .
Después abrimos el capítulo Acondicionamiento y Cimentación y el capítulo Losas y Zapatas de la misma forma y nos encontramos con dos unidades de obras, la primera titulada Hormigón losas cuyo código es ECSL.1$ que corresponde a un concepto paramétrico, por lo tanto debemos escoger una combinación.
Trasladar un concepto derivado de una combinación paramétrica
Abrimos este concepto paramétrico con doble clic y nos mostrará el cuadro de diálogo combinación del concepto paramétrico
Para seleccionar una opción de un parámetro pinchamos con el ratón en la misma opción y se abrirá una lista desplegable desde donde podremos elegir otra opción.
Para nuestro ejemplo nos interesa como RESISTENCIA HA 25 obra, como CONSISTENCIA plástica, como T MÁXIMO 20 mm. Y como VERTIDO la opción cubo. Obtenemos por tanto la combinación aaba. Una vez seleccionada esta combinación pulsamos en Calcular.
Se abre otro cuadro de diálogo donde se muestra el resultado del concepto derivado

14 Manual de Usuario
Pulsamos el botón Trasladar para copiar y pegar al mismo tiempo esta unidad de obra como una nueva partida de obra a nuestro presupuesto dentro del capítulo Cimentación que dejamos abierto.
El botón Copiar nos puede servir para copiar temporalmente en memoria este derivado para después pegarlo a otro documento o a la misma base de precios. Por tanto la opción Trasladar es más rápida y directa para nuestro ejemplo.
Trasladar una unidad de obra descompuesta
A continuación pasamos a trasladar la siguiente partida. Cerramos todos los cuadros de diálogos abiertos relacionados con el concepto paramétrico, volviendo por tanto, a la descomposición del capítulo Losas y Zapatas de la base de precios.
Para nuestra segunda partida nos interesa la unidad de obra cuyo título es HM 10 obra limpieza e=7 cm, por tanto seleccionamos con el ratón este elemento y pulsamos el menú Edición y el comando Trasladar concepto a todos
los documentos, o bien el botón para copiar y pegar al mismo tiempo esta unidad de obra como una nueva partida de obra a nuestro presupuesto dentro del capítulo Cimentación que dejamos abierto y situándolo a continuación de la partida trasladada anteriormente.
Ya tenemos dos partidas más incluidas en nuestro presupuesto.
Crear nuestra propia unidad de obra
Para la tercera partida crearemos en nuestro presupuesto de ejemplo una unidad de obra propia descompuesta en rendimientos de otros conceptos de precios que incluye algunos ya existentes en la base y otro nuevo. Le asignaremos un nuevo código de precio inexistente, por ejemplo le denominaremos ECSC.1c cuya descripción será Kilos de acero B 400 S (400 N/mm²) de armadura pasiva en cimentación y como resumen B 400 S (400 N/mm²).
El precio se descompone en dos rendimientos del 0,02 de manos de obras ya existente en la base identificados por los códigos MOOA.8a y MOOA12a, un rendimiento del 1,05 de un material nuevo que le denominaremos como PEAA17aa que corresponderá a Acero corrugado soldable B 400 S, de 16 mm. de diámetro, homologado, 1.580 kg/m. Y por último un coste directo complementario del 0,02 tantos por uno. Tal como se muestra a continuación:
Antes de crear esta unidad de obra regresamos a la ventana del presupuesto de obra pulsando en la etiqueta que lleva el nombre de nuestro documento situada en la parte inferior de la ventana.

MPwin: Mediciones y Presupuestos 15
Una vez visualizado la ventana con el capítulo de cimentación abierto observaremos que ya incluye las dos partidas trasladadas anteriormente desde la base de precios.
Para crear la nueva partida primero introduciremos sus propiedades (el código, tipo, unidad y resumen) y después introduciremos su descripción detallada y la descomposición.
Añadimos una nueva partida pulsando el menú Datos y el comando Partida de obra nueva, o el botón . En la casilla de edición del código de precio escribimos el código ECSC.1c y pulsamos Intro. MPwin nos avisará de que este código no existe en la base de precios, aceptamos y de nuevo nos solicitará si deseamos crear el nuevo precio. Pulsamos afirmativamente y a continuación nos mostrará el cuadro de diálogo de las propiedades del concepto de precio:
Completamos los datos: el tipo de precio lo dejamos sin clasificar, la unidad seleccionamos Kg, el precio lo dejamos a cero (más adelante crearemos su descomposición) y por último el resumen B 400 S (400 N/mm²). Aceptamos las propiedades y ya tenemos creado el concepto de precio o unidad de obra para nuestra partida.
Crear la descomposición de precio
Abrimos la partida pulsando doble clic sobre la misma línea de la partida (tal como se hace con los capítulos) y nos mostrará en el panel superior de la ventana las propiedades de la partida (código, unidad, resumen, precio) además del total de medición (que añadiremos más adelante) y el importe.
En el panel intermedio escribiremos directamente la descripción completa de la partida, es decir, Kilos de acero B 400 S (400 N/mm²) de armadura pasiva en cimentación. Para conservar este texto pinchamos con el ratón fuera del panel intermedio, por ejemplo pinchamos en el panel inferior.
A continuación, en el panel inferior iremos introduciendo los rendimientos del descompuesto indicando código de precio y la cantidad en tantos por uno. Para ello pulsamos el menú Datos y el comando Rendimiento de precio nuevo, o el
botón .
En la casilla de edición del código de precio introduciremos el primero que corresponde al MOOA.8a, pulsamos Intro, observaremos sus propiedades en la misma línea de rendimiento. A continuación introducimos en la casilla de cantidad su rendimiento correspondiente, es decir, 0,02 y volvemos a pulsar Intro. Observaremos en la misma fila el importe de este coste directo y el coste total de la partida en el panel superior.
Para añadir el siguiente rendimiento volvemos a pulsar la opción anterior. Introduciremos el código MOOA12a y a continuación su cantidad 0,02.
En el tercer rendimiento crearemos otro concepto de precio nuevo que hemos denominado PEAA17aa. Volvemos a pulsar la opción de nuevo rendimiento e introducimos este código en la casilla de código de precio y al pulsar Intro nos informará que este concepto no existe, confirmamos afirmativamente que queremos crearlo. De nuevo nos mostrará el cuadro de diálogo de Propiedades del concepto de precio donde introduciremos los datos de este nuevo material en el cual si incluimos un precio, en este caso 100 pesetas.

16 Manual de Usuario
Al aceptar volvemos a la línea del rendimiento donde terminaremos introduciendo en la casilla de edición de cantidad 1,05. (si lo deseamos, podemos crear otra descomposición a este concepto abriéndolo como cualquier otro concepto.)
Para completar el descompuesto añadiremos el último rendimiento que corresponde a un coste directo complementario. (o medios auxiliares) Para ello volvemos a pulsar la opción de nuevo rendimiento y en la casilla de código de precio introducimos el carácter % que lo identifica como un rendimiento especial de tipo coste directo complementario. Introducimos después en la casilla de cantidad el valor 0,02.
Para más información de rendimientos y costes directos complementarios consulta en la ayuda del programa el apartado Rendimiento de precio nuevo.
6.3.3. Introducción de hojas de mediciones.
El procedimiento más sencillo de medir es introduciendo directamente el total de medición de la partida. Este caso ya se explicó en la creación de las partidas del capítulo de Movimiento de tierras.
En este apartado explicaremos como rellenar una hoja de medición teniendo en cuenta todas sus posibilidades. Utilizaremos como ejemplo las mediciones de las tres partidas del capítulo de Cimentación.
En la partida 2.1 introduciremos una línea que titularemos ZAPATAS CORRIDAS y tres líneas con las mediciones de tres zapatas donde mediremos cantidades distintas. Para la partida 2.2 aprenderemos como fijar una columna con una cantidad constate para todas las líneas aplicándolo de nuevo a las tres zapatas. Para la partida 2.3 incluiremos la fórmula del peso de la armadura pasiva con sus cabeceras y sumas parciales y total donde además desactivaremos la columna que no nos hará falta medir.
Para ver la hoja de medición hay que abrir previamente la partida que nos interesa medir y pulsar a continuación
la opción de menú Medir y Abrir hoja de medición., o bien el botón .
Para abrir una partida utilizaremos los botones de Abrir , Cerrar para movernos en el árbol del
presupuesto abriendo y cerrando capítulos o partidas, o bien, con los botones Anterior y Siguiente podemos abrir la partida anterior o la siguiente dentro del mismo capítulo y a su vez para abrir el anterior o siguiente capítulo dependiendo de donde nos encontremos.
Siguiendo el ejemplo, nos habíamos quedado con la partida 2.3 abierta, mostrando la descomposición de precio. Por tanto para medir la primera partida nos desplazamos hacia ella pulsando el botón Anterior dos veces, una para pasar de la 2.3 a la 2.2 y otra para pasar de la 2.2 a la 2.1. Otro camino hubiera sido Cerrar la partida 2.3 con lo cual retrocedemos al capítulo de Cimentación mostrándonos en su descomposición las tres partidas y posteriormente Abrir la partida 2.1
Añadir líneas de medición
Estando ya abierta la partida 2.1 abrimos su hoja de medición con la opción mencionada anteriormente.
Para añadir la primera vez una nueva línea de medición pulsamos en el menú Medición la opción Añadir línea
de medición o bien el botón en ese momento se crea una línea de medición en blanco para rellenar cada una de sus casillas.

MPwin: Mediciones y Presupuestos 17
Para añadir una nueva línea a continuación de la anterior no hace falta pulsar esta opción, sino que cuando pulsemos Intro en la última casilla de la línea actual automáticamente nos añadirá una nueva línea en blanco para seguir midiendo.
Cuando queramos finalizar pulsamos escape y la última línea en blanco se eliminará.
Rellenamos la hoja de la partida 2.1 con los datos que se muestran en la siguiente figura:
Cada vez que se introduce un dato pulsamos Intro o bien la tecla Tab para validar el dato y pasar automáticamente a la siguiente casilla. Para retroceder a una casilla anterior o bien pinchamos directamente con el ratón o con la combinación de teclas Shift-Tab.
Observaremos que conforme medimos se actualiza la medición de la partida en el panel superior y el total de presupuesto en la barra de estado (inferior de la ventana)
Fijar valores constantes
Este método lo emplearemos en la medición de la partida 2.2, para lo cual pasamos a ella pulsando la opción
Siguiente , mostrándonos la partida 2.2 con la hoja de medición abierta disponible para medir.
Rellenamos la hoja con los datos que se muestran en la siguiente figura:
Observamos que la columna Alto repetimos la cantidad 0,10 para lo cual antes de empezar a medir fijamos esta cantidad. La unidad de esta partida está m² por defecto solo se activarán dos dimensiones. Por lo tanto solo introduciremos el comentario, Cantidad, Largo y ancho.
Para fijar una cantidad pulsamos en el menú Medición la opción Fijar constante o bien el botón , obtendremos el siguiente cuadro de diálogo:
Introducimos la constante 0,10 para la columna Alto y aceptamos.

18 Manual de Usuario
Fórmulas, cabeceras, parciales y desactivar dimensiones
Estos métodos lo emplearemos en la medición de la partida 2.3, para lo cual pasamos a ella pulsando la opción
Siguiente , mostrándonos la partida 2.3 con la hoja de medición abierta disponible para medir.
Nos proponemos aplicar el peso de la armadura pasiva a las armaduras longitudinal y transversal de las tres zapatas.
Lo primero entonces, es incluir la fórmula del peso de la armadura pasiva y las cabeceras para las columnas.
Pulsamos en el menú Medición la opción Cabecera + fórmula o bien el botón .
Se abre el cuadro de diálogo de fórmulas:
Seleccionamos la fila del Peso de la armadura pasiva y pulsamos en el botón Seleccionar para incluirlo en la hoja de medición. Para conocer con más detalles las posibilidades con las fórmulas consultar su ayuda.
De vuelta a la hoja de medición observaremos que tenemos incluidas dos líneas: una con las cabeceras y la siguiente con la fórmula.
A continuación desactivamos la columna Alto que no la vamos a usar pulsando en el menú Medición la opción Activar
dimensiones o bien el botón .
Pinchamos en Alto para quitarle la marca y aceptamos.
Ahora podemos empezar a medir, en la última línea creada debajo de la fórmula pinchando con el ratón o con Intro en la misma. Introducimos la armadura longitudinal y transversal de la zapata 1 indicando el nº de redondos, diámetros en mm y longitudes en m.
Una vez introducido la zapata 1 podemos añadir una suma parcial para esta zapata pulsando en el menú Medición la
opción Subtotal parcial o bien el botón .
A continuación introducimos la armadura longitudinal y transversal de la zapata 2 y de nuevo su subtotal parcial y por último la zapata 3.
Al final podemos incluir el parcial acumulado pulsando en el menú Medición la opción Subtotal acumulado o bien el
botón .

MPwin: Mediciones y Presupuestos 19
Con esto hemos terminado la medición de la partida 2.3 que quedaría tal como se muestra a continuación:
Hasta aquí el ejemplo del pequeño presupuesto.
Procedemos ahora a guardarlo en un archivo, para lo cual pulsamos en el menú Archivo la opción Guardar o bien el
botón introduciendo un nuevo nombre de archivo.
Ahora podríamos efectuar diferentes cálculos y generar las memorias impresas.
7 CÁLCULO
MPwin permite realizar los siguientes tipos de cálculos:
Cálculo de presupuestos por mediciones y por recursos (cantidad de mano de obra, material, maquinaria, resto de obra y costes indirectos)
Dentro de presupuesto por recurso pueden ser acumulados (integra los costes directos complementarios en los demás recursos) o recursivos (diluye los recursos de los precios auxiliares en los recursos de la unidad de obra)
Ajuste de presupuesto por precio unitario o por rendimiento, sobre toda el documento o un capítulo determinado, actuando sobre todos los tipos de precios o por un recurso determinado. También podemos ajustar el precio de una partida a otra cantidad cambiando los rendimientos o precios unitarios de su descomposición.
Aplicar un coste indirecto a todo el documento.
Añadir, actualizar o eliminar costes directos complementarios (medios auxiliares) automáticamente a todas o a un grupo de unidades de obras.
Aumenta o disminuye en un porcentaje todos los precios a un grupo.

20 Manual de Usuario
Permite mantener precios alternativos para distintas provincias para un mismo concepto y calcular todo el presupuesto en base a la selección de una provincia.
Calculo de cuadro resumen de presupuesto y certificaciones, manteniendo una lista de distintos cuadros resúmenes. Siendo configurados desde una hoja de cálculo propia de la aplicación.
Para conocer con más detalle todo lo referente al cálculo consultar en la ayuda del programa el apartado Calcular.
8 GENERACIÓN DE RESULTADOS
MPwin genera la memoria impresa en un fichero en formato rtf (formato de texto enriquecido) para ser editado automáticamente desde un procesador de textos avanzado como Word de Microsoft, Word Perfect, etc. Lo cual permite mayor potencia de impresión puesto que el control lo tendrá el procesador de textos, además de usar una herramienta conocida por la mayoría de los usuarios, con lo cual no requerirá un aprendizaje adicional para configurar la impresión.
Tipos de listados que se pueden generar: Solo mediciones Solo presupuesto presupuesto ciego mediciones y presupuestos mediciones y presupuestos ciego resumen de capítulos y cuadro resumen listado de cuadro de precios nº I listado de cuadro de precios nº II (descompuesto por recursos) listado de cuadro de precios nº II (descompuesto por elementales) listado de presupuestos por cantidades o de materiales.
Opciones de configuración: Mediciones con textos estrechos o anchos Incluir líneas de recuadro Incluir partidas con medición cero Incluir partidas con precio cero Incluir gráfico Repercutir los medios auxiliares Repercutir los conceptos de precios auxiliares recursivamente Textos Completo o resumido Incluir unidad en el texto Incluir código en el texto Precios en letras Imprimir todo o lo seleccionado (capítulos y partidas sueltas) Salto de página por capítulos
Para conocer con más detalle todo lo referente a los resultados consultar en la ayuda del programa el apartado Resultados.