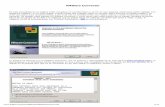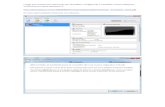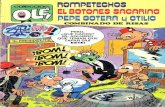httpvirtualbox.files.wordpress.com · Web viewAntes de todo lo que vamos hacer el día de hoy que...
Transcript of httpvirtualbox.files.wordpress.com · Web viewAntes de todo lo que vamos hacer el día de hoy que...

Manual para la virtualización de Ubuntu utilizando virtualboxAntes de todo lo que vamos hacer el día de hoy que te enseñare a como virtualizar con virtualbox e instalar el sistema operativo de Linux-Ubuntu con cualquiera de las versiones son los mismos procesos vamos te explico!!!!.
1. nos vamos a nuestro explorador y le damos a una nueva página y entramos a google ahí en el buscador pondremos lo siguiente.

2. seria el programa que vamos utilizar para virtualizar en este caso seria el virtual box le damos buscar ya que aparezca le daremos click al que dice oracle VM VirtualBox para que nos mande a la siguente pagina.
3. bien ya que estamos en la página oficial de VirtualBox le damos clic en el recuadro que dice download VirtualBox 5.1 que es la versión más reciente ya que le hayamos dado clic nos mandara a la siguiente pagina

4. bueno aca en esta pagina haremos lo siguiente le daremos clic en el siguiente tipo de sistema que tenemos en nuestra maquina en la que queremos virtualizar en este caso como mi sistema es windows le daremos clic en lo consiguiente.
5. ya que le hayamos dado clic al tipo de sistemas que en este caso es Windows empezara lo que sería la descarga del virtualBox esperamos que finalice la descarga.

6. en lo consiguiente haremos casi lo mismo solo que esta vez tendremos que descargar la imagen iso de ubuntu para poder llevar acabo la virtualizacion, buscamos lo que seria ubuntu para poder acceder ala pagina oficial de ubuntu y poder descargarlo sin ningun problema le daremos clic en la primer busqueda que seria Ubuntu: The leading operating system for PCs, tablets, phones, IoT ... y nos mandara a la página siguiente.
7. ya que estemos acá le daremos clic a lo que sería download para que nos muestres varios incisos.

8. Nos aparecera lo que seria varios incisos seleccionaremos la que seria desktop para que nos mande a lo queseria a la pagina de la descarga
9. Ya que estemos acá en la siguiente página buscaremos donde diga Not now, take me to the download y le daremos clic para que nos arroje la descarga del sistema Ubuntu que sería la imagen iso.

10. Ya que le hayamos dado clic nos aparecerá la descarga tendremos que esperar a que finalice para poder hacer lo siguiente.
11. Ya que tengamos los 2 programas uno que sería el VirtualBox y la imagen iso del sistema de Ubuntu empezaremos lo que sería las instalaciones

12. Empezariamos con el virtualbox le damos clic derecho para que nos de los siguientes incisos le daremos clic donde dice ejecutar como administrador para que sea correcto y esperamos.
13. Bueno amigo empecemos con las instalaciones le daremos Next .

14. En este caso no tendremos que mover nada lo dejamos tal como esta le damos al botón Next .

15. En este siguiente paso nos muestra lo que sería 4 opciones tendremos que dejar solo marcada la que aparece en la imagen que sería créate a shortcut on the desktop le damos Next.
16. En este paso le damos donde dice yes y esperamos .
17. En este siguiente recuadro le daremos donde dice install para que empiece la instalación de programa.

18. En este paso solo tendremos que esperar a que finalice la descarga.
19. Ya que haya terminado la instalación le damos clic donde dice finish y ahí tendríamos lo que sería ya la instalación finalizada .

20. Nos aparecera lo que seria el programa de vitualbox ya instalado y empezaremos con la virtualizacion le daremos clic en nueva.
21. Empezaremos con la creación de una máquina virtual que nos ayudara a la instalación del Ubuntu, en donde dice nombre le pondremos el nombre que quieras, en tipo pondrás el

tipo de sistema que vas a instalar en esta máquina virtual y versión seria el tipo de procesador que es la máquina que estas virtualizando en este caso sería de 32 bits ya que hayamos llenado todo le daremos clic en Next
22. En este paso lo que tendremos que hacer es que debemos de aumentar lo que seria el espacio que quiero dejarle a mi maquina virtual como la computadora que estoy utilizando es de 8 en ram tendre que ponerle la mitad que seria 4 gb en ram lo que seria 4024 mb le damos Next.

23. En este paso sería la configuración del disco duro no tendremos que mover nada así como aparece le damos “crear”
24. En este recuadro seleccionaremos lo que seria VDI(virtualBox Disk Image) no movemos nada le damos clic en Next.
25. En este paso seleccionaremos donde dice reservado dinámicamente y le daremos clic en Next.

26. En este paso selecionaremos lo que seria el espacio de almacenamiento, de hecho virtualbox te recomienda un tamaño apropiado para tu disco duro virtual por si no sabes cuanto ponerle selecionamos el tamaño y le damos “crear”. A qui terminariamos lo que seria lo ultimo y ya que le demos crear nos aparecera un recuadro donde le tendremos que darle finish.

27. Ya que hayamos creado nuestra máquina virtual lo seleccionaremos y le daremos en la flecha verde donde dice iniciar para empezar la instalación de Ubuntu.
28. Le daremos clic en el disco que queramos guardar la informacion en este caso seria en la unidad “E” y le daremos clic en la carpeta que aparece en el lado derecho para seleccionar el programa que seria la imagen iso de ubuntu.

29. Seleccionamos la carpeta donde se encuentra el programa de ubuntu para empezar la instalación le damos clic y le damos abrir.
30. Le damos clic en iniciar y esperamos a que cargue el programa de ubuntu.

31. En este recuadro tendremos que hacer los siguiente esto ya sería la instalación del programa y sus configuraciones, le daremos clic en instalar Ubuntu.
32. Aca no tendremos que seleccionar nada, solo le daremos continuar.

33. Seleccionamos el primer inciso que sería borrar disco duro e instalar Ubuntu para que le demos clic en instalar ahora.

34. No aparecera este mapa es donde estamos ubicados te da la ubicación igual pero no moveremos nada solo le daremos continuar.
35. Este paso tendremos que llenar lo que sería lo siguiente te pide un nombre y el nombre del equipo que le dejaras, una contraseña igual ya que hayas acabado le damos continuar.
36. Esperamos que termine la instalación se demora unos cuantos minutos .

37. Solo le damos enter para que podamos acceder al programa.

38. Con este terminamos asi queda depues de la instalacion nuestro ubuntu con lo mejor de lo mejor.