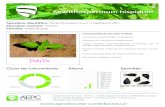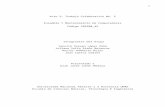yannickestivenlp.weebly.com · Web view24.4 cm Profundidad 19.7 cm DISPOSITIVO HARDWARE...
Transcript of yannickestivenlp.weebly.com · Web view24.4 cm Profundidad 19.7 cm DISPOSITIVO HARDWARE...

TRABAJO INDIVIDUAL
TRABAJO FINAL PROYECTO
ENSAMBLE Y MANTENIMIENTO DE COMPUTADORES
CÓDIGO 103380_45
REALIZADO POR:
YANNICK STEVEN LÓPEZ PEÑA
96110812687
JULIANA SOFIA RIAÑO BETANCUR
97072806712
COD: 103380_45
PRESENTADO AERIK JANER COHEN MEDINA
UNIVERSIDAD NACIONAL ABIERTA Y A DISTANCIA UNADCEAD – GIRARDOT- CUNDINAMARCA
FACULTAD DE CIENCIAS BÁSICAS TECNOLOGÍA E INGENIERÍAINGENIERÍA DE SISTEMA
1-12-2014

INTRODUCCION
En el presente trabajo se presentara el proyecto final, en el cual se trabajaran y revisaran
todas las unidades del curso, divididas en las actividades realizadas por los participantes del
grupo en las fases I, II y III del curso. Este contenido se presentara en un informe ejecutivo,
donde se especificarán los temas vistos durante todo el curso, como la arquitectura del PC y
su descripción técnica y de cada componente, instalación y arranque dual de sistemas
operativos en un mismo equipo y los aspectos a tener en cuenta en la realización de un
mantenimiento preventivo a un computador, sus formas, técnicas y precauciones.
En el presente documento se plasmara todo lo anterior mencionado de una manera escrita y
grafica como imágenes y una animación donde se expongan los aspectos más interesantes
del curso. Retomando lo siguiente podemos decir que
Con los aportes de los participantes del grupo se consolida este trabajo, siendo así un
proyecto grupal y colaborativo y concluyendo el curso de Ensamble y Mantenimiento de
Computadores.
Durante el desarrollo del curso de Ensamble y Mantenimiento de Computadores que ofrece
la universidad nacional abierta y a distancia UNAD tenemos la oportunidad de conocer un
poco más sobre los computadores, su funcionamiento y su gran utilidad en el quehacer diario
como estudiantes.

Y dicho en los párrafos anteriores el curso de ensamble y mantenimiento de computadores
hemos aprendido y adquirido nuevos conocimiento sobre computación y herramientas para el
uso de sistema, también aprendimos mucho sobre los computadores sus partes, sus
sistemas operativos, e interactuar diferentes conceptos de nuestros compañeros para así
adquirir más conocimientos del punto de vista de cada uno de nuestros compañeros
NOTA: como el trabajo es muy pesado para subirlo en evaluación y seguimiento lo subí en
una página de web que hay lo pueden ver o descargar, a continuación les dejare el link de la
página: http://yannickestivenlp.weebly.com/ensamble-y-mantenimiento-de-
computadores.html para ver la animación correspondiente al proyecto final donde están los
aspectos más importante en cada trabajo lo puedes ver aquí en este link
http://goanimate.com/videos/0KicFaT1kw5E

OBJETIVOS GENERALE
Identificar la manera en que se puede operar y Reconocer y aplicar las normas de
higiene durante el ensamble y mantenimiento de computadores
Contribuir al cuidado del medio ambiente mediante la reutilización del computador y el
correcto reciclaje de cada una de las partes que lo componen
Conocer los diferentes tipos de virus circundantes en el ambiente informático para
poder encontrarla solución adecuada
Saber cuáles son las herramientas para solucionar un problema técnico, eléctrico , o
cualquier otro problema que se presenta
Determinar los pasos para la solución de un problema por computador.
Establecer características para cada uno de los pasos para la solución de un problema
por computador.
Reconocer los elementos físicos (hardware) y los elementos Lógicos
(software) que componen un computador.
estudiar el funcionamiento y la estructura de cada una de las partes que
conforman un computador.
Conocer y utilizar las herramientas físicas y lógicas para el ensamble de un
computador.
Aplicar los conocimientos teórico-prácticos para el ensamble, configuración
y mantenimiento de un equipo de cómputo.
Manipular las herramientas de configuración y mantenimiento para
utilizarlas en un equipo de cómputo
Aprender a trabajar en equipo y comportar diferentes puntos de vista de nosotros
pensar

Conocer y aprender sobre la Arquitectura del Computador (elementos físicos y lógicos
del computador).
Analizar, comprender y saber sobre el Análisis del Funcionamiento del Computador y
Periféricos en un computador
Llegar a la deducción sobre la Descripción de las Características Principales del
hardware de un Computador y tener más conocimientos específicos
Saber aplicar y dar Selección del Hardware Apropiado para un Computador para así
con más eficacia poder dar al usuario una mejor orientación
Saber ensamblar y desamblar un computador y hacer uso de las herramientas para
un buen procedimiento
Dar un buen uso y Configuración del Hardware Ensamblado para una mayor
satisfacción del trabajo realizado
Conocer, experimentar, aplicar y desarrollar las Especificaciones Técnicas Para
Instalación de Sistemas Operativos , para un trabajo y profundización excelente
Saber solucionar y realizar y Documentar el proceso de instalación paso a paso del
sistema operativo LINUX.
Saber solucionar y realizar y Documentar el proceso de instalación paso a paso del
sistema operativo WINDOWS.
Realizar y desarrollar y hacer buen uso de una Revisión del Administrador de Dispositivos para examinar la instalación del Sistema Operativo si ha sido satisfactoria o que requerimiento les falta Saber y aprender a realizar una Instalación Sistemas Operativos en un Solo PC
(Arranque Dual) , para tener dos sistemas operativos en un solo computador
Adquirir los conocimientos generales sobre las diferentes aplicaciones de la electrónica. Conocer los principales elementos que intervienen en un circuito eléctrico y electrónico. (Magnitudes eléctricas).
Poder elaborar un programa de mantenimiento físico y lógico de un equipo de cómputo y poder llevarlo a la práctica.

SINTESIS DEL TRABAJO COLABORATIVO 1
En el trabajo colaborativo uno, se trabajó la temática de la Arquitectura del
Computador junto con sus elementos físicos y lógicos.
Sus características o ítems trabajados fueron:
Análisis del Funcionamiento del computador y periféricos.
Descripción de las características principales del hardware de un computador.
Selección del Hardware apropiado para un computador.
Ensamble del computador.
Configuración del Hardware ensamblado.
Este trabajo grupal fue la unión de los aportes individuales de cada uno de los integrantes del
grupo, este aporte se dividía en dos (2) fases, la primera fase constaba de cinco (5) puntos y
en la segunda fase se consolido, compartió y envió el documento final.

SINTESIS DEL TRABAJO COLABORATIVO 2
En el trabajo colaborativo dos, se trabajó la temática de la instalación y configuración de Sistemas Operativos, donde un manual de instrucciones para la instalación fue realizado por cada uno de los participantes del grupo.
Sus características o ítems trabajados fueron:
1. Especificaciones técnicas para instalación de sistemas operativos.
a) El grupo debe seleccionar una única versión del sistema LUNUX a instalar. b) El grupo debe seleccionar una única versión del sistema WINDOWS a instalar. c) Se deben consultar las especificaciones técnicas del hardware para realizar la
instalación del sistema operativo Linux seleccionado.d) Se deben consultar las especificaciones técnicas del hardware (Mínima, estándar y
avanzada) para realizar la instalación del sistema operativo Windows seleccionado.e) Documentar el proceso de instalación paso a paso del sistema operativo de Linux
(Ubuntu). f) Documentar el proceso de instalación paso a paso del sistema operativo de Windows
(7).g) Revisión de administrador de dispositivos para examinar la instalación del sistema
operativo, atendiendo una instalación y configuración limpia, es decía, que no existan problemas en el hardware o software instalado para su utilización.
2. Instalación sistemas operativos en un solo PC (Arranque Dual).
a) Instalación arranque dual.b) Manual de usuario.
Este trabajo grupal fue la unión de los aportes individuales de cada uno de los integrantes del grupo, este aporte se dividía en dos (2) fases, la primera fase constaba de dos (2) puntos con distintos ejercicios a desarrollar y en la segunda fase se consolido, compartió y envió el documento final

SINTESIS DEL TRABAJO COLABORATIVO 3
En el trabajo colaborativo tres, se trabajó la temática del mantenimiento, operación, control y configuración del computador, contestando distintos ejercicios propuestos por la guía de actividades, donde se conoció más sobre el cuidado del computador y todos los impactos del mundo tecnológico en el medio ambiente.
Sus características o ítems trabajados fueron:
1. Describa los procedimientos la forma más óptima de mantener, operar y controlar los computadores.
2. Elabore una descripción sobre las herramientas y técnicas para la solución de problemas en un PC.
3. Escriba las normas de higiene y los temas ambientales que involucra el mantenimiento de computadores.
4. Elabore un informe completo sobre la configuración y diagnóstico del hardware y software para el computador que ha trabajado el grupo en las fases anteriores.
5. Investigue sobre las diferentes clases de virus informáticos, sus comportamientos, como detectarlos y protección contra los tipos de virus identificados.
Este trabajo grupal fue la unión de los aportes individuales de cada uno de los integrantes del grupo, este aporte se dividía en dos (2) fases, la primera fase constaba de cinco (5) puntos con distintos ejercicios a desarrollar y en la segunda fase se consolido, compartió y envió el documento final.

SINTESIS DEL TRABAJO COLABORATIVO PROYECTO FINAL
En el trabajo colaborativo final, se trabajan todas las temáticas vistas en el curso de ensamble y mantenimiento de computadores, donde se generara un informe ejecutivo, el cual contendrá los aspectos más relevantes de cada una de las fases vistas (síntesis I, II, III).
Sus características o ítems a trabajar son:
1. Redacción informe ejecutivo.
2. Creación de animación con los aspectos más interesantes del curso.
Este trabajo grupal y final se consolida con la unión de los aportes individuales de cada uno de los integrantes del grupo, este aporte se divide en dos (2) fases, la primera fase con la participación de los integrantes del grupo, donde cada uno hace distintas aportaciones para terminar con la segunda fase donde se consolida, debate, comparte y envía el documento final, el cual vale 120 puntos en la nota definitiva del curso.

RESUMEN HE IMPORTANCIA DE LA ANIMACION
La importancia de realizar la animación sobre el proyecto final nos da a ver una
perspectiva didáctica , animada donde nosotros planteamos los aspectos importante de
cada trabajo colaborativo realizado en el curso de ensamble y mantenimiento y hacemos
utilidad sobre las herramientas informáticas (TIC) ya que son muy fundamentales en nuestras
vidas diarias y una de ellas que nosotros aplicamos son los efectos multimediales y la
animación por medio de videos interactivo y fáciles de hacer y de realizar nosotros como
grupo quisimos reflejar la animación con los nombres reales de mi compañera juliana y yo
yannick , y quisimos darle a los muñecos una forma dinámica e interactiva, adquirimos
nuevos conocimientos a realizar una animación, ya que de pronto no sabíamos muy bien
cómo hacerlo o no teníamos ideas de cómo era, pero trabajando en equipo lo logramos
espero que a nuestros compañeros les haiga gustado y los aspectos importantes que
mencionamos sean acorde a los trabajos muchas gracias por tu atención

ACTO 1: TRABAJO COLABORATIVO NO. 1
FASE I
Esta fase consta de cinco (5) puntos a desarrollar de forma individual que se enumeran a
continuación.
1. ANÁLISIS DEL FUNCIONAMIENTO DEL COMPUTADOR Y PERIFÉRICOS
En un documento de producción individual el estudiante analizará de forma sistemática y
sistémica, el funcionamiento de un computador y los dispositivos que lo integran. Este
documento no puede ser superior a dos hojas, porque el análisis se debe desarrollar de
forma sintetizada para la integralidad de los componentes del computador y sus periféricos.
El documento producido por el estudiante del grupo debe ser subido al tema del foro, para
que sus compañeros debatan su análisis.
2. DESCRIPCIÓN DE LAS CARACTERÍSTICAS PRINCIPALES DEL HARDWARE DE UN COMPUTADOR
Mediante consultas realizadas en la fase de reconocimiento y apoyadas en internet a
diferentes sitios Web, el estudiante deberá identificar las características técnicas para cada
uno de los elementos hardware (desarrollado por los fabricantes) que identifico en su entorno
y que se resume en la siguiente tabla:

El estudiante puede seleccionar por lo menos a dos fabricantes de cada dispositivo
anteriormente relacionado y, establece las características técnicas del dispositivo que es
desarrollado por cada fabricante y definidos en la tabla anterior.
3. Selección del Hardware Apropiado para un Computador
De acuerdo al hardware identificado anteriormente punto 2, el estudiante definirá que
componentes utilizara para ensamblar una PC, esto le permite establecer la arquitectura del
computador a configurar, describiéndolo en la siguiente tabla:
ARQUITECTURA DEL COMPUTADOR A ENSAMBLAR Y CONFIGURAR
DISPOSITIVO HARDWARE DESCRIPCIÓN TÉCNICA DEL HARDWARE
Procesadores (Intel, AMD)Memorias RAM (Core x, ST, Etc.)Master Board (Intel, AMD)
CARACTERÍSTICAS TÉCNICAS DEL HARDWARE
HARDWARE SELECCIONADO FABRINCANTE DEL HARDWARE

4. Ensamble del Computador
De acuerdo a los lineamientos establecidos en la guía integrada de actividades, disponible en
el entorno de conocimiento, el estudiante desarrolla la práctica de laboratorio No.1, la cual
puede ser realizada de forma autónoma (Si posee los conocimientos en el área) o asistidas
y/o asesoradas por medio de un tutor en el CEAD o centro donde se encuentra matriculado,
por medio del desarrollo de esa práctica, el estudiante describe paso a paso el ensamble del
computador, de acuerdo a las partes seleccionadas, en un documento anexando evidencias
del proceso, las cuales pueden ser imágenes tomadas de su práctica de laboratorio. El
documento desarrollado en este punto debe ser subido como aporte individual del estudiante,
en el tema del foro de trabajo colaborativo.
5. Configuración del Hardware Ensamblado
Ensamblados los componentes y/o periféricos del PC, el estudiante realiza un resumen del
proceso de configuración de los componentes integrados en el PC que lo requieran,
revisando el SETUP y BIOS del PC ensamblado, debido a que la mayoría de estos
componentes, la configuración se realiza automáticamente desde la instalación de sistemas
operativos. Este resumen debe ser subido como aporte al desarrollo de la actividad por parte
del estudiante.

SOLUCION ACTO 1: TRABAJO COLABORATIVO NO. 1
1. ANÁLISIS DEL FUNCIONAMIENTO DEL COMPUTADOR Y PERIFÉRICOs
EL FUNCIONAMIENTO DE LA COMPUTADORA
La computadora no solo es una máquina que realiza procesos para dar resultados, sin saber internamente que es lo
que hace. Con la computadora también podemos diseñar soluciones a la medida, de problemas específicos que se
nos presenten. Más aún, si estos involucran operaciones matemáticas complejas y/o repetitivas, o requieren del
manejo de un volumen muy grande de datos.
Es por esto que el diseño de soluciones a la medida de nuestros problemas, requiere como en otras disciplinas una
metodología que nos enseñe de manera gradual, la forma de llegar a estas soluciones.
A las soluciones creadas por computadora se les conoce como programas o software y no son más que una serie de
operaciones que realiza la computadora para llegar a un resultado.
Proceso de información en la computadora:
Dispositivos de Entrada: Como su nombre lo indica, sirven para introducir información para su proceso. Los datos se leen por medio de los periféricos de entrada y se almacenan en la memoria central o interna.Dispositivos de Salida: Regresan los datos procesados que sirven de información al usuario por medio de los periféricos de salida.
La Unidad Central de Procesamiento (C.P.U) se divide en dos:
Unidad de control
Unidad Aritmético - Lógica
Unidad de Control: Coordina las actividades de la computadora y determina que operaciones se deben realizar y en qué orden; así mismo controla todo el proceso de la computadora.
Unidad Aritmética - Lógica: Realiza operaciones aritméticas y lógicas, tales como suma, resta, multiplicación, división y comparaciones.Lenguaje: Es una serie de símbolos que sirven para transmitir uno o más mensajes (ideas) entre dos entidades diferentes. A la transmisión de mensajes se le conoce comúnmente como comunicación.

PRINCIPIOS DE ALMACENAMIENTO:
MEMORIA CENTRAL O INTERNA:
· Memoria Central (Interna): La CPU utiliza la memoria de la computadora para guardar
información mientras trabaja con ella; mientras esta información permanezca en memoria, la
computadora puede tener acceso a ella en forma directa. Esta memoria construida
internamente se llama memoria de acceso aleatorio RAM. La memoria interna consta de dos
áreas de memoria:
· La memoria RAM (Randon Access Memory): Recibe el nombre de memoria principal o
memoria del usuario, en ella se almacena información solo mientras la computadora está
encendida. Cuando se apaga o arranca nuevamente la computadora, la información se
pierde, por lo que se dice que la memoria RAM es una memoria volátil.
· La memoria ROM (Read Only Memory): Es una memoria estática que no puede cambiar,
la computadora puede leer los datos almacenados en la memoria ROM, pero no se pueden
introducir datos en ella, o cambiar los datos que ahí se encuentran; por lo que se dice que
esta memoria es de solo lectura. Los datos de la memoria ROM están grabados en forma
permanente y son introducidos por el fabricante de la computadora.
MEMORIA AUXILIAR O EXTERNA:
EL FUNCIONAMIENTO DE LA COMPUTADORA
La computadora no solo es una máquina que realiza procesos para dar resultados, sin saber internamente que es lo
que hace. Con la computadora también podemos diseñar soluciones a la medida, de problemas específicos que se
nos presenten. Más aún, si estos involucran operaciones matemáticas complejas y/o repetitivas, o requieren del
manejo de un volumen muy grande de datos.
Es por esto que el diseño de soluciones a la medida de nuestros problemas, requiere como en otras disciplinas una
metodología que nos enseñe de manera gradual, la forma de llegar a estas soluciones.
A las soluciones creadas por computadora se les conoce como programas o software y no son más que una serie de
operaciones que realiza la computadora para llegar a un resultado.
Proceso de información en la computadora:
Dispositivos de Entrada: Como su nombre lo indica, sirven para introducir información para su proceso. Los datos se leen por medio de los periféricos de entrada y se almacenan en la memoria central o interna.Dispositivos de Salida: Regresan los datos procesados que sirven de información al usuario por medio de los periféricos de salida.
La Unidad Central de Procesamiento (C.P.U) se divide en dos:
Unidad de control
Unidad Aritmético - Lógica
Unidad de Control: Coordina las actividades de la computadora y determina que operaciones se deben realizar y en qué orden; así mismo controla todo el proceso de la computadora.
Unidad Aritmética - Lógica: Realiza operaciones aritméticas y lógicas, tales como suma, resta, multiplicación, división y comparaciones.Lenguaje: Es una serie de símbolos que sirven para transmitir uno o más mensajes (ideas) entre dos entidades diferentes. A la transmisión de mensajes se le conoce comúnmente como comunicación.

Memoria Auxiliar (Externa): Es donde se almacenan todos los programas o datos que el
usuario desee. Los dispositivos de almacenamiento o memorias auxiliares más comúnmente
utilizados son: cintas magnéticas y discos magnéticos
2. DESCRIPCIÓN DE LAS CARACTERÍSTICAS PRINCIPALES DEL HARDWARE DE UN COMPUTADOR
Mediante consultas realizadas en la fase de reconocimiento y apoyadas en internet a diferentes sitios Web, el
estudiante deberá identificar las características técnicas para cada uno de los elementos hardware (desarrollado por los
fabricantes) que identifico en su entorno y que se resume en la siguiente tabla:
CARACTERÍSTICAS TÉCNICAS DEL HARDWARE
DISPOSITIVO HARDWARE DESCRIPCIÓN TÉCNICA DEL HARDWARE
Procesadores (Intel, AMD)
1 AMD Phenom II X6 1090T: cuenta con un reloj a 3.2 GHz. y trae implementado lo que
denominan Turbo CORE. Ésta es una tecnología similar al Turbo Boost de Intel, y permite
configurarse automáticamente para aportar un mayor o menor rendimiento según las
exigencias puntuales del equipo y el software. Según AMD, el 1090T puede alcanzar los 3.6
GHz. a través de Turbo CORE...Además del reloj también nos encontraremos con seis cachés
L2 de 512 KB, más una L3 de 6 MB para coordinar todos los seis núcleos del chip. Por
supuesto, todos los AMD Phenom II X6 utilizarán el socket AM3, aunque también se podrán
instalar en los AM2+ pero perdiendo determinadas funcionalidades, con lo que en absoluto es
algo recomendable. En el caso del modelo 1090T, su TDPes de 125 vatios, de los más altos
que podemos encontrar. Tecnología Turbo Core hasta 3,6 GHz. 900 millones de transistores.
Chipset AMD 890FX. Tecnología de interconexión HT 3.0. Controlador de memoria
integrado de 2 canales. DDR3 1.066. Tecnología PowerNOW! 3.0 Software AMD OverDrive.
Multiplicador desbloqueado, Zócalo AM3, Número de núcleos 6 n.
2 :INTEL ® Core™ i3-4350T Processor (4M Cache, 3.10 GHz)Estado: Launched, cantidad de núcleos: 2, Cantidad de subprocesos: 4, Velocidad reloj: 3.1 GHz, cache: 4 MB, bus de sistema: 5 GT/s, cantidades de enlaces: QPI 0,Conjunto de instrucciones: 64-bit, extensiones de conjunto de instrucciones: SSE4.1/4.2 AVX2.0, opciones integradas disponibles: yes, litográfica: 22 nm, Escalabilidad: 1S Only, máximo de TDP: 35 W, especificaciones de solución térmica: PCG 2013ª, ---- Memoria Specifications, tamaño de memoria máximo: 32 GB, tipos de memoria DDR: 3-1333/1600, cantidades de canales de memoria: 2, máximo de ancho de banda de memoria: 25,6 GB/s, compatible con memoria ECC: yes, Graphics Specifications, gráficos del procesador: Intel® HD Graphics 4600, frecuencia de base de gráficos: 200 MHz, frecuencia dinámica máxima de gráficos : 1.15 GHz, memoria máxima de video de gráficos: 1.7 GB, Intel® quick sync video

2. DESCRIPCIÓN DE LAS CARACTERÍSTICAS PRINCIPALES DEL HARDWARE DE UN COMPUTADOR
Mediante consultas realizadas en la fase de reconocimiento y apoyadas en internet a diferentes sitios Web, el
estudiante deberá identificar las características técnicas para cada uno de los elementos hardware (desarrollado por los
fabricantes) que identifico en su entorno y que se resume en la siguiente tabla:
CARACTERÍSTICAS TÉCNICAS DEL HARDWARE
DISPOSITIVO HARDWARE DESCRIPCIÓN TÉCNICA DEL HARDWARE
Procesadores (Intel, AMD)
1 AMD Phenom II X6 1090T: cuenta con un reloj a 3.2 GHz. y trae implementado lo que
denominan Turbo CORE. Ésta es una tecnología similar al Turbo Boost de Intel, y permite
configurarse automáticamente para aportar un mayor o menor rendimiento según las
exigencias puntuales del equipo y el software. Según AMD, el 1090T puede alcanzar los 3.6
GHz. a través de Turbo CORE...Además del reloj también nos encontraremos con seis cachés
L2 de 512 KB, más una L3 de 6 MB para coordinar todos los seis núcleos del chip. Por
supuesto, todos los AMD Phenom II X6 utilizarán el socket AM3, aunque también se podrán
instalar en los AM2+ pero perdiendo determinadas funcionalidades, con lo que en absoluto es
algo recomendable. En el caso del modelo 1090T, su TDPes de 125 vatios, de los más altos
que podemos encontrar. Tecnología Turbo Core hasta 3,6 GHz. 900 millones de transistores.
Chipset AMD 890FX. Tecnología de interconexión HT 3.0. Controlador de memoria
integrado de 2 canales. DDR3 1.066. Tecnología PowerNOW! 3.0 Software AMD OverDrive.
Multiplicador desbloqueado, Zócalo AM3, Número de núcleos 6 n.
2 :INTEL ® Core™ i3-4350T Processor (4M Cache, 3.10 GHz)Estado: Launched, cantidad de núcleos: 2, Cantidad de subprocesos: 4, Velocidad reloj: 3.1 GHz, cache: 4 MB, bus de sistema: 5 GT/s, cantidades de enlaces: QPI 0,Conjunto de instrucciones: 64-bit, extensiones de conjunto de instrucciones: SSE4.1/4.2 AVX2.0, opciones integradas disponibles: yes, litográfica: 22 nm, Escalabilidad: 1S Only, máximo de TDP: 35 W, especificaciones de solución térmica: PCG 2013ª, ---- Memoria Specifications, tamaño de memoria máximo: 32 GB, tipos de memoria DDR: 3-1333/1600, cantidades de canales de memoria: 2, máximo de ancho de banda de memoria: 25,6 GB/s, compatible con memoria ECC: yes, Graphics Specifications, gráficos del procesador: Intel® HD Graphics 4600, frecuencia de base de gráficos: 200 MHz, frecuencia dinámica máxima de gráficos : 1.15 GHz, memoria máxima de video de gráficos: 1.7 GB, Intel® quick sync video
DISPOSITIVO HARDWARE DESCRIPCIÓN TÉCNICA DEL HARDWARE
Discos Duros (Seagate, Western Digital)
1 : Disco Duro Seagate 500GB 7200rpm SATA III 16MB :
CARACTERISTICAS:• Nº de modelo ST500DM002• Interfaz SATA 6Gb/s• Caché 16MB• Capacidad 500GB• Densidad de área (promedio) 329Gb/in2•Sectoresgarantizados:976,773,168•Dimensiones:Altura 19.98mm (0.787 in) x Anchura 101.6mm (4.000 in) x Largo 146.99mm (5.787 in)• Peso (típico) 415g (0.925 lb)• Velocidad de giro (rpm) 7,200 rpm• Latencia promedio 4.16ms• Tiempo de búsqueda de lectura aleatoria <8.5ms• Tiempo de búsqueda de escritura aleatoria <9.5ms• Porcentaje de errores anuales 0.34%• Corriente inicial máxima, CC 2,0
2 : 3.5" Disco Duro 500GB Western Digital WD5000AZRX SATA/600Especificaciones- Fabricante: Western Digital Corporation- Nombre de Marca: Western Digital- Línea de Producto: Caviar Green- Modelo de Producto: WD5000AZRXSATA/600- Tipo de Producto: Unidad de Disco Duro- Capacidad de Almacenamiento: 500 GB- Velocidad de transferencia de datos externa máxima: 768 MBps (6 Gbps)- Búfer: 64 MB- Interfaz de Disco Duro: SATA / 600- Conector SATA: 7-clavijas- Formato: Interno- Ancho del Controlador: 3.5"- Altura: 25,4 mm- Anchura: 102,0 mm- Profundidad: 147,0 mm- Peso (Aproximado): 450,0 g Consumo de energía reducidoWD ha reducido el consumo de energía para ayudar a que los clientes conscientes de la importancia del ahorro de energía construyan sistemas con mayor capacidad y consigan el perfecto equilibrio entre el rendimiento del sistema, la fiabilidad garantizada y el ahorro de energía.

DISPOSITIVO HARDWARE DESCRIPCIÓN TÉCNICA DEL HARDWARE
Memories RAM (Core x, ST, Etc.)
1: MEMORIA RAM DDR3 8GB 1333 ADATA
Memoria interna: 8192 MB- Tipo de memoria interna: DDR3- Velocidad de memoria del reloj : 1333 MHz- Uso adecuado :PC/server- Diseño de memoria: 1 x 8192 MB- Forma de factor de memoria: 240-pin DIMM- Latencia CAS: 9- Tipo de memoria: PC3-10600- Alcance de temperatura operativa: 0 - 85 °C- Voltaje de memoria: 1.5 V- Módulo de Especificación 204Pin SO-DIMM - Capacidad 8 GB, 1333 Mhz - IC configuración 128 x 8, 256 x 8, 512x8 - Voltaje de trabajo 1.5V ± 0.075V - máxima temperatura : 85 °C- tipo de memoria : PC3-10600

DISPOSITIVO HARDWARE DESCRIPCIÓN TÉCNICA DEL HARDWARE
Memories RAM (Core x, ST, Etc.)
1: MEMORIA RAM DDR3 8GB 1333 ADATA
Memoria interna: 8192 MB- Tipo de memoria interna: DDR3- Velocidad de memoria del reloj : 1333 MHz- Uso adecuado :PC/server- Diseño de memoria: 1 x 8192 MB- Forma de factor de memoria: 240-pin DIMM- Latencia CAS: 9- Tipo de memoria: PC3-10600- Alcance de temperatura operativa: 0 - 85 °C- Voltaje de memoria: 1.5 V- Módulo de Especificación 204Pin SO-DIMM - Capacidad 8 GB, 1333 Mhz - IC configuración 128 x 8, 256 x 8, 512x8 - Voltaje de trabajo 1.5V ± 0.075V - máxima temperatura : 85 °C- tipo de memoria : PC3-10600
DISPOSITIVO
HARDWARE
DESCRIPCIÓN TÉCNICA DEL HARDWARE
Master Board (Intel,
AMD)
1 Desktop board Intel® DH61WWTipo de producto Placa base - micro ATX
Tipo conjunto de chips Intel H61 Express
Socket del procesador LGA1155 Socket
Cantidad máxima de procesadores 1
Procesadores compatibles Core i5, Core i3, Core i7
RAM admitida
Tamaño máximo 8 GB
Tecnología DDR3
Reloj de bus 1333 MHz, 1066 MHz, 800 MHz
Velocidad PC3-10600, PC3-8500, PC3-6400
Comprobación de integridad de RAM admitida No ECC
Registrado o en búfer Sin memoria intermedia
Características Arquitectura de memoria de canal doble
Gráficos
Controlador gráfico Intel HD Graphics
Audio
Tipo HD Audio (6-canales)
Códec de audio Realtek ALC892
Cumplimiento de normas High Definition Audio
LAN
Controlador de red Intel 82579V
Interfaces de red Gigabit Ethernet

DISPOSITIVO
HARDWARE
DESCRIPCIÓN TÉCNICA DEL HARDWARE
Master Board (Intel,
AMD)
1 Desktop board Intel® DH61WWTipo de producto Placa base - micro ATX
Tipo conjunto de chips Intel H61 Express
Socket del procesador LGA1155 Socket
Cantidad máxima de procesadores 1
Procesadores compatibles Core i5, Core i3, Core i7
RAM admitida
Tamaño máximo 8 GB
Tecnología DDR3
Reloj de bus 1333 MHz, 1066 MHz, 800 MHz
Velocidad PC3-10600, PC3-8500, PC3-6400
Comprobación de integridad de RAM admitida No ECC
Registrado o en búfer Sin memoria intermedia
Características Arquitectura de memoria de canal doble
Gráficos
Controlador gráfico Intel HD Graphics
Audio
Tipo HD Audio (6-canales)
Códec de audio Realtek ALC892
Cumplimiento de normas High Definition Audio
LAN
Controlador de red Intel 82579V
Interfaces de red Gigabit Ethernet
DISPOSITIVO
HARDWARE
DESCRIPCIÓN TÉCNICA DEL HARDWARE
Master Board (Intel,
AMD)
Expansión / Conectividad
Ranura(s) de expansión 1 x CPU2 x DIMM 240 clavijas1 x PCIe 2.0 x161 x PCIe 2.0 x11 x PCI
Interfaces de almacenamiento
SATA-300 - conector(es): 4 x Serial ATA de 7 espigas - 4 dispositivo(os)
Interfaces 1 x teclado / ratón PS/21 x VGA4 x USB 2.01 x LAN (Gigabit Ethernet)1 x entrada de audio - mini-jack1 x salida de audio - mini-jack1 x micrófono - mini-jack1 x paralelo
Interfaces internas 2 x USB 2.0
Conectores de alimentación
Conector ATX12V de 4 espigas, conector de alimentación principal de 24 espigas
Características
Tipo BIOS Intel
Características del BIOS
Tecnología Hyper-Threading, compatible con ACPI 3.0b, admite SMBIOS 2.5, compatible con wfm
Desactivación / Activación
Activación del teclado, activación del RTC (reloj en tiempo real), suspender la RAM (STR), activación de la LAN (WOL), activación del ratón, activación del dispositivo PCI, activación a través de puerto USB
Características de hardware
Detección de intrusión en el chasis, Intel Turbo Boost Technology 2.0
Diverso
Accesorios incluidos Placa posterior de E/S
Cables incluidos 2 x cable de serie ATA1 x adaptador DVI-VGA
Software incluido Intel Express Installer, Intel Desktop Utilities, Laplink PCmover Express, ESET Smart Security 4 (1 año de licencia)

DISPOSITIVO HARDWARE DESCRIPCIÓN TÉCNICA DEL HARDWARE
Master Board (Intel, AMD)
2: Motherboard AMD GA-E350N (AMD A45 FCH Chipset): Nueva generación de AMD Dual-Core E-350D
APU integrada Gráficos integrados AMD Radeon HD 6310
(DirectX11) Incorpora DDR3 1333+ para un rendimiento
sobresaliente Interfaz PCI para una amplia selección de
tarjetas de expansión Conectores USB de alta velocidad y LPT/RS-232
que proporcionan conectividad para una amplia selección de dispositivos
Interfaz HDMI integrada para reproducir Blu-ray Full HD 1080 con HDCP
El codec de audio ALC887 de 8 canales y alta definición permite disponer de un sonido realista de alta calidad
Nuevo diseño Ultra Durable 4 classic Compatible con Window 7 para una mejor
experiencia de funcionamiento Disipador de 60mm x 60mm con un ventilador
silencioso y de gran rendimiento para enfriar la APU de manera activa
Cumple con los requisitos ErP (Energy-related-Products)
APU: Integrada con un procesador AMD E-350D Dual-Core , Integrada con gráficos AMD Radeon™ HD 6310 (DirectX 11),
CHIPSET: AMD A45 FCH , GRAFICA INTEGRADA : 1 x puerto D-Sub , 2 x
puerto HDMI, soporte para una resolución máxima de 1920x1200
AUDIO: 1 Soporte para salida S / PDIF, 2 Audio de alta definición 3 Realtek HD audio códec 4 2/4/5.1/7.1-canales

DISPOSITIVO HARDWARE DESCRIPCIÓN TÉCNICA DEL HARDWARE
Master Board (Intel, AMD)
2: Motherboard AMD GA-E350N (AMD A45 FCH Chipset): Nueva generación de AMD Dual-Core E-350D
APU integrada Gráficos integrados AMD Radeon HD 6310
(DirectX11) Incorpora DDR3 1333+ para un rendimiento
sobresaliente Interfaz PCI para una amplia selección de
tarjetas de expansión Conectores USB de alta velocidad y LPT/RS-232
que proporcionan conectividad para una amplia selección de dispositivos
Interfaz HDMI integrada para reproducir Blu-ray Full HD 1080 con HDCP
El codec de audio ALC887 de 8 canales y alta definición permite disponer de un sonido realista de alta calidad
Nuevo diseño Ultra Durable 4 classic Compatible con Window 7 para una mejor
experiencia de funcionamiento Disipador de 60mm x 60mm con un ventilador
silencioso y de gran rendimiento para enfriar la APU de manera activa
Cumple con los requisitos ErP (Energy-related-Products)
APU: Integrada con un procesador AMD E-350D Dual-Core , Integrada con gráficos AMD Radeon™ HD 6310 (DirectX 11),
CHIPSET: AMD A45 FCH , GRAFICA INTEGRADA : 1 x puerto D-Sub , 2 x
puerto HDMI, soporte para una resolución máxima de 1920x1200
AUDIO: 1 Soporte para salida S / PDIF, 2 Audio de alta definición 3 Realtek HD audio códec 4 2/4/5.1/7.1-canales
DISPOSITIVO HARDWARE DESCRIPCIÓN TÉCNICA DEL HARDWARE
Master Board (Intel, AMD)
Motherboard AMD GA-E350N (AMD A45 FCH Chipset):
LAN: 1 x chip Realtek GbE LAN (10/100/1000 Mbit)ZOCALOS DE EXPANCION: 1 x PCIINTERFAZE DE ALMACENAMIENTO : 4 x conectores SATA 3Gb / s que soporta hasta 4 dispositivos SATA 3Gb / sUSB: Hasta 8 puertos USB 2.0/1.1 (4 puertos en el panel posterior, 4 puertos disponibles a través de los conectores USB internos)
CONECTORES INTERNOS E/S : 1 x conector del ventilador de la CPU , 1 x conector del panel frontal,
1 x conector de alimentación principal ATX 24-pin1 x conector de audio en el panel frontal4 x
conectores SATA 3Gb/s1 x conector del ventilador del sistema , 2 x conectores USB 2.0/1.11 x conector para LED de potencia1 x Clear CMOS jumper1 x conector de alimentación ATX 12V de 4-pin1 x conector de intrusión en el chasis1 x salida SPDIFCONTROLADORES : Chip controlador iTE I/O
MONITORIZACION DE WARDWARE: Control de
velocidad del ventilador del CPU/Sistema
*La función de control del ventilador del CPU/sistema
dependerá del modelo de ventilador instalado.
Detección de la velocidad del ventilador del
CPU/Sistema
Advertencia sobre fallos del ventilador del
CPU/Sistema
Detección de la temperatura de CPU/Sistema
Detección del voltaje del sistema
Aviso de sobrecalentamiento de la CPU

DISPOSITIVO HARDWARE DESCRIPCIÓN TÉCNICA DEL HARDWARE
Master Board (Intel, AMD)
Motherboard AMD GA-E350N (AMD A45 FCH Chipset):
LAN: 1 x chip Realtek GbE LAN (10/100/1000 Mbit)ZOCALOS DE EXPANCION: 1 x PCIINTERFAZE DE ALMACENAMIENTO : 4 x conectores SATA 3Gb / s que soporta hasta 4 dispositivos SATA 3Gb / sUSB: Hasta 8 puertos USB 2.0/1.1 (4 puertos en el panel posterior, 4 puertos disponibles a través de los conectores USB internos)
CONECTORES INTERNOS E/S : 1 x conector del ventilador de la CPU , 1 x conector del panel frontal,
1 x conector de alimentación principal ATX 24-pin1 x conector de audio en el panel frontal4 x
conectores SATA 3Gb/s1 x conector del ventilador del sistema , 2 x conectores USB 2.0/1.11 x conector para LED de potencia1 x Clear CMOS jumper1 x conector de alimentación ATX 12V de 4-pin1 x conector de intrusión en el chasis1 x salida SPDIFCONTROLADORES : Chip controlador iTE I/O
MONITORIZACION DE WARDWARE: Control de
velocidad del ventilador del CPU/Sistema
*La función de control del ventilador del CPU/sistema
dependerá del modelo de ventilador instalado.
Detección de la velocidad del ventilador del
CPU/Sistema
Advertencia sobre fallos del ventilador del
CPU/Sistema
Detección de la temperatura de CPU/Sistema
Detección del voltaje del sistema
Aviso de sobrecalentamiento de la CPU
3. SELECCIÓN DEL HARDWARE APROPIADO PARA UN COMPUTADOR
De acuerdo al hardware identificado anteriormente punto 2, el estudiante definirá que
Componentes utilizara para ensamblar una PC, esto le permite establecer la arquitectura
Del computador a configurar, describiéndolo en la siguiente tabla:
ARQUITECTURA DEL COMPUTADOR A ENSAMBLAR Y CONFIGURARHARDWARE SELECCIONADO FABRINCANTE DEL HARDWARE
Desktop board Intel® DH61WW
( TARJETA MADRE )
INTEL
Procesador Intel® Core™ serie i7 en un zócalo LGA1155
(MICRO PROCESADOR)
INTEL
Memories Ram De 8 Gigas Ddr3 Samsung Hynix Bus 12800
(MEMORIA RAM)
Disco Duro 1 Tera SATA 7.200 RPM PC
(DISCO DURO) MAXTOR

4 ENSAMBLE DEL COMPUTADOR:
COMO DESENSAMBLAR UNA COMPUTADORA PASÓ A PASO
Bueno primero vamos a tocar los puntos más importantes para poder ensamblar una
computadora, después daré una explicación más detallada con imágenes:
1. tener la pc armada y completa
2. comenzamos a quitar los tornillos de las tapas de la pc
3. ya quitados los tornillos y tapas de la pc procedemos a quitar cada una de ellas
4. Desconectamos el cable que suministra corriente a la pc e igualmente los demás
dispositivos como el teclado, el ratón, etc.
5. Tener una pc sin cables de corriente conectados
6. si eres inexperto te recomiendo que hagas una especie de mapa en donde sepas
donde iba ubicado cada componente para que no tengas ningún inconveniente al
rearmar la pc
7. desconectamos la fuente de poder de la tarjeta madre y de los otros dispositivos
8. se desconecta los conectores del disco duro, del alta voz y el de alimentación
9. Sacamos las memorias con mucho cuidado si es posible agarrarlas del borde
10.Sacamos las tarjetas adicionales como la de audio, vídeo, etc.
11.Sacamos la pila con cuidado
12. Extraemos el procesador.
13.Quitamos los seguros del ventilador para poder sacar el procesador

14.Verificamos que todos los cables de alimentación estén totalmente desconectados, y
cada parte del computador
A continuación explicare cada una de ellas, y otros puntos más para desamblar un
computador, también lo explicare con imágenes, tomadas y de mi autoría, podrán ver en
algunos caso utilice dos tipos de computadores diferentes y elementos diferente ya que se
me facilitaba en el lugar donde estaba tener piezas diferentes y un espacio fue en mi lugar
de trabajo con asesoramiento de un ingeniero de sistemas y otro lugar fue en CEAD en
laboratorio con el ingeniero:
1. tener la pc armada y completa
2
comenzamos a quitar los tornillos de las tapas de la pc

3 ya quitados los tornillos y tapas de la pc procedemos a quitar cada una de las partes
4
Desconectamos el cable que suministra corriente a la pc e igualmente los demás
dispositivos como el teclado, el ratón, etc.
5 Tener una pc sin cables de corriente conectados

Si eres inexperto te recomiendo que hagas una especie de mapa en donde sepas
donde iba ubicado cada componente para que no tengas ningún inconveniente al
rearmar la pc


7 desconectamos la fuente de poder de la tarjeta madre y de los otros dispositivos
8 se desconecta los conectores del disco duro, del alta voz y el de alimentación
9 Sacamos las memorias con mucho cuidado si es posible agarrarlas del borde

10 Sacamos las tarjetas adicionales como la de audio, vídeo, etc.
11 sacamos la pila con cuidado
12 Extraemos el procesador.

13 Quitamos los seguros del ventilador para poder sacar el procesador
14 Verificamos que todos los cables de alimentación estén totalmente desconectados, y cada parte del computador

HERRAMIENTAS PARA ENSAMBLAR Y DESAMBLAR UNA COMPUTADORA:
NORMAS DE SEGURIDAD
RECOMENDACIONES GENERALES:
Estas son algunas de las normas de seguridad que se deben tener en cuenta a la hora de
realizar el mantenimiento de un equipo:
1: Utilizar la manilla antiestática siempre es indispensable ya que esta evitará descargas que
puedan dañar el equipo
2 Antes de abrir el gabinete/case/carcasa desconecta los cables de corriente, video,
dispositivos USB, etc. y toca la parte metálica del mismo por lo menos 15 seg. Esto para
evitar que tu energía estática dañe algún componente cuando lo manipule.

3 Antes de desarmar, desconectar o quitar es recomendable que preste suma atención del
cómo y dónde iba la pieza o el cable, si bien la gran mayoría del os componentes encajan de
1 sola forma y en 1 solo lugar no en todos los casos
4: No desconecte o conecte nada en el computador mientras este está encendido, podría
quemar alguna pieza.
5 El ordenador es un objeto pesado (su peso mínimo aproximado es de 25 kg) y su
manipulación puede resultar complicada. Solicite ayuda si tiene que levantarlo, moverlo o
inclinarlo; para levantar el ordenador se necesitan dos personas. Levántelo siempre
correctamente para evitar lesiones y procure no inclinarse para realizar esta operación.
6 Cuando se disponga a desconectar o conectar alguna pieza no la fuerce sino entra, podría
partirla o doblarla, todo está hecho para encajar bien.
7 Si va a hacer el mantenimiento, trate de no tocar mucho los chips de los componentes que
agarre, podría llegar a quemarlo o deteriorarlo.
8 Si el computador luego del mantenimiento no arranca no desespere, vuelva a desconectar
todo y volverlo a conectar prestando atención.
HERRAMIENTAS:
1 tener a mano los manuales del fabricante
2 destornilladores
3 un multímetro análogo o digital
4 cautines

5 pistolas de calor
6 blower o soplador
7 limpiador electrónico
8 brochas
9 pulsera antiestática
10 cinchos para agarrar cables
11 llaves Allen
12 cortadores de cable
13 ponchadora
14: pinzas de punta fina
15 alcoholes isopropílico
16 extractores de chip
17 destornilladores torx
18 extractor de tres puntas
19 cables de punta
20 alfombrilla antiestática
21 adaptadores de loop de prueba
COMO ENSAMBLAR UNA COMPUTADORA:
PROCEDIMIENTO PARA ENSAMBLAR UN COMPUTADOR

Los principales componentes se deben tener son:
Tarjeta madre (Board)
Fuente de poder
Procesador con disipador
Ventilador para procesador
Disco duro
Unidad ópticas (lectores de CD / DVD)
Unidad de diskette 3 ½
Memoria RAM
Tarjeta de video y audio
Cables IDE de unidades (para 32 pines y 40 pines)
Otro elemento no mostrado en la figura es el gabinete o caja donde Irán todos estos
elementos que conformaran la torre.
Bueno primero vamos a tocar los puntos más importantes para poder ensamblar una
computadora, después daré una explicación más detallada con imágenes.
1. Instalar en el case la fuente de energía
2. -Instalar la mainboard en el interior del case
3. -Instalar las unidades internas (memoria RAM, disco duro, procesador, tarjeta de video
y audio, ventilador para procesador, Lectora de CD / DVD, surtido de cables, etc.)
4. -Conectar todos los cables internas en los lugares correspondientes

5. -Colocar y empernar la tapa del case
6. -Conectar las unidades externas (teclado, mouse, monitor, impresora, cámara, bafles ,
etc.)
Dato: se debe tener cuidado con las partes de la computadora, porque corremos el riesgo de
dañarlos
PASO 1:
Primero sacamos el gabinete de la caja, abrimos el gabinete. Para poder abrir el gabinete se
tiene que quitar los tornillos de la parte trasera y deslizamos ambas tapas.
1 INSTALAR EN EL CASE LA FUENTE DE ENERGÍA
Ahora vamos a instalar la fuente de energía, para eso debemos colocarla en su lugar y
empernarlo bien para que nos quede de esta manera. Y una vez abierta, encontramos
adentro: una fuente de poder, led´s, altavoz, un ventilador y usb frontales.
INSTALAR LA MAINBOARD EN EL INTERIOR DEL CASE

Se saca todo lo que estorba para que se pueda ensamblar con mucha comodidad y calma.
ya que se haya quitado todo lo que estaba adentro se coloca la tarjeta madre adentro del
gabinete para que puedas ver los puntos de sujeción y la dirección en que se harán las
perforaciones, pero se observa que tienes que quitar unas chapas metálicas de la parte de
atrás, en donde tapan algunas salidas, saca la tarjeta madre.
Con cuidado ve empujando la chapita con el dedo hacia adelante y hacia atrás., ambién las
tapas circulares se quitan recuerda que debes de poner los seguros ya que son muy
importantes ya que impiden que la tarjeta madre toque completamente con caja, si no pones
los seguros pude hacer cortos cuando lo enciendas y la podrás averiar, pero debes observar
como son tus seguros porque no todos son iguales.
Estos seguros de la tarjeta madre se enroscan en el gabinete
El seguro 1: se ponen 2 seguros en las esquinas de la tarjeta madre
Los otros 4 se ponen alrededor de la CPU.
El seguro 2: este se pone en los agujeros que tiene el gabinete.
El seguro 3: este se pone presionando en sus lados para que pueda entrar en los huecos
que tiene el gabinete.

El seguro 4: este se pone como el seguro dos.
El seguro 5: este se pone igual que el seguro 3
Una vez que hayas terminado en poner los seguros puedes poner la tarjeta madre en su
lugar, toma los anillos de la tarjeta madre y pónselos a cada uno de sus tornillos
Ya que se los pusiste puedes a empezar a atornillar y colocarla
1. -Instalar las unidades internas (memoria RAM, disco duro, procesador, tarjeta de video
y audio, ventilador para procesador, Lectora de CD / DVD, surtido de cables, etc.)
Poner el microprocesador aquí es donde vas a poner el microprocesador
Una vez que terminamos de colocar el CPU pasamos a agregar un poco de pasta térmica
encima, la pasta térmica nos sirve para que el CPU no se caliente demasiado, después
encima colocamos el COOLER para ayudar a mantener en temperatura adecuada nuestro
procesador.
Ponemos el disipador encima del procesador (quitando el plástico que protege al disipador) e
introducimos las 4 patillas blancas del disipador en los 4 agujeros de la placa.

No hay que olvidar que el cooler necesita asegurarse mediante sus 4 extremos y conectar
cable en el CPU FAN.
Ahora vamos a colocar la memoria RAM, no olviden que tienen que saber qué tipo de ranura
tiene su memoria y la cantidad de BUS necesaria, sino su computadora no va a trabajar.
Entonces según la ranura ubicamos la memoria en el puerto de expansión, la insertamos, por
último debemos asegurarla con los ganchos que tiene a los extremos
Una vez que tenemos instalada la mainboard, en el caso que quisiéramos vamos a colocar
tarjetas de expansión (video, Red, WLAN).Primero comenzamos con la tarjeta de video, en
este caso va en el puerto AGP.
Ahora vamos a colocar la tarjeta de red, en algunas casos dependiendo del tipo de tarjeta
puedo ir en el puerto PCI, en el puerto AMR.
Una vez que colocamos la tarjeta de red, pasamos a colocar la tarjera WLAN (red
inalámbrica). La antena se coloca después.
Ahora que hemos terminado de instalar las tarjetas, vamos a instalar nuestras unidades
internas (Disco Duro, Disquetera, etc.).Primero colocamos el disco duro de tal manera que

encaje en el compartimiento de unidades 3.5, lo alineamos con los orificios del chasis para
así poder empernarlo.
Una vez que colocamos el disco duro, pasamos a colocar la lectora de DVD por la parte
externa del case, en el compartimiento de unidades frontal.
De la misma manera colocamos las disquetera, solo que esta va a ir en el compartimiento
inferior.
Ahora pasamos a conectar todos los cables de la fuente a la mainboard. Primero colocamos
el Cable p1 en el ATX.
Después colocamos el cable de 12V en el conector ATX 12V.
Ahora vamos a colocar los cables de energía en las distintas unidades, primero comenzamos
con la lectora de DVD, colocamos en cable Molex en la parte correcta de la Lectora.
Pasamos a colocar el cable Berg en la disquetera.
En nuestro caso nuestro disco duro tiene una entrada SATA, entonces nosotros colocamos el
cable SATA a nuestro disco duro, en el caso de que no sea SATA, se le coloca otro cable
Molex

Ahora pasamos a colocar los cables de data (Cable PATA, SATA, FLOPPY).Primero
comenzamos con el cable PATA, lo colocamos correctamente en el puerto IDE.
De la misma manera vamos a colocar el cable Floppy en el puerto floppy, teniendo en cuenta
que el Pin 1 es que manda, después el otro extremo lo colocamos en la disquetera.
Por ultimo colocamos nuestro cable SATA en el puerto SATA de las mainboard, nos
aseguramos que este bien conectado, después conectamos el otro extremo en el disco duro.
Una vez que terminamos de conectar todo correctamente, pasamos a cerrar el case con las
tapas que habíamos retirado anteriormente, no olvidar que se tiene que empernar para que
este mas fijo.
Ahora empezamos a colocar algunos periféricos de entrada (mouse y teclado en este
caso).No olvidar que deben colocar los cables según la ranura que indican.
Ahora colocamos nuestro cable de video, en mi caso es un cable DVI, normalmente la
mayoría de computadoras utiliza el puerto VGA.
Si tuviéramos algún dispositivo con tipo de entrada USB, entonces procedemos a conector
en cualquiera de los puertos USB.

Ahora pasamos a colocar nuestro cable Ethernet, el que nos permite conectarnos a una Red
En el siguiente link encontraras mis actividades completa y el trabajo final del trabajo
colaborativo 1
5. CONFIGURACIÓN DEL HARDWARE ENSAMBLADOS
los componentes y/o periféricos del PC, el estudiante realiza un resumen del proceso de
configuración de los componentes integrados en el PC que lo requieran, revisando el SETUP
y BIOS del PC ensamblado, debido a que la mayoría de estos componentes, la configuración
se realiza automáticamente desde la instalación de sistemas operativos. Este resumen debe
ser subido como aporte al desarrollo de la actividad por parte del estudiante.
SOLUCION:
La ABIOS es muy fundamental para el computador ya que si no manejamos la ABIOS con
cuidamos podemos des configurar la ABIOS y si no sabemos cómo restaurar la
configuración a fabrica nos podemos tirar la ABIOS y si nos tiramos la ABIOS podemos
dañar la tarjeta madre y el computador no puede arrancar o darle ningún comando
Ay una forma de volverla a restauración de la fábrica y volver los valores a como estaba
antes, también en la ABIOS nos describe las características de nuestro computador que

tarjeta madre tiene que procesador tiene, disco duro, memoria RAM, sistema operativo y
demás características, también desde hay podemos configurarlo para la hora y calendario
también tiene otras funcione más que casi no se tocan
En este punto aprenderemos a manejar la ABIOS O SETUP donde es como el comando
principal y general de todo el computador y maneja todo los controladores, drivers , , y
maneja todo los controladores internos de un computador y uno en la ABIOS se puede dar
cuenta que controladores están activos y que controladores están desactivados , también
podemos ver en la ABIOS el modo de arranque que tiene el computador que
prácticamente es SATA pero si nosotros cogemos y vamos a formatear un computador
tenemos que ingresar a la ABIOS y mirar cual es la partición que esta de primero de
arranque, si queremos formatear un computador por medio de CD , vamos y le colocamos
de arranque CD de primera para que apenas meta el CD reconozca el CD de formateo
Ejemplo:
1 CD
2 USB
3 SATA
Si vamos a formatear un computador desde una memoria USB tenemos que realizar lo
mismo vamos a la ABIOS miramos la primera partición, y miramos que dispositivo tiene de
arranque, si no tiene USB colocamos en la primera partición USB ejemplo
1 USB
2 CD
3 SATA

Les recuerdo apenas uno formateo el computador tiene que volver a la ABIOS que se abre
con
1 suprimir
2 f2
3 f3
O depende la entrada que tenga la ABIOS, para que volver a la ABIOS para mirar la
configuración dela primera partición que tiene la ABIOS como arranque, recordemos que en
mi caso, formatee con CD, entonces bajo el CD a la segunda partición y dejo en la primera
partición SATA
Ejemplo
1 SATA
2 CD
3 USB
Para que hago este pro q cuando este formateado el computador y listo de pronto al reiniciar
el computador y si tenemos un CD O USB de pronto nos reconoce las dos pro que en la
primera partición de arranque del ABIOS está de primeras pro eso se cambia para que no
hagan conflicto

ACTO 2: TRABAJO COLABORATIVO NO. 2
1. Especificaciones Técnicas Para Instalación de Sistemas Operativos
Para iniciar esta primera parte, se deben consultar las especificaciones técnicas para instalación de los sistemas operativos LINUX y Windows.
a) El grupo debe seleccionar una única versión del sistema LINUX (Suse, Fedora,
Ubuntu, etc.) a instalar.
b) El grupo debe seleccionar una única versión del sistema WINDOWS (XP, Vista,
Seven, etc.) a instalar.
c) Se deben consultar las especificaciones técnicas del Hardware para realizar la
instalación del sistema operativo Linux seleccionado.
d) Se deben consultar las especificaciones técnicas del Hardware (Minima, Estandar y
Avanzada) para realizar la instalación del sistema operativo Windows seleccionado.
e) Documentar el proceso de instalación paso a paso del sistema operativo LINUX.

f) Documentar el proceso de instalación paso a paso del sistema operativo Windows.
g) Revisión del Administrador de Dispositivos para examinar la instalación del Sistema
h) Operativo, atendiendo una instalación y configuración limpia, es decir, que no existan
problemas en el Hardware o Software instalado para su utilización.
2. Instalación Sistemas Operativos en un Solo PC (Arranque Dual)
a) Una vez realizada la fase anterior, el grupo procede a documentar la instalación de un
arranque dual en un computador, es decir una computadora con dos sistemas
operativos, donde al iniciar la sesión este debe informar al usuario con que sistema
operativo (Linux o Windows) desea iniciar el uso de computador.
b) Al realizar el proceso de instalación del arranque dual, se debe documentar todo el
proceso de inicio a fin, donde esa información será tomada como base para elaborar
un manual de instalación de cada uno de los sistemas operativos que se instalaron en
la fase anterior. Descripción del proceso de particionado y puesta a punto del disco
duro o discos duros utilizados para la instalación de los sistemas operativos,
configuración de los periféricos y la instalación del arranque dual en el PC.

El manual de usuario, desarrollado para el proceso de instalación de sistema operativo
con arranque dual (Windows y Linux) deberá ser enriquecido con pantallas de los
procesos de instalación y demás información pertinente al proceso de instalación y
configuración.
SOLUCION ACTO 2: TRABAJO COLABORATIVO NO. 2
SOLUCION:
A): El grupo debe seleccionar una única versión del sistema LINUX (Suse, Fedora, Ubuntu,
etc.) A instalar.
R/: Ubuntu (sistema operativo Linux).
B): El grupo debe seleccionar una única versión del sistema WINDOWS (XP, Vista, Seven, etc.) A instalar.
R/: sistema operativos Windows 7
C): Se deben consultar las especificaciones técnicas del Hardware para realizar la Instalación del sistema operativo Linux seleccionado.

R/: Ubuntu (sistema operativo Linux):
PUNTO C.
REQUISITOS PARA INSTALAR UBUNTU (SISTEMA OPERATIVO LINUX)
REQUISITOS:
Los requisitos para una versión server Linux son mínimos debido a que no utiliza el entorno gráfico, pero para que actúe como servidor dependiendo del tráfico que tengamos puede requerir más.
MÍNIMO (CONSOLA):
256 MB de memoria
2 Gb de espacio en HDD (Incluido swap)
AMD o Intel Procesador de 64-32bits
Incluido AMD Optaron e Intel EM64T Xeon, para versiones de 64.
MÍNIMO (GRÁFICO)
512 MB de memoria
4 Gb de espacio en HDD (Incluido swap)
AMD o Intel Procesador de 64-32bits
Tarjeta Gráfica VGA, monitor con resolución de 800x600
MÍNIMO RECOMENDADO

Requisitos recomendados para levantar un servicio web mail para 25 usuarios. Teniendo en
cuenta que cada usuario tiene 1gb de espacio asignado para almacenamiento de correo
electrónico, deberíamos contar con la siguiente arquitectura:
27 Gb de HDD (25gb para usuarios + 2gb de SO) Con lo cual con un disco standard
de 40Gb nos alcanza para mantener a los 25 usuarios y además realizar políticas de
mantenimiento como (agregar usuarios, realizar back-up comprimidos de los mail,
entre otros).
512Mb-1Gb de memoria RAM nos alcanzaría para que el sistema responda sin
problemas en caso de contar con mail "pesados" o simultaneidad de acceso, aunque esto
también estará condicionado por los recursos de la red.
Procesador Intel o AMD 64 o 32 bit, en nuestro caso usamos un Intel Dual-Core 2.4Ghz
32bits
D): Se deben consultar las especificaciones técnicas del Hardware (Mínima, Estándar y
Avanzada) para realizar la instalación del sistema operativo Windows seleccionado.
R/: sistema operativo Windows 7:
REQUISITOS DEL SISTEMA DE WINDOWS 7
Si desea ejecutar Windows 7 en su equipo, necesitará:

Procesador de 32 bits (x86) o 64 bits (x64) a 1 gigahercio (GHz) o más.
Memoria RAM de 1 gigabyte (GB) (32 bits) o memoria RAM de 2 GB (64 bits).
Espacio disponible en disco rígido de 16 GB (32 bits) o 20 GB (64 bits).
Dispositivo gráfico DirectX 9 con controlador WDDM 1.0 o superior.
REQUISITOS ADICIONALES PARA USAR CIERTAS FUNCIONES:
Acceso a Internet (puede tener costes adicionales).
Según la resolución, la reproducción de vídeo puede requerir memoria adicional y
hardware gráfico avanzado.
Es posible que algunos juegos y programas requieran tarjetas gráficas compatibles
con DirectX 10 o superior para un rendimiento óptimo.
Para algunas funcionalidades de Windows Media Center, es posible que necesite un
sintonizador de TV y hardware adicional.
Windows Touch y Tablet PCs requieren hardware específico.
Grupo Hogar requiere una red y equipos que ejecuten Windows 7.
Para la creación de DVD/CD se necesita una unidad óptica compatible.

BitLocker requiere el Módulo de plataforma segura (TPM) 1.2.
BitLocker to go requiere una unidad flash USB.
Windows XP Mode requiere 1 GB adicional de memoria RAM y 15 GB adicionales de
espacio disponible en disco duro.
Para escuchar música y sonidos se necesita una salida de audio.
La funcionalidad del producto y los gráficos pueden variar en función de la configuración del
sistema. Algunas funciones pueden requerir hardware avanzado o adicional.
EQUIPOS CON PROCESADORES DE VARIOS NÚCLEOS:
Windows 7 fue diseñado para trabajar con los procesadores actuales de varios núcleos.
Todas las versiones de 32 bits de Windows 7 pueden admitir hasta 32 núcleos de
procesadores, mientras que las versiones de 64 bits pueden admitir hasta 256 núcleos de
procesadores.

EQUIPOS CON VARIOS PROCESADORES (CPU):
Servidores comerciales, estaciones de trabajo y otros equipos de última generación pueden
tener más de un procesador físico. Windows 7 Professional, Enterprise y Ultímate admiten
dos procesadores físicos, lo que permite obtener el mejor rendimiento en estos equipos.
Windows 7 Starter, Home Basic y Home Premium reconocerán solamente un procesador
físico.
REQUERIMIENTOS RECOMENDADOS:
Procesador de 32 bits (x86) o de 64 bits (x64) a 1 GHz
1 GB de memoria del sistema
40 GB de disco duro con al menos 15 GB de espacio disponible
Compatibilidad con gráficos DirectX 9 con lo siguiente:
Controlador WDDM
128 MB de memoria de gráficos (mínimo)
Pixel Shader 2.0 en hardware
32 bits por píxel
Unidad de DVD-ROM
Salida de audio
Acceso a Internet (si procede, con tarifa aplicable)
REQUERIMIENTOS MÍNIMOS:

Procesador a 800 MHz y 512 MB de memoria del sistema
20 GB de disco duro con al menos 15 GB de espacio disponible
Compatibilidad con gráficos Súper VGA
Unidad de CD-ROM
LAS VENTAJAS DE WINDOWS 7 SON:
Instalación rápida: 20-30 minutos
Alto rendimiento
Mejor interfaz del sistema
Mayor compatibilidad con los controladores de dispositivos
Nueva barra de tareas
Menú de inicio más accesible
Agradable experiencia al usar tu computadora
E): Documentar el proceso de instalación paso a paso del sistema operativo LINUX.
R/: Ubuntu (sistema operativo Linux)

INSTALAR UBUNTU (SISTEMA OPERATIVO LINUX)
1. Desde Windows
Solo es necesario insertar el disco u otro medio como puede ser una memoria USB,
abrir el explorador y dar un clic en el icono del programa de instalación en la unidad
correspondiente. Este método solo se utiliza cuando se va a actualizar una instalación
de un sistema operativo anterior o cuando se va a hacer una instalación nueva en una
partición preparada para ese propósito.
2. Iniciar desde un disco de instalación
Similar al anterior pero en este caso es posible crear una partición, darle formato o
hacer otros cambios necesarios.
Para hacerlo es necesario insertar el disco, reiniciar y lograr que el equipo arranque
desde el disco.
Para instalar Windows 7 necesitamos lógicamente los archivos de instalación, que pueden
estar en medios diferentes:
• Un disco DVD
• En una memoria flash USB
• En un disco duro externo
• En una carpeta local
• Mediante la red.

1 PASO 1. DESCARGAR LA IMAGEN .ISO.
Lo primero que tenemos que hacer es descargarnos la versión que vayamos a necesitar, en
este caso, la versión 13.04, versión de 32 o 64 bits. Lo podemos hacer desde aquí. Una vez
ya tenemos la imagen .iso de Ubuntu, lo que tenemos que hacer es grabarla en un DVD
o usar un pendrive. Después de eso, insertaremos el medio que hayamos elegido y
reiniciaremos el ordenador para que empiece la instalación.
1 Instalación.
2 A continuación, seleccionamos el idioma Español o en su defecto, el que prefiramos para
el sistema operativo y pulsamos sobre “Instalar”.
1. Tenemos dos botones: “Probar Ubuntu” e “Instalar Ubuntu”. Si todavía no estás decidido
a instalar Ubuntu en tu ordenador puedes probar un poco más la distribución (aunque
también puedes instalarlo en una máquina virtual) pulsando en “Probar Ubuntu”. En esta
ocasión vamos a instalarlo directamente, así que le damos a “Instalar Ubuntu”.
2 Durante la instalación, es posible que tengamos la opción de tener el portátil conectado a
Internet para que se baje los paquetes más actualizados. Si tenemos esta posibilidad,
Ubuntu lo detectará automáticamente y tendremos la opción de pulsar sobre “Descargar
actualizaciones mientras se instala”. También podemos instalar software de terceros (por
ejemplo, para reproducir archivos de sonido MP3) pero esta opción ya queda a la elección
del usuario, que dependiendo de su filosofía, elegirá una opción u otra. Después de elegir
las opciones que más nos interesen, pulsamos sobre “Continuar”.

3 Ahora tenemos delante el chequeo de todos los requisitos. Si queremos instalar las
actualizaciones junto con nuestro sistema operativo, para no tener que actualizar
después, simplemente hacemos clic en la casilla para “Descargar actualizaciones
mientras se instala”, aunque no recomiendo hacerlo, ya que ralentiza muchísimo la
instalación.
Nota: También podemos elegir instalar el software de terceros para tener algunos codecs
extras, simplemente haciendo clic en “Instalar este software de terceros”
Una vez hayamos decidido, hacemos clic en “Continuar”.
4 Como supuestamente hemos instalado Windows antes de instalar Linux, deberíamos
tener un espacio sin particionar, por lo que elegiremos la opción de “Instalar Ubuntu junto
a Microsoft Windows”. El resto de opciones son para usuarios avanzados. Una vez
seleccionada la opción deseada, pulsamos sobre “Continuar”.
5 A continuación, se pondrá a instalar la distribución de Linux, y mientras instala nos va a
pedir que introduzcamos nuestra ciudad (Madrid), y datos como nuestro nombre, nombre
de equipo, contraseña, etc… que iremos rellenando según nos lo vaya pidiendo.
6 Terminando: Ya podemos ver el progreso que llevamos de instalación. Ahora sólo queda
esperar a que termine de copiar todos los archivos a nuestro disco duro.
NOTA: El proceso de instalación termina cuando vemos este aviso. Hacemos clic en
“Reiniciar ahora”. Cuando nos lo pida retiramos el dispositivo con el que hemos

1. hecho la instalación (ya sea DVD o un pendrive USB) y pulsamos “Intro”, con lo que
se reiniciará el ordenador y ya tendremos nuestro Ubuntu instalado.
2. Ya está todo listo para que podamos acceder al sistema operativo recién instalado.
Escribimos la contraseña y pulsamos “Intro”.
3. Ya está, ya tenemos instalado Ubuntu en nuestro PC
F): Documentar el proceso de instalación paso a paso del sistema operativo Windows.
R/: sistema operativo Windows 7
CÓMO INSTALAR WINDOWS 7 EN MI ORDENADO
1 Desde Windows
Solo es necesario insertar el disco u otro medio como puede ser una memoria USB,
abrir el explorador y dar un clic en el icono del programa de instalación en la unidad
correspondiente. Este método solo se utiliza cuando se va a actualizar una instalación
de un sistema operativo anterior o cuando se va a hacer una instalación nueva en una
partición preparada para ese propósito.

2 Iniciar desde un disco de instalación:
Similar al anterior pero en este caso es posible crear una partición, darle formato o
hacer otros cambios necesarios.
Para hacerlo es necesario insertar el disco, reiniciar y lograr que el equipo arranque
desde el disco.
Para instalar Windows 7 necesitamos lógicamente los archivos de instalación, que pueden
estar en medios diferentes:
• Un disco DVD
• En una memoria flash USB
• En un disco duro externo
• En una carpeta local
• Mediante la red.
INSTRUCCIONES:

PASOS DEL PROGRAMA DE INSTALACIÓN DE WINDOWS 7
1 Enciende el ordenador y, tan rápido como veas texto en la pantalla, presiona, al mismo
tiempo, las teclas 'DEL' y 'SUPR' para entrar en la BIOS. En muchos otros casos, también
se puede acceder pulsando F1, F2 o F10.
2 Busca en el nuevo menú la opción 'Boot Order' o alguna similar como 'Advance BIOS
Features', podría encontrarse en 'Opciones Avanzadas'; ten en cuenta que cada ordenador
es diferente. Consulta el manual de tu equipo ante la más mínima duda.
3 Selecciona la pestaña 'First Boot Device' (primera unidad de arranque) y elige la opción
CD/DVD para que tu equipo inicie sesión desde el CD de Windows 7. Asegúrate de que
las siguientes opciones se cumplan: 'Second Boot Device: Floopy' y 'Third Boot Device:
HDD-0'.
4 Guarda los cambios pulsando 'F10', de esta manera mantendrás la configuración que
has establecido. Presiona 'Esc' para abandonar el menú. Recuerda presionar 'Y' (yes/sí)
cuando el equipo pregunte si realmente deseas guardar los cambios.
5 Una vez reiniciado el equipo, inserta el CD de instalación de Windows 7 y espera a que
el ordenador lo reconozca.
6 Presiona cualquier tecla para iniciar el ordenador desde el CD/DVD.
7 Rellena el formulario en blanco comunicándole a Windows qué idioma quieres instalar,
así como el método de tu teclado y el formato de hora/moneda. Seguidamente, pulsa
'Continuar'.

8 Selecciona 'Instalar' y acepta el contrato de licencia de Microsoft Windows si estás de
acuerdo con sus términos.
9 Entre las dos opciones que te ofrecen, selecciona la primera 'Upgrade' (actualizar); de
esta manera, el ordenador realizará la instalación más actualizada de Windows 7 y no
perderás ninguno de tus datos.
EL TIPO DE INSTALACIÓN:
En este paso se selecciona la forma en que se va a instalar Windows.
Hay dos opciones posibles:
✓ ACTUALIZACIÓN.
Es la forma más sencilla para migrar a Windows 8 desde una versión anterior.
En este caso se conservan los archivos y la configuración del usuario.
✓ PERSONALIZADA.

Es la forma óptima ya que se crea la instalación desde cero, pero si se necesita
hacer cambios en las particiones y unidades es necesario hacerlo desde el disco de
instalación.
NOTA.
En este punto es muy importante ya que te da la opción de personalizada y
automática, si escoges automática, el sistema operativo , dejaras tus datos tanto
como en disco local C , como disco local D , pero si ya te sientes capacitado en darle
personalizada , te manda a la opción de repartición de unidades y repartición donde
quieres instalar el sistema operativo acuérdate , que son 3 espacio uno que lo
predomina el sistema, el otro para instalar el sistema operativo y el tercero es donde
tú tienes toda tu información que es disco D , solo eliminaras disco loca c , porque
remplazaras el sistema operativo nuevo si eliminas también el de disco local D se
eliminara toda la información
10 Si seleccionas 'Custom' (personalizado), para realizar una instalación completamente
limpia, haz clic en 'Nuevo' y separa en dos particiones la primaria (Unidad C), por motivos de
seguridad.
11 Una vez creada la partición secundaria (Unidad D), haz clic en 'Formatear'.
NOTA: Paso donde es necesario escoger el disco (si existe más de uno en el equipo) y la
partición donde instalar. También es posible eliminar una partición, crear una (en caso de

que el disco sea virgen) y darle formato. Si no sabes que es una partición de disco, antes de
continuar lee otro artículo de este sitio ya que es un proceso algo delicado que se debe
comprender a la perfección
"Unidad 0" indica el primer disco duro.
"Unidad 1" indica el segundo disco duro.
"Unidad 0 Partición 3" indica un espacio vacío disponible en el primer disco sin
formato, que utilizaré.
Los próximos pasos, Selecciona el sistema operativo (Windows 7 Ultímate), Acepto los
términos, Instalación Personalizada, hasta llegar a la ventana: ¿Dónde desea instalar
Windows?
En esta ventana se muestran las unidades y discos duros disponibles en el equipo, por
ejemplo Disco 0 Partición 1, es la primera partición del disco duro primario.
Selecciona el disco y da un clic en "Opciones de unidad", aparecerán las siguientes
opciones:
Eliminar: Elimina una partición.
Nuevo: Crea una nueva partición en el espacio no asignado (disponible).
Formatear: Le da formato a una partición creada.
Extender: Aumenta el tamaño a una partición existente (si hay espacio disponible).
Actualizar: Actualiza los cambios realizados.

Crea las particiones que desees y dale el formato necesario (NTFS recomendado) Al
terminar cierra la ventana y cancela el programa de instalación.
13 Espera mientras Windows instala actualizaciones y características.
14 Además de otros datos, como la creación de un nombre de usuario y su contraseña,
deberás escribir la clave del producto. Como excepción, Windows 7 nos ofrece hacer clic en
'Siguiente' si no tenemos el número a nuestro alcance.
15 Espera mientras se carga la primera pantalla de bienvenida.
16 ¡Felicidades! Disfruta de tu nuevo sistema operativo Windows
G): Revisión del Administrador de Dispositivos para examinar la instalación del Sistema
Operativo, atendiendo una instalación y configuración limpia, es decir, que no existan
problemas en el Hardware o Software instalado para su utilización.
R/: sistema operativo Windows 7
PASOS PARA LA REVISION DE ADMINISTRACCION DE DISPOSITIVOS:
1 nos vamos para inicio
2 ubicamos en el menú de inicio equipo
le damos clic derecho a equipo

dándole clic derecho en equipo le damos en propiedades
NOTA: Hay podemos ver qué sistema operativo tenemos En este caso tenemos un
1 sistema operativo Windows 7 ultímate,
2 un procesador Intel® celeron ® CPU G550 @2.60GHz. 260 GHz
3 memorias RAM 4,00 GB (3,39 GB utilizable)
4 tipos de sistema operativo: sistema operativo de 32 bits
5 nombre del equipo: el nombre del equipo es HOGAR INFANTIL ya que el
computador personal para mi trabajo
6 activación de Windows: cómo podemos ver ya está activado y el sistema operativo
es original
7 ahora nos vamos para administrador de dispositivos en la misma pestaña como
muestro a continuación:

Damos clic en administrador de dispositivos y nos saldrá la siguiente ventana a continuación

7 a continuación miraremos como dice la guía Revisión del Administrador de Dispositivos para examinar la instalación del Sistema Operativo, miraremos cada uno de los dispositivos si están instalados y si no hay ningún problema o cuales falta

8 como podemos ver en las imágenes que les mostré, podemos ver que hay cada uno de los
administradores de dispositivos del computador instalados y que la instalación ha sido limpia
con todo sus controladores
9 Miramos si están todos los programas que están instalados, y si están correctamente
vamos a mirar con las siguientes imagines

10 Si les falta controladores, a tu pc puedes descargar el siguiente programa para buscar e
instalar controladores que se llama drivereasy es muy bueno y recomendable, busca los
controladores faltantes a tu ordenador
2 INSTALACIÓN SISTEMAS OPERATIVOS EN UN SOLO PC
(ARRANQUE DUAL):
SOLUCION:
En este siguiente punto indicaremos y explicaremos los pasos precisos para instalar un
equipo que tenga instalados los dos sistemas operativos abordados en este material, esto es,
los sistemas operativos Windows 7 y Ubuntu, de modo que en el proceso de arranque del
equipo pueda optarse por arrancar uno u otro (arranque dual) en función de las preferencias
del usuario que esté ubicado físicamente sobre el equipo en cuestión.
Para ello, en primer lugar instalaremos el sistema operativo Windows 7, realizando dos
particiones de disco en el proceso de instalación de dicho sistema operativo a fin de poder
instalar en una de ellas Windows 7 y en la otra posteriormente Ubuntu.
Una vez completado el proceso de instalación de Windows 7, comenzaremos el proceso de
instalación de Ubuntu sobre el mismo equipo, cuyo gestor de arranque reconocerá la
instalación realizada anteriormente de Windows 7 sobre la partición correspondiente,
respetándola, y permitiendo instalar el sistema operativo Ubuntu en la segunda partición que

habremos creado en el proceso de instalación de Windows 7, y que en este momento se
encontrará libre.
NOTA: El gestor de arranque de Ubuntu Linux es mucho más eficiente que el de Windows 7,
de modo que Linux reconoce perfectamente las particiones Windows, y sin embargo
Windows tiene dificultades para reconocer las particiones Linux, de ahí que instalemos en
primer lugar Windows 7, y luego Ubuntu, pues de hacerlo al revés Windows NO reconocería
correctamente la partición de Ubuntu, dificultando la configuración del arranque dual.
COMENZEMOS CON LA INSTALACION DUAL:
1: En nuestro caso utilizaremos una máquina virtual ya que lo podemos hacer tranquilamente
sin afectar o llegar a dañar el computador, entonces lo hare en una máquina virtual para
llevar a cabo las actuaciones indicadas en los párrafos anteriores, así pues en primer lugar
accederemos a la ventana principal de la aplicación "VirtualBox", en la cual pulsaremos
directamente sobre el botón "Nueva" para proceder a la creación de una máquina virtual
Windows 7, tal y como es nuestro deseo.

2: En ese instante pasará a ser ejecutado el asistente de creación de nueva máquina virtual, en cuya primera ventana pulsaremos directamente sobre el botón "Next".
3: En la siguiente ventana, podremos seleccionar el sistema operativo que va a ser instalado
en nuestra máquina virtual, dándonos a elegir en los desplegables correspondientes entre
una extensa lista de sistemas operativos; en nuestro caso seleccionaremos en el
desplegable "Sistema Operativo" el valor "Microsoft Windows", y en el desplegable "Versión",
el valor "Windows 7", además de indicar en la caja de texto "Nombre" el nombre con el que

deseamos reconocer a la máquina virtual que estamos creando, "Dual" en nuestro caso, tal y
como vemos en la imagen inferior.
4: A continuación deberemos especificar la cantidad de memoria RAM de la que va a
disponer nuestra máquina virtual "Dual", dejando en nuestro caso los 512 MB ofertados por
defecto por el asistente, tal y como vemos en la ventana de la imagen inferior.
5: A continuación deberemos definir las características del disco duro de nuestra máquina
virtual, dejando en nuestro caso activada la casilla "Disco duro de arranque", y dejando
igualmente activo el radio botón "Crear disco virtual nuevo", y pulsando directamente en la
ventana de la imagen inferior sobre el botón "Next" para proceder a crear un nuevo disco
duro virtual para nuestra máquina virtual "Dual".
6: Como resultado de la acción anterior pasa a ser ejecutado el asistente de creación de
nuevo disco duro virtual, en cuya primera ventana pulsaremos directamente sobre el botón
"Next".

8: En la siguiente ventana mostrada por el asistente, especificaremos en la caja de texto
correspondiente un tamaño de 20 GB para el nuevo disco duro virtual, pudiendo además
variar la ubicación donde será almacenado el nuevo disco duro virtual en la caja de texto
"Localización", si bien en nuestro caso NO modificaremos la ruta donde será almacenado
dicho disco duro virtual, de modo que cuando la ventana del asistente presente el aspecto
mostrado en la imagen inferior, pulsaremos en ella sobre el botón "Next".

9: Una vez que los parámetros correspondientes al nuevo disco duro virtual han sido
definidos a través de las ventanas anteriores, se nos presentará la siguiente ventana, en la
que se nos indicarán las opciones que hayamos seleccionado con anterioridad, y en la que
pulsaremos directamente sobre el botón "Terminar" para concluir con el proceso de creación
del nuevo disco duro virtual
10: Una vez creado el nuevo disco duro virtual, llegamos a la última ventana del asistente de
instalación de una nueva máquina virtual, en la cual se nos mostrará un resumen de las
diversas opciones que hayamos seleccionado con anterioridad para definir el hardware de
nuestra máquina virtual, y en la que pulsaremos directamente sobre el botón "Terminar".

11: Si hemos seguido los pasos tal cual hemos ido especificando a lo largo de este apartado,
una vez completado el asistente de instalación, dispondremos de una nueva máquina virtual
de nombre "Dual" en VirtualBox, tal y como vemos en la siguiente ventana.

NOTA: Los pasos anteriores únicamente nos han permitido definir las características
hardware que tendrá la máquina virtual en la que posteriormente vamos a llevar a cabo la
instalación del sistema operativo Windows 7.
Llegados a este punto vamos a proceder a instalar el sistema operativo Windows 7
Enterprise en el equipo correspondiente, bien sea una máquina física o una máquina virtual
creada con "VirtualBox" u otra aplicación de máquinas virtuales.
En nuestro caso partiremos del fichero con la imagen ISO de Windows 7 Enterprise que
hemos descargado con anterioridad para llevar a cabo este proceso de instalación.

NOTA: Si el lector dispusiera de un DVD de Windows 7 Professional, Windows 7 Enterprise o
Windows 7 Ultimate, podría utilizar dicho soporte para llevar a cabo el proceso de instalación
que vamos a realizar a continuación. Igualmente si el lector fuera a realizar la instalación en
una máquina física en vez de hacerlo en una máquina virtual, debería grabar el fichero de
imagen ISO de Windows 7 Enterprise, para crear a partir del mismo un DVD con dicho
sistema operativo.
12: Si estamos utilizando máquinas virtuales para seguir los contenidos de este material,
para arrancar la máquina virtual "Dual" creada anteriormente, lo primero que deberemos
hacer será cargar el fichero con la imagen ISO de Windows 7 Enterprise en la unidad de
CD/DVD de dicha máquina virtual, para lo cual situados sobre dicha máquina virtual,
pulsaremos sobre el apartado "Almacenamiento", tal y como vemos en la ventana de la
imagen inferior
En el proceso de instalación del sistema operativo "Windows 7 Enterprise", la primera
ventana que se nos presentará será la siguiente, en la cual podremos elegir el idioma de
instalación, el formato de hora y moneda, así como la configuración de teclado, dejando en
nuestro caso seleccionadas las opciones que por defecto nos ofrece el asistente de
instalación, y pulsando en dicha ventana directamente sobre el botón "Siguiente".



El proceso de instalación continuará normalmente hasta su conclusión, debiendo introducir
lo datos solicitados en las ventanas correspondientes como en cualquier otra instalación del
sistema operativo Windows 7, hasta finalmente acceder al sistema operativo instalado.
Una vez que se haya completado la instalación del sistema operativo Windows 7, y éste se
encuentre correctamente instalado en la primera partición del disco duro, procederemos a
apagar la máquina virtual "Dual".
Tras ello retiraremos el fichero de imagen ISO de Windows 7 Enterprise de la unidad de
CD/DVD de la máquina virtual, y a continuación cargaremos la imagen ISO del DVD de

Ubuntu 10.04.2, seleccionando el fichero "ubuntu-10.04.2-desktop-i386.iso" correspondiente
a dicha imagen ISO de Ubuntu, tal y como vemos en la ventana de la imagen inferior
NOTA: En el momento de elaborar este material podía ser descargado un fichero con la
imagen ISO de la versión de Ubuntu referenciada en esta documentación, desde la dirección
URL http://www.ubuntu.com/desktop/get-ubuntu/download.
Tras completar la acción anterior podremos comprobar como la imagen ISO de Ubuntu ha
quedado correctamente cargada en el dispositivo "CD/DVD-ROM" de la máquina virtual
"Dual".
En ese instante comenzar el proceso de instalación de Ubuntu, tal y como vemos en la
ventana de la imagen inferior.


En la etapa 4 decidiremos como queremos particionar el disco duro, presentándosenos la
siguiente ventana que nos informa del estado actual del disco duro virtual de nuestro equipo.
En ella seleccionaremos el radio botón "Usar el mayor espacio continuo libre" para que
Ubuntu haga uso de los 10 GB. Que tenemos sin particionar en dicho soporte, tal y como
vemos en la ventana de la imagen inferior, tras lo cual pulsaremos en ella sobre el botón
"Adelante
Si en la ventana de la imagen inferior seleccionaremos el radio botón "Instalarlo junto a los
otros, eligiendo entre ellos al arrancar el equipo", lo que ocurriría es que se redimensionaría
la partición de 10 Gb. NTFS de Windows 7, para que en la misma estuvieran ambos sistemas
operativos (Windows 7 y Ubuntu), cuando nuestro deseo es que Ubuntu se instale en una
segunda partición de 10 Gb. que será creada automáticamente en el espacio que
actualmente está libre, manteniendo la partición de 10 Gb. NTFS de Windows 7.

En la siguiente etapa, se mostrará un resumen de las opciones de instalación elegidas,
debiendo pulsar sobre el botón "Instalar" para dar comienzo efectivo al proceso de
instalación de Ubuntu.

Tras pulsar sobre el botón Instalar en la ventana de la imagen anterior, comenzará el proceso
de formateo de las particiones correspondientes, y tras ello el proceso de instalación de
Ubuntu, el cual tardará varios minutos.
Una vez finalizado el proceso de instalación, se nos mostrará la siguiente ventana indicando
que deberemos reiniciar el equipo para continuar con el proceso de instalación, así pues
pulsaremos sobre el botón "Reiniciar ahora" para proceder.
NOTA: Antes de reiniciarse la máquina virtual, es posible que se nos presente una ventana
de que nos informa de que hemos de extraer el DVD (o la imagen ISO en nuestro caso) de

Ubuntu para poder continuar, en cuyo caso pulsaremos sobre la tecla "ENTER" para
proceder de modo efectivo con el reinicio de la máquina virtual.
Tras el reinicio de la máquina virtual que acabamos de instalar, en este primer inicio
podremos visualizar diversos arranques de nuestro equipo; el primero de ellos
correspondería a una carga normal de Ubuntu, el segundo al modo recuperación de Ubuntu,
el tercero y al cuarto a arranques del test de memoria de Ubuntu, y el último al arranque de
Windows 7 Professional ; en nuestro caso tan sólo deseamos que sean mostrados el primero
y el último, luego cargaremos en esta ocasión el primero de los arranques para poder
modificar GRUB, el gestor de arranque de Ubuntu, de modo que sólo sean mostradas las
opciones que nos interesen.

Tras seleccionar el primer arranque en la ventana de la imagen anterior, será cargado en el
equipo el sistema operativo Ubuntu, en el cual nos autenticaremos con las credenciales del
usuario "profesor".
Tras ello, ejecutaremos la aplicación "Terminal" para poder acceder posteriormente al gestor
de arranque GRUB a través de ella.

Tras ello ya estaremos en disposición de comprobar si los cambios realizados han surtido
efecto, para lo cual procederemos a reiniciar el equipo, tal y como vemos en la siguiente
imagen

Antes de proceder de modo efectivo con el reinicio se nos presentará la siguiente ventana,
en la que pulsaremos directamente sobre el botón "Reiniciar".
Si hemos realizado correctamente los cambios indicados anteriormente en el fichero
"/boot/grub/grub.cfg", el nuevo menú de GRUB mostrado en el proceso de arranque del
equipo será el mostrado en la ventana de la imagen inferior

Si en la ventana de la imagen anterior seleccionamos la primera opción "Ubuntu 10.04 LTS",
éste será el sistema operativo mediante el cual será arrancado nuestro equipo, tal y como
vemos en la ventana de la imagen inferior.

}
También podíamos haber optado en la ventana de GRUB de selección del sistema operativo
de arranque, por la opción "Windows 7 Enterprise", tal y como vemos en la ventana de la
imagen inferior.

ACT.3 TRABAJO COLABORATIVO NO.3
ESPECIFICACIONES TÉCNICAS DEL TRABAJO A REALIZAR
El documento debe contener los siguientes puntos (se da cierta flexibilidad en el título de
estos puntos):
1. Portada Datos de los Estudiantes (nombre, número de identificación, e-mail, Zona, Cead)
2. Describa los procedimientos la forma más óptima de mantener, operar y controlar los
computadores.
3. Elabore una descripción sobre las herramientas y técnicas para la solución de problemas
en un PC.
4. Escriba las normas de higiene y los temas ambientales que involucra el mantenimiento de
computadores.
5. Elabore un informe completo sobre la configuración y diagnóstico del hardware y software
para el computador que ha trabajado el grupo en las fases anteriores.
6. Investigue sobre las diferentes clases de virus informáticos, sus comportamientos. Como
detectarlos y protección contra los tipos de virus identificados.
7. Elabore un informe detallado sobre qué hacer para la recuperación de datos en un
desastre ocurrido en un disco duro.
8. Relacione y describa los diferentes programas que permiten reunir (Revisión Técnica) las
características técnicas de un computador.
9. Elabore un formato de “historia clínica” u hoja de chequeo del computador el cual debe
reunir la mayor información disponible de tal manera que se pueda identificar las fallas que
ha presentado y su diagnóstico de reparación.

10. Elabore o Diseñe un contrato de mantenimiento preventivo y correctivo para una mediana
empresa especificando servicios que se ofrecen, derechos y obligaciones de cada una de las
par
SOLUCION DE TRABAJO COLABORTIVO 3
A continuación daré solución a la guía de la actividad del trabajo colaborativo N0.3 de ensamble y mantenimiento de computadores que corresponde a 10 puntos de dicha actividad entonces comenzaremos.
2 DESCRIBA LOS PROCEDIMIENTOS SOBRE LA FORMA MAS OPTIMA DE MANTENER, OPERAR Y CONTROLAR LOS COMPUTADORES
Antivirus actualizado periódicamente.
Reducir el uso de las USB: transmisor de virus.
Tener disipador de calor o el ventilador del computador para que no se sobre
calienten el computador o la batería y se dañe o se queme y asi mantenerlo a una
temperatura estable
Buscar la solución de Conectarlo a un regulador de corriente de tres picos preferible ,
para no tener las sobrecargas de energía y llegue directa a al computador mediante el
cable de corriente
No mojar , ni limpiar con trapos u otros elementos mojados y Evitar el contacto de la
PC con la humedad, o colocar el computador en lugares o cosas mojadas (no coloque
ningún tipo elementos u objeto con líquidos por precaución)

Hacer mantenimiento preventivo cada seis meses o cada mes , para mantenerlo
limpio de mugres o cosas que afecten los circuitos o elementos del computador , que
quiero decir con esto; es desempolvarlo y así para hacerle un diagnostico afondo y
eficaz siguen las guías de limpieza del computador
Para cualquier falla interna o problemas o también del software podemos
solucionarla con las herramientas para software. Y buscar una mejor solución para
arreglar el daño y no causar más daños más graves que pueda afectar tu computador
Siempre tener en cuenta hacer Revisión de la instalación eléctrica de la casa u
lugares cerca donde conectas tu computador
También debes revisar los cableados del computador para que no se encuentren
daños , o cortes o cables pelados dentro de su ordenador que puedan dañar el equipo
Limpie las rejillas o partes de un computador como tanto interna o externa con un
trapo seco que no suelte mota o pelaje o con una brocha depende el grosor , puede
ser pequeña y delgada
Escanear siempre todas la memoria ingresadas en tu ordenador con el antivirus antes
de abrir cualquier archivo o documentos que de pronto tenga virus y pueda infectar el
computador y lo puedas dañar
Todos los documentos , archivos música, videos o páginas web o demás elementos
que tu veas extraños se deben de desechar para evitar coger un virus y esta es una
de las vías preferidas por los inoficiosos
al destapar un computador de mesa o un portátil
siempre tener en cuenta que No debemos recibir archivos en disquetes o CD sin antes
chequearlos con un programa antivirus para mirar su estado su funcionamiento del
CD o DISQUE
Efectúa la secuencia de salida correcta de los programas y de apagado del sistema
operativo para evitar daños en programas

Debes saber que si no existe adecuada protección (transformadores, conexión a
tierra, reguladores de tensión, UPS, supresores de transigentes) para proteger línea
telefónica y línea común, el PC está expuesto a peligrosas cargas en esos eventos.
Instala un programa antivirus y consérvalo siempre actualizado.
Cuando un programa falla persistentemente y no hay virus en el PC, una buena
medida es desinstalarlo y volverlo a grabar.
Utiliza un regulador de voltaje ups o supresor de picos entre tu computadora y la red
de energía pública para evitar graves daños en el equipo.
Encendido siempre es recomendable darle el tiempo necesario hasta que el equipo
esté listo para nuestro uso ya que este toma un tiempo donde se inicia el sistema
operativo y se alistan las tareas de uso cotidiano
Para continuar con las buenas prácticas para trabajar en un equipo de cómputo es
recomendable no exceder la replicación de ventanas abiertas o de archivos como
Word, Excel, páginas de internet entre otras. Ya que esto sobrecarga la memoria del
equipo y puede producir un colapso en el mismo.
el apagado es súper importante darle el tiempo que sea necesario como en el
encendido ya que en este proceso puede estar cargando actualizaciones importantes
y la desconexión del equipo antes de su total pagado puede dañar el sistema
operativo. Además siempre seguir el debido proceso de apagado, No es
recomendable desconectarlo o serrarlo en el caso de los portátiles

3 ELABORE UNA DESCRIPCIÓN SOBRE LAS HERRAMIENTAS Y TÉCNICAS PARA LA SOLUCIÓN DE PROBLEMAS EN UN PC.
Analizar el estado de los componentes que integra nuestro PC, testear el Registro y otras
áreas del sistema operativo, efectuar pruebas de rendimiento y monitorizar otras facetas es
interesante tanto para satisfacer nuestra curiosidad como para prevenir problemas o
solucionarlos.
LOS PROBLEMAS CON EL HARDWARE
En cuanto a los programas que analizan el hardware, si el software corrobora nuestras
sospechas acerca del origen de los problemas, la solución consistirá en reemplazar o reparar
los componentes.
OPCIONES ON-LINE
Tras un rápido repaso a nuestra selección de aplicaciones, tal vez eches en falta
herramientas que estén orientadas a monitorizar puertos o a analizar la velocidad de la
conexión a Internet, así como otras utilidades relacionadas con las comunicaciones y la
banda ancha. Ello se debe a que, a día de hoy, buena parte de ellas están accesibles a
través de la propia Red

INFORMACIÓN DEL SISTEMA
La información del sistema es una herramienta de Windows que reúne y muestra la
configuración de la información para ayudar a diagnosticar y solucionar problemas.
Esta herramienta puede ilustrar rápidamente la información requerida a los problemas
existentes relacionados con las siguientes categorías: El Resumen del sistema ilustra la
información principal acerca del sistema incluyendo la versión del sistema operativo, el
nombre NetBIOS de la computadora, el tipo de modelo y la información de la memoria. Los
recursos de hardware incluyen la configuración de recursos de hardware, como el acceso
directo a la memoria y las direcciones de memoria. Esta herramienta también proporciona
información sobre ambiente del software, componentes y aplicaciones.
LA HERRAMIENTA DIRECTX DIAGNOSTIC
DXDIAG es otra herramienta basada en Windows DirectX que detecta y notifica información
sobre los componentes y controladores DirectX instalados en su sistema informático. DirectX
es un conjunto multimedia de Application Programming Interfaces (APIs) definido por
Microsoft. Esta herramienta de DirectX se utiliza para evaluar el sonido y la producción de
gráficos y proveedores de servicios de DirectPlay.

REGISTRO MECÁNICO
El registro en los sistemas operativos Windows incluye información sobre cómo funcionan el
hardware y el software en tu computadora. La información se organiza y se mantiene en una
lista de archivos base de datos y se muestran en un formato de árbol por los editores del
Registro. El registro mecánico es una buena herramienta alternativa para resolver de forma
segura problemas de escaneo, limpieza y reparación de problemas del registro.
PASOS PARA LA SOLUCIÓN DE PROBLEMAS EN PROGRAMAS DE COMPUTADOR
Definición Del Problema
Análisis Del Problema
Selección De La Mejor Alternativa
Diagramación

Prueba De Escritorio
Codificación
Transcripción
Compilación
Prueba Del Computador
Documentación Externa
Diseño O Desarrollo De Un Algoritmo.
Ejecución Y Validación Del Programa.
Mantenimiento

HERRAMIENTAS PARA EL HARDWAREELEMENTOS
Sirven para dar solución si es una parte interna de un computador el problema que está
causando, con estas siguientes herramientas nos sirven para manipular, y hacer otras
diferentes opciones, son las siguientes
1 tener a mano los manuales del fabricante
2 destornilladores
3 un multímetro análogo o digital
4 cautines
5 pistolas de calor
6 blower o soplador
7 limpiador electrónico
8 brochas
9 pulsera antiestática
10 cinchos para agarrar cables
11 llaves Allen

12 cortadores de cable
13 ponchadora
14: pinzas de punta fina
15 alcoholes isopropílico
16 extractores de chip
17 destornilladores torx
18 extractor de tres puntas
19 cables de punta
20 alfombrilla antiestática
21 adaptadores de loop de prueba
4 ESCRIBA LAS NORMAS DE HIGIENE Y LOS TEMAS AMBIENTALES QUE INVOLUCRA EL MANTENIMIENTO DE COMPUTADORES
NORMAS O TIPS DE HGIENE QUE INVOLUCRAN EL MANTENIMIENTO DE COMPUTADORES:
Podemos decir que unas series de parámetros que tenemos que tener en cuenta son los
siguientes:
Para mantener nuestro equipo de cómputo deberemos de llevar a cabo una serie de
recomendaciones para que este siempre en buen estado:

Ubicar el lugar adecuando, uso del mobiliario y equipo ergonómico.
Debemos guardar nuestro equipo en un mueble que no impida su buena ventilación.
No debemos forzar la conexión de algún cable.
Colocar en extremos opuestos a las ventanas.
Contar con instalación de cable a tierra y distribuirlos adecuadamente.
Revisar conexiones eléctricas y asegurarse de que no estén enredadas ni a nivel de piso.
Instala antivirus firewalls, anti-spam. Para evitar que ocurran ataques a tu información.
Mantenga el PC lejos de la ventana de modo que no lo afecte la luz
Busque un sitio en donde el polvo sea mínimo
Aspire y limpie regularmente el entorno próximo al equipo donde lo tiene ubicado o
donde tu estas trabajando con tu computador.
Deje el quipo sin nada que obstaculice el paso del aire o lo aprisione para evitar
sobrecalentamiento del equipo o utilice un ventilador de refrigeración
No exponga su computador a sol, los rayos además de que producen calor podrían
alterar la información dentro.
no coloque el computador en un lugar húmedo porque correrá el riesgo de un accidente
eléctrico.
Mantenga el computador alejado de equipos electrónicos o este producen campos
magnéticos que en un momento determinado podrían alterar o dañar la información dañar
la información.
Limpie aspire regular mente el entorno al computador con el cuidado de no levantar el
polvo que se acumula; se recomienda limpiar con frecuencia el mueble donde se
encuentra el computador así como aspirar con frecuencia el área si es que hay alfombras.
Evite comer y beber cuando se esté usando la PC. un derrame de líquido sería fatal sobre
el equipo Cuando se deje de usar el computador, espere a que se enfríe el monitor y
Póngale los forros, así como al teclado y a la caja.

Para trasladar el equipo de cómputo es importante que:
Se encuentre apagado.
Desconectado de la corriente eléctrica.
Deben estar desconectados todos sus componentes de ella.
Las variaciones en la energía eléctrica, descargas y apagones pueden causar daños con
equipos de cómputo, por lo que es conveniente contar con un equipo de protección eléctrica,
como lo son:
Reguladores de Voltaje
No BreakSupresores de Pico
NORMAS PARA UN MANTENIMIENTO:
Nadie está libre y tu PC en cualquier momento puede presentar problemas de "limpieza".
Aquí algunos "tips", para tener nuestra computadora lo más "sana" posible: El polvo y la
suciedad, no sólo deterioran el aspecto de nuestra máquina, sino también su funcionamiento.
Es prudente abrir la máquina y quitar el polvo utilizando una "sopladora", ya que esta
suciedad provoca que el equipo no se ventile adecuadamente, deteriorándose más rápido de
lo necesario sus componentes. Puede usar un cepillo de cerdas blandas y antiestáticas,

paños que no se deshilachen y algunos hisopos para los lugares menos accesibles. Y no
olvide el monitor, este también acumula polvo en su interior. Uno de los productos más
dañinos para el computador es el azúcar, que incluso supera a los líquidos (a menos que
éstos contengan azúcar, como las bebidas), ya que el azúcar actúa químicamente con los
circuitos y los destruye.
NORMAS:
Quietar la estática de las manos cuando se va a dar mantenimiento físico correctivo o
preventivo.
Desconecte cada elemento de la parte posterior del gabinete.
Retire una de las tapas laterales del gabinete (o ambas si es necesario). Para esta
operación debe retirar los tornillos que las sujetan. Debe recordar que se utiliza un
destornillador de cruz o paleta (según corresponda).
Realice una inspección preliminar, y luego un esquema gráfico de la parte interior del
equipo, reconociendo sus elementos más importantes.
Desconecte los componentes internos del PC. Tomar nota de las conexiones, posición y
configuraciones internas del PC antes de empezar a desarmar.
Limpia los componentes e inspecciona visualmente cada uno.
Es importante guardar las piezas de su computador para armarlo en la sesión siguiente.
Ordene su puesto de trabajo.
Arma tu equipo de cómputo.
Limpiar tu computador por fuera ya que por fuera o por el gabinete puede contraer polvo,
mugre , y suciedad

No dejar discos dentro de las unidades de lectura
Prestar atención a los calentamientos y sonidos anormales en la fuente de poder, cables,
etc.
El equipo debe estar sobre un mueble fijo y seguro
Verificar todas las conexiones
Conocer correctamente las aplicaciones del equipo
Temas ambientales:
Se debe cuidar el tiempo de uso de los aparatos, a veces están prendidos innecesariamente,
lo cual es dañino para el equipo ya que se puede recalentar y también para el ambiente, ya
que poco a poco el gasto de energía en exceso no es algo que nos beneficie. También
puedo decir que A parte de esto, en la actualidad, con el gran avance de la tecnología,
también se evidencia el incremento de la “basura electrónica”, la cual tiene ciertas
prevenciones antes de botar, pues alguna de ella se puede reciclar y otra se debe desechar
la manera correcta.
5 ELABORE UN INFORME COMPLETO SOBRE LA CONFIGURACIÓN Y DIAGNÓSTICO DEL HARDWARE Y SOFTWARE:
Podemos decir que unas herramientas de alta calidad como es el programa Everest o el Aida
32 estos le dan una información completísima sobre los componente del equipo, Esto se
realizan para determinar el estado del equipo se debe de tener en cuenta que en la mayoría
de los casos cuando un equipo falla lo primero que se hace es encontrar porque o cual es el
daño ;en esto hay que ser muy cuidadoso porque se corre el riesgo de que un técnico

inescrupuloso haga un diagnostico apresurado o malicioso, hasta en algunos casos llegue a
extraer elementos buenos por algunos que ya están con algunas complicaciones (robo).
En las prácticas se trabajaron las siguientes herramientas:
EVEREST: este programa es utilizado en la práctica de ensamble y mostro como resultado
todos los componentes físicos del equipo. Datos y fechas de instalación y fabricante y
configuración desde adentro del equipo trabajando; lo cual hace la información total mente
confiable ,Además desde la web la información nos muestra el siguiente soporte técnico más
completo. Hereda del antiguo AIDA el establecimiento de un ranking con otras plataformas
PC de referencia, parametrizado el rendimiento en MIPS, GFLOPS y anchos de banda con
memoria. Complementa lo anterior con un seguimiento de los valores de temperatura y
voltaje. Proporciona muchos datos adicionales en un informe de texto.
AIDA 32: es el antecesor del Everest y en las practicas aunque se habló de él no se puedo
describir directamente porque no lo utilizamos.
AIDA: Permite establecer un ránking con otras plataformas PC de referencia, parametrizando
el rendimiento en MIPS, GFLOPS y anchos debanda con memoria. Windows: presenta una
herramienta de diagnóstico que se da por accesorios herramientas del sistema e información
del sistema esta es muy útil para ver como esta ensamblado el equipo
DIAGNOSTICO DEL SOFTWARE
Es muy importante hacer el diagnóstico del software porque equivocadamente se puede
creer que la solución siempre es formatear y existen herramientas que muestran el estado
del sistema operativo y las memorias detalladamente Para hacer un diagnóstico antes de
formatear (DX) Windows trae herramientas que permiten hacer esta tarea como son .(dos) ,
fdisk ,scandisk ,chksdk estas te mostraran el estado del equipo y clúster defectuosos que
afectan el disco duro Windows desde el equipo puede utilizar el cmd desde inicio-buscar

enter – chkdsk para obtener la información del estado del equipo ( en mi equipo no corre y
me dice que acceso denegado por que no tiene privilegios suficientes – invoque esta utilidad
utilizando el modo elevado. Revisar las particiones DRECOVERY
CONFIGURACIÓN BÁSICA DEL HARDWARE
Debería tener un conocimiento básico del hardware instalado en su sistema, incluyendo:
disco(s) duro(s) - Específicamente, el número, tamaño y tipo. Si usted tiene más de
uno, es útil saber cuál es el primero, el segundo y así sucesivamente. También
conviene saber si los discos son IDE o SCSI. Si tiene discos IDE, debería comprobar
la BIOS de su ordenador para ver si accede a ellos en modo LBA. Por favor,
compruebe la documentación de su ordenador para conocer las pulsaciones correctas
para acceder a la BIOS. Tenga en cuenta que la BIOS de su ordenador puede
referirse al modo LBA en otros términos, como ``large disk mode''. De nuevo, debe
consultar la documentación de su ordenador en busca de aclaraciones.
memoria - La cantidad de RAM instalada en su ordenador.
CD-ROM - Más concretamente, el tipo de interfaz de la unidad (IDE, SCSI, u otras
interfaces) y, para los CD-ROMs que no sean IDE, ni SCSI, la marca y el número de
modelo. Los CD-ROMs IDE (también conocidos como ATAPI) son los más comunes
en los ordenadores compatibles o PCs recientemente fabricados.
Controladora SCSI (si la hubiera) - La marca y el número de modelo de la
controladora.
tarjeta de red (si la hubiera) - La marca y número de modelo de la tarjeta.

ratón - Tipo de ratón (serie, PS/2, o bus mouse), protocolo (Microsoft, Logitech,
MouseMan, etc), y número de botones; también, para los ratones serie, el puerto al
que está conectado.
INTELIGENCIA ARTIFICIAL:
Ciencia que investiga la posibilidad de que un ordenador simule el proceso de
razonamiento humano.
ANÁLISIS DEL FUNCIONAMIENTO DEL COMPUTADOR Y PERIFÉRICOS
La computadora no solo es una máquina que realiza procesos para dar resultados, sin
saber internamente que es lo que hace. Con la computadora también podemos diseñar
soluciones a la medida, de problemas específicos que se nos presenten. Más aún, si
estos involucran operaciones matemáticas complejas y/o repetitivas, o requieren del
manejo de un volumen muy grande de datos.
CONCEPTO DE COMPATIBILIDAD:
Característica que presentan dos sistemas informáticos que pueden funcionar conjuntamente
de manera correcta.

APLICACIONES DE LOS COMPUTADORES EN EL MUNDO ACTUAL:
Inteligencia Artificial
Ofimática
Procesamiento de imágenes y voz
Programación y Análisis
Telecomunicación y Redes y Educación
UNIDADES FUNCIONALES DE UN COMPUTADOR
Dispositivo de Entrada
Unidad Central de Proceso (CPU)
Dispositivo de Salida
PRINCIPIOS DE ALMACENAMIENTO
Memoria Central o Interna
Memoria Auxiliar o Externa

MEMORIA CENTRAL O INTERNA
Memoria Central (Interna)
La memories RAM (Random Access Memory)
La memories ROM (Read Only Memory)
Memoria Auxiliar (Externa)
CONFIGURACIÓN DEL HARDWARE ENSAMBLADOS
Los componentes y/o periféricos del PC, el estudiante realiza un resumen del proceso de
configuración de los componentes integrados en el PC que lo requieran, revisando el SETUP
y BIOS del PC ensamblado, debido a que la mayoría de estos componentes, la configuración
se realiza automáticamente desde la instalación de sistemas operativos. Este resumen debe
ser subido como aporte al desarrollo de la actividad por parte del estudiante.
SOLUCION:
La ABIOS es muy fundamental para el computador ya que si no manejamos la ABIOS con cuidamos podemos des configurar la ABIOS y si no sabemos cómo restaurar la configuración a fabrica nos podemos tirar la ABIOS y si nos tiramos la ABIOS podemos dañar la tarjeta madre y el computador no puede arrancar o darle ningún comando

Ay una forma de volverla a restauración de la fábrica y volver los valores a como estaba antes, también en la ABIOS nos describe las características de nuestro computador que tarjeta madre tiene que procesador tiene, disco duro, memoria RAM, sistema operativo y demás características, también desde hay podemos configurarlo para la hora y calendario también tiene otras funcione más que casi no se tocan
CONFIGURACION DEL SOFTWARE
La gestión de la configuración del software es uno de los procesos clave para toda organización dedicada a la Ingeniería del Software, ya que posibilita una mejor organización del desarrollo y mantenimiento, producto, facilitando el resto de procesos de producción.
Durante el proceso de construcción de un software, los cambios son inevitables. Los cambios provocan confusión e incertidumbre, sobre todo cuando no se han analizado o pronosticado correctamente. Es importante considerar ciertas modificaciones que pueden ocurrirle al software dentro de todo el proceso de ingeniería.
EL PROCESO DE GESTIÓN DE LA CONFIGURACIÓN DEL SOFTWARE
La GCS es un elemento importante de garantía de calidad es responsable de controlar los cambios. Sin embargo también se debe identificar los ECS individuales. El proceso se puede definir en cinco tareas de CGS:
Identificación
Control de versiones
Control de cambios
Auditorias de configuración

Generación de informes
CONTROL DE VERSIONES
El control de versiones combina procedimientos y herramientas para gestionar las versiones de los objetos de configuración creadas durante el proceso de ingeniería del software.
"La gestión de configuración permite a un usuario especificar configuraciones alternativas del sistema de software mediante la selección de las versiones adecuadas. Esto se puede gestionar asociando atributos a cada versión del software y permitiendo luego especificar y construir una configuración describiendo el conjunto de atributos deseado."
CONTROL DE CAMBIOS
En un gran proyecto de desarrollo de software, el cambio incontrolado lleva rápidamente al caos. El control de cambios combina los procedimientos humanos y las herramientas automáticas para proporcionar un mecanismo para el control de cambio. Por último tanto para hardware y software. Localizar Problemas de Equipo ("Hardware") Cotejar los mensajes de error ("Software"). Cuando se enciende la computadora, se realizan una serie de pruebas internas. Esto se conoce como la Prueba Automática de Encendido ("POST", siglas en Inglés, "Power-OnSelf-Test"). Este programa determina el funcionamiento del CPU, y otros dispositivos de la máquina.
CÓMO UTILIZAR LAS HERRAMIENTAS DE DIAGNÓSTICO DE HARDWARE DESDE WINDOWS
Paso 1: Antes de comenzar

Cierre todos los programas y desactive el protector de pantalla. La mayoría de las pruebas lleva sólo unos minutos, sin embargo, algunas pueden demorar más tiempo, y consumir una gran cantidad de recursos del sistema. Cerrar las aplicaciones que no son esenciales ayuda al equipo a funcionar con mayor eficiencia
Paso 2: Inicie Hardware Diagnostic Tools
Haga clic en Inicio , luego en Todos los programas, Ayuda y herramientas de PC y luego, Herramientas de diagnóstico de hardware.
Se abrirá una ventana que indicará cerrar todas las aplicaciones. Cierre las aplicaciones que no sean esenciales y haga clic en Aceptar para continuar.
Paso 3: Compruebe los mensajes de alerta
Hardware Diagnostic Tools explora su PC en busca de dispositivos deshabilitados o mal configurados. Los problemas se muestran en la sección Alertas en la parte superior de la página principal. Compruebe siempre primero las alertas, ya que el problema de su PC puede estar relacionado con una de ellas.
Paso 4: Pruebe un dispositivo
La página principal de Hardware Diagnostic Tools muestra las categorías de dispositivos. Pase el mouse sobre cada una para ver más información.
Paso 5: Cómo comprender los resultados de las pruebas
Existen tres resultados posibles:

1. Pass (aprobado): No se detectaron problemas en la unidad de hardware verificada. Esto indica que el problema en el equipo está causado por algún programa de software y no por el hardware
.
2. Fail (no aprobado) o una descripción específica del problema: Se ha detectado un problema en el dispositivo de hardware. Siga las instrucciones detalladas para solucionar el problema o haga clic en alguno de los enlaces para ver los temas de ayuda relacionados, en el Centro de ayuda y soporte y en la ayuda en línea de Herramientas de diagnóstico de hardware.
3. User aborted (Cancelado por el usuario): El usuario canceló la prueba.
6 INVESTIGUE SOBRE LAS DIFERENTES CLASES DE VIRUS INFORMÁTICOS, SUS COMPORTAMIENTOS. COMO DETECTARLOS Y PROTECCIÓN CONTRA VIRUS.
VIRUS INFORMÁTICOS
Un virus informático es un malware que tiene por objeto alterar el normal funcionamiento de la computadora, sin el permiso o el conocimiento del usuario. Los virus, habitualmente, reemplazan archivos ejecutables por otros infectados con el código de este. Los virus pueden destruir, de manera intencionada, los datos almacenados en un ordenador, aunque también existen otros más "benignos", que solo se caracterizan por ser molestos
FUNCIÓN:

El funcionamiento de un virus informático es conceptualmente simple. Se ejecuta un programa que está infectado, en la mayoría de las ocasiones, por desconocimiento del usuario. El código del virus queda residente (alojado) en la memoria RAM de la computadora, aun cuando el programa que lo contenía haya terminado de ejecutarse.
ETAPA 1: CREACIÓN
ETAPA 2: REPRODUCCIÓN
ETAPA 3: ACTIVACIÓN
CICLO DE VIDA DE UN VIRUS:
DESCUBRIMIENTO ASIMILACIÓN ERRADICACIÓN
CÓDIGO ACTIVEX MALICIOSO:
Un control ActiveX es un objeto anidado que forma parte de una página web y que se ejecuta automáticamente cuando se visita la página. En muchos casos puede configurarse el navegador para que estos controles ActiveX no se ejecuten marcando la casilla "alta" en las opciones de seguridad
CLASES DE VIRUS:
VIRUS DE SECTOR DE ARRANQUE VIRUS DE FICHERO DE ACCIÓN DIRECTA

VIRUS DE CÓDIGO JAVA MALICIOSO VIRUS DE MACRO VIRUS DE NUEVO DISEÑO VIRUS TROYANO VIRUS DE SCRIPT VIRUS GUSANO
CLASE DE VIRUS:
Idealbot nocivotroyano/backdoor: termina procesos de actualización de antivirus descarga troyano roba contraseña. Agobot.FQ nocivo gusano/troyano/backdoor aprovecha vulnerabilidades RPC roba información del sistema claves de software.Agobot.FD destructivo gusano/troyano/backdoor aprovecha vulnerabilidades RPC ocasiona múltiples estrago. Mimail.P gusano de Correo simula contener ofertas de PayPal roba información de tarjetas de crédito y del sistema. Bugbros gusano de Correo usa técnica Spoofing simula ser enviado por Soporte de Microsoft con una supuesta actualización. Randex.X destructivo troyano/backdoor infecta redes con recursos compartidos roba información a través de Correo y Chat controla remotamente sistemas.CBH nocivo troyano/backdoor captura las teclas digitadas y envía la información al hacker a través de puertos TCP no asignados. BookMarker troyano simula ser ejecutable de "plug-ins" para visualizar algunas páginas web crea accesos a páginas pornográficas. Gluber gusano de Correo masivo con contenido político usa Spoofing y vulnerabilidad iFrame infecta con solo visualizar el mensaje Sober.B gusano de Correo extrae direcciones de una diversidad de extensiones usa 2 archivos residentes en memoria que se auto-regeneranCayam gusano de Correo y P2P simula ser enviado por el popular portal de ventas en línea eBay conmina e llenar datos roba información de tarjetas de crédito UprootKit destructivo troyano/backdoor controla remotamente sistemas causa diversos estragos evade la acción de los firewalls Randex.BD destructivo
TIPOS DE VIRUS Y CLASIFICACIÓN SEGÚN EL MODO EN QUE INFECTAN EL EQUIPO

Programa Boot Múltiples Hoax
TIPOS DE VIRUS SEGUN SU COMPORTAMIENTO
Los grupos principales (y más simples) de virus informáticos son:
Kluggers
Viddbers
Cifrado variable
Virus oligomórficos
Virus polimórficos
Virus metamórficos
Sobrescritura
Stealth o silencioso
TIPOS DE ANTIVIRUS:
Kaspersky Anti-VirusPanda Security S.LNorton Antivirus (Abreviado Como Nav),McafeeEset Nod32

ZoneAlarmAVG Free AntivirusAvast Free AntivirusBitdefender G Data AntivirusMx One Antivirus
Kaspersky Anti-Virus
PANDA SECURITY S.L
Norton Antivirus

Mcafee
Eset Nod32

AVG Free Antivirus
Avast Free Antivirus

7 ELABORE UN INFORME DETALLADO SOBRE QUE HACER PARA LA RECUPERACIÓN DE DATOS EN UN DESASTRE OCURRIDO EN UN DISCO DURO.
Ante la amenaza de un desastre o después de que ya ha ocurrido lo único que nos puede salvar es la forma en que nos prevenimos antes de que ocurriera. Es por eso que es vital tener un Plan de Recuperación ante Desastres (DRP - DisasterRecovery Plan).
COMO RECUPERAR INFORMACION DEL DISCO DURO
Lo primero, para la recuperación de datos de un disco duro (ya sea almacenamiento magnético, tecnología nandflash o hibrida) hay que pensar en -NO REPARAR- si no en ESTABILIZAR. (Un disco reparado, no es fiable para seguir usando bajo ningún concepto) Un disco está estabilizado, cuando somos capaces de mantenerlo activo durante un tiempo indeterminado para su acceso a información o REPLICARLO (CLONARLO) a una unidad sana.
Paso 1: Determine si es un problema electrónico o mecánico
El disco duro tiene dos módulos diferenciados:
1. El módulo electrónico, que contiene toda la circuitería de control del disco2.El módulo mecánico, que está encerrado en una carcasa metálica y contiene los platos con el material magnético y los cabezales de lectura/escritura del disco duro.

Determine si la avería está en el módulo electrónico o en el mecánico.Para ello, compruebe si el disco duro gira cuando arranca el PC. Suelte el disco duro de sus anclajes al ordenador, para tenerlo accesible, pero manténgalo conectado. Encienda el ordenador. Si el disco gira, lo notará al tocarlo, por la vibración y también escuchará el ruido del motor:
1.- Si el disco duro gira normalmente, sin ruidos extraños, pero no es reconocido por el ordenador. Posible problema de electrónica.2.- Si el disco duro no gira. Posible problema mecánico.3.- Si el disco duro hace un ruido extraño. Problema mecánico con toda seguridad.
Recuperar un disco duro con problemas de electrónica La única solución en este caso es conseguir un segundo disco duro, idéntico al averiado, y sustituir la parte electrónica del disco averiado por la del segundo disco.
Lo difícil en este caso es conseguir un disco duro idéntico al averiado, porque separar la parte electrónica de la mecánica para hacer la sustitución es una tarea relativamente sencilla.
La mayoría de las veces cuando ocurre un desastre en el equipo y la información se pierde es recuperable en muchos casos. Lo primero que se debe de hacer para que la información no se la pierda es duplicarla o mantener siempre guardado en otras unidades de memoria diferentes a las de su computadora Un buen respaldo debe de ser mantener el mismo archivo que tiene en el computador en una USB, un CD, en otro computador es decir varios archivos que contengan exactamente la misma información si no tuvo en cuenta lo anterior haga:
No utilice el dispositivo que tiene el problema para evitar sobre escribir y perderlos definitivamente
Deberá valorar la importancia de esa información; puesto que necesitara un gasto económico en su recuperación

Si el presupuesto le alcanza existen empresas que son es parcializadas en el tema. le ofrecen de forma gratuita un listado con ficheros recuperables y un costo por recuperación de los datos, estas empresas cuentan con cámaras limpias que podrán abrir un disco duro y escanear la información de forma segura
existen programas gratuitos para recuperar esta información y reparar archivos. en la web se podrán encontrar este tipo de programas para instalarlos y hacer la recuperación
Recuperación del hardware
Se aplican las acciones previstas antes de que ocurriera el desastre, que puede ir desde el reemplazo de una pieza (unidades de almacenamiento, memoria, procesador, etc.)
Recuperación del software
Habrá que acceder a los respaldos que se hayan almacenado con anterioridad y Recuperar el sistema, programas, datos, etc., de acuerdo al grado de daño ocurrido.
Recuperación y Copia de Respaldo
Copia de respaldo se refiere al proceso de copiar información de un disco o unidad de disco duro a un medio almacenamiento seguro. Sistemas de copias de respaldo de cintas suelen ser utilizadas, ya que proporcionan un fácil acceso a esa información, y se pueden almacenar y acceder fácilmente. Las copias de respaldo también proveen uno de los bloques fundamentales de la construcción de un plan de recuperación de desastres.
Programas de recuperación de datos o información en el disco duro:
StellarInformationSystemsLtdStellar PhoenixRecuva

TestDisk and PhotoRecPandora RecoveryMiniTool Power Data RecoveryR-LinuxGlary UndeleteRecover FilesDataRecovery
8 RELACIONE Y DESCRIBA LOS DIFERENTES PROGRAMAS QUE PERMITEN REUNIR (REVISIONTECNICA) LAS CARACTERÍSTICAS TÉCNICAS DE UN COMPUTADOR.
1 El Mantenimiento de las particiones
Una posible causante puede ser la fragmentación excesiva de los contenidos del disco en el que almacenamos el sistema operativo y nuestros documentos. Para corregir el problema, en primer lugar, abre Equipo y haz clic con el botón derecho del ratón sobre la unidad en cuestión.Elige Propiedades, pulsa en la pestaña Herramientas y usa el botón pertinente para iniciar el proceso. Para llevar a cabo una desfragmentación con mayor profundidad y más flexibilidad a la hora de escoger opciones, puedes usar como alternativa el software gratuito MyDefragPowerGUI 1.0.
2. Archivos, registro y aplicaciones
Si desfragmentar la unidad se revela estéril o insuficiente, ten en cuenta que el software que has ido añadiendo a tu equipo habrá agregado al Registro líneas de código que lo lastrarán. Tal vez abra también módulos residentes que se cargarán al iniciar el sistema y que se ejecutan en segundo plano.

Todo ello ralentizará el ordenador, de modo que, en primer lugar, accede al Panel de control, haz clic en Programas y entra en Desinstalar un programa. Usa el listado que se mostrará para eliminar del PC todo el software que no utilices.Posteriormente, te recomendados que instales CCleaner 3.2. Su apartado Limpiador te permitirá borrar archivos temporales que pueden repercutir en cierta medida en la rapidez, aunque sin duda las áreas más interesantes del programa para los fines que nos ocupan son las otras dos
3. Vigila el software de arranque
El apartado Herramientas de CCleaner te permite decidir qué software se cargará en el arranque y se mantendrá en ejecución en segundo plano, aunque para este fin Autoruns 11.3 resulta más completo. Descárgalo, ejecútalo y emplea las pestañas del área superior de la aplicación para examinar sus diversos apartados y encontrar software superfluo. Con toda probabilidad, darás con el que lastra tu sistema en WinLogon, en Boot Execute y, sobre todo, en Logon.
APLICACIONES GRATUITAS PARA MONITORIZAR EL EQUIPO
Hay algunas aplicaciones propuestas para emplear software gratuito. Y, una vez
Más, hemos constatado que hay disponibles soluciones que no solo resultan válidas, sino que alcanzan niveles de excelencia Son:
1. Speccy 1.1.
Su categoría o en que se enfoca este programa: Componentes del computador

2. Speedfan 4.4:
Su categoría o en que se enfoca este programa: refrigeración del computador.
3. Memtest86:
Su categoría o en que se enfoca este programa: memoria RAM del computador.
4. System Tools With ESA Support:
Su categoría o en que se enfoca este programa: tarjeta gráfica del computador.
5. Autoruns 11.4:
Su categoría o en que se enfoca este programa: arranque del pc.
6. Wise Registry Cleaner 7:
Su categoría o en que se enfoca este programa: registro del computador.
7. SpeedFan:

Su categoría o en que se enfoca este programa: sobrecalentamiento grave de los procesadores y una lentitud acentuada de los ventiladores.
8. CPU-Z:
Su categoría o en que se enfoca este programa: es una aplicación gratuita que nos muestra información sobre el hardware de nuestro equipo.
9. AIDA32:
Su categoría o en que se enfoca este programa: es una herramienta de diagnóstico del sistema. Y también dispone de un asistente para generar informes automáticamente en HTML, XML, CSV, TXT, etc. Es unos de los programas que muestra información sobre todos los dispositivos de hardware, programas instalados y rendimiento de los componentes.
10. Everest
Su categoría o en que se enfoca este programa: Es una poderosa herramienta de diagnóstico que enumera todos los componentes de hardware del equipo separados en categorías
11. Fresh Diagnose
Su categoría o en que se enfoca este programa: Analiza los componentes de tu PC y verifica sus problemas. También es una herramienta que nos puede mostrar muchísima información de nuestra computadora que podemos llegar a necesitar, que se basa en el hardware y software.

9 ELABORE UN FORMATO DE “HISTORIA CLÍNICA” U HOJA DE CHEQUEO, DEL COMPUTADOR EL CUAL DEBE REUNIR LA MAYOR INFORMACIÓN DISPONIBLE DE TAL MANERA QUE SE PUEDA IDENTIFICAR LAS FALLAS QUE HA PRESENTADO Y SU DIAGNÓSTICO DEREPARACIÓN.
HOJA DE CHEQUEO Y DIANOSTICO DEL COMPUTADOR
Nombre del propietario:Dirección Lugar de trabajoCargoCelular:Información Del Equipo
Lugar en donde está el equipoInformación De Adquisición Y Compra Fecha De Adquisición
Número De Contrato: Tiempo De GarantíaNombre Vendedor:Configuración Hardware Del Equipo
Descripción:

Software:TipoVersiónId Remoto
descripciónHardwareMarcaModeloSerial
Descripción
Aulas de informática Institución Educativa R/PTCuestionario de Control y mantenimiento y diagnóstico del computador
No. De encuesta:
Dominio Entrega de Servicios y Soportes de mantenimiento de computadoresProceso Protección y solución de problemas y daños en el sistema Objetivo de Control Seguridad Física , interna, control , diagnostico, soluciones a problemas
CuestionarioPregunta SI NO N/A¿Se tienen lugares de acceso restringido?
¿Se poseen mecanismos de seguridad para el acceso a estos lugares?¿A este mecanismo de seguridad se le han detectado debilidades?¿Tiene medidas implementadas ante la falla del sistema de seguridad?¿Con cuanta frecuencia se actualizan las claves o credenciales de acceso?¿Se tiene un registro de las personas que ingresan a las
Sistema Operativo
ESPECIFICACIONES TÉCNICAS TORRE CPU

instalaciones?Documentos probatorios presentados:
¿Se cuenta con instalación con tierra física para todos los equipos?¿La instalación eléctrica se realizó específicamente para el centro de cómputo?¿Se cuenta con otra Instalación dentro el centro de cómputo, diferente de la que alimenta a los equipos de cómputo?¿La misma instalación con tierra física se ocupa en otras partes del edificio o lugar de trabajo?¿La iluminación está alimentada de la misma acometida que los equipos?¿Se cuenta con interruptores generales?
¿Se cuenta con interruptores de emergencia en serie al interruptor general?¿Se tienen protecciones contra corto circuito?
Documentos probatorios presentados:
¿El centro de cómputo tiene alguna sección con sistema de refrigeración?¿Con cuanta frecuencia se revisan y calibran los controles ambientales?¿Se tiene contrato de mantenimiento para los equipos que proporcionan el control ambiental?¿Se tiene plan de contingencia en caso de que fallen los controles ambientales?Documentos probatorios presentados:
¿Las instalaciones (aulas, cubículos y oficinas) fueron diseñadas o adaptadas específicamente para funcionar como un centro de cómputo?¿Se tiene una distribución del espacio adecuada, de forma tal que facilite el trabajo y no existan distracciones?¿Existe suficiente espacio dentro de las instalaciones de forma que permita una circulación fluida?

¿Se tienen medios adecuados para extinción de fuego en el centro de cómputo?¿Se tiene un lugar asignado para papelería y utensilios de trabajo?¿Con cuanta frecuencia se limpian las instalaciones?
Documentos probatorios presentados:
¿Se lleva un control de los equipos en garantía, para que a la finalización de ésta, se integren a algún programa de mantenimiento?¿Se cuenta con servicio de mantenimiento para todos los equipos?¿Con cuanta frecuencia se realiza mantenimiento a los equipos?¿Se tienen criterios de evaluación para determinar el rendimiento de los equipos a adquirir y así elegir el mejor?Documentos probatorios presentados:
¿Se cuenta con un inventario de todos los equipos que integran el centro de cómputo?¿Se posee de bitácoras de fallas detectadas en los equipos?¿Señala fecha de detección de la falla?
¿Señala fecha de corrección de la falla y revisión de que el equipo funcione correctamente?
Fecha Reporte
Fallas Técnicas Encontradas
Fecha Visita
Diagnostico General
Tipo Mantenimiento
Costo de la reparación

Medio de pago
Firma Ingeniero O Técnico De Soporte
Firma Responsable Equipo
Firma Quien Reporta
Sello del ingeniero o técnico , o empresa que soluciono el problema:

CONCLUSIONES:
El curso de ensamble y mantenimiento de computadores facilito a los estudiantes a conocer,
desarrollar y finalmente poseer distintos recursos válidos para analizar, reconocer y
seleccionar los elementos básicos que conforman una computadora y que le permita
ensamblarla y configurarla, haciendo que los estudiantes tengan un óptimo desempeño en el
uso de herramientas de configuración, mantenimiento y reparación de equipos de cómputo.
Finalmente, las expectativas del curso se cumplieron, brindando un amplio conocimiento en
cada uno de los estudiantes, abriéndoles un mundo lleno de palabras técnicas y formas
distintas de ver, mantener, ensamblar, instalar y manejar tanto interior como exterior una
maquina tan importante en el mundo de hoy, como lo es el computador, el cual cada día
brinda constante avance a la humanidad, lo que no se convierte en un método de estudio
sino en un modo de vida.

REFERENCIAS BIBLIOGRAFICAS
Plataforma Virtual UNAD (Foro, guía, material de apoyo) www.unad.edu.co http://www.taringa.net/posts/info/7157833/Normas-de-seguridad-e-higiene-para-el-equipo-de-
computo.html
http://es.slideshare.net/cynthiabernal16/normas-de-seguridad-e-higiene-para-el-equipo
http://h10032.www1.hp.com/ctg/Manual/c00772999.pdf
http://sikins.blog.com.es/2010/11/04/centro-de-bachillerato-tecnologico-industrial-y-de-servicios-
na-9909394/
http://mantenimientoensamble09brandon.blogspot.com/2010/10/gran-parte-de-los-problemas-
que-se.html
http://mantepreventivo.blogspot.com/2010/09/normas-de-seguridad-e-higiene-para-el.html
http://www.ordenadorlento.es/
http://www.rena.edu.ve/cuartaEtapa/Informatica/Tema16.html
file:///C:/Users/HOGAR%20I.%20LAS%20ACACIAS/Downloads/Manual%20de%20politicas%20de
%20seguridad%20e%20higiene.pdf

http://www.buenastareas.com/ensayos/Normas-De-Higiene-Componentes-De-Computo/
57220614.html
http://descargar.cnet.com/windows/diagnostic-software/
http://www.softonic.com/s/diagnostico-pc-hardware
http://mantenimiento-informatico.blogspot.com/2012/08/herramientas-de-diagnostico-de-
software_21.html
http://alejaneira.blogspot.com/2009/08/clases-de-antivirus.html
http://franciscoadasmeq.blogspot.com/
http://es.slideshare.net/karac/clases-de-antivirus
http://www.tiposde.org/informatica/626-tipos-de-antivirus-de-computadora/
http://www.tiposde.org/informatica/418-tipos-de-antivirus-informaticos/
http://es.kioskea.net/faq/6587-recuperar-datos-de-un-disco-duro
http://www.ondata.es/
http://www.bajolared.com/wordpress/5-herramientas-gratuitas-para-recuperar-datos-del-disco-
duro/
http://www2.ohchr.org/english/bodies/cedaw/docs/ngos/CERMI_sp.pdf
http://www.ehowenespanol.com/elegir-formato-informe-ejecutivo-como_85739/
http://comohacerunensayobien.com/como-hacer-un-resumen-ejecutivo/
http://www.emprendedores.es/crear-una-empresa/resumen-ejecutivo-de-un-plan-de-negocio/
que-tiene-un-resumen-ejecutivo
http://es.wikihow.com/elaborar-un-resumen-ejecutivo
http://www.tiposde.org/informatica/33-tipos-de-antivirus/
http://computadoresmedioambiente.blogspot.com/2009/09/la-contaminacion-de-los-
computadores.html
http://es.wikipedia.org/wiki/Reciclaje_de_computadora
http://www.monografias.com/trabajos15/virus-informatico/virus-informatico.shtml

http://www.emagister.com/curso-mantenimiento-ordenadores/que-sirve-mantenimiento
Para ver la animación del video proyecto final de ensamble y mantenimiento
rhttp://goanimate.com/videomaker/full/custom