J1408-29 マルチ卓上カレンダー - ZeeTitle J1408-29 マルチ卓上カレンダー Created Date 8/29/2014 1:46:39 PM
download.microsoft.comdownload.microsoft.com/.../Project2013FirstStepGuide… · Web view10....
Transcript of download.microsoft.comdownload.microsoft.com/.../Project2013FirstStepGuide… · Web view10....

1
document.docxx
カレンダーを使ってみよう
Project 2013 は、稼働可能な時間をすべてカレンダーで管理しています。カレンダーは自由に追加・編集が可能なので、会社の休暇日などを設定したカレンダーを使用して稼働時間を管理してみましょう。
プロジェクトにカレンダーを適用する
|STEP 1 Tips 09. で作成した「社内標準カレンダー」を使用し、プロジェクトに適用します。[ プロジェクト ] タブ – [ プロパティ ] – [ プロジェクト情報 ] をクリックし、[ プロジェクト情報 ] ダイアログ ボックスを表示します。
1

document.docxx
|STEP 2 [ カレンダー ] ドロップダウン リストから「社内標準カレンダー」を選択し、 [ OK ] ボタンをクリックし、ガント チャートに適用されたことを確認します。
2

2
1
document.docxx
3

1
document.docxx
タイム スケールにカレンダーを適用する
|STEP 1 カレンダーをタイム スケールにも適用します。ガント チャート タイム スケール上で右クリックし、コンテキスト メニューから [ タイム スケール ] を選択します。
4

2
1
document.docxx
|STEP 2 [ タイム スケール ] ダイアログ ボックスの、[ 非稼働時間 ] タブ – [ カレンダー名 ] ドロップダウン リストから「社内標準カレンダー」を選択し、[ OK ] ボタンをクリックして保存します。ガント チャートに反映されていることを確認します。
5

1
2
document.docxx
リソースにカレンダーを適用する
|STEP 1 リソースにカレンダーを設定します。[ リソース シート ] ビューより、カレンダーを設定するリソースを選択した状態で、[ リソース ] タブ – [ プロパティ ] – [ 情報 ] をクリックし、[ リソース情報 ] ダイアログ ボックスを表示します。[ リソース情報 ] ダイアログ ボックスにて、[ 全般 ] タブ – [ 稼働時間の変更 ] ボタンをクリックします。
6

3
1
2
document.docxx
|STEP 2 [ 稼働時間の変更 ] ダイアログ ボックスにて、「 7 月 12 日」を選択します。[ 例外 ] タブ – [ 名前 ] に「有給休暇」、[ 開始 ] [ 終了 ] に「 7 月 12 日」が設定されていることを確認し、[ OK ] ボタンをクリックして保存します。この際に「社内標準カレンダー」を基にした「野田」というカレンダーが作成されます。
7

1
document.docxx
|STEP 3 再びガント チャート ビューを表示し、「 7 月 12 日」に開始となっている「内部 API 設計」タスクにリソース「野田」を割り当てます。 [ リソース名 ] フィールドのドロップダウン リストより「野田」を選択します。ガント チャートにて、リソースが割り当てられスケジュールが変更されることを確認します。
8

1
document.docxx
タスクにカレンダーを適用する
|STEP 1 24 時間稼働のカレンダーをタスク カレンダーとして設定します。ウィンドウ右下のズーム スライダーを使用し、タイム スケールが 1 時間単位で表示されるように調節します。タイム スケールの白い部分がプロジェクトで設定された稼働時間、グレーの部分が非稼働時間と表示され、稼働時間のみタスクが設定されていることを確認します。
9

4
1
2
3
document.docxx
|STEP 2 「モジュール統合設計」タスクをダブル クリックし、 [ タスク情報 ] ダイアログ ボックスを表示します。[ 詳細 ] タブ – [ カレンダー ] ドロップダウン リストから「 24 時間体制」を選択し、[ OK ] ボタンをクリックし保存します。ガント チャートにて、非稼働時間に関係なく、先行タスクである「詳細設計【モジュール 1 】」のすぐ後に開始されていることを確認します。
※ カレンダーを設定する際のポイントカレンダーの優先順位は、プロジェクト < タスク < リソース の順に強くなっていきます。( タスクとリソースの優先順位は、チェック ボックスの設定によって入れ替えることができます。)
タスクのカレンダーやリソースのカレンダーを作成することによって、より精度の高いスケジュールのシミュレーションが行えますが、反面カレンダーの管理が煩雑になります。
10

document.docxx
プロジェクトのカレンダーを元に、管理できるだけのカレンダーを作成することをお勧めします。
11


![EOT-130K 01 ol [更新済み]](https://static.fdocuments.ec/doc/165x107/61581163dc9ce249f92abb67/eot-130k-01-ol-.jpg)






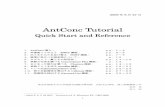
![B csr P02 M [更新済み] - MaruiTitle B_csr_P02_M [更新済み] Created Date 12/7/2010 7:25:04 PM](https://static.fdocuments.ec/doc/165x107/60c2245e310e1a4643632774/b-csr-p02-m-marui-title-bcsrp02m-created-date.jpg)








