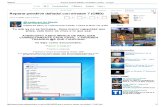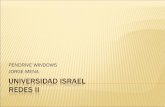€¦ · Web view1.-Introduzca el . Pendrive. en su PC, y espere a que automáticamente se inicie...
Transcript of €¦ · Web view1.-Introduzca el . Pendrive. en su PC, y espere a que automáticamente se inicie...

1
MANUAL DEL USUARIO PLANIFICA SOFTWARE
Software de Gestión Escolar, creado para la Planificación Curricular
www.interpretasoftware.cl

1
PLANIFICA SOFTWARE:

1
Software de gestión escolar, que permite crear y organizar las tareas académicas relacionadas con la planificación curricular. Esta herramienta es un banco de datos, el cual está cargado con los planes y programas oficiales del MINEDUC.
Con sólo un simple clic se puede obtener toda la información requerida para la creación de una Planificación clase a clase.
Planifica Software tiene como principal objetivo liberar y facilitar la labor del docente al momento de la planificación Clase a Clase, permitiendo automatizar y mejorar la labor del Jefe de de UTP. El docente crea sus planificaciones en una base de datos, una vez terminado el clase a clase, el programa genera la Planificación en formato Word, las que posteriormente son enviadas a la respectivas coordinaciones y/o UTP , estas son recibidas por el encargado para su posterior corrección y/o retroalimentación.Del punto de vista técnico, el software no requiere conexión a internet, se entrega en un Pendrive o bien el usuario hace la o las descargas por Internet.
RESPALDO Evaluado por Enlaces y la Universidad de la Frontera a través del Convenio Marco para Recursos Digitales del MINEDUC en conjunto con ChileCompra.

1
El Convenio marco forma parte del nuevo plan Bicentenario “Tecnologías para una Educación de Calidad”. Proveedores del Estado a través de la adjudicación al Convenio Marco (Recursos Digitales del MINEDUC).Empresa que cuenta con el patrocinio de la Universidad de Tarapacá.
Empresa que cuenta con los aportes económicos de la CORFO a través de línea de financiamiento no reembolsable “Capital Semilla”.
Certificado por Microsoft (Bizcard Start), como empresa innovadora.
Empresa Patrocinada por Santiago Innova
VENTAJAS OPERATIVAS Y RESULTADOS DE GESTIÓNEntrega información centralizada para toma de decisiones oportuna, control de logros de objetivos, monitoreo y apoyo de niveles de rendimiento, y supervisión de aspectos curriculares.Aporta a los planes de mejora del establecimientoElimina procesos manuales y los riesgos que ello implicaOptimiza el tiempo académico del docenteMejora la calidad educativa al focalizar la tarea docente en el proceso de enseñanza-aprendizaje.
Manual del usuarioManual del usuario

1
PLANIFICA SOFTWAREPLANIFICA SOFTWAREUSO DEL SOFTWAREUSO DEL SOFTWARE
1.-Introduzca el 1.-Introduzca el PendrivePendrive en su PC, y espere a que automáticamente se inicie el en su PC, y espere a que automáticamente se inicie el ProgramaPrograma Planifica.Planifica.
Si usted cierra el Programa, podrá iniciarlo nuevamente, siguiendo los siguientes pasos:Si usted cierra el Programa, podrá iniciarlo nuevamente, siguiendo los siguientes pasos:
Seleccione el ícono indicado en las figuras:Seleccione el ícono indicado en las figuras:
fig.1.0 fig.1.0 fig.1.1 fig.1.1
a.-Seleccione el Icono que se muestra b.- A continuación, deberá seleccionar Planifica Software a.-Seleccione el Icono que se muestra b.- A continuación, deberá seleccionar Planifica Software
IMPORTANTEIMPORTANTE
Es de SumaEs de Suma Importancia Importancia, que antes de extraer el Pendrive, siga las siguientes instrucciones:, que antes de extraer el Pendrive, siga las siguientes instrucciones:
a.- Seleccione el icono de a.- Seleccione el icono de U3 U3 o el ícono rojo o el ícono rojo CruzerCruzer..
b.- En la pantalla que se abra, deberá seleccionarb.- En la pantalla que se abra, deberá seleccionar Expulsar. Expulsar.
c.- Espere la ventana que le indicará, que ya puedec.- Espere la ventana que le indicará, que ya puede Extraer de Forma Extraer de Forma segura su Pendrive.segura su Pendrive.
2.- Una vez abierto el programa, se abrirá la pantalla de búsqueda de subsectores, recuerde2.- Una vez abierto el programa, se abrirá la pantalla de búsqueda de subsectores, recuerde que cada asignatura está cargada con los planes y programas del MINEDUC.que cada asignatura está cargada con los planes y programas del MINEDUC.

1
fig.2 Al seleccionar los botones superiores, podrá elegir lafig.2 Al seleccionar los botones superiores, podrá elegir la asignatura y el nivel deseado.asignatura y el nivel deseado.
3.- Seleccione el nivel a planificar. Si se desea abrir otro nivel al mismo tiempo, deberá3.- Seleccione el nivel a planificar. Si se desea abrir otro nivel al mismo tiempo, deberá minimizar “solo” el nivel, no el programa.minimizar “solo” el nivel, no el programa.
fig.3 Seleccionar el nivel deseado. fig.3 Seleccionar el nivel deseado.
4.- Se abrirá la siguiente pantalla con el nombre del Subsector descargado como título.4.- Se abrirá la siguiente pantalla con el nombre del Subsector descargado como título.
fig. 4 Ventana de planificación

1
a.a. Haga clic en Identificación, sólo la primera vez que utilice el Software, paraHaga clic en Identificación, sólo la primera vez que utilice el Software, para ingresar sus datos.ingresar sus datos.
fig.5fig.5
NoNo modificar los datos de modificar los datos de “Subsector” “Subsector” ni ni “Curso”“Curso”
5.-Para 5.-Para Planificar el Clase a ClasePlanificar el Clase a Clase, haga clic en la pestaña “CLASES” y siga los siguientes, haga clic en la pestaña “CLASES” y siga los siguientes pasos:pasos:
6.- Ingreso de la planificación, utilizando los tres momentos de una clase6.- Ingreso de la planificación, utilizando los tres momentos de una clase::
Fig.6Fig.6
1. Elija N° clase2. Seleccione Semestre/Trimestre3. Seleccione Unidad4. Seleccione CMO5. Ingrese Objetivo especifico6. Seleccione Aprendizaje(s) Esperado(s)7. Seleccione Indicadores de Evaluación8. Seleccione OFV9. Seleccione OFT10. Seleccione Fecha
123
45
6
7
8
9
10

1
Inicio, Desarrollo y CierreInicio, Desarrollo y Cierre
fig..7fig..7
1.-Inicio: ingrese los datos requeridos1.-Inicio: ingrese los datos requeridos
2.-Desarrollo: ingrese datos2.-Desarrollo: ingrese datos
3.-Cierre: ingrese datos3.-Cierre: ingrese datos
7.-7.-Informes y Documentos. Informes y Documentos. Usted puede enriquecer la Planificación Curricular, generandoUsted puede enriquecer la Planificación Curricular, generando con un solo clic, un Informe en Word, con toda la información que requiera en uncon un solo clic, un Informe en Word, con toda la información que requiera en un determinado momento, a través de plantillas. Además puede ingresar todos los anexosdeterminado momento, a través de plantillas. Además puede ingresar todos los anexos necesarios para la clase (Pruebas, Guías, Imágenes, Sonidos, Videos, etc.). necesarios para la clase (Pruebas, Guías, Imágenes, Sonidos, Videos, etc.).
Esta información queda en la base de datos, por lo tanto, podrá ser buscada fácilmente yEsta información queda en la base de datos, por lo tanto, podrá ser buscada fácilmente y comunicada a través de Correo Electrónico. comunicada a través de Correo Electrónico.
fig.8fig.8
1 2 3
Anexo Usted podrá ingresar hasta 6 anexos diferentes, conUsted podrá ingresar hasta 6 anexos diferentes, con un tamaño máximo de 2 GB por cada uno, esto dependerá deun tamaño máximo de 2 GB por cada uno, esto dependerá de la capacidad de su ordenador.la capacidad de su ordenador.
Haga clic en uno de los botones de “Anexos” y siga lasHaga clic en uno de los botones de “Anexos” y siga las instrucciones que aparecerán en pantalla; En definitiva, Ustedinstrucciones que aparecerán en pantalla; En definitiva, Usted deberá buscar en su computadora el archivo que deseedeberá buscar en su computadora el archivo que desee insertar en la base de datos.insertar en la base de datos.
1

1
8.- Generación del Informe de Planificación en Word8.- Generación del Informe de Planificación en Word
a.a.b.b. Cerrar todo Documento Word.Cerrar todo Documento Word.c.c. Hacer doble clic en el campo que se encuentra al lado de “Insertar PlantillaHacer doble clic en el campo que se encuentra al lado de “Insertar Plantilla
Word”, se abrirá la plantilla ingresada con anterioridad (por defecto, elWord”, se abrirá la plantilla ingresada con anterioridad (por defecto, el programa viene precargado con una plantilla de planificación curricular deprograma viene precargado con una plantilla de planificación curricular de acuerdo a los requerimientos del MINEDUC, esta plantilla puede seracuerdo a los requerimientos del MINEDUC, esta plantilla puede ser cambiada, con solo hacer clic en “Insertar Plantilla Word”).cambiada, con solo hacer clic en “Insertar Plantilla Word”). fig.9 fig.9
Paso 1° Seleccione “Abrir archivo automáticamente”
Paso 2° Seleccione “Si” fig.10
Paso 3° Una vez que aparezca la fig.11 plantilla deseada, minimice la pantalla del Word.

1
fig.12fig.12
9.- Envío de Documentos a UTP9.- Envío de Documentos a UTP . El programa automatiza esta tarea, ahorrándole una. El programa automatiza esta tarea, ahorrándole una cantidad significativa de tiempo. Las tareas que realiza son: Abrir el gestor de correo, insertarcantidad significativa de tiempo. Las tareas que realiza son: Abrir el gestor de correo, insertar el informe Word como archivo adjunto, escribir el asunto con un nombre único y descriptivo,el informe Word como archivo adjunto, escribir el asunto con un nombre único y descriptivo, facilitando así la labor de clasificación de Documentos a la UTP. facilitando así la labor de clasificación de Documentos a la UTP.
b.b. Haga clic en “Enviar Correo”, se abrirá su gestor de correo predeterminado.Haga clic en “Enviar Correo”, se abrirá su gestor de correo predeterminado. Usted solo deberá ingresar el e-mail del destinatario y así completar laUsted solo deberá ingresar el e-mail del destinatario y así completar la operación.operación.
c.c. Si usted necesita enviar alguno de los anexos, haga clic sobre el nombre delSi usted necesita enviar alguno de los anexos, haga clic sobre el nombre del archivo correspondiente y en la ventana emergente, seleccione la casillaarchivo correspondiente y en la ventana emergente, seleccione la casilla “Crear correo electrónico con un archivo adjunto”“Crear correo electrónico con un archivo adjunto”
10.- Creación de Plantillas Word10.- Creación de Plantillas Word. Cada Institución tiene un formato específico en la. Cada Institución tiene un formato específico en la entrega de la Planificación Curricular. Nuestro Software, ha simplificado al máximo estaentrega de la Planificación Curricular. Nuestro Software, ha simplificado al máximo esta tarea, permitiendo que el Docente realice el trabajo de dar formato a su Planificación, solotarea, permitiendo que el Docente realice el trabajo de dar formato a su Planificación, solo una vez, para que luego se centre solo en planificar. Además puede cambiar de formato ouna vez, para que luego se centre solo en planificar. Además puede cambiar de formato o plantilla las veces que estime conveniente o le sea requerido. plantilla las veces que estime conveniente o le sea requerido.
También la UTP, puede entregar a todo el cuerpo Docente, un solo documento estándarTambién la UTP, puede entregar a todo el cuerpo Docente, un solo documento estándar como plantilla.como plantilla.
d.d. Cree o abra un nuevo documento Word.Cree o abra un nuevo documento Word.e.e. Donde Usted desee que aparezca una información de Planificación oDonde Usted desee que aparezca una información de Planificación o
Identificación, simplemente escriba el comando del programa adecuado. PorIdentificación, simplemente escriba el comando del programa adecuado. Por ejemplo, si usted quiere que en cierta parte del documento aparezca elejemplo, si usted quiere que en cierta parte del documento aparezca el Nombre de la Unidad de la ClaseNombre de la Unidad de la Clase, escriba , escriba cNombreUnidad.
Paso 4° Aceptar y espere unos segundos. Su planificación será generada en un documento WORD , el cual se cargará automáticamente en el banco de datos del Software Planifica.
Nota: sus clases planificadas, se irán guardando automáticamente en ” mis documentos”.

1
11.-Comandos de creación de Plantillas11.-Comandos de creación de Plantillas. Debe escribir los comandos exactamente como se. Debe escribir los comandos exactamente como se muestra a continuación:muestra a continuación:
NOMBRE DEL CAMPONOMBRE DEL CAMPO COMANDOSCOMANDOSNombreNombre cNombrecNombreApellidosApellidos cApellidoscApellidosRutRut cRutcRutEstablecimientoEstablecimiento cEstablecimientocEstablecimientoCursoCurso cCursocCursoSubsector o Núcleo Subsector o Núcleo cMateriacMateriaSemestreSemestre cSemestrecSemestre
Indicadores cIndicadorescIndicadoresAprendizajes esperados cAprendizajesEsperadosNúmero de la UnidadNúmero de la Unidad cNumeroUnidadcNumeroUnidadNombre de la UnidadNombre de la Unidad cNombreUnidadcNombreUnidadNúmero de clasesNúmero de clases cFechaClasecFechaClaseContenido Mínimos Obligatorios Contenido Mínimos Obligatorios cContenidoscContenidosObjetivos de la claseObjetivos de la clase cObjetivoscObjetivosObjetivos Fundamentales VerticalesObjetivos Fundamentales Verticales cObjetivosVerticalesObjetivos Fundamentales TransversalesObjetivos Fundamentales Transversales cObjetivosTransversalescObjetivosTransversales Actividad de Inicio cInicio Actividad de Desarrollo cDesarrollo Actividad de Cierre cCierreTiempo de InicioTiempo de Inicio cTiempoIniciocTiempoInicioTiempo de Desarrollo cTiempoTotalTiempo Cierre cTiempoCierreTiempo TotalTiempo Total cTiempoTotalRecursos de la ClaseRecursos de la Clase cRecursosTotal de Clases Relacionadas a la UnidadTotal de Clases Relacionadas a la Unidad cTotalClasesTotal de Clases Total de Clases cNumeroTotalClases

1
12.-12.- Buscar información de las clases planificadas (fig.13). Buscar información de las clases planificadas (fig.13). El Software organiza El Software organiza automáticamente la información de acuerdo a Semestres, Unidades, Contenidos yautomáticamente la información de acuerdo a Semestres, Unidades, Contenidos y Aprendizajes Esperados, lo cual permite que el docente tenga rápidamente acceso a laAprendizajes Esperados, lo cual permite que el docente tenga rápidamente acceso a la información que necesita. Sin embargo, usted puede buscar y organizar la información de lainformación que necesita. Sin embargo, usted puede buscar y organizar la información de la manera que le sea más útil y conveniente, utilizando de uno a múltiples criterios.manera que le sea más útil y conveniente, utilizando de uno a múltiples criterios.
a.a. Para realizar una búsqueda, usted debe hacer clic en el botón “ModoPara realizar una búsqueda, usted debe hacer clic en el botón “Modo Buscar”. El Software cambiará del modo “Ingreso de Datos” al “ModoBuscar”. El Software cambiará del modo “Ingreso de Datos” al “Modo Buscar”, que Usted reconocerá por la aparición de íconos con la imagen deBuscar”, que Usted reconocerá por la aparición de íconos con la imagen de una pequeña lupa al interior de los campos.una pequeña lupa al interior de los campos.
b.b. Escriba la palabra o los datos que desea buscar en el campo o camposEscriba la palabra o los datos que desea buscar en el campo o campos correspondientes, ejemplo: correspondientes, ejemplo: Usted necesita todas las clases del PrimerUsted necesita todas las clases del Primer Semestre que contengan el mismo Objetivo EspecíficoSemestre que contengan el mismo Objetivo Específico..
c.c. Haga clic en “Ejecutar Búsqueda” y el Software buscara en la base de datosHaga clic en “Ejecutar Búsqueda” y el Software buscara en la base de datos todos aquellos registros que cumplan con los criterios señalados.todos aquellos registros que cumplan con los criterios señalados.
d.d. Para salir del “Modo Buscar” haga clic en “Mostrar todos”.Para salir del “Modo Buscar” haga clic en “Mostrar todos”.
1.-Modo Busca1.-Modo Busca: podrá buscar en la base de datos: podrá buscar en la base de datos
2.-Ejecutar Búsqueda2.-Ejecutar Búsqueda: activa el buscador: activa el buscador
fig.13fig.13
1 2

1
13.-Termino de la sesión de trabajo: 13.-Termino de la sesión de trabajo: Es de SumaEs de Suma Importancia Importancia, que cuando extraiga su, que cuando extraiga su Pendrive, debe hacerlo de forma segura, siguiendo las siguientes instrucciones.Pendrive, debe hacerlo de forma segura, siguiendo las siguientes instrucciones.
a.- Seleccione a.- Seleccione U3 U3
b.-Seleccioneb.-Seleccione Expulsar Expulsar
c.-Puedec.-Puede Extraer de Forma Extraer de Forma segura su Pendrivesegura su Pendrive

1
Funcionalidades avanzadas de Planifica Software.Funcionalidades avanzadas de Planifica Software.
1.- Acerca de los Modos 1.- Acerca de los Modos
Utilice los botones de la barra de herramientas de estado y deUtilice los botones de la barra de herramientas de estado y de barra de presentación para cambiar de modo.barra de presentación para cambiar de modo.
Utilice el menú emergente de modo para cambiar de visualizaciónUtilice el menú emergente de modo para cambiar de visualización
2.- Visualización2.- Visualización: Utilice los siguientes botones para desplazarse por los registros : Utilice los siguientes botones para desplazarse por los registros RegistroRegistro
que se muestra actualmenteque se muestra actualmente Número total de registrosNúmero total de registros
Barra de desplazamiento Barra de desplazamiento
fig.14
fig.15

1
3.-Como Visualizar la información de distintas formas: 3.-Como Visualizar la información de distintas formas: El programa permite que ustedEl programa permite que usted pueda acceder al banco de datos y obtener diferentes reportes.pueda acceder al banco de datos y obtener diferentes reportes.
Muestra registros o peticiones de búsqueda: conMuestra registros o peticiones de búsqueda: con este botón se activa la forma de tablaeste botón se activa la forma de tabla
Volver a la visualización clásica
Seleccione un registro, y visualice el contenido del registro.
fig.16
fig.17

1
3.-Búsqueda y ordenación de registros: Este proceso de búsqueda de registros que coincidan con un criterio concreto se llama buscar registros. Una vez que haya encontrado los registros con los que desee trabajar, podrá cambiar el orden. Puede ordenar los registros en orden ascendente o descendente.
buscará registros que coincidan con un criterio en un único campo y en varios camposbuscará registros que coincidan con un rango de datos.reducirá las búsquedas omitiendo registros.realizará una petición de búsqueda, la modificará y utilizará la nueva búsqueda para localizar diferentes registros.ordenará los registros en orden ascendente (de la “a” a la “z”) y añadirá un nuevo registro al tipo de ordenación.
Número de registros en el conjunto encontrado
Número total de registros en la base de datos
Esta pantalla se abrirá, cuando se accione el buscador, de esta manera , podrá tener claridad de los elementos encontrados.
4.-Búsqueda de registros según criterios de diferentes campos
Puede buscar registros que coincidan con distintos criterios, por ejemplo, clases que contengan la palabra CÉLULA.Este tipo de búsqueda se suele conocer como búsqueda AND. Para realizar una búsqueda AND en Interpreta Planifica, escriba cada criterio de búsqueda directamente en el campo apropiado en el Modo Buscar.
Para buscar clases que contengan la palabra CELULA del Primer Semestre deberá:
. Haga clic en Buscar en la barra de herramientas de estado.Interpreta Planifica cambia al modo Buscar. En el modo Buscar, cree una petición de
búsqueda utilizando los campos marcados con un . . Escriba los criterios que desea utilizar para la búsqueda en los campos incluidos en dicha petición.
. Escriba CELULA en el campo que desee buscar (como por ejemplo CMO,OFV…)
. Seleccione el Primer Semestre
. Haga clic en Ejecutar búsqueda en la barra de herramientas de estado.
fig.18

1
.La petición de búsqueda devuelve un conjunto encontrado de dos registros en relación con los dos nuevos socios que viven en los Estados Unidos. . Para ver todos los registros de su base de datos, haga clic en Mostrar todos en la barra de herramientas de estado.
5.-Búsqueda de registros que coincidan con distintos criterios en el mismo campo
A veces es necesario buscar registros que coincidan con más de un criterio en un único campo. Por ejemplo, es posible que deba buscar todas las clases que contenga REGLAS ORTOGRÁFICAS. Este tipo de búsqueda se suele llamar búsqueda OR, ya que el conjunto encontrado constará de registros que coincidan con cualquiera de los criterios de búsqueda.
Para llevar a cabo una búsqueda OR en Interpreta Software, será necesario que utilice distintas peticiones de búsqueda.Escriba el primer criterio de búsqueda en el campo apropiado de la primera petición de búsqueda.Cree una segunda petición de búsqueda e introduzca el segundo criterio en el mismo campo.Cuando haga clic en el botón Buscar, recuperará todos los registros que coincidan con cualquiera de los criterios introducidos.
Para buscar todas las clases que contenga REGLAS ORTOGRÁFICAS
a. Haga clic en Buscar en la barra de herramientas de estado.
b. Escriba REGLAS ORTOGRÁFICAS.
c. Haga clic en Nueva petición en la barra de herramientas de estado.Fíjese que la barra de herramientas de estado muestra que existen actualmente dos peticiones.
Número de peticiones de búsqueda
d. Escriba la segunda búsqueda en el campo deseado.
e. Haga clic en Ejecutar búsqueda en la barra de herramientas de estado.
fig.19

1
6.-Búsqueda de registros que coincidan con un rango de criterios en el mismo campo
A veces deseará buscar registros que coincidan con un rango de criterios dentro de un único campo. Por ejemplo, es posible que desee buscar todos los registros que estén dentro del periodo de un mes, o localizar todas las facturas de ventas numeradas entre la número 500 y la 1000. Para llevar a cabo este tipo de búsqueda en Interpreta Planifica, se utiliza un símbolo de rango especial en la petición de búsqueda para especificar los límites inferior y superior del criterio de búsqueda.
Seleccione el rango
La petición de búsqueda deberá mostrar 01/01/2009... en el campo Fecha de clase. Inmediatamente después de los puntos suspensivos (...), escriba 30/06/2009.
Haga clic en Ejecutar búsqueda o pulse Intro o Retorno.7.- Reducción de la búsqueda: a veces, es posible que necesite buscar registros que coincidan con ciertos criterios mientras que al mismo tiempo se excluyan otros.
Haga clic en Omitir
fig.20
fig.21

1
8.- Guardar la petición de búsqueda para utilizarla en otra ocasión: Si crea una petición de búsqueda compleja que pretende utilizar en más de una ocasión, puede guardarla como Búsqueda guardada. De esa manera, podrá ejecutar la petición de búsqueda de manera rápida y sencilla en modo Visualizar o Buscar.
a. Realice una de las opciones siguientes:Windows: Haga clic en la flecha abajo situada a la derecha del botón Buscar y seleccione Guardar búsqueda actual.La última petición de búsqueda que ejecutó aparece en Especificar opciones para el cuadro de diálogo Búsqueda guardada.
9.- Buscar los registros con una Búsqueda guardada: Para ejecutar la petición de búsqueda guardada:
a. En el modo Visualizar, haga clic en Mostrar todos en la barra de herramientas de estado.El gráfico circular de la barra de herramientas de estado muestra una vez más el número total de registros del archivo de ejemplo.
10.- Ordenación del conjunto encontrado: Una vez que haya encontrado un conjunto de registros con los que trabajar, podrá ordenar dichos registros. Por ejemplo, podrá mostrar los registros en orden alfabético u ordenarlos desde el más reciente hasta el más antiguo.
10. Procesador de texto. El programa posee un procesador de texto, el cual funciona como Word, de esa manera podrá corregir y organizar los datos ingresados en la base de datos.
a.-Letra
b.- Alineación
c.- Color de letra
fig.22
fig.23
fig.24

1
d. - Tipo de letra
e.- Tipo de Vista
f.- Tamaño
11.-Copia de seguridad de su información:
Para crear una copia de seguridad, deberá seguir los siguientes pasos:
Diríjase a la Barra de herramientas. Seleccione Archivo -> Guardar una copia como Seleccione la Unidad y Carpeta donde desea guardar su copia de seguridad En Nombre escriba una nombre descriptivo del nivel y subsector que desea guardar En Tipo seleccione Todos los archivos (*.*) En Guardar una, seleccione copia del archivo actual Opcionalmente puede en Después de guardar: seleccionar Crear correo con una
archivo adjunto. Se creará una copia de seguridad en la carpeta indicada, esto le permitirá, recuperar
sus datos, por cualquier problema.
12. –Restaurar copia de seguridad:
Seleccione barra de herramientas Importar registros Archivo Elija la carpeta donde tiene la copia de seguridad Abrir
13.-Registros: Usted puede eliminar registros y a su vez ingresar nuevos (fig.25) Diríjase a barra de herramientas Registros Nuevos registro: se utiliza para ingresar clases y/o Ingresar nuevas Unidades Eliminar registro: Se eliminara el registro presentada en la venta (recuerde que el
Software guarda los datos automáticamente.) Eliminar hallados: Eliminara los registros seleccionados, esto puede ser parcial o
total. Mostrar Todos los registros: permite visualizar todas las Unidades y Clases
ingresadas, las que pueden ser borradas y/o corregidas. Mostrar solo los omitidos: entrega el resultado de todos los registros no
seleccionados

1
Omitir registro: ocultar los registros una vez ingresados (Ejemplo: omitir las clases del 2008, de esa manera no interferirán en mi trabajo actual).
Omitir múltiples: permite ocultar varios registros de una vez, contando desde el que se visualiza.
14.-Buscar/reemplazar: Podrá cambiar cualquier palabra, frase, concepto, etc, el cual, será cambiado automáticamente por el elegido. Esta función, puede ser utilizada como por ejemplo, crear un nuevo registro de clases y/o Unidades.
15.-Ingreso de Unidades: Esta opción, permite al Usuario crear su propio Plan Anual Anual, es decir , puede ingresar una red de Contenidos , Unidades, de acuerdo a las necesidades reales de su Institución.
Antes de Ingresar Unidades, debe tener presente lo siguiente:a.-Hacer una copia de seguridad del Plan Anual cargado (capítulo 12) opcional.b.-Eliminar registro, esto puede ser total o parcial, para deberá seguir las figuras presentadas a continuación.
fig.25
fig.26

1
Eliminar: solo borrara lo presentado en esta ventana.
Registro-Eliminar todos los registros: podrá borrar todos los registros, ya sean clases y/o Unidades Ingresadas.
Nota: no olvide seleccionar Mostrar todas, si es que quiere eliminar todos los registros ingresados.
c.-Ingresar Nuevas Unidades: Esta opción permite hacer ingreso de nuevas Unidades, las cuales pueden ser organizadas en forma totalmente libre.
Seleccione Ingresar Unidades La forma de ingresar, es sencillamente copiar y pegar, como se
mostrara a continuación.
i. Seleccione Ingreso de Unidadesii. Seleccione Nuevo
iii. Ingrese Unidad: Escriba y/o Copie la información en el campo.
iv. Ingrese Contenidos: Escriba y/o seleccione la información ingresando en el campo correspondiente.
v. Aprendizajes Esperados: Ingrese la información en el campo correspondiente.
vi. Indicadores de Evaluación: ingrese la información en el campo indicado.
vii. Objetivos Fundamentales Verticales: Ingresar la información.
viii. Objetivos Fundamentales Transversales: Ingresar la información.
Nota Toda la información ingresada, estará
automáticamente grabada en el banco de datos.
Para proseguir, deberá seleccionar Nuevo.
fig.27
fig.28
fig.29

1
16.-Enviar las Planificaciones a la UTP: El programa organiza toda la información enviada con una codificación especial esta permite que cada planificación pueda ser identificada, para su posterior revisión.Para el envío de sus Planificaciones deberá tener una cuenta de correo configurada como por ejemplo: Microsoft Outlook y Outlook Express.
i. Una vez que tenga su clase terminada , podrá enviarla ii. Seleccione Informe
iii. Enviar Correo: Automáticamente su Planificación se enviara codificada y organizada.
iv. Se abrirá una ventana de correo, en ella deberá escribir la dirección deseada, para posteriormente seleccionar Enviar
17.- Varios
Usted recibirá un Pendrive, el cual le permitirá usarlo en cualquier PC. El Software no puede ser copiado, pues posee una clave de seguridad.
Si necesita copiar el contenido siga las instrucciones de COPIA DE SEGURIDAD.
La información contenida es SOLO ”SUGERIDA” pudiendo ser tomada o bien reemplazada, respetando el Plan Anual de la Institución.

1
© Investigación y Desarrollo E.I.R.L.Ronald Troncoso Galleani
Gustavo Méndez PérezOficina Av. Perú 802 D 25 Recoleta Santiago, Chile
02/9804119 09/87558269 09/87618003www.interpretasoftware.cl

1
© Investigación y Desarrollo E.I.R.L. Todos los derechos reservados

1
www.interpretasoftware.cl