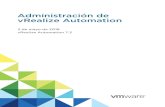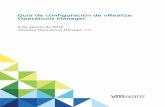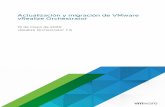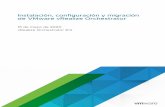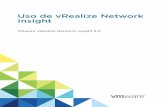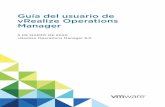vRealize Operations Guía de configuración de Manager...8 Configuración de la supervisión de...
Transcript of vRealize Operations Guía de configuración de Manager...8 Configuración de la supervisión de...

Guía de configuración de vRealize Operations Manager
06 DE NOVIEMBRE DE 2020vRealize Operations Manager 7.0

Puede encontrar la documentación técnica más actualizada en el sitio web de VMware:
https://docs.vmware.com/es/
VMware, Inc.3401 Hillview Ave.Palo Alto, CA 94304www.vmware.com
VMware Spain, S.L.Calle Rafael Boti 262.ª plantaMadrid 28023Tel.: +34 914125000www.vmware.com/es
Copyright ©
2021 VMware, Inc. Todos los derechos reservados. Información sobre el copyright y la marca
comercial.
Guía de configuración de vRealize Operations Manager
VMware, Inc. 2

Contenido
Acerca de la configuración 8
1 Conexión a fuentes de datos 9Solución VMware vSphere 9
Configuración de una instancia de vCenter 11
Configuración del acceso de usuarios para realizar acciones 13
Solución End Point Operations Management 14
Instalación e implementación del agente de End Point Operations Management 14
Funciones y privilegios 61
Registro de agentes en los clústeres 62
Creación manual de objetos de sistemas operativos 62
Gestión de objetos con parámetros de configuración ausentes 64
Asignación de máquinas virtuales a sistemas operativos 64
Personalización del modo en que End Point Operations Management supervisa los sistemas operativos 65
VMware vRealize Application Management Pack 78
Consulta de los detalles de configuración 78
Log Insight 79
Página Log Insight 79
Pestaña Registros 79
Configuración de vRealize Log Insight con vRealize Operations Manager 80
Redirección de registro 82
Gestión empresarial 83
Configure el adaptador de vRealize Business for Cloud 84
Configuración de los costes para el modelo de contabilidad financiera 85
Descripción general de los factores de coste 86
Edición de factores de coste 88
Descripción general del coste de los clústeres 95
Descripción general del estado del cálculo de costes 96
Solución vRealize Automation 96
Versiones compatibles de vRealize Automation 97
Tipos de objetos y relaciones 97
Ubicación de la carga de trabajo de vRealize Automation 98
Información del puerto 98
Directrices de seguridad 98
Configuración de vRealize Automation 99
Definiciones de alertas 103
vSAN 104
VMware, Inc. 3

Configuración de una instancia del adaptador de vSAN 104
Comprobar que la instancia del adaptador esté conectada y recopilando datos 106
Instalación de soluciones opcionales 108
Gestión de credenciales de soluciones 108
Gestión de grupos de recopiladores 110
2 Configuración de alertas y acciones 111Tipos de alertas 111
Configuración de alertas 111
Definición de alertas en vRealize Operations Manager 111
Definición de síntomas para las alertas 113
Definición de recomendaciones para definiciones de alertas 116
Creación de una nueva definición de alerta 117
Recomendaciones de definiciones de alertas 118
Creación y gestión de notificaciones de alertas 120
Creación de una definición de alerta para objetos de departamento 135
Grupo de alertas 147
Visualización de las acciones 149
Lista de acciones de vRealize Operations Manager 149
Acciones compatibles con la automatización 151
Integración de acciones con vRealize Automation 153
Trabajo con acciones que utilizan la opción Apagado permitido 154
3 Configuración y uso de la optimización de la carga de trabajo 158Configuración de la optimización de la carga de trabajo 159
Finalidad empresarial: asignación de máquinas virtuales basada en etiquetas en clústeres161
Finalidad empresarial: asignación de máquinas virtuales basada en host 164
Área de trabajo de finalidad empresarial 165
Configuración de las alertas de Optimización de carga de trabajo 167
Uso de la optimización de la carga de trabajo 168
Ejemplo: ejecución de la optimización de la carga de trabajo 169
Ejemplo: programación de la repetición de una acción de optimización 170
Ejemplo: ejecución de la optimización de cargas de trabajo a partir de las acciones recomendadas 172
4 Configuración de políticas 174Políticas 174
Decisiones y objetivos de una política 176
Pestaña Políticas activas para políticas 176
Pestaña Biblioteca de políticas para políticas 179
Políticas operativas 182
Guía de configuración de vRealize Operations Manager
VMware, Inc. 4

Tipos de políticas 183
Políticas personalizadas 184
Política predeterminada en vRealize Operations Manager 185
Políticas proporcionadas con vRealize Operations Manager 186
Uso del área de trabajo de política de supervisión para crear y modificar políticas operativas187
Área de trabajo Política en vRealize Operations Manager 189
5 Configuración de supermétricas 208Creación de una supermétrica 210
Mejora de sus supermétricas 211
Exportación e importación de una supermétrica 213
6 Configuración de objetos 214Detección de objetos 214
Acerca de los objetos 215
Gestión de objetos en su entorno 217
Gestión de grupos de objetos personalizados 225
Gestión de grupos de aplicaciones 229
7 Configuración de la pantalla de datos 232Widgets 232
Interacciones de widgets 233
Gestión de configuraciones de métricas 233
Adición de un archivo XML de interacción de recursos 234
Lista de definiciones de widgets 236
Paneles 238
Tipos de paneles de control 239
Creación y configuración de paneles de control 262
Gestión de paneles de control 265
Vistas 270
Descripción general de vistas 271
Propiedad de vistas e informes 272
Creación y configuración de una vista 272
Edición, clonación y eliminación de una vista 287
Escenario del usuario: creación, ejecución, exportación e importación de una vista de vRealize Operations Manager para el rastreo de máquinas virtuales 287
Informes 290
Pestaña Plantillas de informe 291
Pestaña Informes generados 291
Creación y modificación de una plantilla de informe 292
Guía de configuración de vRealize Operations Manager
VMware, Inc. 5

Cómo añadir un complemento de Recurso compartido de red para informes de vRealize Operations Manager 296
8 Configuración de la supervisión de aplicaciones con Wavefront 298Configuración de una cuenta de Wavefront 299
Configuración de la cuenta de Wavefront 299
Creación de una cuenta de prueba de Wavefront 300
Gestionar proxy de aplicación VMware 300
Implementar VMware Application Proxy 302
Configuración de protocolo de tiempo de redes 305
Adición y configuración de un proxy de aplicación 305
Gestionar agentes de máquinas virtuales 307
Instalación de un agente 311
Gestión de servicios de aplicación 312
Activación y desactivación del servicio de aplicación 313
Desinstalación de un agente 314
Supervisión de métricas en Wavefront 315
9 Configuración de opciones de administración 316Gestión de usuarios y control de acceso 316
Usuarios de vRealize Operations Manager 317
Funciones y privilegios 321
Escenario del usuario: gestión del control de acceso de usuarios 322
Configuración de una fuente de Single Sign-On 326
Auditoría de usuarios y el entorno 330
Contraseñas y certificados 331
Restablecimiento de la contraseña de administrador 332
Generación de una frase de contraseña 333
Certificados personalizados 333
Modificación Configuración global 339
Lista de parámetros de Configuración global 339
Configuración global 343
Transferencia de la propiedad de los paneles de control y programaciones de informe 344
Creación de un paquete de soporte 345
Personalización de iconos 346
Personalización de un icono de tipo de objeto 346
Personalización de un icono de tipo de adaptador 347
10 Herramienta de línea de comandos OPS-CLI 348Operaciones del comando panel 349
Operaciones del comando template 350
Operaciones del comando supermetric 351
Guía de configuración de vRealize Operations Manager
VMware, Inc. 6

Operaciones del comando atributo 352
Operaciones del comando tipo de recurso para tipos de objetos 352
Operaciones del comando report 353
Operaciones del comando view 353
Operaciones del comando archivo 354
Guía de configuración de vRealize Operations Manager
VMware, Inc. 7

Acerca de la configuración
La Guía de configuración vRealize Operations Manager de VMware describe cómo configurar y supervisar el entorno. Esta guía ofrece información sobre cómo conectar vRealize Operations Manager a fuentes de datos externas y analizar los datos recopilados de ellas, garantizar que los usuarios y su infraestructura de soporte se encuentran en su sitio, configurar recursos para determinar el comportamiento de los objetos, así como formatear el contenido que aparece en vRealize Operations Manager.
Para ayudarle a mantener y ampliar la instalación de vRealize Operations Manager, esta información describe cómo gestionar nodos y clústeres, configurar NTP, ver archivos de registro, crear paquetes de soporte y añadir una programación de mantenimiento. Esta guía ofrece información acerca de los grupos y las claves de licencias y, además, muestra cómo generar una frase de contraseña, revisar los certificados utilizados usados para la autenticación, ejecutar el proceso de descripción, así como llevar a cabo funciones de mantenimiento avanzadas.
Destinatarios
Esta información está destinada a administradores de vRealize Operations Manager, administradores de la infraestructura virtual e ingenieros de operaciones que instalan, configuran, supervisan, gestionan y mantienen los objetos en el entorno.
Para los usuarios que deseen configurar vRealize Operations Manager mediante programación, la documentación de la API REST VMware vRealize Operations Manager está disponible en formato HTML e instalada con la instancia de vRealize Operations Manager. Por ejemplo, si la dirección URL de la instancia es https://vrealize.example.com, la referencia de la API estará disponible en https://vrealize.example.com/suite-api/docs/rest/index.html.
VMware, Inc. 8

Conexión de vRealize Operations Manager a fuentes de datos 1Configure las soluciones de vRealize Operations Manager para que analice y se conecte a datos de fuentes de datos externas de su entorno. Una vez conectado, utilice vRealize Operations Manager para supervisar y gestionar objetos de su entorno.
Una solución puede ser solo una conexión a una fuente de datos o puede incluir paneles, widgets, alertas o vistas predefinidos.
vRealize Operations Manager incluye las soluciones VMware vSphere y End Point Operations Management. Estas soluciones se instalan al instalar vRealize Operations Manager.
Se pueden añadir otras soluciones a vRealize Operations Manager como paquetes de gestión como, por ejemplo, el paquete de gestión de VMware para NSX para vSphere. Para descargar paquetes de gestión de VMware y otras soluciones de terceros, visite VMware Solution Exchange en https://marketplace.vmware.com/vsx/.
Este capítulo incluye los siguientes temas:
n Solución VMware vSphere en vRealize Operations Manager
n Solución End Point Operations Management en vRealize Operations Manager
n VMware vRealize Application Management Pack
n Log Insight
n Gestión empresarial
n Solución vRealize Automation
n vSAN
n Instalación de soluciones opcionales en vRealize Operations Manager
Solución VMware vSphere en vRealize Operations Manager
La solución VMware vSphere conecta vRealize Operations Manager a una o más instancias de vCenter Server. También puede recopilar datos y métricas de estas instancias, supervisarlas y ejecutar acciones en ellas.
VMware, Inc. 9

vRealize Operations Manager evalúa los datos de su entorno, identifica las tendencias en el comportamiento de los objetos, calcula los posibles problemas y la futura capacidad de los objetos de su sistema basándose en dichas tendencias y, además, le alerta cuando un objeto presenta síntomas definidos.
Configuración de la solución vSphere
La solución vSphere se instala junto con vRealize Operations Manager. La solución incluye el adaptador de vCenter Server que debe configurar para conectar vRealize Operations Manager a sus instancias de vCenter Server.
Configurar y gestionar instancias del adaptador vCenter en un lugar de trabajo central
Configurar el acceso de usuarios, de modo que estos puedan ejecutar acciones en objetos de vCenter Server desde vRealize Operations Manager
Habilitar/deshabilitar accionesActualizar la política de supervisión predeterminadaAgregar instancias de adaptador de vCenter
Configurar la vSphere Solution para conectar vRealize Operations Manager con una o más instancias de vCenter
Para comenzar, acceda a Administración > Soluciones
Cree funciones con permisos para determinar quién puede acceder a las acciones Cree grupos de usuarios y asígnelos a funciones de accione específicas y acceda a las instancias del adaptador
Cómo funcionan las credenciales del adaptador
Las credenciales de vCenter Server que utiliza para conectar vRealize Operations Manager a una instancia de vCenter Server determinan los objetos supervisados por vRealize Operations Manager. Comprenda cómo interactúan las credenciales del adaptador y los privilegios de usuario para asegurarse de que configura los adaptadores y los usuarios de la forma correcta, y evitar algunos de los siguientes problemas.
n Si configura el adaptador para conectarse a una instancia de vCenter Server con credenciales que tienen permiso para acceder únicamente a uno de los tres hosts, cada usuario que inicie sesión en vRealize Operations Manager verá solo un host, incluso si un usuario individual tiene privilegios en los tres hosts de vCenter Server.
Guía de configuración de vRealize Operations Manager
VMware, Inc. 10

n Si las credenciales proporcionadas cuentan con acceso limitado a los objetos en vCenter Server, incluso los usuarios administrativos de vRealize Operations Manager pueden ejecutar acciones solo en los objetos para los que las credenciales de vCenter Server cuentan con permiso.
n Si las credenciales proporcionadas tienen acceso a todos los objetos en vCenter Server, cualquier usuario de vRealize Operations Manager que ejecute acciones está utilizando esta cuenta.
Control del acceso de los usuarios a las acciones
Utilice el adaptador vCenter Server para ejecutar acciones en el vCenter Server desde vRealize Operations Manager. Si elige ejecutar acciones, debe controlar el acceso de los usuarios a los objetos en el entorno de vCenter Server. Puede controlar el acceso de los usuarios para los usuarios locales en función de cómo configure los privilegios de los usuarios en vRealize Operations Manager. Si los usuarios inician sesión mediante sus cuentas de vCenter Server, la forma en que sus cuentas estén configuradas en vCenter Server determinarán sus privilegios.
Por ejemplo, puede que tenga un usuario de vCenter Server con una función de solo lectura en vCenter Server. Si le concede a este usuario la función de usuario avanzado de vRealize Operations Manageren vCenter Server en lugar de una función más restrictiva, el usuario puede ejecutar acciones en los objetos porque el adaptador está configurado con las credenciales que cuentan con privilegios para modificar objetos. Para evitar este tipo de resultados inesperados, configure usuarios de vRealize Operations Manager y de vCenter Server locales con los privilegios que desee concederles en su entorno.
Configuración de una instancia del adaptador de vCenter en vRealize Operations Manager
Para gestionar sus instancias de vCenter Server en vRealize Operations Manager, debe configurar una instancia de adaptador para cada instancia de vCenter Server. El adaptador requiere las credenciales que se utilizan para la comunicación con el vCenter Server de destino.
Precaución Cualquier credencial de adaptador que añada se comparte con otros administradores de adaptadores y hosts de recopiladores de vRealize Operations Manager. Otros administradores pueden utilizar estas credenciales para configurar una nueva instancia de adaptador o para mover una instancia de adaptador a un nuevo host.
Requisitos previos
Compruebe si conoce las credenciales de vCenter Server que tienen suficientes privilegios para establecer conexiones y recopilar datos. Si las credenciales proporcionadas tienen acceso limitado a objetos en vCenter Server, todos los usuarios, independientemente de sus privilegios de vCenter Server, verán únicamente los objetos a los que tienen acceso las credenciales proporcionadas. Como mínimo, la cuenta de usuario debe tener privilegios de lectura y estos deben estar asignados en el centro de datos o a nivel de vCenter Server.
Guía de configuración de vRealize Operations Manager
VMware, Inc. 11

Procedimiento
1 En el menú, haga clic en Administración y, en el panel izquierdo, en Soluciones.
2 En la página Soluciones, seleccione VMware vSphere y haga clic en el icono Configurar.
3 Introduzca un nombre para mostrar y una descripción para la instancia de adaptador.
4 En el cuadro de texto vCenter Server, introduzca el FQDN o la dirección IP de la instancia de vCenter Server a la que se va a conectar.
El FQDN o la dirección IP de vCenter Server deben ser accesibles desde todos los nodos del clúster de vRealize Operations Manager.
5 Para añadir credenciales para la instancia de vCenter Server, haga clic en el icono Añadir e introduzca las credenciales necesarias. La credencial de vCenter debe tener habilitado el permiso Rendimiento > Modificar intervalos en el vCenter de destino para recopilar las métricas de invitado de la máquina virtual.
6 El adaptador está configurado para ejecutar acciones en objetos en el vCenter Server desde vRealize Operations Manager. Si no desea ejecutar acciones, seleccione Deshabilitar.
Las credenciales proporcionadas para la instancia de vCenter Server también se utilizarán para ejecutar acciones. Si no desea utilizar estas credenciales, puede proporcionar otras credenciales. Para ello, expanda Credenciales de acciones alternativas y haga clic en el icono Añadir.
7 Haga clic en Comprobar conexión para validar la conexión con su instancia de vCenter Server.
8 En el cuadro de diálogo Revisar y aceptar certificado, revise la información del certificado.
u Si el certificado que se presenta en el cuadro de diálogo coincide con el certificado de su vCenter Server de destino, haga clic en Aceptar.
u Si no reconoce el certificado como válido, haga clic en Cancelar. Se produce un error en la prueba y la conexión con vCenter Server no se completa. Debe proporcionar una URL de vCenter Server válida o verificar que el certificado de vCenter Server es válido antes de completar la configuración del adaptador.
9 Para modificar las opciones avanzadas relacionadas con recopiladores, descubrimiento de objetos o eventos de cambios, expanda Configuración avanzada.
Para obtener información acerca de estas opciones de configuración avanzadas, busque las opciones del área de trabajo de la solución VMware vSphere en el Centro de información.
10 Para ajustar la política de supervisión predeterminada que vRealize Operations Manager utiliza para analizar y mostrar información sobre los objetos de su entorno, haga clic en Definir objetivos de supervisión.
Para obtener información acerca de los objetivos de supervisión, busque las opciones del área de trabajo de la solución VMware vSphere en el Centro de información.
Guía de configuración de vRealize Operations Manager
VMware, Inc. 12

11 Haga clic en Guardar configuración.
La instancia del adaptador se añade a la lista.
Resultados
vRealize Operations Manager comienza a recopilar datos de la instancia de vCenter Server. En función del número de objetos gestionados, la recopilación inicial puede tardar más de un ciclo de recopilación. Un ciclo de recopilación estándar se inicia cada cinco minutos.
Pasos siguientes
Si ha configurado el adaptador para que ejecute acciones, configure el acceso de los usuarios para las acciones mediante la creación de funciones de acción y grupos de usuarios.
Configuración del acceso de usuarios para realizar acciones
Para garantizar que los usuarios puedan ejecutar acciones en vRealize Operations Manager, debe configurar el acceso de los usuarios a las acciones.
Utilice los permisos de función para controlar quién puede ejecutar acciones. Puede crear varias funciones. Cada función concede a los usuarios permisos para ejecutar distintos subconjuntos de acciones. Los usuarios con la función de administrador o de superusuario predeterminado ya tienen los permisos necesarios para realizar las acciones.
Asimismo, puede crear grupos de usuarios para añadir funciones para acciones específicas en lugar de configurar privilegios de usuario por separado.
Procedimiento
1 En el menú, haga clic en Administración y, a continuación, en el panel izquierdo, en Acceso > Control de acceso.
2 Para crear una función:
a Haga clic en la pestaña Funciones.
b Haga clic en el icono Añadir e introduzca un nombre y una descripción para la función.
3 Para aplicar permisos a la función, selecciónela y, en el panel Permisos, pulse el icono Editar.
a Amplíe la sección Entorno y, a continuación, la de Acción.
b Seleccione al menos una acción y haga clic en Actualizar.
4 Para crear un grupo de usuarios:
a Haga clic en la pestaña Grupos de usuario y haga clic en el icono Añadir.
b Introduzca un nombre y una descripción para el grupo y haga clic en Siguiente.
c Asigne usuarios al grupo y pulse la pestaña Objetos.
d Seleccione una función con permisos para ejecutar acciones y, a continuación, marque la casilla de verificación Asignar esta función al usuario.
Guía de configuración de vRealize Operations Manager
VMware, Inc. 13

e Configure los privilegios del objeto seleccionando cada instancia de adaptador a la que el grupo necesita acceder para ejecutar las acciones.
f Haga clic en Finalizar.
Pasos siguientes
Pruebe los usuarios que ha asignado al grupo. Cierre sesión y, a continuación, vuelva a iniciar sesión como uno de los usuarios. Compruebe que este usuario puede ejecutar las acciones previstas en el adaptador seleccionado.
Solución End Point Operations Management en vRealize Operations Manager
Configure End Point Operations Management para recopilar métricas de sistemas operativos y supervisar la disponibilidad de plataformas y aplicaciones remotas. Esta solución se instala con vRealize Operations Manager.
Instalación e implementación del agente de End Point Operations Management
Utilice la información de estos vínculos como ayuda para instalar e implementar los agentes de End Point Operations Management en su entorno.
Preparación para instalar el agente de End Point Operations Management
Antes de instalar el agente de End Point Operations Management, debe llevar a cabo tareas de preparación.
Requisitos previos
n Para configurar el agente para que utilice un almacén de claves que usted gestione para la comunicación SSL, configure un almacén de claves en formato JKS para el agente en su host e importe su certificado SSL. Tome nota de la ruta completa al almacén de claves y su contraseña. Debe especificar estos datos en el archivo agent.properties del agente.
Compruebe que la contraseña del almacén de claves y la contraseña de la clave privada del agente son idénticas.
n Defina la ubicación de HQ_JAVA_HOME del agente.
Los instaladores específicos de las plataformas de vRealize Operations Manager incluyen JRE 1.8.x. En función de su entorno y del instalador que utilice, es posible que necesite definir la ubicación del JRE para garantizar que el agente pueda encontrar el JRE que desea utilizar. Consulte Configuración de ubicaciones de JRE para componentes de End Point Operations Management.
Guía de configuración de vRealize Operations Manager
VMware, Inc. 14

Sistemas operativos compatibles con el agente de End Point Operations Management
En la siguiente tabla se describen los sistemas operativos compatibles con las implementaciones del agente de End Point Operations Management.
Estas configuraciones son compatibles con el agente en entornos de desarrollo y producción.
Tabla 1-1. Sistemas operativos compatibles con el agente de End Point Operations Management
Sistema operativo Arquitectura del procesador JVM
RedHat Enterprise Linux (RHEL) 5.x, 6.x, 7.x
x86_64, x86_32 Oracle Java SE8
CentOS 5.x, 6.x, 7.x x86_64, x86_32 Oracle Java SE8
SUSE Enterprise Linux (SLES) 11.x, 12.x x86_64 Oracle Java SE8
Windows 2008 Server, 2008 Server R2 x86_64, x86_32 Oracle Java SE8
Windows 2012 Server, 2012 Server R2 x86_64 Oracle Java SE8
Windows Server 2016 x86_64 Oracle Java SE8
Solaris 10, 11 x86_64, SPARC Oracle Java SE7
AIX 6.1, 7.1 Power PC IBM Java SE7
VMware Photon Linux 1. 0 x86_64 Apertura de JDK 1.8.0_72-BLFS
Oracle Linux versiones 5, 6, 7 x86_64, x86_32 Open JDK Runtime Environment 1.7
Selección de un paquete de instalador del agente
Los archivos de instalación del agente de End Point Operations Management se incluyen en el paquete de instalación de vRealize Operations Manager.
Puede instalar el agente de End Point Operations Management desde un archivo tar.gz o .zip o desde un instalador específico del sistema operativo para Windows o para sistemas equivalentes a Linux compatibles con RPM.
Al instalar una versión sin JRE del agente de End Point Operations Management, para evitar la exposición a los riesgos de seguridad relacionados con versiones anteriores de Java, se recomienda utilizar solo la versión de Java más reciente.
n Instalación del agente en una plataforma Linux desde un paquete RPM
Puede instalar el agente de End Point Operations Management desde un paquete de RedHat Package Manager (RPM). El agente del paquete noarch no incluye un JRE.
n Instalación del agente en una plataforma Linux desde un archivo
Puede instalar un agente de End Point Operations Management en una plataforma Linux desde un archivo tar.gz.
n Instalación del agente en una plataforma Windows desde un archivo
Puede instalar un agente de End Point Operations Management en una plataforma Windows desde un archivo .zip.
Guía de configuración de vRealize Operations Manager
VMware, Inc. 15

n Instalación del agente en una plataforma Windows mediante el instalador de Windows
Puede instalar el agente de End Point Operations Management en una plataforma Windows mediante un instalador de Windows.
n Instalación silenciosa de un agente de End Point Operations Management en una máquina de Windows
Puede instalar un agente de End Point Operations Management en una máquina de Windows mediante una instalación silenciosa o muy silenciosa.
n Instalar el agente en una plataforma AIX
Puede instalar el agente de End Point Operations Management en una plataforma AIX.
n Instalar el agente en una plataforma Solaris
Puede instalar el agente de End Point Operations Management en una plataforma Solaris.
Instalación del agente en una plataforma Linux desde un paquete RPM
Puede instalar el agente de End Point Operations Management desde un paquete de RedHat Package Manager (RPM). El agente del paquete noarch no incluye un JRE.
Los archivos específicos del agente son de utilidad cuando implementa agentes en un gran número de plataformas con varios sistemas operativos y arquitecturas. Los archivos del agente están disponibles para entornos tipo Windows y UNIX, con y sin JRE integrados.
El RPM efectúa las siguientes acciones:
n Crea un usuario y un grupo denominados epops si no existen. El usuario es una cuenta de servicio bloqueada y no puede iniciar sesión en ella.
n Instala los archivos del agente en /opt/vmware/epops-agent.
n Instala un script init en /etc/init.d/epops-agent.
n Añade el script init a chkconfig y lo establece en on para los niveles de ejecución 2, 3, 4 y 5.
Si tiene que instalar varios agentes, consulte Instalación simultánea de varios agentes de End Point Operations Management.
Requisitos previos
n Compruebe que dispone de privilegios suficientes para implementar un agente de End Point Operations Management. Debe disponer de credenciales de usuario de vRealize Operations Manager que incluyan una función que le permita instalar agentes de End Point Operations Management. Consulte Funciones y privilegios en vRealize Operations Manager.
n Si tiene previsto ejecutar comprobaciones ICMP, debe instalar el agente de End Point Operations Management con privilegios de usuario root.
Guía de configuración de vRealize Operations Manager
VMware, Inc. 16

n Para configurar el agente para que utilice un almacén de claves que usted gestione para la comunicación SSL, configure un almacén de claves en formato JKS para el agente en su host y configure el agente para que utilice su certificado SSL. Tome nota de la ruta completa al almacén de claves y su contraseña. Debe especificar estos datos en el archivo agent.properties del agente.
Compruebe que la contraseña del almacén de claves y la contraseña de la clave privada del agente son idénticas.
n Si va a instalar un paquete sin JRE, defina la ubicación de HQ_JAVA_HOME del agente.
Los instaladores específicos de las plataformas de End Point Operations Management incluyen JRE 1.8.x. Los instaladores independientes de las plataformas no. En función de su entorno y del instalador que utilice, es posible que necesite definir la ubicación del JRE para garantizar que el agente pueda encontrar el JRE que desea utilizar. Consulte Configuración de ubicaciones de JRE para componentes de End Point Operations Management.
n Si va a instalar un paquete sin JRE, compruebe que utiliza la última versión de Java. Es posible que se exponga a riesgos en la seguridad con versiones anteriores de Java.
n Verifique que el directorio de instalación del agente de End Point Operations Management no contiene una instalación del agente de vRealize Hyperic.
n Si va a utilizar la instalación noarch, compruebe que hay un JDK o JRE instalado en la plataforma.
n Compruebe que solo usa caracteres ASCII al especificar la ruta de instalación del agente. Si desea utilizar caracteres que no sean ASCII, debe configurar la codificación de la máquina Linux y la aplicación de cliente SSH en UTF-8.
Procedimiento
1 Descargue el paquete RPM correspondiente en la máquina de destino.
Sistema operativo Paquete RPM para descargar
Sistema operativo de 64 bits epops-agent-x86-64-linux-version.rpm
Sistema operativo de 32 bits epops-agent-x86-linux-version.rpm
Sin arquitectura epops-agent-noarch-linux-version.rpm
2 Abra una conexión SSH mediante las credenciales root.
3 Ejecute rpm -i epops-agent-Arch-linux-version.rpm para instalar el agente en la plataforma que el agente supervisará, donde Arch es el nombre del archivo y version es el número de versión.
Resultados
El agente de End Point Operations Management se instala y el servicio se configura para iniciarse en el arranque.
Guía de configuración de vRealize Operations Manager
VMware, Inc. 17

Pasos siguientes
Antes de iniciar el servicio, compruebe que las credenciales del usuario epops incluyen todos los permisos requeridos para habilitar sus complementos para la detección y supervisión de sus aplicaciones y, a continuación, lleve a cabo uno de los procesos siguientes.
n Ejecute service epops-agent start para iniciar el servicio de epops-agente.
n Si ha instalado el agente de End Point Operations Management en una máquina que ejecuta SuSE 12.x, inicie el agente de End Point Operations Management mediante el comando [EP Ops Home]/bin/ep-agent.sh start.
n Es posible que al intentar iniciar el agente de End Point Operations Management reciba un mensaje en el que se le indique que este agente ya está ejecutándose. Ejecute ./bin/ep-agent.sh stop antes de iniciar el agente.
n Configure el agente en el archivo agent.properties y, a continuación, inicie el servicio. Consulte Activación de las propiedades de configuración del agente de End Point Operations Management y el servidor de vRealize Operations Manager.
Instalación del agente en una plataforma Linux desde un archivo
Puede instalar un agente de End Point Operations Management en una plataforma Linux desde un archivo tar.gz.
De manera predeterminada, durante la instalación, el proceso de configuración le solicita que proporcione valores de configuración. Para automatizar este proceso, especifique los valores en el archivo de propiedades del agente. Si el instalador detecta valores en el archivo de propiedades, se aplican dichos valores. Las implementaciones posteriores también utilizan los valores especificados en el archivo de propiedades del agente.
Requisitos previos
n Compruebe que dispone de privilegios suficientes para implementar un agente de End Point Operations Management. Debe disponer de credenciales de usuario de vRealize Operations Manager que incluyan una función que le permita instalar agentes de End Point Operations Management. Consulte Funciones y privilegios en vRealize Operations Manager.
n Si tiene previsto ejecutar comprobaciones ICMP, debe instalar el agente de End Point Operations Management con privilegios de usuario root.
n Verifique que el directorio de instalación del agente de End Point Operations Management no contiene una instalación del agente de vRealize Hyperic.
n Compruebe que solo usa caracteres ASCII al especificar la ruta de instalación del agente. Si desea utilizar caracteres que no sean ASCII, debe configurar la codificación de la máquina Linux y la aplicación de cliente SSH en UTF-8.
Guía de configuración de vRealize Operations Manager
VMware, Inc. 18

Procedimiento
1 Descargue y extraiga el archivo tar.gz de instalación del agente de End Point Operations Management correspondiente a su sistema operativo Linux.
Sistema operativo Paquete tar.gz para descargar
Sistema operativo de 64 bits epops-agent-x86-64-linux-version.tar.gz
Sistema operativo de 32 bits epops-agent-x86-linux-version.tar.gz
Sin arquitectura epops-agent-noJRE-version.tar.gz
2 Ejecute cd agent name/bin para abrir el directorio bin del agente.
3 Ejecute ep-agent.sh start.
La primera vez que instale el agente, el comando inicia el proceso de configuración, a no ser que ya haya especificado todos los valores de configuración requeridos en el archivo de propiedades del agente.
4 (opcional) Ejecute ep-agent.sh status para ver el estado actual del agente, incluidos la dirección IP y el puerto.
Pasos siguientes
Registre el certificado de cliente del agente. Consulte Regeneración de un certificado de cliente del agente.
Instalación del agente en una plataforma Windows desde un archivo
Puede instalar un agente de End Point Operations Management en una plataforma Windows desde un archivo .zip.
De manera predeterminada, durante la instalación, el proceso de configuración le solicita que proporcione valores de configuración. Para automatizar este proceso, especifique los valores en el archivo de propiedades del agente. Si el instalador detecta valores en el archivo de propiedades, se aplican dichos valores. Las implementaciones posteriores también utilizan los valores especificados en el archivo de propiedades del agente.
Requisitos previos
n Verifique que dispone de privilegios suficientes para implementar un agente de End Point Operations Management. Debe disponer de credenciales de usuario de vRealize Operations Manager que incluyan una función que le permita instalar agentes de End Point Operations Management. Consulte Funciones y privilegios en vRealize Operations Manager.
n Verifique que el directorio de instalación del agente de End Point Operations Management no contiene una instalación del agente de vRealize Hyperic.
n Compruebe que no tiene ningún agente de End Point Operations Management o vRealize Hyperic instalado en el entorno antes de ejecutar el instalador de Windows del agente.
Guía de configuración de vRealize Operations Manager
VMware, Inc. 19

Procedimiento
1 Descargue y extraiga el archivo .zip de instalación del agente de End Point Operations Management correspondiente a su sistema operativo Windows.
Sistema operativo Paquete ZIP para descargar
Sistema operativo de 64 bits epops-agent-x86-64-win-version.zip
Sistema operativo de 32 bits epops-agent-win32-version.zip
Sin arquitectura epops-agent-noJRE-version.zip
2 Ejecute cd agent name\bin para abrir el directorio bin del agente.
3 Ejecute ep-agent.bat install.
4 Ejecute ep-agent.bat start.
La primera vez que instale el agente, el comando inicia el proceso de configuración, a no ser que ya haya especificado los valores de configuración en el archivo de propiedades del agente.
Pasos siguientes
Genere el certificado de cliente del agente. Consulte Regeneración de un certificado de cliente del agente.
Instalación del agente en una plataforma Windows mediante el instalador de Windows
Puede instalar el agente de End Point Operations Management en una plataforma Windows mediante un instalador de Windows.
Puede realizar una instalación silenciosa del agente. Consulte Instalación silenciosa de un agente de End Point Operations Management en una máquina de Windows.
Requisitos previos
n Compruebe que dispone de privilegios suficientes para implementar un agente de End Point Operations Management. Debe disponer de credenciales de usuario de vRealize Operations Manager que incluyan una función que le permita instalar agentes de End Point Operations Management. Consulte Funciones y privilegios en vRealize Operations Manager.
n Verifique que el directorio de instalación del agente de End Point Operations Management no contiene una instalación del agente de vRealize Hyperic.
n Si ya ha instalado un agente de End Point Operations Management en la máquina, compruebe que no está en ejecución.
n Compruebe que no tiene ningún agente de End Point Operations Management o vRealize Hyperic instalado en el entorno antes de ejecutar el instalador de Windows del agente.
Guía de configuración de vRealize Operations Manager
VMware, Inc. 20

n Debe conocer el nombre de usuario y la contraseña de vRealize Operations Manager, la dirección (FQDN) del servidor de vRealize Operations Manager y el valor de la huella digital del certificado de servidor. Puede consultar información adicional sobre la huella digital del certificado en el procedimiento.
Procedimiento
1 Descargue el archivo EXE de instalación en Windows correspondiente a su plataforma Windows.
Sistema operativo Paquete RPM para descargar
Sistema operativo de 64 bits epops-agent-x86-64-win-version.exe
Sistema operativo de 32 bits epops-agent-x86-win-version.exe
2 Haga doble clic en el archivo para abrir el asistente de instalación.
3 Complete los pasos del asistente de instalación.
Compruebe que las configuraciones regionales del usuario y del sistema son idénticas y que la ruta de instalación solamente contiene caracteres que forman parte de la página de código de la configuración regional del sistema. Puede definir las configuraciones regionales del usuario y del sistema en el panel de control Opciones regionales o Configuración regional.
Tenga en cuenta la información siguiente relacionada con la definición de la huella digital del certificado del servidor.
n La huella digital del certificado del servidor es necesaria para ejecutar una instalación silenciosa.
n Los algoritmos SHA1 o SHA256 se pueden utilizar para la huella digital.
n De manera predeterminada, el servidor de vRealize Operations Manager genera un certificado de CA autofirmado que se utiliza para firmar el certificado de todos los nodos del clúster. En este caso, la huella digital debe ser del certificado de CA, para permitir que el agente se comunique con todos los nodos.
n Como administrador de vRealize Operations Manager, puede importar un certificado personalizado en lugar de utilizar el predeterminado. En esta instancia, debe especificar una huella digital que se corresponda con ese certificado como el valor de esta propiedad.
n Para ver el valor de la huella digital del certificado, inicie sesión en la interfaz de administración de vRealize Operations Manager en https://dirección IP/admin y haga clic en el icono Certificado SSL situado en la parte derecha de la barra de menú. A menos que haya sustituido el certificado original por un certificado personalizado, la segunda huella digital de la lista es la correcta. Si cargó un certificado personalizado, la huella digital correcta es la primera de la lista.
4 (opcional) Ejecute ep-agent.bat query para comprobar que el agente está instalado y en ejecución.
Guía de configuración de vRealize Operations Manager
VMware, Inc. 21

Resultados
El agente inicia su ejecución en la plataforma Windows.
Precaución El agente se ejecutará aunque algunos de los parámetros proporcionados en el asistente de instalación falten o no sean válidos. Compruebe los archivos wrapper.log y agent.log del directorio ruta de instalación del producto/log para comprobar que no hay errores en la instalación.
Instalación silenciosa de un agente de End Point Operations Management en una máquina de Windows
Puede instalar un agente de End Point Operations Management en una máquina de Windows mediante una instalación silenciosa o muy silenciosa.
Las instalaciones silenciosas y muy silenciosas se realizan en una interfaz de línea de comandos mediante un archivo ejecutable del instalador.
Compruebe que no tiene ningún agente de End Point Operations Management o vRealize Hyperic instalado en el entorno antes de ejecutar el instalador de Windows del agente.
Utilice los parámetros siguientes para configurar el proceso de instalación. Para obtener más información sobre estos parámetros, consulte Especificación de las propiedades de configuración del agente de End Point Operations Management.
Precaución Los parámetros que especifique para el instalador de Windows se pasan a la configuración del agente sin validarlos. Si proporciona una dirección IP o unas credenciales de usuario que no sean correctas, no se podrá iniciar el agente de End Point Operations Management.
Tabla 1-2. Parámetros del instalador silencioso de la línea de comandos
Parámetro ValorObligatorio/opcional Comentarios
-serverAddress FQDN/dirección IP
Obligatorio FQDN o dirección IP del servidor de vRealize Operations Manager.
-username cadena Obligatorio
-securePort número Valor opcional
El valor predeterminado es 443
-password cadena Obligatorio
-serverCertificateThumbprint cadena Obligatorio Huella digital del certificado del servidor de vRealize Operations Manager. Debe incluir la huella digital del certificado entre comillas, por ejemplo, -serverCertificateThumbprint"31:32:FA:1F:FD:78:1E:D8:
9A:15:32:85:D7:FE:54:49:0A:1D:9F:6D" .
Hay parámetros disponibles para definir otros atributos del proceso de instalación.
Guía de configuración de vRealize Operations Manager
VMware, Inc. 22

Tabla 1-3. Parámetros adicionales del instalador de la línea de comandos
Parámetro
Valor predeterminado Comentarios
/DIR C:\ep-agent Especifica la ruta de instalación. No puede usar espacios en la ruta de instalación y debe conectar el comando /DIR y la ruta de instalación con un signo igual, por ejemplo, /DIR=C:\ep-agent.
/SILENT ninguno Especifica que la instalación debe ser silenciosa. En una instalación silenciosa, solo aparece la ventana de progreso.
/VERYSILENT ninguno Especifica que la instalación debe ser muy silenciosa. En una instalación de este tipo, no aparece la ventana de progreso, pero se muestran los mensajes de error de la instalación, ya que es la indicación de inicio si no la ha deshabilitado.
Instalar el agente en una plataforma AIX
Puede instalar el agente de End Point Operations Management en una plataforma AIX.
Requisitos previos
1 Instale IBM Java 7.
2 Añada la última JCE desde el directorio de seguridad IBM JRE: JAVA_INSTALLATION_DIR/jre/lib/security. Para obtener más información, consulte Descarga e instalación de los archivos de política JCE sin restricciones.
Procedimiento
1 Cuando configure la variable PATH, añada /usr/java7_64/jre/bin:/usr/java7_64/bin o PATH=/usr/java7_64/jre/bin:/usr/java7_64/bin:$PATH.
2 Configure HQ_JAVA_HOME=path_to_current_java_directory.
Para obtener más información sobre cómo configurar y comprobar el entorno AIX, consulte https://www.ibm.com/support/knowledgecenter/SSYKE2_7.0.0/com.ibm.java.aix.70.doc/diag/problem_determination/aix_setup.html.
3 Descargue la versión noJre del agente de End Point Operations Management e instale el agente en una máquina AIX.
4 Para obtener más información sobre la instalación del agente, consulte Instalación del agente en una plataforma Linux desde un archivo
Instalar el agente en una plataforma Solaris
Puede instalar el agente de End Point Operations Management en una plataforma Solaris.
Requisitos previos
1 Instale Java 7 o una versión superior para Solaris desde el sitio web de Oracle: https://java.com/en/download/help/solaris_install.xml
Guía de configuración de vRealize Operations Manager
VMware, Inc. 23

2 Añada la última JCE desde http://www.oracle.com/technetwork/java/javase/downloads/jce-7-download-432124.html
Procedimiento
1 Cuando configure la variable PATH, añada /usr/java7_64/jre/bin:/usr/java7_64/bin o PATH=/usr/java7_64/jre/bin:/usr/java7_64/bin:$PATH.
2 Configure HQ_JAVA_HOME=path_to_current_java_directory.
3 Descargue e instale la versión noJre del agente de End Point Operations Management en una máquina Solaris.
4 Para obtener más información sobre la instalación del agente, consulte Instalación del agente en una plataforma Linux desde un archivo
Requisitos previos de Java para el agente de End Point Operations Management
Todos los agentes de End Point Operations Management requieren que se incluyan los archivos de la política jurisdiccional de seguridad ilimitada de extensión criptográfica de Java (Java Cryptography Extension, JCE) como parte del paquete de Java.
Los archivo de la política jurisdiccional de seguridad ilimitada de extensión criptográfica de Java (JCE) se incluyen en las opciones de instalación de JRE del agente de End Point Operations Management.
Puede instalar un paquete del agente de End Point Operations Management que no contenga archivos de JRE u optar por añadir JRE más tarde.
Si selecciona la opción de instalación sin JRE, debe asegurarse de que su paquete de Java incluye los archivos de la política jurisdiccional de seguridad ilimitada de extensión criptográfica de Java (JCE) para habilitar el registro del agente de End Point Operations Management. Si selecciona una opción sin JRE y el paquete de Java no incluye los archivos de la política jurisdiccional de seguridad ilimitada de extensión criptográfica de Java (JCE), puede recibir estos mensajes de error: Es posible que el servidor esté inactivo (o que se hayan usado una IP o un puerto incorrectos) y No se admite TLS_RSA_WITH_AES_256_CBC_SHA con los proveedores instalados actualmente.
Configuración de ubicaciones de JRE para componentes de End Point Operations Management
Los agentes de End Point Operations Management requieren un JRE. Los instaladores de agentes de End Point Operations Management específicos de las plataformas incluyen un JRE. Los instaladores de agentes de End Point Operations Management independientes de las plataformas no incluyen un JRE.
Si selecciona la opción de instalación sin JRE, debe asegurarse de que su paquete de Java incluye los archivos de la política jurisdiccional de seguridad ilimitada de extensión criptográfica de Java (JCE) para habilitar el registro del agente de End Point Operations Management. Para obtener más información, consulte Requisitos previos de Java para el agente de End Point Operations Management.
Guía de configuración de vRealize Operations Manager
VMware, Inc. 24

En función de su entorno y del paquete de instalación que utilice, es posible que necesite definir la ubicación del JRE para sus agentes. Los siguientes entornos requieren la configuración de las ubicaciones de JRE.
n La instalación del agente específica de la plataforma en una máquina que cuenta con su propio JRE que desea utilizar.
n La instalación del agente independiente de la plataforma.
Cómo resuelve el agente su JRE
El agente resuelve su JRE en función del tipo de plataforma.
Plataformas tipo UNIX
En plataformas tipo UNIX, el agente determina el JRE que se va a utilizar en el siguiente orden:
1 Variable de entorno HQ_JAVA_HOME
2 JRE incrustado
3 Variable de entorno JAVA_HOME
Plataformas Linux
En plataformas Linux, utilice export HQ_JAVA_HOME= path_to_current_java_directory para definir una variable del sistema.
Plataformas Windows
En plataformas Windows, el agente resuelve el JRE que se va a utilizar en el siguiente orden:
1 Variable de entorno HQ_JAVA_HOME
La ruta definida en la variable no debe contener espacios. Considere la posibilidad de usar una versión reducida de la ruta mediante el carácter de tilde (~). Por ejemplo, c:\Program Files\Java\jre7 se puede convertir en c:\Progra~1\Java\jre7. El número que va después de la tilde depende del orden alfabético (donde a = 1, b = 2, etc.) de los archivos cuyo nombre empiece por progra en ese directorio.
2 JRE incrustado
Defina una variable del sistema en el menú Mi PC. Seleccione Propiedades > Configuración avanzada > Variables de entorno > Variables del sistema > Nueva.
Debido a un problema conocido en Windows (en Windows Server 2008 R2 y 2012 R2), los servicios de Windows Server pueden conservar los valores anteriores de las variables del sistema, aunque se hayan actualizado o eliminado. Como resultado, es posible que las actualizaciones o la eliminación de la variable del sistema HQ_JAVA_HOME no se propaguen al servicio del agente de End Point Operations Management. En este caso, el agente de End Point Operations Management podría usar un valor obsoleto para HQ_JAVA_HOME, lo que provoca el uso de una versión errónea de JRE.
Guía de configuración de vRealize Operations Manager
VMware, Inc. 25

Requisitos previos del sistema para el agente de End Point Operations Management
Si no define localhost como la dirección loopback, el agente de End Point Operations Management no se registra y aparece el siguiente error: Error de conexión. Puede que el servidor esté desconectado (o se haya utilizado la IP o el puerto equivocados).
Espere 10 segundos antes de volverlo a intentar.
Como solución alternativa, realice los siguientes pasos:
Procedimiento
1 Abra el archivo de hosts /etc/hosts en Linux o C:\Windows\System32\Drivers\etc\hosts en Windows.
2 Modifique el archivo para incluir una asignación de localhost a la dirección loopback de 127.0.0.1 IPv4, utilizando 127.0.0.1 localhost.
3 Guarde el archivo.
Configuración del agente de End Point Operations Management según las propiedades de comunicación del servidor de vRealize Operations Manager
Antes del primer inicio del agente, puede definir las propiedades que permiten que el agente se comunique con el servidor de vRealize Operations Manager y otras propiedades del mismo en el archivo agent.properties de un agente. Al configurar el agente en el archivo de propiedades, puede mejorar la implementación de varios agentes.
Si existe un archivo de propiedades, realice una copia de seguridad del mismo antes de realizar cambios en la configuración. Si el agente no dispone de un archivo de propiedades, cree uno.
Un agente busca su archivo de propiedades en AgentHome/conf. Esta es la ubicación predeterminada de agent.properties.
Si el agente no encuentra las propiedades requeridas para el establecimiento de las comunicaciones con el servidor de vRealize Operations Manager en alguna de estas ubicaciones, este solicita los valores de propiedad en el primer inicio del agente.
Se requiere seguir una serie de pasos para completar la configuración.
Puede definir propiedades determinadas del agente antes o después del primer inicio. Siempre debe configurar las propiedades que controlan los siguientes comportamientos antes del primer inicio.
n Cuando el agente deba utilizar un almacén de claves SSL gestionado por usted, en lugar de un almacén de claves que vRealize Operations Manager genere.
n Cuando el agente deba conectarse al servidor de vRealize Operations Manager a través de un servidor proxy.
Guía de configuración de vRealize Operations Manager
VMware, Inc. 26

Requisitos previos
Compruebe que el servidor de vRealize Operations Manager está en ejecución.
Procedimiento
1 Activación de las propiedades de configuración del agente de End Point Operations Management y el servidor de vRealize Operations Manager
En el archivo agent.properties, las propiedades relacionadas con la comunicación entre el agente de End Point Operations Management y el servidor de vRealize Operations Manager están inactivas de manera predeterminada. Debe activarlas.
2 Especificación de las propiedades de configuración del agente de End Point Operations Management
El archivo agent.properties contiene las propiedades que puede configurar para gestionar la comunicación.
3 Configuración de un almacén de claves del agente de End Point Operations Management
El agente utiliza un certificado autofirmado para la comunicación interna y un segundo certificado firmado por el servidor durante el proceso de registro del agente. De manera predeterminada, los certificados se almacenan en un almacén de claves que se genera en la carpeta data. Puede configurar su propio almacén de claves para que el agente lo utilice.
4 Configuración del agente de End Point Operations Management mediante el cuadro de diálogo Configuración
El cuadro de diálogo Configuración del agente de End Point Operations Management aparece en el entorno operativo cuando se inicia un agente que no cuenta con valores de configuración que especifiquen la ubicación del servidor de vRealize Operations Manager. El cuadro de diálogo le solicita que proporcione la dirección y el puerto del servidor de vRealize Operations Manager y otros datos relacionados con la conexión.
5 Invalidación de propiedades de configuración del agente
Puede especificar que vRealize Operations Manager invalide las propiedades predeterminadas del agente cuando estas difieran de las propiedades personalizadas que haya definido.
6 Propiedades del agente de End Point Operations Management
El archivo agent.properties de un agente de End Point Operations Management admite varias propiedades. No se incluyen todas las propiedades compatibles de manera predeterminada en el archivo agent.properties.
Pasos siguientes
Inicie el agente de End Point Operations Management.
Guía de configuración de vRealize Operations Manager
VMware, Inc. 27

Activación de las propiedades de configuración del agente de End Point Operations Management y el servidor de vRealize Operations Manager
En el archivo agent.properties, las propiedades relacionadas con la comunicación entre el agente de End Point Operations Management y el servidor de vRealize Operations Manager están inactivas de manera predeterminada. Debe activarlas.
Procedimiento
1 En el archivo agent.properties, localice la siguiente sección.
## Use the following to automate agent setup
## using these properties.
##
## If any properties do not have values specified, the setup
## process prompts for their values.
##
## If the value to use during automatic setup is the default, use the string *default* as the
value for the option.
2 Elimine la etiqueta de almohadilla al comienzo de cada línea para activar las propiedades.
#agent.setup.serverIP=localhost
#agent.setup.serverSSLPort=443
#agent.setup.serverLogin=username
#agent.setup.serverPword=password
La primera vez que inicie el agente de End Point Operations Management, si agent.setup.serverPword está inactivo y cuenta con un valor de texto sin formato, el agente codifica el valor.
3 (opcional) Elimine la etiqueta de almohadilla al comienzo de la línea #agent.setup.serverCertificateThumbprint= y proporcione un valor de huella digital para activar la autorización previa del certificado del servidor.
Especificación de las propiedades de configuración del agente de End Point Operations Management
El archivo agent.properties contiene las propiedades que puede configurar para gestionar la comunicación.
La configuración agente-servidor requiere un conjunto mínimo de propiedades.
Guía de configuración de vRealize Operations Manager
VMware, Inc. 28

Procedimiento
1 Especifique la ubicación y las credenciales que el agente debe utilizar para contactar con el servidor de vRealize Operations Manager.
Propiedad Definición de la propiedad
agent.setup.serverIP Especifique la dirección o el nombre de host del servidor de vRealize Operations Manager.
agent.setup.serverSSLPort El valor predeterminado es el puerto de escucha estándar SSL del servidor de vRealize Operations Manager. Si el servidor está configurado para un puerto de escucha diferente, especifique el número de puerto.
agent.setup.serverLogin Especifique el nombre de usuario que debe utilizar el agente al conectarse al servidor de vRealize Operations Manager. Si cambia el valor a un valor distinto del valor predeterminado de username, compruebe que la cuenta del usuario esté configurada correctamente en el servidor de vRealize Operations Manager.
agent.setup.serverPword Especifique la contraseña que debe utilizar el agente junto con el nombre de usuario de vRealize Operations Manager cuando se conecte al servidor de vRealize Operations Manager. Compruebe que la contraseña sea la configurada en vRealize Operations Manager para la cuenta de usuario.
2 (opcional) Especifique la huella digital del certificado del servidor de vRealize Operations
Manager.
Propiedad Definición de la propiedad
agent.setup.serverCertificateThumbpr
int
Proporciona detalles acerca del certificado de confianza del servidor.
Este parámetro es necesario para ejecutar una instalación silenciosa.
Los algoritmos SHA1 o SHA256 se pueden utilizar para la huella digital.
De manera predeterminada, el servidor de vRealize Operations Manager genera un certificado de CA autofirmado que se utiliza para firmar el certificado de todos los nodos del clúster. En este caso, la huella digital debe ser del certificado de CA, para permitir que el agente se comunique con todos los nodos.
Como administrador de vRealize Operations Manager, puede importar un certificado personalizado en lugar de utilizar el predeterminado. En esta instancia, debe especificar una huella digital que se corresponda con ese certificado como el valor de esta propiedad.
Para ver el valor de la huella digital del certificado, inicie sesión en la interfaz de administración de vRealize Operations Manager en https://dirección IP/admin y haga clic en el icono Certificado SSL situado en la parte derecha de la barra de menú. A menos que haya sustituido el certificado original por un certificado personalizado, la segunda huella digital de la lista es la correcta. Si cargó un certificado personalizado, la huella digital correcta es la primera de la lista.
Guía de configuración de vRealize Operations Manager
VMware, Inc. 29

3 (opcional) Especifique la ubicación y el nombre del archivo de token de la plataforma.
Este archivo lo crea el agente durante la instalación y contiene el token de identidad del objeto de la plataforma.
Propiedad Definición de la propiedad
Windows: agent.setup.tokenFileWindows
Linux: agent.setup.tokenFileLinux
Proporciona detalles acerca de la ubicación y el nombre del archivo de token de la plataforma.
El valor no puede incluir barras diagonales inversas (\), caracteres de porcentaje (%) ni variables del entorno.
Asegúrese de utilizar barras diagonales (/) al especificar la ruta de Windows.
4 (opcional) Especifique cualquier otra propiedad necesaria ejecutando el comando
correspondiente.
Sistema operativo Comando
Linux ./bin/ep-agent.sh set-property PropertyKeyPropertyValue
Windows ./bin/ep-agent.bat set-property PropertyKeyPropertyValue
Las propiedades están cifradas en el archivo agent.properties.
Configuración de un almacén de claves del agente de End Point Operations Management
El agente utiliza un certificado autofirmado para la comunicación interna y un segundo certificado firmado por el servidor durante el proceso de registro del agente. De manera predeterminada, los certificados se almacenan en un almacén de claves que se genera en la carpeta data. Puede configurar su propio almacén de claves para que el agente lo utilice.
Importante Para utilizar su propio almacén de claves, debe realizar esta tarea antes de la primera activación del agente.
Procedimiento
1 En el archivo agent.properties, active las propiedades # agent.keystore.path= y # agent.keystore.password= .
Defina la ruta completa al almacén de claves con agent.keystore.path y la contraseña del almacén de claves con agent.keystore.password.
2 Añada la propiedad [agent.keystore.alias] al archivo de propiedades y establézcala en el alias del certificado principal o la entrada de la clave privada del certificado principal del almacén de claves.
Configuración del agente de End Point Operations Management mediante el cuadro de diálogo Configuración
El cuadro de diálogo Configuración del agente de End Point Operations Management aparece en el entorno operativo cuando se inicia un agente que no cuenta con valores de configuración que especifiquen la ubicación del servidor de vRealize Operations Manager. El cuadro de diálogo le
Guía de configuración de vRealize Operations Manager
VMware, Inc. 30

solicita que proporcione la dirección y el puerto del servidor de vRealize Operations Manager y otros datos relacionados con la conexión.
El cuadro de diálogo de configuración del agente aparece en los siguientes casos:
n La primera vez que se inicia un agente, si no se han proporcionado una o varias de las propiedades pertinentes en el archivo agent.properties.
n Cuando se inicia un agente en el que los datos de conexión del servidor guardados están dañados o se han eliminado.
También puede ejecutar el iniciador del agente para volver a ejecutar el cuadro de diálogo de configuración.
Requisitos previos
Compruebe que el servidor está en ejecución.
Procedimiento
1 Abra una ventana de terminal en la plataforma en la que está instalado el agente.
2 Diríjase al directorio AgentHome/bin.
3 Ejecute el iniciador del agente mediante la opción de inicio o configuración.
Plataforma Comando
Tipo UNIX ep-agent.sh start
Windows Instale el servicio de Windows para el agente y, a continuación, ejecute el comando it: ep-agent.bat install ep-agent.bat start.
Cuando configure un agente de End Point Operations Management como un servicio de Windows, asegúrese de que las credenciales que se especifiquen sean suficientes para que el servicio se conecte a la tecnología supervisada. Por ejemplo, si tiene un agente de End Point Operations Management que se ejecuta en Microsoft SQL Server y solo un usuario concreto puede iniciar sesión en ese servidor, el inicio de sesión del servicio de Windows Server también debe corresponder a ese usuario específico.
4 Responda a las indicaciones y tenga en cuenta lo siguiente conforme avanza en el proceso.
Indicación Descripción
Introduzca el nombre de host o la dirección IP del servidor
Si el servidor se ubica en la misma máquina que el agente, puede introducir localhost. Si hay un cortafuegos que bloquee el tráfico desde el agente al servidor, especifique su dirección.
Introduzca el puerto SSL del servidor
Especifique el puerto SSL en el servidor de vRealize Operations Manager al que debe conectarse el agente. El puerto predeterminado es 443.
El servidor ha presentado un certificado que no es de confianza
Si esta advertencia aparece, pero su servidor está firmado por un certificado de confianza o ha actualizado la propiedad thumbprint para que contenga la huella digital, este agente puede estar sometido a un ataque de tipo "Man in the middle" (intermediarios). Revise detenidamente los detalles de la huella digital del certificado mostrado.
Guía de configuración de vRealize Operations Manager
VMware, Inc. 31

Indicación Descripción
Introduzca su nombre de usuario del servidor
Introduzca el nombre de un usuario de vRealize Operations Manager con permisos agentManager.
Introduzca su contraseña del servidor
Introduzca la contraseña para el vRealize Operations Manager especificado. No almacene la contraseña en el archivo agent.properties.
Resultados
El agente inicia una conexión con el servidor de vRealize Operations Manager y el servidor comprueba que el agente está autenticado para comunicarse con él.
El servidor genera un certificado de cliente que incluye el token del agente. Aparece el mensaje The agent has been successfully registered (El agente se ha registrado correctamente). El agente inicia la detección de la plataforma y los productos compatibles que se ejecutan en ella.
Invalidación de propiedades de configuración del agente
Puede especificar que vRealize Operations Manager invalide las propiedades predeterminadas del agente cuando estas difieran de las propiedades personalizadas que haya definido.
En la sección Configuración avanzada del cuadro de diálogo Editar objeto, si establece Invalidar datos de configuración de agente como falso, se aplican los datos de configuración predeterminados del agente. Si establece Invalidar datos de configuración de agente en true (verdadero), se ignoran los valores predeterminados de los parámetros del agente si ha establecido valores alternativos y se aplican estos últimos.
Si define el valor de Invalidar datos de configuración de agente en verdadero al editar un objeto de MSSQL (MSSQL, base de datos de MSSQL, servicios de informes de MSSQL, servicio de análisis de MSSQL o agente de MSSQL) que se está ejecutando en un clúster, es posible que se produzca un comportamiento incoherente.
Propiedades del agente de End Point Operations Management
El archivo agent.properties de un agente de End Point Operations Management admite varias propiedades. No se incluyen todas las propiedades compatibles de manera predeterminada en el archivo agent.properties.
Debe añadir las propiedades que desee utilizar que no estén incluidas en el archivo agent.properties predeterminado.
Puede cifrar propiedades en el archivo agent.properties para habilitar la instalación silenciosa.Cifrado de valores de propiedad del agente de End Point Operations ManagementDespués de instalar un agente de End Point Operations Management, puede utilizarlo para añadir valores cifrados al archivo agent.properties y habilitar la instalación silenciosa.
Guía de configuración de vRealize Operations Manager
VMware, Inc. 32

Por ejemplo, para especificar la contraseña de usuario, puede ejecutar ./bin/ep-agent.sh set-property agent.setup.serverPword serverPasswordValue para añadir la siguiente línea al archivo agent.properties.
agent.setup.serverPword = ENC(4FyUf6m/c5i+RriaNpSEQ1WKGb4y
+Dhp7213XQiyvtwI4tMlbGJfZMBPG23KnsUWu3OKrW35gB+Ms20snM4TDg==)
La clave utilizada para cifrar el valor se guarda en AgentHome/conf/agent.scu. Si cifra otros valores, se utilizará la clave que se haya utilizado para cifrar el primer valor.
Requisitos previos
Compruebe que el agente de End Point Operations Management puede acceder a AgentHome/conf/agent.scu. Tras el cifrado de cualquier propiedad de conexión agente-servidor, el agente debe poder acceder a este archivo para iniciarse.
Procedimiento
u Abra el símbolo del sistema y ejecute ./bin/ep-agent.sh set-property agent.setup.propertyNamepropertyValue.
Resultados
La clave utilizada para cifrar el valor se guarda en AgentHome/conf/agent.scu.
Pasos siguientes
Si la estrategia de implementación del agente implica la distribución de un archivo agent.properties estándar a todos los agentes, también debe distribuir agent.scu. Consulte Instalación simultánea de varios agentes de End Point Operations Management.
Cómo añadir propiedades al archivo agent.propertiesDebe añadir las propiedades que desee utilizar que no estén incluidas en el archivo agent.properties predeterminado.
A continuación, se muestra una lista de las propiedades disponibles.
n Propiedad agent.keystore.alias
Esta propiedad configura el nombre del almacén de claves gestionado por el usuario para el agente o agentes configurados para la comunicación unidireccional con el servidor de vRealize Operations Manager.
n Propiedad agent.keystore.password
Esta propiedad configura la contraseña de un almacén de claves SSL del agente de End Point Operations Management.
n Propiedad agent.keystore.path
Esta propiedad configura la ubicación de un almacén de claves SSL del agente de End Point Operations Management.
Guía de configuración de vRealize Operations Manager
VMware, Inc. 33

n Propiedad agent.listenPort
Esta propiedad especifica el puerto donde el agente de End Point Operations Management escucha para la recepción de la comunicación del servidor de vRealize Operations Manager.
n Propiedad agent.logDir
Puede añadir esta propiedad al archivo agent.properties para especificar el directorio donde el agente de End Point Operations Management escribe su archivo de registro. Si no especifica una ruta de acceso completa, agent.logDir se evalúa en relación con el directorio de instalación del agente.
n Propiedad agent.logFile
La ruta y el nombre del archivo de registro del agente.
n Propiedad agent.logLevel
Nivel de detalle de los mensajes que el agente escribe en el archivo de registro.
n Propiedad agent.logLevel.SystemErr
Redirige System.err al archivo agent.log.
n Propiedad agent.logLevel.SystemOut
Redirige System.out al archivo agent.log.
n Propiedad agent.proxyHost
Nombre de host o dirección IP del servidor proxy al que el agente de End Point Operations Management debe conectarse en primer lugar al establecer una conexión con el servidor de vRealize Operations Manager.
n Propiedad agent.proxyPort
Número de puerto del servidor proxy al que el agente de End Point Operations Management debe conectarse en primer lugar al establecer una conexión con el servidor de vRealize Operations Manager.
n Propiedad agent.setup.acceptUnverifiedCertificate
Esta propiedad controla si un agente de End Point Operations Management emite una advertencia cuando el servidor de vRealize Operations Manager presenta un certificado SSL que no se encuentra en el almacén de claves del agente y está autofirmado o firmado por una entidad de certificación distinta a la de la firma del certificado SSL del agente.
n Propiedad agent.setup.camIP
Utilice esta propiedad para definir la dirección IP del servidor de vRealize Operations Manager para el agente. El agente de End Point Operations Management solo lee este valor en caso de que no pueda encontrar la configuración de conexión en su directorio de datos.
n Propiedad agent.setup.camLogin
En el primer inicio tras la instalación, utilice esta propiedad para definir el nombre de usuario del agente de End Point Operations Management que desee utilizar cuando se registre el agente junto con el servidor.
Guía de configuración de vRealize Operations Manager
VMware, Inc. 34

n Propiedad agent.setup.camPort
En el primer inicio tras la instalación, utilice esta propiedad para definir el puerto del servidor del agente de End Point Operations Management que desee utilizar para las comunicaciones no seguras con el servidor.
n Propiedad agent.setup.camPword
Utilice esta propiedad para definir la contraseña que el agente de End Point Operations Management utiliza al conectarse al servidor de vRealize Operations Manager, para que el agente no solicite a un usuario que proporcione la contraseña de manera interactiva en el primer inicio.
n agent.setup.camSecure
Esta propiedad se utiliza al registrar End Point Operations Management junto con el servidor de vRealize Operations Manager para la comunicación cifrada.
n Propiedad agent.setup.camSSLPort
En el primer inicio tras la instalación, utilice esta propiedad para definir el puerto del servidor del agente de End Point Operations Management que desee utilizar para las comunicaciones SSL con el servidor.
n Propiedad agent.setup.resetupToken
Utilice esta propiedad para configurar un agente de End Point Operations Management y crear un nuevo token para utilizarlo en la autenticación con el servidor en el inicio. La regeneración de un token es útil si el agente no puede conectarse al servidor debido a que este se ha eliminado o está corrupto.
n Propiedad agent.setup.unidirectional
Activa las comunicaciones unidireccionales entre el agente de End Point Operations Management y el servidor de vRealize Operations Manager.
n Propiedad agent.startupTimeOut
Número de segundos que el script de inicio del agente de End Point Operations Management espera antes de determinar que el agente no se ha iniciado correctamente. Si se detecta que el agente no escucha las solicitudes en este período de tiempo, se registra un error y el script de inicio expira.
n Propiedad autoinventory.defaultScan.interval.millis
Especifica la frecuencia con la que el agente de End Point Operations Management realiza un análisis predeterminado de autoinventario.
n Propiedad autoinventory.runtimeScan.interval.millis
Especifica la frecuencia con la que un agente de End Point Operations Management realiza un análisis de tiempo de ejecución.
n Propiedad http.useragent
Define el valor para el encabezado de la solicitud de usuario-agente en solicitudes HTTP emitidas por el agente de End Point Operations Management.
Guía de configuración de vRealize Operations Manager
VMware, Inc. 35

n Propiedades log4j
Las propiedades log4j del agente de End Point Operations Management se describen a continuación.
n Propiedad platform.log_track.eventfmt
Especifica el contenido y el formato de los atributos de eventos de Windows que un agente de End Point Operations Management incluye al registrar un evento de Windows como evento en vRealize Operations Manager.
n Propiedad plugins.exclude
Especifica los complementos que el agente de End Point Operations Management no carga al iniciarse. Resulta útil para reducir la superficie de memoria de un agente.
n Propiedad plugins.include
Especifica los complementos que el agente de End Point Operations Management carga al iniciarse. Resulta útil para reducir la superficie de memoria del agente.
n Propiedad postgresql.database.name.format
Esta propiedad especifica el formato del nombre que el complemento PostgreSQL asigna a los tipos de bases de datos de PostgreSQL Database y vPostgreSQL Database autodetectados.
n Propiedad postgresql.index.name.format
Esta propiedad especifica el formato del nombre que el complemento de PostgreSQL asigna a los tipos de índices de PostgreSQL Index y vPostgreSQL Index autodetectados.
n Propiedad postgresql.server.name.format
Esta propiedad especifica el formato del nombre que el complemento de PostgreSQL asigna a los tipos de servidores de PostgreSQL y vPostgreSQL autodetectados.
n Propiedad postgresql.table.name.format
Esta propiedad especifica el formato del nombre que el complemento PostgreSQL asigna a los tipos de tablas de PostgreSQL Table y vPostgreSQL Table autodetectados.
n Propiedad scheduleThread.cancelTimeout
Esta propiedad especifica el tiempo máximo, en milisegundos, que ScheduleThread permite que se ejecute un proceso de recopilación de métricas antes de intentar interrumpirlo.
n Propiedad scheduleThread.fetchLogTimeout
Esta propiedad controla cuándo se emite un mensaje de advertencia para un proceso de recopilación de métricas de ejecución prolongada.
n Propiedad scheduleThread.poolsize
Esta propiedad habilita que un complemento utilice varios subprocesos para la recopilación de métricas. La propiedad puede aumentar el rendimiento de las métricas en complementos conocidos por ser seguros para subprocesos.
Guía de configuración de vRealize Operations Manager
VMware, Inc. 36

n Propiedad scheduleThread.queuesize
Utilice esta propiedad para limitar el tamaño de la cola de recopilación de métricas (el número de métricas) para un complemento.
n Propiedad sigar.mirror.procnet
mirror /proc/net/tcp en Linux.
n Propiedad sigar.pdh.enableTranslation
Utilice esta propiedad para habilitar la traducción en función de la configuración regional del sistema operativo detectada.
n Propiedad snmpTrapReceiver.listenAddress
Especifica el puerto en el que el agente de End Point Operations Management escucha las capturas de SNMP.
Propiedad agent.keystore.aliasEsta propiedad configura el nombre del almacén de claves gestionado por el usuario para el agente o agentes configurados para la comunicación unidireccional con el servidor de vRealize Operations Manager.
Ejemplo: Definición del nombre de un almacén de claves
Dado este almacén de claves gestionado por el usuario para un agente unidireccional
hq self-signed cert), Jul 27, 2011, trustedCertEntry,
Certificate fingerprint (MD5): 98:FF:B8:3D:25:74:23:68:6A:CB:0B:9C:20:88:74:CE
hq-agent, Jul 27, 2011, PrivateKeyEntry,
Certificate fingerprint (MD5): 03:09:C4:BC:20:9E:9A:32:DC:B2:E8:29:C0:3C:FE:38
defina el nombre del almacén de claves de esta forma
agent.keystore.alias=hq-agent
Si el valor de esta propiedad no coincide con el nombre del almacén de claves, la comunicación agente-servidor falla.
Valor predeterminado
El comportamiento predeterminado del agente es buscar el almacén de claves hq.
Para los agentes unidireccionales con almacenes de claves gestionados por el usuario, debe definir el nombre de estos mediante esta propiedad.Propiedad agent.keystore.passwordEsta propiedad configura la contraseña de un almacén de claves SSL del agente de End Point Operations Management.
Defina la ubicación del almacén de claves mediante la propiedad Propiedad agent.keystore.path.
Guía de configuración de vRealize Operations Manager
VMware, Inc. 37

De manera predeterminada, la primera vez que inicie el agente de End Point Operations Management tras la instalación, si agent.keystore.password no tiene marcas de comentarios pero sí un valor de texto sin formato, el agente codifica automáticamente el valor de la propiedad. Puede codificar este valor de la propiedad usted mismo, antes de iniciar el agente.
Se recomienda especificar la misma contraseña para el almacén de claves y para la clave privada del agente.
Valor predeterminado
De manera predeterminada, el archivo agent.properties no incluye esta propiedad.Propiedad agent.keystore.pathEsta propiedad configura la ubicación de un almacén de claves SSL del agente de End Point Operations Management.
Especifique la ruta completa al almacén de claves. Defina la contraseña del almacén de claves mediante la propiedad agent.keystore.password. Consulte Propiedad agent.keystore.password.
Especificación de la ruta del almacén de claves en Windows
En las plataformas Windows, especifique la ruta al almacén de claves en este formato.
C:/Documents and Settings/Desktop/keystore
Valor predeterminado
AgentHome/data/keystore.Propiedad agent.listenPortEsta propiedad especifica el puerto donde el agente de End Point Operations Management escucha para la recepción de la comunicación del servidor de vRealize Operations Manager.
Esta propiedad no es necesaria para la comunicación unidireccional.Propiedad agent.logDirPuede añadir esta propiedad al archivo agent.properties para especificar el directorio donde el agente de End Point Operations Management escribe su archivo de registro. Si no especifica una ruta de acceso completa, agent.logDir se evalúa en relación con el directorio de instalación del agente.
Para cambiar la ubicación del archivo de registro del agente, introduzca una ruta relativa al directorio de instalación del agente o una ruta de acceso completa.
Tenga en cuenta que el nombre del archivo de registro del agente está configurado con la propiedad agent.logFile.
Valor predeterminado
De manera predeterminada, el archivo agent.properties no incluye esta propiedad.
El comportamiento predeterminado es agent.logDir=log, que provoca que el archivo de registro del agente se escriba en el directorio AgentHome/log.Propiedad agent.logFileLa ruta y el nombre del archivo de registro del agente.
Guía de configuración de vRealize Operations Manager
VMware, Inc. 38

Valor predeterminado
En el archivo agent.properties, la configuración predeterminada de la propiedad agent.LogFile está compuesta por una variable y una cadena
agent.logFile=${agent.logDir}\agent.log
donde
n agent.logDir es una variable que proporciona el valor de una propiedad del agente de nombre idéntico. De manera predeterminada, el valor de agent.logDir es log, interpretado en relación con el directorio de instalación del agente.
n agent.log es el nombre del archivo de registro del agente.
De manera predeterminada, el archivo de registro del agente se denomina agent.log y se escribe en el directorio AgentHome/log.Propiedad agent.logLevelNivel de detalle de los mensajes que el agente escribe en el archivo de registro.
Se permiten los valores INFO y DEBUG.
Valor predeterminado
INFO
Propiedad agent.logLevel.SystemErrRedirige System.err al archivo agent.log.
Al añadir un comentario a esta configuración, System.err se dirige a agent.log.startup.
Valor predeterminado
ERROR
Propiedad agent.logLevel.SystemOutRedirige System.out al archivo agent.log.
Al añadir un comentario a esta configuración, System.out se dirige a agent.log.startup.
Valor predeterminado
INFO
Propiedad agent.proxyHostNombre de host o dirección IP del servidor proxy al que el agente de End Point Operations Management debe conectarse en primer lugar al establecer una conexión con el servidor de vRealize Operations Manager.
Esta propiedad es compatible con los agentes configurados para la comunicación unidireccional.
Utilice esta propiedad en combinación con agent.proxyPort y agent.setup.unidirectional.
Valor predeterminado
NingunoPropiedad agent.proxyPort
Guía de configuración de vRealize Operations Manager
VMware, Inc. 39

Número de puerto del servidor proxy al que el agente de End Point Operations Management debe conectarse en primer lugar al establecer una conexión con el servidor de vRealize Operations Manager.
Esta propiedad es compatible con los agentes configurados para la comunicación unidireccional.
Utilice esta propiedad en combinación con agent.proxyPort y agent.setup.unidirectional.
Valor predeterminado
NingunoPropiedad agent.setup.acceptUnverifiedCertificateEsta propiedad controla si un agente de End Point Operations Management emite una advertencia cuando el servidor de vRealize Operations Manager presenta un certificado SSL que no se encuentra en el almacén de claves del agente y está autofirmado o firmado por una entidad de certificación distinta a la de la firma del certificado SSL del agente.
Cuando se usa el certificado predeterminado, el agente emite la siguiente advertencia:
The authenticity of host 'localhost' can't be established.
Are you sure you want to continue connecting? [default=no]:
Si responde sí, el agente importa el certificado del servidor y continuará confiando en el certificado a partir de dicho momento.
Valor predeterminado
agent.setup.acceptUnverifiedCertificate=no
Propiedad agent.setup.camIPUtilice esta propiedad para definir la dirección IP del servidor de vRealize Operations Manager para el agente. El agente de End Point Operations Management solo lee este valor en caso de que no pueda encontrar la configuración de conexión en su directorio de datos.
Puede especificar esta y otras propiedades de agent.setup.* para reducir la interacción del usuario requerida para configurar un agente para que se comunique con el servidor.
Se puede proporcionar el valor como una dirección IP o un nombre de dominio completo. Para identificar un servidor en el mismo host como el servidor, establezca el valor en 127.0.0.1.
Si existe un cortafuegos entre el agente y el servidor, especifique la dirección del cortafuegos y configúrelo para desviar el tráfico del puerto 7080, o 7443 si utiliza el puerto SSL, hacia el servidor de vRealize Operations Manager.
Valor predeterminado
Comentario: localhost.Propiedad agent.setup.camLoginEn el primer inicio tras la instalación, utilice esta propiedad para definir el nombre de usuario del agente de End Point Operations Management que desee utilizar cuando se registre el agente junto con el servidor.
El permiso que se requiere en el servidor para esta inicialización es Create (para plataformas).
Guía de configuración de vRealize Operations Manager
VMware, Inc. 40

Solo se requiere iniciar sesión en el servidor desde el agente durante la configuración inicial de este último.
El agente solo lee este valor en caso de que no pueda encontrar la configuración de conexión en su directorio de datos.
Puede especificar esta y otras propiedades de agent.setup.* para reducir la interacción del usuario requerida para configurar un agente para que se comunique con el servidor.
Valor predeterminado
Comentario: hqadmin.Propiedad agent.setup.camPortEn el primer inicio tras la instalación, utilice esta propiedad para definir el puerto del servidor del agente de End Point Operations Management que desee utilizar para las comunicaciones no seguras con el servidor.
El agente solo lee este valor en caso de que no pueda encontrar la configuración de conexión en su directorio de datos.
Puede especificar esta y otras propiedades de agent.setup.* para reducir la interacción del usuario requerida para configurar un agente para que se comunique con el servidor.
Valor predeterminado
Comentario: 7080.Propiedad agent.setup.camPwordUtilice esta propiedad para definir la contraseña que el agente de End Point Operations Management utiliza al conectarse al servidor de vRealize Operations Manager, para que el agente no solicite a un usuario que proporcione la contraseña de manera interactiva en el primer inicio.
La contraseña del usuario es la especificada por agent.setup.camLogin.
El agente solo lee este valor en caso de que no pueda encontrar la configuración de conexión en su directorio de datos.
Puede especificar esta y otras propiedades de agent.setup.* para reducir la interacción del usuario requerida para configurar un agente para que se comunique con el servidor.
La primera vez que inicie el agente de End Point Operations Management tras la instalación, si agent.keystore.password no tiene marcas de comentarios pero sí un valor de texto sin formato, el agente codifica automáticamente el valor de la propiedad. Puede codificar estos valores de la propiedad antes de iniciar el agente.
Valor predeterminado
Comentario: hqadmin.agent.setup.camSecureEsta propiedad se utiliza al registrar End Point Operations Management junto con el servidor de vRealize Operations Manager para la comunicación cifrada.
Utilice yes=secure, encrypted o SSL, según corresponda, para cifrar la comunicación.
Guía de configuración de vRealize Operations Manager
VMware, Inc. 41

Utilice no=unencrypted para la comunicación no cifrada.Propiedad agent.setup.camSSLPortEn el primer inicio tras la instalación, utilice esta propiedad para definir el puerto del servidor del agente de End Point Operations Management que desee utilizar para las comunicaciones SSL con el servidor.
El agente solo lee este valor en caso de que no pueda encontrar la configuración de conexión en su directorio de datos.
Puede especificar esta y otras propiedades de agent.setup.* para reducir la interacción del usuario requerida para configurar un agente para que se comunique con el servidor.
Valor predeterminado
Comentario: 7443.Propiedad agent.setup.resetupTokenUtilice esta propiedad para configurar un agente de End Point Operations Management y crear un nuevo token para utilizarlo en la autenticación con el servidor en el inicio. La regeneración de un token es útil si el agente no puede conectarse al servidor debido a que este se ha eliminado o está corrupto.
El agente solo lee este valor en caso de que no pueda encontrar la configuración de conexión en su directorio de datos.
Independientemente del valor de esta propiedad, un agente genera un token la primera vez que se inicia tras la instalación.
Valor predeterminado
Comentario: no.Propiedad agent.setup.unidirectionalActiva las comunicaciones unidireccionales entre el agente de End Point Operations Management y el servidor de vRealize Operations Manager.
Si configura un agente para la comunicación unidireccional, este inicia toda comunicación con el servidor.
Para un agente unidireccional con un almacén de claves gestionado por el usuario, debe configurar el nombre de este almacén en el archivo agent.properties.
Valor predeterminado
Comentario: no.Propiedad agent.startupTimeOutNúmero de segundos que el script de inicio del agente de End Point Operations Management espera antes de determinar que el agente no se ha iniciado correctamente. Si se detecta que el agente no escucha las solicitudes en este período de tiempo, se registra un error y el script de inicio expira.
Valor predeterminado
De manera predeterminada, el archivo agent.properties no incluye esta propiedad.
Guía de configuración de vRealize Operations Manager
VMware, Inc. 42

El comportamiento predeterminado del agente es expirar transcurridos 300 segundos.Propiedad autoinventory.defaultScan.interval.millisEspecifica la frecuencia con la que el agente de End Point Operations Management realiza un análisis predeterminado de autoinventario.
El análisis predeterminado detecta objetos de servicios de servidor y plataforma mediante el uso, por lo general, de la tabla de procesos o del registro de Windows. Los análisis predeterminados hacen un menor uso intensivo de recursos que los análisis de tiempo de ejecución.
Valor predeterminado
El agente realiza el análisis predeterminado al inicio y cada 15 minutos a partir de ahí.
Comentario: 86,400,000 milisegundos o un día.Propiedad autoinventory.runtimeScan.interval.millisEspecifica la frecuencia con la que un agente de End Point Operations Management realiza un análisis de tiempo de ejecución.
Un análisis de tiempo de ejecución puede utilizar más métodos de uso intensivo de recursos para detectar servicios que un análisis predeterminado. Por ejemplo, un análisis de tiempo de ejecución puede suponer el envío de una consulta de SQL o buscar un MBean.
Valor predeterminado
86,400,000 milisegundos o un día.Propiedad http.useragentDefine el valor para el encabezado de la solicitud de usuario-agente en solicitudes HTTP emitidas por el agente de End Point Operations Management.
Puede utilizar http.useragent para definir un valor de usuario-agente que sea uniforme en todas las actualizaciones.
De manera predeterminada, el archivo agent.properties no incluye esta propiedad.
Valor predeterminado
De manera predeterminada, el usuario-agente de las solicitudes del agente incluye la versión del agente de End Point Operations Management, por lo que cambia cuando este se actualiza. Si se configura un servidor HTTP de destino para que bloquee solicitudes con un usuario-agente desconocido, las solicitudes del agente generan error tras una actualización del agente.
Hyperic-HQ-Agent/Version, por ejemplo, Hyperic-HQ-Agent/4.1.2-EE.Propiedades log4jLas propiedades log4j del agente de End Point Operations Management se describen a continuación.
log4j.rootLogger=${agent.logLevel}, R
log4j.appender.R.File=${agent.logFile}
log4j.appender.R.MaxBackupIndex=1
log4j.appender.R.MaxFileSize=5000KB
log4j.appender.R.layout.ConversionPattern=%d{dd-MM-yyyy HH:mm:ss,SSS z} %-5p [%t] [%c{1}@%L] %m%n
log4j.appender.R.layout=org.apache.log4j.PatternLayout
Guía de configuración de vRealize Operations Manager
VMware, Inc. 43

log4j.appender.R=org.apache.log4j.RollingFileAppender
##
## Disable overly verbose logging
##
log4j.logger.org.apache.http=ERROR
log4j.logger.org.springframework.web.client.RestTemplate=ERROR
log4j.logger.org.hyperic.hq.measurement.agent.server.SenderThread=INFO
log4j.logger.org.hyperic.hq.agent.server.AgentDListProvider=INFO
log4j.logger.org.hyperic.hq.agent.server.MeasurementSchedule=INFO
log4j.logger.org.hyperic.util.units=INFO
log4j.logger.org.hyperic.hq.product.pluginxml=INFO
# Only log errors from naming context
log4j.category.org.jnp.interfaces.NamingContext=ERROR
log4j.category.org.apache.axis=ERROR
#Agent Subsystems: Uncomment individual subsystems to see debug messages.
#-----------------------------------------------------------------------
#log4j.logger.org.hyperic.hq.autoinventory=DEBUG
#log4j.logger.org.hyperic.hq.livedata=DEBUG
#log4j.logger.org.hyperic.hq.measurement=DEBUG
#log4j.logger.org.hyperic.hq.control=DEBUG
#Agent Plugin Implementations
#log4j.logger.org.hyperic.hq.product=DEBUG
#Server Communication
#log4j.logger.org.hyperic.hq.bizapp.client.AgentCallbackClient=DEBUG
#Server Realtime commands dispatcher
#log4j.logger.org.hyperic.hq.agent.server.CommandDispatcher=DEBUG
#Agent Configuration parser
#log4j.logger.org.hyperic.hq.agent.AgentConfig=DEBUG
#Agent plugins loader
#log4j.logger.org.hyperic.util.PluginLoader=DEBUG
#Agent Metrics Scheduler (Scheduling tasks definitions & executions)
#log4j.logger.org.hyperic.hq.agent.server.session.AgentSynchronizer.SchedulerThread=DEBUG
#Agent Plugin Managers
#log4j.logger.org.hyperic.hq.product.MeasurementPluginManager=DEBUG
#log4j.logger.org.hyperic.hq.product.AutoinventoryPluginManager=DEBUG
#log4j.logger.org.hyperic.hq.product.ConfigTrackPluginManager=DEBUG
#log4j.logger.org.hyperic.hq.product.LogTrackPluginManager=DEBUG
#log4j.logger.org.hyperic.hq.product.LiveDataPluginManager=DEBUG
#log4j.logger.org.hyperic.hq.product.ControlPluginManager=DEBUG
Propiedad platform.log_track.eventfmtEspecifica el contenido y el formato de los atributos de eventos de Windows que un agente de End Point Operations Management incluye al registrar un evento de Windows como evento en vRealize Operations Manager.
Guía de configuración de vRealize Operations Manager
VMware, Inc. 44

De manera predeterminada, el archivo agent.properties no incluye esta propiedad.
Valor predeterminado
Cuando se habilita el rastreo de registros de Windows, se registra una entrada con el formato [Timestamp] Log Message (EventLogName):EventLogName:EventAttributes para los eventos que coincidan con los criterios que haya especificado en la Propiedades de configuración del recurso.
Atributo Descripción
Timestamp Cuándo se ha producido el evento
Log Message Una cadena de texto
EventLogName El tipo de registro de evento de Windows System, Security o Application
EventAttributes Una cadena delimitada por dos puntos compuesta por los atributos de origen y mensaje de eventos de Windows
Por ejemplo, la entrada de registro: 04/19/2010 06:06 AM Log Message (SYSTEM): SYSTEM: Print: Printer HP LaserJet 6P was paused. se corresponde con un evento de Windows escrito en el registro de eventos del sistema Windows a las 06:06 del 04/19/2010. Los atributos de origen y mensaje de evento de Windows son "Print" y "Printer HP LaserJet 6P was paused.", respectivamente.
Configuración
Utilice los siguientes parámetros para configurar los atributos de evento de Windows que el agente escribe para un evento de Windows. Cada parámetro se asigna al atributo de evento de Windows del mismo nombre.
Parámetro Descripción
%user% Nombre del usuario en cuyo nombre se produjo el evento.
%computer% Nombre del equipo en el que se produjo el evento.
%source% Software que registró el evento de Windows.
%event% Número que identifica el tipo de evento concreto.
%message% Mensaje del evento.
%category% Valor específico de la aplicación utilizado para la agrupación de eventos.
Por ejemplo, con la configuración de propiedad platform.log_track.eventfmt=%user%@%computer% %source%:%event%:%message%, el agente de End Point Operations Management escribe los siguientes datos cuando registra el evento de Windows 04/19/2010 06:06 AM Log Message (SYSTEM): SYSTEM: HP_Admistrator@Office Print:7:Printer HP LaserJet 6P was paused.. Esta entrada de registro se corresponde con un evento de Windows escrito en el registro de eventos del sistema Windows a las 06:06 del 04/19/2010. El software asociado al evento estaba en ejecución como "HP_Administrator" en el host "Office". Los atributos de origen y mensaje del evento de Windows son "Print", "7" y "Printer HP LaserJet 6P was paused.", respectivamente.Propiedad plugins.exclude
Guía de configuración de vRealize Operations Manager
VMware, Inc. 45

Especifica los complementos que el agente de End Point Operations Management no carga al iniciarse. Resulta útil para reducir la superficie de memoria de un agente.
Uso
Proporcione una lista separada por comas de los complementos que excluir. Por ejemplo,
plugins.exclude=jboss,apache,mysql
Propiedad plugins.includeEspecifica los complementos que el agente de End Point Operations Management carga al iniciarse. Resulta útil para reducir la superficie de memoria del agente.
Uso
Proporcione una lista separada por comas de los complementos que incluir. Por ejemplo,
plugins.include=weblogic,apache
Propiedad postgresql.database.name.formatEsta propiedad especifica el formato del nombre que el complemento PostgreSQL asigna a los tipos de bases de datos de PostgreSQL Database y vPostgreSQL Database autodetectados.
De manera predeterminada, el nombre de una base de datos de PostgreSQL o vPostgreSQL es Database DatabaseName, donde DatabaseName es el nombre de la base de datos autodetectado.
Para utilizar una convención de nombres diferente, defina postgresql.database.name.format. Los datos variables que utilice deben estar disponibles en el complemento PostgreSQL.
Utilice la siguiente sintaxis para especificar el nombre de tabla predeterminado asignado por el complemento,
Database ${db}
donde
postgresql.db es el nombre autodetectado de la base de datos de PostgreSQL o vPostgreSQL.
Valor predeterminado
De manera predeterminada, el archivo agent.properties no incluye esta propiedad.Propiedad postgresql.index.name.formatEsta propiedad especifica el formato del nombre que el complemento de PostgreSQL asigna a los tipos de índices de PostgreSQL Index y vPostgreSQL Index autodetectados.
De manera predeterminada, el nombre de un índice de PostgreSQL o vPostgreSQL es Index DatabaseName.Schema.Index, que consta de las siguientes variables
Variable Descripción
DatabaseName Nombre autodetectado de la base de datos.
Schema Esquema autodetectado de la base de datos.
Index Nombre autodetectado del índice.
Guía de configuración de vRealize Operations Manager
VMware, Inc. 46

Para utilizar una convención de nombres diferente, defina postgresql.index.name.format. Los datos variables que utilice deben estar disponibles en el complemento PostgreSQL.
Utilice la siguiente sintaxis para especificar el nombre del índice predeterminado asignado por el complemento,
Index ${db}.${schema}.${index}
donde
Atributo Descripción
db Identifica la plataforma que alberga el servidor de PostgreSQL o vPostgreSQL.
schema Identifica el esquema asociado a la tabla.
index Nombre del índice en PostgreSQL.
Valor predeterminado
De manera predeterminada, el archivo agent.properties no incluye esta propiedad.Propiedad postgresql.server.name.formatEsta propiedad especifica el formato del nombre que el complemento de PostgreSQL asigna a los tipos de servidores de PostgreSQL y vPostgreSQL autodetectados.
De manera predeterminada, el nombre de un servidor de PostgreSQL o vPostgreSQL es Host:Port, que consta de las siguientes variables
Variable Descripción
Host FQDN de la plataforma que alberga el servidor.
Port Puerto de escucha de PostgreSQL.
Para utilizar una convención de nombres diferente, defina postgresql.server.name.format. Los datos variables que utilice deben estar disponibles en el complemento PostgreSQL.
Utilice la siguiente sintaxis para especificar el nombre del servidor predeterminado asignado por el complemento,
${postgresql.host}:${postgresql.port}
donde
Atributo Descripción
postgresql.host Identifica el FQDN de la plataforma de alojamiento.
postgresql.port Identifica el puerto de escucha de la base de datos.
Valor predeterminado
De manera predeterminada, el archivo agent.properties no incluye esta propiedad.Propiedad postgresql.table.name.formatEsta propiedad especifica el formato del nombre que el complemento PostgreSQL asigna a los tipos de tablas de PostgreSQL Table y vPostgreSQL Table autodetectados.
Guía de configuración de vRealize Operations Manager
VMware, Inc. 47

De manera predeterminada, el nombre de una tabla de PostgreSQL o vPostgreSQL es Table DatabaseName.Schema.Table, que consta de las siguientes variables:
Variable Descripción
DatabaseName Nombre autodetectado de la base de datos.
Schema Esquema autodetectado de la base de datos.
Table Nombre autodetectado de la tabla.
Para utilizar una convención de nombres diferente, defina postgresql.table.name.format. Los datos variables que utilice deben estar disponibles en el complemento PostgreSQL.
Utilice la siguiente sintaxis para especificar el nombre de tabla predeterminado asignado por el complemento,
Table ${db}.${schema}.${table}
donde
Atributo Descripción
db Identifica la plataforma que alberga el servidor de PostgreSQL o vPostgreSQL.
schema Identifica el esquema asociado a la tabla.
table Nombre de la tabla en PostgreSQL.
Valor predeterminado
De manera predeterminada, el archivo agent.properties no incluye esta propiedad.Propiedad scheduleThread.cancelTimeoutEsta propiedad especifica el tiempo máximo, en milisegundos, que ScheduleThread permite que se ejecute un proceso de recopilación de métricas antes de intentar interrumpirlo.
Cuando se supera el tiempo de expiración, la recopilación de la métrica se interrumpe, si esta se encuentra en estado wait(), sleep() o read() de no bloqueo.
UsoscheduleThread.cancelTimeout=5000
Valor predeterminado
5000 milisegundos.Propiedad scheduleThread.fetchLogTimeoutEsta propiedad controla cuándo se emite un mensaje de advertencia para un proceso de recopilación de métricas de ejecución prolongada.
Si un proceso de recopilación de métricas supera el valor de esta propiedad, que se mide en milisegundos, el agente escribe un mensaje de advertencia en el archivo agent.log.
UsoscheduleThread.fetchLogTimeout=2000
Valor predeterminado
Guía de configuración de vRealize Operations Manager
VMware, Inc. 48

2000 milisegundos.Propiedad scheduleThread.poolsizeEsta propiedad habilita que un complemento utilice varios subprocesos para la recopilación de métricas. La propiedad puede aumentar el rendimiento de las métricas en complementos conocidos por ser seguros para subprocesos.
Uso
Especifique el complemento por nombre y el número de subprocesos que desea asignar para la recopilación de métricas
scheduleThread.poolsize.PluginName=2
donde PluginName es el nombre del complemento al que asigna subprocesos. Por ejemplo,
scheduleThread.poolsize.vsphere=2
Valor predeterminado1
Propiedad scheduleThread.queuesizeUtilice esta propiedad para limitar el tamaño de la cola de recopilación de métricas (el número de métricas) para un complemento.
Uso
Especifique el complemento por nombre y el número de longitud máxima de la cola de métricas:
scheduleThread.queuesize.PluginName=15000
donde PluginName es el nombre del complemento en el que impone un límite de métricas.
Por ejemplo,
scheduleThread.queuesize.vsphere=15000
Valor predeterminado1000
Propiedad sigar.mirror.procnetmirror /proc/net/tcp en Linux.
Valor predeterminadotrue
Propiedad sigar.pdh.enableTranslationUtilice esta propiedad para habilitar la traducción en función de la configuración regional del sistema operativo detectada.Propiedad snmpTrapReceiver.listenAddressEspecifica el puerto en el que el agente de End Point Operations Management escucha las capturas de SNMP.
De manera predeterminada, el archivo agent.properties no incluye esta propiedad.
Guía de configuración de vRealize Operations Manager
VMware, Inc. 49

Por lo general, SNMP utiliza el puerto UDP 162 para los mensajes de captura. Este puerto se encuentra en el rango de privilegio, por lo que un agente que escucha en él los mensajes de captura debe ejecutarse como root o como usuario administrativo en Windows.
Puede ejecutar el agente en el contexto de un usuario no administrativo configurando el agente para que escuche mensajes de captura en un puerto sin privilegio.
Uso
Especifique una dirección IP (o 0.0.0.0 para especificar todas las interfaces en la plataforma) y el puerto para las comunicaciones UDP en el formato.
snmpTrapReceiver.listenAddress=udp:IP_address/port
Para habilitar que el agente de End Point Operations Management reciba capturas de SNMP en un puerto sin privilegio, especifique el puerto 1024 o superior. La siguiente configuración permite que el agente reciba capturas en cualquier interfaz de la plataforma, en el puerto UDP 1620.
snmpTrapReceiver.listenAddress=udp:0.0.0.0/1620
Gestión del registro del agente en los servidores de vRealize Operations Manager
Los agentes de End Point Operations Management se identifican en el servidor mediante certificados de cliente. El proceso de registro del agente genera el certificado de cliente.
El certificado de cliente incluye un token que se utiliza como identificador único. Si sospecha que un certificado de cliente está en riesgo o lo han robado, debe reemplazar el certificado.
Debe tener credenciales de AgentManager para realizar el proceso de registro del cliente.
Si quita y vuelve a instalar un agente eliminando el directorio de datos, el token del agente se mantiene para habilitar la continuidad de los datos. Consulte Comprensión de las implicaciones de la desinstalación y reinstalación de un agente.
Regeneración de un certificado de cliente del agente
El certificado de cliente de un agente de End Point Operations Management puede expirar y se debe reemplazar. Por ejemplo, puede reemplazar un certificado si sospecha que estaba corrupto o en riesgo.
Requisitos previos
Compruebe que dispone de privilegios suficientes para implementar un agente de End Point Operations Management. Debe disponer de credenciales de usuario de vRealize Operations Manager que incluyan una función que le permita instalar agentes de End Point Operations Management. Consulte Funciones y privilegios en vRealize Operations Manager.
Guía de configuración de vRealize Operations Manager
VMware, Inc. 50

Procedimiento
u Comience el proceso de registro ejecutando el comando setup apropiado para el sistema operativo en el que se esté ejecutando el cliente.
Sistema operativo Ejecutar comando
Linux ep-agent.sh setup
Windows ep-agent.bat setup
Resultados
El instalador del agente ejecuta la configuración, solicita un nuevo certificado desde el servidor e importa el nuevo certificado al almacén de claves.
Seguridad de las comunicaciones con el servidor
La comunicación desde un agente de End Point Operations Management al servidor de vRealize Operations Manager es unidireccional. Sin embargo, ambas partes deben estar autenticadas. La comunicación siempre se protege mediante la seguridad de la capa de transporte (transport layer security, TLS)
La primera vez que un agente inicia una conexión con el servidor de vRealize Operations Manager tras la instalación, el servidor presenta su certificado SSL al agente.
Si el agente confía en el certificado que el servidor le presenta, el agente importa el certificado del servidor a su propio almacén de claves.
El agente confía en un certificado del servidor si dicho certificado, o un certificado de sus emisores (CA, entidad de certificación), ya existen en el almacén de claves del agente.
De manera predeterminada, si el agente no confía en el certificado que el servidor le presenta, el agente emite una advertencia. Puede elegir entre confiar en el certificado o dar por finalizado el proceso de configuración. El servidor de vRealize Operations Manager y el agente no importan certificados en los que no confíen a no ser que responda yes a la indicación de advertencia.
Puede configurar el agente para que acepte una huella digital concreta sin que emita una advertencia que especifique la huella digital del certificado del servidor de vRealize Operations Manager.
De manera predeterminada, el servidor de vRealize Operations Manager genera un certificado de CA autofirmado que se utiliza para firmar el certificado de todos los nodos del clúster. En este caso, la huella digital debe ser del emisor, para permitir que el agente se comunique con todos los nodos.
Como administrador de vRealize Operations Manager, puede importar un certificado personalizado en lugar de utilizar el predeterminado. En esta instancia, debe especificar una huella digital que se corresponda con ese certificado como el valor de esta propiedad.
Los algoritmos SHA1 o SHA256 se pueden utilizar para la huella digital.
Guía de configuración de vRealize Operations Manager
VMware, Inc. 51

Inicio de agentes desde una línea de comandos
Puede iniciar agentes desde una línea de comandos tanto en sistemas operativos Linux como Windows.
Utilice el proceso correspondiente a su sistema operativo.
Si va a eliminar el directorio data, no utilice Servicios de Windows para detener e iniciar un agente de End Point Operations Management. Detenga el agente con epops-agent.bat stop. Elimine el directorio data y, a continuación, inicie el agente con epops-agent.bat start.
Ejecución del iniciador del agente a partir de una línea de comandos de Linux
Puede iniciar el iniciador del agente y los comandos de ciclo de vida del agente con el script epops-agent.sh en el directorio AgentHome/bin.
Procedimiento
1 Abra un shell de comandos o una ventana de terminal.
2 Introduzca el comando requerido, utilizando el formato sh epops-agent.sh command, donde command es uno de los siguientes.
Opción Descripción
start Inicia el agente como un proceso daemon.
stop Detiene el proceso JVM del agente.
restart Detiene y, a continuación, inicia el proceso JVM del agente.
status Consulta el estado del proceso JVM del agente.
dump Ejecuta un volcado de subprocesos para el proceso del agente y escribe el resultado en el archivo agent.log en AgentHome/log.
ping Comprueba el proceso del agente.
setup Vuelve a registrar el certificado mediante el uso del token existente.
Ejecución del iniciador del agente a partir de una línea de comandos de Windows
Puede iniciar el iniciador del agente y los comandos de ciclo de vida del agente con el script epops-agent.bat en el directorio AgentHome/bin.
Procedimiento
1 Abra una ventana de terminal.
2 Introduzca el comando requerido, utilizando el formato epops-agent.bat command, donde command es uno de los siguientes.
Opción Descripción
install Instala el servicio NT del agente. Debe ejecutar start tras la ejecución de install.
start Inicia el agente como un servicio NT.
Guía de configuración de vRealize Operations Manager
VMware, Inc. 52

Opción Descripción
stop Detiene el agente como un servicio NT.
remove Elimina el servicio del agente de la tabla de servicios NT.
query Consulta el estado actual del servicio NT del agente (estado).
dump Ejecuta un volcado de subprocesos para el proceso del agente y escribe el resultado en el archivo agent.log en AgentHome/log.
ping Comprueba el proceso del agente.
setup Vuelve a registrar el certificado mediante el uso del token existente.
Gestión de un agente de End Point Operations Management en una máquina virtual clonada
Al clonar una máquina virtual que está ejecutando un agente de End Point Operations Management que recopila datos, se deben completar algunos procesos relacionados con la continuidad de los datos para poder garantizar esta continuidad.
Clonación de una máquina virtual para borrar la máquina virtual original
Si va a clonar la máquina virtual para poder borrar la máquina virtual original, debe comprobar que la máquina original se borre de vCenter Server y de vRealize Operations Manager de modo que se pueda crear la relación entre el nuevo sistema operativo y la máquina virtual.
Clonación de una máquina virtual para que ejecute independientemente de la máquina original
Si desea clonar la máquina virtual para que pueda ejecutar las dos máquinas independientemente de la otra, la máquina clonada requiere un nuevo agente, ya que un agente solo puede supervisar una máquina.
Procedimiento
u En la máquina clonada, elimine el token de End Point Operations Management y la carpeta data, según el sistema operativo de la máquina.
Sistema operativo Proceso
Linux Detenga los servicios de End Point Operations Management y elimine el token End Point Operations Management y la carpeta carpeta datos.
Windows 1 Ejecute epops-agent remove.
2 Elimine el token del agente y la carpeta data.
3 Ejecute epops-agent install.
4 Ejecute epops-agent start.
Movimiento de máquinas virtuales entre instancias de vCenter Server
Al mover una máquina virtual de un servidor vCenter Server a otro, vRealize Operations Manager mantiene el ID de objeto único, los identificadores y los datos históricos sin crear recursos
Guía de configuración de vRealize Operations Manager
VMware, Inc. 53

duplicados. Esto permite que el nuevo sistema operativo cree una relación con la máquina virtual migrada.
Comprensión de las implicaciones de la desinstalación y reinstalación de un agente
Al desinstalar o volver a instalar un agente de End Point Operations Management, se ven afectados varios elementos, incluidos las métricas existentes que el agente ha recopilado y el token de identificación que permite que un agente reinstalado notifique acerca de los objetos detectados anteriormente en el servidor. Para garantizar que se mantiene la continuidad de los datos, es importante que sea consciente de las implicaciones de la desinstalación y reinstalación de un agente.
Hay dos ubicaciones clave relacionadas con el agente que se mantienen cuando desinstala un agente. Antes de volver a instalar el agente, debe decidir si retener o eliminar los archivos.
n La carpeta /data se crea durante la instalación del agente. Esta contiene el almacén de claves, a menos que haya elegido una ubicación diferente, y otros datos relacionados con el agente instalado actualmente.
n El archivo de token de la plataforma epops-token se crea antes del registro del agente y se almacena en las siguientes ubicaciones:
n Linux: /etc/vmware/epops-token
n Windows: %PROGRAMDATA%/VMware/EP Ops Agent/epops-token
Al desinstalar un agente, debe eliminar la carpeta /data. Esto no afecta a la continuidad de los datos.
Sin embargo, para permitir la continuidad de los datos es importante que no elimine el archivo epops-token. Este archivo contiene el token de identidad del objeto de la plataforma. A continuación de la reinstalación del agente, el token permite al agente sincronizarse con los objetos detectados anteriormente en el servidor.
Al reinstalar el agente, el sistema le avisa si encuentra un token existente y le proporciona su identificador. Si encuentra un token, el sistema lo utiliza. Si no encuentra un token, el sistema crea uno nuevo. En caso de que se produzca un error, el sistema le indica que proporcione la ubicación y el nombre de archivo del archivo de token existente o una ubicación y un nombre de archivo para el nuevo.
El método que utilice para desinstalar un agente depende de cómo se instaló.
n Desinstalación de un agente instalado desde un archivo
Puede emplear este procedimiento para desinstalar agentes que haya instalado en máquinas virtuales de su entorno desde un archivo.
n Desinstalación de un agente instalado con un paquete RPM
Puede emplear este procedimiento para desinstalar agentes que haya instalado en máquinas virtuales de su entorno mediante un paquete RPM.
Guía de configuración de vRealize Operations Manager
VMware, Inc. 54

n Desinstalación de un agente instalado con un ejecutable de Windows
Puede emplear este procedimiento para desinstalar agentes que haya instalado en máquinas virtuales de su entorno a partir de un documento EXE de Windows.
n Reinstalación de un agente
Si cambia la dirección IP, el nombre de host o el número de puerto del servidor de vRealize Operations Manager, deberá desinstalar y volver a instalar los agentes.
Desinstalación de un agente instalado desde un archivo
Puede emplear este procedimiento para desinstalar agentes que haya instalado en máquinas virtuales de su entorno desde un archivo.
Requisitos previos
Compruebe que el agente se haya detenido.
Procedimiento
1 (opcional) Si dispone de un sistema operativo Windows, ejecute ep-agent.bat remove para eliminar el servicio del agente.
2 Seleccione la opción de desinstalación adecuada según su caso.
n Si no va a volver a instalar el agente después de desinstalarlo, elimine el directorio del agente.
El nombre predeterminado del directorio es epops-agent-version.
n Si va a volver a instalar el agente después de desinstalarlo, elimine el directorio /data.
3 (opcional) Si no va a volver a instalar el agente después de desinstalarlo o no necesita conservar la continuidad de los datos, elimine el archivo de token de la plataforma epops-token.
En función de su sistema operativo, el archivo que va a eliminar es uno de los siguientes, a no ser que se defina de otro modo en el archivo de propiedades.
n Linux: /etc/epops/epops-token
n Windows: %PROGRAMDATA%/VMware/EP Ops Agent/epops-token
Desinstalación de un agente instalado con un paquete RPM
Puede emplear este procedimiento para desinstalar agentes que haya instalado en máquinas virtuales de su entorno mediante un paquete RPM.
Al desinstalar un agente de End Point Operations Management, se recomienda detener el agente en ejecución para reducir la carga innecesaria en el servidor.
Procedimiento
u En la máquina virtual de la que va a eliminar el agente, abra una línea de comandos y ejecute rpm -e epops-agent.
Guía de configuración de vRealize Operations Manager
VMware, Inc. 55

Resultados
El agente se desinstala de la máquina virtual.
Desinstalación de un agente instalado con un ejecutable de Windows
Puede emplear este procedimiento para desinstalar agentes que haya instalado en máquinas virtuales de su entorno a partir de un documento EXE de Windows.
Al desinstalar un agente de End Point Operations Management, se recomienda detener el agente en ejecución para reducir la carga innecesaria en el servidor.
Procedimiento
u Haga doble clic en unins000.exe en el directorio de destino de instalación del agente.
Resultados
El agente se desinstala de la máquina virtual.
Reinstalación de un agente
Si cambia la dirección IP, el nombre de host o el número de puerto del servidor de vRealize Operations Manager, deberá desinstalar y volver a instalar los agentes.
Requisitos previos
Para mantener la continuidad de los datos, debe haber conservado el archivo de token de la plataforma epops-token al desinstalar el agente. Consulte Desinstalación de un agente instalado desde un archivo.
Al reinstalar un agente de End Point Operations Management en una máquina virtual, los objetos que se hubieran detectado previamente dejarán de estar supervisados. Para evitar esta situación, le recomendamos que no reinicie el agente de End Point Operations Management hasta que se haya completado el proceso de sincronización del complemento.
Procedimiento
u Ejecute el procedimiento de instalación del agente que corresponda para su sistema operativo.
Consulte Selección de un paquete de instalador del agente.
Pasos siguientes
Al desinstalar un agente, es posible que los recursos de MSSQL dejen de recibir datos. Si se produce esa situación, edite los recursos problemáticos y haga clic en Aceptar.
Instalación simultánea de varios agentes de End Point Operations Management
Si tiene que instalar varios agentes de End Point Operations Management a la vez, puede crear un archivo agent.properties estandarizado que puedan usar todos los agentes.
Guía de configuración de vRealize Operations Manager
VMware, Inc. 56

La instalación de varios agentes conlleva una serie de pasos. Realice los pasos en el orden mencionado.
Requisitos previos
Compruebe si se cumplen los siguientes requisitos previos.
1 Configure un servidor de instalación.
Un servidor de instalación es un servidor que puede acceder a las plataformas de destino desde las que se realiza la instalación remota.
El servidor debe estar configurado con una cuenta de usuario que disponga de permisos para SSH en cada plataforma de destino y que no requiera una contraseña.
2 Compruebe que todas las plataformas de destino en las que se instalará un agente de End Point Operations Management cuentan con los siguientes elementos.
n Una cuenta de usuario idéntica a la creada en el servidor de instalación.
n Un directorio de instalación de nombre idéntico, por ejemplo, /home/epomagent.
n Un almacén de claves de confianza, si se requiere.
Procedimiento
1 Creación de un archivo de propiedades estándar del agente de End Point Operations Management
Puede crear un único archivo de propiedades que contenga los valores de propiedad que utilizan varios agentes.
2 Implementación e inicio de varios agentes de forma individual
Puede realizar instalaciones remotas para implementar de forma individual varios agentes que utilicen un único archivo agent.properties.
3 Implementación e inicio de varios agentes de forma simultánea
Puede realizar instalaciones remotas para implementar de forma simultánea agentes que utilicen un único archivo agent.properties.
Creación de un archivo de propiedades estándar del agente de End Point Operations Management
Puede crear un único archivo de propiedades que contenga los valores de propiedad que utilizan varios agentes.
Para habilitar la implementación en varios agentes, cree un archivo agent.properties que defina las propiedades del agente requeridas para que el agente se inicie y se conecte con el servidor de vRealize Operations Manager. Si proporciona la información necesaria en los archivos de propiedades, cada agente localiza su configuración al iniciarse, en lugar de solicitarle la ubicación. Puede copiar el archivo de propiedades del agente al directorio de instalación del agente o a una ubicación disponible para el agente instalado.
Guía de configuración de vRealize Operations Manager
VMware, Inc. 57

Requisitos previos
Compruebe si se cumplen los requisitos previos de Instalación simultánea de varios agentes de End Point Operations Management.
Procedimiento
1 Cree un archivo agent.properties en un directorio.
Este archivo se copiará más adelante a otras máquinas.
2 Configure las propiedades según se requiera.
Los ajustes de configuración mínimos son la dirección IP, el nombre de usuario, la contraseña, la huella digital y el puerto del servidor de instalación de vRealize Operations Manager.
3 Guarde sus ajustes de configuración.
Resultados
Los agentes leen el archivo agent.properties la primera vez que se inician para identificar la información de conexión del servidor. Los agentes se conectan al servidor y se registran.
Pasos siguientes
Realice instalaciones del agente remotas. Consulte Implementación e inicio de varios agentes de forma individual o Implementación e inicio de varios agentes de forma simultánea.
Implementación e inicio de varios agentes de forma individual
Puede realizar instalaciones remotas para implementar de forma individual varios agentes que utilicen un único archivo agent.properties.
Requisitos previos
n Compruebe si se cumplen los requisitos previos de Instalación simultánea de varios agentes de End Point Operations Management.
n Compruebe que ha configurado un archivo de propiedades estándar del agente y que lo ha copiado a la instalación del agente o a una ubicación disponible para la instalación del mismo.
Procedimiento
1 Inicie sesión en la cuenta de usuario del servidor de instalación que ha configurado con permisos para utilizar SSH para conectarse a cada plataforma de destino sin necesidad de una contraseña.
2 Utilice SSH para conectarse a la plataforma remota.
3 Copie el archivo del agente en el host del agente.
4 Desempaquete el archivo del agente.
5 Copie el archivo agent.properties en el directorio AgentHome/conf del archivo de agente desempaquetado en la plataforma remota.
Guía de configuración de vRealize Operations Manager
VMware, Inc. 58

6 Inicie el nuevo agente.
Resultados
El agente se registra con el servidor de vRealize Operations Manager y ejecuta un análisis de autodetección para detectar su plataforma de host y sus productos gestionados compatibles que se ejecutan en la plataforma.
Implementación e inicio de varios agentes de forma simultánea
Puede realizar instalaciones remotas para implementar de forma simultánea agentes que utilicen un único archivo agent.properties.
Requisitos previos
n Compruebe si se cumplen los requisitos previos de Instalación simultánea de varios agentes de End Point Operations Management.
n Compruebe que ha configurado un archivo de propiedades estándar del agente y que lo ha copiado a la instalación del agente o a una ubicación disponible para la instalación del mismo. Consulte Creación de un archivo de propiedades estándar del agente de End Point Operations Management.
Procedimiento
1 Cree un archivo hosts.txt en su servidor de instalación que aplique el nombre de host a la dirección IP de cada plataforma en la que esté instalando un agente.
2 Abra un shell de línea de comandos en el servidor de instalación.
3 Escriba el siguiente comando en el shell y proporcione el nombre correcto para el paquete del agente en el comando de exportación.
$ export AGENT=epops-agent-x86-64-linux-1.0.0.tar.gz
$ export PATH_TO_AGENT_INSTALL=</path/to/agent/install>
$ for host in `cat hosts.txt`; do scp $AGENT $host:$PATH_TO_AGENT_INSTALL && ssh $host "cd
$PATH_TO_AGENT_INSTALL; tar zxfp $AGENT &&
./epops-agent-1.0.0/ep-agent.sh start"; done
4 (opcional) Si los hosts de destino cuentan con nombres secuenciales, por ejemplo, host001, host002, host003, etcétera, puede omitir el archivo hosts.txt y utilizar el comando seq.
$ export AGENT=epops-agent-x86-64-linux-1.0.0.tar.gz
$ for i in `seq 1 9`; do scp $AGENT host$i: && ssh host$i "tar zxfp $AGENT &&
./epops-agent-1.0.0/ep-agent.sh start"; done
Resultados
Los agentes se registran con el servidor de vRealize Operations Manager y ejecutan un análisis de autodetección para detectar su plataforma de host y sus productos gestionados compatibles que se ejecutan en la plataforma.
Guía de configuración de vRealize Operations Manager
VMware, Inc. 59

Actualización del agente de End Point Operations Management
Puede actualizar la versión 6.3 o 6.4 de un agente de End Point Operations Management a la versión 6.5 o posterior desde la interfaz de administración de vRealize Operations Manager.
Requisitos previos
n Descargue el archivo PAK de End Point Operations Management.
n Antes de instalar el archivo PAK o actualizar la versión de vRealize Operations Manager, clone el contenido personalizado para conservarlo. El contenido personalizado incluye definiciones de alerta, de síntomas, recomendaciones y vistas. A continuación, durante el proceso de actualización de software, seleccione las opciones Instalar el archivo PAK aunque ya esté instalado y Restablecer contenido listo para usar.
Procedimiento
1 Inicie sesión en la interfaz de administración de vRealize Operations Manager del clúster en https://IP-address/admin.
2 Haga clic en Actualización de software en el panel izquierdo.
3 Haga clic en Instalar una actualización de software en el panel principal.
4 En el cuadro de diálogo Añadir actualización de software, haga clic en Examinar para seleccionar el archivo PAK.
5 Haga clic en Cargar y siga los pasos del asistente para instalar el archivo PAK.
6 Una vez completado el paso 4 de la instalación, vuelva a la página de actualización de software en la interfaz de administración de End Point Operations Management.
7 Aparecerá un mensaje en el panel principal que le indicará que la actualización se ha completado correctamente.
Si alguno de los agentes no está correctamente instalado, vuelva a ejecutar los pasos de la actualización y asegúrese de que ha seleccionado Instalar el archivo PAK aunque ya esté instalado en la página Añadir actualización de software - Seleccionar actualización de software.
Pasos siguientes
Puede consultar los archivos de registro en la interfaz de administración de vRealize Operations Manager > Página de soporte.
Acceso y visualización de los archivos de registro
Puede acceder a los archivos de registro y visualizarlos para solucionar el error de actualización del agente. Puede verificar el estado de los agentes durante el proceso de actualización y una vez finalizado para averiguar si los agentes se han actualizado correctamente.
Guía de configuración de vRealize Operations Manager
VMware, Inc. 60

Puede visualizar el estado de los agentes durante la actualización en el archivo epops-agent-upgrade-status.txt. Puede visualizar un informe final del número de agentes que han actualizado correctamente o no se han podido actualizar en el archivo epops-agent-bundle-upgrade-summary.txt.
Procedimiento
1 Inicie sesión en la interfaz de administración de vRealize Operations Manager del clúster en https://IP-address/admin.
2 Haga clic en Soporte, en el panel izquierdo.
3 Haga clic en la pestaña Registros, en el panel derecho, y haga doble clic en EPOPS.
4 Haga doble clic en el archivo de registro para ver el contenido.
Funciones y privilegios en vRealize Operations Manager
vRealize Operations Manager ofrece varias funciones predefinidas para asignar privilegios a los usuarios. También puede crear sus propios privilegios.
Debe disponer de privilegios para acceder a determinadas características de la interfaz de usuario de vRealize Operations Manager. Las funciones asociadas a su cuenta de usuario determinan las funciones a las que puede acceder y las acciones que puede realizar.
Cada función predefinida incluye un conjunto de privilegios de usuarios para realizar, crear, leer, actualizar o eliminar acciones en componentes como paneles, informes, administración, capacidad, políticas, problemas, síntomas, alertas, gestión de cuentas de usuario y adaptadores. Para obtener información sobre las funciones y los permisos asociados, consulte KB 59484.
Administrador
Incluye privilegios para todas las características, los objetos y las acciones en vRealize Operations Manager.
PowerUser
Los usuarios disponen de privilegios para realizar las acciones de la función de administrador excepto los privilegios de gestión de usuarios y gestión de clúster. vRealize Operations Manager asigna usuarios de vCenter Server a esta función.
PowerUserMinusRemediation
Los usuarios disponen de privilegios para realizar las acciones de la función de administrador excepto los privilegios de gestión de usuarios, gestión de clúster y acciones de solución.
ContentAdmin
Los usuarios pueden gestionar todo el contenido, incluidas las vistas, los informes, los paneles y los grupos personalizados en vRealize Operations Manager.
AgentManager
Guía de configuración de vRealize Operations Manager
VMware, Inc. 61

Los usuarios pueden implementar y configurar agentes de End Point Operations Management.
De GeneralUser-1 a GeneralUser-4
Estas funciones de plantilla predefinidas se definen inicialmente como funciones ReadOnly. Los administradores de vCenter Server pueden configurar estas funciones para crear combinaciones de funciones con el fin de proporcionar a los usuarios varios tipos de privilegios. Las funciones se sincronizan en vCenter Server una vez durante el registro.
ReadOnly
Los usuarios disponen de acceso de solo lectura y pueden realizar operaciones de lectura, pero no de escritura, como crear, actualizar o borrar.
Registro de agentes en los clústeres
Puede mejorar el proceso de registro de agentes en clústeres definiendo un nombre DNS para un clúster y configurando ese clúster para que las métricas se compartan secuencialmente en un bucle.
Solo tiene que registrar el agente en el DNS, no en la dirección IP de cada máquina individual del clúster. Si registra el agente en cada nodo del clúster, afectará a la escala de su entorno.
Una vez que haya configurado el clúster para que comparta las métricas recibidas en un bucle secuencial, cada vez que el agente consulte al servidor DNS una dirección IP, la dirección devuelta es para una de las máquinas virtuales del clúster. La siguiente vez que el agente haga una consulta a DNS, proporcionará secuencialmente la dirección IP de la siguiente máquina virtual del clúster y así sucesivamente. Las máquinas en clúster están establecidas en una configuración en bucle para que cada máquina reciba métricas por turnos, lo que garantiza una carga equilibrada.
Después de configurar el DNS, es importante mantenerlo asegurándose de que cuando se añaden o quitan máquinas del clúster, la información de su dirección IP se actualice en consecuencia.
Creación manual de objetos de sistemas operativos
El agente detecta algunos de los objetos que deben supervisarse. Puede añadir otros objetos de forma manual, como archivos, scripts o procesos, así como especificar los detalles de forma que el agente pueda supervisarlos.
La acción Supervisar objeto de SO solo aparece en el menú Acciones de un objeto que pueda ser un objeto primario.
Procedimiento
1 En el panel izquierdo de vRealize Operations Manager, seleccione el objeto de adaptador de agente que será el principal bajo el cual se crea un objeto de SO.
Guía de configuración de vRealize Operations Manager
VMware, Inc. 62

2 Seleccione Acciones > Supervisar objeto de SO.
En el menú aparece una lista de objetos contextuales del objeto principal.
3 Seleccione una de las siguientes opciones.
n Haga clic en un tipo de objeto de la lista para abrir el cuadro de diálogo Supervisar objeto de SO para ese tipo de objeto.
En la lista aparecen los tres tipos de objeto que se seleccionan con mayor frecuencia.
n Si el tipo de objeto que desea seleccionar no está en la lista, haga clic en Más para abrir el cuadro de diálogo Supervisar objeto de SO. Seleccione el tipo de objeto de la lista completa de objetos que están disponibles para su selección en el menú Tipo de objeto .
4 Especifique un nombre para mostrar para el objeto de SO.
5 Introduzca los valores adecuados en el resto de cuadros de texto.
Las opciones del menú se filtran en función del tipo de objeto de SO que seleccione.
Algunos cuadros de texto pueden mostrar valores predeterminados que puede sobrescribir si es necesario. Observe la siguiente información acerca de los valores predeterminados.
Opción Valor
Proceso Proporcione la consulta PTQL con el siguiente formato: Class.Attribute.operator=value.
Por ejemplo, Pid.PidFile.eq=/var/run/sshd.pid.
Donde:
n Class es el nombre de la clase Sigar sin el prefijo Proc.
n Attribute es un atributo de la clase, índice de una matriz o clave de una clase Mapa en cuestión.
n operator es una de las siguientes opciones (para valores de Cadena):
n eq Igual al valor
n ne No es igual al valor
n ew Termina con un valor
n sw Empieza con un valor
n ct Contiene un valor (subcadena)
n re Coincidencias de valores de expresión regular
Delimite las consultas con una coma.
Servicio de Windows
Supervise una aplicación que se ejecute como servicio en Windows.
Para configurarla, suministre su nombre de servicio en Windows.
Para determinar el nombre de servicio:
1 Seleccione Ejecutar en el menú de inicio de Windows.
2 Introduzca services.msc en el cuadro de diálogo de ejecución y haga clic en Aceptar.
3 En la lista de servicios que se muestra, haga clic con el botón derecho del ratón en el servicio que va a supervisar y seleccione Propiedades.
4 Localice el Nombre de servicio en la pestaña General.
Script Configure vRealize Operations Manager para ejecutar un script de forma periódica que recopile una métrica de sistema o aplicación.
Guía de configuración de vRealize Operations Manager
VMware, Inc. 63

6 Haga clic en Aceptar.
No se puede hacer clic en Aceptar hasta que se introduzcan los valores de todos los cuadros de texto obligatorios.
Resultados
El objeto de SO aparece bajo su objeto primario y se inicia el proceso de supervisión.
Precaución Si introduce detalles no válidos al crear un objeto de SO, el objeto se crea pero el agente no puede detectarlo, por lo que las métricas no se recopilan.
Gestión de objetos con parámetros de configuración ausentes
A veces, cuando vRealize Operations Manager detecta un objeto por primera vez, se detecta la ausencia de valores para determinados parámetros de configuración obligatorios. Puede editar los parámetros del objeto para proporcionar los parámetros ausentes.
Si selecciona Grupos personalizados > Objetos con configuración ausente (EP Ops) en la vista Descripción general de entorno de vRealize Operations Manager, puede ver la lista de todos los objetos con parámetros de configuración obligatorios ausentes. Además, los objetos con tales parámetros ausentes devuelven un error en los datos Estado de recopilación.
Si selecciona un objeto de la interfaz de usuario de vRealize Operations Manager con parámetros de configuración ausentes, el icono rojo Estado de configuración ausente aparece en la barra de menú. Al señalar el icono, aparecen los detalles sobre el problema en cuestión.
Puede añadir los valores de parámetros ausentes mediante el menú Acción > Editar objeto.
Asignación de máquinas virtuales a sistemas operativos
Puede asignar sus máquinas virtuales a un sistema operativo para que proporcionen información adicional que le ayude a determinar la causa principal por la que se ha activado una alerta para una máquina virtual.
vRealize Operations Manager supervisa sus hosts ESXi y las máquinas virtuales ubicadas en estos. Al implementar un agente de End Point Operations Management, este detecta las máquinas virtuales y los objetos que se ejecutan en ellas. Mediante la correlación de las máquina virtuales detectadas por el agente de End Point Operations Management con los sistemas operativos supervisados por vRealize Operations Manager, dispone de más detalles para determinar la causa exacta de la activación de una alerta.
Compruebe que ha configurado vCenter Adapter con vCenter Server que gestiona las máquinas virtuales. También es necesario que se asegure de que VMware Tools es compatible con el vCenter Server instalado en cada una de las máquinas virtuales.
Guía de configuración de vRealize Operations Manager
VMware, Inc. 64

Escenario del usuario
vRealize Operations Manager está en ejecución, pero aún no ha implementado el agente de End Point Operations Management en su entorno. Ha configurado vRealize Operations Manager para que le envíe alertas cuando se produzcan problemas en la CPU. Observa una alerta en su panel que se debe a que no se dispone de capacidad de la CPU suficiente en una de sus máquinas virtuales que ejecuta un sistema operativo Linux. Implementa otras dos CPU virtuales, pero la alerta se sigue mostrando. Tiene problemas para determinar la causa del problema.
En la misma situación, si implementó el agente de End Point Operations Management, podrá observar los objetos de sus máquinas virtuales y determinar que un objeto de tipo aplicación utiliza toda la capacidad de la CPU disponible. Al añadir más capacidad de la CPU, también la utiliza. Deshabilite el objeto y la disponibilidad de su CPU dejará de ser un problema.
Visualización de objetos en máquinas virtuales
Después de implementar un agente de End Point Operations Management en una máquina virtual, la máquina se asigna al sistema operativo y puede ver los objetos que contiene.
Todas las acciones y las vistas disponibles para otros objetos de su entorno de vRealize Operations Manager también están disponibles para los objetos de servidor, servicios y aplicación nuevos, y para el agente implementado.
Puede ver los objetos de una máquina virtual en el inventario cuando selecciona la máquina si hace clic en Entorno desde el menú y, a continuación, desde el panel izquierdo, en Entorno de vSphere > Hosts y clústeres de vSphere. Puede ver los objetos y el agente implementado en el sistema operativo.
Cuando seleccione un objeto, el panel central de la interfaz de usuario muestra los datos relevantes para esos objetos.
Personalización del modo en que End Point Operations Management supervisa los sistemas operativos
End Point Operations Management recopila métricas de sistemas operativos a través de las recopilaciones basadas en el agente. Además de las características disponibles tras la configuración inicial de End Point Operations Management, puede habilitar la supervisión remota, habilitar o deshabilitar los complementos para supervisiones adicionales y personalizar el registro de End Point Operations Management.
Configuración de la supervisión remota
Gracias a la supervisión remota, puede supervisar el estado de un objeto desde una ubicación remota mediante la configuración de una comprobación remota.
Puede configurar la supervisión remota mediante métodos HTTP, ICMP o TCP.
Cuando configure una comprobación HTTP, ICMP o TCP, esta se crea como objeto secundario del objeto de prueba que esté supervisando y del agente de supervisión.
Guía de configuración de vRealize Operations Manager
VMware, Inc. 65

Si el objeto seleccionado para su supervisión remota aún no cuenta con una alerta configurada, se crea una automáticamente con el formato Remote check type failed on a object type. Si el objeto cuenta con una alerta, se utiliza dicha alerta.
Configuración de la supervisión remota de un objeto
Utilice este procedimiento para configurar la supervisión remota de un objeto.
Las opciones de configuración se definen en Opciones de configuración de HTTP, Opciones de configuración de ICMP y Opciones de configuración de TCP. Es posible que necesite consultar esta información cuando esté realizando este procedimiento.
Procedimiento
1 En la interfaz de usuario de vRealize Operations Manager, seleccione el objeto remoto que desee supervisar.
2 En la página de detalles del objeto, seleccione Supervisar este objeto remotamente en el menú Acciones.
3 En el cuadro de diálogo Supervisar objeto remoto, seleccione el agente de End Point Operations Management que supervisará remotamente el objeto en el menú Supervisado desde.
4 Seleccione el método mediante el que se supervisará el objeto remoto en el menú Comprobar método.
Aparecen los parámetros pertinentes del tipo de objeto seleccionado.
5 Introduzca valores en todas las opciones de configuración y haga clic en Aceptar.
Opciones de configuración de HTTPA continuación, se presentan las opciones del esquema de configuración para el recurso HTTP.
Para el recurso HTTP, los valores predeterminados del descriptor del complemento netservices son los siguientes:
n port: 80
n sslport: 443
Opciones de configuración de HTTP
Tabla 1-4. Opción ssl
Información de la opción Valor
Descripción Uso de ssl
Valor predeterminado falso
Valor opcional verdadero
Tipo booleano
Notas No procede
Esquema principal ssl
Guía de configuración de vRealize Operations Manager
VMware, Inc. 66

Tabla 1-5. Opción hostname
Información de la opción Valor
Descripción Nombre de host
Valor predeterminado host local
Valor opcional falso
Tipo No procede
Notas El nombre de host del sistema que provee el servicio que se supervisa. Por ejemplo: mysite.com
Esquema principal sockaddr
Tabla 1-6. Opción port
Información de la opción Valor
Descripción Puerto
Valor predeterminado Generalmente, las propiedades del descriptor del complemento servicios de red establecen un valor predeterminado para el puerto en cada tipo de servicio de red.
Valor opcional falso
Tipo No procede
Notas El puerto de escucha del servicio.
Esquema principal sockaddr
Tabla 1-7. Opción sotimeout
Información de la opción Valor
Descripción Tiempo de espera del socket (en segundos)
Valor predeterminado 10
Valor opcional verdadero
Tipo int
Notas El tiempo máximo durante el que el agente espera una respuesta a una solicitud al servicio remoto.
Esquema principal sockaddr
Tabla 1-8. Opción path
Información de la opción Valor
Descripción Ruta
Valor predeterminado /
Valor opcional falso
Tipo No procede
Guía de configuración de vRealize Operations Manager
VMware, Inc. 67

Tabla 1-8. Opción path (continuación)
Información de la opción Valor
Notas Introduzca un valor para supervisar una página específica o un archivo del sitio. Por ejemplo: /Support.html.
Esquema principal url
Tabla 1-9. Opción method
Información de la opción Valor
Descripción Método de solicitud
Valor predeterminado HEAD
Valor opcional falso
Tipo enum
Notas Método para comprobar la disponibilidad.
Valores permitidos: HEAD, GET
HEAD provoca menos tráfico de red.
Utilice GET para devolver el cuerpo de la respuesta de la solicitud y especificar un patrón que coincida en la respuesta.
Esquema principal http
Tabla 1-10. Opción hostheader
Información de la opción Valor
Descripción Encabezado host
Valor predeterminado ninguno
Valor opcional verdadero
Tipo No procede
Notas Utilice esta opción para establecer un encabezado HTTP Host en la solicitud. Resulta útil si utiliza hosting virtual basado en nombres. Especifique el nombre del host de Vhost, por ejemplo, blog.mypost.com.
Esquema principal http
Tabla 1-11. Opción follow
Información de la opción Valor
Descripción Seguir redireccionamientos
Valor predeterminado habilitado
Valor opcional verdadero
Tipo booleano
Guía de configuración de vRealize Operations Manager
VMware, Inc. 68

Tabla 1-11. Opción follow (continuación)
Información de la opción Valor
Notas Habilítela en caso de que la solicitud HTTP que se genera sea redirigida. Esta opción es importante, ya que un servidor HTTP devuelve un código distinto para un redireccionamiento y vRealize Operations Manager determina que la comprobación del servicio HTTP no está disponible si se trata de un redireccionamiento, a no ser que se establezca esta configuración de redireccionamiento.
Esquema principal http
Tabla 1-12. Opción pattern
Información de la opción Valor
Descripción Coincidencia de respuesta (subcadena o expresión regular)
Valor predeterminado ninguno
Valor opcional verdadero
Tipo No procede
Notas Especifique un patrón o una subcadena para que vRealize Operations Manager intente que coincidan en contraste con el contenido de la respuesta HTTP. Esta opción le permite comprobar que, además de estar disponible, el recurso sirve el contenido previsto.
Esquema principal http
Tabla 1-13. Opción proxy
Información de la opción Valor
Descripción Conexión proxy
Valor predeterminado ninguno
Valor opcional verdadero
Tipo No procede
Notas Si la conexión al servicio HTTP pasa por un servidor proxy, proporcione el nombre de host y puerto de este. Por ejemplo, proxy.myco.com:3128.
Esquema principal http
Tabla 1-14. Opción requestparams
Información de la opción Valor
Descripción Argumentos de la solicitud. Por ejemplo, arg0=val0, arg1=val1, etc.
Valor predeterminado No procede
Valor opcional verdadero
Guía de configuración de vRealize Operations Manager
VMware, Inc. 69

Tabla 1-14. Opción requestparams (continuación)
Información de la opción Valor
Tipo cadena
Notas Solicite los parámetros añadidos a la URL que se desea probar.
Esquema principal http
Tabla 1-15. Opción Credencial
Información de la opción Valor
Descripción Nombre de usuario
Valor predeterminado No procede
Valor opcional verdadero
Tipo No procede
Notas Proporcione el nombre de usuario si el sitio de destino está protegido con contraseña.
Esquema principal credenciales
Opciones de configuración de ICMPA continuación, se presentan las opciones del esquema de configuración para el recurso ICMP.
La configuración de ICMP no es compatible con los entornos Windows. Cuando intenta ejecutar la comprobación de ICMP para realizar la supervisión remota desde un agente trabajando en una plataforma de Windows, no se recuperan datos.
Tabla 1-16. Opción hostname
Información de la opción Valor
Descripción Nombre de host
Valor predeterminado host local
Valor opcional No procede
Tipo No procede
Notas El nombre de host del sistema que provee el objeto que se supervisa. Por ejemplo: mysite.com
Esquema principal descriptor del complemento servicios de red
Tabla 1-17. Opción sotimeout
Información de la opción Valor
Descripción Tiempo de espera del socket (en segundos)
Valor predeterminado 10
Valor opcional No procede
Tipo int
Guía de configuración de vRealize Operations Manager
VMware, Inc. 70

Tabla 1-17. Opción sotimeout (continuación)
Información de la opción Valor
Notas El período de tiempo máximo durante el que el agente espera una respuesta a una solicitud al servicio remoto.
Esquema principal descriptor del complemento servicios de red
Opciones de configuración de TCPA continuación, se presentan las opciones del esquema de configuración para habilitar la comprobación TCP.
Tabla 1-18. Opción port
Información de la opción Valor
Descripción Puerto
Valor predeterminado Generalmente, las propiedades del descriptor del complemento servicios de red establecen un valor predeterminado para el puerto en cada tipo de servicio de red.
Valor opcional falso
Tipo No procede
Notas El puerto de escucha del servicio.
Esquema principal sockaddr
Tabla 1-19. Opción hostname
Información de la opción Valor
Descripción Nombre de host
Valor predeterminado host local
Valor opcional No procede
Tipo No procede
Notas El nombre de host del sistema que provee el objeto que se supervisa. Por ejemplo: mysite.com
Esquema principal descriptor del complemento netservices (servicios de red)
Asegúrese de utilizar la dirección IP de la máquina en la que se está ejecutando la comprobación remota, no el nombre de host.
Tabla 1-20. Opción sotimeout
Información de la opción Valor
Descripción Tiempo de espera del socket (en segundos)
Valor predeterminado 10
Valor opcional No procede
Tipo int
Guía de configuración de vRealize Operations Manager
VMware, Inc. 71

Tabla 1-20. Opción sotimeout (continuación)
Información de la opción Valor
Notas El período de tiempo máximo durante el que el agente espera una respuesta a una solicitud al servicio remoto.
Esquema principal descriptor del complemento servicios de red
Gestión de agentes
Puede añadir, editar y eliminar agentes de End Point Operations Management y habilitar o deshabilitar los complementos de End Point Operations Management desde las pestañas de la página Gestión de agentes.
Dónde encontrar la página Gestión de agentes
En el menú, haga clic en Administración y luego, en el panel izquierdo, haga clic en Configuración > End Point Operations.
Pestaña Agentes
Puede ver los agentes de End Point Operations Management que hay instalados e implementados en su entorno.
Dónde encontrar la pestaña Agentes
En el menú, haga clic en Administración y luego, en el panel izquierdo, haga clic en Configuración > End Point Operations.
Cómo funciona la pestaña Agentes
Puede ver todos los agentes que hay instalados, las máquinas virtuales en las que están instalados, su sistema operativo y la versión de paquete del agente. También puede ver los detalles de la recopilación de cada agente. Puede filtrar la lista de agentes según el nombre del agente. Puede añadir un filtro desde la esquina superior derecha de la barra de herramientas. Puede ordenar las columnas Token de agente, Nombre de agente, Condición de recopilación y Estado de recopilación si hace clic en el nombre de la columna.
Pestaña Complementos
Los agentes de End Point Operations Management incluyen complementos que determinan qué objetos supervisar, cómo deberían supervisarse, qué métricas recopilar, etc. Algunos complementos se incluyen en la instalación de los agentes de End Point Operations Managementpredeterminados y otros deben añadirse como parte de la solución de paquete de gestión que se instale para ampliar el proceso de supervisión de vRealize Operations Manager.
Guía de configuración de vRealize Operations Manager
VMware, Inc. 72

Puede utilizar la pestaña Complementos de la página Gestión de agentes para deshabilitar o habilitar los complementos de agente que se implementan en su entorno como parte de la instalación de una solución. Por ejemplo, puede que quiera deshabilitar temporalmente un complemento para poder analizar la implicación de dicho complemento en una máquina virtual supervisada. Para acceder a la pestaña Complementos, en el menú, haga clic en Administración y, a continuación, en el panel izquierdo, en Configuración > End Point Operations. Puede ordenar todas las columnas de la pestaña si hace clic en el nombre de la columna.
Todos los complementos predeterminados y los complementos que se implementan al instalar una o varias soluciones aparecen ordenados alfabéticamente en la pestaña.
Debe tener permisos de gestión de complementos para habilitar y deshabilitar complementos.
Al deshabilitar un complemento, este se elimina de todos los agentes en los que haya existido, y el agente deja de recopilar las métricas y los demás datos relacionados con ese complemento. El complemento se marca como deshabilitado en el servidor de vRealize Operations Manager.
No puede deshabilitar los complementos predeterminados que se instalan durante la instalación de vRealize Operations Manager.
Utilice el menú de acción que aparece al hacer clic en el icono de rueda dentada para deshabilitar o habilitar complementos.
Antes de implementar una nueva versión de un complemento, debe implementar un método de apagado. Si no implementa un método de apagado, la versión del complemento existente no se desconectará, por lo que se creará una nueva instancia y no se liberarán los recursos asignados como, por ejemplo, los subprocesos estáticos. Implemente un método de apagado para estos complementos.
n Complementos que utilizan bibliotecas de terceros
n Complementos que utilizan bibliotecas nativas
n Complementos que utilizan grupos de conexiones
n Complementos que pueden bloquear archivos y causan problemas en sistemas operativos Windows
Se recomienda no utilizar complementos que no utilicen subprocesos, bibliotecas de terceros ni recopilaciones estáticas.
Configuración de la carga de complementos
Durante el inicio, un agente de End Point Operations Management carga todos los complementos en el directorio AgentHome/bundles/agent-x.y.z-nnnn/pdk/plugins. Puede configurar propiedades en el archivo agent.properties para reducir el volumen de memoria de un agente configurándolo para que solo cargue los complementos que se vayan a utilizar.
Los complementos se implementan en todos los agentes cuando se instala una solución. Es posible que desee utilizar las propiedades descritas aquí en caso de que necesite eliminar uno o varios complementos de una máquina específica. Puede especificar una lista de complementos que desee excluir, o configurar una lista de complementos que desee cargar.
Guía de configuración de vRealize Operations Manager
VMware, Inc. 73

plugins.exclude
Utilice esta propiedad para especificar los complementos que el agente de End Point Operations Management no debe cargar durante el inicio.
Proporcione una lista separada por comas de los complementos que dese excluir. Por ejemplo, plugins.exclude=jboss,apache,mysql.
plugins.include
Utilice esta propiedad para especificar los complementos que el agente de End Point Operations Management debe cargar durante el inicio.
Proporcione una lista separada por comas de los complementos que desee incluir. Por ejemplo, plugins.include=weblogic,apache.
Información sobre el grupo de agentes no sincronizados
Un agente no sincronizado es un agente que no está sincronizado con el servidor de vRealize Operations Manager en términos de sus complementos. Es posible que el agente no detecte complementos registrados en el servidor, incluya complementos no registrados en el servidor o incluya complementos con una versión diferente a la registrada en el servidor.
Todos los agentes deben estar sincronizados con el servidor de vRealize Operations Manager. Durante el tiempo que un agente no está sincronizado con el servidor, aparece en la lista Agentes no sincronizados. La lista se encuentra en la interfaz de usuario de vRealize Operations Manager en la pestaña Grupos de la vista Entorno.
La primera vez que se inicia un agente, se envía un mensaje de estado al servidor. El servidor compara el estado enviado por el agente con el que está en el servidor. El servidor envía comandos al agente para sincronizar, descargar y eliminar complementos, según requieran las diferencias que detecta.
Cuando se implementa, habilita o deshabilita un complemento como parte de la actualización de una solución de paquete de gestión, el servidor de vRealize Operations Manager detecta dicho cambio y envía un comando nuevo a los agentes para que se realice la sincronización.
Normalmente, se ven afectados varios agentes al mismo tiempo cuando se implementa, habilita o deshabilita un complemento. Todos los agentes necesitan actualizarse por igual, de manera que, para evitar sobrecargar el servidor y crear posibles problemas de rendimiento al sincronizar muchos agentes al mismo tiempo, la sincronización se lleva a cabo por lotes y de forma escalonada en períodos de un minuto. Comprobará que la lista de agentes no sincronizados se reduce a lo largo del tiempo.
Configuración del registro del agente
Puede configurar el nombre, la ubicación y el nivel de registro de los registros del agente de End Point Operations Management. También puede redireccionar mensajes del sistema al registro del agente y configurar el nivel de registro de depuración de un subsistema del agente.
Guía de configuración de vRealize Operations Manager
VMware, Inc. 74

Archivos de registro del agente
Los archivos de registro del agente de End Point Operations Management se almacenan en el directorio AgentHome/log.
Los archivos de registro del agente son los siguientes:
agent.log
agent.operations.log
Este registro solo es aplicable a agentes basados en Windows.
Este es un registro de auditoría que registra los comandos ejecutados en el agente, junto con los parámetros que el agente utiliza para ello.
wrapper.log
El iniciador del agente basado en contenedores del servicio Java registra mensajes en el archivo wrapper.log. Para los agentes distintos a JRE, este archivo se encuentra en agentHome/wrapper/sbin.
En caso de que se haya modificado el valor de la propiedad agent.logDir, el archivo también se encuentra en agentHome/wrapper/sbin.
Configuración del nombre o de la ubicación del registro del agente
Utilice estas propiedades para cambiar el nombre o la ubicación del archivo de registro del agente.
agent.logDir
Puede añadir esta propiedad al archivo agent.properties para especificar el directorio en el que el agente de End Point Operations Management escribirá su archivo de registro. Si no especifica una ruta de acceso completa, agent.logDir se evalúa en relación con el directorio de instalación del agente.
Esta propiedad no existe en el archivo agent.properties a no ser que la añada explícitamente. El comportamiento predeterminado es equivalente a la configuración de agent.logDir=log, que provoca que el archivo de registro del agente se escriba en el directorio AgentHome/log.
Para cambiar la ubicación del archivo de registro del agente, añada agent.logDir al archivo agent.properties e introduzca una ruta relativa al directorio de instalación del agente o una ruta de acceso completa.
El nombre del archivo de registro del agente está configurado con la propiedad agent.logFile.
agent.logFile
Esta propiedad especifica la ruta y el nombre del archivo de registro del agente.
Guía de configuración de vRealize Operations Manager
VMware, Inc. 75

En el archivo agent.properties, la configuración predeterminada de la propiedad agent.LogFile está compuesta por una variable y una cadena, agent.logFile=${agent.logDir}\agent.logDir.
n agent.logDir es una variable que proporciona el valor de una propiedad del agente de nombre idéntico. De manera predeterminada, el valor de agent.logDir es log, interpretado en relación con el directorio de instalación del agente.
n agent.log es el nombre del archivo de registro del agente.
De manera predeterminada, el archivo de registro del agente se denomina agent.log y se escribe en el directorio AgentHome/log.
Para configurar el agente para que se registre en un directorio diferente, debe añadir explícitamente la propiedad agent.logDir al archivo agent.properties.
Configuración del nivel de registro del agente
Utilice esta propiedad para controlar el nivel de gravedad de los mensajes que el agente de End Point Operations Management escribe en el archivo de registro del agente.
agent.logLevel
Esta propiedad especifica el nivel de detalle de los mensajes que el agente de End Point Operations Management escribe en el archivo de registro.
Se desaconseja configurar el valor de la propiedad agent.logLevel al nivel DEBUG. La configuración de este nivel de registro en todos los subsistemas fuerza una sobrecarga y, además, puede provocar que el archivo de registro se sustituya con tanta frecuencia que los mensajes de registro de interés se pierdan. Es preferible configurar el registro en el nivel de depuración solo a nivel de subsistemas.
Los cambios que realice en esta propiedad se aplican aproximadamente cinco minutos después de guardar el archivo de propiedades. No es necesario reiniciar el agente para iniciar el cambio.
Redireccionamiento de mensajes del sistema al registro del agente
Puede utilizar estas propiedades para redirigir mensajes generados por el sistema al archivo de registro del agente de End Point Operations Management.
agent.logLevel.SystemErr
Esta propiedad redirige System.err a agent.log. Al añadir un comentario a esta configuración, System.err se dirige a agent.log.startup.
El valor predeterminado es ERROR.
agent.logLevel.SystemOut
Esta propiedad redirige System.out a agent.log. Al añadir un comentario a esta configuración, System.out se dirige a agent.log.startup.
El valor predeterminado es INFO.
Guía de configuración de vRealize Operations Manager
VMware, Inc. 76

Configuración del nivel de depuración en un subsistema del agente
Puede aumentar el nivel de registro en un subsistema del agente individual para la solución de problemas.
Para aumentar el nivel de registro en un subsistema del agente individual, elimine las marcas de comentarios en la línea correspondiente de la sección del archivo agent.properties que posee la etiqueta Agent Subsystems: Uncomment individual subsystems to see debug messages.
Propiedades log4j del agente
Estas son las propiedades log4j del archivo agent.properties.
log4j.rootLogger=${agent.logLevel}, R
log4j.appender.R.File=${agent.logFile}
log4j.appender.R.MaxBackupIndex=1
log4j.appender.R.MaxFileSize=5000KB
log4j.appender.R.layout.ConversionPattern=%d{dd-MM-yyyy HH:mm:ss,SSS z} %-5p [%t] [%c{1}@%L] %m%n
log4j.appender.R.layout=org.apache.log4j.PatternLayout
log4j.appender.R=org.apache.log4j.RollingFileAppender
##
## Disable overly verbose logging
##
log4j.logger.org.apache.http=ERROR
log4j.logger.org.springframework.web.client.RestTemplate=ERROR
log4j.logger.org.hyperic.hq.measurement.agent.server.SenderThread=INFO
log4j.logger.org.hyperic.hq.agent.server.AgentDListProvider=INFO
log4j.logger.org.hyperic.hq.agent.server.MeasurementSchedule=INFO
log4j.logger.org.hyperic.util.units=INFO
log4j.logger.org.hyperic.hq.product.pluginxml=INFO
# Only log errors from naming context
log4j.category.org.jnp.interfaces.NamingContext=ERROR
log4j.category.org.apache.axis=ERROR
#Agent Subsystems: Uncomment individual subsystems to see debug messages.
#-----------------------------------------------------------------------
#log4j.logger.org.hyperic.hq.autoinventory=DEBUG
#log4j.logger.org.hyperic.hq.livedata=DEBUG
#log4j.logger.org.hyperic.hq.measurement=DEBUG
#log4j.logger.org.hyperic.hq.control=DEBUG
#Agent Plugin Implementations
#log4j.logger.org.hyperic.hq.product=DEBUG
#Server Communication
#log4j.logger.org.hyperic.hq.bizapp.client.AgentCallbackClient=DEBUG
#Server Realtime commands dispatcher
#log4j.logger.org.hyperic.hq.agent.server.CommandDispatcher=DEBUG
#Agent Configuration parser
#log4j.logger.org.hyperic.hq.agent.AgentConfig=DEBUG
Guía de configuración de vRealize Operations Manager
VMware, Inc. 77

#Agent plugins loader
#log4j.logger.org.hyperic.util.PluginLoader=DEBUG
#Agent Metrics Scheduler (Scheduling tasks definitions & executions)
#log4j.logger.org.hyperic.hq.agent.server.session.AgentSynchronizer.SchedulerThread=DEBUG
#Agent Plugin Managers
#log4j.logger.org.hyperic.hq.product.MeasurementPluginManager=DEBUG
#log4j.logger.org.hyperic.hq.product.AutoinventoryPluginManager=DEBUG
#log4j.logger.org.hyperic.hq.product.ConfigTrackPluginManager=DEBUG
#log4j.logger.org.hyperic.hq.product.LogTrackPluginManager=DEBUG
#log4j.logger.org.hyperic.hq.product.LiveDataPluginManager=DEBUG
#log4j.logger.org.hyperic.hq.product.ControlPluginManager=DEBUG
VMware vRealize Application Management Pack
VMware vRealize Application Management Pack permite supervisar aplicaciones desde Wavefront.
No añada, edite ni modifique operaciones. Para obtener más información sobre cómo añadir un proxy de aplicación, consulte Adición y configuración de un proxy de aplicación.
Consulta de los detalles de configuración
Puede ver los detalles de configuración del VMware vRealize Application Management Pack.
Para acceder y ver los detalles de configuración, realice los siguientes pasos:
1 En el menú, seleccione Administración y, en el panel izquierdo, seleccione Soluciones.
2 En el panel de soluciones del panel derecho, seleccione VMware vRealize Application Management Pack.
3 Haga clic en el icono Configurar.
Tabla 1-21. Detalles de configuración
Opciones Descripción
Nombre de instancia Muestra los servidores de vCenter que se han asignado con el VMware Application Proxy.
Nombre para mostrar Muestra la dirección IP del VMware Application Proxy y el vCenter Server.
Host de UCP Muestra la dirección IP del VMware Application Proxy configurado.
vCenter asignados Muestra la dirección IP del vCenter Server asignado al VMware Application Proxy.
Guía de configuración de vRealize Operations Manager
VMware, Inc. 78

Tabla 1-21. Detalles de configuración (continuación)
Opciones Descripción
Credenciales Muestra el nombre de la credencial, que es la dirección IP del VMware Application Proxy.
Para añadir credenciales, haga clic en el signo de más.
n Nombre de credencial: nombre con el que identifica y gestiona las credenciales configuradas.
n Nombre de usuario del proxy de aplicación: datos de la cuenta de usuario que se utilizan en VMware Application Proxy.
n Contraseña del proxy de aplicación: contraseña de la cuenta de usuario de VMware Application Proxy.
Recopiladores/grupos Seleccione el recopilador que se utiliza para gestionar los procesos del adaptador.
Log Insight
Cuando vRealize Operations Manager está integrado en Log Insight, puede ver la página Log Insight, el panel de control Solucionar problemas con los registros y la pestaña Registros. Puede recopilar y analizar las fuentes de registro. Puede filtrar y buscar mensajes de registro. También puede extraer los campos dinámicamente desde los mensajes de registro basados en consultas personalizadas.
Página Log Insight
Cuando vRealize Operations Manager está integrado en vRealize Log Insight, puede buscar y filtrar eventos de registro. En la pestaña Análisis interactivo de la página Log Insight, puede crear consultas para extraer los eventos en función del registro de fecha y hora, el texto, el origen y los campos de eventos de registro. vRealize Log Insight presenta los gráficos de los resultados de la consulta.
Para acceder a la página Log Insight desde vRealize Operations Manager, deberá:
n Configurar el adaptador de vRealize Log Insight desde la interfaz de vRealize Operations Manager o
n Configurar vRealize Operations Manager en vRealize Log Insight.
Para obtener más información acerca de la configuración, consulte Configuración de vRealize Log Insight con vRealize Operations Manager.
Para obtener más información acerca del análisis interactivo de vRealize Log Insight, consulte la documentación de vRealize Log Insight.
Pestaña Registros
Al integrar vRealize Operations Manager en vRealize Log Insight, podrá ver los registros de un objeto seleccionado en la pestaña Registros. Puede solucionar un problema en su entorno
Guía de configuración de vRealize Operations Manager
VMware, Inc. 79

correlacionando la información en los registros con las métricas. Lo más probable es que entonces puede determinar la causa principal del problema.
Cómo funciona la pestaña Registros
De forma predeterminada, la pestaña Registros muestra los diferentes tipos de eventos de la última hora. Para los objetos de vSphere, los registros se filtran para mostrar los tipos de eventos del objeto específico seleccionado. Para obtener más información acerca de las diferentes funciones de consulta y filtrado, consulte la documentación de VMware vRealize Log Insight.
Dónde encontrar la pestaña Registros
En el menú, seleccione Entorno y, a continuación, en el panel izquierdo, seleccione un objeto del inventario. Haga clic en la pestaña Registros. Para ver la pestaña Registros, tendrá que configurar vRealize Operations Manager en vRealize Log Insight. Para obtener más información, consulte Configuración de vRealize Log Insight con vRealize Operations Manager.
Después de integrar vRealize Operations Manager en vRealize Log Insight, actualice el navegador para ver la pestaña Registros.
Configuración de vRealize Log Insight con vRealize Operations Manager
Para utilizar la página Log Insight, el panel de control Solucionar problemas con los registros y la pestaña Registros de vRealize Operations Manager, debe configurar vRealize Log Insight con vRealize Operations Manager.
Configuración del adaptador de vRealize Log Insight en vRealize Operations Manager
Para acceder a la página Log Insight y al panel de control Solucionar problemas con los registros desde vRealize Operations Manager, debe configurar el adaptador de vRealize Log Insight en vRealize Operations Manager.
vRealize Operations Manager accede a la primera instancia del adaptador de vRealize Log Insight configurada.
Requisitos previos
n Compruebe que vRealize Log Insight y vRealize Operations Manager están instalados.
n Compruebe que dispone de la dirección IP, el nombre de usuario y la contraseña de la instancia de vRealize Log Insight que ha instalado.
Procedimiento
1 En el menú, haga clic en Administración y, a continuación, en el panel izquierdo, en Soluciones.
2 En la página Soluciones, haga clic en vRealize Log Insight de VMware.
3 Haga clic en el icono Configurar. Aparece el cuadro de diálogo Gestionar solución: VMware vRealize Log Insight.
Guía de configuración de vRealize Operations Manager
VMware, Inc. 80

4 En el cuadro de diálogo Gestionar soluciones, siga estos pasos:
n Introduzca un nombre en el cuadro de texto Nombre para mostrar.
n Introduzca la dirección IP en el cuadro de texto Servidor de Log Insight del vRealize Log Insight que ha instalado y con el que desea realizar la integración.
n Haga clic en Probar conexión para verificar que la conexión se ha establecido correctamente.
n Haga clic en Guardar configuración.
n Haga clic en Cerrar.
5 En la página de inicio de vRealize Operations Manager, haga clic en Solución de problemas > Uso de registros en el panel de la izquierda. Si aparece una instrucción en la parte inferior de la página, haga clic en el vínculo y acepte el certificado de excepción de vRealize Log Insight, o póngase en contacto con su equipo de TI para obtener más información.
6 En la página de inicio de vRealize Operations Manager, haga clic en Solución de problemas > Uso de registros en el panel izquierdo e introduzca el nombre de usuario y la contraseña de la instancia de vRealize Log Insight que haya instalado.
Configuración de vRealize Operations Manager en vRealize Log Insight
Configure vRealize Operations Manager en vRealize Log Insight, en las siguientes situaciones:
n Para acceder a la pestaña Registros en vRealize Operations Manager.
n Para acceder al panel Solucionar problemas con los registros y la página de Log Insight desde vRealize Operations Manager.
Requisitos previos
n Compruebe que vRealize Log Insight y vRealize Operations Manager están instalados.
n Compruebe que conoce la dirección IP, el nombre de host y la contraseña de la instancia de vRealize Operations Manager con la que desea realizar la integración.
Procedimiento
1 En la página de administración de vRealize Log Insight, haga clic en el icono de vRealize Operations, en el panel de la izquierda. Verá el panel de integración de vRealize Operations.
2 En los cuadros de diálogo Nombre de host y Nombre de usuario, introduzca la dirección IP y el nombre de host de la instancia de vRealize Operations Manager con la que desea realizar la integración.
3 En el cuadro de texto Contraseña, seleccione Actualizar contraseña e introduzca la contraseña de la instancia de vRealize Operations Manager con la que desea realizar la integración.
4 Seleccione la opción Habilitar inicio en contexto.
5 Haga clic en Probar conexión para verificar que la conexión se ha establecido correctamente.
Guía de configuración de vRealize Operations Manager
VMware, Inc. 81

6 Haga clic en Guardar.
Ahora puede ver los detalles del registro de un objeto en vRealize Operations Manager.
Redirección de registro
Para solucionar los problemas de la interfaz de usuario del producto, puede enviar los registros a un servidor de registro externo o a un servidor de vRealize Log Insight.
Si ha configurado la redirección de registro en Administración > Soporte > Registros en versiones anteriores de vRealize Operations Manager, VMware recomienda que vuelva a configurar la función en esta versión de vRealize Operations Manager.
Dónde encontrar la página Redirección de registro
En el menú, seleccione Administración y, a continuación, en el panel izquierdo, seleccione Administración > Redirección de registro.
Tabla 1-22. Opciones de la página Redirección de registro
Opciones Descripción
Envía los registros al servidor de registros externo. Redirige los registros a un servidor de registros externo.
Registros redireccionados Puede seleccionar el conjunto de registros que desea redireccionar al servidor de registros externo o al servidor de vRealize Log Insight.
Servidores de Log Insight Puede seleccionar una dirección IP del servidor de vRealize Log Insight disponible.
Si no hay ninguna dirección IP del servidor de vRealize Log Insight disponible, seleccione Otra en el menú desplegable e introduzca manualmente los detalles de configuración.
Host Dirección IP del servidor de registro externo a la que se tienen que redirigir los registros.
Puerto El valor predeterminado del puerto depende de si se ha configurado SSL o no para cada protocolo. A continuación se muestran los posibles valores de puerto predeterminados:
Protocolo SSL Puerto predeterminado
cfapi No 9000
cfapi Sí 9543
syslog No 514
syslog Sí 6514
Usar SSL Permite al agente de vRealize Log Insight enviar datos de forma segura.
Guía de configuración de vRealize Operations Manager
VMware, Inc. 82

Tabla 1-22. Opciones de la página Redirección de registro (continuación)
Opciones Descripción
Ruta de certificado Puede introducir la ruta al archivo de paquete de certificados raíz de confianza. Si no introduce una ruta de certificado, el agente de Windows de vRealize Log Insight usa certificados raíz del sistema y el agente de Linux de vRealize Log Insight intenta cargar certificados de confianza de /etc/pki/tls/certs/ca-bundle.crt o /etc/ssl/certs/ca-certificates.crt.
Protocolo Puede seleccionar cfapi o syslog en el menú desplegable para enviar mensajes de registro de eventos.
Nombre de clúster Muestra el nombre del clúster. Puede editar este campo.
Modificación de los tipos de registro existentes
Si modifica manualmente las entradas o las secciones del registro existentes y, a continuación, modifica la configuración de redirección del registro de vRealize Operations Manager, perderá los cambios que haya realizado.
Las siguientes entradas de servidor se sobrescriben con la configuración de redirección de registro de vRealize Operations Manager.
port
proto
hostname
ssl
reconnect
ssl_ca_path
Las siguientes etiquetas de [common | global] se están añadiendo o sobrescribiendo con la configuración de redirección de registro de vRealize Operations Manager.
vmw_vr_ops_appname
vmw_vr_ops_clustername
vmw_vr_ops_clusterrole
vmw_vr_ops_hostname
vmw_vr_ops_nodename
Nota Los cambios realizados en la función del clúster no modifican el valor de la etiqueta vmw_vr_ops_clusterrole. Puede modificarlo manualmente u omitirlo.
Gestión empresarial
El cálculo de costes de SDDC está listo para ser utilizado en vRealize Operations Manager. No se requiere integración con vRealize Business for Cloud. Puede mostrar información sobre costes y rendimiento de la infraestructura en la página Gestión empresarial.
Guía de configuración de vRealize Operations Manager
VMware, Inc. 83

Para mostrar la información de coste y rendimiento de infraestructura, debe configurar el adaptador de vRealize Business for Cloud. Para obtener información sobre la configuración de este adaptador, consulte Configure el adaptador de vRealize Business for Cloud.
Después de haber configurado el adaptador, puede hacer clic en el vínculo de la parte inferior de la página Gestión empresarial para iniciar sesión en vRealize Business for Cloud y aceptar el certificado de excepción.
Debe aceptar el certificado de excepción cada vez que inicie sesión en vRealize Business for Cloud para ver los datos de la página Gestión empresarial.
Configure el adaptador de vRealize Business for Cloud
Integre VMware vRealize Business for Cloud con vRealize Operations Manager para visualizar el rendimiento de la infraestructura y la información de coste, además de obtener sugerencias para la solución de problemas.
Puede conectar vRealize Operations Manager a una instancia individual de vRealize Business for Cloud.
Procedimiento
1 En el menú, haga clic en Administración y, en el panel izquierdo, en Soluciones.
2 Seleccione VMware vRealize Business para la nube y, a continuación, haga clic en el icono Configurar.
3 Introduzca un nombre para la instancia de adaptador.
4 En el cuadro de texto Servidor vRealize Business for Cloud, introduzca la dirección IP del servidor de vRealize Business for Cloudal que desea conectarse.
5 Haga clic en Comprobar conexión para verificar que la conexión se ha establecido correctamente.
6 Haga clic en Configuración avanzada y, en el cuadro de texto Recopiladores/grupos, seleccione el recopilador de vRealize Operations Manager que se utilizará para gestionar el proceso del adaptador.
Si solo cuenta con una instancia de adaptador, seleccione Grupo de recopiladores predeterminado. Si cuenta con varios recopiladores en su entorno y desea distribuir la carga de trabajo para optimizar el rendimiento, seleccione el recopilador que desea que gestione los procesos del adaptador de esta instancia.
7 Haga clic en Guardar configuración para finalizar la configuración del adaptador y, a continuación, haga clic en Cerrar.
El adaptador vRealize Business for Cloud está disponible y se utiliza solo como configuración previa del MP de estado de SDDC.
Guía de configuración de vRealize Operations Manager
VMware, Inc. 84

Configuración de los costes para el modelo de contabilidad financiera
Puede configurar el factor de coste Hardware del servidor y los parámetros de uso de recursos para calcular el coste preciso y mejorar la eficacia de su entorno.
Factores de coste analiza los recursos y el rendimiento de su entorno virtual. En función de los valores que defina, Factores de coste puede identificar oportunidades de recuperación y proporcionar recomendaciones que permitan reducir el uso excesivo de recursos y el coste.
Configuración de las preferencias de depreciación
Para calcular el coste amortizado del factor de coste Hardware del servidor, se puede configurar el método y el periodo de depreciación. Factores de coste admite dos métodos de depreciación anuales y puede establecer el periodo de depreciación entre dos y siete años.
Nota Factores de coste calcula los valores de depreciación anuales y, a continuación, divide el valor entre 12 para obtener la depreciación mensual.
Método Cálculo
Lineal Yearly straight line depreciation = [(original cost - accumulated depreciation) / number of
remaining depreciation years]
De doble saldo decreciente o lineal
Yearly max of Double or Straight = Maximum (yearly depreciation of double declining balance
method, yearly depreciation of straight line method)
Yearly depreciation of double declining method= [(original cost - accumulated depreciation) *
depreciation rate].
Depreciation rate = 2 / number of depreciation years.
Nota Double declining depreciation for the last year = original cost - accumulated depreciation
Ejemplo: Ejemplo de método de depreciación lineal
Año Coste original Depreciación acumulada Coste de depreciación lineal
Año 1 10000 0[(10000-0)/5] = 2000
Año 2 10000 2000[(10000-2000)/4] = 2000
Año 3 10000 4000[(10000-2000)/3] = 2000
Año 4 10000 6000[(10000-2000)/2] = 2000
Año 5 10000 8000[(10000-2000)/1] = 2000
Guía de configuración de vRealize Operations Manager
VMware, Inc. 85

Ejemplo: Ejemplo de método de depreciación de doble saldo decreciente y lineal
AñoCoste original
Tasa de depreciación
Depreciación acumulada Coste de depreciación lineal
Año 1 10000 0,4 0Maximum([(10000-0)*0.4],[(10000-0)/5])= Maximum(4000, 2000) = 4000
que equivale a 333,33 al mes.
Año 2 10000 0,4 4000Maximum([(10000-4000)*0.4],[(10000-4000)/4])= Maximum (2400, 1500) = 2400
que equivale a 200 al mes.
Año 3 10000 0,4 6400Maximum([(10000-6400)*0.4],[(10000-6400)/3])= Maximum (1440, 1200) = 1440
que equivale a 120 al mes.
Año 4 10000 0,4 7840Maximum([(10000-7840)*0.4],[(10000-7840)/2])= Maximum (864, 1080) = 1080
que equivale a 90 al mes.
Año 5 10000 0,4 8920Maximum([(10000-8920)*0.4],[(10000-8920)/1])= Maximum (432, 1080) = 1080
que equivale a 90 al mes.
Descripción general de los factores de coste
Los factores de coste son el aspecto que contribuye a los gastos de las operaciones de su empresa. Los factores de coste proporcionan un enlace entre un grupo de costes. Para proporcionar una visibilidad detallada de los costes y realizar un seguimiento de los gastos de las máquinas virtuales con exactitud en una nube privada, vRealize Operations Manager ha identificado ocho factores de coste clave. Puede ver el gasto total previsto asociado a sus cuentas de nube privada para el mes actual y la tendencia del coste a lo largo del tiempo.
Según el estándar del sector, vRealize Operations Manager mantiene un coste de referencia para estos factores de coste. Este coste de referencia ayuda a calcular el coste de la instalación, pero podría no ser preciso. Por ejemplo, puede que se haya beneficiado de algunos descuentos especiales por volumen en una compra o que tenga un ELA con VMware que puede que no coincida con el precio basado en socket disponible en la base de datos de referencia. Si desea obtener los valores exactos, puede modificar el coste de referencia de los factores de coste en vRealize Operations Manager, lo que invalida los valores de la base de datos de referencia. En función de los datos que especifique, vRealize Operations Manager vuelve a calcular la cantidad
Guía de configuración de vRealize Operations Manager
VMware, Inc. 86

total de gastos de la nube privada. Después de añadir una nube privada a vRealize Operations Manager, vRealize Operations Manager detecta automáticamente una o varias instancias de vCenter Server que formen parte de la nube privada. Además, también recupera los detalles de inventario de cada instancia de vCenter Server. Los detalles incluyen:
n Clústeres asociados: número y nombres
n Hosts ESXi: número, modelo, configuración, etc.
n Almacenes de datos: número, almacenamiento, tipo y capacidad
n Máquinas virtuales: tipo de SO, etiquetas, configuración y uso
En función de esta configuración y usos del inventario, así como del coste de referencia disponible, vRealize Operations Manager calcula el coste mensual estimado de cada factor de coste. El coste total de la nube privada es la suma de todos estos gastos de factor de coste.
Puede modificar el gasto de su centro de datos. Estos costes pueden expresarse en forma de porcentaje o como tarifa unitaria, y puede que no siempre se expresen en términos del coste general. La cantidad final de gastos se calcula en función de los datos que especifique. Si no proporciona datos relativos a los gastos, se toman los valores predeterminados de la base de datos de referencia.
Puede ver el coste previsto de la nube privada para el mes actual y la tendencia del coste total en el tiempo. Para todos los gastos, los factores de coste de vRealize Operations Manager muestran la tendencia mensual de las variaciones de costes, el gasto real y un gráfico que representa el gasto real y el coste de referencia del gasto.
Nota Si la instancia de vCenter Server se ha añadido hace más de seis meses, la tendencia solo muestra el coste total de los últimos seis meses. De lo contrario, la tendencia muestra el coste total desde el mes en que se añadió la instancia de vCenter Server a vRealize Operations Manager.
Tabla 1-23. Tipos de gastos
Factores de coste Descripción
Hardware de servidor
El factor de coste Hardware de servidor realiza un seguimiento de todos los gastos de la compra de servidores de hardware que forman parte de las instancias de vCenter Server. Puede ver el coste del servidor en función de la antigüedad de la CPU y los detalles de coste de los servidores.
Almacenamiento
Puede calcular el coste de almacenamiento en el nivel de un almacén de datos según la información de la categoría de etiqueta recopilada de vCenter Server. Puede ver la distribución total de almacenamiento en función de la categoría y los detalles de coste sin clasificar.
Licencia Puede ver la distribución de costes de licencia para el coste de los sistemas operativos y la licencia de VMware de su entorno de nube.
Nota En los servidores físicos no ESX, no se puede aplicar la licencia de VMware.
Mantenimiento Puede ver la distribución de costes de mantenimiento para el hardware del servidor y el mantenimiento del sistema operativo. Puede realizar un seguimiento de los gastos totales con proveedores de hardware y sistema operativo.
Guía de configuración de vRealize Operations Manager
VMware, Inc. 87

Tabla 1-23. Tipos de gastos (continuación)
Factores de coste Descripción
Mano de obra Puede consultar la distribución de costes de mano de obra para los servidores, la infraestructura virtual y los sistemas operativos. Puede ver el coste total de administración por la gestión de servidores físicos, sistemas operativos y máquinas virtuales. Puede realizar un seguimiento de todos los gastos realizados en recursos humanos para administrar los centros de datos.
Nota
n El coste de mano de obra incluye los gastos en la máquina virtual del dispositivo de copia de seguridad (dispositivo virtual de VDP).
n Para los servidores físicos, se pueden aplicar los costes de mano de obra del sistema operativo y los costes de mano de obra de los servidores. El coste de la infraestructura virtual no se considera un coste.
Red Los costes de red se muestran por tipo de NIC. Puede realizar un seguimiento de un gasto de red en función de distintos tipos de NIC asociados al servidor ESX. Puede ver el coste total de la infraestructura de red física, que incluye el ancho de banda de Internet y que se calcula según el número y el tipo de puertos de red de los servidores ESXi.
Nota Para los servidores físicos, no se capturan los detalles de red, por lo que el coste de red se considera cero.
Instalaciones Puede ver la distribución de costes de las instalaciones como los costes de propiedad (por ejemplo, el alquiler o el coste de infraestructura del centro de datos), la alimentación, la refrigeración, los racks y el coste de mano de obra asociado de la gestión de instalaciones. Puede apuntar al gráfico para ver los detalles del coste de cada tipo de instalación.
Coste adicional Puede ver los gastos adicionales como los asociados a las copias de seguridad y restauración, la alta disponibilidad, la gestión, las licencias y la concesión de licencias de software de VMware.
Puede seleccionar un centro de datos para ver la información específica para el centro de datos.
Edición de factores de coste
Puede editar manualmente el coste mensual de los ocho tipos de gastos desde el mes actual en adelante.
La configuración utilizada para los factores de coste determina cómo calcula y muestra vRealize Operations Manager el coste.
Edición del hardware del servidor
Puede ver, añadir, editar o eliminar el coste de cada grupo de servidores, en función de su configuración y de la fecha de compra de un servidor por lotes que se ejecute en el entorno en la nube. Después de actualizar el coste del hardware del servidor, los factores de coste actualizan el coste mensual total y el coste mensual promedio de cada grupo de servidores. También puede ver los detalles de la lista de matrices de almacenamiento que EMC SRM identifique en el servidor.
Procedimiento
1 Haga clic en Administración y, en el panel izquierdo, haga clic en Configuración > Configuración del coste.
Guía de configuración de vRealize Operations Manager
VMware, Inc. 88

2 En la pestaña Factores de coste, haga clic en Hardware de servidor.
3 Haga clic en cualquier servidor de la lista de Descripción del grupo de servidores.
En los factores de coste se agrupa todo el hardware del servidor de todos los centros de datos del inventario en función de la configuración del hardware.
Categoría Descripción
Descripción del grupo de servidores
Muestra el nombre del servidor de su inventario.
Número de servidores Muestra el número total de servidores de cualquier configuración de hardware concreta de su inventario.
Coste mensual Muestra el coste mensual promedio del servidor. Este valor se calcula como un promedio ponderado de precios de los lotes comprados y alquilados.
4 Después de seleccionar un grupo de servidores, puede introducir manualmente los campos necesarios.
a Haga clic en Lote desglosado para introducir la fecha, el coste y el tipo de su compra. Haga clic en Lote desglosado para introducir varios detalles del lote de la compra o el alquiler del hardware del servidor.
b Introduzca el número de servidores y seleccione el tipo de compra.
c Haga clic en Guardar.
Edición del coste mensual de almacenamiento
El hardware de almacenamiento se clasifica según la categoría de la etiqueta del almacén de datos. Puede editar el coste mensual por GB de almacenamiento de los almacenes de datos en función de su categoría de almacenamiento (con etiquetas) y el tipo de almacenamiento (NAS, SAN, canal de fibra o de bloque).
Requisitos previos
Para editar el coste en función de la categoría de almacenamiento, debe crear etiquetas y aplicarlas a los almacenes de datos en la interfaz de usuario de vCenter Server. Para obtener más información, consulte la documentación de VMware vSphere.
Procedimiento
1 Haga clic en Administración y, en el panel izquierdo, haga clic en Configuración > Configuración del coste.
2 En la pestaña Factores de coste, haga clic en Almacenamiento.
3 (opcional) Seleccione una categoría de etiqueta.
Supongamos que tiene dos categorías de etiquetas (por ejemplo, Perfil y Niveles) con tres etiquetas en cada categoría; en este caso puede seleccionar Perfil o Niveles de la Categoría de etiqueta para clasificar los almacenes de datos según las etiquetas.
Guía de configuración de vRealize Operations Manager
VMware, Inc. 89

Categoría Descripción
Categoría de etiqueta n En Categoría se muestran las categorías de etiquetas de los almacenes de datos, así como las etiquetas asociadas a la categoría.
Nota Si ha realizado una instalación nueva de vCenter Server 6.0 y no ha asignado etiquetas a los almacenes de datos, los factores de coste mostrarán la categoría de etiqueta para los almacenes de datos como uncategorized.
Almacenes de datos Muestra el número total de almacenes de datos para una categoría o tipo específicos. Puede hacer clic en el valor del almacén de datos para ver la lista de almacenes de datos y sus detalles, como el coste mensual y el total de GB para cada almacén de datos.
Almacenamiento total (GB)
Muestra el almacenamiento total para una categoría o tipo específicos.
Coste mensual por GB Muestra el coste mensual por GB para una categoría o tipo específicos. Puede editar este valor para definir el coste mensual por GB para almacenes de datos.
Coste mensual Muestra el coste mensual total para una categoría o tipo específicos.
4 Haga clic en Guardar.
Edición del coste mensual de la licencia
Puede editar el coste total de la licencia del sistema operativo y el coste de licencia de VMware de su entorno de nube. Puede editar el coste de licencia seleccionando la política de cargos de la licencia empresarial o seleccionando el valor por socket.
Procedimiento
1 Haga clic en Administración y, en el panel izquierdo, haga clic en Configuración > Factores de coste.
2 En la pestaña Factores de coste, haga clic en Licencia.
Los factores de coste muestran todas las licencias en el entorno de nube.
Categoría Descripción
Nombre Muestra la categoría del sistema operativo. Si el sistema operativo no es Windows ni Linux, el sistema operativo aparece clasificado por los factores de coste en Otros sistemas operativos.
Máquinas virtuales Muestra el número de máquinas virtuales que se ejecutan en el sistema operativo específico.
Sockets Muestra el número de sockets en los que se ejecuta el sistema operativo específico.
Cobrado por Indica si un coste se cobra por socket o por licencia empresarial.
Coste total Muestra el coste total del sistema operativo específico.
3 Haga clic en Guardar.
Resultados
Según los datos que introduzca, vRealize Operations Manager calcula y muestra el coste total y actualiza la columna Cobrado por con la opción que haya seleccionado.
Guía de configuración de vRealize Operations Manager
VMware, Inc. 90

Edición del coste mensual de mantenimiento
Puede editar el coste mensual del mantenimiento de su entorno de nube. El coste de mantenimiento se divide en coste de mantenimiento del hardware y coste de mantenimiento del sistema operativo. El coste de mantenimiento del hardware se calcula mediante un porcentaje del coste de adquisición de los servidores. El coste de mantenimiento del sistema operativo se calcula como un porcentaje de los costes de licencia de Windows.
Procedimiento
1 Haga clic en Administración y, en el panel izquierdo, haga clic en Configuración > Configuración del coste.
2 En la pestaña Factores de coste, haga clic en Mantenimiento.
3 Edite el coste mensual de mantenimiento.
n Edite el valor porcentual del coste de mantenimiento del hardware.
n Edite el valor porcentual del coste de mantenimiento del sistema operativo.
4 Haga clic en Guardar.
Edición del coste mensual de la mano de obra
Puede editar el coste mensual de la mano de obra para su entorno de nube. El coste de mano de obra es la combinación del coste total del administrador del servidor, el administrador de la infraestructura virtual y el administrador del sistema operativo.
Procedimiento
1 Haga clic en Administración y, en el panel izquierdo, haga clic en Configuración > Configuración del coste.
2 En la pestaña Factor de coste, haga clic en Mano de obra.
Se muestra el coste mensual de mano de obra.
Categoría Descripción
Categoría Muestra las categorías de coste de mano de obra, servidores, infraestructura virtual y sistema operativo
Calculado por Indica si el coste se calcula por hora o por mes
Coste mensual total Muestra el coste total mensual de la categoría concreta
Coste de referencia Muestra el coste de referencia para la categoría de la base de datos de factores de coste
3 Haga clic en Guardar.
Resultados
Se actualiza el coste mensual total. La opción de tarifa por hora o la opción de coste mensual que seleccione se actualiza en la columna Calculado por.
Guía de configuración de vRealize Operations Manager
VMware, Inc. 91

Edición del coste mensual de la red
Puede editar el coste mensual de cada tipo de controlador de interfaz de red (NIC) o puede editar el coste total de todos los gastos de redes asociados a la nube.
Procedimiento
1 Haga clic en Administración y, en el panel izquierdo, haga clic en Configuración > Configuración del coste.
2 En la pestaña Factor de coste, haga clic en Redes.
3 Edite el coste mensual de la red.
n Modifique los valores de las NIC de 1 Gigabit y de las NIC de 10 GB.
n Modifique el coste mensual total de todos los gastos de red asociados a la nube.
4 Haga clic en Guardar.
Resultados
Se actualizan los gastos mensuales totales de la red.
Edición del coste mensual de las instalaciones
Para el entorno en la nube, puede especificar el coste total mensual de las instalaciones o editar el coste de estas en términos de requisitos de propiedad, alimentación y refrigeración.
Procedimiento
1 Haga clic en Administración y, en el panel izquierdo, haga clic en Configuración > Configuración del coste.
2 En la pestaña Factor de coste, haga clic en Instalaciones.
3 Edite el coste mensual de las instalaciones.
n Modifique el coste de arrendamiento o propiedad por unidad de rack y el coste mensual de alimentación y refrigeración por kilovatios/hora.
n Modifique el coste total mensual de las instalaciones.
4 Haga clic en Guardar para aplicar los cambios.
Resultados
Se actualiza el coste mensual de las instalaciones.
Edición de los costes adicionales
El coste adicional le permite añadir los gastos adicionales o extra no cubiertos por otras categorías de gastos de vRealize Operations Manager. No hay ningún valor de referencia para este gasto.
Guía de configuración de vRealize Operations Manager
VMware, Inc. 92

Procedimiento
1 Haga clic en Administración y, en el panel izquierdo, haga clic en Configuración > Configuración del coste.
2 En la pestaña Factor de coste, haga clic en Costes adicionales.
3 Introduzca o seleccione el tipo de coste de los gastos.
Nota Si es un usuario nuevo, deberá introducir los valores de tipo de coste de manualmente. Los valores se guardan y aparecen en todas las selecciones futuras.
4 Seleccione el valor de Tipo de entidad y de Selección de entidad.
El valor de Recuento de entidades se actualiza automáticamente.
5 Introduzca el valor de Coste mensual por entidad .
El valor de Coste total por mes se calcula automáticamente.
6 Haga clic en Guardar.
Adición del coste de aplicación
vRealize Operations Manager le permite añadir el coste de licencia del componente de software, el coste de actualización de software o el coste de soporte de una aplicación en el entorno de nube. En primer lugar, debe definir las aplicaciones en la página Aplicaciones de la pestaña Entorno y, a continuación, debe introducir el coste asociado a la aplicación en la página Factores de coste.
Requisitos previos
n Cree aplicaciones en vRealize Operations Manager.
Procedimiento
1 En el menú, haga clic en Administración y, en el panel izquierdo, haga clic en Configuración > Configuración de los costes.
2 En la pestaña Factores de coste, haga clic en Aplicaciones.
3 En la página Aplicaciones, haga clic en +Agregar nuevo coste de aplicación.
4 Seleccione el nombre de aplicación en el menú desplegable Nombre de la aplicación.
El número de VM asociadas a la aplicación se rellena de forma automática en la columna Número de máquinas virtuales .
5 Introduzca el coste fijo de la aplicación.
6 Haga clic en Guardar.
Guía de configuración de vRealize Operations Manager
VMware, Inc. 93

Edición del coste de aplicación
vRealize Operations Manager permite editar el coste de la aplicación de una aplicación existente en el entorno de la nube. Solo puede modificar el coste asociado a la aplicación, ya que el resto de atributos están predefinidos.
Procedimiento
1 En el menú, haga clic en Administración y, en el panel izquierdo, haga clic en Configuración > Configuración de los costes.
2 En la pestaña Factores de coste, haga clic en Aplicaciones.
3 Haga clic en el icono de edición junto al coste de la aplicación que desee editar.
4 Modifique el coste de la aplicación.
5 Haga clic en Guardar.
Edición de métodos de cálculo de coste del clúster
Ahora puede editar el método de cálculo de coste de clúster en función de sus requisitos empresariales específicos. Anteriormente, el cálculo de costes se basaba en la utilización real de recursos. Ahora puede calcular el coste de utilización de clúster con cualquiera de los siguientes métodos:
n Uso real
n Uso esperado en todos los clústeres
n Uso esperado por clúster
Procedimiento
1 En el menú, haga clic en Administración y, a continuación, en el panel izquierdo, en Configuración > Configuración de los costes.
2 En la pestaña Coste del clúster, haga clic en CAMBIAR.
Se muestra el cuadro de diálogo Métodos de cálculo de coste del clúster.
3 Seleccione cualquiera de los métodos de cálculo de coste del clúster.
Opción Descripción
Uso real De forma predeterminada, el cálculo de costes del clúster se basa en la utilización real de CPU y memoria.
Uso esperado en todos los clústeres Puede establecer los porcentajes de uso fijos para la utilización prevista de memoria y CPU. Si selecciona esta opción, el valor que introduzca se aplica en todos los clústeres del servidor.
Uso esperado por clúster Puede establecer los porcentajes de uso de memoria y CPU previstos para cada clúster si introduce el valor en los cuadros de texto % de uso esperado de la CPU y % de uso esperado de la memoria.
4 Haga clic en GUARDAR.
Guía de configuración de vRealize Operations Manager
VMware, Inc. 94

Descripción general del coste de los clústeres
vRealize Operations Manager calcula las tarifas base de la CPU y la memoria de modo que se puedan usar para calcular los costes de la máquina virtual. Estas tarifas base se determinan para cada clúster, que es un grupo homogéneo de aprovisionamiento. Por lo tanto, las tarifas base pueden cambiar de un clúster a otro, pero serán las mismas dentro de un clúster.
1 vRealize Operations Manager primero calcula el coste con todas las opciones del clúster teniendo en cuenta los factores de coste. Después de determinar el coste de un clúster, este se desglosa en costes de CPU y memoria en función de los índices de costes estándar del sector para los diferentes modelos del servidor.
2 La tarifa base de la CPU se calcula en primer lugar dividiendo el coste de la CPU del clúster por la capacidad de CPU de este. A continuación, se prorratea la tarifa base de la CPU dividiendo la tarifa base de esta por el porcentaje de uso esperado de la CPU para obtener una tarifa base real que cargar a las máquinas virtuales.
3 La tarifa base de la memoria se calcula en primer lugar dividiendo el coste de la memoria del clúster por la capacidad de memoria de este. A continuación, se prorratea la tarifa base de la memoria dividiendo la tarifa base de esta por el porcentaje de uso esperado de la memoria para obtener una tarifa base real que cargar a las máquinas virtuales.
4 Puede proporcionar el uso esperado de CPU y memoria, o bien puede utilizar los valores de uso de CPU y memoria reales.
Elementos de coste de los clústeres Cálculo
Coste total de cálculo Coste total de cálculo = (Coste total de la infraestructura, que es la suma de todos los factores de coste) – (Coste de almacenamiento) – (Coste directo de VM, que es la suma de la mano de obra relacionada con el sistema operativo, la mano de obra relacionada con la máquina virtual y las licencias de escritorio de Windows).
Uso esperado de CPU y memoria
Uso esperado de CPU y memoria = Estos porcentajes se obtienen en función del uso real histórico de los clústeres.
Tarifa base de la CPU por GHz
Tarifa base de la CPU por GHz = (Coste atribuido a la CPU del Coste total de cálculo) / (Uso esperado de la CPU * Capacidad de la CPU del clúster en GHz).
Tarifa base de la RAM por GB
Tarifa base de la RAM por GB = (Coste atribuido a la RAM del Coste total de cálculo) / (Uso esperado de la memoria * Capacidad de la RAM del clúster en GB).
Uso de la CPU medio Uso de la CPU medio = (Coste atribuido a la utilización de CPU de las VM en un clúster, del Coste total de cálculo) / (Número total de VM del clúster).
Uso de la memoria medio Uso de la memoria medio = (Coste atribuido a la utilización de memoria de VM en un clúster, del Coste total de cálculo) / (Número total de VM del clúster).
Uso esperado de la CPU Nivel de porcentaje de utilización de la CPU que el clúster espera para funcionar.
Uso esperado de la memoria
Nivel de porcentaje de utilización de la memoria que el clúster espera para funcionar.
Guía de configuración de vRealize Operations Manager
VMware, Inc. 95

Descripción general del estado del cálculo de costes
Puede comprobar el estado en curso del proceso de cálculo de costes activado de forma manual.
El cálculo de costes se realiza, de forma predeterminada, diariamente y cada vez que se tenga lugar un cambio en los valores de inventario o los factores de coste. Puede activar el cálculo de costes de forma manual para que los cambios en los valores de inventario y factores de coste se reflejen según corresponda en el coste de la máquina virtual, sin tener que esperar a que se produzca un error en el proceso de cálculo de costes. También muestra la hora de programación predeterminada para el siguiente proceso de cálculo de costes.
Migración de la configuración de factores de coste de vRealize Business for Cloud a vRealize Operations Manager
vRealize Business for Cloud admite la migración de la configuración de factores de coste de vRealize Business for Cloud a vRealize Operations Manager. Puede migrar la configuración de factores de coste de vRealize Business for Cloud 7.x o una versión posterior a vRealize Operations Manager 6.7 o vRealize Operations Manager 7.0.
Para obtener más información sobre el proceso de migración, consulte el artículo de la base de conocimientos https://kb.vmware.com/s/article/55785.
Solución vRealize Automation
La solución vRealize Automation amplía las capacidades de gestión operativa de la plataforma vRealize Operations Manager para proporcionar una visibilidad operativa optimizada para el uso de tenants de la infraestructura de cloud.
La solución vRealize Automation le permite, como proveedor de nube, supervisar el estado y la capacidad de riesgo de su infraestructura de cloud en el contexto de los grupos de negocio del tenant.
Puede utilizar la solución vRealize Automation para realizar algunas de las siguientes tareas clave:
n Ganar visibilidad del rendimiento y el estado de los grupos de negocio del tenant que admite la infraestructura de cloud subyacente.
n Minimizar el tiempo necesario para la solución de problemas, en caso de que hubiese una carga de trabajo del tenant o un problema en la infraestructura subyacente. La solución vRealize Automation proporciona visibilidad del impacto en el rendimiento, el estado y el riesgo de capacidad de los grupos de negocio a causa de un problema operativo en la infraestructura de cloud subyacente.
n Gestionar la colocación de las máquinas virtuales que forman parte de los clústeres gestionados por vRealize Automation.
Guía de configuración de vRealize Operations Manager
VMware, Inc. 96

Versiones compatibles de vRealize Automation
La solución vRealize Automationes compatible con las versiones 7.0 de vRealize Automation. La asignación de las cargas de trabajo para las operaciones del día 1 se admite desde vRealize Automation 7.3 con vRealize Operations Manager 6.6 y versiones posteriores. La asignación de las cargas de trabajo para las operaciones del día 2 se admite desde vRealize Automation 7.5 con vRealize Operations Manager 7.0 y versiones posteriores.
Si actualiza desde una versión anterior a vRealize Operations Manager 7.0, con vRealize Automation Management Pack 4.0 instalado, se observa el siguiente comportamiento:
n vRealize Automation Management Pack 4.0 se actualiza a 7.0.
Tipos de objetos y relaciones
La solución vRealize Automation aporta construcciones de cloud y sus relaciones desde vRealize Automation a vRealize Operations Manager para realizar análisis operativos.
Puede utilizar los siguientes elementos en la infraestructura virtual como tipos de objeto en vRealize Operations Manager.
n Tenant
n Reserva
n Grupo de negocio
n Implementación
n Blueprint
n Recursos gestionados
n Política de reservas
n Máquina virtual
n Almacén de datos
n vRealize Automation World
n Instancia de vRealize Automation Management Pack
Los tipos de objetos de un entorno empresarial se relacionan con otros tipos de objetos del mismo entorno. Los tipos de objetos pueden ser parte de un tipo de objeto mayor o contener objetos de componentes más pequeños, o ambas cosas. Al seleccionar un tipo de objeto principal, vRealize Operations Manager muestra los objetos secundarios relacionados.
Tabla 1-24. Modelo de relación
Vista de relaciones Relación principal-secundario entre objetos
Vista de la aplicación Tenant > Implementación > Máquina virtual
Vista de infraestructura Tenant > Grupo de negocio > Reserva > Clúster y almacén de datos
Vista de blueprint Tenant > Grupo de negocio > Blueprint > Implementación > Máquina virtual
Guía de configuración de vRealize Operations Manager
VMware, Inc. 97

Tabla 1-24. Modelo de relación (continuación)
Vista de relaciones Relación principal-secundario entre objetos
Vista de implementación Tenant > Implementación > Máquina virtual
Vista de política de reserva Política de reserva > Reserva > Clúster
Ubicación de la carga de trabajo de vRealize Automation
Si añade vRealize Operations Manager 6.6 como endpoint en vRealize Automation 7.3, puede habilitar la ubicación de cargas de trabajo. La ubicación de cargas de trabajo no se puede habilitar si añade una versión de vRealize Operations Manager anterior a la 6.6 como endpoint en vRealize Automation 7.3.
Para añadir vRealize Operations Manager como endpoint en vRealize Automation 7.3, siga estos pasos.
Procedimiento
1 Inicie sesión en vRealize Automation como un usuario tenant.
2 Seleccione Infraestructura > Endpoint > Endpoints.
3 Seleccione Nuevo > Gestión > vRealize Operations Manager.
4 Introduzca la información general para el endpoint de vRealize Operations Manager.
5 Haga clic en Aceptar.
Información del puerto
En entornos donde hay cortafuegos estrictos, debe haber puertos específicos abiertos para que la solución vRealize Automation pueda recuperar datos de vRealize Operations Manager.
n URL de VIP/dispositivo CAFÉ de vRealize Automation en el puerto 443
n URL de IAAS de vRealIze Automation en el puerto 443
n URL de SSO de vRealize Automation en el puerto 7444
Nota La vRealize Automation solución solo admite objetos de vCenter utilizados y gestionados por vRealize Automation. Actualmente no se admite ningún otro tipo de objeto como recursos AWS u Openstack.
Directrices de seguridad
Las soluciones de vRealize Operations Manager se ejecutan de forma independiente. Se ejecutan dentro de un entorno de ejecución común del host recopilador de vRealize Operations Manager.
Guía de configuración de vRealize Operations Manager
VMware, Inc. 98

La seguridad del lenguaje Java protege los adaptadores ante interferencias con otros adaptadores. Todos los adaptadores se ejecutan dentro de la zona de confianza de procesos JRE común. Solo debe cargar y utilizar los adaptadores que obtiene de un editor en el que confíe y únicamente después de verificar la integridad del código del adaptador antes de realizar la carga en vRealize Operations Manager.
Aunque los adaptadores se ejecutan de forma independiente, pueden realizar cambios de configuración en el host recopilador o en el entorno de ejecución Java que pueden afectar a la seguridad de otros adaptadores. Por ejemplo, en el momento de la instalación, un adaptador puede modificar la lista de certificados de confianza. Durante su ejecución, un adaptador puede cambiar el esquema de validación de certificados SSL/TLS y, por consiguiente, cambiar la forma en que otros adaptadores validan los certificados. El sistema de vRealize Operations Manager y los hosts de recopilador no aíslan los adaptadores más allá del nivel de aislamiento natural proporcionado por la ejecución Java. El sistema confía en todos los adaptadores por igual.
Los adaptadores son responsables de la seguridad de sus datos. Cuando recopilan datos o realizan cambios en la configuración de los orígenes de datos, cada adaptador proporciona sus propios mecanismos y garantías con respecto a la confidencialidad, integridad y autenticidad de los datos recopilados.
La solución vRealize Automation exige comprobaciones de certificado cuando se comunica con los servidores vRealize Automation. Estos certificados se muestran cuando el usuario hace clic en el botón Prueba de la página de configuración de la instancia del adaptador. Cuando el usuario acepta los certificados, estos se asocian con la instancia del adaptador. Cualquier comunicación con los servidores vRealize Automation garantiza que los certificados presentados por los servidores coinciden con los aceptados por el usuario.
Configuración de vRealize Automation
Puede configurar una instancia de vRealize Automation desde la que se recopilan datos.
Requisitos previos
n El superusuario debe tener los siguientes privilegios:
n Derechos de administrador de la infraestructura para todos los tenants.
n Derechos de arquitecto de la infraestructura para todos los tenants.
n Derechos de administrador de tenant para todos los arrendatarios.
n Roles de arquitecto de software para todos los tenants.
n Derechos de administrador de grupo de tejidos para todos los grupos de tejidos, en todos los tenants.
n Configure la instancia de adaptador de vCenter para el mismo vCenter que se añadió como endpoint en el sistema vRealize Automation.
Guía de configuración de vRealize Operations Manager
VMware, Inc. 99

n Utilice solo nombres DNS y no direcciones IP cuando configure la solución vRealize Automation en una configuración distribuida de vRealize Automation. Si el DNS no es alcanzable mediante vRealize Operations Manager, añada las entradas de archivo de host en todos los nodos de vRealize Operations Manager en la ubicación /etc/hosts.
n Debe crearse la cuenta de superusuario para todos los tenants utilizando el mismo nombre de usuario y contraseña, con los permisos necesarios para poder recopilar correctamente los datos.
Procedimiento
1 En el menú, haga clic en Administración y, en el panel izquierdo, haga clic en Soluciones.
2 Seleccione VMware vRealize Automation y haga clic en el icono Configurar.
3 Configure la solución.
Opción Descripción
Nombre para mostrar Introduzca un nombre para la instancia del adaptador.
Descripción (Opcional) La descripción de la instancia del adaptador.
URL del dispositivo vRealize Automation
La dirección URL del dispositivo vRealize Automation CAFÉ desde el que se recopilan datos. Introduzca el nombre del host, https://NombreHost o la dirección IP, https://IP.
Si hay un equilibrador de carga para los dispositivos CAFÉ, la dirección URL debe tener el nombre de host o la dirección IP del equilibrador de carga en el formato https://NombreHost o https://IP.
Credencial Para añadir credenciales y acceder al entorno de vRealize Automation, haga clic en el signo de más.
n Nombre de credencial. El nombre mediante el que se identifican las credenciales configuradas.
n Nombre de usuario de SysAdmin. El nombre de usuario del administrador del sistema vRealize Automation.
n Contraseña de SysAdmin. La contraseña del administrador del sistema vRealize Automation.
n Nombre de usuario de SuperUser. El nombre de usuario del superusuario de vRealize Automation. Cree un usuario en vRealize Automation con los privilegios específicos mencionados en la nota siguiente.
n Contraseña de SuperUser. La contraseña del superusuario de vRealize Automation.
Configuración avanzada Para configurar las opciones avanzadas, haga clic en el menú desplegable.
Recopiladores/grupos El recopilador en el que se ejecuta la solución vRealize Automation.
n Para una instancia de recopilador, seleccione Seleccionar recopilador automáticamente.
n En el caso de varios recopiladores para distribuir la carga de trabajo y optimizar el rendimiento, seleccione el recopilador para gestionar el proceso del adaptador de esta instancia.
Guía de configuración de vRealize Operations Manager
VMware, Inc. 100

Opción Descripción
Tenants Recopila datos para tenants específicos asociados con vRealize Automation. Para recopilar datos, configure los tenants de la siguiente manera:
n * (de manera predeterminada). Se recopilarán datos para todos los tenants.
Nota
n La prueba de tenants se intenta para los dos primeros arrendatarios que se clasifican en orden alfabético. Si algunos tenants no tienen los privilegios necesarios, la solución vRealize Automation sigue recopilando datos para los otros arrendatarios. Un error en la recopilación de datos de un tenant que no tenga los privilegios necesarios se registra en el archivo adapter.log.
n Si alguno de los tenants no tiene los privilegios necesarios, no se recopilarán datos para ese tenant.
n Lista separada por comas. Se recopilan datos para tenants específicos que se enumeran y se separan por comas.
n !. Se recopilarán datos de todos los tenants, excepto los indicados después de !.
Supervisión de endpoints de vRealize Automation
n Habilitado: se recopilan y supervisan los datos de todos los tipos de objeto de vRealize Automation con los clústeres de computación cuyos recursos se gestionen.
n Inhabilitado: solo se recopilan y supervisan los datos del tipo de objeto de reserva con los clústeres de computación cuyos recursos se gestionen.
Colocación inteligente habilitada para vRealize Automation
El valor predeterminado es Activado. Permite a vRealize Automation gestionar la colocación de las máquinas virtuales que forman parte de los grupos gestionados por vRealize Automation. Este modo está siempre Activado y se utiliza para la colocación de la carga de trabajo (WLP).
Activar comprobación del estado del sistema vRealize Automation
Habilite o deshabilite la supervisión del estado de los componentes del sistema vRealize Automation. Por ejemplo, Cafe e IAAS.
FQDN del dispositivo virtual de vRealize Automation
Se necesita la información del FQDN o la IP del dispositivo virtual de vRealize Automation cuando en el sistema vRealize Automation se ha habilitado HA y el sistema se ejecuta detrás de un equilibrador de cargas para la detección de componentes.
Introduzca estos detalles solo cuando habilite la supervisión de estado del sistema vRealize Automation.
Intervalo de recopilación del adaptador de vRealize Automation (minutos)
Intervalo de tiempo entre recopilaciones de datos que realiza la solución vRealize Automation.
El valor predeterminado es de 15 minutos. Puede aumentar o reducir la cantidad de tiempo que transcurre entre las recopilaciones de datos. Se recomienda no cambiar este valor en entornos a gran escala.
Para cambiar este valor a uno inferior a 5 minutos, debe modificar el valor de intervalo de recopilación en el adaptador.
Guía de configuración de vRealize Operations Manager
VMware, Inc. 101

Opción Descripción
Intervalo de recopilación del recurso de tenant (minutos)
Intervalo de tiempo entre los datos recopilados por los tenants en la solución vRealize Automation.
El valor predeterminado es de 240 minutos. Puede aumentar o reducir la cantidad de tiempo que transcurre entre las recopilaciones de datos. Se recomienda no cambiar este valor en entornos a gran escala.
Para cambiar este valor a uno inferior a 5 minutos, debe modificar el valor de intervalo de recopilación en el adaptador.
Intervalo de recopilación del recurso de grupo de negocio (minutos)
Intervalo de tiempo entre los datos recopilados por los grupos de negocio en la solución vRealize Automation.
El valor predeterminado es de 60 minutos. Puede aumentar o reducir la cantidad de tiempo que transcurre entre las recopilaciones de datos. Se recomienda no cambiar este valor en entornos a gran escala.
Para cambiar este valor a uno inferior a 5 minutos, debe modificar el valor de intervalo de recopilación en el adaptador.
Intervalo de recopilación del recurso de blueprint (minutos)
Intervalo de tiempo entre los datos recopilados por los blueprints en la solución vRealize Automation.
El valor predeterminado es de 60 minutos. Puede aumentar o reducir la cantidad de tiempo que transcurre entre las recopilaciones de datos. Se recomienda no cambiar este valor en entornos a gran escala.
Para cambiar este valor a uno inferior a 5 minutos, debe modificar el valor de intervalo de recopilación en el adaptador.
Autodetección Permite detectar objetos automáticamente.
n Para establecer la detección automática de objetos, seleccione Verdadero.
n Para desactivar la detección automática, seleccione Falso.
4 Haga clic en Comprobar conexión para validar la conexión.
Si una de las conexiones del tenant se establece correctamente, la comprobación de conexión se ha realizado correctamente.
5 Haga clic en Guardar configuración.
Propiedades de configuración
En entornos de gran tamaño, es posible que varias llamadas simultáneas a la API causen problemas de rendimiento en vRealize Automation. Cuando un adaptador envía varias solicitudes en paralelo a WAPI en particular, tiene un impacto importante en la base de datos. Las propiedades de configuración se utilizan para configurar los parámetros con los valores adecuados.
Guía de configuración de vRealize Operations Manager
VMware, Inc. 102

Tabla 1-25. Propiedades de configuración
Nombre de la propiedad Descripción Valor predeterminado
wapiCollectionMaxSeconds El límite superior para la cantidad de tiempo que el adaptador necesita con el fin de intentar recuperar los datos de las llamadas de API. Esta propiedad se debe aumentar en entornos de gran tamaño, además de aumentar el intervalo de tiempo de recopilación del adaptador.
60 (1 minuto)
wapiThreadCount El número de subprocesos que consultan WAPI cada vez.
Esta propiedad se puede aumentar o disminuir en función de los requisitos de velocidad o rendimiento.
2
querySuiteAPIPageSize El número de elementos que se deben recuperar en una llamada a la API del conjunto de aplicaciones.
100
queryVraAPIPageSize El número de elementos que se deben recuperar en una única consulta CAFE.
100
Nota Se recomienda mantener el valor máximo de 100.
Consulte las instrucciones de tamaño para entornos a gran escala: Instrucciones de tamaño
Definiciones de alertas
Las definiciones de alerta son una combinación de síntomas y recomendaciones que identifican áreas problemáticas en su entorno y generan alertas sobre las que puede actuar. Los síntomas y las definiciones de alertas se definen para los objetos de vRealize Automation. Las alertas son alertas poblacionales basadas en el riesgo o el mantenimiento de un determinado porcentaje de objetos secundarios.
Los umbrales de mantenimiento y riesgo son los que se indican a continuación:
Mantenimiento
n Cuando el 25 %-50 % de los objetos secundarios tienen problemas de mantenimiento, el objeto principal activa una alerta con un nivel de mantenimiento de advertencia.
n Cuando el 50 %-75 % de los objetos secundarios tienen problemas de mantenimiento, el objeto principal activa una alerta con un nivel de mantenimiento inmediato.
n Cuando el 75 %-100 % de los objetos secundarios tienen problemas de mantenimiento, el objeto principal activa una alerta con un nivel de mantenimiento crítico.
Guía de configuración de vRealize Operations Manager
VMware, Inc. 103

Riesgo
n Cuando el 25 %-50 % de los objetos secundarios tienen problemas de riesgo, el objeto principal activa una alerta con un nivel de riesgo de advertencia.
n Cuando el 50 %-75 % de los objetos secundarios tienen problemas de riesgo, el objeto principal activa un nivel de riesgo inmediato.
n Cuando el 75 %-100 % de los objetos secundarios tienen problemas de riesgo, el objeto principal activa una alerta con un nivel de riesgo crítico.
vSAN
Puede implantar vSAN en un entorno de producción mediante el uso de paneles de control y así evaluar, gestionar y optimizar el rendimiento de los objetos de vSAN y los objetos habilitados para vSAN del sistema vCenter Server.
vSAN amplía las funciones siguientes:
n Descubre grupos de discos de vSAN en un almacén de datos de vSAN.
n Identifica el recurso de cómputo de clúster habilitado para vSAN, el sistema host y los objetos del almacén de datos en un sistema vCenter Server.
n Añade automáticamente componentes de vCenter Server relacionados que se encuentran en estado de supervisión.
Configuración de una instancia del adaptador de vSAN
Al configurar una instancia del adaptador para vSAN, se añaden credenciales para un vCenter Server.
Requisitos previos
Solo los sistemas vCenter Server configurados para el adaptador de vCenter y el adaptador de vSAN aparecen en el árbol de inventario bajo los dispositivos de almacenamiento y vSAN. Verifique que el vCenter Server que usa para configurar la instancia del adaptador de vSAN también se ha configurado como una instancia del adaptador de vCenter para la solución VMware vSphere®. Si no es así, añada una instancia del adaptador de vCenter para ese vCenter Server.
Debe abrir el puerto 5989 entre el host y cualquier nodo de vRealize Operations Manager en el que resida el adaptador de vSAN. Esto se tiene que hacer obligatoriamente si la versión de vSAN en vSphere es 6.6 o inferior.
Procedimiento
1 En el cuadro de texto vCenter Server, introduzca el FQDN o la dirección IP de la instancia de vCenter Server a la que se va a conectar.
El FQDN o la dirección IP de vCenter Server deben ser accesibles desde todos los nodos del clúster de vRealize Operations Manager.
Guía de configuración de vRealize Operations Manager
VMware, Inc. 104

2 Para añadir credenciales en la página Gestionar solución, haga clic en el signo de más.
a En el cuadro de texto Nombre de credencial, introduzca el nombre con el que se identifican las credenciales configuradas.
b Escriba el Nombre de usuario y la Contraseña de la instancia de vCenter Server.
c Haga clic en Aceptar.
Se han configurado las credenciales para conectarse a una instancia de vCenter Server.
3 Haga clic en Configuración avanzada.
4 Para el intervalo de recopilación, seleccione un valor de cinco minutos o más.
El adaptador de vSAN recopila las métricas del servicio de comprobación de mantenimiento y el servicio de rendimiento de los objetos de vSphere. El intervalo del servicio de comprobación de mantenimiento se configura en la interfaz de vSphere y se establece en 60 minutos de forma predeterminada. Si el intervalo del servicio de comprobación de mantenimiento se ha establecido en 60 minutos y el intervalo de recopilación del adaptador de vSAN se ha establecido en 5 minutos, el adaptador de vSAN informa de lo siguiente:
n Las métricas más recientes del servicio de rendimiento para cada ciclo.
5 Haga clic en Comprobar conexión para validar la conexión con su instancia de vCenter Server.
6 Acepte el certificado de seguridad de vCenter Server.
7 Haga clic en Guardar configuración.
Resultados
El adaptador se añade a la lista de instancias de adaptador y está activo.
Pasos siguientes
Para comprobar que el adaptador se ha configurado y está recopilando datos de los objetos vSAN, espere unos ciclos de recopilación y luego consulte los datos relacionados con la aplicación.
n Explorador de inventario. Compruebe que se enumeran todos los objetos relacionados con la instancia de vSAN. Los objetos deben estar en el estado de recopilación y recibiendo datos.
n Paneles de control. Compruebe que Descripción general de la capacidad de vSAN, Migrar a vSAN, Descripción general de las operaciones de vSAN y Solución de problemas de vSAN se han añadido a los paneles predeterminados.
n En Entorno > Dispositivos de almacenamiento y de vSAN, compruebe que la jerarquía de vSAN incluye los siguientes objetos del sistema vCenter Server:
n vSAN World
n Disco de caché
n Disco de capacidad
Guía de configuración de vRealize Operations Manager
VMware, Inc. 105

n Clústeres de vCenter Server habilitados para vSAN
n Dominios de error de vSAN (opcional)
n Hosts habilitados para vSAN
n Almacenes de datos de vSAN
n Grupos de discos de vSAN
n Máquinas virtuales relacionadas con el almacén de datos de vSAN
n Host testigo de vSAN (opcional)
Comprobar que la instancia del adaptador esté conectada y recopilando datos
Ha configurado una instancia del adaptador de vSAN con credenciales para vCenter Server. Ahora quiere comprobar que la instancia del adaptador puede recuperar información de los objetos vSAN de su entorno.
Para ver los tipos de objetos, en el menú, haga clic en Administración > Configuración > Explorador de inventario > Instancias de adaptador > Instancia del adaptador de vSAN > <Instancia_creada_por_usuario>.
Tabla 1-26. Tipos de objeto que vSAN descubre
Tipo de objeto Descripción
Instancia del adaptador de vSAN
Instancia de vRealize Operations Management Pack for vSAN.
Clúster de vSAN Clústeres de vSAN del centro de datos.
Almacén de datos de vSAN
Almacenes de datos de vSAN del centro de datos.
Grupo de discos de vSAN
Colección de SSD y discos magnéticos utilizados por vSAN.
Dominio de error de vSAN
Etiqueta para un dominio de error en el centro de datos.
Host vSAN Hosts vSAN del centro de datos.
Host testigo de vSAN Etiqueta para un host testigo de un clúster ampliado, si la función de clúster ampliado está habilitada en el clúster de vSAN.
vSAN World Un vSAN World es un grupo de recursos principales para todas las instancias de adaptador de vSAN. vSAN World muestra los datos agregados de todas las instancias de adaptador y un solo objeto raíz de toda la jerarquía vSAN.
Disco de caché Dispositivo físico local en un host que se utiliza para almacenar archivos de VM en vSAN.
Disco de capacidad Dispositivo físico local en un host que se utiliza para el almacenamiento en caché de lectura o escritura en vSAN.
Guía de configuración de vRealize Operations Manager
VMware, Inc. 106

El adaptador de vSAN también supervisa los siguientes objetos detectados por el adaptador de VMware vSphere.
n Recursos de cómputo de clúster
n Sistema host
n Almacén de datos
Procedimiento
1 En el menú, haga clic en Administración y, a continuación, en el panel izquierdo, en Configuración > Explorador de inventario.
2 En la lista de etiquetas, expanda Instancias de adaptador e Instancia del adaptador de vSAN.
3 Seleccione el nombre de la instancia del adaptador para mostrar la lista de objetos detectados por su instancia del adaptador.
4 Deslice la barra de indicación a la derecha para ver el estado del objeto.
Estado de objeto Descripción
Estado de recopilación Si es verde, el objeto está conectado.
Estado de recopilación Si es verde, el adaptador está recopilando datos del objeto.
5 Deseleccione el nombre de la instancia del adaptador y expanda la etiqueta Tipos de objeto.
Cada nombre de tipo de objeto aparece con el número de objetos de ese tipo en su entorno.
Pasos siguientes
Si los objetos no existen o no transmiten datos, verifique que el objeto está conectado. A continuación, compruebe las alertas relacionadas.
Para asegurarse de que el adaptador de vSAN puede recopilar todos los datos de rendimiento, el servicio de rendimiento de Virtual SAN debe estar habilitado en vSphere. Para obtener instrucciones sobre cómo habilitar el servicio, consulte apartado sobre cómo activar el servicio de rendimiento de Virtual SAN en la documentación de VMware Virtual SAN.
Si el servicio de rendimiento de Virtual SAN está desactivado o experimenta problemas, se activa una alerta para la instancia del adaptador de vSAN y aparecen los siguientes mensajes de error en los registros del adaptador.
ERROR com.vmware.adapter3.vsan.metricloader.VsanDiskgroupMetricLoader.collectMetrics
- Failed to collect performance metrics for Disk Group
com.vmware.adapter3.vsan.metricloader.VsanDiskgroupMetricLoader.collectMetrics
- vSAN Performance Service might be turned OFF.
com.vmware.adapter3.vsan.metricloader.VsanDiskgroupMetricLoader.collectMetrics
- (vim.fault.NotFound)
{
faultCause = null,
faultMessage = (vmodl.LocalizableMessage)
Guía de configuración de vRealize Operations Manager
VMware, Inc. 107

[
com.vmware.vim.binding.impl.vmodl.LocalizableMessageImpl@98e1294
]
}
Instalación de soluciones opcionales en vRealize Operations Manager
Puede ampliar las capacidades de supervisión de vRealize Operations Manager mediante la instalación de soluciones opcionales de VMware o de terceros.
Entre las soluciones de VMware se incluyen adaptadores para dispositivos de almacenamiento, Log Insight, NSX para vSphere, dispositivos de red y VCM. Entre las soluciones de terceros se incluyen AWS, SCOM, EMC Smarts y muchos más. Para descargar el software y la documentación de las soluciones opcionales, visite VMware Solution Exchange en https://marketplace.vmware.com/vsx/.
Las soluciones pueden incluir paneles, informes, alertas y otros contenidos, además de adaptadores. Los adaptadores son el medio mediante el que vRealize Operations Manager gestiona la comunicación y la integración con otros productos, y otras aplicaciones y funciones. Cuando se instala un paquete de gestión y se configuran los adaptadores de soluciones, puede utilizar las herramientas de análisis y alertas de vRealize Operations Manager para gestionar los objetos de su entorno.
Si actualiza desde una versión anterior de vRealize Operations Manager, los archivos del paquete de gestión se copian al archivo /usr/lib/vmware-vcops/user/plugins/.backup ubicado en una carpeta con la fecha y hora como nombre. Antes de migrar los datos a la nueva instancia de vRealize Operations Manager, debe configurar nuevamente las instancias de adaptador. Si ha personalizado el adaptador, las personalizaciones correspondientes no se incluyen en la migración y debe volver a configurarlas.
Si actualiza un paquete de gestión en vRealize Operations Manager a una versión más reciente y ha personalizado el adaptador, las opciones de personalización no se guardarán al actualizar y deberá volver a configurarlas.
Gestión de credenciales de soluciones
Las credenciales son las cuentas de usuario que vRealize Operations Manager utiliza para habilitar una o varias soluciones y adaptadores asociados y para establecer la comunicación con las fuentes de datos de destino. Las credenciales se proporcionan durante la configuración de cada adaptador. Puede añadir o modificar la configuración de credenciales fuera del proceso de configuración del adaptador para ajustarse a los cambios en su entorno.
Por ejemplo, si va a modificar las credenciales para ajustarse a los cambios basados en su política de contraseñas, los adaptadores configurados con estas credenciales empezarán a utilizar el nuevo nombre de usuario y la nueva contraseña para la comunicación entre vRealize Operations Manager y el sistema de destino.
Guía de configuración de vRealize Operations Manager
VMware, Inc. 108

Otro uso de la gestión de credenciales es la eliminación de las credenciales con configuraciones erróneas. Si elimina las credenciales válidas que un adaptador tenía en uso activo, deshabilite la comunicación entre los dos sistemas.
Si necesita cambiar las credenciales configuradas para ajustarse a los cambios del entorno, puede editar los parámetros de configuración sin tener que configurar una nueva instancia del adaptador para el sistema de destino. Para editar la configuración de las credenciales, haga clic en Administración en el menú y luego en Credenciales.
Cualquier credencial de adaptador que añada se compartirá con otros administradores de adaptadores y hosts de recopiladores de vRealize Operations Manager. Otros administradores pueden utilizar estas credenciales para configurar una nueva instancia del adaptador o para mover una instancia del adaptador a un nuevo host.
Gestionar credenciales
Para configurar o volver a configurar las credenciales que va a utilizar para habilitar una instancia de adaptador, debe proporcionar los ajustes de configuración de recopilación, por ejemplo, nombre de usuario y contraseña, válidos en el sistema de destino. También puede modificar la configuración de conexión para una instancia de credencial existente.
Dónde se gestionan las credenciales
En el menú, haga clic en Administración y, en el panel izquierdo, en Gestión > Credenciales.
Opciones de Gestionar credenciales
El cuadro de diálogo Gestionar credenciales se utiliza para añadir nuevas credenciales de adaptadores o modificar las existentes. El cuadro de diálogo varía en función del tipo de adaptador, y de si está añadiendo o editando. Las siguientes opciones describen las opciones básicas. En función de la solución, las opciones varían, salvo las básicas.
Precaución Cualquier credencial de adaptador que añada se comparte con otros administradores de adaptadores y hosts de recopiladores de vRealize Operations Manager. Otros administradores pueden utilizar estas credenciales para configurar una nueva instancia de adaptador o para mover una instancia de adaptador a un nuevo host.
Tabla 1-27. Opciones de adición o edición de Gestionar credenciales
Opción Descripción
Tipo de adaptador Tipo de adaptador para el que está configurando las credenciales.
Tipo de credencial Credenciales asociadas al adaptador. La combinación de un adaptador y un tipo de credencial afecta a las opciones de configuración adicionales.
Nombre de credencial Nombre descriptivo mediante el que se gestionan las credenciales.
Guía de configuración de vRealize Operations Manager
VMware, Inc. 109

Tabla 1-27. Opciones de adición o edición de Gestionar credenciales (continuación)
Opción Descripción
Nombre de usuario Credenciales de la cuenta de usuario que se utilizan en la configuración del adaptador para conectar vRealize Operations Manager al sistema de destino.
Contraseña Contraseña de las credenciales proporcionadas.
Gestión de grupos de recopiladores
vRealize Operations Manager utiliza recopiladores para gestionar procesos de los adaptadores, como la recopilación de métricas de objetos. Puede seleccionar un recopilador o un grupo de recopiladores al configurar una instancia de adaptador.
Si dispone de recopiladores remotos en su entorno, puede crear un grupo de recopiladores y añadir recopiladores remotos a dicho grupo. Cuando se asigna un adaptador a un grupo de recopiladores, el adaptador puede utilizar cualquier recopilador del grupo. Utilice grupos de recopiladores para aportar resistencia al adaptador en casos en los que el recopilador sufra una interrupción de red o no esté disponible. Si esto sucede, y el recopilador forma parte de un grupo, la carga de trabajo total se redistribuye entre todos los recopiladores del grupo, con lo que esta se reduce en cada recopilador.
Guía de configuración de vRealize Operations Manager
VMware, Inc. 110

Configuración de alertas y acciones 2En VMware vRealize Operations Manager, las alertas y acciones desempeñan un papel clave en la supervisión de los objetos.
Este capítulo incluye los siguientes temas:
n Tipos de alertas
n Configuración de alertas
n Configuración de las acciones
Tipos de alertas
Diferentes tipos de alertas se activan en un objeto determinado.
Las alertas son de tres tipos:
n Alertas de mantenimiento
n Alertas de riesgo
n Alertas de eficacia
Configuración de alertas
Cada vez que se produce un problema en el entorno, se generan alertas. Puede crear definiciones de alertas para que las alertas generadas le informen de los problemas que surjan en el entorno supervisado.
Definición de alertas en vRealize Operations Manager
Una definición de alertas consta de una o varias definiciones de síntomas; la definición de alertas está asociada a un conjunto de recomendaciones y acciones que ayudan a resolver el problema. Las definiciones de alertas incluyen las definiciones de los síntomas que se activan y las recomendaciones que requieren acciones. Puede crear definiciones de alertas para que las alertas generadas le indiquen los problemas del entorno supervisado. A continuación, puede responder a las alertas con las soluciones efectivas que se proporcionan en las recomendaciones.
VMware, Inc. 111

Las alertas predefinidas se proporcionan en vRealize Operations Manager como parte de sus adaptadores configurados. Puede añadir o modificar definiciones de alertas para reflejar las necesidades de su entorno.
Síntomas en las definiciones de alertas
Las definiciones de síntomas evalúan las condiciones de su entorno que, si las condiciones se cumplen, activan un síntoma y pueden dar como resultado una alerta generada. Puede añadir definiciones de síntomas que estén basadas en métricas o supermétricas, en propiedades, en eventos de mensaje, en eventos de error o en eventos de métricas. Puede crear una definición de síntomas a medida que crea una definición de alertas o como un elemento individual en la lista de definiciones de síntomas correspondiente.
Al añadir una definición de síntomas a una definición de alertas, esta pasa a formar parte del conjunto de síntomas. Un conjunto de síntomas es la combinación de los síntomas definidos con el argumento que determina cuándo se cumple la condición de los síntomas.
Un conjunto de síntomas combina una o varias definiciones de síntomas mediante la aplicación de una condición Cualquiera o Todo y permite elegir la presencia o ausencia de un síntoma concreto. Si el conjunto de síntomas pertenece a objetos relacionados en lugar de A sí mismo, puede aplicar una cláusula de población para identificar un porcentaje o un número específico de objetos relacionados que exhiben las definiciones de síntomas incluidas.
Una definición de alertas consta de uno o varios conjuntos de síntomas. Si una definición de alertas requiere que todos los conjuntos de síntomas se activen antes de que se genere una alerta y solo se activa un conjunto de síntomas, no se genera ninguna alerta. Si la definición de alertas requiere que solo se active uno de los varios conjuntos de síntomas, la alerta se genera aunque el resto de conjuntos de síntomas no se activen.
Recomendaciones en las definiciones de alertas
Las recomendaciones son las opciones de solución que se proporcionan a los usuarios para resolver los problemas que indica la alerta generada.
Al añadir una definición de alertas que indique un problema con los objetos de su entorno supervisado, añada una recomendación pertinente. Las recomendaciones pueden ser instrucciones para los usuarios, vínculos a otra información o a fuentes de instrucciones o acciones de vRealize Operations Manager que se deben ejecutar en los sistemas de destino.
Modificación de las definiciones de alertas
Si modifica el tipo de impacto de la alerta de una definición de alertas, cualquier alerta que ya esté generada tendrá el nivel de impacto previo. Cualquier alerta nueva se incluirá en el nuevo nivel de impacto. Si desea restablecer todas las alertas generadas al nivel nuevo, cancele las alertas anteriores. Si las alertas se generan tras la cancelación, estas tendrán el nuevo nivel de impacto.
Guía de configuración de vRealize Operations Manager
VMware, Inc. 112

Definición de síntomas para las alertas
Los síntomas son condiciones que indican problemas en su entorno. Defina los síntomas que añada a las definiciones de alertas de forma que sepa cuándo se produce un problema en sus objetos supervisados.
A medida que se recopilan datos de sus objetos supervisados, los datos se comparan con la condición de síntoma definida. Si la condición se cumple, el síntoma se activa.
Puede definir síntomas basados en métricas y supermétricas, propiedades, eventos de mensaje, eventos de error y eventos de métricas.
Los síntomas definidos en su entorno se gestionan en Definiciones de síntomas Cuando los síntomas añadidos a una definición de alertas se activan, contribuyen a una alerta generada.
Definición de síntomas para cubrir todas las condiciones y niveles de gravedad posibles
Utilice una serie de síntomas para describir niveles incrementales de interés. Por ejemplo, Volumen aproximándose al límite de capacidad puede tener un valor de gravedad Advertencia, mientras que El volumen alcanzó el límite de capacidad puede tener un nivel de gravedad Crítico. El primer síntoma no es una amenaza inmediata. El segundo síntoma es una amenaza inmediata.
Acerca de los síntomas de métricas y supermétricas
Los síntomas de métricas y supermétricas están basados en valores operativos o de rendimiento que vRealize Operations Manager recopila de los objetos de destino de su entorno. Puede configurar los síntomas para evaluar los umbrales estáticos o dinámicos.
Defina los síntomas en función de las métricas, de forma que pueda crear definiciones de alerta que le permitan saber si el rendimiento de un objeto de su entorno se ve afectado negativamente.
Umbrales estáticos
Los síntomas de métricas que se basan en un umbral estático comparan los valores de métricas recopilados actualmente con los valores fijos que configure en la definición de síntoma.
Por ejemplo, puede configurar un síntoma de métrica estático en el que, cuando la carga de trabajo de la CPU de la máquina virtual sea superior al 90 %, se activa un síntoma crítico.
Umbrales dinámicos
Los síntomas de métricas que se basan en umbrales dinámicos comparan los valores de métricas recopilados actualmente con la tendencia identificada por vRealize Operations Manager y evalúan si el valor actual es superior, inferior o generalmente está fuera de la tendencia.
Por ejemplo, puede configurar un síntoma de métrica dinámico en el que, cuando la carga de trabajo de la CPU de la máquina virtual sea superior al valor de tendencia normal, se activa un síntoma crítico.
Guía de configuración de vRealize Operations Manager
VMware, Inc. 113

Síntomas de propiedades
Los síntomas de propiedades están basados en las propiedades de configuración que vRealize Operations Manager recopila de los objetos de destino de su entorno.
Defina los síntomas en función de las propiedades, de forma que pueda crear definiciones de alerta que le permitan saber cuándo pueden afectar los cambios en las propiedades de los objetos supervisados al comportamiento de los objetos de su entorno.
Síntomas de evento de mensaje
Los síntomas de evento de mensaje están basados en los eventos recibidos como mensajes desde un componente de vRealize Operations Manager o desde un sistema supervisado externo a través de la API de REST del sistema. Defina los síntomas en función de los eventos de mensaje que desee incluir en las definiciones de alertas que utilicen estos síntomas. Cuando se cumple la condición del síntoma configurado, este se activa.
Los adaptadores para los sistemas supervisados externos y la API de REST son canales de entrada para la recopilación de eventos de fuentes externas. Los adaptadores y el servidor REST se ejecutan en el sistema de vRealize Operations Manager. El sistema externo envía los mensajes y vRealize Operations Manager los recopila.
Puede crear síntomas de evento de mensaje para los tipos de eventos compatibles. La siguiente lista muestra los tipos de eventos compatibles con eventos de ejemplo.
n Disminución del rendimiento del sistema. Este tipo de evento de mensaje se corresponde con el tipo y subtipo EVENT_CLASS_SYSTEM y EVENT_SUBCLASS_PERFORM_DEGRADATION en el SDK de la API de vRealize Operations Manager.
n Cambiar. El adaptador VMware envía un evento de cambio cuando el límite de la CPU de una máquina virtual se cambia de ilimitado a 2 GHz. Puede crear un síntoma para detectar problemas de contención de la CPU como resultado de este cambio de configuración. Este tipo de evento de mensaje se corresponde con el tipo y subtipo EVENT_CLASS_CHANGE y EVENT_SUBCLASS_CHANGE en el SDK de la API de vRealize Operations Manager.
n Entorno inoperativo. El adaptador vRealize Operations Manager envía un evento de entorno inoperativo cuando el componente recopilador no se comunica con el resto de componentes. Puede crear un síntoma que se utilice para supervisar el mantenimiento interno. Este tipo de evento de mensaje se corresponde con el tipo y subtipo EVENT_CLASS_ENVIRONMENT y EVENT_SUBCLASS_DOWN en el SDK de la API de vRealize Operations Manager.
n Notificación. Este tipo de evento de mensaje se corresponde con el tipo y subtipo EVENT_CLASS_NOTIFICATION y EVENT_SUBCLASS_EXTEVENT en el SDK de la API de vRealize Operations Manager.
Síntomas de error
Los síntomas de error se basan en los eventos publicados por los sistemas supervisados. vRealize Operations Manager correlaciona un subconjunto de estos eventos y los envía como errores. Los errores se refieren a los eventos de los sistemas supervisados que afectan a la disponibilidad de objetos en su entorno. Defina los síntomas en función de los errores que desee
Guía de configuración de vRealize Operations Manager
VMware, Inc. 114

incluir en las definiciones de alertas que utilicen estos síntomas. Cuando se cumple la condición del síntoma configurado, este se activa.
Puede crear síntomas de error para los errores publicados compatibles. Algunos tipos de objetos tienen varias definiciones de error entre las que elegir, mientras que otros no tienen ninguna.
Si el adaptador ha publicado definiciones de error para un tipo de objeto, puede seleccionar uno o varios eventos de error para un error determinado mientras define el síntoma. El síntoma se activa si se activa el error debido a cualquiera de los eventos seleccionados. Si no selecciona un evento de error, el síntoma se activa si se activa el error debido a un evento de error.
Síntomas de evento de métrica
Los síntomas de evento de métrica están basados en eventos comunicados por un sistema supervisado en el que la métrica seleccionada infringe el umbral de una forma especificada. El sistema externo gestiona el umbral y no vRealize Operations Manager.
Los síntomas de evento de métrica están basados en las condiciones de las métricas seleccionadas de las que ha informado un sistema supervisado externo, en comparación con los síntomas de métricas, que están basados en umbrales que vRealize Operations Manager supervisa activamente.
Los umbrales de eventos de métricas, que determinan si la métrica es superior, inferior, igual o desigual al umbral establecido en el sistema supervisado, representan la combinación de tipo y subtipo que se especifica en el evento de métrica entrante.
n Superior al umbral. Se corresponde con las constantes de tipo y subtipo EVENT_CLASS_HT y EVENT_SUBCLASS_ABOVE definidas en el SDK de la API de vRealize Operations Manager.
n Inferior al umbral. Se corresponde con las constantes de tipo y subtipo EVENT_CLASS_HT y EVENT_SUBCLASS_BELOW definidas en el SDK de la API de vRealize Operations Manager.
n Umbral igual. Se corresponde con las constantes de tipo y subtipo EVENT_CLASS_HT y EVENT_SUBCLASS_EQUAL definidas en el SDK de la API de vRealize Operations Manager.
n Umbral desigual. Se corresponde con las constantes de tipo y subtipo EVENT_CLASS_HT y EVENT_SUBCLASS_NOT_EQUAL definidas en el SDK de la API de vRealize Operations Manager.
Información sobre los síntomas negativos para las alertas de vRealize Operations Manager
Los síntomas de alerta son condiciones que indican problemas en su entorno. Al definir una alerta, se incluyen síntomas que generan la alerta cuando estos se cumplen en su entorno. Los síntomas negativos se basan en la ausencia de la condición del síntoma. Si el síntoma no se cumple, el síntoma se activa.
Para utilizar la ausencia de la condición del síntoma en una definición de alerta, anule el síntoma en el conjunto de síntomas.
Guía de configuración de vRealize Operations Manager
VMware, Inc. 115

Todos los síntomas definidos tienen un nivel de gravedad configurado. Sin embargo, si anula un síntoma en una definición de alerta, este no tiene un nivel de gravedad asociado cuando se genera la alerta.
Todas las definiciones de síntomas tienen un nivel de gravedad configurado. Si se activa el síntoma debido a que se cumple la condición, la gravedad del síntoma será la misma que la gravedad configurada. Sin embargo, si anula un síntoma en una definición de alerta y se cumple la negación, este no tiene una gravedad asociada.
Cuando se activan síntomas negativos y se genera una alerta, el efecto en la gravedad de la alerta depende de cómo esté configurada la definición de alerta.
La siguiente tabla ofrece ejemplos del efecto que tienen los síntomas negativos en alertas generadas.
Tabla 2-1. Efecto de los síntomas negativos en la gravedad de alertas generadas
Gravedad de la definición de alerta
Gravedad configurada del síntoma negativo
Gravedad configurada del síntoma estándar
Gravedad de alerta al activarse
Advertencia Un síntoma crítico Un síntoma inmediato Advertencia. La gravedad de la alerta se basa en la gravedad de alerta definida.
Basado en síntomas Un síntoma crítico Un síntoma de advertencia Advertencia. El síntoma negativo no está asociado a una gravedad y la gravedad del síntoma estándar determina la gravedad de la alerta generada.
Basado en síntomas Un síntoma crítico Ningún síntoma estándar incluido Información. Debido a que una alerta debe tener una gravedad y la alerta negativa no tiene una gravedad asociada, la alerta generada tiene una gravedad de nivel Información, que es el nivel de gravedad más bajo posible.
Definición de recomendaciones para definiciones de alertas
Las recomendaciones son instrucciones para los usuarios responsables de responder a alertas. Añada recomendaciones a alertas de vRealize Operations Manager para que los usuarios puedan mantener los objetos de su entorno a los niveles requeridos de rendimiento.
Las recomendaciones proporcionan información para resolver alertas a los ingenieros de red y a los administradores de infraestructura virtual.
Guía de configuración de vRealize Operations Manager
VMware, Inc. 116

En función del conocimiento de los usuarios, puede proporcionar más o menos información, incluidas las siguientes opciones en cualquier combinación.
n Una línea de instrucciones.
n Pasos para resolver la alerta en el objeto de destino.
n Hipervínculo a un sitio web, manual de ejecución, página Wiki u otra fuente.
n Acción que realiza un cambio en el objeto de destino.
Cuando defina una alerta, proporcione tantas recomendaciones de acciones pertinentes como sea posible. Si hay más de una recomendación disponible, organícelas por orden de prioridad de forma que la solución con el efecto más bajo y la efectividad más alta ocupe la primera posición. Si no hay ninguna recomendación de acciones disponible, añada recomendaciones de texto. Sea lo más preciso posible a la hora de describir qué debe hacer el administrador para corregir la alerta.
Creación de una nueva definición de alerta
En función de la causa principal del problema, y a las soluciones que ha utilizado para resolverlo, puede crear una nueva definición de alerta para que vRealize Operations Manager le alerte. Cuando la alerta se activa en su sistema host, vRealize Operations Manager le alerta y ofrece recomendaciones sobre cómo resolver el problema.
Para que se le alerte antes de que el sistema host experimente problemas de capacidad críticos y que vRealize Operations Manager le informe sobre problemas con antelación, cree definiciones de alerta y añádales definiciones de síntomas.
Procedimiento
1 En el menú, haga clic en Alertas y, a continuación, en el panel izquierdo, seleccione Configuración de alertas > Definiciones de alertas.
2 Introduzca capacidad en el cuadro de texto de búsqueda.
Revise la lista disponible de definiciones de alerta de capacidad. Si no hay ninguna definición de alerta de capacidad en su sistema host, puede crear una.
3 Haga clic en el signo de más para crear una nueva definición de alerta de capacidad para sus sistemas host.
a En el área de trabajo de definiciones de alerta, en Nombre y Descripción, introduzca Hosts: alerta de capacidad superada.
b En Tipo de objeto base, seleccione Adaptador vCenter > Sistema host.
Guía de configuración de vRealize Operations Manager
VMware, Inc. 117

c En Impacto de la alerta, seleccione las siguientes opciones.
Opción Selección
Impacto Seleccione Riesgo.
Gravedad Seleccione Inmediato.
Tipo de alerta y Subtipo Seleccione Aplicación: capacidad
Ciclo de espera Seleccione 1.
Cancelar ciclo Seleccione 1.
d En Añadir definiciones de síntoma, seleccione las siguientes opciones.
Opción Selección
Definido el Seleccione A sí mismo.
Tipo de definición de síntoma Seleccione Métrica/supermétrica.
Filtro rápido (Nombre) Introduzca capacidad.
e En la lista Definiciones de síntoma, haga clic en La capacidad restante del sistema host es moderadamente baja y arrástrelo al panel derecho.
En el panel Síntomas, asegúrese de que el objeto base muestra los criterios establecidos en Todos de forma predeterminada.
f En Añadir recomendaciones, introduzca máquina virtual en el cuadro de texto de filtro rápido.
g Haga clic en Revise los síntomas enumerados y elimine el número de vCPU de la máquina virtual tal como ha recomendado el sistema, y arrástrelo al área de recomendaciones del panel derecho.
Esta recomendación se ha establecido en Prioridad 1.
4 Haga clic en Guardar para guardar la definición de alerta.
La nueva alerta aparece en la lista de definiciones de alertas.
Resultados
Ha añadido una definición de alerta para que vRealize Operations Manager le alerte cuando la capacidad de sus sistemas hosts empieza a agotarse.
Recomendaciones de definiciones de alertas
A medida que cree definiciones de alertas para su entorno, aplique recomendaciones coherentes para optimizar el comportamiento de las alertas de sus objetos supervisados.
Nomenclatura y descripción de las definiciones de alertas
El nombre de la definición de alerta es el nombre corto que aparece en los siguientes lugares:
n En las cuadrículas de datos cuando se generan las alertas
Guía de configuración de vRealize Operations Manager
VMware, Inc. 118

n En las notificaciones de alertas de salida, incluidas las notificaciones de correo electrónico que se envían cuando las alertas y notificaciones de salida se configuran en su entorno
Asegúrese de que proporciona un nombre informativo que expone con claridad el problema del que se ha informado. Los usuarios pueden evaluar las alertas en función del nombre de las definiciones de alertas.
La descripción de las definiciones de alertas es el texto que aparece en los detalles de las definiciones de alertas y en las alertas de salida. Asegúrese de que proporciona una descripción útil que ayude a los usuarios a entender el problema que generó la alerta.
Ciclo de espera y de cancelación
La configuración del ciclo de espera le ayuda a ajustar la sensibilidad de su entorno. El ciclo de espera de la definición de alertas surte efecto después del ciclo de espera de los resultados de definición de síntomas en un síntoma activado. En la mayoría de las definiciones de alertas, configure la sensibilidad al nivel de los síntomas y el ciclo de espera de la definición de alerta en 1. Esta configuración garantiza que la alerta se genere inmediatamente después de que se activen todos los síntomas en el nivel de sensibilidad de síntomas deseado.
La configuración del ciclo de cancelación le ayuda a ajustar la sensibilidad de su entorno. El ciclo de cancelación de la definición de alertas surte efecto después del ciclo de cancelación de los resultados de definición de síntomas en un síntoma cancelado. En la mayoría de las definiciones, configure la sensibilidad al nivel de los síntomas y el ciclo de cancelación de la definición de alerta en 1. Esta configuración garantiza que la alerta se cancele inmediatamente después de que todas las condiciones de síntomas desaparezcan tras el ciclo de cancelación de síntomas deseado.
Creación de definiciones de alertas para generar el número mínimo de alertas
Puede controlar el tamaño de su lista de alertas y facilitar su gestión. Cuando una alerta trata sobre un problema general que puede activarse en un gran número de objetos, configure su definición para que la alerta se genere en un objeto de nivel más alto en la jerarquía en lugar de en objetos individuales.
Cuando añada síntomas a su definición de alerta, no sobrecargue una única definición de alerta con síntomas secundarios. Mantenga la combinación de síntomas lo más sencilla y clara posible.
También puede utilizar una serie de definiciones de síntomas para describir niveles incrementales de interés. Por ejemplo, Volumen aproximándose al límite de capacidad puede tener un valor de gravedad Advertencia, mientras que El volumen alcanzó el límite de capacidad puede tener un nivel de gravedad Crítico. El primer síntoma no es una amenaza inmediata, pero el segundo sí. Puede entonces incluir las definiciones de síntomas Advertencia y Crítico en una única definición de alerta con una condición Cualquiera y establecer el nivel de gravedad de la alerta para que sea Basado en síntomas. Esta configuración provoca que la alerta se genere con el nivel de gravedad adecuado si cualquiera de los síntomas se activa.
Guía de configuración de vRealize Operations Manager
VMware, Inc. 119

Cómo evitar la superposición y los huecos entre alertas
Las superposiciones provocan que se generen dos o más alertas para la misma condición subyacente. Los huecos se producen cuando se cancela una alerta de gravedad menor sin resolver, pero no se puede activar una alerta relacionada de una gravedad mayor.
Un hueco se produce en una situación en la que el valor es <=50 % en una definición de alerta y >=75 % en una segunda definición de alerta. El hueco se produce porque, cuando el porcentaje de volúmenes con uso alto desciende entre el 50 y el 75 por ciento, el primer problema cancela una alerta, pero el segundo no la genera. Esta situación es problemática porque no hay definiciones de alertas activas para cubrir el hueco.
Recomendaciones que requieren acciones
Si proporciona instrucciones de texto a los usuarios que les ayuden a resolver un problema identificado por una definición de alerta, describa con precisión el modo en que el ingeniero o administrador deben corregir el problema para resolver la alerta.
Para respaldar las instrucciones, añada un vínculo una página Wiki, a un manual de ejecución o a otras fuentes de información y añada acciones que ejecuta desde vRealize Operations Manager en los sistemas de destino.
Creación y gestión de notificaciones de alertas de vRealize Operations Manager
Cuando se generan alertas en vRealize Operations Manager, estas aparecen en los detalles de la alerta y del objeto, pero también puede configurar vRealize Operations Manager para que envíe sus alertas a aplicaciones externas mediante una o varias opciones de alertas de salida.
Configure opciones de notificación para especificar las alertas que se envían para los complementos de alerta de salida de Correo electrónico estándar, REST, SNMP y Archivo de registro. Para el resto de tipos de complementos, todas las alertas se envían cuando se habilita el complemento de alerta de salida de destino.
El complemento de alerta de salida más habitual es el de correo electrónico estándar. Configure este complemento para que envíe notificaciones a uno o varios usuarios cuando se genera una alerta que cumple los criterios que especifica en la configuración de notificaciones.
Lista de complementos de salida en vRealize Operations Manager
vRealize Operations Manager proporciona complementos de salida. Esta lista incluye el nombre del complemento y si se pueden filtrar los datos de salida en función de la configuración de notificaciones.
Si el complemento es compatible con la configuración de reglas de notificación, puede filtrar los mensajes antes de que se envíen al sistema de destino. Si el complemento no es compatible con las notificaciones, todos los mensajes se envían al sistema de destino y puede procesarlos en dicha aplicación.
Guía de configuración de vRealize Operations Manager
VMware, Inc. 120

Si ha instalado otras soluciones que incluyen otras opciones de complemento, estas aparecen como una opción de complemento junto al resto de complementos.
Los mensajes y las alertas solo se envían cuando el complemento está habilitado.
Tabla 2-2. Compatibilidad con las notificaciones de los complementos de salida
Complemento de salida Configuración de reglas de notificación
Complemento Automated Action (Acción automatizada)
No
El complemento Acción automatizada está habilitado de manera predeterminada. Si las acciones automatizadas dejan de funcionar, compruebe el complemento Acción automatizada y actívelo si es necesario. Si edita el complemento Acción automatizada, solo es necesario proporcionar el nombre de la instancia.
Complemento Log File (Archivo de registro)
Sí
Para filtrar las alertas del archivo de registro, configure el archivo TextFilter.xml o ajuste las reglas de notificación.
Complemento Smarts SAM Notification (Notificación de Smarts SAM)
No
Complemento REST Notification (Notificación de REST)
Sí
Complemento Network Share (Recurso compartido de red)
No
Complemento Correo electrónico estándar
Sí
Complemento SNMP Trap (Captura de SNMP)
Sí
Cómo añadir complementos de notificación de salida en vRealize Operations Manager
Añada instancias de complementos de notificación de salida para poder notificar a los usuarios acerca de alertas u obtener datos de alertas fuera de vRealize Operations Manager.
Puede configurar una o varias instancias del mismo tipo de complemento si necesita dirigir información de alertas a varios sistemas de destino.
El complemento Acción automatizada está habilitado de manera predeterminada. Si las acciones automatizadas dejan de funcionar, compruebe el complemento Acción automatizada y actívelo si es necesario. Si edita el complemento Acción automatizada, solo es necesario proporcionar el nombre de la instancia.
Guía de configuración de vRealize Operations Manager
VMware, Inc. 121

n Cómo añadir un Complemento de correo electrónico estándar para alertas de salida de vRealize Operations Manager
Añada el Complemento de correo electrónico estándar para poder utilizar el protocolo simple de transferencia de correo (Simple Mail Transfer Protocol, SMTP) y enviar correos electrónicos con notificaciones de alertas de vRealize Operations Manager a los administradores de su infraestructura virtual, a los ingenieros de operaciones de red y a otras personas interesadas.
n Cómo añadir un complemento de REST para alertas de salida de vRealize Operations Manager
Añada un complemento de REST para poder enviar alertas de vRealize Operations Manager a otra aplicación con REST habilitado en la que ha creado un servicio web REST para aceptar estos mensajes.
n Cómo añadir un complemento Archivo de registro para alertas de salida de vRealize Operations Manager
Añada el complemento Archivo de registro cuando desee configurar vRealize Operations Manager para que registre alertas en un archivo de cada uno de sus nodos de vRealize Operations Manager. Si ha instalado vRealize Operations Manager como un clúster multinodo, cada nodo procesa y registra las alertas para los objetos que supervisa. Cada nodo registra las alertas para los objetos que procesa.
n Cómo añadir un complemento de Recurso compartido de red para informes de vRealize Operations Manager
Añada el complemento de Recurso compartido de red cuando desee configurar vRealize Operations Manager para que envíe informes a una ubicación compartida. El complemento Recurso compartido de red es compatible con SMB versión 2.0.
n Cómo añadir un complemento Captura de SNMP para alertas de salida de vRealize Operations Manager
Añada el complemento Captura de SNMP cuando desee configurar vRealize Operations Manager para que registre alertas en un servidor de captura de SNMP existente en su entorno.
n Cómo añadir un complemento de Notificación de Smarts Service Assurance Manager para alertas de salida de vRealize Operations Manager
Añada el complemento de Notificación de Smarts SAM cuando desee configurar vRealize Operations Manager para que envíe notificaciones de alertas a EMC Smarts Server Assurance Manager.
Cómo añadir un Complemento de correo electrónico estándar para alertas de salida de vRealize Operations Manager
Añada el Complemento de correo electrónico estándar para poder utilizar el protocolo simple de transferencia de correo (Simple Mail Transfer Protocol, SMTP) y enviar correos electrónicos con
Guía de configuración de vRealize Operations Manager
VMware, Inc. 122

notificaciones de alertas de vRealize Operations Manager a los administradores de su infraestructura virtual, a los ingenieros de operaciones de red y a otras personas interesadas.
Requisitos previos
Asegúrese de que dispone de una cuenta de usuario de correo electrónico que puede utilizar como cuenta de conexión para las notificaciones de alertas. Si opta por requerir la autenticación, también debe conocer la contraseña de esta cuenta.
Procedimiento
1 En el menú, haga clic en Administración y, a continuación, en el panel izquierdo, en Gestión.
2 Haga clic en Configuración de salida y haga clic en el signo de más para añadir un complemento.
3 En el menú desplegable Tipo de complemento, seleccione Complemento de correo electrónico estándar.
El cuadro de diálogo se expande para incluir su configuración de SMTP.
4 Introduzca un Nombre de instancia.
Este es el nombre que identifica la instancia que seleccionará cuando configure las reglas de notificación.
5 Configure las opciones de SMTP correspondientes a su entorno.
Opción Descripción
Utilizar conexión segura Habilita el cifrado de seguridad de la comunicación mediante SSL/TLS. Si selecciona esta opción, debe seleccionar un método en el menú desplegable Tipo de conexión segura.
Requiere autenticación Habilita la autenticación en la cuenta de usuario de correo electrónico que utiliza para configurar esta instancia SMTP. Si selecciona esta opción, debe proporcionar una contraseña para la cuenta de usuario.
Host SMTP URL o dirección IP de su servidor host de correo electrónico.
Puerto SMTP Puerto predeterminado que SMTP utiliza para conectarse al servidor.
Tipo de conexión segura Seleccione SSL o TLS como método de cifrado de la comunicación utilizado en su entorno en el menú desplegable. Debe seleccionar un tipo de conexión si selecciona Utilizar conexión segura.
Nombre de usuario Cuenta de usuario de correo electrónico que se utiliza para conectarse al servidor de correo electrónico.
Contraseña Contraseña de la cuenta de usuario de conexión. Se requiere una contraseña si selecciona Requiere autenticación.
Dirección de correo electrónico de remitente
Dirección de correo electrónico que aparece en el mensaje de notificación.
Nombre de remitente Nombre mostrado para la dirección de correo electrónico del remitente.
6 Haga clic en Guardar.
Guía de configuración de vRealize Operations Manager
VMware, Inc. 123

7 Para iniciar el servicio de alertas de salida para este complemento, seleccione la instancia en la lista y haga clic en Habilitar en la barra de herramientas.
Resultados
Esta instancia del complemento de correo electrónico estándar para alertas de SMTP de salida está configurada y en ejecución.
Pasos siguientes
Cree reglas de notificación que utilicen el complemento de correo electrónico estándar para enviar un mensaje a los usuarios acerca de alertas que requieran su atención. Consulte Escenario del usuario: creación de una notificación de alerta de correo electrónico de vRealize Operations Manager.
Cómo añadir un complemento de REST para alertas de salida de vRealize Operations Manager
Añada un complemento de REST para poder enviar alertas de vRealize Operations Manager a otra aplicación con REST habilitado en la que ha creado un servicio web REST para aceptar estos mensajes.
El complemento de REST permite que se habilite una integración, pero no proporciona una. En función de su aplicación de destino, es posible que necesite un servicio REST intermediario o algún otro mecanismo que correlacione los identificadores de alerta y de objeto incluidos en la salida de la alerta de REST con los identificadores de su aplicación de destino.
Determine el tipo de contenido que proporciona a su aplicación de destino. Si selecciona aplicación/json, el cuerpo de las llamadas POST o PUT que se envían presentan el siguiente formato. Se incluyen datos de muestra.
{
"startDate":1369757346267,
"criticality":"ALERT_CRITICALITY_LEVEL_WARNING",
"Risk":4.0,
"resourceId":"sample-object-uuid",
"alertId":"sample-alert-uuid",
"status":"ACTIVE",
"subType":"ALERT_SUBTYPE_AVAILABILITY_PROBLEM",
"cancelDate":1369757346267,
"resourceKind":"sample-object-type",
"alertName":"Invalid IP Address for connected Leaf Switch",
"attributeKeyID":5325,
"Efficiency":1.0,
"adapterKind":"sample-adapter-type",
"Health":1.0,
"type":"ALERT_TYPE_APPLICATION_PROBLEM",
"resourceName":"sample-object-name",
"updateDate":1369757346267,
"info":"sample-info"
}
Guía de configuración de vRealize Operations Manager
VMware, Inc. 124

Si selecciona aplicación/xml, el cuerpo de las llamadas POST o PUT que se envían presentan el siguiente formato:
<alert>
<startDate>1369757346267</startDate>
<criticality>ALERT_CRITICALITY_LEVEL_WARNING</criticality>
<Risk>4.0</Risk>
<resourceId>sample-object-uuid</resourceId>
<alertId>sample-alert-uuid</alertId>
<status>ACTIVE</status>
<subType>ALERT_SUBTYPE_AVAILABILITY_PROBLEM</subType>
<cancelDate>1369757346267</cancelDate>
<resourceKind>sample-object-type</resourceKind>
<alertName>Invalid IP Address for connected Leaf Switch</alertName>
<attributeKeyId>5325</attributeKeyId>
<Efficiency>1.0</Efficiency>
<adapterKind>sample-adapter-type</adapterKind>
<Health>1.0</Health>
<type>ALERT_TYPE_APPLICATION_PROBLEM</type>
<resourceName>sample-object-name</resourceName>
<updateDate>1369757346267</updateDate>
<info>sample-info</info>
</alert>
Nota Si la alerta se activa a causa de una infracción no relacionada con una métrica, attributeKeyID se omite de la salida REST y no se envía.
Si se procesa la solicitud como POST, ya sea JSON o XML, el servicio web devuelve un código de estado HTTP de 201, que indica que la alerta se ha creado correctamente en el destino. Si se procesa la solicitud como PUT, el código de estado HTTP es 202, que indica que la alerta se ha aceptado correctamente en el destino.
Requisitos previos
Asegúrese de que sabe cómo y dónde se consumen y se procesan las alertas enviadas mediante el complemento de REST en su entorno y de que dispone de la información de conexión correspondiente.
Procedimiento
1 En el panel izquierdo de vRealize Operations Manager, haga clic en el icono Administración.
2 Haga clic en Configuración de salida y haga clic en el signo de más para añadir un complemento.
3 En el menú desplegable Tipo de complemento, seleccione Complemento de notificación de Rest.
El cuadro de diálogo se expande para incluir su configuración de REST.
Guía de configuración de vRealize Operations Manager
VMware, Inc. 125

4 Introduzca un Nombre de instancia.
Este es el nombre que identifica la instancia que seleccionará cuando configure las reglas de notificación.
5 Configure las opciones de Rest correspondientes a su entorno.
Opción Descripción
URL URL a la que envía las alertas. La URL debe ser compatible con HTTPS. Cuando se envía una alerta al servidor web REST, el complemento agrega /{alertID} a la llamada POST o PUT.
Nombre de usuario Nombre de usuario en el sistema REST de destino.
Contraseña Contraseña de la cuenta de usuario.
Tipo de contenido Especifique el formato de salida de la alerta.
n aplicación/json. Los datos de alertas se transmiten mediante notación de objetos JavaScript como texto en lenguaje natural.
n aplicación/xml. Los datos de alertas se transmiten mediante XML, que incluye contenido en lenguaje natural y en lenguaje de programación.
Huella digital de certificado Huella digital del certificado público para su servicio HTTPS. Se puede utilizar el algoritmo SHA1 o SHA256.
Número de conexiones Limita el número de alertas simultáneas que se envían al servidor REST de destino. Utilice este número para garantizar que su servidor REST no se sobrecargue con solicitudes.
6 Haga clic en Guardar.
7 Para iniciar el servicio de alertas de salida para este complemento, seleccione la instancia en la lista y haga clic en Habilitar en la barra de herramientas.
Resultados
Esta instancia del complemento REST para alertas de salida está configurada y en ejecución.
Pasos siguientes
Cree reglas de notificación que utilicen el complemento de REST para enviar alertas a una aplicación o servicio con REST habilitado de su entorno. Consulte Escenario del usuario: creación de una notificación de alerta de REST de vRealize Operations Manager.
Cómo añadir un complemento Archivo de registro para alertas de salida de vRealize Operations Manager
Añada el complemento Archivo de registro cuando desee configurar vRealize Operations Manager para que registre alertas en un archivo de cada uno de sus nodos de vRealize Operations Manager. Si ha instalado vRealize Operations Manager como un clúster multinodo, cada nodo procesa y registra las alertas para los objetos que supervisa. Cada nodo registra las alertas para los objetos que procesa.
Todas las alertas se añaden al archivo de registro. Puede utilizar otras aplicaciones para filtrar y gestionar los registros.
Guía de configuración de vRealize Operations Manager
VMware, Inc. 126

Requisitos previos
Asegúrese de que cuenta con acceso de escritura a la ruta del sistema de archivos en los nodos de vRealize Operations Manager de destino.
Procedimiento
1 En el menú, haga clic en Administración y, a continuación, en el panel izquierdo, en Gestión.
2 Haga clic en Configuración de salida y haga clic en el signo de más para añadir un complemento.
3 En el menú desplegable Tipo de complemento, seleccione Archivo de registro.
El cuadro de diálogo se expande para incluir su configuración de archivos de registro.
4 En el cuadro de texto Carpeta de salida de alertas, escriba el nombre de la carpeta.
Si la carpeta no existe en la ubicación de destino, el complemento creará la carpeta en dicha ruta. La ubicación de destino predeterminada es: /usr/lib/vmware-vcops/common/bin/.
5 Haga clic en Guardar.
6 Para iniciar el servicio de alertas de salida para este complemento, seleccione la instancia en la lista y haga clic en Habilitar en la barra de herramientas.
Resultados
Esta instancia del complemento de archivos de registro está configurada y en ejecución.
Pasos siguientes
Cuando el complemento se inicia, las alertas se registran en el archivo. Compruebe que los archivos de registro se crean en el directorio de destino conforme se generan, se actualizan o se cancelan las alertas.
Cómo añadir un complemento de Recurso compartido de red para informes de vRealize Operations Manager
Añada el complemento de Recurso compartido de red cuando desee configurar vRealize Operations Manager para que envíe informes a una ubicación compartida. El complemento Recurso compartido de red es compatible con SMB versión 2.0.
Requisitos previos
Compruebe que cuenta con permisos de lectura, escritura y eliminación en la ubicación del recurso compartido de red.
Procedimiento
1 En el menú, haga clic en Administración y, a continuación, en el panel izquierdo, en Gestión > Configuración de salida.
2 En la barra de herramientas, haga clic en el icono Añadir.
Guía de configuración de vRealize Operations Manager
VMware, Inc. 127

3 En el menú desplegable Tipo de complemento, seleccione Complemento Recurso compartido de red.
El cuadro de diálogo se expande para incluir su configuración de instancias de complementos.
4 Introduzca un Nombre de instancia.
Este es el nombre que identifica la instancia que seleccionará cuando configure las reglas de notificación.
5 Configure las opciones de Recurso compartido de red correspondientes a su entorno.
Opción Descripción
Dominio La dirección del dominio de red compartido.
Nombre de usuario Cuenta de usuario de dominio que se utiliza para conectarse a la red.
Contraseña Contraseña de la cuenta de usuario de dominio.
Carpeta raíz de recurso compartido de red
Ruta a la carpeta raíz donde desea guardar los informes. Puede especificar subcarpetas para cada informa cuando configure la publicación de la programación.
Debe introducir una dirección IP. Por ejemplo, \\Dirección_IP\ShareRoot. Puede utilizar el nombre de host en lugar de la dirección IP si este se resuelve en una dirección IPv4 cuando se accede desde el host de vRealize Operations Manager.
Nota Compruebe que existe la carpeta raíz de destino. Si esta no existe, el complemento de Recurso compartido de red registra un error tras 5 intentos fallidos.
6 Haga clic en Prueba para verificar las rutas, las credenciales y los permisos especificados.
La prueba puede tardar un minuto.
7 Haga clic en Guardar.
El servicio de salida para este complemento se inicia automáticamente.
8 (opcional) Para detener un servicio de salida, seleccione una instancia y haga clic en Deshabilitar en la barra de tareas.
Resultados
Esta instancia del complemento de Recurso compartido de red está configurada y en ejecución.
Pasos siguientes
Cree una programación de informes y configúrela para que envíe informes a su carpeta compartida.
Guía de configuración de vRealize Operations Manager
VMware, Inc. 128

Cómo añadir un complemento Captura de SNMP para alertas de salida de vRealize Operations Manager
Añada el complemento Captura de SNMP cuando desee configurar vRealize Operations Manager para que registre alertas en un servidor de captura de SNMP existente en su entorno.
Puede proporcionar filtrado si define una notificación mediante un destino de captura de SNMP.
Requisitos previos
Asegúrese de que cuenta con un servidor de captura de SNMP configurado en su entorno y de que conoce la dirección IP o el nombre de host, el número de puerto y la comunidad que utiliza.
Procedimiento
1 En el menú, haga clic en Administración y, a continuación, en el panel izquierdo, en Gestión.
2 Haga clic en Configuración de salida y haga clic en el signo de más para añadir un complemento.
3 En el menú desplegable Tipo de complemento, seleccione Captura de SNMP.
El cuadro de diálogo se expande para incluir su configuración de capturas de SNMP.
4 Escriba un Nombre de instancia.
5 Configure las opciones de capturas de SNMP correspondientes a su entorno.
Opción Descripción
Host de destino Dirección IP o nombre de dominio completo del sistema de gestión de SNMP al que envía las alertas.
Puerto Puerto utilizado para conectarse al sistema de gestión de SNMP. El puerto predeterminado es 162.
Comunidad Cadena de texto que permite acceder a las estadísticas. Las cadenas de comunidad de SNMP solo las utilizan dispositivos compatibles con el protocolo SNMPv3.
Nombre de usuario El nombre de usuario para configurar los ajustes de captura de SNMP de su entorno. Si se especifica el nombre de usuario, se considera que SNMPv3 es el protocolo del complemento.
Si se deja en blanco, se considera que SNMPv2c es el protocolo del complemento.
Protocolo de autenticación Los algoritmos de autenticación disponibles son SHA-224, SHA-256, SHA-384 y SHA-512.
Contraseña de autenticación La contraseña de autenticación.
Protocolo de privacidad Los algoritmos de privacidad disponibles son AES192 y AES2564.
Contraseña de privacidad La contraseña de privacidad.
6 Haga clic en Guardar.
Resultados
Esta instancia del complemento Captura de SNMP está configurada y en ejecución.
Guía de configuración de vRealize Operations Manager
VMware, Inc. 129

Pasos siguientes
Cuando se añade el complemento, Configuración de notificaciones para recibir las capturas de SNMP.
Cómo añadir un complemento de Notificación de Smarts Service Assurance Manager para alertas de salida de vRealize Operations Manager
Añada el complemento de Notificación de Smarts SAM cuando desee configurar vRealize Operations Manager para que envíe notificaciones de alertas a EMC Smarts Server Assurance Manager.
Esta opción de alertas de salida resulta útil cuando gestiona los mismos objetos en Server Assurance Manager y en vRealize Operations Manager y ha añadido el paquete de gestión EMC Smarts y configurado la solución en vRealize Operations Manager. Aunque no puede filtrar las alertas enviadas a Service Assurance Manager en vRealize Operations Manager, puede configurar el complemento Smarts para que envíe las alertas al servidor de Smarts Open Integration. A continuación, configure el servidor de Open Integration para filtrar las alertas de vRealize Operations Manager y enviar solo aquellas que superen la prueba del filtro al servicio Smarts Service Assurance Manager.
Requisitos previos
n Compruebe que ha configurado la solución EMC Smarts. Para obtener documentación relativa a la integración de EMC Smarts, consulte https://solutionexchange.vmware.com/store.
n Asegúrese de que cuenta con la contraseña, el nombre de usuario y la dirección IP o el nombre de host de la instancia de EMC Smarts Broker y Server Assurance Manager.
Procedimiento
1 En el menú, haga clic en Administración y, a continuación, en el panel izquierdo, en Gestión.
2 Haga clic en Configuración de salida y haga clic en el signo de más para añadir un complemento.
3 En el menú desplegable Tipo de complemento, seleccione Notificación de Smarts SAM.
El cuadro de diálogo se expande para incluir su configuración de Smarts.
4 Introduzca un Nombre de instancia.
Este es el nombre que identifica la instancia que seleccionará cuando configure las reglas de notificación.
Guía de configuración de vRealize Operations Manager
VMware, Inc. 130

5 Configure las opciones de notificación de Smarts SAM correspondientes a su entorno.
Opción Descripción
Broker Escriba el nombre de host o la dirección IP del broker de EMC Smarts que gestiona el registro para la instancia de Server Assurance Manager a la que desea enviar las notificaciones.
Nombre de usuario de broker Si el broker de Smarts está configurado como Broker seguro, escriba el nombre de usuario de la cuenta del broker.
Contraseña de broker Si el broker de Smarts está configurado como Broker seguro, escriba la contraseña de la cuenta de usuario del broker.
Servidor de SAM Escriba el nombre de host o la dirección IP del servidor de Server Assurance Manager al que envía las notificaciones.
Nombre de usuario Escriba el nombre de usuario de la instancia del servidor de Server Assurance Manager. Esta cuenta debe disponer de permisos de lectura y escritura para las notificaciones en el servidor de Smarts según se especifica en Servidor de SAM.
Contraseña Escriba la contraseña de la cuenta del servidor de Server Assurance Manager.
6 Haga clic en Guardar.
7 Modifique el archivo de propiedades del complemento Smarts SAM.
a Abra el archivo de propiedades en: /usr/lib/vmware-vcops/user/plugins/outbound/vcops-smartsalert-plugin/conf/plugin.properties
b Añada la siguiente cadena al archivo de propiedades: # sendByType=APPLICATION::AVAILABILITY,APPLICATION::PERFORMANCE,APPLICATION::CAPACITY,AP
PLICATION::COMPLIANCE,VIRTUALIZATION::AVAILABILITY,VIRTUALIZATION::PERFORMANCE,VIRTUAL
IZATION::CAPACITY,VIRTUALIZATION::COMPLIANCE,HARDWARE::AVAILABILITY,HARDWARE::PERFORMA
NCE,HARDWARE::CAPACITY,HARDWARE::COMPLIANCE,STORAGE::AVAILABILITY,STORAGE::PERFORMANCE
,STORAGE::CAPACITY,STORAGE::COMPLIANCE,NETWORK::AVAILABILITY,NETWORK::PERFORMANCE,NETW
ORK::CAPACITY,NETWORK::COMPLIANCE
c Guarde el archivo de propiedades.
8 Para iniciar el servicio de alertas de salida para este complemento, seleccione la instancia en la lista y haga clic en Habilitar en la barra de herramientas.
Resultados
Esta instancia del Complemento de notificación de Smarts SAM está configurada y en ejecución.
Pasos siguientes
En Smarts Service Assurance Manager, configure la consola de registro de notificaciones para filtrar las alertas de vRealize Operations Manager. Para configurar los filtros de Service Assurance Manager, consulte la documentación de EMC Smarts Service Assurance Manager.
Guía de configuración de vRealize Operations Manager
VMware, Inc. 131

Configuración de notificaciones
Las notificaciones son notificaciones de alertas que cumplen los criterios del filtro en las reglas de notificación antes de que se envíen fuera de vRealize Operations Manager. Configure reglas de notificación para las alertas de salida compatibles para poder filtrar las alertas que se envían al sistema externo seleccionado.
Utilice la lista de notificaciones para gestionar sus reglas. Y, a continuación, utilice las reglas de notificación para limitar las alertas que se envían al sistema externo. Para utilizar las notificaciones, los complementos de alerta de salida compatibles deben estar añadidos y en ejecución.
Mediante las reglas de notificación, puede limitar los datos que se envían a los siguientes sistemas externos.
n Correo electrónico estándar. Puede crear varias reglas de notificación para distintos destinatarios de correo electrónico en función de una o varias de las opciones de filtrado. Si añade destinatarios pero no opciones de filtrado, todas las alertas generadas se envían a los destinatarios.
n REST. Puede crear una regla que limite las alertas que se envían al sistema REST de destino para que no sea necesario implementar filtros en el sistema de destino.
n Captura de SNMP. Puede configurar vRealize Operations Manager para que registre las alertas en un servidor de captura de SNMP existente en su entorno.
n Archivo de registro. Puede configurar vRealize Operations Manager para que registre las alertas en un archivo ubicado en cada uno de los nodos de vRealize Operations Manager.
Escenario del usuario: creación de una notificación de alerta de correo electrónico de vRealize Operations Manager
Como administrador de la infraestructura virtual, necesita que vRealize Operations Manager envíe notificaciones de correo electrónico a sus ingenieros de red avanzados cuando se generen alertas críticas para objetos mmbhost, host de un gran número de máquinas virtuales que ejecutan aplicaciones transaccionales, en las que aún nadie ha tomado propiedad de la alerta.
Requisitos previos
n Asegúrese de que cuenta al menos con una definición de alerta para la que envía una notificación. Para obtener un ejemplo de una definición de alerta, consulte Creación de una definición de alerta para objetos de departamento.
n Asegúrese de que cuenta al menos con una instancia del complemento de correo electrónico estándar configurada y en ejecución. Consulte Cómo añadir un Complemento de correo electrónico estándar para alertas de salida de vRealize Operations Manager.
Procedimiento
1 En el menú, haga clic en Alertas y, a continuación, en el panel izquierdo, en Configuración de alertas.
Guía de configuración de vRealize Operations Manager
VMware, Inc. 132

2 Haga clic en Configuración de notificaciones y, a continuación, en el signo de más para añadir una regla de notificación.
3 En el cuadro de texto Nombre, escriba un nombre similar a Unclaimed Critical Alerts for mmbhost.
4 En el área Método, seleccione Complemento Correo electrónico estándar en el menú desplegable y, a continuación, la instancia configurada del complemento de correo electrónico.
5 Configure las opciones de correo electrónico.
a En el cuadro de texto Destinatarios, escriba las direcciones de correo electrónico de los miembros de su equipo de ingeniería avanzada, separadas con punto y coma (;).
b Para enviar una segunda notificación si la alerta aún está activa tras un período de tiempo especificado, escriba el número de minutos en el cuadro de texto Volver a notificar.
c Escriba el número de notificaciones que se envían a los usuarios en el cuadro de texto Máximo de notificaciones.
6 Configure el alcance de los criterios de filtrado.
a En el menú desplegable Alcance, seleccione Objeto.
b Haga clic en Hacer clic para seleccionar objeto y escriba el nombre del objeto.
En este ejemplo, escriba mmbhost.
c Localice y seleccione el objeto en la lista y haga clic en Seleccionar.
7 Configure el activador de notificación.
a En el menú desplegable Activador de notificación, seleccione Impacto.
b En el menú desplegable contiguo, seleccione Mantenimiento.
8 En el área Gravedad, haga clic en Crítico.
9 Expanda los filtros avanzados y, en el menú desplegable Estados de alerta, seleccione Abierto.
El estado Abierto indica que ningún ingeniero o administrador ha tomado propiedad de la alerta.
10 Haga clic en Guardar.
Resultados
Ha creado una regla de notificación que envía un mensaje de correo electrónico a los miembros de su equipo de ingeniería de red avanzada cuando se genera cualquier alerta crítica para el objeto mmbhost y esta no ha sido reclamada por un ingeniero. Este correo electrónico les recuerda que deben mirar la alerta, tomar propiedad de la misma y trabajar para resolver los síntomas que la han activado.
Guía de configuración de vRealize Operations Manager
VMware, Inc. 133

Pasos siguientes
Responda a las notificaciones de correo electrónico de alertas. Consulte Guía del usuario de vRealize Operations Manager.
Escenario del usuario: creación de una notificación de alerta de REST de vRealize Operations Manager
Como administrador de una infraestructura virtual, necesita que vRealize Operations Manager envíe alertas en JSON o XML a una aplicación con REST habilitado que disponga de un servicio web REST que acepte estos mensajes. Únicamente desea enviar alertas en las que las alertas de virtualización que afectan a los tipos de alertas de disponibilidad se dirijan a esta aplicación externa. A continuación, puede utilizar la información proporcionada para iniciar un proceso de solución en dicha aplicación para abordar el problema indicado por la alerta.
La configuración de notificaciones limita las alertas enviadas a la instancia de alertas de salida a aquellas que coinciden con los criterios de notificación.
Requisitos previos
n Compruebe que cuenta al menos con una definición de alerta para la que envía una notificación. Para obtener un ejemplo de una definición de alerta, consulte Creación de una definición de alerta para objetos de departamento.
n Compruebe que cuenta al menos con una instancia del complemento de REST configurada y en ejecución. Consulte Cómo añadir un complemento de REST para alertas de salida de vRealize Operations Manager.
Procedimiento
1 En el menú, haga clic en Alertas y, a continuación, en el panel izquierdo, en Configuración de alertas.
2 Haga clic en Notificaciones y en el signo de más para añadir una regla de notificación.
3 En el cuadro de texto Nombre, escriba un nombre similar a Virtualization Alerts for Availability.
4 En el área Método, seleccione Complemento de REST en el menú desplegable y, a continuación, la instancia configurada del complemento de correo electrónico.
5 Configure el activador de notificación.
a En el menú desplegable Activador de notificación, seleccione Tipo de alerta.
b Haga clic en Hacer clic para seleccionar tipo/subtipo de alerta y seleccione Disponibilidad de alertas de virtualización/hipervisor.
6 En el área Gravedad, haga clic en Advertencia.
7 Expanda los filtros avanzados y, en el menú desplegable Estado de alerta, seleccione Nueva.
El estado Nueva indica que la alerta es nueva en el sistema y que no está actualizada.
8 Haga clic en Guardar.
Guía de configuración de vRealize Operations Manager
VMware, Inc. 134

Resultados
Ha creado una regla de notificación que envía el texto de alerta al sistema con REST habilitado de destino. Únicamente las alertas cuyo impacto configurado sea Disponibilidad de virtualización/hipervisor y que se configuren como advertencia se envían a la instancia de destino mediante el complemento de REST.
Creación de una definición de alerta para objetos de departamento
Como administrador de una infraestructura virtual, es responsable de las máquinas virtuales y hosts que utiliza el departamento de contabilidad. Puede crear alertas para gestionar los objetos del departamento de contabilidad.
Ha recibido varias quejas de los usuarios acerca de retrasos cuando utilizan las aplicaciones de contabilidad. A través de vRealize Operations Manager ha identificado un problema relacionado con las asignaciones de la CPU y las cargas de trabajo. Para abordar mejor el problema, cree una definición de alerta con unos parámetros de síntomas más ajustados para poder realizar un seguimiento de las alertas e identificar los problemas antes de que los usuarios se encuentren con más.
Con este escenario, se crea un sistema de supervisión que supervisa sus objetos de contabilidad y ofrece notificaciones puntuales cuando se produce algún problema.
Cómo añadir una descripción y un objeto base a la definición de alerta
Con objeto de crear una alerta para supervisar las CPU de las máquinas virtuales del departamento de contabilidad y supervisar la memoria de los host en los que funcionan, comience con la descripción de la alerta.
Cuando dé un nombre a la definición de alerta y defina la información de impacto de la misma, especifique el modo en que aparecerá la información acerca de la alerta en vRealize Operations Manager. El objeto base es el objeto en torno al cual se crea la definición de alerta. Los síntomas pueden crearse para el objeto base y los objetos relacionados.
Procedimiento
1 En el menú, haga clic en Alertas y, a continuación, en el panel izquierdo, en Configuración de alertas > Definiciones de alertas.
2 Haga clic en el signo de más para añadir una definición.
3 Escriba un nombre y una descripción.
En este escenario, escriba Advertencia temprana de la CPU de la máquina virtual de contabilidad como nombre de la alerta, que presenta una descripción general rápida del problema. La descripción, que presenta una descripción general detallada, debe ofrecer información que sea lo más útil posible. Cuando se genera la alerta, este nombre y esta descripción aparecen en la lista de alertas y en la notificación.
4 Haga clic en Tipo de objeto base.
Guía de configuración de vRealize Operations Manager
VMware, Inc. 135

5 En el menú desplegable, expanda Adaptador de vCenter y seleccione Sistema host.
Esta alerta se basa en sistemas host debido a que desea crear una alerta que actúe como advertencia temprana ante un posible esfuerzo de la CPU en las máquinas virtuales utilizadas en el departamento de contabilidad. Mediante el uso de sistemas host como tipo de objeto base, puede responder al síntoma de alerta en las máquinas virtuales con acciones masivas, en lugar de responder a una alerta en cada máquina virtual.
6 Haga clic en Impacto de la alerta y configure los metadatos de esta definición de alerta.
a En el menú desplegable Impacto, seleccione Riesgo.
Esta alerta indica un posible problema y requerirá atención en un futuro cercano.
b En el menú desplegable Gravedad, seleccione Inmediato.
Como alerta de riesgo, que es indicativa de un problema futuro, aún desea otorgarle una gravedad alta de manera que se priorice para su correcto procesamiento. Debido a que se ha diseñado como una advertencia temprana, esta configuración proporciona un búfer integrado que la convierte en un riesgo inmediato en lugar de un riesgo crítico.
c En el menú desplegable Tipo y subtipo de alerta, expanda Virtualización/hipervisor y seleccione Rendimiento.
d Para garantizar que la alerta se genere durante el primer ciclo de recopilación tras el cumplimiento de los síntomas, establezca Ciclo de espera en 1.
e Para garantizar que se elimine una alerta tan pronto como los síntomas ya no se activen, establezca Cancelar ciclo en 1.
La alerta se cancela en el siguiente ciclo de recopilación si los síntomas ya no se cumplen.
Estas opciones de impacto de la alerta le ayudan a identificar y priorizar alertas conforme se generan.
Resultados
Ha iniciado una definición de alerta en la que ha proporcionado el nombre y la descripción, ha seleccionado el sistema host como tipo de objeto base y ha definido los datos que aparecen cuando se genere la alerta.
Pasos siguientes
Continúe en el área de trabajo añadiendo síntomas a la definición de alerta. Consulte Cómo añadir un síntoma de uso de CPU de la máquina virtual a la definición de alerta.
Cómo añadir un síntoma de uso de CPU de la máquina virtual a la definición de alerta
Para generar alertas relacionadas con el uso de la CPU en sus máquinas virtuales de contabilidad, añada síntomas a la definición de alerta de vRealize Operations Manager tras proporcionar la información de descripción básica de la alerta. El primer síntoma que añada se relaciona con el
Guía de configuración de vRealize Operations Manager
VMware, Inc. 136

uso de la CPU en máquinas virtuales. Posteriormente, utilice una política y un grupo para aplicar la alerta a las máquinas virtuales de contabilidad.
Este escenario cuenta con dos síntomas, uno para las máquinas virtuales de contabilidad y otro para supervisar los hosts en los que funcionan las máquinas virtuales.
Requisitos previos
Comience con la configuración de la definición de alerta. Consulte Cómo añadir una descripción y un objeto base a la definición de alerta.
Procedimiento
1 En la ventana Área de trabajo de definición de alertas, tras configurar Nombre y descripción, Tipo de objeto base y Impacto de la alerta, haga clic en Añadir definiciones de síntomas y configure los síntomas.
2 Comience con la configuración del conjunto de síntomas relacionado con el uso de la CPU de las máquinas virtuales.
a En el menú desplegable Definido el, seleccione Secundario.
b En el menú desplegable Filtrar por tipo de objeto, seleccione Máquina virtual.
c En el menú desplegable Tipo de definición de síntoma, seleccione Métrica/supermétrica.
d Haga clic en el botón Añadir para abrir la ventana del área de trabajo Añadir definición de síntoma.
3 Configure el síntoma de uso de la CPU de las máquinas virtuales en la ventana del área de trabajo Añadir definición de síntoma.
a En el menú desplegable Tipo de objeto base, expanda Adaptador vCenter y seleccione Máquina virtual.
Las métricas recopiladas para las máquinas virtuales aparecen en la lista.
b En el cuadro de texto de la lista de métricas Buscar, que busca los nombres de métricas, escriba uso.
c En la lista, expanda CPU y arrastre Uso (%) al área de trabajo de la derecha.
d En el menú desplegable de umbral, seleccione Umbral dinámico.
Los umbrales dinámicos utilizan análisis de vRealize Operations Manager para identificar los valores de métricas de tendencia de objetos.
e En el cuadro de texto Nombre de definición de síntoma, escriba un nombre similar a Uso de CPU de VM superior a tendencia.
f En el menú desplegable de gravedad, seleccione Advertencia.
g En el menú desplegable de umbral, seleccione Umbral superior.
Guía de configuración de vRealize Operations Manager
VMware, Inc. 137

h Deje Ciclo de espera y Cancelar ciclo en los valores predeterminados de 3.
Esta configuración de Ciclo de espera requiere que se cumpla la condición del síntoma en tres ciclos de recopilación antes de que se active el síntoma. Esta espera evita que se active el síntoma cuando se alcanza brevemente un valor máximo en el uso de la CPU.
i Haga clic en Guardar.
El síntoma dinámico, que identifica cuándo el uso se encuentra por encima de la tendencia rastreada, se añade a la lista de síntomas.
4 En la ventana (Área de trabajo de definición de alertas, arrastre Uso de CPU de VM superior a la tendencia desde la lista de definiciones de síntomas al área de trabajo de síntomas de la derecha.
El conjunto de síntomas Secundario-Máquina virtual se añade al área de trabajo de síntomas.
5 En el conjunto de síntomas, configure la condición de activación de manera que, cuando se cumpla el síntoma en la mitad de las máquinas virtuales del grupo al que se aplica esta definición de alerta, se cumpla el conjunto de síntomas.
a En el menú desplegable de operador de valor, seleccione >.
b En el cuadro de texto de valor, introduzca 50.
c En el menú desplegable de tipo de valor, seleccione Porcentaje.
Resultados
Ha definido el primer conjunto de síntomas para la definición de alerta.
Pasos siguientes
Añada el síntoma de uso de la memoria del host a la definición de alerta. Consulte Cómo añadir un síntoma de uso de memoria del host a la definición de alerta.
Cómo añadir un síntoma de uso de memoria del host a la definición de alerta
Para generar alertas relacionadas con el uso de la CPU en sus máquinas virtuales de contabilidad, añada un segundo síntoma a la definición de alerta de vRealize Operations Manager tras añadir el primer síntoma. El segundo síntoma se relaciona con el uso de la memoria de los hosts en los que funcionan las máquinas virtuales de contabilidad.
Requisitos previos
Añada el síntoma de uso de la CPU de las máquinas virtuales. Consulte Cómo añadir un síntoma de uso de CPU de la máquina virtual a la definición de alerta.
Procedimiento
1 En la ventana Área de trabajo de definición de alertas, tras configurar Nombre y descripción, Tipo de objeto base y Impacto de la alerta, haga clic en Añadir definiciones de síntoma.
Guía de configuración de vRealize Operations Manager
VMware, Inc. 138

2 Configure el síntoma relacionado con los sistemas host de las máquinas virtuales.
a En el menú desplegable Definido el, seleccione A sí mismo.
b En el menú desplegable Tipo de definición de síntoma, seleccione Métrica/supermétrica.
c Haga clic en el botón Añadir para configurar el nuevo síntoma.
3 Configure el síntoma del sistema host en la ventana del área de trabajo Añadir definición de síntoma.
a En el menú desplegable Tipo de objeto base, expanda Adaptador vCenter y seleccione Sistema host.
b En la lista de métricas, expanda Memoria y arrastre Uso (%) al área de trabajo de la derecha.
c En el menú desplegable de umbral, seleccione Umbral dinámico.
Los umbrales dinámicos utilizan análisis de vRealize Operations Manager para identificar los valores de métricas de tendencia de objetos.
d En el cuadro de texto Nombre de definición de síntoma, introduzca un nombre similar a Uso de memoria de host superior a la tendencia.
e En el menú desplegable de gravedad, seleccione Advertencia.
f En el menú desplegable de umbral, seleccione Umbral superior.
g Deje Ciclo de espera y Cancelar ciclo en los valores predeterminados de 3.
Esta configuración de Ciclo de espera requiere que se cumpla la condición del síntoma en tres ciclos de recopilación antes de que se active el síntoma. Esta espera evita que se active el síntoma cuando se alcanza brevemente un valor máximo en el uso de la memoria del host.
h Haga clic en Guardar.
El síntoma dinámico identifica cuándo los hosts en los que se ejecutan las máquinas virtuales de contabilidad funcionan por encima de la tendencia de uso rastreada de la memoria.
El síntoma dinámico se añada a la lista de síntomas.
4 En la ventana Área de trabajo de definición de alertas, arrastre Uso de la memoria del host superior a la tendencia desde la lista de síntomas al área de trabajo de síntomas de la derecha.
El conjunto de síntomas A sí mismo-Sistema host se añade al área de trabajo de síntomas.
5 En el conjunto de síntomas A sí mismo-Sistema host, en el menú desplegable de tipo de valor de Este conjunto de síntomas se cumple cuando, seleccione Cualquiera.
Con esta configuración, cuando cualquiera de los hosts que ejecutan máquinas virtuales de contabilidad exhibe un uso de la memoria superior a la tendencia analizada, la condición del síntoma se cumple.
Guía de configuración de vRealize Operations Manager
VMware, Inc. 139

6 En la parte superior de la lista de conjuntos de síntomas, en el menú desplegable Hacer coincidir {operador} de los siguientes síntomas, seleccione Cualquiera.
Con esta configuración, si se activa alguno de los dos conjuntos de síntomas (uso de la CPU de las máquinas virtuales o memoria del host), se genera una alerta para el host.
Resultados
Ha definido el segundo conjunto de síntomas para la definición de alerta y ha configurado el modo en que se evalúan los dos conjuntos de síntomas para determinar cuándo se genera la alerta.
Pasos siguientes
Añada recomendaciones a la definición de alerta de manera que usted y sus ingenieros sepan cómo resolverla cuando esta se genere. Consulte Cómo añadir recomendaciones a la definición de alerta.
Cómo añadir recomendaciones a la definición de alerta
Para resolver una alerta generada para las máquinas virtuales del departamento de contabilidad, proporcione recomendaciones de manera que usted u otros ingenieros dispongan de la información que necesitan para resolver la alerta antes de que los usuarios se encuentren con problemas de rendimiento.
Como parte de la definición de alerta, añada recomendaciones que incluyan acciones que ejecute desde vRealize Operations Manager e instrucciones para realizar cambios en vCenter Server que resuelvan la alerta generada.
Requisitos previos
Añada síntomas a la definición de alerta. Consulte Cómo añadir un síntoma de uso de memoria del host a la definición de alerta.
Procedimiento
1 En la ventana Área de trabajo de definición de alertas, tras configurar Nombre y descripción, Tipo de objeto base, Impacto de la alerta y Añadir definiciones de síntoma, haga clic en Añadir recomendaciones y añada las instrucciones y acciones recomendadas.
2 Haga clic en Añadir y seleccione una recomendación de acción para resolver las alertas de la máquina virtual.
a En el cuadro de texto Nueva recomendación, introduzca una descripción de la acción similar a Añadir CPU a máquinas virtuales.
b En el menú desplegable Acciones, seleccione Establecer número de CPU para VM.
c Haga clic en Guardar.
Guía de configuración de vRealize Operations Manager
VMware, Inc. 140

3 Haga clic en Añadir y proporcione una recomendación instructiva para resolver los problemas de la memoria del host similares a este ejemplo.
Si este host forma parte de un clúster DRS, compruebe la configuración de DRS
para verificar que el equilibrado de carga esté configurado correctamente. Si es
necesario, aplique vMotion manualmente a las máquinas virtuales.
4 Haga clic en Añadir y proporcione una recomendación instructiva para resolver las alertas de la memoria del host.
a Introduzca una descripción de la recomendación similar a este ejemplo.
Si es un host independiente, añada más memoria al host.
b Para convertir la URL en un hipervínculo en las instrucciones, copie la URL, por ejemplo, https://www.vmware.com/support/pubs/vsphere-esxi-vcenter-server-pubs.html, al portapapeles.
c Resalte el texto del cuadro de texto y haga clic en Crear hipervínculo.
d Pegue la URL en el cuadro de texto Crear hipervínculo y haga clic en Aceptar.
e Haga clic en Guardar.
5 En Área de trabajo de definición de alertas, arrastre Añadir CPU a máquinas virtuales y las recomendaciones Si este host forma parte de un clúster DRS y Si este es un host independiente de la lista al área de trabajo de recomendaciones en el orden que se presenta.
6 Haga clic en Guardar.
Resultados
Ha proporcionado las instrucciones y acciones recomendadas para resolver la alerta cuando esta se genere. Una de las recomendaciones resuelve el problema de uso de la CPU de la máquina virtual y la otra resuelve el problema de la memoria del host.
Pasos siguientes
Cree un grupo de objetos para utilizarlo en la gestión de los objetos de contabilidad. Consulte Creación de un grupo de departamento de contabilidad personalizado.
Creación de un grupo de departamento de contabilidad personalizado
Para gestionar, supervisar y aplicar políticas a los objetos de contabilidad como grupo, cree un grupo de objetos personalizado.
Requisitos previos
Compruebe que ha completado la definición de alerta para este escenario. Consulte Cómo añadir recomendaciones a la definición de alerta.
Procedimiento
1 En el menú, haga clic en Entorno y, a continuación, en la pestaña Grupos personalizados.
Guía de configuración de vRealize Operations Manager
VMware, Inc. 141

2 Haga clic en el icono Nuevo grupo personalizado para crear un nuevo grupo personalizado.
3 Escriba un nombre similar a VM y hosts de contabilidad.
4 En el menú desplegable Tipo de grupo, seleccione Departamento.
5 En el menú desplegable Política, seleccione Política predeterminada.
Cuando cree una política, aplique la nueva política al grupo de contabilidad.
6 En el área Definir criterios de pertenencia, en el menú desplegable Seleccionar el tipo de objeto que coincide con los siguientes criterios, expanda Adaptador vCenter, seleccione Sistema host y configure los criterios del grupo dinámico.
a En el menú desplegable de criterios, seleccione Relación.
b En el menú desplegable de opciones de relaciones, seleccione Principal de.
c En el menú desplegable de operador, seleccione contiene.
d En el cuadro de texto Nombre de objeto, introduzca acct.
e En la lista desplegable del árbol de navegación, seleccione Hosts y clústeres de vSphere.
Ha creado un grupo dinámico en el que se incluyen los objetos de host que actúan de host de las máquinas virtuales con "acct" en el nombre de las mismas. Si se añade o se mueve una máquina virtual con "acct" en el nombre de objeto a un host, este se añade al grupo.
7 Haga clic en Vista previa en la esquina inferior izquierda del área de trabajo y compruebe que los hosts en los que sus máquinas virtuales incluyen "acct" en el nombre de objeto aparecen en la ventana Vista previa del grupo.
8 Haga clic en Cerrar.
9 Haga clic en Añadir otro conjunto de criterios.
Se añade un nuevo conjunto de criterios con el operador OR entre los dos conjuntos de criterios.
10 En el menú desplegable Seleccionar el tipo de objeto que coincide con los siguientes criterios, expanda Adaptador vCenter, seleccione Máquina virtual y configure los criterios del grupo dinámico.
a En el menú desplegable de criterios, seleccione Propiedades.
b En el menú desplegable Seleccionar una propiedad, expanda Configuración y haga doble clic en Nombre.
c En el menú desplegable de operador, seleccione contiene.
d En el cuadro de texto Valor de propiedad, introduzca acct.
Ha creado un grupo dinámico en el que los objetos de máquinas virtuales con "acct" en el nombre de objeto se incluyen en el grupo que depende de la presencia de dichas máquinas virtuales. Si se añade a su entorno una máquina virtual con "acct" en el nombre, esta se añade al grupo.
Guía de configuración de vRealize Operations Manager
VMware, Inc. 142

11 Haga clic en Vista previa en la esquina inferior izquierda del área de trabajo y compruebe que las máquinas virtuales con "acct" en el nombre de objeto se añaden a la lista que también incluye los sistemas host.
12 Haga clic en Cerrar.
13 Haga clic en Aceptar.
El grupo Máquinas virtuales y hosts de contabilidad se añade a la lista Grupos.
Resultados
Ha creado un grupo de objetos dinámico que cambia conforme se añaden, eliminan y mueven máquinas virtuales con "acct" en el nombre a su entorno.
Pasos siguientes
Cree una política que determine cómo vRealize Operations Manager utiliza la definición de alerta para supervisar su entorno. Consulte Creación de una política para la alerta de contabilidad.
Creación de una política para la alerta de contabilidad
Para configurar la forma en que vRealize Operations Manager evalúa la definición de alertas de contabilidad en su entorno, configure una política que determine el comportamiento para que pueda aplicar la política a un grupo de objetos. La política limita la aplicación de la definición de alerta solo a los miembros del grupo de objetos seleccionado.
Cuando se crea una definición de alerta, esta se añade a la política predeterminada y se habilita, lo que garantiza que cualquier definición de alerta que cree estará activa en su entorno. Esta definición de alerta está concebida para satisfacer las necesidades del departamento de contabilidad, por lo que puede deshabilitarla en la política predeterminada y crear una nueva política para ordenar cómo se debe evaluar la definición de alerta en su entorno, incluso qué máquinas virtuales de contabilidad y hosts relacionados se van a supervisar.
Requisitos previos
n Compruebe que ha completado la definición de alerta para este escenario. Consulte Cómo añadir recomendaciones a la definición de alerta.
n Compruebe que ha creado un grupo de objetos que utiliza para gestionar los objetos de contabilidad. Consulte Creación de un grupo de departamento de contabilidad personalizado.
Procedimiento
1 En el menú, haga clic en Administración y, a continuación, en el panel izquierdo, en Políticas.
2 Haga clic en la pestaña Biblioteca de políticas.
3 Haga clic en Añadir nueva política.
Guía de configuración de vRealize Operations Manager
VMware, Inc. 143

4 Escriba un nombre similar a Política de alertas de objetos de contabilidad y proporcione una descripción útil similar al siguiente ejemplo.
This policy is configured to generate alerts when
Accounting VMs and Hosts group objects are above trended
CPU or memory usage.
5 Seleccione Política predeterminada en el menú desplegable Empezar con.
6 A la izquierda, haga clic en Personalizar definiciones de alertas/síntomas y deshabilite todas las definiciones de alertas, excepto la nueva alerta Advertencia temprana de la CPU de la máquina virtual de contabilidad.
a En el área Definiciones de alerta, haga clic en Acciones y seleccione Seleccionar todo.
Las alertas de la página actual están seleccionadas.
b Haga clic en Acciones y seleccione Deshabilitar.
Las alertas indican Deshabilitado en la columna Estado.
c Repita el proceso en cada página de la lista de alertas.
d Seleccione Advertencia temprana de la CPU de la máquina virtual de contabilidad en la lista, haga clic en Acciones y seleccione Habilitar.
La alerta Advertencia temprana de la CPU de la máquina virtual de contabilidad ahora está habilitada.
7 A la izquierda, haga clic en Aplicar política a los grupos y seleccione Máquinas virtuales y hosts de contabilidad.
8 Haga clic en Guardar.
Resultados
Ha creado una política donde la definición de alerta de contabilidad existe en una política personalizada que se aplica solamente a las máquinas virtuales y hosts del departamento de contabilidad.
Pasos siguientes
Cree una notificación de correo electrónico para poder obtener información acerca de las alertas cuando no se encuentre supervisando activamente vRealize Operations Manager. Consulte Configuración de notificaciones para la alerta de departamento.
Configuración de notificaciones para la alerta de departamento
Para recibir una notificación de correo electrónico cuando se genere la alerta de contabilidad, en lugar de confiar en su capacidad para supervisar de manera general los objetos del departamento de contabilidad en vRealize Operations Manager, cree reglas de notificación.
Guía de configuración de vRealize Operations Manager
VMware, Inc. 144

La creación de una notificación de correo electrónico cuando se activan alertas de contabilidad es un proceso opcional, aunque le proporciona la alerta incluso cuando no está trabajando en vRealize Operations Manager.
Requisitos previos
n Compruebe que ha completado la definición de alerta para este escenario. Consulte Cómo añadir recomendaciones a la definición de alerta.
n Compruebe que las alertas de salida de correo electrónico estándar están configuradas en su sistema. Consulte Cómo añadir un Complemento de correo electrónico estándar para alertas de salida de vRealize Operations Manager.
Procedimiento
1 En el menú, haga clic en Alertas y, a continuación, en el panel izquierdo, en Configuración de alertas.
2 Haga clic en Configuración de notificaciones y, a continuación, en el signo de más para añadir una regla de notificación.
3 Configure las opciones de comunicación.
a En el cuadro de texto Nombre, escriba un nombre similar a VM de departamento de contabilidad o Alertas de hosts.
b En el menú desplegable Seleccionar tipo de complemento, seleccione Complemento Correo electrónico estándar.
c En el menú desplegable Seleccionar instancia, seleccione la instancia de correo electrónico estándar configurada para enviar mensajes.
d En el cuadro de texto Destinatarios, escriba su dirección de correo electrónico y las direcciones de otros destinatarios responsables de las alertas del departamento de contabilidad. Utilice un punto y coma entre los destinatarios.
e Deje el cuadro de texto Volver a notificar en blanco.
Si no proporciona un valor, la notificación de correo electrónico solo se envía una vez. Esta alerta es una alerta de riesgo diseñada como una advertencia temprana, en lugar de una que requiera una respuesta inmediata.
Ha configurado el nombre de la notificación que se muestra cuando se le envía y el método utilizado para enviar el mensaje.
4 En el área Criterios de filtrado, configure el activador de la notificación de alerta de contabilidad.
a En el menú desplegable Activador de alerta, seleccione Definición de alerta.
b Haga clic en Hacer clic para seleccionar definición de alerta.
c Seleccione Advertencia temprana de la CPU de la máquina virtual de contabilidad y haga clic en Seleccionar.
Guía de configuración de vRealize Operations Manager
VMware, Inc. 145

5 Haga clic en Guardar.
Resultados
Ha creado una regla de notificación que le envía a usted y a sus ingenieros designados un mensaje de correo electrónico cuando se genera esta alerta para su definición de alerta del departamento de contabilidad.
Pasos siguientes
Cree un panel con widgets relacionados con la alerta de manera que pueda supervisar alertas para el grupo de objetos de contabilidad. Consulte Creación de un panel de control para supervisar objetos de departamento.
Creación de un panel de control para supervisar objetos de departamento
Para supervisar todas las alertas relacionadas con el grupo de objetos del departamento de contabilidad, cree un panel que incluya la lista de alertas y otros widgets. El panel proporciona los datos de alerta en una única ubicación para todos los objetos relacionados.
La creación de un panel para supervisar las máquinas virtuales de contabilidad y los hosts relacionados es un proceso opcional, pero le ofrece una visión centralizada de las alertas y objetos del grupo de objetos de contabilidad.
Requisitos previos
Cree un grupo de objetos para las máquinas virtuales del departamento de contabilidad y los objetos relacionados. Consulte Creación de un grupo de departamento de contabilidad personalizado.
Procedimiento
1 En el menú, haga clic en Paneles de control > Acciones > Crear panel de control.
2 En el área de definición Configuración de panel, escriba un nombre de pestaña similar a Máquinas virtuales y hosts de contabilidad y configure las opciones de diseño.
3 Haga clic en Lista de widgets y arrastre los siguientes widgets al área de trabajo.
n Lista de alertas
n Eficacia
n Mantenimiento
n Riesgo
n Alertas principales
n Volumen de alertas
Los widgets en blanco se añaden al área de trabajo. Para cambiar el orden en el que aparecen, puede arrastrarlos a ubicaciones diferentes en el área de trabajo.
Guía de configuración de vRealize Operations Manager
VMware, Inc. 146

4 En la barra de título del widget Lista de alertas, haga clic en Editar widget y configure los ajustes.
a En el cuadro de texto Título, cambie el título a Lista de alertas del departamento de contabilidad.
b En la opción Actualizar contenido, seleccione Activado.
c Escriba Contabilidad en el cuadro de texto Buscar y haga clic en Buscar.
El valor de contabilidad se corresponde con el nombre del grupo de objetos de las máquinas virtuales del departamento de contabilidad y los hosts relacionados.
d En la lista de recursos filtrados, seleccione el grupo Máquinas virtuales y hosts de contabilidad.
El grupo Máquinas virtuales y hosts de contabilidad se identifica en el cuadro de texto Recurso seleccionado.
e Haga clic en Aceptar.
La lista de alertas del departamento de contabilidad ya está configurada para mostrar las alertas de los objetos del grupo Máquinas virtuales y hosts de contabilidad.
5 Haga clic en Interacciones de widgets y configure las siguientes interacciones.
a En Lista de alertas del departamento de contabilidad, deje en blanco los recursos seleccionados.
b Para Alertas principales, Mantenimiento, Riesgo, Eficacia y Volumen de síntomas, seleccione Lista de alertas del departamento de contabilidad en el menú desplegable Recursos seleccionados.
c Haga clic en Aplicar interacciones.
Con la interacción del widget configurada de esta manera, la alerta seleccionada en la lista de alertas del departamento de contabilidad es el origen de los datos en el resto de widgets. Cuando selecciona una alerta en la lista de alertas, los widgets Mantenimiento, Riesgo y Eficacia muestran alertas de dicho objeto, Alertas principales muestra los problemas principales que afectan al mantenimiento del objeto y Volumen de alertas muestra un gráfico de la tendencia de las alertas.
6 Haga clic en Guardar.
Resultados
Ha creado un panel que muestra las alertas relacionadas con las máquinas virtuales de contabilidad y el grupo de hosts, incluida la alerta de riesgo creada.
Grupo de alertas
Para facilitar y mejorar la gestión de las alertas, puede organizarlas como un grupo según sus necesidades.
Guía de configuración de vRealize Operations Manager
VMware, Inc. 147

Resulta complicado identificar un problema en entornos de gran tamaño, dado que recibe diferentes tipos de alertas. Para gestionar las alertas con facilidad, agrúpelas según sus definiciones.
Por ejemplo, imagine que hay 1000 alertas en su sistema. Para identificar los distintos tipos de alertas, agrúpelas en función de sus definiciones de alerta. También es fácil detectar la alerta que presenta la mayor gravedad en el grupo.
Al agrupar las alertas, verá la cantidad de veces que se activan las alertas con la misma definición de alerta. Si las alertas están agrupadas, puede realizar las siguientes tareas con facilidad y rapidez:
n Buscar la alerta más ruidosa: la alerta que se ha activado el máximo número de veces se denomina alerta más ruidosa. Una vez que la encuentre, puede desactivarla para evitar más ruido.
n Filtrar alertas: puede filtrar las alertas en función de una subcadena en las definiciones de alerta. El resultado muestra el grupo de alertas que contienen la subcadena.
Nota n Cuando cancela o deshabilita una alerta de grupo, las alertas no se cancelan al instante. Esta
acción podría tardar algún tiempo si el grupo es de gran tamaño.
n Solo puede expandirse un grupo cada vez.
n La cifra situada junto al grupo indica el número de alertas en ese grupo concreto.
n La señal de gravedad indica el máximo nivel de gravedad de una alerta en un grupo.
Agrupación de las alertas
Puede agrupar las alertas por hora, gravedad, definición y tipo de objeto.
Para agrupar alertas:
Procedimiento
1 En el menú, haga clic en Alertas.
2 Seleccione entre las diferentes opciones disponibles del menú desplegable Agrupar por.
Deshabilitación de alertas
En un grupo de alertas, puede deshabilitar una alerta con un solo clic.
Para deshabilitar una alerta, en el menú, haga clic en Alertas y, a continuación, en el panel izquierdo, en Todas las alertas. Seleccione el nombre de la alerta en la cuadrícula de datos y haga clic en Acciones > Deshabilitar.
Guía de configuración de vRealize Operations Manager
VMware, Inc. 148

Existen dos métodos para deshabilitar las alertas:
n Deshabilitar alerta en todas las políticas: deshabilite la alerta para todos los objetos de todas las políticas.
n Deshabilitar alerta en las políticas seleccionadas: deshabilite la alerta para los objetos que tengan la política seleccionada. Tenga en cuenta que este método solo funcionará para los objetos con alertas.
Configuración de las acciones
Las acciones son la capacidad de actualización de objetos o de lectura de datos acerca de objetos en sistemas supervisados. Estas acciones se ofrecen por lo general en vRealize Operations Manager como parte de una solución. Las acciones que añaden las soluciones están disponibles en los menús de vista, en la lista y en el menú Acciones de los objetos, incluidos algunos widgets de paneles, y se pueden añadir a las recomendaciones de definición de alerta.
Entre las posibles acciones se incluyen acciones de lectura y de actualización.
Las acciones de lectura recuperan datos de los objetos de destino.
Las acciones de actualización modifican los objetos de destino. Por ejemplo, puede configurar una definición de alerta para recibir una notificación cuando una máquina virtual tenga problemas de memoria. Añada una acción en las recomendaciones que ejecute la acción Establecer memoria para VM. Esta acción aumenta la memoria y resuelve la posible causa de la alerta.
Para ver o utilizar las acciones en los objetos de vCenter Server, debe activar las acciones en el adaptador de vCenter en cada instancia supervisada de vCenter Server. Solo se puede acceder a las acciones o verlas si se dispone de los permisos necesarios.
Lista de acciones de vRealize Operations Manager
La lista de acciones incluye el nombre de la acción, los objetos que cada una modifica y los niveles de objetos en los que puede ejecutar la acción. Utilice esta información para asegurarse de que aplica correctamente las acciones como recomendaciones de alerta y cuando las acciones estén disponibles en el menú Acciones.
Acciones y objetos modificados
Las acciones de vRealize Operations Manager realizan modificaciones en los objetos de sus instancias de vCenter Server gestionadas.
Al conceder a un usuario acceso a las acciones en vRealize Operations Manager, dicho usuario puede llevar a cabo la acción concedida en cualquier objeto quevRealize Operations Manager gestione.
Guía de configuración de vRealize Operations Manager
VMware, Inc. 149

Niveles de objetos de las acciones
Las acciones están disponibles cuando trabaja con distintos niveles de objetos, aunque solo modifican el objeto especificado. Si trabaja al nivel del clúster y selecciona Encender VM, todas las máquinas virtuales del clúster para el que cuenta con permiso de acceso están disponibles para que ejecute la acción. Si trabaja al nivel de la máquina virtual, solo está disponible la máquina virtual seleccionada.
Tabla 2-3. Objetos afectados por las acciones de vRealize Operations Manager
Acción Objeto modificado Niveles de objetos
Reequilibrar contenedor Máquinas virtuales n Centro de datos
n Centro de datos personalizado
Eliminar máquina virtual inactiva Máquinas virtuales n Clústeres
n Sistemas host
n Máquinas virtuales
Configurar automatización de DRS
Clúster n Clústeres
Mover VM Máquina virtual n Máquinas virtuales
Apagar VM Máquina virtual n Clústeres
n Sistemas host
n Máquinas virtuales
Desconectar SO invitado para VM
Máquina virtual
VMware Tools debe estar instalado y en ejecución en las máquinas virtuales de destino para ejecutar esta acción.
n Clústeres
n Sistemas host
n Máquinas virtuales
Encender VM Máquina virtual n Clústeres
n Sistemas host
n Máquinas virtuales
Eliminar VM apagada Máquina virtual n Clústeres
n Sistemas host
n Máquinas virtuales
Establecer memoria para VM
y
Establecer memoria para apagado permitido de VM
Máquina virtual n Clústeres
n Sistemas host
n Máquinas virtuales
Establecer recursos de memoria para VM
Máquina virtual n Clústeres
n Sistemas host
n Máquinas virtuales
Establecer número de CPU para VM
y
Establecer número de CPU para apagado permitido de VM
Máquina virtual n Clústeres
n Sistemas host
n Máquinas virtuales
Guía de configuración de vRealize Operations Manager
VMware, Inc. 150

Tabla 2-3. Objetos afectados por las acciones de vRealize Operations Manager (continuación)
Acción Objeto modificado Niveles de objetos
Establecer recursos de CPU para VM
Máquina virtual n Clústeres
n Sistemas host
n Máquinas virtuales
Establecer número de CPU y memoria para VM
y
Establecer número de CPU y memoria para apagado permitido de VM
Máquina virtual n Clústeres
n Sistemas host
n Máquinas virtuales
Eliminar instantáneas no utilizadas de la VM
Instantánea n Clústeres
n Sistemas host
n Máquinas virtuales
Eliminar instantáneas no utilizadas del almacén de datos
Instantánea n Clústeres
n Almacenes de datos
n Sistemas host
Acciones compatibles con la automatización
Las recomendaciones pueden identificar maneras para solucionar los problemas indicados por una alerta. Algunas de estas soluciones se pueden asociar a las acciones definidas en su instancia de vRealize Operations Manager. Puede automatizar varias de estas acciones de solución para una alerta cuando dicha recomendación sea la primera prioridad para dicha alerta.
Puede habilitar alertas que requieran acciones en sus políticas. De manera predeterminada, la automatización está deshabilitada en las políticas. Para configurar la automatización en su política, en el menú, haga clic en Administración > Políticas > Biblioteca de políticas. A continuación, edite una política, acceda al área de trabajo Definiciones de alerta/síntoma y seleccione Local en el ajuste Automatizar del panel Definiciones de alerta/síntoma.
Al automatizar una acción, puede utilizar las columnas Automatizada y Alerta de Administración > Historial > Tareas recientes para identificar la acción automatizada y ver los resultados de dicha acción.
n vRealize Operations Manager utiliza la cuenta de usuario automationAdmin para activar las acciones automatizadas. Para estas acciones automatizadas activadas por las alertas, la columna Enviado por muestra el usuario automationAdmin.
n La columna Alerta muestra la alerta que ha activado la acción. Cuando se activa una alerta asociada a la recomendación, se activa la acción sin intervención del usuario.
Se admite la automatización de las siguientes acciones:
n Eliminar VM apagada
n Eliminar máquina virtual inactiva
n Mover VM
Guía de configuración de vRealize Operations Manager
VMware, Inc. 151

n Apagar VM
n Encender VM
n Establecer número de CPU y memoria para VM
n Establecer número de CPU y memoria para apagado permitido de VM
n Establecer número de CPU para VM
n Establecer número de CPU para apagado permitido de VM
n Establecer recursos de CPU para VM
n Establecer memoria para VM
n Establecer memoria para apagado permitido de VM
n Establecer recursos de memoria para VM
n Desconectar SO invitado para VM
Funciones necesarias para automatizar acciones
Para automatizar acciones, su función debe tener los permisos siguientes:
n Crear, editar e importar políticas en Administración > Políticas > Biblioteca de políticas.
n Crear, clonar, editar e importar definiciones de alerta en Alertas > Configuración de alertas > Definiciones de alerta.
n Crear, editar e importar definiciones de recomendación en Alertas > Configuración de alertas > Recomendaciones.
Importante Configure los permisos que se utilizarán para ejecutar las acciones de forma independiente de la definición de alerta y de recomendación. Cualquier usuario que pueda modificar alertas, recomendaciones y políticas también puede automatizar la acción, aunque no tenga permiso para ejecutarla.
Por ejemplo, si no tiene acceso a la acción Apagar VM, pero puede crear y modificar alertas y recomendaciones, puede ver la acción Apagar VM y asignarla a una recomendación de alerta. A continuación, si se automatiza la acción en la política, vRealize Operations Manager utilizará el usuario automationAdmin para ejecutar la acción.
Acción de ejemplo compatible con la automatización
Para la definición de alerta denominada La máquina virtual cuenta con una carga de trabajo de la CPU alta crónica que ha provocado el esfuerzo de la CPU, puede automatizar la acción denominada Establecer número de CPU para VM.
Cuando el esfuerzo de la CPU en las máquinas virtuales supera un nivel crítico, inmediato o de advertencia, la alerta activa la acción recomendada sin intervención del usuario.
Guía de configuración de vRealize Operations Manager
VMware, Inc. 152

Integración de acciones con vRealize Automation
vRealize Operations Manager restringe las acciones en los objetos que gestiona vRealize Automation, por lo que las acciones no infringen ninguna restricción que vRealize Automation haya establecido.
Cuando los objetos del entorno se gestionan a través de vRealize Automation, las acciones en vRealize Operations Manager no están disponibles en esos objetos. Por ejemplo, si un host u objeto primario se está gestionado mediante vRealize Automation, las acciones no están disponibles en dicho objeto.
Este comportamiento se aplica a todas las acciones, incluidas Apagar VM, Mover VM, Reequilibrar contenedor, etc.
Puede activar o desactivar la exclusión de acciones en los objetos gestionados por vRealize Automation.
Las acciones determinan si se gestionan los objetos
Las acciones comprueba los objetos en el contenedor de recursos gestionados por vRealize Automation para determinar qué objetos se gestionan mediante vRealize Automation.
n Las acciones como Reequilibrar contenedor comprueban los objetos secundarios del contenedor del centro de datos o del contenedor del centro de datos personalizado para determinar si los objetos se gestionan mediante vRealize Automation. Si los objetos se van a gestionar, la acción no aparece en ellos.
n La acción Mover VM comprueba si la máquina virtual que se va a mover se va a gestionar mediante vRealize Automation.
¿La máquina virtual está gestionada? Resultado de la acción Mover VM
Sí La acción Mover VM no aparece en la interfaz de usuario de vRealize Operations Manager para esta máquina virtual.
No La acción Mover VM desplaza la máquina virtual a un nuevo host, almacén de datos o un host y almacén de datos nuevos. La acción Mover VM no comprueba si el nuevo host o almacén de datos se gestiona mediante vRealize Automation.
n La acción Eliminar instantáneas comprueba si la máquina virtual o el almacén de datos se gestionan mediante vRealize Automation.
Acciones en objetos no gestionados mediante vRealize Automation
En el caso de un host u objeto primario que no se gestiona mediante vRealize Automation, en el cuadro de diálogo de acciones solo aparecen las máquinas virtuales que no se gestionan mediante vRealize Automation y solo se pueden aplicar las acciones en las máquinas virtuales que no se gestionan mediante vRealize Automation. Si todos los objetos secundarios se gestionan mediante vRealize Automation, la interfaz de usuario muestra el mensaje No hay objetos aptos para la acción seleccionada.
Guía de configuración de vRealize Operations Manager
VMware, Inc. 153

Si intenta ejecutar una acción en varios objetos
Si selecciona varios objetos e intenta ejecutar una acción, como Apagar VM, en el cuadro de diálogo de dicha acción solo aparecerán los objetos no gestionados mediante vRealize Automation, que podría incluir un subconjunto de las máquinas virtuales.
Trabajo con acciones que utilizan la opción Apagado permitido
Algunas de las acciones que se ofrecen con vRealize Operations Manager requieren que la máquina virtual se apague o se desconecte, en función de la configuración de las máquinas de destino, para ejecutar las acciones. Antes de ejecutar las acciones, debe conocer el impacto de la opción Apagado permitido, de forma que pueda seleccionar las mejores opciones para sus máquinas virtuales de destino.
Apagado y desconexión
Entre las acciones que puede ejecutar en sus instancias de vCenter Server se incluyen acciones que desconectan las máquinas virtuales y acciones que apagan las máquinas virtuales. También se incluyen acciones en las que la máquina virtual debe estar apagada para completar la acción. La máquina virtual se desconecta o se apaga en función de cómo esté configurada y de qué opciones se seleccionen al ejecutar la acción.
La acción de desconexión desconecta el sistema operativo invitado y, a continuación, apaga la máquina virtual. Para desconectar una máquina virtual de vRealize Operations Manager, VMware Tools debe estar instalado y en ejecución en los objetos de destino.
Al desconectar, se apaga la máquina virtual sin tener en cuenta el estado del sistema operativo invitado. En este caso, el usuario podría perder datos si la máquina virtual está ejecutando aplicaciones. Una vez completada la acción, por ejemplo, la modificación del número de CPU, la máquina virtual vuelve al estado de energía en el que estaba cuando se inició la acción.
Apagado permitido y VMware Tools
Algunos sistemas operativos admiten acciones en las que aumenta el número de CPU o la cantidad de memoria en la máquina virtual si el hot plug está configurado en la máquina virtual. En el caso de otros sistemas operativos, la máquina virtual debe estar apagada para modificar la configuración. Para cubrir esta necesidad, en los casos en que VMware Tools no esté en ejecución, las acciones Establecer número de CPU, Establecer memoria y Establecer número de CPU y memoria incluyen la opción Apagado permitido.
Si selecciona Apagado permitido y la máquina está en ejecución, la acción comprueba que VMware Tools está instalado y en ejecución.
n Si VMware Tools está instalado y en ejecución, la máquina virtual se apaga antes de completar la acción.
n Si VMware Tools no está instalado ni en ejecución, la máquina virtual se apaga sin tener en cuenta el estado del sistema operativo.
Guía de configuración de vRealize Operations Manager
VMware, Inc. 154

Si no selecciona Apagado permitido y va a reducir el número de CPU o de memoria, o el hot plug no está habilitado para incrementar el número de CPU o de memoria, la acción no se ejecuta y se informa del error en Tareas recientes.
Apagado permitido al cambiar el número de CPU o la memoria
Al ejecutar acciones de modificación del número de CPU y de la cantidad de memoria, debe tener en cuenta varios factores para determinar si quiere utilizar la opción de Apagado permitido. Entre estos factores se incluyen si va a incrementar o disminuir la CPU o la memoria y si las máquinas virtuales de destino están encendidas. Si va a aumentar los valores de CPU o de memoria, que el hot plug esté activado o no afecta a la forma en la que se aplica la opción al ejecutar la opción.
El modo en que utilice Apagado permitido cuando esté reduciendo el número de CPU o la cantidad de memoria depende del estado de energía de las máquinas virtuales de destino.
Tabla 2-4. Comportamiento de la reducción del número de CPU y la memoria en función de las opciones
Estado de energía de la máquina virtual Apagado permitido seleccionado Resultados
Activado Sí Si VMware Tools está instalado y en ejecución, la acción desconecta la máquina virtual, reduce la CPU o memoria y vuelve a encender la máquina.
Si VMware Tools no está instalado, la acción apaga la máquina virtual, reduce la CPU o memoria y vuelve a encender la máquina.
Activado No La acción no se ejecuta en la máquina virtual.
Desactivado No aplicable. La máquina virtual está apagada.
La acción reduce el valor y deja la máquina virtual apagada.
El modo en que utilice Apagado permitido cuando esté aumentando el número de CPU o la cantidad de memoria depende de varios factores, incluidos el estado de la máquina virtual de destino y si el hot plug está habilitado o no. Utilice la siguiente información para determinar qué escenario se aplica a sus objetos de destino.
Si está aumentando el número de CPU, debe tener en cuenta el estado de energía de la máquina virtual y si el hot plug de CPU está habilitado o no al determinar cómo aplicar Apagado permitido.
Guía de configuración de vRealize Operations Manager
VMware, Inc. 155

Tabla 2-5. Comportamiento del aumento del número de CPU.
Estado de energía de la máquina virtual
Hot plug de CPU habilitado
Apagado permitido seleccionado Resultados
Activado Sí No La acción aumenta el número de CPU en la cantidad especificada.
Activado No Sí Si VMware Tools está instalado y en ejecución, la acción desconecta la máquina virtual, aumenta el número de CPU y vuelve a encender la máquina.
Si VMware Tools no está instalado, la acción apaga la máquina virtual, aumenta el número de CPU y vuelve a encender la máquina.
Desactivado No aplicable. La máquina virtual está apagada.
No necesario. La acción aumenta el número de CPU en la cantidad especificada.
Si está aumentando la memoria, debe tener en cuenta el estado de energía de la máquina virtual, si el hot plug de memoria está habilitado o no y si existe un límite de memoria en caliente al determinar cómo aplicar Apagado permitido.
Tabla 2-6. Comportamiento del aumento de la cantidad de memoria
Estado de energía de la máquina virtual
Hot plug de memoria habilitado
Límite de memoria en caliente
Apagado permitido seleccionado Resultados
Activado Sí Nuevo valor de memoria ≤ límite de memoria en caliente
No La acción aumenta la memoria en la cantidad especificada.
Activado Sí Nuevo valor de memoria > límite de memoria en caliente
Sí Si VMware Tools está instalado y en ejecución, la acción desconecta la máquina virtual, aumenta la memoria y vuelve a encender la máquina.
Si VMware Tools no está instalado, la acción apaga la máquina virtual, aumenta la memoria y vuelve a encender la máquina.
Guía de configuración de vRealize Operations Manager
VMware, Inc. 156

Tabla 2-6. Comportamiento del aumento de la cantidad de memoria (continuación)
Estado de energía de la máquina virtual
Hot plug de memoria habilitado
Límite de memoria en caliente
Apagado permitido seleccionado Resultados
Activado No No aplicable. El hot plug no está habilitado.
Sí Si VMware Tools está instalado y en ejecución, la acción desconecta la máquina virtual, aumenta la memoria y vuelve a encender la máquina.
Si VMware Tools no está instalado, la acción apaga la máquina virtual, aumenta la memoria y vuelve a encender la máquina.
Desactivado No aplicable. La máquina virtual está apagada.
No aplicable. No necesario. La acción aumenta la memoria en la cantidad especificada.
Guía de configuración de vRealize Operations Manager
VMware, Inc. 157

Configuración y uso de la optimización de la carga de trabajo
3La función Optimización de la carga de trabajo permite mover recursos de computación virtuales y sus sistemas de archivos dinámicamente por los clústeres de almacenes de datos de un centro de datos o de un centro de datos personalizado.
La Optimización de la carga de trabajo permite volver a equilibrar las máquinas virtuales y el almacenamiento entre todos los clústeres para aliviar la demanda en un clúster individual sobrecargado y mantener o mejorar el rendimiento del clúster. También puede establecer sus propias políticas automatizadas para volver a equilibrar, a fin de resaltar la consolidación de máquinas virtuales, lo que podría liberar hosts y reducir la demanda de recursos.
Esta función le ofrece un nivel superior de automatización de una parte importante de las tareas de optimización de recursos de computación y almacenamiento del centro de datos. La correcta definición de las políticas que determinan el umbral en el que el conflicto de recursos ejecuta automáticamente una acción permite a los centros de datos rendir de manera óptima.
Integración de vRealize Automation
Al añadir una instancia a un adaptador o un paquete de soluciones de vRealize Automation, así como a una instancia de adaptador de vCenter Server conectada al servidor de vRealize Automation, mediante los recursos gestionados por vRealize Automation, vRealize Operations Manager añade automáticamente un centro de datos personalizado para el vCenter Server, utilizando los recursos gestionados por vRealize Automation.
En vRealize Operations Manager, para configurar la cadena día2, debe aplicar las siguientes configuraciones iniciales:
1 En vCenter Server, vaya a Administración -> Soluciones y, a continuación, añada la instancia de adaptador de VMware vSphere para el vCenter Server que esté configurado como endpoint en el servidor de vRealize Automation.
2 En vCenter Server, vaya a Administración -> Soluciones y, a continuación, añada la instancia de adaptador de VMware vRealize Automation para el servidor que aparecerá en vRealize Operations Manager y la cadena día2 de integración de vRealize Automation.
VMware, Inc. 158

vRealize Operations Manager puede gestionar la asignación de las cargas de trabajo y la optimización de los centros de datos personalizados que residen en los clústeres gestionados por vRealize Automation.
Sin embargo, no se permite a vRealize Operations Manager establecer las políticas de etiquetado para el centro de datos personalizado. (En la pantalla Optimización de la carga de trabajo, la ventana Finalidad empresarial no está operativa para los centros de datos personalizados de vRealize Automation). Al volver a equilibrar un centro de datos personalizado de vRealize Automation, vRealize Operations Manager usa todas las políticas aplicables y los principios de asignación de ambos sistemas: vRealize Automation y vRealize Operations Manager. Para obtener más información sobre la configuración de vRealize Automation para que funcione con vRealize Operations Manager, consulte Solución vRealize Automation Para obtener información completa sobre la creación y administración de centros de datos personalizados de vRealize Automation que se administran mediante vRealize Operations Manager, consulte la documentación de vRealize Automation.
Este capítulo incluye los siguientes temas:
n Configuración de la optimización de la carga de trabajo
n Uso de la optimización de la carga de trabajo
Configuración de la optimización de la carga de trabajo
La función Optimización de la carga de trabajo le permite automatizar completamente una parte importante de las tareas de reequilibrado de la carga de trabajo del clúster. Las tareas para llevar a cabo la automatización de la carga de trabajo son las siguientes:
1 Configure los detalles de la automatización de la carga de trabajo. Consulte Detalles de la automatización de la carga de trabajo.
2 Etiquete las máquinas virtuales para la asignación de clústeres. Consulte Finalidad empresarial: asignación de máquinas virtuales basada en host y Finalidad empresarial: asignación de máquinas virtuales basada en etiquetas en clústeres.
3 Si no utiliza la función de automatización en el panel Recomendación de optimización de la pantalla Automatización de la carga de trabajo, configure las dos alertas de Optimización de la carga de trabajo que se vayan a activar cuando se superen los límites de memoria/CPU del clúster y defínalas como automatizadas. Cuando las alertas están automatizadas, las acciones calculadas por la función Optimización de la carga de trabajo se ejecutan automáticamente. Consulte Configuración de las alertas de Optimización de carga de trabajo.
Guía de configuración de vRealize Operations Manager
VMware, Inc. 159

Requisitos previos
La función Optimización de la carga de trabajo actúa sobre los objetos asociados a la solución de VMware vSphere que conecta vRealize Operations Manager a una o más instancias de vCenter Server. Los objetos virtuales de este entorno incluyen un vCenter Server, centros de datos y centros de datos personalizados, recursos de procesamiento y almacenamiento de clúster, sistemas host y máquinas virtuales. Requisitos específicos:
n Un adaptador de vCenter configurado con las acciones habilitadas para cada instancia de vCenter Server.
n Una instancia de vCenter Server con al menos dos clústeres de almacenes de datos con sDRS activado y totalmente automatizado.
n Los clústeres que no sean de almacén de datos deben tener DRS habilitado y totalmente automatizado.
n Storage vMotion debe estar activado en los detalles de automatización de la carga de trabajo. El valor predeterminado es Activado.
n El usuario debe tener permiso para acceder a todos los objetos del entorno.
Consideraciones de diseño
Las siguientes reglas limitan los posibles desplazamientos de recursos de equipo y almacenamiento que se pueden realizar.
Nota Cuando vRealize Operations Manager sugiere que optimice los clústeres de un centro de datos, el sistema no garantiza que pueda ejecutar una acción de optimización. Los análisis de vRealize Operations Manager pueden determinar que la optimización es deseable y pueden crear un plan de reequilibrado. Sin embargo, el sistema no puede identificar de manera automática todas las limitaciones arquitectónicas posiblemente presentes. Tales limitaciones pueden impedir una acción de optimización o provocar un error en una acción en curso.
n El desplazamiento de recursos de procesamiento y almacenamiento se permite solo dentro de, y no por, los centros de datos o centros de datos personalizados.
n Los recursos de almacenamiento no se pueden desplazar por clústeres que no sean de almacenes de datos. El almacenamiento se puede trasladar solo por clústeres de almacenes de datos que tengan sDRS totalmente automatizado.
n Los desplazamientos de recursos de solo procesamiento se permiten a través del almacenamiento compartido.
n Las máquinas virtuales definidas con reglas de compatibilidad o reglas de incompatibilidad no se desplazan.
n Las máquinas virtuales no se pueden desplazar cuando residen en un almacén de datos local, a menos que exista un intercambio de almacenamiento en el almacén de datos local.
Guía de configuración de vRealize Operations Manager
VMware, Inc. 160

n Las máquinas virtuales no se pueden desplazar si tienen datos que residen en varios clústeres de almacenes de datos. No se permiten los desplazamientos de solo procesamiento con almacenamiento compartido similar.
n Una máquina virtual no puede tener datos que residen en distintos tipos de almacenamiento. Por ejemplo, si una máquina virtual que tiene un disco de máquina virtual en un almacén de datos y un segundo disco de máquina virtual en un clúster de almacén de datos, dicha máquina virtual no se desplaza, incluso si el almacén de datos se comparte con el destino o tiene activado el intercambio.
n Una máquina virtual puede usar RDM siempre y cuando el clúster de almacén de datos pueda acceder a LUN de RDM.
n Una máquina virtual puede implementar discos de máquinas virtuales en varios almacenes de datos dentro de un único clúster de almacén de datos.
n La función Optimización de la carga de trabajo puede recomendar trasladar las máquinas virtuales protegidas mediante vSphere Replication o una replicación basada en matrices. Debe asegurarse de que todos los clústeres de un centro de datos seleccionado o del centro de datos personalizado tengan disponible la replicación. Puede configurar las reglas de compatibilidad de DRS de las máquinas virtuales que no desea que se trasladen entre clústeres.
Finalidad empresarial: asignación de máquinas virtuales basada en etiquetas en clústeres
Puede utilizar las etiquetas de vCenter Server para etiquetar las máquinas virtuales y los clústeres asociados, respectivamente, con etiquetas específicas. Estas etiquetas definen, para un clúster concreto, el conjunto de máquinas virtuales que se asignan en el clúster y que permanecen dentro del clúster. Cuando el sistema ejecuta una acción de optimización, utiliza la coincidencia de etiquetas entre máquina virtual y clúster de para garantizar que las máquinas virtuales se mueven a o permanecen en el clúster indicado.
Para editar los valores de Finalidad empresarial, debe tener privilegios para Administración -> Configuración -> Configuración de asignación de las cargas de trabajo -> Editar.
Uso de etiquetas para lograr la flexibilidad de los clústeres
Si configura los clústeres y centros de datos personalizados sin etiquetas, los centros de datos personalizados se configuran como relativamente homogéneos. Todos los recursos de clúster deben ser compatibles, por ejemplo, con el mismo sistema operativo o los mismos requisitos de seguridad, para que las acciones de optimización no ubiquen las máquinas virtuales en el clúster equivocado.
Guía de configuración de vRealize Operations Manager
VMware, Inc. 161

El uso de etiquetas permite definir zonas de infraestructura en los límites del clúster. Por ejemplo, puede asegurarse de que, durante las acciones de optimización de la carga de trabajo, las máquinas virtuales de Windows se muevan solo a clústeres con licencia de Windows, y las máquinas virtuales de Oracle a clústeres con licencia de Oracle. Asimismo, puede habilitar niveles de servicio en una aplicación, donde las máquinas virtuales de "Nivel 1" solo se mueven a clústeres de Nivel 1 que ejecutan aplicaciones vitales para la empresa. Otros ejemplos incluyen la separación de máquinas virtuales en función del sistema operativo o la creación de límites de red.
Las máquinas virtuales y los clústeres pueden llevar más de una etiqueta. Las máquinas virtuales con varias etiquetas solo se ubican en clústeres en los que coincidan todas ellas.
Nota El etiquetado entre máquina virtual y clúster no equivale al etiquetado de máquinas virtuales basado en host. Consulte Finalidad empresarial: asignación de máquinas virtuales basada en host .
Las etiquetas de vCenter Server se implementan como etiquetas clave: valor que permiten a los operadores agregar metadatos a objetos de vCenter Server. En la terminología de vCenter Server, la clave es la categoría de etiqueta, y el valor es el nombre de etiqueta.
Con esta estructura, la etiqueta SO: Linux indica un clúster o una máquina virtual asignados a la categoría SO con un nombre de etiqueta de Linux. Para obtener información detallada sobre las capacidades de etiquetado de vCenter Server, consulte la guía de administración de hosts y vCenter Server.
El sistema proporciona varias categorías predefinidas en el área de trabajo Finalidad empresarial:
n Sistema operativo
n Entorno
n Nivel
n Red
n Otro
Estas categorías representan posibles finalidades empresariales de la recopilación de máquinas virtuales en distintas asociaciones. Puede eliminar una categoría o añadir una nueva que resulte útil en su entorno.
Con esta estructura, la etiqueta SO: Linux indica un clúster o una máquina virtual asignados a la categoría SO con un nombre de etiqueta de Linux. Para obtener información detallada sobre las capacidades de etiquetado de vCenter Server, consulte la guía de administración de hosts y vCenter Server.
En vRealize Operations Manager, asigne etiquetas de categoría y nombre en Políticas, en el área de trabajo Finalidad empresarial.
Guía de configuración de vRealize Operations Manager
VMware, Inc. 162

Consideraciones sobre el etiquetado
n Puede elegir la asignación basada en etiquetas de clúster o la asignación basada en host en el mismo centro de datos o centro de datos personalizado, pero no ambas. Si selecciona la asignación basada en etiquetas de clúster, se ignorarán las etiquetas de host. En cambio, si elige la asignación basada en etiquetas de host, se ignorarán las etiquetas de clúster.
n Si una máquina virtual no contiene etiquetas, el sistema intenta moverla a un clúster sin etiquetas.
Ejemplo de implementación de etiquetas: zonas de servicio y licencias de clúster
El siguiente ejemplo muestra cómo un administrador asigna etiquetas a clústeres y máquinas virtuales para crear zonas en un centro de datos:
1
6
11
2 3
7 8
12 13
4 5
9 10
14 15
Clústeres
Centro de datos A
Producción
Gold Silver Oracle
Pruebas
Desarrollo
El administrador utiliza vCenter Server para configurar estas categorías de etiqueta y los nombres de etiqueta asociados:
n Entorno: producción, pruebas, desarrollo
n Nivel de servicio: Gold, Silver
n Licencia: Oracle
El centro de datos A incluye 15 clústeres. El administrador etiqueta los clústeres y las máquinas virtuales en los clústeres como se indica:
Clúster Entorno Nivel de servicio Concesión de licencias
1 Producción Gold
2, 3 Producción Silver
4, 5 Producción Oracle
6 Pruebas Gold
Guía de configuración de vRealize Operations Manager
VMware, Inc. 163

Clúster Entorno Nivel de servicio Concesión de licencias
7, 8 Pruebas Silver
9, 10 Pruebas Oracle
11 Desarrollo Gold
12, 13 Desarrollo Silver
14, 15 Desarrollo Oracle
Al abrir las políticas de vRealize Operations Manager para la asignación de máquinas virtuales basada en etiquetas en la ventana Finalidad empresarial, el administrador otorga prioridad a las combinaciones con la etiqueta entorno de producción y el nivel de servicio Gold. Debido a que las políticas de optimización enfatizan el equilibrio, los clústeres con esas etiquetas se equilibran primero.
Finalidad empresarial: asignación de máquinas virtuales basada en host
Utilice la asignación de máquinas virtuales basada en host para fortalecer el vínculo entre las máquinas virtuales y su infraestructura. Al utilizar vCenter Server para añadir etiquetas específicas a los hosts y las máquinas virtuales, se asegura de que el sistema utilice la coincidencia de etiquetas entre máquina virtual y host cuando ejecute una optimización, a fin de garantizar que las máquinas virtuales se muevan al host adecuado o permanezcan en él.
Uso de etiquetas para mejorar la estructura
Al configurar centros de datos o centros de datos personalizados sin etiquetas, los clústeres y sus hosts se configuran como relativamente homogéneos. Todos los recursos de clúster deben ser compatibles, por ejemplo, con el mismo sistema operativo o los mismos requisitos de seguridad, para que las acciones de optimización no ubiquen las máquinas virtuales en el clúster equivocado.
El uso de etiquetas permite definir zonas de infraestructura en los límites del clúster. El etiquetado entre máquina virtual y clúster, por ejemplo, le permite etiquetar máquinas virtuales y clústeres para garantizar que las máquinas virtuales de Windows se muevan solo a los clústeres con licencia de Windows y que las máquinas virtuales de Oracle se muevan solo a los clústeres con licencia de Oracle.
Con la asignación de máquinas virtuales basada en host (etiquetado entre máquinas virtuales y hosts), se pueden vincular las máquinas virtuales con hosts individuales, en lugar de con clústeres.
Guía de configuración de vRealize Operations Manager
VMware, Inc. 164

Las etiquetas de vCenter Server se implementan como etiquetas clave: valor que permiten a los operadores agregar metadatos a objetos de vCenter Server. En la terminología de vCenter Server, la clave es la categoría de etiqueta, y el valor es el nombre de etiqueta. Puede definir muchos valores y claves en vCenter Server, pero elegir un subconjunto que tener en cuenta en el panel Finalidad empresarial de la pantalla Optimización de la carga de trabajo (Inicio -> Optimizar el rendimiento -> Optimización de la carga de trabajo).
Nota Si elige la asignación basada en host en el panel Finalidad empresarial, el sistema, después de obtener la confirmación del usuario, deshabilitará las reglas de compatibilidad creadas por el usuario que entren en conflicto. A continuación, a medida que defina las relaciones de etiquetado entre máquina virtual y host en el panel Finalidad empresarial, vRealize Operations Manager crea automáticamente las reglas de compatibilidad requeridas, lo que le evita tener que hacerlo a mano. Por lo tanto, por ejemplo, supongamos que configura una etiqueta en el panel Finalidad empresarial que requiere que la VM1 permanezca en el Host1. Si existe una regla de compatibilidad configurada por el usuario que mantenga la VM1 en el Host2, el sistema la deshabilitará. Sin embargo, si otra regla de compatibilidad configurada por el usuario indica que la VM2 permanezca en el Host2, el sistema no la cambiará.
Consideraciones adicionales
n No tiene permiso para emplear el etiquetado entre máquina virtual y clúster y el etiquetado entre máquina virtual y host en el mismo centro de datos o centro de datos personalizado. Tiene que elegir uno de los dos métodos de etiquetado. Si selecciona la asignación de máquinas virtuales basada en host, se ignorarán las etiquetas del clúster.
n Con la asignación de máquinas virtuales basada en host, solo se permiten una categoría y una etiqueta por máquina virtual.
n Una máquina virtual sin etiquetas puede enviarse a cualquier host, incluso a un host etiquetado.
n Un host con varias etiquetas recibe el mismo tratamiento que un host sin etiquetas.
n Incluso aunque todas las cargas de trabajo estén equilibradas, si también hay una infracción de etiquetas, el sistema, por definición, no se optimizará.
n El sistema no tiene en cuenta las etiquetas de almacenamiento, es decir, los almacenes de datos ni los clústeres de almacenes de datos.
Área de trabajo de finalidad empresarial
Puede utilizar las etiquetas de vCenter Server para etiquetar las máquinas virtuales, los hosts y los clústeres con etiquetas específicas. vRealize Operations Manager puede configurarse para aprovechar las etiquetas para definir las restricciones de ubicación relacionadas con su empresa: las máquinas virtuales solo puede ubicarse en hosts/clústeres con etiquetas que coincidan.
Guía de configuración de vRealize Operations Manager
VMware, Inc. 165

Dónde encontrar la finalidad empresarial
En la página de inicio, haga clic en el botón de contenido adicional junto a Optimizar el rendimiento de la izquierda. Haga clic en Optimización de la carga de trabajo, seleccione un centro de datos o centro de datos personalizado de la fila superior y haga clic en Editar en la ventana de finalidad empresarial.
Para editar los valores de Finalidad empresarial, debe tener privilegios para Administración -> Configuración -> Configuración de asignación de las cargas de trabajo -> Editar.
Definición de la finalidad empresarial
Las etiquetas se implementan en vCenter Server como etiquetas clave: valor que permiten a los operadores agregar metadatos a objetos de vCenter Server. En la terminología de vCenter Server, la clave es la categoría de etiqueta, y el valor es el nombre de etiqueta. Con esta estructura, la etiqueta SO: Linux indica un clúster o una máquina virtual asignados a la categoría SO con un nombre de etiqueta de Linux. Para obtener información detallada sobre las capacidades de etiquetado de vCenter Server, consulte la guía de administración de hosts y vCenter Server.
Para especificar las etiquetas que considerar para su ubicación, haga clic en primer lugar en el botón de radio para el tipo de objeto que desee asociar a las máquinas virtuales de esta sesión de finalidad empresarial: clústeres o hosts.
El sistema proporciona varias categorías sugeridas. Estas categorías son solo sugerencias. Debe especificar las categorías reales en vCenter Server una vez haya ampliado la sección para una categoría sugerida. Por ejemplo, en la sección "Nivel", puede especificar la categoría de etiqueta de vCenter Server real que represente la semántica de nivel, por ejemplo, "nivel de servicio".
n Sistema operativo
n Entorno
n Nivel
n Red
n Otro
Las categorías reales que especifique se deben haber creado antes en vCenter Server.
A continuación, puede asociar máquinas virtuales etiquetadas con clústeres o hosts, en función de las reglas para cada tipo de etiquetado.
1 Haga clic en el botón de contenido adicional a la izquierda de la primera categoría sugerida. Aparece un campo de categoría de etiqueta.
2 Haga clic en el indicador del menú desplegable y elija una categoría en la lista definida en vCenter Server.
3 Haga clic en el indicador del menú desplegable en el campo de nombre de la etiqueta (opcional) y elija un nombre de etiqueta de la lista definida en vCenter Server.
Guía de configuración de vRealize Operations Manager
VMware, Inc. 166

4 Haga clic en Incluir etiqueta. Todas las máquinas virtuales con esa etiqueta se asocian a la categoría.
Reglas para la ubicación en host
Para definir restricciones de colocación de host, vRealize Operations Manager crea y administra automáticamente las reglas de DRS. Todas las reglas de DRS en conflicto creadas por el usuario se DESHABILITAN.
Entre otras, se incluyen las siguientes:
n Reglas de afinidad y antiafinidad de máquina virtual-máquina virtual.
n Reglas de afinidad y antiafinidad de máquina virtual-host.
Debe marcar la casilla que aparece junto a la frase "Comprendo que vRealize Operations deshabilitará todas mis DRS reglas actuales y futuras".
Consulte también Finalidad empresarial: asignación de máquinas virtuales basada en host .
Reglas para la ubicación en clúster
Consulte Finalidad empresarial: asignación de máquinas virtuales basada en etiquetas en clústeres.
Configuración de las alertas de Optimización de carga de trabajo
vRealize Operations Manager ofrece dos alertas preconfiguradas diseñadas para funcionar con la opción Optimización de carga de trabajo. Debe tomar medidas adicionales en el área Políticas para activar las alertas y automatizarlas de manera que las acciones predeterminadas se ejecuten cuando se lancen las alertas.
Las siguientes alertas preconfiguradas están diseñadas para que funcionen con la opción Optimización de carga de trabajo:
n El rendimiento del centro de datos podría optimizarse en uno o más clústeres.
n El rendimiento del centro de datos personalizado podría optimizarse en uno o más clústeres.
Las alertas preconfiguradas solo se lanzan si no está activada la función de automatización en la pantalla Optimización de la carga de trabajo. (Inicio -> Optimizar el rendimiento -> Optimización de la carga de trabajo).
Requisitos previos
Asegúrese de disponer de todos los permisos necesarios para acceder a las páginas de la interfaz de usuario de Optimización de carga de trabajo y gestionar objetos de vCenter Server.
Procedimiento
1 Seleccione Administración en el menú y luego Políticas en el panel de la izquierda.
Guía de configuración de vRealize Operations Manager
VMware, Inc. 167

2 Haga clic en Biblioteca de políticas y seleccione la política que incluye los parámetros de los centros de datos y centros de datos personalizados pertinentes, por ejemplo, Política predeterminada de la solución vSphere.
3 Haga clic en Editar.
4 Haga clic en el número 6 de la parte inferior izquierda, Definiciones de síntoma/alerta.
5 Busque en "podría optimizarse" para localizar las dos alertas que desea.
6 Las alertas se activan de manera predeterminada/heredada (consulte la columna Estado).
7 Las alertas no están automatizadas de manera predeterminada/heredada (consulte la columna Automatizar). Para automatizar las alertas, haga clic en el símbolo del menú situado a la derecha del valor heredado y seleccione la marca de verificación verde.
Resultados
La función Optimización de la carga de trabajo está totalmente automatizada para su entorno.
Pasos siguientes
Para confirmar que las acciones se realizan automáticamente, supervise la actividad de reequilibrado en la pantalla Optimización de la carga de trabajo.
Uso de la optimización de la carga de trabajo
Utilice las páginas de la interfaz de usuario Optimización de la carga de trabajo para supervisar los movimientos de optimización en un sistema totalmente automatizado. Si su sistema no está completamente automatizado, puede utilizar la interfaz de usuario para llevar a cabo investigaciones y ejecutar acciones directamente.
vRealize Operations Manager supervisa los objetos virtuales, y recopila y analiza los datos relacionados que se presentan de forma gráfica en la pantalla Optimización de la carga de trabajo. Según lo que aparezca en la pantalla, podrá utilizar funciones de optimización para distribuir una carga de trabajo de manera diferente en un centro de datos o en un centro de datos personalizado. O bien puede optar por seguir investigando y, por ejemplo, comprobar la página Alertas para determinar si se ha generado alguna alerta para objetos de interés.
Para obtener instrucciones generales exhaustivas sobre cómo responder a las alertas y analizar problemas relacionados con objetos de su entorno, consulte .
Para obtener instrucciones generales exhaustivas sobre cómo responder a las alertas y analizar problemas relacionados con objetos de su entorno, consulte Guía de usuario de vRealize Operations Manager.
En los ejemplos siguientes se muestran las principales maneras de utilizar Optimización de la carga de trabajo para mantener equilibrados los centros de datos y que produzcan los mejores resultados posibles.
Guía de configuración de vRealize Operations Manager
VMware, Inc. 168

Ejemplo: ejecución de la optimización de la carga de trabajo
Como administrador de infraestructura virtual o profesional de TI en otro ámbito, puede utilizar las funciones de Optimización de la carga de trabajo para identificar los puntos en los que se produce un conflicto o un desequilibrio de recursos. En este ejemplo, ejecuta manualmente una acción de optimización para consolidar la demanda.
Cuando se conecte a vRealize Operations Manager, aparecerá la página de inicio rápido. En la columna más a la izquierda, Optimizar el rendimiento, verá la alerta HAY 3 CENTROS DE DATOS QUE REQUIEREN UNA OPTIMIZACIÓN.
Requisitos previos
Asegúrese de que dispone de todos los permisos necesarios para acceder a la interfaz de usuario de Optimización de carga de trabajo y para gestionar objetos de vCenter Server.
Procedimiento
1 Haga clic en Optimización de la carga de trabajo en la columna Optimizar el rendimiento.
Aparece la página Optimización de la carga de trabajo. Los centros de datos se agrupan por gravedad, con los tres centros de datos afectados en el carrusel de la parte superior de la página: DC-Bangalore-18, DC-Bangalore-19, DC-Bangalore-20. Aparece la etiqueta No optimizado en la esquina inferior derecha de cada gráfico.
2 Si no aparece seleccionado ningún centro de datos, seleccione DC-Bangalore-18 del carrusel.
A continuación, aparecen datos generales sobre el estado del centro de datos.
3 En función de los datos disponibles, determine la acción de optimización que sea necesaria.
Las cargas de trabajo de la CPU se pueden consolidar para poder liberar espacio de host en el Clúster 3.
Tabla 3-1. Paneles y widgets
Panel Contenido
Optimización de la carga de trabajo El estado aparece como No optimizado. Un mensaje del sistema afirma que "Puede consolidar cargas de trabajo para maximizar el uso y liberar 1 host".
El mensaje refleja que ha establecido políticas para enfatizar la consolidación como objetivo en movimientos de optimización. El sistema indica que puede liberar espacio en un host mediante la consolidación.
Configuración La política actual es Consolidar. El sistema aconseja que para evitar problemas de rendimiento se consoliden las cargas de trabajo.
Cargas de trabajo del clúster La carga de trabajo de la CPU del Clúster 1 es del 16 %. La carga de trabajo de la CPU del Clúster 2 es del 29%. La carga de trabajo de la CPU del Clúster 3 es del 14%. La carga de trabajo de la CPU del Clúster 4 es del 22%.
Guía de configuración de vRealize Operations Manager
VMware, Inc. 169

4 Haga clic en OPTIMIZAR AHORA en el panel Optimización de la carga de trabajo.
El sistema crea un plan de optimización que muestra estadísticas de la carga de trabajo ANTES y DESPUÉS (previstas) de la acción de optimización.
5 Si está satisfecho con los resultados previstos de la acción de optimización, haga clic en SIGUIENTE.
El cuadro de diálogo se actualiza para mostrar las acciones previstas.
6 Revise las acciones de optimización y, a continuación, haga clic en COMENZAR ACCIÓN.
El sistema ejecuta el cálculo y el recurso de almacenamiento se traslada.
Resultados
La acción de optimización trasladó recursos informáticos y de almacenamiento de algunos clústeres a otros en el centro de datos, liberando así espacio de host en un clúster.
Nota La página Optimización de la carga de trabajo se actualiza cada cinco minutos. En función de cuando ejecute una acción de optimización, el sistema podría no reflejar el resultado hasta transcurridos cinco minutos, puede que incluso más si hay acciones que tarden en ejecutarse más tiempo y, por lo tanto, necesiten de más tiempo de procesamiento.
Pasos siguientes
Para confirmar que la acción de optimización se ha completado, acceda a la página Tareas recientes; para ello, seleccione Administración en el menú superior y haga clic en Historial > Tareas recientes del panel izquierdo. En la página Tareas recientes, utilice la función Estado de la barra de menú para localizar la acción por su estado. También puede buscar utilizando varios filtros. Por ejemplo, filtre primero según la hora de inicio, desplácese hasta el momento en el que comenzó la acción y, a continuación, seleccione el filtro Nombre de objeto. Por último, introduzca el nombre de una de las máquinas virtuales del plan de reequilibrado.
Nota En ocasiones, se puede sugerir una acción de optimización (como la consolidación de dos hosts). Sin embargo, al realizar la optimización, el plan de ubicación generado puede no mostrar ninguna consolidación potencial. La aparente inconsistencia surge del hecho de que las acciones de optimización sugeridas están basadas en las condiciones actuales, mientras que la lógica del plan de ubicación incluye la previsión. Si la previsión pronostica que la consolidación supondría estrés en el futuro, no se sugiere realizarla.
Ejemplo: programación de la repetición de una acción de optimización
Como administrador de la infraestructura virtual o profesional de TI en otro ámbito, podrá determinar que los recursos de cálculo y almacenamiento de un centro de datos concreto son impredecibles y además que una acción de optimización programada periódicamente que puede solucionar el problema.
Guía de configuración de vRealize Operations Manager
VMware, Inc. 170

vRealize Operations Manager supervisa los objetos virtuales y recopila y analiza los datos relacionados que se presentan de forma gráfica en la página Optimización de la carga de trabajo. Dependiendo de lo que aparezca, podrá determinar que debe programar las funciones de optimización para distribuir la carga de trabajo más equitativamente en un centro de datos o en un centro de datos personalizado.
Requisitos previos
Asegúrese de que dispone de todos los permisos necesarios para acceder a la interfaz de usuario de Optimización de carga de trabajo y para gestionar objetos de vCenter Server.
Procedimiento
1 En la pantalla de inicio, haga clic en Optimizar el rendimiento > Optimización de la carga de trabajo, en el panel izquierdo.
2 En el carrusel de centros de datos de la parte superior de la página, seleccione el centro de datos para el que desea programar acciones de optimización repetidas.
3 En el panel Optimización de la carga de trabajo, haga clic en PROGRAMACIÓN.
4 Asigne un nombre a la programación y seleccione una zona horaria.
5 Determine con qué frecuencia desea repetir la acción de optimización y haga clic en el botón de opción correspondiente en Periodicidad.
En función de la opción seleccionada en Periodicidad, aparecerán otras opciones a la derecha. En este ejemplo, se opta por repetir la optimización diariamente.
6 Deje la fecha y hora actuales.
7 Seleccione la opción Se repite a diario.
8 Seleccione la opción Caduca tras y haga clic en el contador para seleccionar el número 6.
9 Haga clic en Guardar.
Resultados
La acción de optimización se repite durante seis días, luego se detiene.
En la página Optimización de la carga de trabajo, el botón Programado aparece en la parte superior derecha del panel Optimización de la carga de trabajo, siempre que haya acciones de optimización programadas para el centro de datos seleccionado. Si desea editar o eliminar una programación, haga clic en el botón Programado. Aparece la página Programaciones de optimización, donde puede realizar esas acciones.
Guía de configuración de vRealize Operations Manager
VMware, Inc. 171

Nota Si programa una serie de acciones de optimización seguidas, y los planes de optimización de dos o más acciones incluyen funciones que se superponen, es decir, que afectan al mismo conjunto de recursos, el sistema pone las acciones en cola. Como consecuencia, puede que algunas de las acciones se completen más tarde de lo esperado, que algunas acciones se ejecutan durante más tiempo y que las posibles restricciones del sistema amplíen el tiempo de retraso. Las acciones de optimización que no se solapan pueden ejecutarse simultáneamente.
Pasos siguientes
Para confirmar que la acción de optimización ha finalizado, vaya a la pantalla Tareas recientes; para ello, seleccione Administración en el menú superior y haga clic en Historial > Tarea reciente en el panel izquierdo. En la pantalla Tareas recientes, utilice la función Estado de la barra de menú para localizar la acción por su estado. También puede buscar utilizando varios filtros. Por ejemplo, filtre según el origen del evento y especifique el nombre del plan de optimización programado.
Nota Dado que la contención de recursos del centro de datos en tiempo real es dinámica, el sistema calcula un nuevo plan de optimización cada vez que se inicia la acción de optimización programada, pero antes de que se ejecute. El sistema no ejecuta la acción si determina que el contenedor de centro de datos está equilibrado en ese momento. En la página Tareas recientes, el nombre del centro de datos afectado aparece en la columna Nombre de objeto y, en Detalles, aparece el mensaje "No se puede mejorar la optimización del contenedor seleccionado". Otra posibilidad es que se intente llevar a cabo un plan de optimización programado pero que no siga adelante. En este caso, que no es lo mismo que una acción con "error", el nombre del centro de datos afectado también aparece en la columna Nombre de objeto.
Ejemplo: ejecución de la optimización de cargas de trabajo a partir de las acciones recomendadas
En la pantalla de inicio, haga clic en Recomendaciones en Optimizar el rendimiento - primera columna a la izquierda. Aparece la pantalla Acciones recomendadas, con errores del centro de datos y del centro de datos personalizado resaltados. Si hay alguna acción de optimización sugerida, esta aparece en la parte inferior de la pantalla, con todos los detalles.
Para ejecutar la acción, haga clic en la flecha azul Ejecutar acción.
Guía de configuración de vRealize Operations Manager
VMware, Inc. 172

Requisitos previos
Asegúrese de que dispone de todos los permisos necesarios para acceder a la interfaz de usuario de Optimización de carga de trabajo y para gestionar objetos de vCenter Server.
Resultados
El sistema ejecuta la acción de reequilibrado propuesta.
Pasos siguientes
Aparece la pantalla Optimización de la carga de trabajo, donde puede revisar los resultados de las acciones de reequilibrado. La página Tareas recientes contiene más información: en el menú, seleccione Administración y, a continuación, haga clic en Historial > Tareas recientes en el panel izquierdo. Elija el filtro Origen de evento, introduzca parte del nombre de la alerta y, a continuación, realice la búsqueda. Si la acción se realizó correctamente, la columna Origen de evento muestra Alerta: <nombre de alerta>.
Guía de configuración de vRealize Operations Manager
VMware, Inc. 173

Configuración de políticas 4Para crear una política, puede heredar la configuración de una política existente, o bien modificar la configuración de las políticas existentes si posee los permisos adecuados. Una vez que haya creado una política o editado una existente, podrá aplicarla a uno o varios grupos de objetos.
Este capítulo incluye los siguientes temas:
n Políticas
n Políticas operativas
n Tipos de políticas
n Uso del área de trabajo de política de supervisión para crear y modificar políticas operativas
Políticas
Una política es un conjunto de reglas que se define para vRealize Operations Manager y que se emplea para analizar y mostrar información sobre los objetos del entorno. Puede crear, modificar y administrar políticas para determinar el modo en que vRealize Operations Manager muestra los datos en paneles, vistas e informes.
Cómo se relacionan las políticas con su entorno
Las políticas de vRealize Operations Manager respaldan las decisiones operativas que se establecen para su infraestructura de TI y sus unidades empresariales. Con las políticas, puede controlar los datos que recopila y los informes que emite vRealize Operations Manager sobre determinados objetos de su entorno. Cada política puede heredar configuraciones de otras políticas, y puede personalizar e invalidar varias configuraciones de análisis, definiciones de alerta y definiciones de síntomas para tipos de objeto específicos, con el fin de admitir los acuerdos de nivel de servicio y las prioridades empresariales establecidas para su entorno.
Al gestionar políticas, debe comprender las prioridades operativas de su entorno, así como las tolerancias a alertas y síntomas para cumplir con los requisitos de las aplicaciones críticas de su empresa. Así podrá configurar las políticas para poder aplicar la política y la configuración de umbral adecuadas para sus entornos de producción y prueba.
VMware, Inc. 174

Las políticas definen la configuración que vRealize Operations Manager aplica a sus objetos cuando recopila datos de su entorno. vRealize Operations Manager aplica políticas a objetos recién detectados, como los objetos de un grupo de objetos. Por ejemplo, dispone de una instancia de adaptador VMware existente y aplica una política específica al grupo con el nombre Público. Cuando un usuario agrega una nueva máquina virtual a la instancia de vCenter Server, el adaptador VMware informa a vRealize Operations Manager sobre el objeto de máquina virtual. El adaptador VMware aplica la nueva política a ese objeto, ya que es un miembro del grupo de objetos Público.
Para implementar la configuración de políticas de capacidad, debe comprender los requisitos y tolerancias de su entorno, como por ejemplo el uso de la CPU. Después, puede configurar los grupos de objetos y políticas según su entorno.
n Para una política de entorno de producción, se recomienda configurar ajustes de rendimiento mayores así como contabilizar los tiempos de uso máximos.
n Para una política de entorno de prueba, se recomienda configurar ajustes de uso mayores.
vRealize Operations Manager aplica las políticas en orden de prioridad, tal como aparecen en la pestaña Active Policies (Políticas activas). Cuando establece la prioridad de sus políticas, vRealize Operations Manager aplica los ajustes configurados en las políticas en función del orden de jerarquía de las políticas para analizar e informar de sus objetos. Para cambiar la prioridad de una política, haga clic y arrastre una fila de política. La política predeterminada se mantiene siempre en la parte inferior de la lista de prioridades y la lista restante de políticas activas comienza en la prioridad 1, que indica la política de prioridad más alta. Cuando asigna que un objeto sea miembro de varios grupos de objetos y asigna una política distinta a cada grupo del objeto, vRealize Operations Manager asocia la política de jerarquía más alta a dicho objeto.
Tabla 4-1. Elementos de reglas de políticas configurables
Elementos de reglas de políticas Umbrales, configuración, definiciones
Carga de trabajo Permite configurar los umbrales de síntomas para la carga de trabajo.
Tiempo restante Permite configurar los umbrales para el tiempo restante.
Capacidad restante Configure umbrales para la capacidad restante.
Programación de mantenimiento
Establece una hora para realizar las tareas de mantenimiento.
Atributos Un atributo es un componente de datos coleccionable. Puede habilitar o deshabilitar atributos de métrica, propiedad o supermétrica para su colección, así como establecer atributos como indicadores clave de rendimiento (KPI). Un KPI es la designación de un atributo que indica que dicho atributo es importante en su propio entorno.
Definiciones de alertas Habilite o deshabilite las combinaciones de síntomas y recomendaciones para identificar una condición clasificada como un problema.
Definiciones de síntomas Habilite o deshabilite las condiciones de prueba en propiedades, métricas o eventos.
Guía de configuración de vRealize Operations Manager
VMware, Inc. 175

Privilegios para crear, modificar y priorizar políticas
Debe disponer de privilegios para acceder a determinadas características de la interfaz de usuario de vRealize Operations Manager. Las funciones asociadas a su cuenta de usuario determinan las funciones a las que puede acceder y las acciones que puede realizar.
Para establecer la prioridad de la política, en la pestaña Active Policies (Políticas activas), haga clic en la fila de la política y arrástrela hasta colocarla en la prioridad deseada de la lista. La prioridad de Default Policy (Política predeterminada) está siempre designada con la letra D.
Cómo afectan las actualizaciones a sus políticas
Después de actualizar vRealize Operations Manager desde una versión previa, puede que encuentre configuraciones predeterminadas actualizadas o recién añadidas de políticas como, por ejemplo, nuevas alertas y síntomas. Por lo tanto, debe analizar y modificar la configuración para optimizarla para su entorno actual. Si aplica las políticas utilizadas con una versión anterior de vRealize Operations Manager, no se producirán cambios en la configuración de la política modificada manualmente.
Decisiones y objetivos de una política
La implementación de decisiones de política en vRealize Operations Manager es generalmente responsabilidad del administrador de la infraestructura o del administrador de la infraestructura virtual, pero los usuarios con privilegios también pueden crear y modificar políticas.
Debe ser consciente de las políticas establecidas para analizar y supervisar los recursos en su infraestructura de TI.
n Si es ingeniero de operaciones de red, debe comprender cómo afectan las políticas a los datos que vRealize Operations Manager notifica sobre los objetos y qué políticas asignadas a objetos informan sobre alertas y problemas.
n Si es una persona cuya función es recomendar una configuración inicial de las políticas, generalmente editará y configurará las políticas en vRealize Operations Manager.
n Si su función principal es evaluar los problemas que tienen lugar en su entorno, pero no tiene la responsabilidad de cambiar las políticas, debe comprender de todas formas cómo afectan las políticas aplicadas a los objetos a los datos que aparecen en vRealize Operations Manager. Por ejemplo, es posible que necesite saber qué política aplicar a los objetos que están asociados a alertas determinadas.
n Si es un usuario recurrente de la aplicación que recibe informes de vRealize Operations Manager, debe tener un gran nivel de conocimientos de las políticas operativas, de forma que pueda comprender los valores de datos notificados.
Pestaña Políticas activas para políticas
La pestaña Políticas activas muestra las políticas asociadas a los grupos de objetos. Puede gestionar las políticas activas para los objetos de su entorno de manera que vRealize Operations
Guía de configuración de vRealize Operations Manager
VMware, Inc. 176

Manager analice y muestre datos específicos acerca de dichos objetos en paneles, vistas e informes.
Cómo funciona la pestaña Políticas activas
Utilice la pestaña Políticas activas para asociar una política a uno o varios grupos de objetos y establecer la política predeterminada. Puede ver la configuración definida localmente para una política y la lista completa de configuraciones, que incluye aquellas heredadas de las políticas de base que selecciona en el área de trabajo Añadir o editar política. Puede asignar cualquier política como política predeterminada.
vRealize Operations Manager aplica las políticas en orden de prioridad, tal como aparecen en la pestaña Active Policies (Políticas activas). Cuando establece la prioridad de sus políticas, vRealize Operations Manager aplica los ajustes configurados en las políticas en función del orden de jerarquía de las políticas para analizar e informar de sus objetos. Para cambiar la prioridad de una política, haga clic y arrastre una fila de política. La política predeterminada se mantiene siempre en la parte inferior de la lista de prioridades y la lista restante de políticas activas comienza en la prioridad 1, que indica la política de prioridad más alta. Cuando asigna que un objeto sea miembro de varios grupos de objetos y asigna una política distinta a cada grupo del objeto, vRealize Operations Manager asocia la política de jerarquía más alta a dicho objeto.
Para mostrar los detalles de una política seleccionada, haga clic en la barra de división para expandir el panel. Las pestañas Details (Detalles) y Related Items (Elementos relacionados) y las opciones de la política aparecen en el panel inferior. En la pestaña Related Items (Elementos relacionados), también puede aplicar la política seleccionada a grupos de objetos.
Puede utilizar la columna más a la derecha de la pestaña Políticas activas para reordenar y, por tanto, volver a priorizar las políticas arrastrándolas a una nueva posición. Sin embargo, aunque parezca que se puede arrastrar una política personalizada debajo de la predeterminada, no es así. La política predeterminada es siempre la última de la lista después de actualizar la vista.
Cómo priorizar políticas
Para establecer la prioridad de la política, en la pestaña Active Policies (Políticas activas), haga clic en la fila de la política y arrástrela hasta colocarla en la prioridad deseada de la lista. La prioridad de Default Policy (Política predeterminada) está siempre designada con la letra D.
Dónde gestionar las políticas activas
Para gestionar las políticas activas, en el menú, haga clic en Administración y, a continuación, en el panel izquierdo, en Políticas. Aparece la pestaña Políticas activas, que muestra las políticas que están activas para los objetos de su entorno.
Guía de configuración de vRealize Operations Manager
VMware, Inc. 177

Tabla 4-2. Opciones de la pestaña Políticas activas
Opción Descripción
Barra de herramientas Utilice las selecciones de la barra de herramientas para actuar en las políticas activas.
n Mostrar asociación. Abre la pestaña Elementos relacionados para que pueda asociar la política a grupos.
n Set Default Policy (Establecer política predeterminada). Puede establecer cualquier política como política predeterminada, la cual aplica la configuración de dicha política a todos los objetos que no tienen una política aplicada. Cuando establece una política como política predeterminada, la prioridad se establece en D, lo que le proporciona a dicha política la prioridad más alta.
Cuadrícula de datos de la pestaña Políticas activas
vRealize Operations Manager muestra la prioridad y los detalles de nivel superior para las políticas activas.
n Priority (Prioridad). Clasificación de la prioridad de la política. La política predeterminada está marcada con una casilla de verificación en la columna Is Default (Es predeterminado).
n Nombre. Nombre de la política tal como aparece en el asistente Add or Edit Monitoring Policy (Añadir o editar política de supervisión), así como en áreas en las que la política se aplica a objetos, como en Custom Groups (Grupos personalizados).
n Descripción. Descripción significativa de la política, como qué política es heredada, así como cualquier información específica necesaria para que los usuarios determinen la relación de la política con uno o más grupos de objetos.
n Groups (Grupos). Indica el número de grupos de objetos a los que está asignada la política.
n Affected Objects (Objetos afectados). Muestra el nombre de objeto, el tipo y el adaptador al que está asignada la política activa además del grupo primario directo, cuando proceda.
n Last Modified (Última modificación). Fecha y hora en la que se modificó la política por última vez.
n Modified By (Modificado por). Usuario que modificó la configuración de la política por última vez.
Guía de configuración de vRealize Operations Manager
VMware, Inc. 178

Tabla 4-2. Opciones de la pestaña Políticas activas (continuación)
Opción Descripción
Pestaña Políticas activas > pestaña Detalles
La pestaña Details (Detalles) muestra el nombre y la descripción de la política de la que se ha heredado la configuración, la prioridad de la política, quién modificó la política por última vez y el número de grupos de objetos asociados a la política. En la pestaña Details (Detalles), puede ver la configuración que está definida localmente en su política y el grupo de configuraciones completo que incluye la configuración personalizada y la configuración heredada de las políticas de base seleccionadas cuando se creó la política.
n Locally Defined Settings (Configuración definida localmente). Muestra la configuración de los elementos de política que se haya cambiado localmente de cada tipo de objeto de la política.
n Complete Settings Including Inherited (Configuraciones completas incluidas las heredadas). Muestra todas las configuraciones de los elementos de política de cada tipo de objeto de la política, incluidas la configuración que se ha cambiado localmente y la configuración que se ha heredado. Aparece un resumen de las definiciones de alertas habilitadas y desabilitadas, definiciones de síntomas y atributos que indica el número de cambios en la política. La configuración del elemento de política incluye umbrales de síntomas e indica los cambios realizados en los ajustes de Carga de trabajo, Capacidad restante y Tiempo restante.
Pestaña Políticas activas > pestaña Objetos relacionados
Resume los grupos y objetos relacionados y los detalles sobre los grupos de objetos y objetos seleccionados.
n Groups (Grupos). Muestra los grupos de objetos asociados a la política activa seleccionada y ofrece opciones para añadir y liberar una asociación.
n Añadir asociación. Abre el cuadro de diálogo Apply the policy to groups (Aplicar política a grupos) en el que selecciona los grupos de objetos para asociar a la política seleccionada.
n Release Association (Liberar asociación). Abre un cuadro de diálogo de confirmación para confirmar la liberación del grupo de objetos asociado a la política seleccionada.
n Data grid (Cuadrícula de datos). Muestra los grupos asociados a esta política, los tipos de objetos asociados al grupo y el número de objetos del grupo.
n Details for the selected object group (Detalles del grupo de objetos seleccionado). Muestra el nombre, el tipo y el número de miembros del grupo de objetos asociado a la política seleccionada y el tipo de asociación a la política. Un grupo de objetos puede tener una asociación directa a una política y asociaciones de políticas heredadas basadas en políticas de base que haya seleccionado al crear una política local. Por ejemplo, si aparece en la lista la política Base Settings (Configuración básica) con una asociación heredada, la política de configuración básica se ha incluido en las políticas de base seleccionadas al crear esta política.
n Affected Objects (Objetos afectados). Muestra los nombres de los objetos de su entorno, los tipos de objetos y los adaptadores asociados. Cuando existe un grupo primario de un objeto, aparece en esta cuadrícula de datos.
Pestaña Biblioteca de políticas para políticas
La pestaña Biblioteca de políticas muestra la configuración básica, la política predeterminada y otras políticas recomendadas que vRealize Operations Manager incluye. Puede utilizar las políticas de la biblioteca para crear sus propias políticas. La biblioteca de políticas incluye todos
Guía de configuración de vRealize Operations Manager
VMware, Inc. 179

los ajustes configurables de los elementos de política, como la carga de trabajo, la capacidad y el tiempo restante, entre otros.
Cómo funciona la biblioteca de políticas
Utilice las opciones de la pestaña Biblioteca de políticas para crear su propia política a partir de una política existente o invalidar la configuración de una política existente para que pueda aplicar la nueva configuración a grupos de objetos. También puede importar y exportar una política.
Para mostrar los detalles de una política seleccionada, haga clic en la barra de división para expandir el panel. Las pestañas Details (Detalles) y Related Items (Elementos relacionados) y las opciones de la política aparecen en el panel inferior. En la pestaña Related Items (Elementos relacionados), también puede aplicar la política seleccionada a grupos de objetos.
Cuando añada o edite una política, acceda al área de trabajo de política, donde puede seleccionar las políticas de base e invalidar la configuración para el análisis, las métricas, las propiedades, las definiciones de alertas y de síntomas. En esta área de trabajo, también puede aplicar la política a grupos de objetos. Para actualizar la asociación de la política a un grupo de objetos, la función asignada a su cuenta de usuario debe contar con el permiso Gestionar asociación habilitado para la gestión de políticas.
Dónde gestionar la biblioteca de políticas
Para gestionar la biblioteca de políticas, en el menú, haga clic en Administración y, a continuación, en el panel izquierdo, en Políticas. Aparece la pestaña Biblioteca de políticas, que muestra las políticas disponibles para su uso en su entorno.
Guía de configuración de vRealize Operations Manager
VMware, Inc. 180

Tabla 4-3. Opciones de la pestaña Biblioteca de políticas
Opción Descripción
Barra de herramientas Utilice las selecciones de la barra de herramientas para actuar en la biblioteca de políticas.
n Añadir nueva política. Permite crear una política a partir de una política existente.
n Editar política seleccionada. Permite personalizar la política para que pueda invalidar la configuración y que vRealize Operations Manager analice e informe de datos acerca de los objetos asociados.
n Set Default Policy (Establecer política predeterminada). Puede establecer cualquier política como política predeterminada, la cual aplica la configuración de dicha política a todos los objetos que no tienen una política aplicada. Cuando establece una política como política predeterminada, la prioridad se establece en D, lo que le proporciona a dicha política la prioridad más alta.
n Importar política y Exportar política. Puede importar o exportar una política en formato XML. Para importar o exportar una política, la función asignada a la cuenta de usuario debe contar con los permisos Importar o Exportar habilitados para la gestión de políticas.
n Eliminar política seleccionada. Permite eliminar una política de la lista.
Cuadrícula de datos de la pestaña Biblioteca de políticas
vRealize Operations Manager muestra los detalles de nivel superior para las políticas.
n Nombre. Nombre de la política tal como aparece en el asistente Add or Edit Monitoring Policy (Añadir o editar política de supervisión), así como en áreas en las que la política se aplica a objetos, como en Custom Groups (Grupos personalizados).
n Descripción. Descripción significativa de la política, como qué política es heredada, así como cualquier información específica necesaria para que los usuarios determinen la relación de la política con uno o más grupos de objetos.
n Last Modified (Última modificación). Fecha y hora en la que se modificó la política por última vez.
n Modified By (Modificado por). Usuario que modificó la configuración de la política por última vez.
Guía de configuración de vRealize Operations Manager
VMware, Inc. 181

Tabla 4-3. Opciones de la pestaña Biblioteca de políticas (continuación)
Opción Descripción
Pestaña Biblioteca de políticas > pestaña Detalles
La pestaña Details (Detalles) muestra el nombre y la descripción de la política de la que se ha heredado la configuración, la prioridad de la política, quién modificó la política por última vez y el número de grupos de objetos asociados a la política. En la pestaña Details (Detalles), puede ver la configuración que está definida localmente en su política y el grupo de configuraciones completo que incluye la configuración personalizada y la configuración heredada de las políticas de base seleccionadas cuando se creó la política.
n Locally Defined Settings (Configuración definida localmente). Muestra la configuración de los elementos de política que se haya cambiado localmente de cada tipo de objeto de la política.
n Complete Settings Including Inherited (Configuraciones completas incluidas las heredadas). Muestra todas las configuraciones de los elementos de política de cada tipo de objeto de la política, incluidas la configuración que se ha cambiado localmente y la configuración que se ha heredado. Aparece un resumen de las definiciones de alertas habilitadas y desabilitadas, definiciones de síntomas y atributos que indica el número de cambios en la política. La configuración del elemento de política incluye umbrales de síntomas e indica los cambios realizados en los ajustes de Carga de trabajo, Capacidad restante y Tiempo restante.
Pestaña Objetos relacionados Resume los grupos y objetos relacionados y los detalles sobre los grupos de objetos y objetos seleccionados.
n Groups (Grupos). Muestra los grupos de objetos asociados a la política activa seleccionada y ofrece opciones para añadir y liberar una asociación.
n Añadir asociación. Abre el cuadro de diálogo Apply the policy to groups (Aplicar política a grupos) en el que selecciona los grupos de objetos para asociar a la política seleccionada.
n Release Association (Liberar asociación). Abre un cuadro de diálogo de confirmación para confirmar la liberación del grupo de objetos asociado a la política seleccionada.
n Data grid (Cuadrícula de datos). Muestra los grupos asociados a esta política, los tipos de objetos asociados al grupo y el número de objetos del grupo.
n Details for the selected object group (Detalles del grupo de objetos seleccionado). Muestra el nombre, el tipo y el número de miembros del grupo de objetos asociado a la política seleccionada y el tipo de asociación a la política. Un grupo de objetos puede tener una asociación directa a una política y asociaciones de políticas heredadas basadas en políticas de base que haya seleccionado al crear una política local. Por ejemplo, si aparece en la lista la política Base Settings (Configuración básica) con una asociación heredada, la política de configuración básica se ha incluido en las políticas de base seleccionadas al crear esta política.
n Affected Objects (Objetos afectados). Muestra los nombres de los objetos de su entorno, los tipos de objetos y los adaptadores asociados. Cuando existe un grupo primario de un objeto, aparece en esta cuadrícula de datos.
Políticas operativas
Determine el modo en que vRealize Operations Manager supervisa sus objetos y el modo en que le notifica acerca de los problemas que se producen con dichos objetos.
Guía de configuración de vRealize Operations Manager
VMware, Inc. 182

Los administradores de vRealize Operations Manager asignan políticas a grupos de objetos y aplicaciones para que sean compatibles con los acuerdos de nivel de servicio (SLA) y las prioridades empresariales. Al utilizar políticas con grupos de objetos, asegúrese de que las reglas definidas en las políticas surten efecto rápidamente en los objetos de su entorno.
Gracias a las políticas, puede:
n Habilitar y deshabilitar alertas.
n Controlar recopilaciones de datos con la persistencia o no de las métricas en los objetos de su entorno.
n Configurar los análisis y los umbrales del producto.
n Supervisar objetos y aplicaciones a niveles de servicio distintos.
n Priorizar políticas para que las reglas más importantes invaliden las predeterminadas.
n Comprender las reglas que afectan a los análisis.
n Comprender las políticas que se aplican a los grupos de objetos.
vRealize Operations Manager incluye una biblioteca de políticas activas integradas que ya están definidas para su uso. vRealize Operations Manager aplica estas políticas por orden de prioridad.
Cuando aplica una política a un grupo de objetos, vRealize Operations Manager recopila datos de los objetos del grupo de objetos en función de los umbrales, las métricas, las supermétricas, los atributos, las propiedades, las definiciones de alertas y las definiciones de problemas que se han habilitado en la política.
Es posible que se den los siguientes ejemplos de políticas en un entorno de TI típico.
n Mantenimiento: optimizado para la supervisión en curso, sin umbrales ni alertas.
n Producción crítica: entorno de producción listo, optimizado para el funcionamiento con alertas sensibles.
n Producción importante: entorno de producción listo, optimizado para el funcionamiento con alertas de nivel medio.
n Cargas de trabajo por lotes: optimizado para procesar tareas.
n Prueba, clasificación por etapas y control de calidad: configuración menos crítica, menor número de alertas.
n Desarrollo: configuración menos crítica, sin alertas.
n Baja prioridad: garantiza el uso eficaz de los recursos.
n Política predeterminada: configuración predeterminada del sistema.
Tipos de políticas
Hay tres tipos de políticas: las políticas predeterminadas, las políticas personalizadas y las políticas que se ofrecen con vRealize Operations Manager.
Guía de configuración de vRealize Operations Manager
VMware, Inc. 183

Políticas personalizadas
Puede personalizar la política predeterminada y las políticas de base incluidas en vRealize Operations Manager para su propio entorno. A continuación, puede aplicar su política personalizada a los grupos de objetos, como objetos de un clúster o máquinas virtuales y hosts, o a un grupo que cree para incluir objetos únicos y criterios específicos.
Debe estar familiarizado con las políticas para poder entender los datos que aparecen en la interfaz de usuario, ya que las políticas impulsan los resultados que aparecen en los paneles, las vistas y los informes de vRealize Operations Manager.
Para determinar cómo personalizar políticas operativas y aplicarlas a su entorno, debe planificarlo con antelación. Por ejemplo:
n ¿Debe rastrear la asignación de la CPU? Si sobreasigna la CPU, ¿qué porcentaje debe aplicar a sus objetos de producción y de prueba?
n ¿Sobreasignará memoria o almacenamiento? Si utiliza High Availability, ¿qué búferes debe utilizar?
n ¿Cómo clasifica las cargas de trabajo definidas lógicamente como, por ejemplo, los clústeres de producción, los clústeres de prueba o de desarrollo, y los clústeres utilizados para cargas de trabajo por lotes? O bien, ¿incluye todos los clústeres en una única carga de trabajo?
n ¿Cómo captura los tiempos de uso máximos o picos en la actividad del sistema? En algunos casos, puede que necesite reducir las alertas para que sean significativas al aplicar políticas.
Si cuenta con privilegios aplicados a su cuenta de usuario a través de las funciones asignadas, puede crear y modificar políticas y aplicarlas a los objetos. Por ejemplo:
n Cree una política a partir de una política de base existente, herede la configuración de la política de base y, a continuación, invalide la configuración específica para analizar y supervisar sus objetos.
n Utilice políticas para analizar y supervisar objetos de vCenter Server y objetos que no sean de vCenter Server.
n Establezca umbrales personalizados para la configuración de análisis en todos los tipos de objeto para que vRealize Operations Manager informe sobre la carga de trabajo, etc.
n Habilite atributos específicos de recopilación, incluidas métricas, propiedades y supermétricas.
n Habilite o deshabilite las definiciones de alertas y las definiciones de síntomas en la configuración de su política personalizada.
n Aplique la política personalizada a los grupos de objetos.
Si utiliza una política existente para crear una política personalizada, invalide la configuración de la política para que satisfaga sus propias necesidades. Establezca la asignación y la demanda, los índices de sobreconfirmación de la CPU y de la memoria y los umbrales de búferes y riesgo de capacidad. Para asignar y configurar lo que realmente utiliza su entorno, utilice conjuntamente el modelo de asignación y el modelo de demanda. En función del tipo de entorno que supervise
Guía de configuración de vRealize Operations Manager
VMware, Inc. 184

como, por ejemplo, un entorno de producción frente a un entorno de prueba o de desarrollo, si sobreasigna en algún caso y por cuánto lo hace dependerá de las cargas de trabajo y del entorno al que se apliquen las políticas. Puede ser más conservador con respecto al nivel de asignación en su entorno de prueba y menos conservador en su entorno de producción.
vRealize Operations Manager aplica las políticas en orden de prioridad, tal como aparecen en la pestaña Active Policies (Políticas activas). Cuando establece la prioridad de sus políticas, vRealize Operations Manager aplica los ajustes configurados en las políticas en función del orden de jerarquía de las políticas para analizar e informar de sus objetos. Para cambiar la prioridad de una política, haga clic y arrastre una fila de política. La política predeterminada se mantiene siempre en la parte inferior de la lista de prioridades y la lista restante de políticas activas comienza en la prioridad 1, que indica la política de prioridad más alta. Cuando asigna que un objeto sea miembro de varios grupos de objetos y asigna una política distinta a cada grupo del objeto, vRealize Operations Manager asocia la política de jerarquía más alta a dicho objeto.
Sus políticas son únicas para su entorno. Debido a que las políticas ordenan a vRealize Operations Manager que supervise los objetos de su entorno, estas son de solo lectura y no alteran el estado de sus objetos. Por este motivo, puede invalidar la configuración de la política para ajustarla hasta que vRealize Operations Manager muestre los resultados que sean significativos y que afecten a su entorno. Por ejemplo, puede ajustar la configuración del búfer de capacidad en su política y, a continuación, ver los datos que aparecen en los paneles para ver el efecto de la configuración de la política.
Política predeterminada en vRealize Operations Manager
La política predeterminada es un conjunto de reglas que se aplican a la mayoría de sus objetos.
La política Predeterminado aparece en la pestaña Políticas activas y está marcada con la letra D en la columna Prioridad. La política Predeterminado se puede aplicar a cualquier número de objetos.
La política Predeterminado aparece siempre en la parte inferior de la lista de políticas, incluso si esa política no está asociada a un grupo de objetos. Cuando un grupo de objetos no tiene una política aplicada, vRealize Operations Manager asocia la política Predeterminado al grupo.
Una política puede heredar la configuración de la política Predeterminado y dicha configuración puede aplicarse a varios objetos en varias situaciones.
La política que se establece como Predeterminado siempre tiene la prioridad más baja. Si intenta establecer dos políticas como la política Predeterminado, la primera política que establezca como Predeterminado se establece inicialmente con la prioridad más baja. Cuando establece la segunda política como Predeterminado, esta toma entonces la prioridad más baja y la política anterior que estableció como Predeterminado se establece como la segunda prioridad más baja.
Guía de configuración de vRealize Operations Manager
VMware, Inc. 185

Puede utilizar la política Predeterminado como la política de base para crear su propia política personalizada. Modifique la configuración de la política predeterminada para crear una política que se ajuste a sus necesidades de análisis y supervisión. Cuando empieza con la política Predeterminado, su nueva política hereda toda la configuración de la política de base Predeterminado. A continuación, puede personalizar su nueva política e invalidar esta configuración.
Los adaptadores de datos y las soluciones instalados en vRealize Operations Manager proporcionan un grupo colectivo de configuración básica que se aplica a todos los objetos. Esta configuración se denomina Configuración básica en el árbol de navegación de políticas de la pestaña Biblioteca de políticas. La política Predeterminada hereda toda la configuración básica de forma predeterminada.
Políticas proporcionadas con vRealize Operations Manager
vRealize Operations Manager incluye conjuntos de políticas que puede utilizar para supervisar su entorno o como punto de inicio para crear sus propias políticas.
Compruebe que está familiarizado con las políticas proporcionadas con vRealize Operations Manager para que pueda utilizarlas en su propio entorno e incluir configuraciones en las nuevas políticas que crea.
Dónde encontrar las políticas proporcionadas con vRealize Operations Manager
En el menú, haga clic en Administración y, a continuación, en el panel izquierdo, en Políticas. Haga clic en la pestaña Biblioteca de políticas. Para ver las políticas proporcionadas con vRealize Operations Manager, expanda la política Configuración básica.
Políticas que vRealize Operations Manager incluye
Todas las políticas se incluyen en Configuración básica, debido a que los adaptadores de datos y las soluciones instalados en su instancia de vRealize Operations Manager proporcionan un grupo colectivo de configuración básica que se aplica a todos los objetos. Esta configuración se denomina Configuración básica en el árbol de navegación de políticas de la pestaña Biblioteca de políticas.
La política Configuración básica es la política general para el resto de políticas y aparece en la parte superior de la lista de la biblioteca de políticas. El resto de políticas se encuentran en Configuración básica, debido a que los adaptadores de datos y las soluciones instalados en su instancia de vRealize Operations Manager proporcionan un grupo colectivo de configuración básica que se aplica a todos los objetos.
El conjunto Política basada en el asistente de configuración incluye las políticas proporcionadas con vRealize Operations Manager que utiliza para la configuración específica de objetos para informar de ellos. El conjunto Política basada en el asistente de configuración incluye varios tipos de políticas:
n Políticas de alertas de eficacia para objetos de la infraestructura y máquinas virtuales
n Políticas de alertas de estado para los objetos de la infraestructura
Guía de configuración de vRealize Operations Manager
VMware, Inc. 186

n Políticas de sobreasignación para CPU y memoria
n Políticas de alertas de riesgo para objetos de la infraestructura y máquinas virtuales
La política predeterminada incluye un conjunto de reglas que se aplican a la mayoría de sus objetos.
El conjunto Políticas de gestión de VMware incluye políticas que utiliza para su tipo de entorno, como uno de producción frente a uno de prueba y desarrollo. Estas políticas contienen configuración que supervisa períodos máximos, cargas de trabajo interactivas y por lotes y modelos de demanda y asignación. El conjunto Políticas de gestión de VMware proporcionado con vRealize Operations Manager incluye las siguientes políticas:
Tabla 4-4. Funciones de las políticas de gestión de VMware
Política de gestión de VMware Qué función tiene
VMware excluye análisis de capacidad máxima superada No calcula la capacidad recuperable de máquinas virtuales con capacidad máxima superada
VMware optimizado en períodos máximos de 15 minutos Configurado para provocar alertas de capacidad para cargas de trabajo que despunten durante 15 minutos.
VMware optimizado en períodos máximos de 30 minutos Configurado para provocar alertas de capacidad para cargas de trabajo que despunten durante 30 minutos.
Política de VMware para cargas de trabajo por lotes Optimizado para cargas de trabajo por lotes que se ejecuten durante menos de cuatro horas.
Política de VMware para cargas de trabajo interactivas Configurado para que sea sensible a las cargas de trabajo interactivas, como un escritorio o un servidor web, en función de picos de 15 minutos con búferes de gran tamaño.
Política de producción de VMware (solo demanda) Optimizado para cargas de producción, sin utilizar límites de asignación, para obtener la máxima capacidad.
Política de producción de VMware (con asignación) Optimizado para cargas de producción que requieren los modelos de capacidad de asignación y demanda.
Política de producción de VMware (sin asignación) Optimizado para cargas de producción que requieren modelos de capacidad de demanda; proporciona la sobreasignación máxima sin contención.
Política de prueba y desarrollo de VMware (sin asignación) Optimizado para entornos de prueba y desarrollo para maximizar la capacidad sin provocar una contención significativa, ya que no incluye una planificación de la capacidad al nivel de la máquina virtual.
Uso del área de trabajo de política de supervisión para crear y modificar políticas operativas
Puede utilizar el flujo de trabajo del área de trabajo de política de supervisión para crear políticas locales de manera rápida y actualizar la configuración de las políticas existentes. Seleccione una política de base para utilizarla como fuente de la configuración de su política local y modifique los umbrales y la configuración utilizados para el análisis y la recopilación de datos de grupos de
Guía de configuración de vRealize Operations Manager
VMware, Inc. 187

objetos de su entorno. Una política que no tenga una configuración local definida hereda la configuración de su política de base para aplicarla a los grupos de objetos asociados.
Requisitos previos
Verifique que existen grupos de objetos para que vRealize Operations Manager analice y recopile datos y, si no existen, créelos. Consulte Gestión de grupos de objetos personalizados en VMware vRealize Operations Manager.
Procedimiento
1 En el menú, haga clic en Administración y, a continuación, en el panel izquierdo, en Políticas.
2 Haga clic en Biblioteca de políticas y, a continuación, en el icono Añadir nueva política para añadir una política, o bien seleccione la política y haga clic en el icono Editar política seleccionada para editar una política existente.
Puede añadir y editar políticas en la pestaña Biblioteca de políticas y eliminar determinadas políticas. Puede utilizar la política Configuración básica o Política predeterminada como política raíz en la configuración de otras políticas que cree. Puede establecer cualquier política como política predeterminada.
3 En el área de trabajo Introducción, asigne un nombre y una descripción a la política.
Asigne a la política un nombre significativo y una descripción para que todos los usuarios conozcan el propósito de esta.
4 Haga clic en Seleccionar políticas de base y, en el área de trabajo, seleccione una o varias políticas para utilizarlas como base para definir la configuración de su nueva política local.
Cuando cree una política, puede utilizar cualquiera de las políticas proporcionadas con vRealize Operations Manager como fuente de base para la configuración de su nueva política.
5 Haga clic en Invalidar configuración y, en el área de trabajo, filtre los tipos de objetos para personalizar la política de los objetos y asociarlos a esta política.
Filtre los tipos de objetos y modifique la configuración de dichos tipos para que vRealize Operations Manager recopile y muestre los datos previstos en los paneles y las vistas.
6 Haga clic en Invalidar atributos y, en el área de trabajo, seleccione los atributos de métrica, propiedad o supermétrica que desee incluir en su política.
vRealize Operations Manager recopila datos de los objetos de su entorno basándose en los atributos de métrica, propiedad o supermétrica que incluya en la política.
7 Haga clic en Invalidar definiciones de síntomas/alertas y, en el área de trabajo, habilite o deshabilite las definiciones de alertas y de síntomas de su política.
vRealize Operations Manager identifica problemas en los objetos de su entorno y activa alertas cuando se den condiciones que se puedan calificar como problemas.
Guía de configuración de vRealize Operations Manager
VMware, Inc. 188

8 Haga clic en Aplicar política a los grupos y, en el área de trabajo, seleccione uno o varios grupos a los que se aplica la política.
VMware vRealize Operations Manager supervisa los objetos en función a la configuración de la política que se aplica al grupo de objetos, activa alertas cuando se violan los umbrales e informa de los resultados en paneles, vistas e informes. Si no asigna una política a uno o varios grupos de objetos, VMware vRealize Operations Manager no le asigna la configuración de dicha política a ningún objeto y la política no se activa. En un grupo de objetos que no cuenta con una política asignada, VMware vRealize Operations Manager asocia el grupo de objetos a la política predeterminada.
9 Haga clic en Guardar para conservar la configuración definida en su política local.
Pasos siguientes
Después de que vRealize Operations Manager analice y recopile datos de los objetos de su entorno, revise los datos en los paneles y las vistas. Si no son los datos previstos, edite su política local para personalizar e invalidar la configuración hasta que los paneles muestren los datos que necesite.
Área de trabajo Política en vRealize Operations Manager
El área de trabajo Política permite crear y modificar políticas de forma rápida. Para crear una política, puede heredar la configuración de una política existente, o bien modificar la configuración de las políticas existentes si posee los permisos adecuados. Una vez que haya creado una política o editado una existente, podrá aplicarla a uno o varios grupos de objetos.
Cómo funciona el área de trabajo Política
Todas las políticas incluyen un conjunto de paquetes y utilizan los problemas, síntomas, métricas y propiedades definidos en dichos paquetes para aplicarlos a un grupo específico de objetos en su entorno. Puede ver más detalles de la configuración heredada de la política de base y mostrar ajustes específicos para ciertos tipos de objetos. Puede invalidar la configuración de otras políticas e incluir ajustes de política adicionales para aplicarlos a tipos de objetos.
Utilice las opciones Añadir y Editar para crear políticas y editar políticas existentes.
Dónde crear y modificar una política
Para crear y modificar políticas, en el menú, haga clic en Administración y, a continuación, en el panel izquierdo, en Políticas. Haga clic en la pestaña Biblioteca de políticas y, a continuación, en el icono Añadir nueva política para añadir una política, o bien en el icono Editar política seleccionada para editar una existente. El área de trabajo Política es donde se seleccionan las políticas de base y se personaliza e invalida la configuración para análisis, métricas, propiedades, definiciones de alertas y definiciones de síntomas. En esta área de trabajo, puede aplicar la política a grupos de objetos.
Para eliminar una política de la lista, seleccione la política y haga clic en la X de color rojo.
Guía de configuración de vRealize Operations Manager
VMware, Inc. 189

Opciones del área de trabajo Política
El área de trabajo de política incluye un flujo de trabajo paso a paso para crear y editar una política, así como para aplicarla a grupos de objetos personalizados.
n Detalles de Introducción
Al crear una política, es necesario que el nombre y la descripción que se establezcan para dicha política sean significativos, de modo que los usuarios puedan conocer el propósito de esta.
n Detalles de la selección de política de base
Puede utilizar cualquiera de las políticas proporcionadas con vRealize Operations Manager como fuente de base para la configuración de políticas al crear una nueva. En el área de contenido de políticas, puede ver los paquetes y elementos de la política de base y otras políticas que haya seleccionado para invalidar la configuración. También puede hacer una comparación de las diferencias de configuración destacadas entre estas políticas. Seleccione la configuración y los tipos de objeto que desee mostrar.
n Detalles de configuración de análisis
Puede filtrar los tipos de objetos y modificar la configuración estos tipos de objetos de modo que vRealize Operations Manager aplique esta configuración. La información prevista aparecerá en los paneles y las vistas.
n Detalles de la automatización de la carga de trabajo
Puede establecer las opciones de automatización de carga de trabajo para su política, de modo que vRealize Operations Manager pueda optimizar la carga de trabajo en su entorno según su definición.
n Detalles de Recopilar métricas y propiedades
Puede seleccionar el tipo de atributo que desee incluir en su política para que vRealize Operations Manager pueda recopilar datos de los objetos de su entorno. Los tipos de atributos incluyen métricas, propiedades y supermétricas. Puede habilitar o deshabilitar cada métrica, y determinar si las métricas se heredarán o no de las políticas de base que haya seleccionado en el área de trabajo.
n Detalles de definiciones de alertas y síntomas
Puede habilitar o deshabilitar las definiciones de alertas y síntomas para que vRealize Operations Manager identifique los problemas en los objetos de su entorno y active alertas cuando se den condiciones que se puedan calificar como problemas. Puede automatizar las alertas.
n Detalles de Aplicar política a los grupos
Puede asignar su política local a uno o varios grupos de objetos para que VMware vRealize Operations Manager analice dichos objetos según la configuración de su política, active alertas cuando se infrinjan los niveles de umbrales definidos y muestre los resultados en sus paneles, vistas e informes.
Guía de configuración de vRealize Operations Manager
VMware, Inc. 190

Detalles de Introducción
Al crear una política, es necesario que el nombre y la descripción que se establezcan para dicha política sean significativos, de modo que los usuarios puedan conocer el propósito de esta.
Dónde asignar el nombre y la descripción de la política
Para añadir un nombre y descripción a una política, en el menú, haga clic en Administración y, a continuación, en el panel izquierdo, en Políticas. Haga clic en la pestaña Biblioteca de políticas y, a continuación, en el icono Añadir nueva política para añadir una política, o bien en el icono Editar política seleccionada para editar una existente. En el área de trabajo Añadir o editar política de supervisión, en la parte izquierda, haga clic en Introducción. El nombre y la descripción aparecen en el área de trabajo.
Tabla 4-5. Opciones Nombre y Descripción en el área de trabajo Añadir o editar política de supervisión
Opción Descripción
Nombre Nombre de la política tal como aparece en el asistente Añadir o editar política de supervisión, así como en áreas en las que la política se aplica a objetos, como Grupos personalizados.
Descripción Descripción significativa de la política. Por ejemplo, utilice la descripción para indicar qué política es heredada, así como cualquier información específica necesaria para que los usuarios determinen la relación de la política con uno o varios grupos de objetos.
Empezar con La política de base que se utilizará como punto de inicio. La nueva política heredará la configuración de la política de base como configuración predeterminada. Puede invalidar esta configuración para personalizar la nueva política.
Seleccione la política de base de la que se heredará la configuración como punto de inicio para la nueva política.
Detalles de la selección de política de base
Puede utilizar cualquiera de las políticas proporcionadas con vRealize Operations Manager como fuente de base para la configuración de políticas al crear una nueva. En el área de contenido de políticas, puede ver los paquetes y elementos de la política de base y otras políticas que haya seleccionado para invalidar la configuración. También puede hacer una comparación de las diferencias de configuración destacadas entre estas políticas. Seleccione la configuración y los tipos de objeto que desee mostrar.
Cómo funciona el área de trabajo Seleccionar políticas de base
Para crear una política, seleccione la política de base de la que la nueva política personalizada heredará la configuración. Para invalidar algunos de los ajustes de la política de base en función de los requisitos para el acuerdo de nivel de servicio para su entorno, puede seleccionar y aplicar una política independiente para una solución de paquete de gestión. La política de invalidación incluye ajustes específicos definidos para los tipos de objeto que se deben invalidar, ya sea de forma manual o mediante un adaptador cuando se integra con vRealize Operations Manager. La configuración de la política de invalidación sobrescribe la configuración de la política de base seleccionada.
Guía de configuración de vRealize Operations Manager
VMware, Inc. 191

Al seleccionar y aplicar en el panel izquierdo la política que desea utilizar para sobrescribir la configuración heredada desde la política de base, la política seleccionada aparece en la lista de historial de políticas aplicadas en el panel derecho.
El panel derecho muestra pestañas para la configuración de política heredada, así como para su política. También muestra una vista previa de la pestaña de la política seleccionada en el panel Vista previa de política. Al seleccionar una de las pestañas de la política, podrá ver el número de definiciones de alertas, definiciones de síntomas, métricas y propiedades habilitadas y deshabilitadas, así como el número de cambios habilitados y deshabilitados.
En el panel derecho, puede seleccionar los objetos que desee visualizar para poder ver qué elementos de política se aplican al tipo de objeto. Por ejemplo, al seleccionar el tipo de objeto StorageArray y hacer clic en la pestaña para mostrar la configuración de la política, el panel Vista previa de política muestra los paquetes locales de la política y los tipos de grupos de objetos con el número de elementos de política en cada grupo.
Puede generar una vista previa de la configuración de política de todos los tipos de objeto, solo de los tipos de objeto para los que se haya cambiado la configuración localmente, o la configuración de nuevos tipos de objeto que haya añadido a la lista, como por ejemplo, dispositivos de almacenamiento Matriz de almacenamiento.
Dónde seleccionar e invalidar Configuración de políticas de base
Para seleccionar una política de base para utilizarla como punto de inicio de su propia política, así como para seleccionar una política para invalidar uno o más ajustes que su política hereda de la política de base, en el menú, seleccione Administración y, a continuación, en el panel izquierdo, haga clic en Políticas. Haga clic en la pestaña Biblioteca de políticas y, a continuación, en el icono Añadir nueva política para añadir una política, o bien en el icono Editar política seleccionada para editar una existente. En el área de trabajo Añadir o editar política de supervisión, en la izquierda, añada un nombre para la política y haga clic en Seleccionar política de base. La configuración de la política, los objetos y la vista previa aparecen en el área de trabajo.
Guía de configuración de vRealize Operations Manager
VMware, Inc. 192

Tabla 4-6. Política de base y configuración de invalidación en el área de trabajo Añadir o editar política de supervisión
Opción Descripción
Mostrar cambios para Seleccione los objetos para ver los cambios.
n All object types (Todos los tipos de objetos). Muestra el número de definiciones de alertas habilitadas y deshabilitadas, definiciones de síntomas, métricas y propiedades, el número de cambios habilitados y deshabilitados, los grupos de tipos de objetos y el número de elementos de política local de cada grupo.
n Todos los tipos de objeto con invalidaciones. Muestra los tipos de objetos en los que se han aplicado cambios, con los tipos de objetos seleccionados para invalidar. Utilice el menú desplegable para seleccionar los tipos de objetos. Haga clic en el botón de filtro para añadir el tipo de objeto seleccionado a la lista para que pueda generar una vista previa y configurar los ajustes.
n Add settings for new set of objects (Añadir configuración para nuevo conjunto de objetos). Ofrece una lista de los tipos de objetos para que pueda seleccionar un tipo de objeto, como Storage Devices > SAN (Dispositivos de almacenamiento > SAN), y añadir el objeto seleccionado a la lista Object types (Tipos de objetos).
Invalidar configuración de políticas adicionales
Seleccione y aplique una o varias políticas para invalidar la configuración que su política hereda de la política de base.
Aplicar Aplica la política de invalidación a su política y registra la política de invalidación en el historial de políticas aplicadas.
Historial de plantillas de políticas aplicadas
Muestra las políticas que ha seleccionado para invalidar la configuración de su política.
Configuración heredada de la política de base
Si se selecciona, muestra una vista previa de la configuración de política heredada en el panel Vista previa de política.
Ajustes de configuración definidos en esta política
Si se selecciona, muestra una vista previa de la configuración de su política en el panel Vista previa de política.
Vista previa de política Muestra información resumida sobre los paquetes locales y los tipos de grupos de objetos.
n Paquetes (locales). Muestra el número de definiciones de alertas, definiciones de síntomas, métricas y propiedades habilitadas y deshabilitadas, así como el número de elementos de política en cada grupo de objetos.
n Grupos de tipos de objetos. Muestra los grupos de objetos asociados.
n Flechas desplegables en paquetes y configuración. Muestran los paquetes y la configuración para las políticas mostradas.
Detalles de configuración de análisis
Puede filtrar los tipos de objetos y modificar la configuración estos tipos de objetos de modo que vRealize Operations Manager aplique esta configuración. La información prevista aparecerá en los paneles y las vistas.
Guía de configuración de vRealize Operations Manager
VMware, Inc. 193

Cómo funciona el área de trabajo Configuración de análisis
Al activar y ajustar la configuración de análisis de una política, puede invalidar la configuración de los elementos de política que vRealize Operations Manager utiliza para activar alertas y mostrar datos. Estos tipos de ajustes incluyen umbrales de síntomas basados en alertas, ajustes situacionales, como proyectos consignados para calcular la capacidad y el tiempo restantes, y otros ajustes detallados.
Expanda una configuración de elementos de política y ajuste los valores para hacer la política más específica. Por ejemplo, para recuperar capacidad, puede establecer porcentajes para que vRealize Operations Manager indique cuándo un recurso supera la capacidad máxima, es inactivo o está apagado.
Las políticas se centran en objetos y grupos de objetos. Al establecer la configuración de los elementos de su política local, debe tener en cuenta el tipo de objetos y los resultados que espera observar en los paneles y las vistas. Si no realiza ningún cambio en la configuración, la política local conserva la configuración heredada de la política de base seleccionada.
Dónde establecer la configuración de análisis de una política
Para establecer la configuración de análisis de la política, en el menú, haga clic en Administración y, a continuación, en el panel izquierdo, en Políticas. Haga clic en la pestaña Biblioteca de políticas y, a continuación, en el icono Añadir nueva política para añadir una política, o bien en el icono Editar política seleccionada para editar una política existente. En el área de trabajo Añadir o editar política de supervisión, en la parte izquierda, haga clic en Configuración de análisis. La configuración de análisis de los sistemas host, máquinas virtuales y otros tipos de objetos que haya seleccionado aparecerá en el área de trabajo.
Guía de configuración de vRealize Operations Manager
VMware, Inc. 194

Tabla 4-7. Configuración de análisis en el área de trabajo Añadir o editar política de supervisión
Opción Descripción
Mostrar cambios para Seleccione los objetos para ver los cambios.
n All object types (Todos los tipos de objetos). Muestra el número de definiciones de alertas habilitadas y deshabilitadas, definiciones de síntomas, métricas y propiedades, el número de cambios habilitados y deshabilitados, los grupos de tipos de objetos y el número de elementos de política local de cada grupo.
n Todos los tipos de objeto con invalidaciones. Muestra los tipos de objetos en los que se han aplicado cambios, con los tipos de objetos seleccionados para invalidar. Utilice el menú desplegable para seleccionar los tipos de objetos. Haga clic en el botón de filtro para añadir el tipo de objeto seleccionado a la lista para que pueda generar una vista previa y configurar los ajustes.
n Add settings for new set of objects (Añadir configuración para nuevo conjunto de objetos). Ofrece una lista de los tipos de objetos para que pueda seleccionar un tipo de objeto, como Storage Devices > SAN (Dispositivos de almacenamiento > SAN), y añadir el objeto seleccionado a la lista Object types (Tipos de objetos).
Panel derecho - Configuración de análisis para tipos de objetos
El panel derecho muestra una lista de los tipos de objetos seleccionados en el panel izquierdo.
Expanda una vista de los elementos de política y la configuración de los tipos de objeto para hacer que vRealize Operations Manager analice el tipo de objeto.
Expanda la vista del tipo de objeto para poder ver y modificar la configuración de umbral para los siguientes elementos de política:
n Carga de trabajo
n Tiempo restante
n Capacidad restante
n Cumplimiento
n Programación de mantenimiento
Haga clic en el icono de candado a la derecha de cada elemento para invalidar la configuración y cambiar los umbrales de su política.
Cálculos de tiempo restante Puede establecer el nivel de riesgo para el tiempo restante cuando la necesidad total prevista de una métrica alcance la capacidad utilizable.
n Conservador. Seleccione esta opción para producción y cargas de trabajo esenciales.
n Agresivo. Seleccione esta opción para cargas de trabajo no esenciales.
Elemento de política Carga de trabajo
La carga de trabajo es una medición de la demanda de recursos de un objeto. Puede activar y configurar los ajustes del elemento Carga de trabajo de los tipos de objeto de su política.
Cómo funciona el elemento Carga de trabajo
El elemento Carga de trabajo determina cómo vRealize Operations Manager informa sobre los recursos que utiliza el grupo de objetos seleccionado. Los recursos disponibles para el grupo de objetos dependen de la cantidad de recursos configurados y utilizables.
n Una cantidad específica de memoria física es un recurso configurado de un sistema host y un número específico de CPU es un recurso configurado de una máquina virtual.
Guía de configuración de vRealize Operations Manager
VMware, Inc. 195

n El recurso utilizable de un objeto o grupo de objetos es un subconjunto de la cantidad configurada, o igual a ella.
n La cantidad configurada y utilizable de un recurso puede variar en función del tipo de recurso y de la cantidad de sobrecarga de virtualización requerida, por ejemplo, la memoria que una máquina host EXS necesita para ejecutar un sistema host. Cuando se incluye la sobrecarga, los recursos necesarios de la sobrecarga no se consideran utilizables, debido a las reservas que las máquinas virtuales o el búfer de High Availability necesitan.
Dónde invalidar el elemento de política Carga de trabajo
Para ver e invalidar la configuración de análisis de carga de trabajo de la política, en el menú, haga clic en Administración y, a continuación, en el panel izquierdo, en Políticas. Haga clic en la pestaña Biblioteca de políticas. Haga clic en el icono Añadir nueva política para añadir una política, o bien en el icono Editar política seleccionada para editar una política. En el área de trabajo Añadir o editar política de supervisión, haga clic en Configuración de análisis y, a continuación, seleccione uno o varios objetos en el panel izquierdo. La configuración de la carga de trabajo de los tipos de objeto que ha seleccionado aparece en el panel derecho.
Visualice el elemento de política Carga de trabajo y configure los ajustes de su política.
Si no configura el elemento de política, su política hereda la configuración de la política de base seleccionada.
Tabla 4-8. Configuración del elemento de política Carga de trabajo en el área de trabajo Añadir o editar política de supervisión
Opción Descripción
Icono de candado Le permite invalidar la configuración de los elementos de política para que pueda personalizar la política para la supervisión de los objetos de su entorno.
Umbral de puntuación de carga de trabajo
Le permite establecer el número de ciclos de recopilación que tarda en activarse o desactivarse una alerta.
Elemento de política Tiempo restante
El elemento Tiempo restante es una medición de la cantidad de tiempo que resta antes de que los objetos se queden sin capacidad.
Cómo funciona el elemento Tiempo restante
El elemento Tiempo restante determina cómo vRealize Operations Manager informa sobre el tiempo disponible hasta que la capacidad de un grupo de tipos de objeto específico se agote.
n El tiempo restante indica la cantidad de tiempo que queda antes de que el grupo de objetos consuma la capacidad disponible. vRealize Operations Manager calcula el tiempo restante como número de días que quedan hasta que se consuma toda la capacidad.
n Para que el valor de Tiempo restante sea superior a la configuración del umbral crítico o mantenerlo verde, los objetos deben tener más días que la capacidad disponible.
Guía de configuración de vRealize Operations Manager
VMware, Inc. 196

Dónde invalidar el elemento de política Tiempo restante
Para ver e invalidar la configuración de análisis de Tiempo restante de la política, en el menú, haga clic en Administración y, a continuación, en el panel izquierdo, en Políticas. Haga clic en la pestaña Biblioteca de políticas. Haga clic en el icono Añadir nueva política para añadir una política, o bien en el icono Editar política seleccionada para editar una existente. En el área de trabajo Añadir o editar política de supervisión, haga clic en Configuración de análisis y, a continuación, seleccione uno o varios objetos en el panel izquierdo. La configuración de tiempo restante de los tipos de objeto que ha seleccionado en el área de trabajo aparece en el panel derecho.
Visualice el elemento de política Tiempo restante y configure los ajustes de su política.
Si no configura el elemento de política, su política hereda la configuración de la política de base seleccionada.
Tabla 4-9. Configuración del elemento de política Tiempo restante en el área de trabajo Añadir o editar política de supervisión
Opción Descripción
Icono de candado Le permite invalidar la configuración de los elementos de política para que pueda personalizar la política para la supervisión de los objetos de su entorno.
Umbral de puntuación de tiempo restante
Permite establecer el número de días hasta en el que se prevé que se agote la capacidad en función de la tendencia actual de consumo.
Elemento de política Capacidad restante
La capacidad es la medición de la cantidad de espacio de la memoria, la CPU y el disco de un objeto. Puede activar y configurar los ajustes del elemento Capacidad restante de los tipos de objeto de su política.
Cómo funciona el elemento Capacidad restante
El elemento Capacidad restante determina cómo vRealize Operations Manager informa sobre la capacidad disponible hasta que los recursos de un grupo de tipo de objeto específico se agoten.
n La capacidad restante indica la capacidad que tiene su entorno para alojar la carga de trabajo.
n La capacidad utilizable es una medida del porcentaje de capacidad disponible, menos la capacidad afectada cuando se utiliza alta disponibilidad.
Dónde invalidar el elemento de política Capacidad restante
Para ver e invalidar la configuración de análisis de Capacidad restante de una política, en el menú, haga clic en Administración y, a continuación, en el panel izquierdo, en Políticas. Haga clic en la pestaña Biblioteca de políticas. Haga clic en el icono Añadir nueva política para añadir una política, o bien en el icono Editar política seleccionada para editar una existente. En el área de trabajo Añadir o editar política de supervisión, haga clic en Configuración de análisis y, a continuación, seleccione uno o varios objetos en el panel izquierdo. La configuración de la capacidad restante de los tipos de objeto que ha seleccionado en el área de trabajo aparece en el panel derecho.
Guía de configuración de vRealize Operations Manager
VMware, Inc. 197

Visualice el elemento de política Capacidad restante y configure los ajustes de su política.
Si no configura el elemento de política, su política hereda la configuración de la política de base seleccionada.
Tabla 4-10. Configuración del elemento de política Capacidad restante en el área de trabajo Añadir o editar política de supervisión
Opción Descripción
Icono de candado Le permite invalidar la configuración de los elementos de política para que pueda personalizar la política para la supervisión de los objetos de su entorno.
Umbral de puntuación de capacidad restante
Permite establecer el porcentaje en el que se deben activar las alertas de capacidad restante.
Elemento de política Cumplimiento
El cumplimiento es una medición que garantiza que los objetos de su entorno cumplen estándares del sector, gubernamentales, legislativos o internos. Puede desbloquear y configurar los ajustes del elemento Cumplimiento de los tipos de objetos de su política.
Dónde invalidar el elemento de política Cumplimento
Para ver e invalidar la configuración de análisis de cumplimiento de la política, en el menú, haga clic en Administración y, a continuación, en el panel izquierdo, en Políticas. Haga clic en la pestaña Biblioteca de políticas. Haga clic en el icono Añadir nueva política para añadir una política, o bien en el icono Editar política seleccionada para editar una existente. En el área de trabajo Añadir o editar política de supervisión, haga clic en Configuración de análisis y, a continuación, seleccione uno o varios objetos en el panel izquierdo. La configuración del cumplimento de los tipos de objetos que ha seleccionado aparece en el panel derecho.
Visualice el elemento de política Cumplimento y configure los ajustes de su política.
Si no configura el elemento de política, su política hereda la configuración de la política de base seleccionada.
Tabla 4-11. Configuración del elemento de política Cumplimento en el área de trabajo Añadir o editar política de supervisión
Opción Descripción
Icono de candado Le permite invalidar la configuración de los elementos de política para que pueda personalizar la política para la supervisión de los objetos de su entorno.
Umbral de puntuación de cumplimiento
Permite establecer el umbral de puntuación de cumplimiento en función del número de infracciones con respecto a estos estándares.
Elemento de política Programación de mantenimiento
Puede establecer una hora para que se realicen las tareas de mantenimiento de cada política.
Guía de configuración de vRealize Operations Manager
VMware, Inc. 198

Dónde invalidar el elemento de política Programación de mantenimiento
Para ver e invalidar la configuración Programación de mantenimiento, en el menú, haga clic en Administración y, a continuación, en el panel izquierdo, en Políticas. Haga clic en la pestaña Biblioteca de políticas. Haga clic en el icono Añadir nueva política para añadir una política, o bien en el icono Editar política seleccionada para editar una política. En el área de trabajo Añadir o editar política de supervisión, haga clic en Configuración de análisis y, a continuación, seleccione uno o varios objetos en el panel izquierdo. La configuración de la programación de mantenimiento de los tipos de objetos que ha seleccionado aparece en el panel derecho.
Consulte el elemento de política de programación de mantenimiento.
Si no configura el elemento de política, su política hereda la configuración de la política de base seleccionada.
Tabla 4-12. Configuración del elemento de política Programación de mantenimiento en el área de trabajo Añadir o editar política de supervisión
Opción Descripción
Icono de candado Le permite invalidar la configuración de los elementos de política para que pueda personalizar la política para la supervisión de los objetos de su entorno.
Programación de mantenimiento
Establece una hora para realizar las tareas de mantenimiento. Durante el mantenimiento, vRealize Operations Manager no calcula análisis.
Detalles de la automatización de la carga de trabajo
Puede establecer las opciones de automatización de carga de trabajo para su política, de modo que vRealize Operations Manager pueda optimizar la carga de trabajo en su entorno según su definición.
Cómo funciona el área de trabajo Automatización de carga de trabajo
Haga clic en el icono de candado para desbloquear y configurar las opciones de automatización de carga de trabajo específicas para su política. Si hace clic en el icono de candado para bloquear la opción, su política heredará la configuración de la política principal.
Dónde establecer la automatización de la carga de trabajo de la política
Para establecer la automatización de la carga de trabajo de la política, en el menú, haga clic en Administración y, a continuación, en el panel izquierdo, en Políticas. Haga clic en la pestaña Biblioteca de políticas y, a continuación, en el icono Añadir nueva política para añadir una política, o bien en el icono Editar política seleccionada para editar una política existente. En el área de trabajo Añadir o editar política de supervisión, en la parte izquierda, haga clic en Automatización de la carga de trabajo.
Guía de configuración de vRealize Operations Manager
VMware, Inc. 199

Tabla 4-13. Automatización de la carga de trabajo en el área de trabajo Añadir o editar política de supervisión
Opción Descripción
Optimización de la carga de trabajo
Seleccione un objetivo de optimización de la carga de trabajo.
Seleccione Equilibrar si el rendimiento de la carga de trabajo es su primer objetivo. Este enfoque mueve las cargas de trabajo de forma proactiva para que el uso de recursos esté equilibrado, lo que se traduce en aprovechar al máximo el espacio para todos los recursos.
Seleccione Moderado si quiere minimizar la contención de la carga de trabajo.
Seleccione Consolidar para minimizar el número de clústeres utilizados por las cargas de trabajo de forma proactiva. Así es posible que pueda reutilizar los recursos que se liberen. Este enfoque es adecuado para la optimización de costes sin que sirva renunciar al cumplimiento de los objetivos de rendimiento. Además, puede reducir los costes relacionados con el consumo energético y las licencias.
Capacidad de aumento del clúster
La capacidad de aumento establece una búfer de capacidad obligatorio (por ejemplo, 20 %). Esto le proporciona un nivel adicional de control extra y garantiza que dispone de espacio adicional para el crecimiento en el clúster cuando sea necesario. La definición de una configuración de gran capacidad de aumento limita las oportunidades de optimización de los sistemas.
Configuración avanzada Haga clic en Configuración avanzada para seleccionar qué tipo de máquinas virtuales moverá primero vRealize Operations Manager para abordar la carga de trabajo. Puede activar o desactivar Storage vMotion. El valor predeterminado es Activado.
Detalles de Recopilar métricas y propiedades
Puede seleccionar el tipo de atributo que desee incluir en su política para que vRealize Operations Manager pueda recopilar datos de los objetos de su entorno. Los tipos de atributos incluyen métricas, propiedades y supermétricas. Puede habilitar o deshabilitar cada métrica, y determinar si las métricas se heredarán o no de las políticas de base que haya seleccionado en el área de trabajo.
Cómo funciona el área de trabajo Recopilar métricas y propiedades
Al crear o personalizar una política, puede invalidar la configuración de la política de base para que vRealize Operations Manager recopile los datos que desee utilizar para generar alertas y notifique los resultado en los paneles de control.
Para definir los síntomas de métricas y supermétricas, los síntomas de eventos de métricas y los síntomas de propiedades, en el menú, haga clic en Alertas y, a continuación, en el panel izquierdo, en Configuración de alertas > Definiciones de síntomas.
Guía de configuración de vRealize Operations Manager
VMware, Inc. 200

Dónde invalidar los atributos de la política
Para invalidar la configuración de atributos y propiedades de la política, en el menú, haga clic en Administración y, a continuación, en el panel izquierdo, en Políticas. Haga clic en la pestaña Biblioteca de políticas y, a continuación, en el icono Añadir nueva política para añadir una política, o bien en el icono Editar política seleccionada para editar una política existente. En el área de trabajo Añadir o editar política de supervisión, en la izquierda, haga clic en Recopilar métricas y propiedades. La configuración de propiedades y atributos de los tipos de objetos seleccionados aparecen en el área de trabajo.
Tabla 4-14. Opciones de Recopilar métricas y propiedades
Opción Descripción
Acciones Seleccione uno o varios atributos y seleccione habilitar, deshabilitar, heredar o cambiar el estado y KPI de la política.
Opciones de Filtro Anule la selección de las opciones de los menús desplegables Tipo de atributo, Estado, KPI y DT para delimitar la lista de atributos.
n Enabled (Habilitado). Indica que se va a calcular un atributo.
n Enabled (Force) (Habilitado [Forzado]). Indica un cambio de estado debido a una dependencia.
n Disabled (Deshabilitado). Indica que no se va a calcular un atributo.
n Inherited (Heredado). Indica que el estado de este atributo se ha heredado de la política de base y que se va a calcular.
n Inherited (Heredado). Indica que el estado de este atributo es heredado de la política de base y que no se va a calcular.
El KPI determina si el atributo de métrica, propiedad o supermétrica se considera un indicador clave de rendimiento (key performance indicator, KPI) cuando vRealize Operations Manager informa sobre los datos recopilados en los paneles. Filtre los estados de KPI para mostrar los atributos con KPI habilitado, deshabilitado o heredado para la política.
Tipo de objeto Filtra la lista de atributos por tipo de objeto.
Tamaño de página Número de atributos que se muestran por página.
Cuadrícula de datos Atributos
Muestra los atributos para un tipo de objeto específico.
n Nombre. Identifica el nombre de la métrica o propiedad para el tipo de objetivo seleccionado.
n Tipo. Distingue el tipo de atributo que será una métrica, propiedad o supermétrica.
n Tipo de adaptador. Identifica el adaptador utilizado en función del tipo de objeto seleccionado, como Dispositivos de almacenamiento.
n Tipo de objeto. Identifica el tipo de objeto en su entorno, como StorageArray.
n Estado. Indica si la métrica, propiedad o supermétrica se ha heredado de la política de base.
n KPI. Determina si el indicador clave de rendimiento se ha heredado de la política de base. Si se produce una infracción de KPI, vRealize Operations Manager genera una alerta.
n DT. Determina si el umbral dinámico (dynamic threshold, DT) se ha heredado de la política de base.
Detalles de definiciones de alertas y síntomas
Puede habilitar o deshabilitar las definiciones de alertas y síntomas para que vRealize Operations Manager identifique los problemas en los objetos de su entorno y active alertas cuando se den condiciones que se puedan calificar como problemas. Puede automatizar las alertas.
Guía de configuración de vRealize Operations Manager
VMware, Inc. 201

Cómo funciona el área de trabajo de definición de alertas y síntomas
vRealize Operations Manager recopila datos de objetos y los compara con las definiciones de alerta y de síntomas establecidas para ese tipo de objeto. Las definiciones de alertas incluyen las definiciones de síntomas asociados, que identifican las condiciones de los atributos, propiedades, métricas y eventos.
Puede configurar su política local para que herede las definiciones de alerta de la política de base que seleccione. También puede invalidar las definiciones de alerta y de síntomas para su política local.
Antes de añadir o invalidar las definiciones de alertas o de síntomas para una política, familiarícese con las alertas y los síntomas disponibles.
n Para ver las definiciones de alertas disponibles, en el menú, haga clic en Alertas y, a continuación, en el panel izquierdo, en Configuración de alertas > Definiciones de alertas.
n Para ver las definiciones de síntomas disponibles, en el menú, haga clic en Alertas y, a continuación, en el panel izquierdo, en Configuración de alertas > Definiciones de síntomas. Las definiciones de síntomas están disponibles para métricas, propiedades, mensajes, errores, advertencias tempranas inteligentes y eventos externos.
En el panel Configuración de análisis del área de trabajo de política, aparecerá un resumen del número de problemas y síntomas que hay habilitados y deshabilitados, así como de la diferencia en los cambios del problema y los síntomas en comparación con la política de base.
Dónde invalidar Definiciones de alertas y Definiciones de síntomas
Para invalidar la configuración de definiciones de alertas y síntomas de políticas, en el menú, haga clic en Administración y, a continuación, en el panel izquierdo, en Políticas. Haga clic en la pestaña Biblioteca de políticas y, a continuación, en el icono Añadir nueva política para añadir una política, o bien en el icono Editar política seleccionada para editar una existente. En el área de trabajo Añadir o editar política de supervisión, en la parte izquierda, haga clic en Definiciones de alertas/síntomas. Las definiciones aparecen en el área de trabajo.
Definiciones de alertas y Definiciones de síntomas de política
Puede invalidar las definiciones de alertas y de síntomas para cada política.
n Definiciones de alertas en el área de trabajo Política
Cada política incluye definiciones de alertas. Cada alerta utiliza una combinación de síntomas y recomendaciones para identificar una condición clasificada como un problema, por ejemplo, errores o un nivel de esfuerzo elevado. Puede habilitar o deshabilitar las definiciones de alertas de su política y establecer que las acciones se automaticen cuando se activa una alerta.
n Definiciones de síntomas de políticas
Cada política incluye un paquete de definiciones de síntomas. Cada síntoma representa una condición de prueba distinta en una propiedad, métrica o evento. Puede habilitar o deshabilitar las definiciones de síntomas de su política.
Guía de configuración de vRealize Operations Manager
VMware, Inc. 202

Definiciones de alertas en el área de trabajo Política
Cada política incluye definiciones de alertas. Cada alerta utiliza una combinación de síntomas y recomendaciones para identificar una condición clasificada como un problema, por ejemplo, errores o un nivel de esfuerzo elevado. Puede habilitar o deshabilitar las definiciones de alertas de su política y establecer que las acciones se automaticen cuando se activa una alerta.
Cómo funcionan las definiciones de alertas en el área de trabajo Política
vRealize Operations Manager utiliza problemas para activar alertas. Un problema indica cuándo hay un conjunto de síntomas en un objeto y se requiere que actúe en el problema. Las alertas indican problemas en su entorno. vRealize Operations Manager genera alertas cuando los datos recopilados de un objeto se comparan con las definiciones de alertas de ese tipo de objeto y los síntomas definidos se cumplen. Cuando se produce una alerta, vRealize Operations Manager presenta los síntomas que la han activado para que pueda actuar.
Algunas de las definiciones de alertas incluyen síntomas predefinidos. Cuando incluye síntomas en una definición de alerta y la habilita, se genera una alerta cuando se dan esos síntomas.
El panel Definiciones de alertas muestra el nombre de la alerta, el número de síntomas definidos, el adaptador, los tipos de objeto, como host o clúster, y si la alerta se ha habilitado como se ha indicado en Local, se ha deshabilitado como se ha indicado en No local o se ha heredado. Las alertas se heredan con una marca de verificación de color verde de manera predeterminada, lo que significa que están habilitadas.
Puede automatizar una definición de alerta en una política cuando la recomendación de prioridad más alta de una alerta tiene una acción asociada.
Para ver un conjunto específico de alertas, puede seleccionar el tipo de etiqueta, el tipo de gravedad y el estado de la alerta para filtrar la vista. Por ejemplo, puede establecer la política para que envíe alertas de error de máquinas virtuales.
Dónde modificar las definiciones de alertas de políticas
Para modificar las alertas asociadas a políticas, en el menú, haga clic en Administración y, a continuación, en el panel izquierdo, en Políticas. Haga clic en la pestaña Biblioteca de políticas y, a continuación, en el icono Añadir nueva política para añadir una política, o bien en el icono Editar política seleccionada para editar una política existente. En el área de trabajo Añadir o editar política de supervisión, en la parte izquierda, haga clic en Definiciones de alertas/síntomas. Las definiciones de alertas y de síntomas de los tipos de objeto seleccionados aparecen en el área de trabajo.
Guía de configuración de vRealize Operations Manager
VMware, Inc. 203

Tabla 4-15. Definiciones de alertas en el área de trabajo Añadir o editar política de supervisión
Opción Descripción
Acciones Seleccione una o varias definiciones de alertas y seleccione habilitar, deshabilitar o heredar para cambiar el estado de la política.
Opciones de Filtro Anule la selección de las opciones en los menús desplegables Tipo y Estado para delimitar la lista de definiciones de síntomas.
Impacto indica las etiquetas de mantenimiento, riesgo y eficacia a las que se aplican las alertas.
Gravedad indica los tipos de gravedad de información, crítico, inmediato, advertencia o automático a los que se aplican las definiciones de alertas.
Automatizar indica las acciones que se han habilitado para la automatización cuando se activa una alerta o las acciones que se han deshabilitado o heredado. Las acciones que se han habilitado para la automatización pueden aparecer como heredadas con una marca de verificación de color verde, ya que las políticas pueden heredar configuraciones de unas a otras. Por ejemplo, si la configuración Automatizar de la política base se ha establecido en Local con una marca de verificación de color verde, otras políticas que hereden esta configuración mostrarán la configuración como heredada con una marca de verificación de color verde.
Tipo de objeto Filtra la lista de definiciones de alertas por tipo de objeto.
Tamaño de página Número de definiciones de alertas que se muestran por página.
Filtro Localiza los datos en la lista de definiciones de alertas.
Cuadrícula de datos Definiciones de alertas
Muestra información acerca de las definiciones de alertas de los tipos de objeto. El nombre completo del icono de gravedad y de la definición de alerta aparece en un cuadro de información sobre herramientas cuando desplaza el ratón por el nombre de la definición de alerta.
n Nombre. Nombre significativo de la definición de alerta.
n Definiciones de síntomas. Número de síntomas definidos por la alerta.
n Recomendaciones que requieren acciones. Solo las recomendaciones con acciones de la primera prioridad, ya que son las únicas que puede automatizar.
n Automatizar. Cuando la acción se ha establecido en Local, esta se habilita para su automatización cuando se activa una alerta. Las acciones que se han habilitado para la automatización pueden aparecer como heredadas con una marca de verificación de color verde, ya que las políticas pueden heredar configuraciones de unas a otras. Por ejemplo, si la configuración Automatizar de la política base se ha establecido en Local con una marca de verificación de color verde, otras políticas que hereden esta configuración mostrarán la configuración como heredada con una marca de verificación de color verde.
n Adaptador. Tipo de fuente de datos para el que se define la alerta.
n Tipo de objeto. Tipo de objeto al que se aplica la alerta.
n Estado. Condición de la definición de alerta, habilitado como se ha indicado en Local, deshabilitado como se ha indicado en No local o heredado de la política de base.
Si no configura el paquete, la política hereda la configuración de la política de base seleccionada.
Guía de configuración de vRealize Operations Manager
VMware, Inc. 204

Definiciones de síntomas de políticas
Cada política incluye un paquete de definiciones de síntomas. Cada síntoma representa una condición de prueba distinta en una propiedad, métrica o evento. Puede habilitar o deshabilitar las definiciones de síntomas de su política.
Cómo funcionan las definiciones de síntomas de políticas
vRealize Operations Manager utiliza síntomas que se habilitan para generar alertas. Cuando los síntomas utilizados en una definición de alerta se cumplen y la alerta está habilitada, se genera una alerta.
Cuando hay un síntoma en un objeto, existe un problema y se requiere que actúe sobre él para resolverlo. Cuando se produce una alerta, vRealize Operations Manager presenta síntomas activados, de forma que pueda evaluar el objeto en su entorno y con las recomendaciones adecuadas sobre cómo resolver la alerta.
Para evaluar los objetos de los síntomas, puede incluir paquetes de síntomas en su política para las métricas y supermétricas, propiedades, eventos de mensaje y errores. Puede habilitar o deshabilitar los síntomas para determinar los criterios que utiliza la política para evaluar y analizar los datos recopilados de los objetos a los que se aplica la política. También puede invalidar el umbral, el nivel de gravedad, los ciclos de espera y los ciclos de cancelación.
El panel Síntomas muestra el nombre del síntoma, el adaptador de paquete de gestión asociado, el tipo de objeto, el tipo de métrica o propiedad, una definición de la activación, por ejemplo, del uso de la CPU, el estado del síntoma y la condición de activación. Para ver un conjunto específico de síntomas en el paquete, puede seleccionar el tipo de adaptador, el tipo de objeto, el tipo de métrica o propiedad y el estado del síntoma.
Cuando una alerta requiere un síntoma, el estado del síntoma se habilita, pero se muestra atenuado, de forma que no puede modificarlo. El estado de un síntoma requerido incluye un icono de información sobre el que puede desplazar el puntero del ratón para identificar la alerta que ha requerido este síntoma.
Dónde modificar las definiciones de síntomas de políticas
Para modificar el paquete de síntomas de políticas, en el menú, haga clic en Administración y, a continuación, en el panel izquierdo, en Políticas. Haga clic en la pestaña Biblioteca de políticas y, a continuación, en el icono Añadir nueva política para añadir una política, o bien en el icono Editar política seleccionada para editar una política existente. En el área de trabajo Añadir o editar política de supervisión, en la parte izquierda, haga clic en Definiciones de alertas/síntomas. Las definiciones de alertas y de síntomas de los tipos de objeto seleccionados aparecen en el área de trabajo.
Guía de configuración de vRealize Operations Manager
VMware, Inc. 205

Tabla 4-16. Definiciones de síntomas en el área de trabajo Añadir o editar política de supervisión
Opción Descripción
Acciones Seleccione una o varias definiciones de síntomas y seleccione habilitar, deshabilitar o heredar para cambiar el estado de la política.
Opciones de Filtro Anule la selección de las opciones en los menús desplegables Tipo y Estado para delimitar la lista de definiciones de síntomas.
n Enabled (Habilitado). Indica que se va a incluir una definición de síntoma.
n Enabled (Force) (Habilitado [Forzado]). Indica un cambio de estado debido a una dependencia.
n Disabled (Deshabilitado). Indica que no se va a incluir una definición de síntoma.
n Inherited (Heredado). Indica que el estado de esta definición de síntoma es heredado de la política de base y que se va a incluir.
n Inherited (Heredado). Indica que el estado de esta definición de síntoma es heredado de la política de base y que no se va a incluir.
Tipo determina si las definiciones de síntomas que se aplican a métricas de HT y DT, propiedades, eventos de mensaje, error y métrica, y advertencias tempranas inteligentes aparecen en la lista.
Estado determina si las definiciones de síntomas habilitadas, deshabilitadas y heredadas aparecen en la lista de definiciones de síntomas.
Tipo de objeto Filtra la lista de definiciones de síntomas por tipo de objeto.
Tamaño de página Número de definiciones de síntomas que se muestran por página.
Filtro Localiza los datos en la lista de definiciones de síntomas.
Cuadrícula de datos Definiciones de síntomas
Muestra información acerca de las definiciones de síntomas de los tipos de objeto. El nombre completo de la definición de síntoma aparece en un cuadro de información sobre herramientas cuando desplaza el ratón por el nombre de la definición de síntoma.
n Nombre. Nombre de la definición de síntoma como se ha definido en la lista de definiciones de síntomas en el área Contenido.
n Adaptador. Tipo de fuente de datos para el que se define la alerta.
n Tipo de objeto. Tipo de objeto al que se aplica la alerta.
n Tipo. Tipo de objeto en el que se debe evaluar la definición de síntoma.
n Activador. Umbral estático o dinámico, basado en el número de definiciones de síntomas, el tipo de objeto y las métricas seleccionadas, el valor numérico asignado a la definición de síntoma, el nivel de gravedad del síntoma y el número de ciclos de espera y cancelación aplicado a la definición de síntoma.
n Estado. Estado de la definición de síntoma, ya sea habilitado, deshabilitado o heredado en la política de base.
n Condición. Habilita la acción en el umbral. Cuando se ha establecido en Invalidar, puede cambiar el umbral. Si no, se establece como predeterminado.
n Umbral. Para cambiar el umbral, debe establecer Estado en Habilitado, establecer el requisito en Invalidar y establecer el nuevo umbral en el cuadro de diálogo Invalidar umbral de definición de síntoma.
Si no configura el paquete, la política hereda la configuración de la política de base seleccionada.
Guía de configuración de vRealize Operations Manager
VMware, Inc. 206

Detalles de Aplicar política a los grupos
Puede asignar su política local a uno o varios grupos de objetos para que VMware vRealize Operations Manager analice dichos objetos según la configuración de su política, active alertas cuando se infrinjan los niveles de umbrales definidos y muestre los resultados en sus paneles, vistas e informes.
Cómo funciona el área de trabajo Aplicar política a grupos
Al crear una política o modificar la configuración de una política existente, puede aplicar la política a uno o varios grupos de objetos. VMware vRealize Operations Manager utiliza la configuración de la política para analizar y recopilar datos de los objetos asociados y muestra los datos en paneles, vistas e informes.
Dónde aplicar una política a grupos
Para aplicar la política a grupos de objetos, en el menú, haga clic en Administración y, a continuación, en el panel izquierdo, en Políticas. Haga clic en la pestaña Biblioteca de políticas y, a continuación, en el icono Añadir nueva política para añadir una política, o bien en el icono Editar política seleccionada para editar una existente. En el área de trabajo Añadir o editar política de supervisión, en la parte izquierda, haga clic en Aplicar política a grupos.
Opciones de Aplicar política a grupos
Para aplicar la política a grupos de objetos, seleccione la casilla de verificación del grupo de objetos en el área de trabajo.
Podrá ver los detalles de cada grupo de objetos asociado a la política. En el menú, haga clic en Administración y, a continuación, en el panel izquierdo, en Políticas. Haga clic en Políticas activas > Objetos relacionados. Haga clic en un grupo de objetos de la lista de grupos y visualice el resumen en el panel Detalles.
Para obtener más información acerca de cómo crear un grupo de objetos, consulte #unique_244.
Para obtener más información acerca de cómo crear una directiva, consulte Área de trabajo Política en vRealize Operations Manager.
Guía de configuración de vRealize Operations Manager
VMware, Inc. 207

Configuración de supermétricas 5Una supermétrica es una fórmula matemática que contiene una o varias métricas o propiedades. Se trata de una métrica personalizada que puede diseñar para contribuir al seguimiento de las combinaciones de métricas o propiedades, tanto de un único objeto como de varios. Si una única métrica no le informa acerca del comportamiento de su entorno, puede definir una supermétrica.
Tras definirla, asigne la supermétrica a uno o varios tipos de objetos. Esta acción calcula la supermétrica para los objetos de dicho tipo de objeto y simplifica la visualización de métricas. Por ejemplo, define una supermétrica que calcula el promedio de uso de CPU en todas las máquinas virtuales y la asigna a un clúster. El promedio de uso de CPU en todas las máquinas virtuales de ese clúster se informa como una supermétrica para el clúster.
Cuando el atributo de supermétrica está habilitado en una política, también puede recopilar supermétricas de un grupo de objetos asociado a una política.
Dado que las fórmulas de las supermétricas pueden ser complejas, planifique su supermétrica antes de crearla. La clave para crear una supermétrica que alerte del comportamiento previsto de los objetos es conocer su propia empresa y sus datos. Utilice esta lista de verificación que le ayudará a identificar los aspectos más importantes de su entorno antes de comenzar a configurar una supermétrica.
Tabla 5-1. Lista de verificación de diseño de una supermétrica
Determine los objetos implicados en el comportamiento de los que desea realizar el seguimiento.
Durante la definición de las métricas que se van a utilizar, puede seleccionar tanto objetos específicos como tipos de objeto. Por ejemplo, puede seleccionar los objetos específicos VM001 y VM002, o el tipo de objeto máquina virtual.
Determine las métricas que desea incluir en la supermétrica.
Si realiza un seguimiento de la transferencia de paquetes a lo largo de una red, use métricas que hacen referencia a los paquetes entrantes y paquetes salientes. En otro uso habitual de supermétricas, las métricas pueden reflejar el uso de CPU medio o el uso de la memoria medio del tipo de objeto que ha seleccionado.
VMware, Inc. 208

Tabla 5-1. Lista de verificación de diseño de una supermétrica (continuación)
Decida cómo desea combinar o comparar las métricas. Por ejemplo, para encontrar el índice entre paquetes de entrada y paquetes de salida, debe dividir las dos métricas. Si se va a rastrear el uso de la CPU de un tipo de objeto, es posible que desee determinar el uso medio o cuál es el mayor o menor uso de cualquier objeto de dicho tipo. En escenarios más complejos, es posible que necesite una fórmula que utilice constantes y funciones trigonométricas.
Decida dónde va a asignar la supermétrica. Defina los objetos que desea rastrear en la supermétrica y, a continuación, asigne la supermétrica al tipo de objeto que contiene los objetos que se rastrean. Para supervisar todos los objetos de un grupo, habilite la supermétrica en la política y aplique la política al grupo de objetos.
Determine la política a la que se añadirá la supermétrica.
Una vez creada la supermétrica, añádala a una política. Para obtener más información, consulte Área de trabajo Política en vRealize Operations Manager.
¿Qué más se puede hacer con las supermétricas?
n Para ver las supermétricas en su entorno, genere un informe de auditoría del sistema. Para obtener más información, consulte la sección sobre auditoría de sistemas en el Centro de información.
n Para crear definiciones de alerta acerca del rendimiento de los objetos en su entorno, defina los síntomas basados en supermétricas. Para obtener más información, consulte Acerca de los síntomas de métricas y supermétricas.
n Obtenga más información sobre el uso de las supermétricas en las políticas. Para obtener más información, consulte Área de trabajo Política en vRealize Operations Manager.
n Utilice los comandos de OPS CLI para importar, exportar, configurar y eliminar supermétricas. Para obtener más información, consulte la documentación de OPS CLI.
n Para mostrar widgets relacionados con métricas, cree un conjunto personalizado de métricas. Puede configurar uno o varios archivos que definen diferentes conjuntos de métricas para tipos de objeto y adaptadores concretos, de manera que los widgets compatibles se rellenan en función de las métricas configuradas y el tipo de objeto seleccionado. Para obtener más información, consulte Gestión de configuraciones de métricas.
Este capítulo incluye los siguientes temas:
n Creación de una supermétrica
n Mejora de sus supermétricas
n Exportación e importación de una supermétrica
Guía de configuración de vRealize Operations Manager
VMware, Inc. 209

Creación de una supermétrica
Cree una supermétrica cuando desee comprobar el estado de su entorno, pero no encuentre ninguna métrica adecuada para realizar el análisis.
Procedimiento
1 En el menú, haga clic en Administración y, en el panel izquierdo, haga clic en Configuración > Supermétricas.
2 Haga clic en el icono Añadir.
3 Introduzca un nombre significativo para la supermétrica, como SM-AvgVMCPUUsage% en el cuadro de texto Nombre.
4 Defina la fórmula de la supermétrica.
Seleccione la función u el operador. Seleccione las métricas o los tipos de atributos que desee utilizar en cada función o con cada operador. Por ejemplo, para añadir una supermétrica que refleje el uso medio de CPU en todas las máquinas virtuales, realice las siguientes acciones.
a En Función, seleccione Media.
b En el cuadro de texto Operadores, seleccione el paréntesis izquierdo y, a continuación, seleccione el derecho. Haga clic entre los dos paréntesis para colocar el cursor.
c También puede hacer clic en el icono Este objeto.
Si selecciona el icono Este objeto, la supermétrica se calcula utilizando las métricas y las propiedades del objeto utilizado para la supermétrica. Si no selecciona el icono, la supermétrica se calcula utilizando las métricas y las propiedades de otros objetos, y la función de supermétrica muestra el objeto con una descripción larga.
d En el cuadro de texto Tipo de adaptador del panel Tipos de objeto, seleccione Adaptador de vCenter.
e En la lista de tipos de objeto, seleccione Máquina virtual.
f En el panel Tipos de atributos, expanda Todas las métricas y, a continuación, expanda la categoría CPU, desplácese hacia abajo y haga doble clic en la métrica Uso (%).
La fórmula aparece como una función matemática. Para ver la fórmula en formato de texto, haga clic en el icono Mostrar descripción de fórmula. Si la sintaxis de la fórmula es incorrecta, aparece un mensaje de error. La fórmula termina con depth=1. Con depth=1, se asigna la supermétrica a un tipo de objeto que está un nivel por encima de las máquinas virtuales en la cadena de relaciones. La supermétrica aparece como una métrica para ese tipo de objeto. Con la profundidad depth=2, asignará la supermétrica a un tipo de objeto dos niveles por encima de las máquinas virtuales, por ejemplo, un clúster.
5 Para asignar la supermétrica a un tipo de objeto con profundidad depth=1, escriba 2 en lugar de 1, de modo que se muestre la profundidad depth=2.
Guía de configuración de vRealize Operations Manager
VMware, Inc. 210

6 Compruebe que la fórmula de la supermétrica se ha creado correctamente.
a Haga clic en el icono Visualizar supermétrica.
b En el panel Objetos, haga doble clic en uno de los objetos que aparecen en la lista.
Se mostrará un gráfico de métricas con los valores de métricas recopilados para el objeto. Verifique que el gráfico muestra los valores a lo largo del tiempo.
7 Haga clic en Guardar.
8 Asocie la supermétrica a un objeto. vRealize Operations Manager calcula la supermétrica de los objetos de destino y la muestra como una métrica para el tipo de objeto.
a En el área de trabajo Supermétricas, seleccione la supermétrica.
b En la pestaña Tipos de objetos, haga clic en el icono Añadir.
c En el cuadro de texto Seleccionar tipo de objeto, seleccione el objeto que desee. Por ejemplo, si ha creado la supermétrica para los sistemas host en el adaptador de vCenter, expanda Adaptador de vCenter y, a continuación, seleccione Sistemas host.
d Haga clic en Seleccionar.
Después de un ciclo de recopilación, la supermétrica aparece en cada uno de los objetos de un tipo determinado. Por ejemplo, si se ha definido la supermétrica para calcular el uso medio de CPU en todas las máquinas virtuales y se ha asignado al tipo de objeto Sistema host. Después de un ciclo de recopilación, la supermétrica aparece como tal en cada uno de los hosts.
Pasos siguientes
Debe seleccionar y habilitar cada supermétrica en Políticas > Editar política > área de trabajo Atributos. Consulte Políticas personalizadas. Espere al menos un ciclo de recopilación para que la supermétrica empiece a recopilar y procesar datos. A continuación, revise su supermétrica en la pestaña Todas las métricas.
Mejora de sus supermétricas
Puede mejorar las supermétricas mediante el uso de alias de entrada de recursos y cláusulas.
La cláusula Where
La cláusula where comprueba si se puede utilizar un valor de métrica determinado en la supermétrica. Utilice esta cláusula para señalar otra métrica del mismo objeto como, por ejemplo, where = "metric_group|my_metric > 0..
Por ejemplo: count(${objecttype = ExampleAdapter, adaptertype = ExampleObject, metric =
ExampleGroup|Rating, depth=2, where = "==1"})
Guía de configuración de vRealize Operations Manager
VMware, Inc. 211

Alias de entrada de recursos
Las entradas de recursos se utilizan para recuperar datos de métricas de vRealize Operations Manager para el cálculo de supermétricas. Una entrada de recurso es la parte de una expresión que comienza por $ seguida de un bloque {..}. Al calcular una supermétrica, es posible que tenga que utilizar la misma entrada de recurso varias veces. Si tiene que cambiar los cálculos, debe cambiar cada entrada de recurso, lo que podría conducir a errores. Puede usar los alias de entrada de recurso para reescribir la expresión.
El ejemplo siguiente muestra una entrada de recurso que se ha utilizado dos veces.
(min(${adaptertype=VMWARE, objecttype=HostSystem, attribute= cpu|demand|
active_longterm_load, depth=5, where=”>=0”}) + 0.0001)/(max(${adaptertype=VMWARE,
objecttype=HostSystem, attribute=cpu|demand|active_longterm_load, depth=5,
where=”>=0”}) + 0.0001)"
En el ejemplo siguiente se muestra cómo escribir la expresión mediante alias de entrada de recurso. El resultado de ambas expresiones es el mismo.
(min(${adaptertype=VMWARE, objecttype=HostSystem, attribute= cpu|demand|
active_longterm_load, depth=5, where=”>=0”} as cpuload) + 0.0001)/(max(cpuload) +
0.0001)"
Siga estas instrucciones al utilizar alias de entrada de recursos:
n Cuando cree un alias, debe escribir as después de la entrada de recurso y, a continuación, alias:name. Por ejemplo: ${…} as alias_name.
n El alias no puede contener los caracteres especiales ()[]+-*/%|&!=<>,.?:$ y no puede comenzar por un dígito.
n Un nombre de alias, como todos los nombres de las expresiones de supermétrica, distingue entre mayúsculas y minúsculas.
n El uso de un nombre de alias es opcional. Puede definir el alias y no utilizarlo en una expresión.
n Cada nombre de alias solo puede utilizarse una vez. Por ejemplo:${resource1,…} as r1 + ${resource2,…} as R1.
n Puede especificar varios alias para la misma entrada de recurso. Por ejemplo: ${…} as a1 as a2.
Operadores ternarios de expresión condicional ?:
Puede utilizar un operador ternario en una expresión para ejecutar expresiones condicionales.
Por ejemplo: expression_condition ? expression_if_true : expression_if_false.
El resultado de la expresión condicional se convierte en un número. Si el valor no es 0, entonces se asume que la condición es verdadera.
Guía de configuración de vRealize Operations Manager
VMware, Inc. 212

Por ejemplo: -0,7 ? 10 : 20 es igual a 10. 2 + 2 / 2 - 3 ? 4 + 5 / 6 : 7 + 8 es igual a 15 (7 + 8).
En función de la condición, se ejecuta expression_if_true o expression_if_false, pero no ambas. De este modo, puede escribir expresiones como, por ejemplo, ${this, metric=cpu|demandmhz} as a != 0 ? 1/a : -1. Un operador ternario puede contener otros operadores en todas sus expresiones, incluidos otros operadores ternarios.
Por ejemplo: !1 ? 2 ? 3 : 4 : 5 es igual a 5.
Exportación e importación de una supermétrica
Puede exportar una supermétrica de una instancia de vRealize Operations Manager e importarla a otra instancia de vRealize Operations Manager. Por ejemplo, tras el desarrollo de una supermétrica en un entorno de prueba, puede exportarla desde el entorno de prueba para su uso en un entorno de producción.
Si la supermétrica que desea importar contiene una referencia a un objeto que no existe en la instancia de destino, la importación genera un error. vRealize Operations Manager devuelve un mensaje de error breve y escribe información detallada en el archivo de registro.
Procedimiento
1 Exporte una supermétrica.
a En el menú, seleccione Administración y, en el panel izquierdo, seleccione Configuración > Supermétricas.
b Seleccione la supermétrica que desea exportar, haga clic en el icono Acciones y seleccione el icono Exportar supermétrica seleccionada.
vRealize Operations Manager crea un archivo de supermétrica, por ejemplo, SuperMetric.json.
c Descargue el archivo de supermétrica en su equipo.
2 Importe una supermétrica.
a En el menú, seleccione Administración y, en el panel izquierdo, seleccione Configuración > Supermétricas.
b Haga clic en el icono Acciones y seleccione Importar supermétrica.
c (Opcional). Si la instancia de destino tiene una supermétrica con el mismo nombre que la supermétrica que está importando, puede sobrescribir la supermétrica existente u omitir la importación, que es la opción predeterminada.
Guía de configuración de vRealize Operations Manager
VMware, Inc. 213

Configuración de objetos 6Con la gran cantidad de funciones que ofrece la gestión de objetos, incluidas las métricas y las alertas, puede supervisar los objetos, las aplicaciones y los sistemas que deben permanecer activos y en ejecución. Algunas métricas y alertas vienen ya incluidas en los paneles y las políticas; otras las puede combinar en herramientas personalizadas
vRealize Operations Manager detecta los objetos de su entorno y los pone a su disposición. Con la información que proporciona vRealize Operations Manager, podrá acceder a cualquier objeto y configurarlo con rapidez. Por ejemplo, puede determinar si un almacén de datos está conectado o si está proporcionando datos, o bien puede encender una máquina virtual.
Este capítulo incluye los siguientes temas:
n Detección de objetos
Detección de objetos
Su capacidad para supervisar y recopilar datos de los objetos en su entorno de sistemas hace de vRealize Operations Manager una herramienta fundamental para mantener el tiempo activo del sistema y garantizar el buen estado continuado de todos sus recursos, desde las máquinas virtuales hasta las aplicaciones de almacenamiento, en infraestructuras físicas, virtuales y en la nube.
A continuación se muestran ejemplos de objetos que pueden supervisarse.
n vCenter Server
n Máquinas virtuales
n Servidores/hosts
n Recursos informáticos
n Grupos de recursos
n Centros de datos
n Componentes de almacenamiento
n Conmutadores
VMware, Inc. 214

n Grupos de puertos
n Almacenes de datos
Adaptadores: pieza clave para la detección de objetos
vRealize Operations Manager recopila los datos y métricas de objetos mediante adaptadores, que son los componentes centrales de los paquetes de gestión y que, a su vez, constituyen soluciones de vRealize Operations Manager. Al configurar la solución de vSphere, por ejemplo, crea instancias de adaptador modificadas para su entorno con nombres y números de puerto únicos, entre otros. Debe crear una instancia de adaptador para cada vCenter Server en la implementación.
Localice los adaptadores existentes en la interfaz de usuario de la siguiente manera: en el menú, haga clic en Administración y, posteriormente, haga clic en Soluciones en el panel izquierdo.
Tal y como se muestra en la captura de pantalla, la pantalla Soluciones muestra una lista de las soluciones disponibles en la parte superior. Cuando selecciona una solución, los adaptadores disponibles aparecen en la mitad inferior de la pantalla. Las instancias de adaptador existentes, relacionadas con cada uno de los adaptadores, se enumeran en la segunda columna.
Para obtener información completa sobre la configuración de paquetes de gestión y adaptadores, consulte Capítulo 1 Conexión de vRealize Operations Manager a fuentes de datos.
Cuando crea una nueva instancia de adaptador, se inicia la detección y la recopilación de datos de los objetos designados por el adaptador, las notas y las relaciones entre ellos. Ya puede empezar a gestionar sus objetos.
Acerca de los objetos
Los objetos son los componentes estructurales de sus aplicaciones de TI de misión crítica: las máquinas virtuales, los almacenes de datos, los conmutadores virtuales y los grupos de puertos son ejemplos de objetos.
Dado que el tiempo de inactividad se traduce en costes, debido a los recursos no utilizados y las oportunidades comerciales perdidas, es fundamental que identifique, supervise y realice un seguimiento correcto de los objetos en su entorno. El objetivo consiste en aislar, solucionar y corregir los problemas incluso antes de que los usuarios sean conscientes de que algo falla.
En el momento en que usted informa de un problema, la solución debería ser rápida y completa.
Guía de configuración de vRealize Operations Manager
VMware, Inc. 215

Para obtener una lista completa de los objetos que pueden definirse en vRealize Operations Manager, consulte Detección de objetos.
vRealize Operations Manager proporciona visibilidad en los objetos, incluidas las aplicaciones, sistemas de almacenamiento y redes en infraestructuras físicas, virtuales y en la nube, a través de una única interfaz que relaciona la información de rendimiento con los eventos positivos o negativos del entorno.
Gestión de objetos
Al supervisar una gran infraestructura, el número de objetos y sus métricas correspondientes en vRealize Operations Manager crecen con rapidez, especialmente a medida que se agregan soluciones que aumentan la supervisión dinámica y amplían las alertas a más partes de su infraestructura. vRealize Operations Manager le ofrece numerosas herramientas para mantenerse informado de los eventos y problemas.
Adición de objetos y configuración de relaciones entre objetos
vRealize Operations Manager detecta automáticamente los objetos y sus relaciones una vez creada una instancia de adaptador. Usted dispone de la capacidad añadida de agregar manualmente cualquier objeto que desee supervisar y de configurar las relaciones entre los objetos utilizando conceptos abstractos en lugar de las conexiones registradas por vRealize Operations Manager. Donde vRealize Operations Manager detecta la clásica relación principal-secundario entre objetos, usted puede crear relaciones entre objetos que normalmente no estarían relacionados. Por ejemplo, podría configurar todos los almacenes de datos que ofrecen servicio al departamento de una empresa de modo que estuviesen relacionados.
Cuando se relacionan objetos, un problema con uno de ellos aparece como una anomalía en los objetos relacionados. Por tanto, las relaciones entre objetos pueden ayudarle a identificar problemas en su entorno rápidamente. Las relaciones entre objetos que usted crea se denominan grupos personalizados.
Grupos personalizados
Para crear un sistema de gestión automatizada necesita alguna forma de organizar los objetos que le permita obtener información rápidamente. Puede lograr un alto nivel de automatización utilizando grupos personalizados. Dispone de varias opciones de personalización de atributos de grupo que puede adaptar a su estrategia de supervisión.
Por ejemplo, puede designar un grupo bien para que sea estático, bien para que se actualice de forma automática según los criterios de pertenencia que determine. Considere un grupo no estático de todas las máquinas virtuales encendidas con sistema operativo Linux. Al encender una máquina virtual Linux nueva, se agrega automáticamente al grupo y se aplica la política.
Para una mayor flexibilidad, también puede especificar objetos individuales para que se incluyan o excluyan siempre de un determinado grupo personalizado. O puede crear un conjunto de alertas y cálculos de capacidad específico para el entorno de producción y diferente al de los entornos de prueba.
Guía de configuración de vRealize Operations Manager
VMware, Inc. 216

Gestión de aplicaciones
vRealize Operations Manager le permite crear contenedores u objetos que pueden contener un grupo de máquinas virtuales u otros objetos en diferentes niveles estructurales. A continuación, esta nueva aplicación se puede gestionar como un objeto individual, y disponer de etiquetas de mantenimiento y alarmas agregadas desde los objetos secundarios del grupo.
Por ejemplo, el administrador de un sistema de formación en línea podría solicitarle que supervise los componentes en los niveles web, de aplicación y bases de datos del entorno de formación. Cree una aplicación que agrupe los objetos de formación relacionados en cada nivel. Si se produce un problema en alguno de los objetos, aparecerá reflejado en la pantalla de la aplicación y podrá investigar el origen del problema.
El potencial de la gestión de objetos
Con el potencial de la gestión de objetos, incluidas las métricas y las alertas, algunas preempaquetadas en los paneles de control y políticas, otras que usted ha combinado en herramientas de supervisión personalizadas, mantendrá una estrecha vigilancia sobre los objetos, aplicaciones y sistemas que deben permanecer encendidos y en funcionamiento.
Gestión de objetos en su entorno
Un objeto es un elemento gestionado individualmente en su entorno para el que vRealize Operations Manager recopila datos, como un enrutador, conmutador, base de datos, máquina virtual, host e instancias vCenter Server.
El sistema requiere información específica sobre cada objeto. Al configurar una instancia de adaptador, vRealize Operations Manager realiza una detección de objetos para comenzar a recopilar datos de los objetos con los que se comunica el adaptador.
Un objeto puede ser una sola entidad, como una base de datos, o un contenedor que alberga otros objetos. Por ejemplo, si dispone de varios servidores web, puede definir un solo objeto para cada servidor web y definir un objeto de contenedor independiente para que albergue todos los objetos de servidor web. Los grupos y aplicaciones son tipos de contenedores.
Categorice sus objetos mediante etiquetas para que pueda encontrarlos, agruparlos o filtrarlos después de forma sencilla. Un tipo de etiqueta puede tener varios valores de etiqueta. La asignación de los objetos a los valores de etiquetas puede realizarla usted o vRealize Operations Manager. Al seleccionar un valor de etiqueta, vRealize Operations Manager muestra los objetos asociados a esa etiqueta. Por ejemplo, si un tipo de etiqueta es Ciclo de vida y los valores de etiquetas son Desarrollo, Prueba, Producción previa y Producción, puede asignar los objetos de máquina virtual VM1, VM2 o VM3 en su entorno a uno o varios de estos valores de etiquetas, dependiendo de la función de la máquina virtual.
Cómo añadir un objeto a su entorno
Si desea añadir un objeto, proporcione información acerca de este a vRealize Operations Manager. Por ejemplo, algunas soluciones no pueden detectar todos los objetos que pueden
Guía de configuración de vRealize Operations Manager
VMware, Inc. 217

supervisarse. En estas soluciones, es necesario que utilice la detección manual o que añada manualmente el objeto.
Cuando añada un único objeto, proporcione información específica sobre este, incluido el tipo de adaptador que desee utilizar para efectuar la conexión y el método de conexión. Por ejemplo, un adaptador vSAN no conoce la ubicación de los dispositivos vSAN que desea supervisar.
Requisitos previos
Compruebe que hay un adaptador presente para el objeto que planea añadir. Consulte Guía de implementación y configuración de vRealize Operations Manager vApp.
Procedimiento
1 En el menú, haga clic en Administración y, a continuación, seleccione Configuración > Explorador de inventario en el panel izquierdo.
2 En la barra de herramientas, haga clic en el signo de más.
3 Utilice los menús de los temas para ver todos los campos y proporcione la información necesaria.
Opción Descripción
Nombre para mostrar Introduzca un nombre para el objeto. Por ejemplo, introduzca vSAN-Host1.
Descripción Introduzca una descripción. Por ejemplo, introduzca vSAN-Host supervisado con el adaptador vSAN
Tipo de adaptador Seleccione un tipo de adaptador. Por ejemplo, seleccione Adaptador vSAN.
Instancia de adaptador Seleccione una instancia de adaptador.
Tipo de objeto Seleccione un tipo de objeto. Para un adaptador de vSAN, puede seleccionar host vSAN. Cuando seleccione el tipo de adaptador, las selecciones del cuadro de diálogo cambian e incluyen la información que proporcione para que vRealize Operations Manager pueda encontrar y conectarse al tipo de objeto seleccionado.
Dirección IP del host Introduzca la dirección IP del host. Por ejemplo, introduzca la dirección IP del vSAN-Host1.
Número de puerto Acepte el número de puerto predeterminado o introduzca un nuevo valor.
Credencial Seleccione la credencial o haga clic en el signo de más para añadir nuevas credenciales de inicio de sesión para el objeto.
Intervalo de recopilación Introduzca el intervalo de recopilación, en minutos. Por ejemplo, si prevé que el host generará datos de rendimiento cada 5 minutos, establezca el intervalo de recopilación en 5 minutos.
Umbral dinámico. Acepte el valor predeterminado, Sí.
4 Haga clic en Aceptar para añadir el objeto.
Guía de configuración de vRealize Operations Manager
VMware, Inc. 218

Resultados
vSAN-Host1 aparece en el explorador de inventario como un tipo de objeto del tipo de adaptador vSAN.
Pasos siguientes
En cada objeto nuevo, vRealize Operations Manager asigna valores de etiqueta para su recopilador y su tipo de objeto. En ocasiones, es posible que desee asignar otras etiquetas.
Configuración de relaciones entre objetos
vRealize Operations Manager muestra la relación entre los objetos de su entorno. La mayoría de relaciones se forman automáticamente cuando un adaptador instalado detecta los objetos. Además, puede utilizar vRealize Operations Manager para crear relaciones entre objetos que, por lo general, podrían no estar relacionados.
Los objetos se relacionan física, lógica o estructuralmente.
n Las relaciones físicas representan las conexiones de los objetos en el entorno físico. Por ejemplo, las máquinas virtuales que se ejecutan en un host se relacionan físicamente.
n Las relaciones lógicas representan los silos de las empresas. Por ejemplo, todos los objetos de almacenamiento de un entorno se relacionan entre sí.
n Las relaciones estructurales representan un valor de las empresas. Por ejemplo, todas las máquinas virtuales que sustentan una base de datos están relacionadas estructuralmente.
Las soluciones utilizan adaptadores para supervisar los objetos de su entorno y que los cambios en las relaciones físicas se vean reflejados en vRealize Operations Manager. A fin de mantener las relaciones lógicas o estructurales, puede utilizar vRealize Operations Manager para definir las relaciones entre objetos. Cuando se relacionan objetos, un problema con uno de ellos aparece como una influencia en los objetos relacionados. Por tanto, las relaciones entre objetos pueden ayudarle a identificar problemas en su entorno rápidamente.
Cómo añadir una relación de objetos
Las relaciones entre objetos principales-secundarios se producen, por lo general, entre los objetos interrelacionados de su entorno. Por ejemplo, un objeto del centro de datos para una instancia de adaptador vCenter puede contar con un almacén de datos, un clúster y con objetos secundarios del sistema host.
Las relaciones entre objetos más frecuentes recopilan objetos similares en grupos. Al definir un grupo personalizado con objetos principales, un resumen de dicho grupo muestra las alertas relacionadas con tales objetos y con cualquiera de sus descendientes. Puede crear relaciones entre objetos que, por lo general, podrían no estar relacionados. Por ejemplo, podría definir un objeto secundario para un objeto del grupo. Estos tipos de relaciones se definen mediante la configuración de relaciones entre objetos.
Guía de configuración de vRealize Operations Manager
VMware, Inc. 219

Procedimiento
1 En la página de inicio, seleccione Administración. A continuación, seleccione Configuración > Relaciones entre objetos en el panel izquierdo.
2 En la columna Selección de objeto principal, expanda la etiqueta de objeto y seleccione el valor de etiqueta que contenga el objeto que desea que actúe como el objeto principal.
Los objetos para el valor de etiqueta aparecen en el panel superior de la segunda columna.
3 Seleccione un objeto principal.
Los objetos secundarios actuales aparecen en el panel inferior de la segunda columna.
4 En la columna a la derecha de la columna Lista, expanda la etiqueta de objeto y seleccione el valor de etiqueta que contenga el objeto secundario que desea relacionar con el principal.
5 (opcional) Si la lista de objetos es larga, filtre la lista para encontrar el objeto u objetos secundarios.
Opción Acción
Examinar la lista de etiquetas de objeto para buscar un objeto
Expanda la etiqueta de objeto en el panel a la derecha de la columna Lista y seleccione el valor de etiqueta que contenga el objeto. Los objetos para el valor de etiqueta aparecen en la columna Lista. Si selecciona más de un valor para la misma etiqueta, en la lista aparecerán los objetos que cuenten con uno de los valores. Si selecciona valores para dos etiquetas distintas o más, la lista solo incluirá los objetos que cuenten con todos los valores seleccionados.
Buscar un objeto por nombre Si conoce todo o parte del nombre del objeto, introdúzcalo en el cuadro de texto Buscar y pulse Intro.
6 Para convertir un objeto en un objeto secundario del objeto principal, selecciónelo de la lista
y arrástrelo al objeto principal en el panel superior de la segunda columna o haga clic en el icono Añadir todos los objetos al objeto principal para convertir todos los objetos en objetos secundarios del objeto principal.
Puede utilizar Ctrl+clic para seleccionar varios objetos o Mayús+clic para seleccionar un rango de objetos.
Ejemplo: personalización de un grupo con objetos secundarios
Si desea que vRealize Operations Manager supervise objetos de su entorno para garantizar que se cumplen los requisitos de capacidad de nivel de servicio de su departamento de TI, añada los objetos a un grupo personalizado, aplique una política de grupo y defina criterios que afecten a la pertenencia de los objetos del grupo. Si desea supervisar la capacidad de un objeto que no afecta a los requisitos de nivel de servicio, puede añadir el objeto como un objeto secundario de un objeto principal del grupo. Si existe un problema de capacidad en el objeto secundario, el resumen del grupo muestra una alerta para el objeto principal.
Guía de configuración de vRealize Operations Manager
VMware, Inc. 220

Creación y asignación de etiquetas
Una gran empresa puede contar con miles de objetos definidos en vRealize Operations Manager. Crear etiquetas de objeto y valores de etiqueta facilita la búsqueda de objetos y métricas. Con etiquetas de objeto, seleccione el valor de etiqueta asignado a un objeto y observe la lista de objetos asociados a ese valor de etiqueta.
Una etiqueta es un tipo de información como, por ejemplo, Tipos de adaptador. Tipos de adaptador es una etiqueta predefinida. Los valores de etiqueta son instancias individuales de ese tipo de información. Por ejemplo, cuando el sistema detecta objetos que utilizan el adaptador de vCenter, les asigna a todos los objetos el valor de etiqueta Adaptador de vCenter dentro de la etiqueta Tipos de adaptador.
Puede asignar cualquier número de objetos a cada valor de etiqueta y asignar un único objeto a valores de etiqueta en cualquier número de etiquetas. Por lo general, un objeto se busca mirando su tipo de adaptador, su tipo de objeto y posiblemente otras etiquetas.
Si una etiqueta de objeto está bloqueada, no puede añadirle objetos. vRealize Operations Manager mantiene las etiquetas de objeto bloqueadas.
n Etiquetas de objeto predefinidas
vRealize Operations Manager incluye varias etiquetas de objeto predefinidas. Crea valores para la mayoría de estas etiquetas y asigna objetos a los valores.
n Cómo añadir una etiqueta de objeto y asignación de objetos a la etiqueta
Una etiqueta de objeto es un tipo de información y un valor de etiqueta es una instancia individual de dicho tipo de información. Si las etiquetas de objeto predefinidas no satisfacen sus necesidades, puede crear sus propias etiquetas de objeto para categorizar y gestionar objetos en su entorno. Por ejemplo, puede añadir una etiqueta a objetos de la nube y añadir valores de etiqueta a distintos nombres de la nube. A continuación, puede asignar objetos al nombre de la nube.
n Uso de una etiqueta para encontrar un objeto
La forma más rápida de encontrar un objeto en vRealize Operations Manager es usar etiquetas. El uso de etiquetas es más eficaz que realizar una búsqueda por toda la lista de objetos.
Etiquetas de objeto predefinidas
vRealize Operations Manager incluye varias etiquetas de objeto predefinidas. Crea valores para la mayoría de estas etiquetas y asigna objetos a los valores.
Por ejemplo, al añadir un objeto, el sistema lo asigna al valor de etiqueta del recopilador que utiliza y el tipo de objeto que es. vRealize Operations Manager crea valores de etiqueta si aún no existen.
Si una etiqueta predefinida no tiene valores, no hay ningún objeto de ese tipo de etiqueta. Por ejemplo, si no hay ninguna aplicación definida, la etiqueta de aplicaciones no tiene valores de etiqueta.
Guía de configuración de vRealize Operations Manager
VMware, Inc. 221

Cada valor de etiqueta aparece con el número de objetos de esa etiqueta. Los valores de etiquetas que no tienen objetos aparecen con un valor cero. No se pueden eliminar las etiquetas predefinidas o los valores de etiqueta.
Tabla 6-1. Etiquetas predefinidas
Etiqueta Descripción
Recopiladores (Conjunto completo) Cada recopilador definido es un valor de etiqueta. Cada objeto se asigna al valor de etiqueta del recopilador que usa cuando añade el objeto a vRealize Operations Manager. El recopilador predeterminado es vRealize Operations Manager Collector-vRealize.
Aplicaciones (Conjunto completo) Cada aplicación definida es un valor de etiqueta. Cuando añade un nivel a una aplicación, o un objeto a un nivel de una aplicación, el nivel se asigna a ese valor de etiqueta.
Programación de mantenimiento (Conjunto completo) Cada programación de mantenimiento definida es un valor de etiqueta y los objetos se asignan al valor cuando los programa para añadirlos o editarlos.
Tipos de adaptador Cada tipo de adaptador es un valor de etiqueta y a cada objeto que utiliza ese tipo de adaptador se le da un valor de etiqueta.
Instancias de adaptador Cada instancia de adaptador es un valor de etiqueta y cada objeto se asigna al valor de etiqueta de la instancia o instancias de adaptador cuyas métricas se han recopilado.
Tipos de objeto Cada tipo de objeto es un valor de etiqueta y cada objeto se asigna a un valor de etiqueta de su tipo cuando añade el objeto.
Objetos añadidos recientemente El último día, 7 días, 10 días y 30 días tienen valores de etiqueta. Los objetos tienen este valor de etiqueta siempre que se les aplique el valor de etiqueta.
Estados de objeto Valor de etiqueta asignado a los objetos que no reciben datos.
Estados de recopilación Valor de etiqueta asignado para indicar el estado de recopilación del objeto, por ejemplo, recopilando o no recopilando.
Rangos de mantenimiento Los estados de mantenimiento Bueno (verde), Advertencia (amarillo), Inmediato (naranja), Crítico (rojo) y Desconocido (azul) tienen valores de etiquetas. Cada objeto se asigna al valor de su estado de mantenimiento actual.
Empresa completa El único valor de etiqueta es Aplicaciones de empresa completa. Este valor de etiqueta se asigna a cada aplicación.
Guía de configuración de vRealize Operations Manager
VMware, Inc. 222

Tabla 6-1. Etiquetas predefinidas (continuación)
Etiqueta Descripción
Concesión de licencias Los valores de etiqueta son grupos de licencias que se encuentran en Inicio > Administración > Gestión > Concesión de licencias. Los objetos se asignan a los grupos de licencias durante la instalación de vRealize Operations Manager.
Desetiquetar Arrastre un objeto a esta etiqueta para borrar la asignación de etiquetas.
Cómo añadir una etiqueta de objeto y asignación de objetos a la etiqueta
Una etiqueta de objeto es un tipo de información y un valor de etiqueta es una instancia individual de dicho tipo de información. Si las etiquetas de objeto predefinidas no satisfacen sus necesidades, puede crear sus propias etiquetas de objeto para categorizar y gestionar objetos en su entorno. Por ejemplo, puede añadir una etiqueta a objetos de la nube y añadir valores de etiqueta a distintos nombres de la nube. A continuación, puede asignar objetos al nombre de la nube.
Requisitos previos
Familiarícese con las etiquetas de objeto predefinidas.
Procedimiento
1 Haga clic en Administración en el menú y, a continuación, haga clic en Configuración > Explorador de inventario en el panel izquierdo.
2 Haga clic en el icono Gestionar etiquetas situado sobre la lista de etiquetas.
3 Haga clic en el icono Añadir nueva etiqueta para añadir una nueva fila y escriba el nombre de la etiqueta en la fila.
Por ejemplo, escriba Objetos de la nube y haga clic en Actualizar.
4 Con la nueva etiqueta seleccionada, haga clic en el icono Añadir nuevo valor de etiqueta para añadir una nueva fila y escriba el nombre del valor en la fila.
Por ejemplo, escriba Nube de vídeo y haga clic en Actualizar.
5 Haga clic en Aceptar para añadir la etiqueta.
6 Haga clic en la etiqueta a la que desee añadir objetos para mostrar la lista de valores de la etiqueta de objeto.
Por ejemplo, haga clic en Objetos de la nube para mostrar el valor de la etiqueta de objeto Nube de vídeo.
7 Arrastre objetos desde la lista del panel derecho del explorador de inventario hasta el nombre del valor de etiqueta.
Puede pulsar Ctrl+clic para seleccionar varios objetos por separado o Mayús+clic para seleccionar un rango de objetos.
Guía de configuración de vRealize Operations Manager
VMware, Inc. 223

Por ejemplo, si desea asignar centros de datos conectados a través del adaptador de vCenter, escriba vCenter en el filtro de búsqueda y seleccione los objetos de centros de datos que desee añadir.
Uso de una etiqueta para encontrar un objeto
La forma más rápida de encontrar un objeto en vRealize Operations Manager es usar etiquetas. El uso de etiquetas es más eficaz que realizar una búsqueda por toda la lista de objetos.
Los valores de etiquetas que también pueden ser etiquetas son Aplicaciones y Tipos de objeto. Por ejemplo, la etiqueta Tipos de objeto presenta valores para cada objeto que se encuentra en vRealize Operations Manager, como Máquina virtual, que incluye todos los objetos de la máquina virtual de su entorno. Cada una de estas máquinas virtuales también representa un valor de etiqueta para la etiqueta Máquina virtual. Puede expandir la lista de valores de etiquetas para seleccionar el valor cuyos objetos desea ver.
Procedimiento
1 En el menú, haga clic en Administración y, a continuación, haga clic en Configuración > Explorador de inventario en el panel izquierdo.
2 En la lista de etiquetas del panel central, haga clic en una etiqueta de un objeto con un valor asignado.
Al hacer clic en una etiqueta, se expande la lista de valores de la etiqueta. Junto al valor de la etiqueta aparece el número de objetos asociado a cada valor.
El signo de más junto a un valor de etiqueta indica que el valor es también una etiqueta que contiene otros valores de etiqueta. Puede hacer clic en el signo de más para ver los valores secundarios.
3 Seleccione el valor de la etiqueta.
Los objetos con ese valor de etiqueta aparecen en el panel derecho. Si selecciona varios valores de etiqueta, los objetos de la lista dependen de los valores que seleccione.
Selección de valores de etiqueta Objetos mostrados
Más de un valor para la misma etiqueta
La lista incluye objetos que cuentan con uno u otro valor. Por ejemplo, si selecciona dos valores de la etiqueta Tipos de objeto, como Centro de datos y Sistema host, la lista muestra objetos con uno u otro valor.
Valores para dos o más etiquetas distintas
La lista solo incluye objetos que cuenten con todos los valores seleccionados. Por ejemplo, si selecciona dos valores de la etiqueta Tipos de objeto, como Centro de datos y Sistema host, y también selecciona una instancia de adaptador como vC-1 de la etiqueta de la instancia de Adaptador de vCenter, solo aparecen en la lista los objetos Centro de datos y Sistema host asociados a vC-1. Los objetos Centro de datos o Sistema host asociados a otras instancias de adaptador no aparecen en la lista, así como tampoco los objetos que no sean objetos de Centro de datos o Sistema host.
4 Seleccione el objeto de la lista.
Guía de configuración de vRealize Operations Manager
VMware, Inc. 224

Gestión de grupos de objetos personalizados en VMware vRealize Operations Manager
Un grupo de objetos personalizado es un contenedor que incluye uno o varios objetos. vRealize Operations Manager utiliza los grupos personalizados para recopilar datos de los objetos del grupo e informar sobre los datos recopilados.
¿Por qué debe utilizar los grupos de objetos personalizados?
Los grupos se utilizan para categorizar los objetos y hacer que el sistema recopile datos de los grupos de objetos y muestre los resultados en los paneles de control y las vistas, en función del modo en que se definan los datos que van a aparecer.
Puede crear grupos de objetos estáticos, o grupos dinámicos con criterios que determinen la pertenencia al grupo a medida que vRealize Operations Manager detecta y recopila datos de los objetos nuevos añadidos al entorno.
vRealize Operations Manager ofrece tipos de grupos de objetos de uso común, como Público, Entorno y Concesión de licencias. El sistema utiliza los tipos de grupos de objetos para categorizar los grupos de objetos. Asigne un tipo de grupo a cada grupo para que pueda categorizar y organizar los grupos de objetos que cree.
Tipos de grupos de objetos personalizados
Cuando crea grupos personalizados, puede emplear reglas para aplicar pertenencias dinámicas de los objetos al grupo. También puede añadir manualmente los objetos al grupo. Cuando se añade un adaptador, los grupos asociados con ese adaptador se muestran disponibles en vRealize Operations Manager.
n Pertenencia dinámica de grupo. Para actualizar de forma dinámica la pertenencia de los objetos en un grupo, establezca las reglas cuando cree un grupo. vRealize Operations Manager agrega objetos al grupo en función del criterio que defina.
n Pertenencia mixta, que incluye dinámica y manual.
n Pertenencia manual de grupo. En el inventario de objetos, seleccione los objetos que va a agregar como miembros al grupo.
n Grupos asociados a adaptadores. Cada adaptador gestiona la pertenencia del grupo. Por ejemplo, el adaptador vCenter Server añade grupos como almacén de datos, host y red, para los objetos del contenedor que se encuentran en el inventario vSphere. Para modificar estos grupos, debe hacer lo mismo en el adaptador.
Los administradores de vRealize Operations Manager pueden establecer permisos avanzados en grupos personalizados. Los usuarios con privilegios para crear grupos pueden crear grupos personalizados de objetos y hacer que vRealize Operations Manager aplique una política a cada grupo para recopilar datos de los objetos e informar sobre los resultados en los paneles y vistas.
Guía de configuración de vRealize Operations Manager
VMware, Inc. 225

Cuando crea un grupo personalizado y asigna una política al grupo, el sistema utiliza los criterios definidos en la política aplicada para recopilar datos y analizar los objetos del grupo. vRealize Operations Manager informa sobre el estado, los problemas y las recomendaciones para dichos objetos en función de la configuración de la política.
Nota Solo los grupos personalizados definidos explícitamente por usuarios pueden exportarse o importarse a vRealize Operations Manager. Los usuarios pueden exportar o importar varios grupos personalizados. Una vez que la función de importación se ha ejecutado, el usuario debe comprobar y determinar si es necesario asociar una o varias políticas al grupo importado. Las operaciones de exportación e importación solo están disponibles para grupos personalizados y definidos por el usuario (creados explícitamente por el usuario).
De qué forma ayudan las políticas a que vRealize Operations Manager informe sobre los grupos de objetos
Cuando aplica una política a un grupo de objetos, vRealize Operations Manager utiliza configuraciones de umbral, métricas, supermétricas, atributos, propiedades, definiciones de alertas y definiciones de problemas que haya habilitado para recopilar datos de los objetos del grupo, así como informar de los resultados en los paneles y vistas.
Cuando crea un nuevo grupo de objetos, tiene la opción de aplicar una política al grupo.
n Para asociar una política al grupo de objetos personalizado, seleccione la política en el asistente de creación de grupo.
n Si no desea asociar una política específica al grupo de objetos, deje la selección de la política en blanco. El grupo de objetos personalizado se asociará a la política predeterminada. Si la política predeterminada cambia, este grupo de objetos se asociará a la nueva política predeterminada.
vRealize Operations Manager aplica las políticas en orden de prioridad, tal como aparecen en la pestaña Active Policies (Políticas activas). Cuando establece la prioridad de sus políticas, vRealize Operations Manager aplica los ajustes configurados en las políticas en función del orden de jerarquía de las políticas para analizar e informar de sus objetos. Para cambiar la prioridad de una política, haga clic y arrastre una fila de política. La política predeterminada se mantiene siempre en la parte inferior de la lista de prioridades y la lista restante de políticas activas comienza en la prioridad 1, que indica la política de prioridad más alta. Cuando asigna que un objeto sea miembro de varios grupos de objetos y asigna una política distinta a cada grupo del objeto, vRealize Operations Manager asocia la política de jerarquía más alta a dicho objeto.
Escenario del usuario: creación de grupos de objetos personalizados
Como administrador del sistema, debe supervisar la capacidad de sus clústeres, hosts y máquinas virtuales. vRealize Operations Manager los supervisa a niveles de servicio distintos para garantizar que esos objetos cumplan con las políticas que establece el departamento de TI, y también detecta y supervisa los nuevos objetos que se añaden al entorno. vRealize Operations Manager aplica políticas a los grupos de objetos para analizar, supervisar e informar sobre el estado de sus niveles de capacidad.
Guía de configuración de vRealize Operations Manager
VMware, Inc. 226

Para que vRealize Operations Manager supervise los niveles de capacidad de los objetos con el fin de garantizar que cumplen con las políticas de los niveles de servicio, clasifique los objetos en grupos de objetos Platinum, Gold y Silver para admitir los niveles de servicio establecidos.
Cree un tipo de grupo y después cree grupos de objetos dinámicos para cada nivel de servicio. Defina los criterios de pertenencia de cada grupo de objetos dinámico para que vRealize Operations Manager mantenga la pertenencia de los objetos al día. Para cada grupo de objetos dinámico, asigne el tipo de grupo y añada criterios para mantener la pertenencia de los objetos en el grupo. Para asociar una política al grupo de objetos personalizado, puede seleccionar la política en el asistente de creación de grupo.
Requisitos previos
n Conozca los objetos que existen en su entorno y los niveles de servicio que admiten.
n Sea consciente de las políticas necesarias para supervisar sus objetos.
n Compruebe que las políticas estén disponibles para supervisar la capacidad de sus objetos.
Procedimiento
1 Para crear un tipo de grupo para identificar la supervisión a nivel de servicio, haga clic en Administración en el menú y, a continuación, haga clic en Configuración > Tipos de grupo.
2 En la barra de herramientas Tipos de grupo, haga clic en el signo de más y escriba Capacidad del nivel de servicio para el tipo de grupo.
El tipo de grupo aparece en la lista.
3 Haga clic en Entorno en el menú y, a continuación, haga clic en la pestaña Grupos personalizados.
4 Para crear un nuevo grupo de objetos, haga clic en el signo más de la barra de herramientas Grupos.
Aparece el área de trabajo Nuevo grupo donde define los criterios de pertenencia y datos del grupo dinámico.
a En el cuadro de texto Nombre, escriba un nombre significativo para el grupo de objetos, como Objetos_Platinum.
b En el menú desplegable Tipo de grupo, seleccione Capacidad del nivel de servicio.
Guía de configuración de vRealize Operations Manager
VMware, Inc. 227

c (Opcional) En el menú desplegable Política, seleccione la política de nivel de servicio que presente umbrales establecidos para supervisar la capacidad de sus objetos.
Para asociar una política al grupo de objetos personalizado, seleccione la política en el asistente de creación de grupo. Si no desea asociar una política específica al grupo de objetos, deje la selección de la política en blanco. El grupo de objetos personalizado se asociará a la política predeterminada. Si la política predeterminada cambia, este grupo de objetos se asociará a la nueva política predeterminada.
d Seleccione la casilla de verificación Mantener la pertenencia del grupo actualizada para que vRealize Operations Manager pueda detectar los objetos que cumplen con los criterios y agregarlos al grupo.
5 Defina la pertenencia de las máquinas virtuales en el nuevo grupo de objetos dinámico para supervisarlos como objetos Platinum.
a En el menú desplegable Seleccionar objeto, seleccione Adaptador de vCenter y, a continuación, seleccione Máquina virtual.
b En el menú desplegable vacío para los criterios, seleccione Métricas.
c En el menú desplegable Seleccionar una métrica, seleccione Espacio de disco y haga doble clic en Tamaño actual.
d En el menú desplegable de valor condicional, seleccione es menor que.
e En el menú desplegable Valor de métrica escriba 10.
6 Defina la pertenencia de los sistemas host en el nuevo grupo de objetos dinámico para supervisarlos como objetos Platinum.
a Haga clic en Añadir otro conjunto de criterios.
b En el menú desplegable Seleccionar objeto, seleccione Adaptador de vCenter y, a continuación, seleccione Sistema host.
c En el menú desplegable vacío para los criterios, seleccione Métricas.
d En el menú desplegable Seleccionar una métrica, seleccione Espacio de disco y haga doble clic en Tamaño actual.
e En el menú desplegable de valor condicional, seleccione es menor que.
f En el menú desplegable Valor de métrica escriba 100.
7 Defina la pertenencia de los recursos de equipo del clúster en el nuevo grupo de objetos dinámico.
a Haga clic en Añadir otro conjunto de criterios.
b En el menú desplegable Seleccionar objeto, seleccione Adaptador de vCenter y, a continuación, seleccione Recursos de equipo del clúster.
c En el menú desplegable vacío para los criterios, seleccione Métricas.
Guía de configuración de vRealize Operations Manager
VMware, Inc. 228

d En el menú desplegable Seleccionar una métrica, seleccione Espacio de disco y haga doble clic en Capacidad restante.
e En el menú desplegable de valor condicional, seleccione es menor que.
f En el menú desplegable Valor de métrica escriba 1000.
g Haga clic en Vista previa para determinar si los objetos ya cumplen con ese criterio.
8 Haga clic en Aceptar para guardar el grupo.
Al guardar el nuevo grupo dinámico, el grupo aparece en la carpeta Capacidad del nivel de servicio y la lista de grupos en la pestaña Grupos.
9 El tiempo de espera para que vRealize Operations Manager recopile los datos de los objetos de su entorno es de cinco minutos.
Resultados
vRealize Operations Manager recopila los datos de los recursos de equipo del clúster, sistemas host y máquinas virtuales de su entorno, según las métricas que haya definido en el grupo y los umbrales definidos en la política que se aplica al grupo, mostrando además los resultados de sus objetos en paneles y vistas.
Pasos siguientes
Para supervisar los niveles de capacidad de sus objetos Platinum. Consulte Paneles.
Gestión de grupos de aplicaciones
Una aplicación es un contenedor que representa una colección de componentes de hardware y software independientes que ofrecen una capacidad específica para respaldar a su negocio. vRealize Operations Manager crea una aplicación para determinar de qué forma se ve afectado su entorno cuando uno o varios componentes de una aplicación presentan problemas, así como para supervisar el estado y rendimiento generales de la aplicación. La pertenencia de los objetos en una aplicación no es dinámica. Para cambiar la aplicación, modifique de forma manual los objetos del contenedor.
Guía de configuración de vRealize Operations Manager
VMware, Inc. 229

Motivos para utilizar las aplicaciones
vRealize Operations Manager recopila datos de los componentes de la aplicación y muestra los resultados en un panel de resumen para cada aplicación con un análisis en tiempo real de los componentes. Si existen problemas en algún componente, se puede ver en qué parte de la aplicación reside el problema y determinar de qué forma se extienden los problemas a otros objetos.
Nota vRealize Operations Manager proporciona la periodicidad del calendario. Si la aplicación incluye trabajo realizado en un día específico del mes, por ejemplo, el día 15 del mes o el último día del mes, esta función de calendario identifica el patrón después de seis ciclos de la aplicación. Una vez reconocido el patrón, el sistema puede prever con precisión el futuro. Debido a que el sistema obtiene la información de los datos de entrada, no es necesario que proporcione detalles sobre cómo programar el trabajo periódico.
Escenario del usuario: cómo añadir una aplicación
Como administrador de un sistema de formación en línea, debe supervisar los componentes de la web, la aplicación y los niveles de base de datos de su entorno que pueden afectar al rendimiento del sistema. Cree una aplicación que agrupe objetos relacionados en cada nivel. Si se produce un problema en uno de los objetos, este se refleja en la pantalla de la aplicación, tras lo que puede abrir un resumen para investigar en profundidad el origen del problema.
Añada a la aplicación los objetos relacionados con la base de datos que almacena datos para el sistema de formación en un nivel, los relacionados con la web que ejecutan la interfaz de usuario en un nivel y los relacionados con la aplicación que procesan los datos para el sistema de formación en un nivel. Es posible que no se necesite el nivel de red. Utilice este modelo para desarrollar la aplicación.
Procedimiento
1 En el menú, haga clic en Entorno y luego en Grupos y aplicaciones en el panel izquierdo.
2 Haga clic en la pestaña Aplicaciones y, a continuación, en el signo de más.
3 Haga clic en Aplicación web básica de n niveles y, a continuación, en Aceptar.
La página Gestión de aplicaciones que aparece cuenta con dos filas. Seleccione objetos de la fila inferior para rellenar los niveles de la fila superior.
4 Escriba un nombre significativo, por ejemplo, Aplicación de formación online en el cuadro de texto Aplicación.
Guía de configuración de vRealize Operations Manager
VMware, Inc. 230

5 Para cada nivel de web, aplicación y base de datos de la lista, añada los objetos a la sección Objetos de nivel.
a Seleccione un nombre de nivel. Este es el nivel que rellena.
b A la izquierda de la fila de objetos, seleccione etiquetas de objeto para filtrar los objetos que cuenten con dicho valor de etiqueta. Haga clic en el nombre de la etiqueta una vez para seleccionar la etiqueta de la lista y vuelva a hacer clic en el nombre de la etiqueta para anular su selección. Si selecciona varias etiquetas, los objetos que se muestran dependen de los valores que seleccione.
También puede buscar el objeto por nombre.
c A la derecha de la fila de objetos, seleccione los objetos que desea añadir al nivel.
d Arrastre los objetos a la sección Objetos de nivel.
6 Haga clic en Guardar para guardar la aplicación.
Resultados
La nueva aplicación aparece en la lista de aplicaciones de la página Aplicaciones de Descripción general de entorno. Si surge un problema en cualquier componente de alguno de los niveles, la aplicación muestra un estado de color amarillo o rojo.
Pasos siguientes
Para investigar el origen del problema, haga clic en el nombre de la aplicación y evalúe la información de resumen del objeto. Consulte Guía del usuario de vRealize Operations Manager.
Guía de configuración de vRealize Operations Manager
VMware, Inc. 231

Configuración de la pantalla de datos 7Configure el contenido de vRealize Operations Manager para adaptarlo a sus necesidades de información, mediante vistas, informes, paneles de control y widgets.
Las vistas muestran datos basados en un tipo de objeto. Puede elegir entre varios tipos de vistas para ver sus datos desde una perspectiva diferente. Las vistas son componentes reutilizables que se pueden incluir en informes y paneles. Los informes pueden contener vistas predefinidas o personalizadas y paneles en un orden específico. Los informes se generan para representar objetos y métricas en su entorno. Para personalizar el diseño del informe, añada una portada, un índice y un pie de página. Puede exportar el informe en formato de archivo PDF o CSV para futuras referencias.
Utilice los paneles para supervisar el rendimiento y el estado de los objetos en su infraestructura virtual. Los widgets son los elementos básicos con los que se crean los paneles y muestran datos acerca de los atributos, los recursos, las aplicaciones y los procesos en general configurados en su entorno. Además, para incorporar vistas a los paneles, utilice el widget Vista de vRealize Operations Manager.
Este capítulo incluye los siguientes temas:
n Widgets
n Paneles
n Vistas
n Informes
Widgets
Los widgets son los paneles de su entorno. Añada widgets a un panel de control para crear otro panel de control. Los widgets muestran información sobre atributos, recursos, aplicaciones o procesos generales de su entorno.
VMware, Inc. 232

Puede configurar widgets para que reflejen sus necesidades específicas. Las opciones de configuración disponibles varían en función del tipo de widget. Debe configurar algunos de los widgets para que muestren datos. Muchos de los widgets pueden proporcionar o aceptar datos de uno o varios widgets. Puede utilizar esta función para establecer los datos de un widget como filtro y mostrar información relacionada en un único panel.
Interacciones de widgets
Las interacciones de widgets son las relaciones configuradas entre los widgets de un panel en el que un widget ofrece información a un widget receptor. Cuando utilice un widget del panel, seleccione datos en un widget para limitar los datos que aparecen en otro, lo que le permite centrarse en los datos de un subconjunto menor.
Cómo funcionan las interacciones
Si ha configurado interacciones entre widgets a nivel del panel, puede seleccionar uno o varios objetos del panel proveedor para filtrar los datos que aparecen en el widget receptor, lo que le permite centrarse en datos relacionados con un objeto.
Para utilizar la opción de interacción entre los widgets de un panel, configure las interacciones a nivel del panel. Si no configura ninguna interacción, los datos que aparecen en los widgets se basan en el modo en que está configurado el widget.
Cuando configure la interacción de los widgets, especifique el widget proveedor en el widget receptor. En algunos widgets, puede definir dos widgets proveedores, de los cuales ambos se pueden utilizar para filtrar datos en el widget receptor.
Por ejemplo, si ha configurado que el widget Lista de objetos sea el widget proveedor en el widget N principales, puede seleccionar uno o varios objetos en el widget Lista de objetos y N principales solo muestra datos de los objetos seleccionados.
En algunos widgets, puede definir más de un widget proveedor. Por ejemplo, puede configurar el widget Gráfico de métricas para que reciba datos de un widget proveedor de métricas y un widget proveedor de objetos. En tal caso, el widget Gráfico de métricas muestra datos de los objetos que seleccione en los dos widgets proveedores.
Gestión de configuraciones de métricas
Puede crear un conjunto personalizado de métricas para mostrar los widgets. Puede configurar uno o varios archivos que definan diferentes conjuntos de métricas para tipos de objeto y adaptadores concretos, de manera que los widgets compatibles se rellenen en función de las métricas configuradas y el tipo de objeto seleccionado.
Guía de configuración de vRealize Operations Manager
VMware, Inc. 233

Cómo funciona la configuración de métricas
En la página Configuración de métricas, puede crear un archivo XML que muestre un conjunto de métricas en un widget compatible. Los widgets son Gráfico de métricas, Lista de propiedades, Gráfico de vista gradual, Marcador, Minigráfico y Gráfico topológico. Para utilizar la configuración de métricas, debe establecer el widget Autoproveedor en Apagado y crear una interacción de widgets con un widget proveedor.
Dónde encontrar la configuración de métricas
Para gestionar las configuraciones de métricas, en el menú, haga clic en Administración y, a continuación, en el panel izquierdo, en Configuración > Configuraciones de métricas.
Tabla 7-1. Opciones de la barra de herramientas de Gestionar configuración de métricas
Opción Descripción
Crear configuración Crea un archivo XML vacío en una carpeta seleccionada.
Editar configuración Activa un archivo XML seleccionado para su edición en el cuadro de texto de la derecha.
Eliminar configuración Borra un archivo XML seleccionado.
Cuadro de texto Muestra un archivo XML seleccionado. Debe seleccionar un archivo XML y hacer clic en Editar para editarlo.
Adición de un archivo XML de interacción de recursos
Un archivo de interacción de recursos es un conjunto de métricas personalizado que desea mostrar en widgets compatibles con la opción. Puede configurar uno o varios archivos que definan diferentes conjuntos de métricas para tipos de objeto concretos, de manera que los widgets compatibles se rellenen en función de las métricas configuradas y al tipo de objeto seleccionado.
Los siguientes widgets son compatibles con el modo de interacción de recursos:
n Gráfico de métricas
n Lista de propiedades
n Gráfico de vista gradual
n Marcador
n Minigráfico
n Gráfico topológico
Para utilizar la configuración de métricas, que muestra el conjunto de métricas que ha definido en un archivo XML, la configuración del widget y el panel debe cumplir los siguientes criterios:
n Las opciones del panel Interacción de widgets están configuradas de forma que otro widget proporcione los objetos al widget de destino. Por ejemplo, un widget Lista de objetos proporciona la interacción de objetos a un widget del gráfico.
Guía de configuración de vRealize Operations Manager
VMware, Inc. 234

n La opción Autoproveedor se establece en Desactivado.
n El archivo XML personalizado en el menú desplegable Configuración de métricas se encuentra en el directorio /usr/lib/vmware-vcops/tools/opscli y se ha importado al almacenamiento global mediante el comando de importación.
Si añade un archivo XML y posteriormente lo modifica, los cambios podrían no hacerse efectivos.
Requisitos previos
n Compruebe que dispone de los permisos necesarios para acceder a los archivos de vRealize Operations Manager instalados y para añadir archivos.
n Cree un nuevo archivo basado en los ejemplos existentes. Los ejemplos están disponibles en la siguiente ubicación:
n vApp. El archivo XML se encuentra en /usr/lib/vmware-vcops/tomcat-web-app/webapps/vcops-web-ent/WEB-INF/classes/resources/reskndmetrics.
Procedimiento
1 Cree un archivo XML que defina el conjunto de métricas.
Por ejemplo:
<?xml version="1.0" encoding="UTF-8" standalone="yes"?>
<AdapterKinds>
<AdapterKind adapterKindKey="VMWARE">
<ResourceKind resourceKindKey="HostSystem">
<Metric attrkey="sys:host/vim/vmvisor/slp|resourceMemOverhead_latest" />
<Metric attrkey="cpu|capacity_provisioned" />
<Metric attrkey="mem|host_contention" />
</ResourceKind>
</AdapterKind>
</AdapterKinds>
En este ejemplo, los datos que se muestran para el sistema host se basan en las métricas especificadas.
2 Guarde el archivo XML en uno de los siguientes directorios en función del sistema operativo de su instancia de vRealize Operations Manager.
Sistema operativo Ubicación de archivo
vApp /usr/lib/vmware-vcops/tools/opscli
3 Ejecute el comando de importación.
Sistema operativo Ubicación de archivo
vApp ./ops-cli.sh file import reskndmetric YourCustomFilename.xml
El archivo se importa al almacenamiento global y se puede acceder a él desde los widgets compatibles.
Guía de configuración de vRealize Operations Manager
VMware, Inc. 235

4 Si actualiza un archivo existente y debe volver a importarlo, agregue --force al comando de importación anterior y ejecútelo.
Por ejemplo, ./vcops-cli.sh file import reskndmetric YourCustomFilename.xml --force.
Pasos siguientes
Para comprobar que se ha importado el archivo XML, configure uno de los widgets compatibles y asegúrese de que el nuevo archivo aparece en el menú desplegable.
También puede crear un conjunto personalizado de métricas para mostrar los widgets desde la Gestión de configuraciones de métricas.
Lista de definiciones de widgets
Un widget es un panel dentro de un panel que contiene información acerca de los atributos, los recursos, las aplicaciones y los procesos en general configurados en su entorno. Los widgets pueden proporcionar una vista integral y holística del mantenimiento de todos los objetos y todas las aplicaciones de su empresa. Si su cuenta de usuario dispone de los derechos de acceso necesarios, puede añadir y eliminar widgets de sus paneles.
Tabla 7-2. Resumen de widgets
Nombre de widget Descripción
Lista de alertas Muestra una lista de las alertas de los objetos configurados que el widget debe supervisar. Si no hay objetos configurados, la lista muestra todas las alertas de su entorno.
Volumen de la alerta Muestra un informe de las tendencias de los últimos siete días de alertas generadas para los objetos que se han configurado para su supervisión.
Anomalías Muestra un gráfico del recuento de anomalías durante las últimas 6 horas.
Desglose de Anomalías Muestra las posibles causas principales de los síntomas del recurso seleccionado.
Capacidad restante Muestra un porcentaje que indica los recursos de cálculo restantes como un porcentaje de la capacidad total del consumidor. También muestra el recurso más restringido.
Detalles del contenedor Muestra el mantenimiento y el número de alertas de cada nivel del contenedor seleccionado.
Descripción general del contenedor
Muestra el mantenimiento general y de cada nivel de uno o varios contenedores.
Política actual Muestra la política de prioridad más alta aplicada a un grupo personalizado.
Resultados de recopilación de datos
Muestra una lista de todas las acciones compatibles específicas del objeto seleccionado.
Configuración de clúster DRS
Muestra la carga de trabajo de los clústeres disponibles y los hosts asociados.
Eficacia Muestra el estado de las alertas relacionadas con la eficacia de los objetos que se han configurado para su supervisión. Eficacia se basa en las alertas de eficacia generadas en su entorno.
Entorno Enumera la serie de recursos por objeto o los agrupa por tipo de objeto.
Guía de configuración de vRealize Operations Manager
VMware, Inc. 236

Tabla 7-2. Resumen de widgets (continuación)
Nombre de widget Descripción
Descripción general de entorno
Muestra el estado de rendimiento de los objetos de su entorno virtual y sus relaciones. Puede hacer clic en un objeto para resaltar sus objetos relacionados y doble clic para ver su página Detalle del recurso.
Estado de entorno Muestra las estadísticas del entorno supervisado en conjunto.
Errores Muestra una lista de los problemas de disponibilidad y configuración del recurso seleccionado.
Análisis forense Muestra la frecuencia con la que una métrica ha presentado un valor concreto, en forma de porcentaje de todos los valores, en un período de tiempo determinado. También puede comparar porcentajes de dos períodos de tiempo.
Geo Muestra dónde se ubican sus objetos en un mapa mundial, si su configuración asigna valores a la etiqueta de objeto Geolocalización.
Mantenimiento Muestra el estado de las alertas relacionadas con el mantenimiento de los objetos que se han configurado para su supervisión. Mantenimiento se basa en las alertas de mantenimiento generadas en su entorno.
Gráfico de mantenimiento Muestra información de mantenimiento de los recursos seleccionados o de todos los recursos que cuentan con la etiqueta seleccionada.
Mapa térmico Muestra un mapa térmico con la información de rendimiento del recurso seleccionado.
Gráfico compuesto Aúna distintas informaciones de un recurso. Muestra un gráfico de estado y gráficos de métricas para indicadores clave de rendimiento (key performance indicators, KPI). Este widget se utiliza normalmente para un contenedor.
Gráfico de métricas Muestra un gráfico con la carga de trabajo del objeto a lo largo del tiempo en función de las métricas seleccionadas.
Selector de métricas Muestra una lista de las métricas disponibles para el recurso seleccionado. Funciona con los widgets que puedan proporcionar un ID de recurso.
Lista de objetos Muestra una lista con todos los recursos definidos.
Relación entre objetos Muestra el árbol jerárquico del objeto seleccionado.
Relación entre objetos (avanzado)
Muestra el árbol jerárquico de los objetos seleccionados. Ofrece opciones de configuración avanzadas.
Lista de propiedades Muestra las propiedades y sus valores del objeto que seleccione.
Acciones recomendadas Muestra recomendaciones para solucionar problemas en sus instancias de vCenter Server. Con ellas, podrá ejecutar acciones en los centros de datos, clústeres, hosts y máquinas virtuales.
Riesgo Muestra el estado de las alertas relacionadas con el riesgo de los objetos que se han configurado para su supervisión. Riesgo se basa en las alertas de riesgo generadas en su entorno.
Gráfico de vista gradual Muestra por ciclos las métricas seleccionadas en el intervalo que defina y un gráfico de métricas por vez. Los gráficos en miniatura, que pueden expandirse, aparecen para todas las métricas seleccionadas en la parte inferior del widget.
Marcador Muestra valores de las métricas seleccionadas, que suelen ser KPI, con codificación por colores para los rangos de valores definidos.
Mantenimiento de marcador Muestra puntuaciones de estado, riesgo y eficacia codificadas por colores de los recursos seleccionados.
Guía de configuración de vRealize Operations Manager
VMware, Inc. 237

Tabla 7-2. Resumen de widgets (continuación)
Nombre de widget Descripción
Minigráfico Muestra gráficos que contienen métricas para un objeto. Si todas las métricas del widget Minigráfico son para un objeto que proporciona otro widget, el nombre del objeto aparece en la parte superior derecha del widget.
Selector de etiquetas Enumera todas las etiquetas de recursos definidas.
Presentación de texto Lee texto de una página web o archivo de texto y lo muestra en la interfaz de usuario.
Tiempo restante Muestra un gráfico de los valores de Tiempo restante de un recurso específico durante los últimos 7 días.
Alertas principales Enumera las alertas que mayor probabilidad tienen de afectar negativamente a su entorno en función de los objetos y del tipo de alertas configurados.
N principales Muestra las N métricas o los N recursos principales o inferiores en distintas categorías como, por ejemplo, las cinco aplicaciones que tienen el mejor o el peor estado.
Gráfico topológico Muestra varios niveles de recursos entre los nodos.
Vista Muestra una vista definida que depende del recurso configurado.
Mapa sinóptico Utiliza colores variables para mostrar el comportamiento de la métrica seleccionada a lo largo del tiempo en varios recursos.
Carga de trabajo Muestra información de carga de trabajo del recurso seleccionado.
Patrón de carga de trabajo Muestra una vista histórica del patrón de carga de trabajo por hora de un objeto.
Utilización de la carga de trabajo
Muestra el uso de la carga de trabajo de los objetos para que pueda identificar los problemas relacionados con la carga de trabajo.
Para obtener más información sobre los widgets, consulte la ayuda de vRealize Operations Manager.
Paneles
Los paneles presentan un resumen general visual del rendimiento y el estado de los objetos de su infraestructura virtual. Utilice los paneles para determinar la naturaleza y el período de tiempo de los problemas posibles y existentes de su entorno. Cree paneles de control añadiendo widgets y configúrelos.
vRealize Operations Manager recopila datos de rendimiento de los recursos de hardware y software supervisados en su empresa y ofrece un análisis predictivo e información sobre problemas en tiempo real. Los datos y análisis se presentan a través de alertas, en paneles configurables, páginas predefinidas y varios paneles predefinidos.
n Puede comenzar con varios paneles de control predefinidos en vRealize Operations Manager.
n Puede crear paneles adicionales que satisfagan sus necesidades específicas con widgets, vistas, etiquetas y filtros para cambiar el foco de la información.
n Puede clonar y editar los paneles predefinidos o empezar desde cero.
n Para mostrar los datos que presentan dependencias, puede añadir interacciones de widgets en los paneles.
Guía de configuración de vRealize Operations Manager
VMware, Inc. 238

n Puede proporcionar acceso basado en funciones a varios paneles para que haya una mejor colaboración entre equipos.
Tabla 7-3. Opciones de menú
Menú Descripción
Todos los paneles de control Enumera los paneles de control que hay habilitados. Puede utilizar este menú para navegar rápidamente por los paneles. Al acceder a un panel de control desde la opción Todos los paneles de control, dicho panel se incluye en el panel izquierdo de la página Paneles de control.
Acciones Acciones de panel disponibles, como crear, editar, borrar y establecer como predeterminado. Estas acciones se aplican directamente al panel en el que se encuentre.
Tipos de paneles de control
Puede utilizar los paneles de control predefinidos o crear el suyo propio en vRealize Operations Manager.
Paneles personalizados
vRealize Operations Manager cuenta con paneles predefinidos. También puede crear paneles que satisfagan sus necesidades del entorno.
Para gestionar sus paneles de control, en el menú, haga clic en Paneles de control. Haga clic en Acciones > Gestionar paneles y, a continuación, haga clic en el icono de engranaje.
En función de sus derechos de acceso, puede añadir, eliminar y organizar widgets en sus paneles de control. También puede clonar y crear paneles de control, importar o exportar paneles de otras instancias, editar las opciones de configuración del widget, configurar las interacciones de widgets y transferir la propiedad de los paneles de control.
Tabla 7-4. Opciones de Paneles
Opción Descripción Uso
Guardar como plantilla Contiene toda la información en una definición de panel.
Puede utilizar cualquier panel para crear una plantilla.
Exportar paneles Cuando exporta un panel, vRealize Operations Manager crea un archivo de panel en formato JSON.
Puede exportar un panel de una instancia de vRealize Operations Manager e importarla a otra.
Importar paneles Archivo PAK o JSON que contiene información del panel de control de vRealize Operations Manager.
Puede importar una panel exportado de otra instancia de vRealize Operations Manager.
Habilitar paneles Habilita un panel de control que estaba previamente deshabilitado.
Deshabilitar paneles Deshabilita un panel de control.
Guía de configuración de vRealize Operations Manager
VMware, Inc. 239

Tabla 7-4. Opciones de Paneles (continuación)
Opción Descripción Uso
Transferir paneles Asigna un nuevo propietario al panel de control.
Después de asignar un panel de control a un nuevo propietario, el panel de control ya no se muestra como uno de sus paneles.
Cuando se transfiere un panel de control que estaba compartido anteriormente con grupos de usuarios, se conserva la información sobre los grupos de usuarios compartidos y la jerarquía del grupo.
Eliminar paneles de la página de inicio
Elimina un panel de la página de inicio de vRealize Operations Manager.
Puede añadir cualquier panel a la página de inicio de vRealize Operations Manager.
Reordenar/cambiar automáticamente los paneles
Cambia el orden de las pestañas de los paneles en la página de inicio de vRealize Operations Manager.
Puede configurar vRealize Operations Manager para que cambie de un panel a otro.
Gestionar paneles de resumen Le proporciona una descripción general del estado del objeto, grupo o aplicación seleccionados.
Puede cambiar la pestaña Resumen con un panel para obtener información específica para sus necesidades.
Gestionar grupos de paneles Agrupa paneles en carpetas. Puede crear carpetas de paneles para agrupar los paneles de una forma apropiada para usted.
Compartir paneles Hace que un panel esté disponible para otros usuarios o grupos de usuarios.
Puede compartir un panel o una plantilla de panel con uno o varios grupos de usuarios.
Copiar paneles Copia un panel de control a otro usuario o grupo de usuarios.
Puede copiar un panel de control a otro usuario o grupo de usuarios. Especifique los paneles de control que se van a compartir, seleccione un usuario de destino y especifique la carpeta de destino.
La lista de paneles depende de sus derechos de acceso.
Paneles predefinidos
vRealize Operations Manager cuenta con paneles de control predefinidos que dan respuesta a varias preguntas clave, por ejemplo, cómo solucionar los problemas de sus máquinas virtuales, la distribución de la carga de trabajo de hosts, clústeres y almacenes de datos, la capacidad de su centro de datos e información acerca de las máquinas virtuales. También puede consultar detalles de registro.
En el menú, haga clic en Paneles y, a continuación, en el panel izquierdo, podrá acceder a una lista de paneles de control predefinidos. Para que los paneles de control aparezcan en el panel izquierdo de la página Paneles, en el menú, haga clic en Paneles y, a continuación, en el menú desplegable Todos los paneles, seleccione la casilla de verificación del panel de control necesario.
Guía de configuración de vRealize Operations Manager
VMware, Inc. 240

El panel predeterminado que aparece al hacer clic en Paneles en el menú es el panel de control Introducción. Puede cerrar un panel de control de la izquierda seleccionando el panel y haciendo clic en el icono X. El último panel de control que abrió se mostrará la próxima vez que vaya a Paneles en el menú. Si solo hay un panel de control en el panel izquierdo, no podrá cerrarlo.
Para acceder a los siguientes paneles de control predefinidos, haga clic en Paneles en el menú y, a continuación, haga clic en Todos los paneles:
n Capacidad y uso
n Descripción general de la asignación de la capacidad
n Uso de los clústeres
n Uso de los almacenes de datos
n VM pesadas
n Uso del host
n Descripción general del uso
n Uso de VM
n Descripción general de la capacidad de vSAN
n Configuración y cumplimiento
n Configuración del clúster
n Configuración del conmutador distribuido
n Configuración del host
n Configuración de VM
n Cumplimiento de protección de vSphere
n Operaciones
n Descripción general del uso del almacén de datos
n Descripción general del uso del host
n Migrar a vSAN
n Descripción general de operaciones
n Descripción general de las operaciones de vSAN
n Optimizar
n Evaluar coste
n Historial de optimización
n Optimizar el rendimiento
n Solución de problemas de rendimiento
n Solución de problemas de un clúster
Guía de configuración de vRealize Operations Manager
VMware, Inc. 241

n Solución de problemas de un almacén de datos
n Solución de problemas de un host
n Solución de problemas de una VM
n Solución de problemas de vSAN
n Solucionar problemas con los registros
n Evaluaciones de vRealize
n Evaluación de nube híbrida
n Evaluación de la optimización de vSphere
n vRealize Automation
n Descripción general de la aplicación
n Descripción general de entorno
n Descripción general del consumo de recursos
n N principales
n vRealize Operations
n Estadísticas MP
n Estadísticas sobre clústeres propios
n Automantenimiento
n Detalles sobre rendimiento propio
n Comunicaciones sobre servicios propios
n Resumen sobre servicios propios
n Solución de problemas automática
n Detalles del adaptador de vCenter
n Introducción
Panel Introducción
El panel de control Introducción es una guía para responder a las preguntas más frecuentes del personal de TI. Divide las tareas en categorías generales, como Capacidad y uso, Configuración y conformidad, Operaciones, Solución de problemas de rendimiento y Optimización.Con estas categorías, puede navegar hasta los casos de uso y problemas específicos que intenta resolver. Cada declaración de problema está asociada a un panel de control predefinido al que puede acceder a través de esta página. Para ver un panel de control, haga clic en el nombre del panel que aparece a la derecha del panel Introducción.
Guía de configuración de vRealize Operations Manager
VMware, Inc. 242

Paneles Capacidad y Uso
Los paneles de la categoría Capacidad y Uso ofrecen sus servicios a los equipos responsables del seguimiento del uso de la capacidad aprovisionada en su infraestructura virtual. Los paneles de esta categoría permiten tomar decisiones sobre la compra de capacidad, reducir el uso excesivo mediante la recuperación y realizar un seguimiento de las tendencias de uso para evitar problemas de rendimiento debidos a la escasez de capacidad.
Preguntas clave que podrá responder con la ayuda de estos paneles:
n ¿Cuánta capacidad hay, cuánta se utiliza y cuáles son las tendencias de uso de un determinado vCenter, centro de datos o clúster?
n ¿Cuánto disco, vCPU o memoria se puede recuperar de las VM de gran tamaño de su entorno para reducir el uso excesivo y mejorar el rendimiento?
n ¿Qué clústeres tienen la mayor demanda de recursos?
n ¿Qué hosts son los más utilizados y por qué?
n ¿Qué almacenes de datos se están quedando sin espacio de disco y quiénes son los mayores consumidores?
n La capacidad de almacenamiento y de uso de su entorno vSAN con los ahorros logrados mediante la habilitación de la desduplicación y la compresión.
Panel Descripción general de asignación de capacidadEste panel proporciona una descripción general de las relaciones de asignación de las máquinas virtuales, las vCPU y la memoria para un centro de datos o un clúster específicos.Panel Uso de los clústeresEl panel de control Uso de los clústeres le ayuda a identificar los clústeres de vSphere ampliamente consumidos desde el punto de vista de la CPU, memoria, disco y red.
Puede utilizar este panel de control para identificar los clústeres que no pueden servir la demanda de la máquina virtual.
Puede seleccionar un clúster con una alta demanda de CPU, memoria, disco o red. El panel de control enumera los hosts ESXi que forman parte de ese clúster. Si hay un desequilibrio en el uso de hosts dentro de los clústeres seleccionados, puede equilibrar los hosts, trasladando las máquinas virtuales dentro del clúster.
Puede utilizar este panel de control para ver la demanda histórica del clúster. Si la situación es crítica, utilice Equilibrio de carga de trabajo y traslade las máquinas virtuales fuera de los clústeres para evitar posibles problemas de rendimiento. Para obtener más información, consulte Capítulo 3 Configuración y uso de la optimización de la carga de trabajo. Si todos los clústeres en un entorno determinado muestran el mismo patrón, tendrá que añadir nueva capacidad para satisfacer el aumento de la demanda.Panel Uso de los almacenes de datosEl panel de control Uso de los almacenes de datos le ayuda a identificar los patrones de aprovisionamiento y uso de almacenamiento en una infraestructura virtual.
Guía de configuración de vRealize Operations Manager
VMware, Inc. 243

Como práctica recomendada, asegúrese de que los almacenes de datos son de tamaño estándar para administrar el almacenamiento en sus entornos virtuales. El mapa térmico de este panel de control muestra todos los almacenes de datos supervisados por vRealize Operations Manager y los agrupa en clústeres.
El panel de control usa colores para representar el modelo de uso de los almacenes de datos. El gris representa un almacén de datos infrautilizado, el rojo representa un almacén de datos que ha quedado sin espacio de disco y el verde representa un almacén de datos utilizado de forma óptima. Puede seleccionar un almacén de datos desde el panel de control para ver las tendencias de uso anteriores y previstas. El panel de control enumera todas las VM que se ejecutan en el almacén de datos seleccionado. Puede recuperar el almacenamiento usado por las grandes instantáneas de VM o de las VM desconectadas.
Puede usar el marco de acción de vRealize Operations Manager para reclamar recursos al eliminar las instantáneas o las máquinas virtuales apagada no deseadas.
n Capacidad y uso del almacén de datos: utilice este widget para averiguar qué almacenes de datos están sobreutilizados y cuáles infrautilizados. También puede averiguar si los almacenes de datos son del mismo tamaño. Al seleccionar un almacén de datos desde este widget, el panel se rellena automáticamente con los datos pertinentes.
n VM en el almacén de datos seleccionado: utilice este widget para ver una lista de máquinas virtuales basada en el almacén de datos seleccionado. También puede ver detalles relevantes como, por ejemplo, si las máquinas virtuales están encendidas y el tamaño de la instantánea, si la hubiera.
n Tendencia de uso del centro de datos seleccionado: utilice este widget para conocer las tendencias en cuanto a capacidad utilizada por un almacén de datos seleccionado en comparación con la capacidad total disponible.
n Todos los almacenes de datos del entorno: utilice este widget para ver una lista de almacenes de datos compartidos en el entorno. La información que aparece en este widget ayuda a tomar una decisión informada sobre si es necesario reequilibrar la capacidad de los almacenes de datos en función del uso.
VM pesadasEl panel de control VM pesadas ayuda a identificar las máquinas virtuales que consumen constantemente una gran cantidad de recursos de la infraestructura virtual. En entornos altamente sobreaprovisionados, esto podría crear cuellos de botella de recursos que provocarán posibles problemas de rendimiento.
Puede utilizar este panel para identificar las tendencias de uso de recursos de cada uno de los clústeres vSphere. Con las tendencias de uso, también puede ver una lista de las máquinas virtuales dentro de esos clústeres según sus demandas de recursos de la CPU, memoria, disco y red dentro del entorno. También puede analizar el patrón de carga de trabajo de estas máquinas virtuales a lo largo de la última semana para identificar las máquinas virtuales pesadas que quizás estén ejecutando una carga de trabajo pesada y sostenida medida a lo largo de un día, o bien cargas de trabajo repentinas que se miden utilizando la demanda pico.
Guía de configuración de vRealize Operations Manager
VMware, Inc. 244

Puede exportar una lista de fuentes de error y tomar las medidas adecuadas para distribuir esta demanda y reducir los posibles cuellos de botella.
Puede utilizar los widgets del panel de diversas maneras.
n Seleccionar un clúster: utilice este widget para seleccionar un clúster. Puede utilizar el filtro para delimitar la lista en función de diversos parámetros. Después de identificar el clúster que desea ver, selecciónelo. El panel se rellenará automáticamente con los datos pertinentes.
n CPU del clúster y Memoria del clúster: utilice estos widgets para ver la CPU y la memoria del clúster.
n E/S por segundo de clúster y Rendimiento de red de clúster: utilice estos widgets para ver el rendimiento de red y el E/S por segundo del clúster.
n Utilice los demás widgets del panel para ver qué máquinas virtuales del clúster generaron el rendimiento de red y la E/S por segundo más elevados. También puede ver qué máquinas virtuales del clúster han generado la mayor demanda de la CPU y la mayor demanda de memoria. Puede comparar la información de la máquina virtual con los resultados del clúster y correlacionar las tendencias. Puede definir manualmente el período de tiempo para el que desea ver los datos.
Panel Uso del hostEl panel de control Uso del host le ayuda a identificar los hosts que en los que se hace un gran consumo desde el punto de vista de la CPU, la memoria, el disco y la red.
Puede usar este panel de control para identificar los hosts que no pueden satisfacer la demanda de la máquina virtual. El panel de control proporciona una lista de las 10 máquinas virtuales principales. Puede identificar el origen de esta demanda inesperada y tomar las medidas apropiadas.
Puede utilizar el panel de control para ver los patrones de demanda de las últimas 24 horas e identificar los hosts que tienen un historial de alta demanda. Debe trasladar las máquinas virtuales fuera de estos hosts a fin de evitar posibles problemas de rendimiento. Si todos los hosts de un clúster dado muestran el mismo patrón, tendrá que añadir nueva capacidad para satisfacer el aumento de la demanda.Panel Descripción general del usoEl panel Descripción general del uso permite ver la capacidad disponible en la infraestructura virtual.
El panel Descripción general del uso permite evaluar el uso en cada nivel de grupo de recursos, como vCenter, centro de datos, centro de datos personalizado o clúster de vSphere. Puede seleccionar rápidamente un objeto y ver la capacidad total, la capacidad utilizada y la capacidad utilizable del objeto para comprender la situación de capacidad actual.
Puede utilizar los widgets del panel de diversas maneras.
n Resumen total del entorno: utilice este widget para ver la capacidad total disponible del entorno, incluida información sobre el número de hosts y almacenes de datos. También puede ver el almacenamiento, la memoria, la capacidad de la CPU y el número de CPU físicas.
Guía de configuración de vRealize Operations Manager
VMware, Inc. 245

n Seleccionar un entorno: utilice este widget para seleccionar un centro de datos, un recurso informático de clúster o un vCenter Server. Puede utilizar el filtro para delimitar la lista en función de diversos parámetros. Después de identificar el centro de datos que desea ver, selecciónelo. El panel se rellenará con los datos pertinentes.
n Inventario: utilice este widget para ver el número de máquinas virtuales y hosts en ejecución. También puede ver el número de almacenes de datos y el índice de consolidación en el entorno.
n Capacidad utilizable (excluir búferes de HA): utilice este widget para ver la capacidad disponible en la infraestructura virtual.
n Capacidad en uso: utilice este widget para ver cómo se usa la capacidad en los diversos centros de datos y clústeres.
n Capacidad restante: utilice este widget para ver la capacidad restante en términos de memoria, almacenamiento y CPU.
n Tiempo restante previsto: utilice este widget para ver el tiempo previsto restante en función de los patrones de uso del entorno.
n Detalles de la capacidad de clúster: utilice este widget para ver la información de capacidad detallada de cada clúster.
Panel Uso de la VMEl panel Uso de la máquina virtual le ayuda, como administrador, a capturar las tendencias de uso de cualquier VM de su entorno. Puede enumerar las propiedades clave de una VM y las tendencias de uso de recursos de un período de tiempo específico. Puede compartir los detalles con los propietarios de la VM o de aplicaciones.
El panel de control muestra las tendencias de uso de recursos para que los propietarios de la VM o de la aplicación puedan ver estas tendencias cuando esperen una carga elevada de aplicaciones. Por ejemplo, actividades como trabajos por lotes, programación de copias de seguridad y pruebas de carga. Los propietarios de aplicaciones deben asegurarse de que las VM no consumen el 100% de los recursos aprovisionados durante estos períodos. Un consumo excesivo de los recursos aprovisionados puede provocar conflictos de recursos dentro de las aplicaciones, así como problemas de rendimiento.
n Buscar una máquina virtual para informar de su uso: utilice este widget para seleccionar la máquina virtual que desea reparar. Puede utilizar el filtro para delimitar la lista en función de diversos parámetros. Después de identificar la máquina virtual que desea ver, selecciónela. El panel se rellenará automáticamente con los datos pertinentes.
n Acerca de la VM: utilice este widget para ver la máquina virtual que ha seleccionado y sus detalles. Seleccione la máquina virtual en el widget Buscar una MV para informar de su uso.
n Tendencia de utilización de la VM: CPU, memoria, IOPS, red: utilice este widget para ver información sobre las tendencias de asignación y uso de la demanda de CPU, la carga de trabajo de la memoria, los comandos de disco por segundo y la velocidad de uso de la red.
Guía de configuración de vRealize Operations Manager
VMware, Inc. 246

Descripción general de la capacidad de vSANEl panel de control Descripción general de la capacidad de vSAN proporciona una visión general de la capacidad de almacenamiento y los ahorros logrados al habilitar la desduplicación y la compresión en todos los clústeres de vSAN.
En el panel puede ver la las tendencias de uso actuales e históricas, así como las futuras necesidades de adquisición. Puede ver detalles como la capacidad y el tiempo restantes u oportunidades de recuperación de almacenamiento para tomar decisiones efectivas acerca de la gestión de la capacidad.
También puede ver la distribución del uso entre discos de vSAN. Puede ver estos detalles como valores totales o para clúster individual.
Paneles Configuración y cumplimiento
Los paneles de control de la categoría Configuración y cumplimiento son para los administradores responsables de la gestión de las modificaciones de configuración en una infraestructura virtual. Dado que la mayoría de los problemas de una infraestructura virtual son el resultado de configuraciones incoherentes, los paneles de esta categoría destacan las incoherencias en distintos niveles, tales como máquinas virtuales, hosts, clústeres y redes virtuales. Puede ver una lista de mejoras de configuración que le ayudarán a evitar los problemas provocados por errores de configuración.
Los equipos de seguridad de TI también pueden medir su entorno contra las prácticas recomendadas de protección de vSphere para garantizar que su entorno está total protegido y cumple todas las normas de cumplimiento.
Preguntas clave que podrá responder con la ayuda de estos paneles:
n ¿Los clústeres de vSphere están configurados de manera coherente para conseguir alta disponibilidad (HA) y rendimiento óptimo?
n ¿Los hosts ESXi están configurados de manera coherente y disponibles para su uso?
n ¿El tamaño y la configuración de las máquinas virtuales sigue las prácticas recomendadas?
n ¿Los conmutadores virtuales están configurados de manera óptima?
n ¿El entorno está configurado según la Guía de protección de vSphere?
Panel Configuración del clústerEl panel Configuración del clúster proporciona un breve resumen de las vSphere configuraciones del clúster. El panel de control destaca las áreas que son importantes para el rendimiento y la disponibilidad de las máquinas virtuales. También destaca si hay clústeres que no se han configurado para DRS, alta disponibilidad (HA) o control de admisión para evitar los cuellos de botella en los recursos o cuestiones de disponibilidad cuando falla un host.
Guía de configuración de vRealize Operations Manager
VMware, Inc. 247

El mapa térmico de este panel le ayuda a identificar si tiene hosts en los que no se ha habilitado vMotion, ya que este hecho podría impedir que las VM se movieran desde o hasta dicho host. Esto puede causar problemas de rendimiento potenciales para las máquinas virtuales de dicho host si este está demasiado ocupado. También puede ver si se asigna de forma coherente el tamaño adecuado a los clústeres y si los hosts de cada uno de dichos clústeres se configuran coherentemente.
El widget Propiedades del clúster de este panel le permite informar de todos estos parámetros mediante la exportación de los datos. Puede compartir estos datos con las partes interesadas pertinentes de su organización.
Puede utilizar los widgets del panel de diversas maneras.
n Estado de vSphere DRS, Estado de vSphere HA y Estado del control de admisión de HA: utilice estos widgets para ver si hay clústeres que no se han configurado para DRS, HA o control de admisión. Con esta información, puede evitar los cuellos de botella en los recursos o cuestiones de disponibilidad cuando falla un host.
n ¿Está habilitado vMotion en los hosts de un clúster?: utilice este widget para identificar si tiene hosts en los que vMotion no esté habilitado. Si vMotion no está habilitado, las VM no se mueven desde o hasta el host y pueden producirse problemas de rendimiento en las VM de dicho host si este está demasiado ocupado.
n Número de hosts en los clústeres: utilice este widget para ver todos los clústeres del entorno. Si los clústeres tienen un número uniforme de hosts, los cuadros aparecerán del mismo tamaño. Esta representación ayuda a determinar si hay una gran desviación entre los tamaños de los clústeres, si hay un clúster pequeño con menos de cuatro hosts o si hay un clúster de gran tamaño. Desde el punto de vista operativo, mantenga un número uniforme de clústeres y con un tamaño moderado.
n Atributos de host ESXi en el clúster seleccionado: utilice este widget para ver los detalles de configuración de los hosts de un clúster.
n Todas las propiedades de clústeres: utilice este widget para ver las propiedades de todos los clústeres en el widget.
Panel de control Configuración del conmutador distribuidoEl panel Configuración del conmutador distribuido permite ver los detalles de la configuración y del uso del conmutador virtual. Al seleccionar un conmutador virtual, puede ver la lista de hosts ESXi, los grupos de puertos distribuidos y las máquinas virtuales que utilizan o se encuentran en el conmutador seleccionado. También puede averiguar qué hosts ESXi y máquinas virtuales utiliza un conmutador específico.
Para identificar las configuraciones erróneas de los distintos componentes de red, revise las propiedades enumeradas en las vistas del panel de control. Puede realizar un seguimiento de la información importante, como la dirección IP y la dirección MAC asignada a las máquinas virtuales.
Como administrador de red, puede utilizar este panel de control para obtener visibilidad de la configuración de red de la infraestructura virtual.
Guía de configuración de vRealize Operations Manager
VMware, Inc. 248

Puede utilizar los widgets del panel de diversas maneras.
n Seleccione un conmutador distribuido: utilice este widget para seleccionar el conmutador del que desea ver los detalles. Puede utilizar el filtro para delimitar la lista en función de diversos parámetros. Después de identificar el conmutador que desea ver, selecciónelo. El panel se rellenará automáticamente con los datos pertinentes.
n Grupos de puertos distribuidos en el conmutador: utilice este widget para ver los grupos de puertos del conmutador, cuántos puertos hay en cada conmutador y los detalles de uso.
n Hosts ESXi/VM que utilizan el conmutador seleccionado: utilice estos widgets para averiguar qué hosts ESXi y máquinas virtuales utilizan el conmutador seleccionado. También puede ver los detalles de configuración de los hosts de ESXi y las máquinas virtuales que utilizan el conmutador seleccionado.
Panel Configuración del hostEl panel de control Configuración del host proporciona una descripción general de las configuraciones del host ESXi y muestra las incoherencias de modo que pueda tomar medidas correctivas.
También mide los hosts ESXi contra las prácticas recomendadas de vSphere e indica las desviaciones que pueden afectar al rendimiento o disponibilidad de la infraestructura virtual. Aunque puede ver este tipo de datos en otros paneles de control, en este puede exportar la vista de configuración de ESXi y compartirla con otros administradores.Panel Configuración de VMEl panel de VM se centra en poner de relieve las principales configuraciones de las máquinas virtuales en su entorno. Puede utilizar este panel para encontrar incoherencias en la configuración dentro de sus máquinas virtuales y tomar medidas correctivas rápidas. Puede proteger las aplicaciones que están alojadas en estas máquinas virtuales, evitando posibles problemas ocasionados por configuraciones incorrectas.
Algunos de los problemas básicos en los que se centra el panel de control son la identificación de máquinas virtuales que se ejecutan en versiones anteriores de las herramientas de VMware, herramientas de VMware que no se están ejecutando o máquinas virtuales que se ejecutan en instantáneas de disco de gran tamaño. Las VM con dichos síntomas pueden provocar posibles problemas de rendimiento y, por lo tanto, es importante asegurarse de que no se desvíen de los estándares definidos. Este panel de control incluye un informe predefinido de Resumen del inventario de la máquina virtual que se puede utilizar para notificar las configuraciones destacadas en este panel para una rápida corrección.
Puede utilizar los widgets del panel de diversas maneras.
n Utilice los widgets VM de gran tamaño para ver las representaciones gráficas de las máquinas virtuales que tienen una CPU, una RAM y un espacio de disco de gran tamaño.
n Distribución de SO invitados: utilice este widget para ver una ruptura de los diferentes tipos de sistemas operativos que se ejecutan.
Guía de configuración de vRealize Operations Manager
VMware, Inc. 249

n Versiones de las herramientas de invitado y Estado de las herramientas de invitado : utilice estos widgets para identificar si tiene herramientas de VMware inconsistentes o de versiones anteriores que podrían dar lugar a problemas de rendimiento.
n Vea las máquinas virtuales con límites, grandes instantáneas, máquinas virtuales huérfanas, máquinas virtuales con más de un NIC y máquinas virtuales con un sistema operativo no estándar. Estas máquinas virtuales afectan al rendimiento del resto de las máquinas virtuales del entorno, aunque no estén utilizando completamente sus recursos asignados.
Puede personalizar las vistas en los widgets.
1 Haga clic en el icono Editar widget de la barra de título del widget. Aparecerá el cuadro de diálogo Editar widget.
2 En la sección Vistas, haga clic en el icono Editar vista. Aparecerá el cuadro de diálogo Editar vista.
3 Haga clic en la opción Presentación en el panel de la izquierda y realice las modificaciones necesarias.
Panel de control Cumplimiento de seguridad de vSphereEl panel de control Cumplimiento de seguridad de vSphere mide el entorno respecto a la Guía de protección de vSphere y muestra una lista de todos los objetos que no cumplen con las directrices de la guía.
Este panel de control muestra la tendencia de infracciones de riesgo alto, medio y bajo, así como la puntuación global de cumplimiento de la infraestructura virtual. Use los mapas térmicos para investigar los diversos componentes y verificar el cumplimiento de los hosts ESXi, los clústeres, los grupos de puertos y las máquinas virtuales. Todos los objetos no conformes aparecen en el panel de control junto con recomendaciones sobre la solución necesaria para proteger el entorno.
Paneles de operaciones
Los paneles de control de la categoría Operaciones son especialmente útiles para el personal de una organización que requiere un resumen de los datos importantes con el fin de tomar decisiones rápidas. Como miembro del equipo del centro de operaciones de red (NOC), es posible que desee identificar los problemas y tomar acción o, como ejecutivo, puede necesitar un rápido resumen de su entorno para realizar el seguimiento de KPI importantes.
Preguntas clave que podrá responder con la ayuda de estos paneles:
n ¿Qué aspecto tiene el inventario de infraestructura?
n ¿Cuál es la tendencia de volumen de alertas en el entorno?
n ¿Las máquinas virtuales están bien gestionadas?
n ¿Hay áreas en el centro de datos por las que debería preocuparse?
n ¿Qué aspecto tiene el entorno vSAN y hay oportunidades de optimización mediante la migración de máquinas virtuales a vSAN?
Guía de configuración de vRealize Operations Manager
VMware, Inc. 250

Panel Descripción general del uso del almacén de datosEl Panel Descripción general del uso del almacén de datos proporciona una vista de todas las máquinas virtuales en su entorno en un mapa térmico. El panel de control es adecuado para un entorno de NOC.
El mapa térmico contiene un cuadro para cada máquina virtual del entorno. Puede identificar las máquinas virtuales que están generando una cantidad excesiva de E/S por segundo porque el tamaño de los cuadros se establece según el número de E/S por segundo que generan.
Los colores de los cuadros representan la latencia que experimentan las máquinas virtuales desde el almacenamiento subyacente. Un administrador de NOC puede investigar la causa de esta latencia y resolverla para evitar posibles problemas de rendimiento.Panel Descripción general del uso del hostEl panel de control Descripción general del uso del host ofrece una vista de todos los hosts ESXi de su entorno en un mapa térmico. El panel de control es adecuado para un entorno de NOC.
Con este panel de control, un administrador de NOC puede encontrar fácilmente los cuellos de botella de los recursos que se crean a causa de un exceso en la demanda de memoria, el consumo de memoria o la demanda de la CPU.
El mapa térmico muestra los hosts agrupados por clústeres para ayudarle a localizar aquellos que están haciendo un uso excesivo de la CPU o la memoria. También puede identificar si tiene hosts ESXi en los clústeres que no se estén usando de manera uniforme. En tal caso, un administrador puede activar actividades tales como el equilibrio de carga de trabajo o configurar un DRS para asegurar la eliminación de los puntos problemáticos.Migrar a vSANEl panel para migrar a vSAN ofrece una manera sencilla de pasar las máquinas virtuales del almacenamiento existente a un almacenamiento vSAN recién implementado.
Puede utilizar este panel de control para seleccionar almacenes de datos que no sean vSAN que podrían no servir la demanda de E/S de la máquina virtual. Cuando seleccione las máquinas virtuales de un almacén de datos determinado, puede identificar la demanda histórica de E/S y las tendencias de latencia de una máquina virtual determinada. A continuación, puede encontrar un almacén de datos de vSAN adecuado que tenga el espacio y las características de rendimiento necesarias para servir la demanda de esta MV. Puede trasladar la máquina virtual desde el almacén de datos que no es de vSAN existente al almacén de datos de vSAN. Continúe observando los patrones de uso para ver cómo vSAN sirve a la VM después de trasladarla.Panel Descripción general de operacionesEl panel de control Descripción general de operaciones le proporciona una vista de nivel superior de los objetos que componen el entorno virtual. Puede ver un agregado de las tendencias de crecimiento de la máquina virtual a través de los distintos centros de datos que supervisa vRealize Operations Manager.
Guía de configuración de vRealize Operations Manager
VMware, Inc. 251

También puede ver una lista de todos sus centros de datos con la información de inventario sobre cuántos clústeres, hosts y máquinas virtuales se están ejecutando en cada uno de sus centros de datos. Al seleccionar un centro de datos en particular, puede restringir la información a las áreas de rendimiento y disponibilidad. El panel de control proporciona una tendencia de problemas conocidos en cada uno de los centros de datos en función de las alertas que activadas en el pasado.
También puede ver una lista de las 15 máquinas virtuales principales en el centro de datos seleccionado que podrían estar compitiendo por los recursos.
Puede utilizar los widgets del panel de diversas maneras.
n Resumen del entorno: utilice este widget para ver un resumen del inventario general de su entorno.
n Seleccionar un centro de datos: utilice este widget para seleccionar el centro de datos del que desea ver la información operativa. Puede utilizar el filtro para delimitar la lista en función de diversos parámetros. Después de identificar el centro de datos que desea ver, selecciónelo. El panel se rellenará automáticamente con los datos pertinentes.
n Tiempo de actividad acumulativo de todos los clústeres: utilice este widget para ver el estado general de los clústeres del centro de datos seleccionado. El valor de métrica se calcula según el tiempo activo de cada host de ESXi, al tener en cuenta un host como el host de HA. Si el número que aparece es inferior al 100 %, esto quiere decir que al menos dos de los hosts del clúster no estaban operativos durante ese período.
n Volumen de alertas (en el DC seleccionado): utilice este widget para ver el desglose de las tendencias de alerta en función de su gravedad.
n N principales: también puede ver una lista de las 15 máquinas virtuales con la máxima contención de CPU media, el mayor uso de memoria y la máxima latencia de disco durante las últimas 24 horas. Para obtener datos específicos, puede definir manualmente la hora del problema. Para establecer la hora, haga clic en el icono Editar widget en la barra de título del widget y edite el menú desplegable Duración de período.
Descripción general de las operaciones de vSANEl panel de control Descripción general de las operaciones de vSAN ofrece una vista agregada del estado y del rendimiento de los clústeres de vSAN.
Puede utilizar este panel de control para obtener una vista completa de su entorno de vSAN y ver qué componentes conforman el entorno. También puede ver la tendencia de crecimiento de las máquinas virtuales servidas por vSAN.
Puede utilizar el panel de control para comprender los patrones de uso y rendimiento de cada uno de los clústeres de vSAN seleccionando uno de la lista que se proporciona. Puede utilizar este panel de control para realizar un seguimiento de las propiedades de vSAN como híbrido o basado en flash, la desduplicación y compresión o un clúster ampliado de vSAN.
Puede ver el historial de rendimiento, uso, tendencias de crecimiento y eventos relacionados con vSAN, comparados con el estado actual.
Guía de configuración de vRealize Operations Manager
VMware, Inc. 252

Paneles de Optimización
El grupo de paneles de Optimización incluye los paneles Rendimiento de optimización, Coste de acceso e Historial de optimización.Panel evaluar costeEl panel Evaluar coste le proporciona recursos recuperables y de costes para sus centros de datos y clústeres.
El panel Evaluar coste pertenece al grupo de optimización de paneles de control. Este panel es ideal para ejecutivos, economistas u otros usuarios responsables del gasto general de TI. También es útil para identificar y planificar iniciativas de optimización de costes.
La información sobre costes que se muestre en este panel se basará en la configuración de moneda seleccionada durante la configuración de vRealize Operations Manager.
El panel proporciona una descripción general del coste y el inventario para su entorno, incluidos el coste total de la propiedad y el total de posibles reducciones de costes con base en recomendaciones del motor de capacidad de vRealize Operations.
Los centros de datos individuales se muestran con detalles de la población, información sobre costes y recursos recuperables.
En la parte inferior del panel, puede encontrar listas de los 10 clústeres más caros y más económicos de su entorno. Estas listas incluyen el coste mensual total y el número de hosts, almacenes de datos y máquinas virtuales. Estas listas pueden ser útiles para identificar clústeres infrautilizados teniendo en cuenta el número de máquinas virtuales alojadas en relación con el coste mensual de clúster.Panel Historial de optimizaciónEl panel Historial de optimización muestra los resultados de la actividad de optimización.
Este panel se incluye en el grupo de paneles de Optimización y cubre tres ventajas de esta fase, la optimización del rendimiento, la optimización de la capacidad y la optimización de la ubicación de la máquina virtual.
La optimización del rendimiento se puede realizar en vRealize Operations Manager con Optimización de la carga de trabajo, o bien iniciarla a demanda. Los gráficos de esta fila muestran un cuadro para cada centro de datos o centro de datos personalizado y la recomendación de optimización. El color verde indica un centro de datos personalizado o un centro de datos optimizado. Un cuadro rojo indica que podría ser necesario realizar una optimización; y un cuadro blanco significa que la optimización no está configurada para ese objeto.
Para optimizar la capacidad, esta fila proporciona un resumen del coste medio mensual de VM, y lo que se puede ahorrar al recuperar máquinas virtuales inactivas o desconectadas y eliminar instantáneas antiguas.
El término "Buen estado de máquina virtual" se utiliza para hacer referencia a las máquinas virtuales que reciben los recursos que necesitan cuando los necesitan. Podrá ver también la actividad reciente de vMotion relacionada con Distributed Resource Scheduler de vSphere que, junto a la función de DRS predictivo de vRealize Operations, garantiza que las VM reciben los recursos que necesitan. Las vMotions de ubicación de las cargas de trabajo también aparecen como movimientos no DRS en el gráfico.
Guía de configuración de vRealize Operations Manager
VMware, Inc. 253

Panel Optimizar rendimientoEl panel Optimizar rendimiento le ayuda a identificar las máquinas virtuales que se pueden configurar para mejorar el rendimiento general.
El motor de análisis de capacidad calcula de forma inteligente la configuración de la CPU y la memoria para las máquinas virtuales, lo que mejora el rendimiento y la precisión en la asignación de recursos para todas las cargas de trabajo.
El panel organiza las máquinas virtuales en tamaño insuficiente (o máquinas virtuales a las que no se les proporcionan servicios) y tamaño demasiado grande (máquinas virtuales que no utilizan todos los recursos asignados). Ambas categorías tienen en cuenta el uso de CPU y de memoria y ofrecen recomendaciones de tamaño óptimo.
Paneles Solución de problemas de rendimiento
Los paneles de la categoría Solución de problemas de rendimiento son de gran ayuda para los administradores responsables de gestionar el rendimiento y la disponibilidad de las máquinas virtuales que se ejecutan en la infraestructura virtual. Esta categoría se ejecuta a través de un flujo de trabajo guiado para responder a las preguntas que le ayudarán con el proceso de solución de problemas. Los paneles de control de esta categoría identifican y aíslan los problemas que pueden afectar a sus aplicaciones. Permiten obtener información sobre la pila completa para aislar e identificar rápidamente la causa raíz.
Preguntas clave que podrá responder con la ayuda de estos paneles:
n ¿Se ve el rendimiento de la aplicación afectado por la infraestructura virtual?
n ¿Los vecinos ruidosos afectan a varias máquinas virtuales y a las aplicaciones correspondientes?
n ¿Hay alertas activas que requieran acción?
n ¿Existen problemas conocidos que afecten al rendimiento y a la disponibilidad de un clúster de vSAN?
Solución de problemas de un clústerEl panel de control Solución de problemas de un clúster permite identificar los clústeres que tienen problemas y aislarlos fácilmente.
Puede utilizar la opción de búsqueda para identificar los clústeres que tengan problemas. También puede ordenar los clústeres en función del número de alertas activas.
Después de seleccionar el clúster con el que desea trabajar, puede ver un resumen rápido de la cantidad de hosts de ese clúster y las VM servidas por el clúster. El panel de control proporciona las tendencias de uso anteriores y actuales y también los problemas conocidos en el clúster en forma de alertas.
Puede ver la jerarquía de objetos relacionados con el clúster y revisar el estado para identificar si los objetos se ven afectados por el estado actual del clúster. Puede identificar rápidamente cualquier problema de contención, mirando la contención máxima y promedio a la que se afrentan las MV en el clúster seleccionado. Puede delimitar y ver esas MV que presentan conflictos de recursos y tomar las medidas específicas para solucionar y resolver problemas.
Guía de configuración de vRealize Operations Manager
VMware, Inc. 254

Puede utilizar los widgets del panel de diversas maneras.
n Buscar un clúster: utilice este widget para seleccionar el clúster del que desea ver los detalles de rendimiento. Puede utilizar el filtro para delimitar la lista en función de diversos parámetros. Después de identificar el clúster que desea ver, selecciónelo. El panel se rellenará automáticamente con los datos pertinentes.
n ¿Está ocupado el clúster?: utilice este widget para ver la demanda de CPU y memoria.
n ¿Hay alertas activas en el clúster?: utilice este widget para ver solo las alertas críticas.
n ¿Tienen buen estado los relativos?: utilice este widget para ver la jerarquía de los objetos relacionados con el clúster y si alguno de los objetos se ven afectados.
n Consulte la latencia de CPU promedio y máxima, de memoria y de disco de las VM. Si la máquina virtual está experimentando contención, es posible que signifique que la infraestructura subyacente no dispone de suficientes recursos para satisfacer las necesidades de las máquinas virtuales.
n Consulte una lista de VM que se enfrentan a contención de CPU, memoria y latencia de disco. A continuación, puede solucionar los problemas y realizar los pasos necesarios para resolver el problema.
Solución de problemas de un almacén de datosEl panel de control Solución de problemas de un de almacén de datos permite identificar problemas de almacenamiento y actuar en ellos.
Puede utilizar la opción de búsqueda para identificar un almacén de datos que tenga un problema o una alta latencia, tal como se muestra en rojo en el mapa de actividad. También puede ordenar todos los almacenes de datos que presentan alertas activas y solucionar los problemas de los almacenes de datos que presentan problemas conocidos.
Puede seleccionar un almacén de datos para ver su capacidad y utilización actual con el número de VM servidas por ese almacén de datos. Los gráficos de métricas ayudan a ver las tendencias históricas de las métricas clave de almacenamiento, como la latencia, las E/S pendientes y el rendimiento.
El panel de control también enumera las VM servidas por el almacén de datos seleccionado y le ayuda a analizar las tendencias de uso y rendimiento de esas VM. Es posible migrar las VM a otros almacenes de datos para equilibrar la carga de E/S.
Puede utilizar los widgets del panel de diversas maneras.
n Buscar un almacén de datos: utilice este widget para seleccionar el almacén de datos del que desea ver los detalles de rendimiento. Puede utilizar el filtro para delimitar la lista en función de diversos parámetros. Después de identificar el almacén de datos que desea ver, selecciónelo. El panel se rellenará automáticamente con los datos pertinentes.
n ¿Hay alertas activas en el almacén de datos?: Utilice este widget para ver solo las alertas críticas.
n ¿Tienen buen estado los relativos?: Utilice este widget para ver la jerarquía de los objetos relacionados con el almacén de datos y si alguno de los objetos está afectado.
Guía de configuración de vRealize Operations Manager
VMware, Inc. 255

n ¿Tiene una latencia elevada el almacén de datos? y ¿Hay algún E/S de disco pendiente?: Utilice estos widgets para ver los almacenes de datos con alta latencia y tendencias de E/S de disco pendientes. Lo ideal es que los almacenes no tengan E/S pendiente.
n Cuántos E/S por segundo sirve el almacén de datos y la tendencia de latencia de las operaciones de E/S que lleva a cabo la máquina virtual: Utilice estos widgets para ver los E/S por segundo actuales y la latencia de las VM en el almacén de datos seleccionado.
n Utilice los otros widgets del panel de control para ver las tendencias del almacén de datos seleccionado en relación con la latencia de disco, E/S por segundo y rendimiento de las VM servidas por el almacén de datos y el patrón de E/S de la VM seleccionada.
Solución de problemas de un hostEl panel de control Solución de problemas de un host le permite realizar buscar hosts específicos u ordenarlos con alertas activas. Los hosts ESXi son la fuente principal de proporción de recursos a una VM y son críticos en lo que concierne al rendimiento y la disponibilidad.
Para ver las propiedades clave de cada host, seleccione un host en el panel de control. Puede asegurarse de que el host está configurado según el diseño de la infraestructura virtual. Cualquier desviación de los criterios habituales puede causar problemas. Puede utilizar el panel de control para responder preguntas clave sobre usos actuales y anteriores, así como tendencias de uso de carga de trabajo durante la semana anterior. También puede ver si las VM atendidas por el host están en buen estado.
Dado que el panel de control enumera todos los eventos críticos que pueden afectar a la disponibilidad de los hosts, puede ver los errores de hardware asociados al host. Puede ver una lista de las 10 VM que demandan más CPU y recursos de memoria del host identificado.Panel de solución de problemas de una VMEl panel Solución de problemas de una VM ayuda a un administrador a solucionar los problemas cotidianos en una infraestructura virtual. Aunque que la mayoría de los problemas de TI de una organización se dan en la capa de aplicación, puede utilizar el flujo de trabajo guiado de este panel de control como ayuda para investigar un problema presente o potencial con las VM que prestan servicio a las aplicaciones afectadas.
Puede buscar una VM por su nombre o puede ordenar la lista de VM que tienen alertas activas para iniciar el proceso de solución de problemas. Cuando selecciona una máquina virtual, puede ver sus propiedades clave para garantizar que la VM está configurada según el diseño de la infraestructura virtual. Cualquier desviación de los criterios habituales puede causar problemas. Puede ver las alertas conocidas y la tendencia de carga de trabajo de la máquina virtual durante la semana anterior. También puede ver si alguno de los recursos que está sirviendo a la máquina virtual tiene un problema.
El siguiente paso del proceso de solución de problemas le permite eliminar los principales síntomas que podrían afectar al rendimiento o a la disponibilidad de una VM. Puede utilizar métricas clave para averiguar si los patrones de uso de las máquinas virtuales presentan anomalías o si la VM está compitiendo por recursos básicos tales como CPU, memoria o disco.
Guía de configuración de vRealize Operations Manager
VMware, Inc. 256

Puede utilizar los widgets del panel de diversas maneras.
n Búsqueda de una VM: utilice este widget para ver todas las máquinas virtuales del entorno. Puede seleccionar la máquina virtual que desee para la solución de problemas. Puede utilizar el filtro para delimitar la lista en función de diversos parámetros como, por ejemplo, el nombre, el nombre de carpeta, la etiqueta asociada, el host o vCenter Server. Después de identificar la máquina virtual en la que solucionar el problema, selecciónelo. El panel se rellenará automáticamente con los datos pertinentes.
n Acerca de la VM: utilice este widget para conocer el contexto de la máquina virtual. Este widget también ofrece información detallada para analizar la causa raíz del problema o posibles soluciones.
n ¿Hay alertas activas en la VM?: utilice este widget para ver las alertas activas. Para ver las alertas no críticas, haga clic en el objeto de máquina virtual.
n ¿Ha funcionado con intensidad la VM durante la última semana?: utilice este widget para ver la tendencia de la carga de trabajo de la VM para la semana anterior.
n ¿Tienen buen estado los relativos?: utilice este widget para ver el host ESXi donde se esté ejecutando la máquina virtual en ese momento. Este host podría no ser el host de ESXi en el que la máquina virtual se estaba ejecutando en el pasado. Puede ver los demás objetos relacionados y ver si que podrían estar contribuyendo al problema.
n ¿Se ha disparado la demanda de VM o es anómala?: utilice este widget para identificar los picos de demanda de máquina virtual de cualquiera de los recursos como, por ejemplo, la CPU, la memoria o la red. Los picos de demanda podrían indicar un comportamiento anómalo de la máquina virtual o que la máquina virtual es demasiado pequeña. La utilización de la memoria se basa en la métrica del SO invitado. Se requiere VMware Tools 10.0.0 o posterior y vSphere 6 Update 1 o posterior. Si no dispone de estos productos, la métrica permanecerá en blanco.
n ¿Experimenta contención la VM?: utilice este widget para identificar si la VM experimenta contención. Si la máquina virtual está experimentando contención, es posible que signifique que la infraestructura subyacente no dispone de suficientes recursos para satisfacer las necesidades de la máquina virtual.
n ¿Experimenta contención el clúster que está sirviendo a la VM?: utilice este widget para ver la tendencia de contención de CPU máxima para una máquina virtual dentro del clúster. La tendencia podría indicar una contención constante dentro del clúster. Si no existe contención, debe solucionar el problema en el clúster dado que el problema ya no está en la máquina virtual.
n ¿Tiene latencia el almacén de datos que está sirviendo a la VM?: utilice este widget para poder correlacionar la latencia del nivel de almacén de datos con la latencia total de la máquina virtual. Si la máquina virtual tiene picos de latencia, pero el almacén de datos no tiene dichos picos, podría indicar un problema con la máquina virtual. Si el almacén de datos también experimenta latencia, puede solucionar el problema para descubrir por qué el almacén de datos tiene estos picos.
Guía de configuración de vRealize Operations Manager
VMware, Inc. 257

n Host principal y Clúster principal: utilice estos widgets para ver el host y el clúster donde reside la máquina virtual.
Panel de control Solución de problemas de vSANEl panel de control Solución de problemas de vSAN le ayuda a ver las propiedades de su clúster de vSAN y las alertas activas en los componentes del clúster. Los componentes del clúster incluyen hosts, grupos de discos o almacenes de datos de vSAN.
Puede seleccionar un clúster desde el panel de control y, a continuación, enumerar todos los problemas conocidos con los objetos asociados al clúster. Los objetos son clústeres, almacenes de datos, grupos de discos, discos físicos y las VM servidas por el clúster de vSAN seleccionado.
Desde el panel de control puede ver las métricas de rendimiento y uso claves. También puede ver la tendencia de uso y rendimiento del clúster de las últimas 24 horas. También puede ver los problemas históricos y analizar el host, un grupo de discos o un disco físico.
Puede utilizar los mapas de actividad en el panel de control para responder preguntas sobre el uso de búfer de escritura, la frecuencia de aciertos en caché y las configuraciones del host. También puede utilizar los mapas de actividad para responder preguntas sobre problemas físicos de los discos de capacidad y de caché, como por ejemplo, el desgaste de la unidad, la temperatura de la unidad y los errores de lectura y escritura.
Puede utilizar los widgets del panel de diversas maneras.
n Búsqueda de un clúster de vSAN: utilice este widget para buscar clústeres de vSAN. Puede ver los detalles de cada clúster de vSAN incluido el número de hosts, las VM, los discos de caché, los discos de capacidad y el tipo de clúster. También puede ver si el clúster de vSAN tiene habilitada la desduplicación y la compresión y si está extendido.
n ¿Los clústeres, hosts, VM o discos tienen alertas?: utilice este widget para ver las alertas en el clúster, la VM o los discos del entorno.
n ¿Tienen buen estado los relativos?: utilice este widget para ver el estado, el riesgo y la eficiencia de los relativos. Este widget también le permite ver el estado del almacén de datos en un host y en los discos en cada grupo de discos.
n ¿Tienen un valor elevado las E/S pendientes?: utilice este widget para ver las métricas clave de rendimiento. El widget indica las E/S pendientes dentro de un período de 24 horas.
n ¿Tienen latencia de lectura las VM?: utilice este widget para ver la latencia de lectura de las VM.
n ¿Tienen latencia de escritura las VM?: utilice este widget para ver la latencia de escritura de las VM.
n ¿Se está utilizando poco el búfer de escritura?: utilice este widget para ver el uso del búfer de escritura en los grupos de discos de un clúster.
n ¿Están configurados los hosts de forma coherente?: utilice este widget para ver los hosts participantes en el clúster seleccionado y determinar si los hosts están configurados de la misma manera.
Guía de configuración de vRealize Operations Manager
VMware, Inc. 258

n Discos de caché: ¿Hay algún problema de hardware?: utilice este widget para ver los discos individuales de caché medidos en relación con distintas métricas.
n Discos de capacidad: ¿Hay algún problema de hardware?: utilice este widget para ver los discos individuales de capacidad medidos en relación con distintas métricas.
Panel Solucionar problemas con RegistrosCuando vRealize Operations Manager está integrado en vRealize Log Insight, puede acceder a los paneles personalizados y de paquetes de contenido desde el panel de control Solucionar problemas con registros. Puede ver los gráficos de eventos de registro en su entorno o crear conjuntos personalizados de widgets para acceder a la información que más le interesa.
Puede investigar un asunto en curso dentro de la infraestructura virtual usando los registros. Con la vistas predefinidas creadas en vRealize Log Insight puede contestar las preguntas de consultas predefinidas en vRealize Log Insight.
Correlacione las métricas y las consultas de vRealize Operations Manager para solucionar los problemas en las aplicaciones y en la infraestructura.
Para obtener más información acerca del panel Solucionar problemas con registros, consulte la documentación de vRealize Log Insight.
Para acceder al panel Solucionar problemas con registros desde vRealize Operations Manager, deberá:
n Configurar el adaptador de vRealize Log Insight desde la interfaz de vRealize Operations Manager o
n Configurar vRealize Operations Manager en vRealize Log Insight.
Para obtener más información acerca de la configuración, consulte Configuración de vRealize Log Insight con vRealize Operations Manager.
Paneles de vRealize Automation
Con los paneles de control de vRealize Automation, puede supervisar y solucionar problemas de objetos de su infraestructura cloud.
Los siguientes paneles de control de la solución vRealize Automation se agregan a los paneles de control predefinidos de vRealize Operations Manager:
n Descripción general de la aplicación
n Descripción general de entorno
n Descripción general del consumo de recursos
n N principales
Panel Descripción general de la aplicaciónPuede utilizar los widgets del panel Descripción general de la aplicación para ver los objetos de blueprint y los detalles de implementación del blueprint.
Puede utilizar el panel Descripción general de la aplicación para ver la jerarquía, las propiedades del blueprint y las implementaciones, así como la información de métricas.
Guía de configuración de vRealize Operations Manager
VMware, Inc. 259

Puede utilizar los widgets del panel de diversas maneras.
n Lista de blueprints: utilice este widget para ver los objetos de blueprint del entorno.
n Descripción general del blueprint: utilice este widget para ver la relación entre los objetos de blueprint y la implementación, las máquinas virtuales, los recursos informáticos del clúster y los objetos del almacén de datos. Para buscar la implementación, la máquina virtual y otros detalles relacionados, haga clic en el objeto de blueprint.
n Lista de propiedades de blueprint: utilice este widget para ver las propiedades del objeto de blueprint, como el coste total, el tiempo de implementación promedio y el coste promedio del objeto de blueprint.
n Lista de implementaciones: utilice este widget para ver los objetos de blueprint implementados en el entorno.
n Lista de propiedades de implementación: utilice este widget para ver las propiedades del objeto de implementación, como el coste hasta la fecha y la hora de aprobación para cada implementación.
n Información de la implementación del blueprint: utilice este widget para seleccionar una métrica. Puede ver los detalles en el widget Gráfico de métricas.
n Gráfico de métricas: utilice este widget para ver los datos pertinentes en función de la métrica seleccionada en el widget Información de la implementación de blueprint.
Panel Descripción general de entornoPuede utilizar el panel Descripción general de entorno para ver información acerca de los tenants y las alertas relacionadas.
Puede utilizar el panel Descripción general de entorno para realizar algunas de las siguientes tareas:
n Ver las alertas activas en recursos de vCenter que están gestionadas por vRealize Automation.
Puede utilizar los widgets del panel de diversas maneras.
n Resumen del entorno. Utilice este widget para ver el estado de los tenants, los grupos de negocio, las máquinas virtuales, los blueprints, las reservas, las implementaciones, los recursos de equipo del clúster y las relaciones entre estos objetos. Si hace doble clic en un objeto en el widget Descripción general de entorno, podrá ver información detallada del objeto.
n Lista de tenants. Utilice este widget para ver los objetos tenant disponibles en el entorno. Puede ver una cuadrícula de datos con una lista de los objetos del inventario que puede ordenar y buscar.
n Lista de grupos de negocio. Utilice este widget para ver los objetos del grupo de negocio disponibles en el entorno. Puede ver una cuadrícula de datos con una lista de los objetos del inventario que puede ordenar y buscar. Puede ver una cuadrícula de datos con una lista de los objetos del inventario que puede ordenar y buscar.
Guía de configuración de vRealize Operations Manager
VMware, Inc. 260

n Usuarios configurados. Utilice este widget para ver el nombre del grupo de negocio y el usuario configurado para el grupo de negocio.
n Inventario de vRealize Automation. Utilice este widget para ver los objetos disponibles para cada solución vRealize Automation que se implementa en el entorno.
n Clústeres gestionados de vRealize Automation. Utilice este widget para ver los clústeres de vCenter que están gestionados por vRealize Automation. Puede ver una cuadrícula de datos con una lista de los objetos del inventario que puede ordenar y buscar.
n Alertas principales. Alertas de mayor importancia en los objetos seleccionados que se han configurado para su supervisión. Las alertas principales incluyen una breve descripción de las alertas configuradas para el widget. El nombre de la alerta se abre en una ventana secundaria en la que puede acceder mediante un vínculo a los detalles de la alerta. En los detalles de la alerta, puede comenzar a solucionar las alertas.
Panel Descripción general de consumo de recursosPuede utilizar los widgets del panel Descripción general de consumo de recursos para ver los recursos consumidos por vRealize Automation en una instancia de vCenter Server.
Puede utilizar los widgets del panel Descripción general de consumo de recursos de diversas maneras.
n Lista de tenants: utilice este widget para ver los objetos de tenants disponibles en el entorno. Puede ver una cuadrícula de datos con una lista de los objetos de tenant que puede ordenar y buscar.
n Lista de grupos de negocio: utilice este widget para ver los objetos del grupo empresarial disponibles en el entorno. Puede ver una cuadrícula de datos con una lista de los objetos del inventario que puede ordenar y buscar.
n Lista de reservas: utilice este widget para ver los objetos de reserva disponibles en el entorno. Puede ver una cuadrícula de datos con una lista de los objetos del inventario que puede ordenar y buscar.
n Capacidad de tenant: utilice este widget para analizar la capacidad del objeto de tenant.
n Capacidad de grupo de negocio: utilice este widget para ver la capacidad de memoria, almacenamiento y cuota asignada, reservada y libre de cada objeto de grupo empresarial.
n Capacidad de reserva: utilice este widget para ver la capacidad de memoria, almacenamiento y cuota asignada, reservada y libre de cada objeto de reserva.
n Tendencia de memoria de tenant: utilice este widget para ver y analizar una tendencia de siete días de la memoria asignada, reservada y libre de un objeto de tenant.
n Tendencia de almacenamiento de tenant: utilice este widget para ver y analizar una tendencia de siete días del almacenamiento asignada, reservada y libre de un objeto de tenant.
Panel N principalesPuede usar los widgets del panel N principales para ver los resultados principales del análisis de los proyectos, los grupos de negocio y los tenants que seleccione.
Guía de configuración de vRealize Operations Manager
VMware, Inc. 261

Puede utilizar el panel N principales para realizar algunas de las siguientes tareas:
n Para ver los blueprints, grupos de negocio y tenants más populares.
n Ver los grupos de negocio con más alertas críticas.
Puede utilizar los widgets del panel de diversas maneras.
n Tenant con alertas más críticas. Utilice este widget para ver los cinco objetos principales de tenants con alertas más críticas.
n Grupos de negocio con más alertas críticas. Utilice este widget para ver los cinco objetos principales de grupos de negocio con alertas más críticas.
n Tenant con solicitudes con más errores. Utilice este widget para ver los cinco objetos principales de tenants con solicitudes con más errores.
n Tenant implementado más popular. Utilice este widget para ver los cinco objetos principales de tenant implementados más populares del entorno.
n Grupo de negocio implementado más popular. Utilice este widget para ver los cinco objetos principales de grupo de negocio implementados más populares del entorno.
n Blueprints implementados más populares. Utilice este widget para ver los cinco objetos principales de blueprints implementados más populares del entorno.
n Grupo de negocio implementado más popular (tendencia de 7 días). Utilice este widget para ver las tendencias gráficas que contienen métricas para el número de máquinas virtuales que más se ha implementado para el objeto de grupo de negocio durante un periodo de siete días.
n Blueprints implementados más populares (tendencia de 7 días). Utilice este widget para ver las tendencias gráficas que contienen métricas para el número de máquinas virtuales que más se ha implementado para el objeto de blueprint durante un periodo de siete días.
Creación y configuración de paneles de control
Para ver el estado de todos los objetos de vRealize Operations Manager, cree un panel de control añadiendo widgets o vistas. Puede crear, modificar y configurar los paneles de control para adaptarlos a las necesidades de su entorno.
Procedimiento
1 En el menú, haga clic en Paneles de control.
2 Haga clic en Acciones > Crear panel de control para crear y configurar un panel de control.
3 Realice los siguientes pasos para:
a Introduzca un nombre para el panel.
Nombre del panel
b Añada widgets o vistas al panel de control.
Detalles de la lista de widgets o vistas
Guía de configuración de vRealize Operations Manager
VMware, Inc. 262

c Configure las interacciones de los widgets.
Detalles de interacciones de widgets y vistas
d Cree la navegación entre paneles de control.
Detalles de la navegación por panel
4 Haga clic en Guardar.
5 Haga clic en Acciones > Editar panel de control para modificar el panel de control.
Nombre del panel
El nombre y la visualización del panel tal y como aparece en la página Inicio de vRealize Operations Manager.
Dónde añadir un nombre en un panel de control
Para crear o editar su panel de control, en el menú, haga clic en Paneles de control. Haga clic en Acciones > Crear panel de control para añadir un panel de control, o bien en Acciones > Editar panel de control para editar el panel de control seleccionado. Introduzca un nombre en el campo Nuevo panel.
Si utiliza una barra diagonal para introducir un nombre, esta actúa como divisora del grupo y crea una carpeta con el nombre especificado en la lista de paneles si no existe ese nombre. Por ejemplo, si llama a un panel clústeres/hosts, el panel se llamará hosts y se encontrará englobado en el grupo clústeres.
Detalles de la lista de widgets o vistas
vRealize Operations Manager proporciona una lista de widgets o vistas que puede añadir a su panel de control para supervisar métricas y propiedades específicas de los objetos de su entorno.
Dónde añadir widgets o vistas a un panel de control
Para crear o editar su panel de control, en el menú, haga clic en Paneles de control. Haga clic en Acciones > Crear panel de control para añadir un panel de control, o bien en Acciones > Editar panel de control para editar el panel de control seleccionado. Alterne entre las opciones Vistas y Widgets para ver y añadir un widget o una vista al panel de control.
Cómo añadir widgets o vistas a un panel de control
En el panel Lista de widgets, verá una lista con todos los widgets o las vistas predefinidos de vRealize Operations Manager. Arrastre el widget o la vista al área de trabajo del panel de control en el panel superior.
Para localizar un widget o una vista, puede escribir su nombre o parte de ese elemento en la opción Filtro. Por ejemplo, al introducir principales, la lista se filtra para mostrar los widgets Alertas principales y N principales. A continuación, puede seleccionar el widget que necesite.
Guía de configuración de vRealize Operations Manager
VMware, Inc. 263

La mayoría de los widgets o de las vistas deben configurarse por separado para que muestren información. Para obtener más información acerca de cómo se configura cada widget, consulte Widgets.
Cómo organizar widgets o vistas en un panel de control
Puede modificar el diseño de su panel para que se ajuste a sus necesidades. De forma predeterminada, los primeros widgets o vistas que añada se organizarán automáticamente de forma horizontal donde los coloque.
n Para colocar un widget o una vista, arrastre el widget o la vista a la ubicación deseada del diseño. El resto de widgets y de vistas se reorganizarán automáticamente para dejar espacio.
n Para redimensionar un widget o una vista, arrastre la esquina inferior derecha del widget o de la vista.
Detalles de interacciones de widgets y vistas
Puede conectar widgets y vistas para que la información que muestran dependa la una de la otra.
Dónde crear interacciones de widgets y vistas
Para crear interacciones para los widgets o las vistas de un panel de control, en el menú, haga clic en Paneles de control. Haga clic en Acciones > Crear panel de control para añadir un panel de control, o bien en Acciones > Editar panel de control para editar el panel de control seleccionado. En la barra de herramientas, haga clic en Mostrar interacciones.
Cómo crear y eliminar interacciones de widgets
La lista de interacciones disponibles depende de los widgets o de las vistas del panel de control. Los widgets y las vistas pueden proporcionar, recibir y ambas pueden proporcionar y recibir interacciones al mismo tiempo.
Para crear interacciones, haga clic en Mostrar interacciones. Haga clic en un conector de proveedor y arrástrelo hasta el receptor. También puede aplicar interacciones de conectores de receptor a proveedor. Para obtener más información acerca de cómo funcionan las interacciones, consulte Interacciones de widgets.
Para eliminar las interacciones, haga clic en la línea de interacción y seleccione Eliminar interacción. También puede hacer clic en el conector de proveedor y seleccionar Eliminar interacción > <nombre del widget>.
Detalles de la navegación por panel
Puede aplicar selecciones o contexto de un panel de control a otro. Puede conectar widgets y vistas a los widgets y vistas de otros paneles de control para investigar los problemas o para analizar mejor la información proporcionada.
Guía de configuración de vRealize Operations Manager
VMware, Inc. 264

Dónde añadir otro panel de control
Para crear navegación por panel de control a un panel de control, en el menú, haga clic en Paneles de control. Haga clic en Acciones > Crear panel de control para añadir un panel de control, o bien en Acciones > Editar panel de control para editar el panel de control seleccionado. En el área de trabajo del panel de control, haga clic en Mostrar interacciones. En el menú desplegable Seleccionar otro panel, seleccione el panel de control al que desee navegar.
Cómo funciona la navegación por panel
Puede crear una navegación por panel de control solo para las vistas y los widgets proveedores. La vista o el widget proveedor envían información al widget o a la vista de destino. Al crear una navegación por panel de control, los widgets o las vistas de destino se filtran en función del tipo de información que pueden recibir.
Cómo añadir una navegación por panel a un panel
La lista de paneles de control disponibles para navegación depende de los paneles de control disponibles y de los widgets y de las vistas del panel de control actual. Para añadir navegación, puede arrastrar y soltar desde un conector de interacción del widget remitente hasta un conector de interacción del widget receptor. Puede seleccionar más de un widget o vista aplicable.
Nota Si un panel no está disponible para selección, no está disponible para la navegación por panel.
El icono Navegación por panel de control ( ) aparece en el menú superior de cada widget o vista cuando está disponible una navegación por panel de control.
Gestión de paneles de control
Puede cambiar el orden de las pestañas del panel de control, configurar vRealize Operations Manager para pasar de un panel de control a otro, crear carpetas de paneles de control con objeto de agrupar los paneles de una manera más intuitiva para el usuario, compartir un panel de control o plantilla de panel con uno o varios grupos de usuarios, y transferir los paneles de control seleccionados a un nuevo propietario.
Reordenar y cambiar paneles
Puede cambiar el orden de las pestañas de los paneles en su página de inicio. Puede configurar vRealize Operations Manager para que cambie de un panel a otro. Esta característica es útil si tiene varios paneles que muestran diferentes aspectos del rendimiento de su empresa y desea ver los paneles uno a uno.
Dónde configurar el orden y el cambio automático de un panel
Para reordenar y configurar un cambio de panel de control, en el menú, haga clic en Paneles de control. Seleccione Acciones > Gestionar paneles de control. Haga clic en el icono de engranaje y seleccione Reordenar/cambiar automáticamente los paneles de control.
Guía de configuración de vRealize Operations Manager
VMware, Inc. 265

Cómo reordenar los paneles
La lista muestra los paneles del modo en que están ordenados. Arrastre los paneles hacia arriba y hacia abajo para cambiar el orden en la página de inicio.
Cómo configurar un cambio automático de panel
1 Haga doble clic en un panel de control de la lista para configurarlo.
2 En los menús desplegables de Transición automática, seleccione Activado.
3 Seleccione el intervalo de tiempo de cambio en segundos.
4 Seleccione el panel al que desea cambiar y haga clic en Actualizar.
5 Haga clic en Guardar para guardar los cambios.
En la página de inicio, el panel actual se cambiará por el panel que se define después del intervalo especificado.
Gestionar paneles de resumen
La pestaña Resumen proporciona una descripción general del estado del objeto, del grupo o de la aplicación seleccionados. Puede cambiar la pestaña Resumen con un panel para obtener información específica para sus necesidades.
Dónde configurar un panel de pestañas de resumen
Para gestionar los paneles de control de resumen, en el menú, haga clic en Paneles de control. Seleccione Acciones > Gestionar paneles de control. Haga clic en el icono de engranaje y seleccione Gestionar paneles de control de resumen.
Cómo gestionar el panel de pestañas de resumen
Tabla 7-5. Opciones de Gestionar paneles de resumen
Opción Descripción
Tipo de adaptador Tipo de adaptador para el que configura un panel de resumen.
Filtro Utilice una búsqueda de palabras para limitar el número de tipos de adaptadores que aparecen en la lista.
Nombre Lista de todos los objetos disponibles.
Icono Utilizar predeterminado Haga clic en él para utilizar la pestaña Resumen predeterminada de vRealize Operations Manager.
Página de detalles Muestra el tipo de pestaña Resumen que utiliza para el objeto seleccionado.
Icono Asignar un panel Haga clic para ver el cuadro de diálogo Lista de paneles que incluye todos los paneles disponibles.
Guía de configuración de vRealize Operations Manager
VMware, Inc. 266

Para cambiar la pestaña Resumen de un objeto y seleccione el objeto en el panel izquierdo, haga clic en el icono Asignar un panel. Seleccione un panel desde el cuadro de diálogo Lista de paneles y haga clic en Aceptar. En el cuadro de diálogo Gestionar paneles de resumen, haga clic en Guardar. Verá el panel de control que ha asociado al tipo de objeto cuando se desplace hasta la pestaña Resumen de la página de detalles del objeto.
Gestionar grupos de paneles
Puede crear carpetas de paneles para agrupar los paneles de una forma apropiada para usted.
Dónde configurar un grupo de paneles
Para gestionar los grupos de paneles de control, en el menú, haga clic en Paneles de control. Seleccione Acciones > Gestionar paneles de control. Haga clic en el icono de engranaje y seleccione Gestionar grupos de paneles de control.
Cómo gestionar los grupos de paneles de control
Tabla 7-6. Opciones de Gestionar grupos de paneles
Opción Descripción
Grupos de paneles Un árbol jerárquico con todas las carpetas de grupos disponibles.
Lista de paneles de control Lista de todos los paneles disponibles.
Para crear una carpeta de grupos de paneles, haga clic con el botón derecho del ratón en la carpeta Grupos de paneles de control o en otra carpeta y haga clic en Añadir. Para añadir un panel de control, arrastre uno desde la lista de paneles de control a la carpeta.
Uso compartido de paneles de control con usuarios
Puede compartir un panel o una plantilla de panel con uno o varios grupos de usuarios. Cuando se comparte un panel, este está disponible para todos los usuarios del grupo de usuarios que seleccione. El panel aparece del mismo modo en todos los usuarios que lo comparten. Si edita un panel compartido, el panel cambia en todos los usuarios. El resto de usuarios solo pueden ver un panel compartido, pero no pueden modificarlo.
Desde dónde se puede compartir un panel
Para compartir un panel de control, haga clic en Paneles de control en el menú. Seleccione Acciones > Gestionar paneles de control. Haga clic en el icono de engranaje y seleccione Compartir paneles de control.
Guía de configuración de vRealize Operations Manager
VMware, Inc. 267

Tabla 7-7. Opciones de Compartir paneles
Opción Descripción
Grupo de cuentas Todos los grupos disponibles con los que puede compartir un panel.
Paneles compartidos Todos los paneles y las plantillas disponibles que puede compartir. Para cambiar entre pestañas y plantillas de panel de control, haga clic en el icono Compartir pestañas/plantillas del panel de control.
Cómo gestionar una pestaña de panel compartida
Para compartir una pestaña de panel, diríjase al panel en la lista de Paneles compartidos y arrástrela al grupo con el que desea compartirla de la izquierda.
Para dejar de compartir un panel con un grupo, haga clic en dicho grupo en el panel izquierdo, diríjase al panel en el panel derecho y haga clic en el icono Dejar de compartir situado sobre la lista.
Para dejar de compartir un panel con más de un grupo, haga clic en el nombre Sin agrupar en el panel izquierdo, diríjase al panel en el panel derecho y haga clic en el icono Dejar de compartir situado sobre la lista.
Opciones para compartir paneles de control
Puede compartir paneles de control predefinidos o personalizados mediante direcciones URL, correos electrónicos y si copia el código para integrar el panel de control en las páginas web de confluencia o en otras páginas web oficiales internas. También puede asignar y anular la asignación de un panel de control a grupos de usuarios específicos y exportar los detalles de configuración del panel de control.
Cuando utiliza una dirección URL compartida no autenticada, como usuario puede abrir el panel de control en una nueva sesión de navegador. Si ya inició vRealize Operations Manager en otra sesión, se le redirige a este panel de control y se aplican los permisos de autenticación de usuario. Para asegurarse de que la dirección URL no autenticada abre el panel de control previsto, como usuario debe cerrar todas las sesiones de usuario existentes.
El panel de control compartido con la dirección URL se abre en una página donde puede acceder a todos los widgets del panel de control y puede interactuar con los widgets especificados al mismo tiempo. Sin embargo, un panel de control no autenticado no permite navegar a otras áreas de vRealize Operations Manager.
Dónde se encuentran las opciones para compartir paneles de control
En el menú, seleccione Paneles de control. Haga clic en un panel de control existente y, a continuación, haga clic en el icono Compartir panel en la esquina superior derecha.
Guía de configuración de vRealize Operations Manager
VMware, Inc. 268

Tabla 7-8. Opciones del cuadro de diálogo Compartir panel
Opción Descripción
URL Le permite copiar la URL reducida para el panel de control seleccionado.
n Establezca el período de expiración para el vínculo en 1 día, 1 semana, 1 mes, 3 meses o Nunca expira.
n Haga clic en Copiar vínculo para copiar el vínculo a una nueva ventana desde donde puede ver el panel de control.
Nota
n Como usuario, si abre un vínculo compartido e inició sesión en vRealize Operations Manager, se le lleva al panel de control predeterminado, en lugar de ver el compartido.
n Como usuario, si inicia sesión en la misma dirección IP que se compartió con usted anteriormente, no puede acceder a la página con el mismo navegador.
n Como usuario, asegúrese de que dispone de los siguientes permisos: Paneles > Gestión de panel > Compartir (público).
Puede dejar de compartir un panel de control que haya compartido anteriormente. Para dejar de compartir un panel de control, haga clic en la opción Dejar de compartir vínculo e introduzca la dirección URL del panel de control que desea dejar de compartir y haga clic en Dejar de compartir.
No se necesita autenticación para ver el panel de control compartido.
Correo electrónico Le permite enviar un correo electrónico con los detalles de la dirección URL del panel de control a una persona específica.
n Establezca el período de expiración para el vínculo en 1 día, 1 semana, 1 mes, 3 meses o Nunca expira.
n Configure una instancia de SMTP. Consulte Cómo añadir un Complemento de correo electrónico estándar para alertas de salida de vRealize Operations Manager.
n Introduzca una dirección de correo electrónico y haga clic en el botón Enviar correo electrónico para enviar un correo electrónico con los detalles de la dirección URL del panel de control.
No se necesita autenticación para ver el panel de control compartido.
Guía de configuración de vRealize Operations Manager
VMware, Inc. 269

Tabla 7-8. Opciones del cuadro de diálogo Compartir panel (continuación)
Opción Descripción
Integrar Proporciona un código integrado para el panel de control. Puede utilizar este código para integrar el panel de control en las páginas de confluencia relevantes que los ejecutivos de la empresa usan y analizan de forma sistemática.
n Establezca el período de expiración para el vínculo en 1 día, 1 semana, 1 mes, 3 meses o Nunca expira.
Nota
n Si integra un panel de control en el widget Texto, el widget no muestra ningún dato.
n Al abrir una página HTML o de confluencia con un panel de control integrado desde el mismo navegador registrado en vRealize Operations Manager, el panel de control no se carga.
No se necesita autenticación para ver el panel de control compartido.
Grupos Le permite asignar y anular la asignación de un panel de control a grupos de usuarios específicos.
n Seleccione el grupo al que desea conceder acceso al panel en el menú desplegable y haga clic en Incluir. Puede incluir más de un panel de control.
n En la etiqueta, seleccione la cruz para anular la asignación del panel de control.
Inicie sesión en vRealize Operations Manager para ver el panel de control compartido.
Exportar Le permite exportar los detalles de configuración del panel de control.
Inicie sesión en vRealize Operations Manager para exportar o importar un panel de control.
Vistas
vRealize Operations Manager ofrece varios tipos de vistas. Cada tipo de vista le ayuda a interpretar métricas, propiedades y políticas de varios objetos supervisados, como alertas, síntomas, etc., desde una perspectiva distinta. Las vistas de vRealize Operations Manager también muestran información que proporcionan los adaptadores de su entorno.
Puede configurar vistas de vRealize Operations Manager para mostrar cálculos de transformación, previsión y tendencia.
n El tipo de transformación determina el modo en que se agregan los valores.
n La opción de tendencia muestra el modo en que los valores tienden a cambiar, en función de los datos sin procesar históricos. Los cálculos de tendencia dependen del tipo de transformación y del intervalo de acumulación.
Guía de configuración de vRealize Operations Manager
VMware, Inc. 270

n La opción de previsión muestra cuáles pueden ser los valores futuros, en función de los cálculos de tendencia de los datos históricos.
Creación de vistas (http://link.brightcove.com/services/player/bcpid2296383276001?bctid=ref:video_create_view_vrop)
Puede utilizar las vistas de vRealize Operations Manager en diferentes áreas de vRealize Operations Manager.
n Para gestionar todas las vistas, en el menú, haga clic en Paneles de control y, a continuación, en el panel izquierdo, en Vistas.
n Para ver los datos que proporciona una vista de un objeto específico, diríjase a dicho objeto, haga clic en la pestaña Detalles y, a continuación, en Vistas.
n Para ver los datos que proporciona una vista en su panel, añada el widget Vista al panel.
n Para obtener un vínculo a una vista en la sección Análisis adicionales, seleccione la opción Análisis adicionales en el paso de visibilidad del área de trabajo de vista.
Propiedad de vistas e informes
El propietario predeterminado de todas las vistas y plantillas predefinidas es Sistema. Si las edita, se convierte en el propietario. Si desea mantener la vista o plantilla predefinida original, debe clonarla. Tras clonarla, se convierte en el propietario del clon.
El último usuario que haya editado una vista, plantilla o programación es el propietario. Por ejemplo, si crea una vista aparecerá como su propietario. Si otro usuario edita su vista, ese usuario se convierte en el propietario que aparece en la columna Propietario.
El usuario que haya importado la vista o plantilla es su propietario, aunque la haya creado otra persona. Por ejemplo, Usuario 1 crea una plantilla y la exporta. Usuario 2 vuelve a importarla; Usuario 2 se convierte en el propietario de la plantilla.
El usuario que haya generado el informe es su propietario, independientemente de a quién le pertenece la plantilla. Si se genera un informe de una programación, el usuario que ha creado la programación es el propietario del informe generado. Por ejemplo, si Usuario 1 crea una plantilla y Usuario 2 crea una programación de dicha plantilla, el propietario del informe generado es Usuario 2.
Descripción general de vistas
Una vista presenta la información recogida de un objeto de una determinada manera en función del tipo de vista. Cada tipo de vista le ayuda a interpretar métricas, propiedades y políticas de varios objetos supervisados, como alertas, síntomas, etc., desde una perspectiva distinta.
En el menú, haga clic en Paneles de control y, a continuación, en el panel izquierdo, en Vistas para acceder a la página Vistas.
En la página Vistas puede crear, editar, eliminar, clonar, exportar e importar vistas.
Guía de configuración de vRealize Operations Manager
VMware, Inc. 271

Puede ordenar las vistas de la lista por nombre, tipo, descripción, asunto o propietario.
Puede limitar la lista de vistas añadiendo un filtro en la esquina superior derecha del panel.
Tabla 7-9. Grupos de filtros
Grupo de filtros Descripción
Nombre Filtre por nombre de la vista. Por ejemplo, escriba mi vista para crear una lista con todas las vistas que contienen la frase mi vista en el nombre.
Tipo Filtre por tipo de vista.
Descripción Filtre por descripción de la vista. Por ejemplo, escriba mi vista para crear una lista con todas las vistas que contienen la frase mi vista en la descripción.
Asunto Filtre por asunto.
Propietario Filtre por propietario.
Propiedad de vistas e informes
El propietario de las vistas, los informes o las plantillas podrían cambiar con el tiempo.
El propietario predeterminado de todas las vistas y plantillas predefinidas es Sistema. Si las edita, se convierte en el propietario. Si desea mantener la vista o plantilla predefinida original, debe clonarla. Tras clonarla, se convierte en el propietario del clon.
El último usuario que haya editado una vista, plantilla o programación es el propietario. Por ejemplo, si crea una vista aparecerá como su propietario. Si otro usuario edita su vista, ese usuario se convierte en el propietario que aparece en la columna Propietario.
El usuario que haya importado la vista o plantilla es su propietario, aunque la haya creado otra persona. Por ejemplo, Usuario 1 crea una plantilla y la exporta. Usuario 2 vuelve a importarla; Usuario 2 se convierte en el propietario de la plantilla.
El usuario que haya generado el informe es su propietario, independientemente de a quién le pertenece la plantilla. Si se genera un informe de una programación, el usuario que ha creado la programación es el propietario del informe generado. Por ejemplo, si Usuario 1 crea una plantilla y Usuario 2 crea una programación de dicha plantilla, el propietario del informe generado es Usuario 2.
Creación y configuración de una vista
Para recopilar y mostrar información de un objeto específico, puede crear una vista personalizada.
Procedimiento
1 En el menú, haga clic en Paneles de control y, a continuación, en el panel izquierdo, en Vistas.
2 Haga clic en el icono Crear vista para crear una vista.
Guía de configuración de vRealize Operations Manager
VMware, Inc. 272

3 Siga estos pasos en el panel izquierdo:
a Introduzca un nombre y una descripción para la vista.
Detalles del nombre y descripción
b Cambie la presentación de una vista.
Detalles de presentación
c Seleccione el tipo de objeto base para una vista.
Detalles de asuntos
d Añada datos a una vista.
Detalles de los datos
e Cambie la visibilidad de una vista.
Detalles de visibilidad
4 Haga clic en Guardar.
5 En la página Vistas, haga clic en Editar vista para modificarla.
Detalles del nombre y descripción
El nombre y la descripción de la vista tal como aparece en la lista de vistas de la página Vistas.
Para añadir un nombre y descripción a una vista, en el menú, haga clic en Paneles y, a continuación, en el panel izquierdo, en Vistas. En la barra de herramientas de Vistas, haga clic en el signo de más para añadir una vista o en el lápiz para editar la vista seleccionada. En la parte izquierda del área de trabajo, haga clic en Nombre y descripción.
Tabla 7-10. Opciones de nombre y descripción en el área de trabajo de una vista
Opción Descripción
Nombre Nombre de la vista tal como aparece en la página Vistas.
Descripción Descripción de la vista.
Detalles de presentación
Una presentación es una forma en la que se presenta la información recopilada del objeto. Cada tipo de vista le ayuda a interpretar métricas y propiedades desde una perspectiva distinta.
Para cambiar la presentación de una vista, en el menú, haga clic en Paneles y, a continuación, en el panel izquierdo, en Vistas. En la barra de herramientas de Vistas, haga clic en el signo de más para añadir una vista o en el lápiz para editar la vista seleccionada. En la parte izquierda del área de trabajo, haga clic en Presentación. Si crea una vista, complete los pasos previos requeridos.
Guía de configuración de vRealize Operations Manager
VMware, Inc. 273

Tabla 7-11. Opciones de presentación en el área de trabajo de una vista
Tipo de vista Descripción
Lista Proporciona datos tabulares sobre objetos específicos en el entorno supervisado.
El número de columnas se limita a 25 en un informe en formato PDF y a 50 en un informe en formato CSV. El número de páginas es ilimitado.
Resumen Proporciona datos tabulares sobre el uso de recursos en el entorno supervisado.
Tendencia Utiliza datos históricos para generar tendencias y previsiones del uso de los recursos y la disponibilidad en el entorno supervisado.
Distribución Proporciona datos agregados sobre la distribución de los recursos en el entorno supervisado.
Al agregar un tipo de distribución de vista a un panel de control, puede hacer clic en una sección del gráfico circular o en una de las barras del gráfico de barras para ver la lista de objetos filtrados por el segmento seleccionado.
Texto Inserta el texto proporcionado. El texto puede ser dinámico y contener métricas y propiedades.
Puede dar formato al texto para aumentar o reducir el tamaño de la fuente, cambiar el color de la fuente, resaltar texto y alinear el texto a la izquierda, la derecha o al centro. También puede aplicar negrita, cursiva o subrayado al texto seleccionado.
De manera predeterminada, la vista de texto solo está disponible para la creación y modificación de plantillas de informes. Puede cambiar esto en el paso de Visibilidad del área de trabajo de la vista.
Imagen Inserta una imagen estática.
De manera predeterminada, la vista de imagen solo está disponible para la creación y modificación de plantillas de informes. Puede cambiar esto en el paso de Visibilidad del área de trabajo de la vista.
Puede obtener una vista previa en directo del tipo de vista cuando selecciona un asunto y los datos, y Seleccionar fuente de vista previa.
Cómo configurar la presentación de una vista
Algunas presentaciones de vistas tienen ajustes de configuración específicos.
Guía de configuración de vRealize Operations Manager
VMware, Inc. 274

Tabla 7-12. Opciones de configuración de presentación en el área de trabajo de una vista
Tipo de vista Descripción de configuración
Lista n Seleccione el número de elementos por página. Cada elemento es una fila y sus métricas y propiedades son las columnas.
n Seleccione los mejores resultados. Restringe el número de resultados. Por ejemplo, si se enumeran todos los clústeres en una vista y se seleccionan 10 en esta opción, se muestran los diez clústeres principales con la información relevante. Puede reducir el número de filas para la generación de informes.
Resumen Seleccione el número de elementos por página. Cada fila es una métrica o propiedad agregada.
Tendencia Introduzca el número máximo de líneas del gráfico. Limita la salida en cuanto a los objetos que se muestran en la vista previa en directo del tipo de vista en el panel superior izquierdo. El número que configure como el máximo de líneas del gráfico determinará dichas líneas.
Por ejemplo, si representa los datos históricos y establece el máximo en 30 líneas de gráfico, se mostrarán 30 objetos. Si representa las líneas de historial, tendencia y previsión, y configura el máximo en 30 líneas de gráfico, solo se muestran 10 objetos ya que cada uno tiene tres líneas de gráfico.
Distribución Seleccione la visualización de la información de distribución en un gráfico circular o de barras.
Seleccione el tipo de distribución y configure el número y el tamaño de los depósitos.
Para comprender el tipo de distribución de vRealize Operations Manager, consulte Tipo de distribución de vista.
Coloreando
Opciones de configuración Descripción
Colorear Los colores de los sectores del gráfico circular se muestran en el orden de los colores de la paleta de colores.
Seleccionar color Seleccione el color que desea que tenga el gráfico. Si hay más de un sector en un gráfico circular, los colores se eligen secuencialmente en la paleta de colores. En un gráfico de barras, todas las barras tienen el mismo color.
Tipo de distribución
El tipo de distribución de vista de vRealize Operations Manager proporciona datos agregados sobre la distribución de los recursos en el entorno supervisado.
Distribución dinámica
Guía de configuración de vRealize Operations Manager
VMware, Inc. 275

Especifique en detalle cómo distribuye vRealize Operations Manager los datos en los depósitos.
Tabla 7-13. Opciones de configuración de Distribución dinámica
Opciones de configuración Descripción
Número de depósitos Número de depósitos que se utilizan en la distribución de datos.
Intervalo de tamaño de los depósitos El tamaño del depósito está determinado por el intervalo definido en el número específico de depósitos.
Almacenamiento logarítmico por tamaño de depósito El tamaño del depósito se calcula para aumentar el tamaño de manera logarítmica. Esto proporciona una cobertura constante de todo el rango con el número especificado de depósitos. La base del ajuste de tamaño logarítmico se determina con los datos proporcionados.
Almacenamiento simple máx./mín. por tamaño de depósito
El tamaño del depósito se divide equitativamente entre los valores mínimos y máximos. Esto proporciona una cobertura constante de todo el rango con el número especificado de depósitos.
Distribución manual
Especifique el número de depósitos y los valores mínimos y máximos de cada depósito.
Distribución discreta
Especifique el número de depósitos en los que vRealize Operations Manager distribuye los datos.
Tipo de distribución de vista
El tipo de distribución de vista de vRealize Operations Manager proporciona datos agregados sobre la distribución de los recursos en el entorno supervisado.
Visualización
Puede optar por ver los datos como un gráfico circular o un gráfico de barras. Al agregar un tipo de distribución de vista a un panel de control, puede hacer clic en una sección del gráfico circular o en una de las barras del gráfico de barras para ver la lista de objetos filtrados por el segmento seleccionado. Puede seleccionar los colores con los que se mostrarán los gráficos de un color o de varios colores.
Distribución dinámica
Especifique en detalle cómo distribuye vRealize Operations Manager los datos en los depósitos.
Guía de configuración de vRealize Operations Manager
VMware, Inc. 276

Tabla 7-14. Opciones de configuración de Distribución dinámica
Opciones de configuración Descripción
Número de depósitos Número de depósitos que se utilizan en la distribución de datos.
Intervalo de tamaño de los depósitos El tamaño del depósito está determinado por el intervalo definido en el número específico de depósitos.
Almacenamiento logarítmico por tamaño de depósito El tamaño del depósito se calcula para aumentar el tamaño de manera logarítmica. Esto proporciona una cobertura constante de todo el rango con el número especificado de depósitos. La base del ajuste de tamaño logarítmico se determina con los datos proporcionados.
Almacenamiento simple máx./mín. por tamaño de depósito
El tamaño del depósito se divide equitativamente entre los valores mínimos y máximos. Esto proporciona una cobertura constante de todo el rango con el número especificado de depósitos.
Distribución manual
Especifique el número de depósitos y los valores mínimos y máximos de cada depósito.
Distribución discreta
Especifique el número de depósitos en los que vRealize Operations Manager distribuye los datos.
Si aumenta el número de depósitos, puede ver datos más detallados.
Detalles de asuntos
El asunto es el tipo de objeto base para el que la vista muestra la información.
Para especificar un sujeto para una vista, en el menú, haga clic en Paneles y, a continuación, en el panel izquierdo, en Vistas. En la barra de herramientas de Vistas, haga clic en el signo de más para añadir una vista o en el lápiz para editar la vista seleccionada. En la parte izquierda del área de trabajo, haga clic en Asuntos. Si crea una nueva vista, complete los pasos previos requeridos.
El asunto que especifique determinará dónde se podrá aplicar la vista. Si selecciona más de un asunto, la vista se podrá aplicar a cada uno de ellos. Puede eliminar el nivel en el que la vista aparece con la opción Lista negra del paso Visibilidad.
La disponibilidad de la vista depende del asunto de configuración de la vista, la vista de inventario, los permisos de usuario y la configuración de Visibilidad.
Para las vistas de lista con Síntoma como sujeto, se pueden clasificar las columnas siguientes: Nivel de gravedad, Estado, Tipo de objeto, Nombre de objeto, Creado el y Cancelado el. Las columnas Activado en e Información de infracción no se pueden ordenar. Si existen otras métricas de síntoma, no puede ordenar ninguna de las columnas.
Aplicabilidad de las vistas
Vista Lista
Guía de configuración de vRealize Operations Manager
VMware, Inc. 277

Cuando navegue a través del árbol del entorno, puede ver la vista Lista en los asuntos que especifique durante la configuración de la vista y en sus contenedores de objetos. En función de la vista del inventario, es posible que la vista Lista no se encuentre en los contenedores de objetos. Por ejemplo, cree una vista Lista con el asunto Sistema host. En el menú, haga clic en Entorno y, a continuación, en el panel izquierdo, haga clic en Entorno de vSphere > Hosts y clústeres de vSphere > vSphere World. Seleccione un vCenter Server y haga clic en la pestaña Detalles para ver su vista Lista. En el menú, haga clic en Entorno y, a continuación, en el panel izquierdo, haga clic en Entorno de vSphere > Almacenamiento de vSphere > vSphere World. Seleccione el mismo vCenter Servery, a continuación, haga clic en la pestaña Detalles, donde falta la vista Lista. Su vista Lista con el asunto Sistema host no aparece porque el objeto Sistema host no está incluido en la vista del inventario de vSphere Storage.
Vista Resumen
Cuando navegue a través del árbol del entorno, puede ver la vista Resumen en los asuntos que especifique durante la configuración de la vista y en sus contenedores de objetos. En función de la vista del inventario, es posible que la vista Resumen no se encuentre en los contenedores de objetos. Por ejemplo, cree una vista Resumen con el asunto Almacén de datos. En el menú, haga clic en Entorno y, a continuación, en el panel izquierdo, haga clic en Entorno de vSphere > Almacenamiento de vSphere > vSphere World. Seleccione un vCenter Server y haga clic en la pestaña Detalles para ver su vista Lista. En el menú, haga clic en Entorno y, a continuación, en el panel izquierdo, haga clic en Entorno de vSphere > Red de vSphere > vSphere World. Seleccione el mismo vCenter Servery, a continuación, haga clic en la pestaña Detalles, donde falta la vista de resumen. Su vista Resumen con el asunto Almacén de datos no aparece porque el objeto Almacén de datos no está incluido en la vista del inventario de Red de vSphere.
Vista Tendencia
Cuando navegue a través del árbol del entorno, puede ver la vista Tendencia en los asuntos que especifique durante la configuración de la vista. Por ejemplo, cree una vista Tendencia con el asunto Máquina virtual. Cuando navegue a una máquina virtual en el árbol de navegación, verá su vista.
Vista Distribución
Cuando navegue a través del árbol del entorno, puede ver la vista Distribución solo en los contenedores de objetos de los asuntos que especifique durante la configuración de la vista. En función de la vista del inventario, es posible que la vista Distribución no se encuentre en los contenedores de objetos. Por ejemplo, cree una vista Distribución con el asunto Sistema host. En el menú, haga clic en Entorno y, a continuación, en el panel izquierdo, haga clic en Entorno de vSphere > Hosts y clústeres de vSphere > vSphere World. Seleccione un vCenter Server y haga clic en la pestaña Detalles para ver la vista de distribución. En el menú, haga clic en Entorno y, a continuación, en el panel izquierdo, haga clic en Entorno de vSphere > Red de vSphere > vSphere World. Seleccione el mismo vCenter Servery, a continuación, haga clic en la pestaña Detalles, donde falta la vista de distribución. Su vista
Guía de configuración de vRealize Operations Manager
VMware, Inc. 278

Distribución con el asunto Sistema host no aparece porque el objeto Sistema host no está incluido en la vista del inventario de Red de vSphere.
Vista Texto
Cuando navegue a través del árbol del entorno, puede ver la vista Texto en los asuntos que especifique durante la configuración de la vista. Por ejemplo, cree una vista Texto con el asunto vCenter Server. Cuando navegue a un vCenter Server en el árbol de navegación, verá su vista. Si no especifica un asunto, verá su vista en todos los asuntos del entorno.
Vista Imagen
La vista Imagen se puede aplicar a todos los objetos del entorno.
Nota La aplicabilidad de las vistas también depende de los permisos de usuario y de la configuración de Visibilidad de la vista.
Aplicabilidad de las vistas
Es posible que no siempre aparezcan las vistas donde tiene previsto. La principal aplicabilidad de las vistas depende del asunto de la vista y de la vista de inventario.
Vista Lista
Cuando navegue a través del árbol del entorno, puede ver la vista Lista en los asuntos que especifique durante la configuración de la vista y en sus contenedores de objetos. En función de la vista del inventario, es posible que la vista Lista no se encuentre en los contenedores de objetos. Por ejemplo, cree una vista Lista con el asunto Sistema host. Al ir a Entorno > Hosts y clústeres de vSphere > vSphere World, seleccionar un vCenter Server y hacer clic en la pestaña Detalles, puede ver su vista Lista. Si va a Entorno > vSphere Storage > vSphere World, selecciona el mismo vCenter Server y hace clic en la pestaña Detalles, su vista Lista no aparece. Su vista Lista con el asunto Sistema host no aparece porque el objeto Sistema host no está incluido en la vista del inventario de vSphere Storage.
Vista Resumen
Cuando navegue a través del árbol del entorno, puede ver la vista Resumen en los asuntos que especifique durante la configuración de la vista y en sus contenedores de objetos. En función de la vista del inventario, es posible que la vista Resumen no se encuentre en los contenedores de objetos. Por ejemplo, cree una vista Resumen con el asunto Almacén de datos. Al ir a Entorno > vSphere Storage > vSphere World, seleccionar un vCenter Server y hacer clic en la pestaña Detalles, puede ver su vista Resumen. Si va a Entorno > Red de vSphere > vSphere World, selecciona el mismo vCenter Server y hace clic en la pestaña Detalles, su vista Resumen no aparece. Su vista Resumen con el asunto Almacén de datos no aparece porque el objeto Almacén de datos no está incluido en la vista del inventario de Red de vSphere.
Vista Tendencia
Guía de configuración de vRealize Operations Manager
VMware, Inc. 279

Cuando navegue a través del árbol del entorno, puede ver la vista Tendencia en los asuntos que especifique durante la configuración de la vista. Por ejemplo, cree una vista Tendencia con el asunto Máquina virtual. Cuando navegue a una máquina virtual en el árbol de navegación, verá su vista.
Vista Distribución
Cuando navegue a través del árbol del entorno, puede ver la vista Distribución solo en los contenedores de objetos de los asuntos que especifique durante la configuración de la vista. En función de la vista del inventario, es posible que la vista Distribución no se encuentre en los contenedores de objetos. Por ejemplo, cree una vista Distribución con el asunto Sistema host. Al ir a Entorno > Hosts y clústeres de vSphere > vSphere World, seleccionar un vCenter Server y hacer clic en la pestaña Detalles, puede ver su vista Distribución. Si va a Entorno > Red de vSphere > vSphere World, selecciona el mismo vCenter Server y hace clic en la pestaña Detalles, su vista Distribución no aparece. Su vista Distribución con el asunto Sistema host no aparece porque el objeto Sistema host no está incluido en la vista del inventario de Red de vSphere.
Vista Texto
Cuando navegue a través del árbol del entorno, puede ver la vista Texto en los asuntos que especifique durante la configuración de la vista. Por ejemplo, cree una vista Texto con el asunto vCenter Server. Cuando navegue a un vCenter Server en el árbol de navegación, verá su vista. Si no especifica un asunto, verá su vista en todos los asuntos del entorno.
Vista Imagen
La vista Imagen se puede aplicar a todos los objetos del entorno.
Nota La aplicabilidad de las vistas también depende de los permisos de usuario y de la configuración de Visibilidad de la vista.
Detalles de los datos
El proceso de definición de datos incluye añadir propiedades, métricas, políticas o datos que los adaptadores proporcionan a una vista. Estos son los elementos mediante lo que vRealize Operations Manager colecciona, calcula y presenta la información de la vista.
Para añadir datos a una vista, en el menú, haga clic en Paneles y, a continuación, en el panel izquierdo, haga clic en Vistas. En la barra de herramientas de Vistas, haga clic en el signo de más para añadir una vista o en el lápiz para editar la vista seleccionada. En la parte izquierda del área de trabajo, haga clic en Datos. Si crea una nueva vista, complete los pasos previos requeridos.
Cómo añadir datos a una vista
Si selecciona más de un asunto, especifique a cuál se añadirán datos. Haga doble clic en los datos del árbol del panel izquierdo para añadirlos a la vista. Para cada asunto, los datos disponibles para añadir pueden ser diferentes.
Guía de configuración de vRealize Operations Manager
VMware, Inc. 280

Cómo configurar la transformación de datos
Las opciones de configuración de los datos dependen de la vista y de los tipos de datos que seleccione. La mayoría de las opciones están disponibles para todas las vistas.
Tabla 7-15. Opciones de configuración de datos
Opciones de configuración Descripción
Nombre de métrica Nombre de métrica predeterminado
Disponible para todas las vistas.
Etiqueta de métrica Etiqueta personalizable que aparece en la vista o en el informe.
Disponible para todas las vistas.
Unidades Depende de la métrica o propiedad añadida. Puede seleccionar en qué unidad desea mostrar los valores. Por ejemplo, en CPU|Demanda (MHz) del menú desplegable Unidades, puede cambiar el valor a Hz, KHz o GHz. Si selecciona Automático, la escalabilidad se establece en una unidad significativa.
Disponible para todas las vistas.
Orden de clasificación Ordena los valores en orden ascendente o descendente.
Disponible para la vista de Lista y Resumen.
Guía de configuración de vRealize Operations Manager
VMware, Inc. 281

Tabla 7-15. Opciones de configuración de datos (continuación)
Opciones de configuración Descripción
Transformación Determina qué método de cálculo se aplica a los datos sin procesar. Puede seleccionar el tipo de transformación:
n Mínimo. El valor mínimo de la métrica a lo largo del rango de tiempo seleccionado.
n Máximo. El valor máximo de la métrica a lo largo del rango de tiempo seleccionado.
n Promedio. El promedio de todos los valores de la métrica a lo largo del rango de tiempo seleccionado.
n Suma. La suma de los valores de la métrica a lo largo del rango de tiempo seleccionado.
n Primero. Primer valor de la métrica a lo largo del rango de tiempo seleccionado.
n Último. Último valor de una métrica a lo largo del rango de tiempo seleccionado. Si ha seleccionado Último como transformación en las versiones anteriores a vRealize Operations Manager 6.7 y el final del rango de tiempo especificado no es anterior a los últimos cinco minutos, utilice la transformación Actual.
n Actual. Último valor disponible de una métrica si la última actualización no se ha realizado antes de que finalizaran cinco ciclos de recopilación; de lo contrario, es nulo.
n Desviación estándar. La desviación estándar de los valores de las métricas.
n Correlación de métricas. Muestra el valor cuando otra métrica está al mínimo o al máximo. Por ejemplo, muestra el valor de memory.usage cuando cpu.usage está al máximo.
n Previsión. Realiza un análisis regresivo y predice los valores futuros. Muestra el último valor de métrica del rango seleccionado.
n Percentil. Calcula el percentil especificado para el rango de datos. Por ejemplo, puede ver el percentil 95, el percentil 99 y así sucesivamente.
n Expresión. Le permite construir una expresión matemática a través de transformaciones ya existentes con menos, más, multiplicación, división, menos unario, más unario y paréntesis. Por ejemplo, sum/((max + min)/2). Puede utilizar los operandos de algunas de las transformaciones existentes, como max, min, avg, sum, first, last, current. No puede utilizar standard deviation, forecast, metric correlation, and percentile
.
Disponible para todas las vistas, excepto para Tendencia.
Guía de configuración de vRealize Operations Manager
VMware, Inc. 282

Tabla 7-15. Opciones de configuración de datos (continuación)
Opciones de configuración Descripción
Rangos para los colores de las métricas Para asociar colores a las métricas introduzca un porcentaje, un rango o un estado específico. Por ejemplo, puede introducir Apagado en el campo Límite rojo cuando se selecciona la máquina virtual como un objeto. Puede establecer los colores únicamente para las vistas y no para los formatos csv o pdf.
Serie de datos Puede seleccionar si desea incluir datos históricos, tendencias de datos históricos y la previsión del futuro en los cálculos de la vista de la tendencia.
Disponible para la vista Tendencia.
Acumulación de series El intervalo de tiempo en el que se han implementado los datos. Puede seleccionar una de las opciones disponibles. Por ejemplo, si selecciona Sum como una transformación y 5 minutos como el intervalo de implementación, el sistema selecciona valores de intervalo de 5 minutos y los suma.
Esta opción se aplica a la opción de configuración de transformación.
Disponible para todas las vistas.
Líneas de umbral Puede establecer un umbral para una única métrica:
n ninguna. No ha configurado un umbral.
n Por definición de síntoma. Puede establecer un valor de umbral según una definición de síntoma.
n Personalizado. Puede establecer el valor de umbral como Advertencia, Crítico o Inmediato. Estas opciones solo están disponibles para la opción Personalizado.
Disponible para la vista Tendencia.
Cómo ajustar la configuración de la hora
Utilice la configuración de la hora para seleccionar el intervalo de tiempo de la transformación de datos. Estas opciones están disponibles para todos los tipos de vistas, excepto para Imagen.
Puede establecer un rango de tiempo de un período pasado o datos futuros para la finalización del período de tiempo. Cuando seleccione datos de finalización futuros y no haya datos disponibles, la vista se rellenará con datos de previsión.
Tabla 7-16. Opciones de Configuración de hora
Opciones de configuración Descripción
Modo de rango de tiempo En el modo Básico, puede seleccionar rangos de tiempo.
En el modo Avanzado, puede seleccionar cualquier combinación de fechas de inicio y finalización relativas o específicas.
Rango de fechas relativo Seleccione un rango de fechas relativo de la transformación de datos.
Disponible en el modo Básico.
Guía de configuración de vRealize Operations Manager
VMware, Inc. 283

Tabla 7-16. Opciones de Configuración de hora (continuación)
Opciones de configuración Descripción
Rango de fechas específico Seleccione un rango de fechas específico de la transformación de datos.
Disponible en el modo Básico.
Rango de fechas absoluto Seleccione un rango de fechas o de horas para ver los datos de una unidad de tiempo, como un mes completo o una semana. Por ejemplo, puede ejecutar un informe el tercer día de cada mes correspondiente al mes anterior. Los datos del primer día hasta el último del mes anterior se muestran en relación con los datos del tercer día del mes anterior hasta el tercer día del mes actual.
Las unidades de tiempo disponibles son: Horas, Días, Semanas, Meses y Años.
La configuración regional del sistema determina el inicio y el fin de la unidad. Por ejemplo, las semanas en la mayoría de los países de Europa empiezan el lunes, mientras que en Estados Unidos empiezan el domingo.
Disponible en el modo Básico.
Fecha de inicio relativa Seleccione una fecha de inicio relativa de la transformación de datos.
Disponible en el modo Avanzado.
Fecha de finalización relativa Seleccione una fecha de finalización relativa de la transformación de datos.
Disponible en el modo Avanzado.
Fecha de inicio específica Seleccione una fecha de inicio específica de la transformación de datos.
Disponible en el modo Avanzado.
Fecha de finalización específica Seleccione una fecha de finalización específica de la transformación de datos.
Disponible en el modo Avanzado.
Rango de fechas seleccionado actualmente Muestra el rango de fechas o de horas seleccionado. Por ejemplo, si selecciona un rango de fechas específico del 01/05/2016 al 18/05/2016, se muestra la información siguiente: May 1, 2016 12:00:00 AM to May 18, 2016 11:55:00 PM.
Cómo desglosar datos
Para desglosar datos en las vistas de listas, añada columnas de desglose de intervalos o de instancias de la pestaña Agrupar por.
Guía de configuración de vRealize Operations Manager
VMware, Inc. 284

Tabla 7-17. Opciones Agrupar por
Opción Descripción
Añada una columna de desglose de intervalo (consulte los datos de la configuración de columnas)
Seleccione la opción para ver los datos del desglose de los recursos seleccionados en intervalos de tiempo.
En la pestaña Datos, seleccione Desglose de instancia para configurar la columna. Puede introducir una etiqueta y seleccionar un intervalo de desglose para el rango de tiempo.
Añada una columna de desglose de instancia (consulte los datos de la configuración de columnas)
Seleccione esta opción para ver los datos de todas las instancias de los recursos seleccionados.
En la pestaña Datos, seleccione Nombre de instancia para configurar la columna. Puede introducir una etiqueta y seleccionar un grupo de métricas para desglosar todas las instancias de ese grupo. Anule la selección Mostrar la métrica agregada sin instancia para visualizar solo las instancias independientes. Anule la selección Mostar la métrica agregada sin instancia para visualizar el nombre del grupo de métricas y el nombre de la instancia de la columna de desglose de instancia.
Por ejemplo, para crear una vista para mostrar el uso de la CPU, seleccione la métrica CPU:0|Uso. Si añade una columna de desglose de instancia, la columna CPU:0|Uso muestra el uso de todas las instancias de CPU en filas independientes (0, 1 y así sucesivamente). Para evitar la ambigüedad, puede cambiar la etiqueta de la métrica de CPU:0|Uso a Uso.
Cómo añadir un filtro
Las opciones de filtrado le permiten añadir criterios adicionales cuando la vista muestra demasiada información. Por ejemplo, una vista de lista muestra información sobre el mantenimiento de las máquinas virtuales. En la pestaña Filtro puede añadir una métrica de riesgo inferior al 50 %. A continuación, la vista muestra el estado de todas las máquinas virtuales con un riesgo inferior al 50 %.
Para añadir un filtro a una vista, seleccione Contenido > Vistas en el panel izquierdo. En la barra de herramientas de Vistas, haga clic en el signo de más para añadir una vista o en el lápiz para editar la vista seleccionada. En el área de trabajo, a la izquierda, haga clic en Datos y en la pestaña Filtro del panel principal. Si crea una vista, complete los pasos previos requeridos.
Cada asunto tiene un cuadro de filtros independiente. En los asuntos Acumulación de alertas, Alerta y Síntoma, no todas las métricas son compatibles para el filtrado.
Guía de configuración de vRealize Operations Manager
VMware, Inc. 285

Tabla 7-18. Opciones de adición del filtro
Opción Descripción
Añadir Añade otro criterio al conjunto de criterios. El filtro devuelve los resultados que coinciden con todos los criterios especificados.
Añadir otro criterio Añade otro conjunto de criterios. El filtro devuelve los resultados que coinciden con un conjunto de criterios o de otro tipo.
Cómo añadir una fila o una columna de resumen a una vista
La opción de resumen está disponible solo para las vistas de Lista y Resumen. Es obligatoria en las vistas de Resumen. Puede añadir más de una fila o columna de resumen y configurar cada una para mostrar las diferentes agregaciones. En el panel de configuración de resumen, seleccione el método de agregación y qué datos desea incluir o excluir de los cálculos.
Para añadir una fila o columna de resumen a una vista, seleccione Contenido > Vistas en el panel izquierdo. En la barra de herramientas de Vistas, haga clic en el signo de más para añadir una vista o en el lápiz para editar la vista seleccionada. En el área de trabajo, a la izquierda, haga clic en Datos y en la pestaña Resumen del panel principal. Si crea una nueva vista, complete los pasos previos requeridos.
En la vista Lista, la fila de resumen muestra la información agregada por los asuntos especificados.
En la vista Resumen, la columna de resumen muestra la información agregada por los elementos proporcionados en la pestaña Datos.
Detalles de visibilidad
La visibilidad de la vista define dónde puede ver una vista en vRealize Operations Manager.
Para cambiar la visibilidad de una vista, en el menú, haga clic en Paneles y, a continuación, en el panel izquierdo, en Vistas. En la barra de herramientas de Vistas, haga clic en el signo de más para añadir una vista o en el lápiz para editar la vista seleccionada. En la parte izquierda del área de trabajo, haga clic en Visibilidad. Si crea una nueva vista, complete los pasos previos requeridos.
Guía de configuración de vRealize Operations Manager
VMware, Inc. 286

Tabla 7-19. Opciones de visibilidad del área de trabajo de una vista
Opción Descripción
Disponibilidad Seleccione en qué lugar de vRealize Operations Manager desea ver la vista. Si desea tener la vista disponible en un panel, seleccione la casilla de verificación, añada el widget Vista y configúrelo. Puede tener también la vista disponible en las plantillas de informes y en la pestaña de Detalles de un objeto específico cuando seleccione la casilla de verificación específica.
Análisis adicionales Seleccione la casilla de verificación Cumplimiento para que la vista esté disponible en la pestaña Cumplimiento de un objeto específico.
Lista negra Seleccione un nivel de asunto en el que no desea aplicar esta vista.
Por ejemplo, tiene una vista de lista con máquinas virtuales de asunto. Se muestra cuando selecciona cualquiera de los objetos primarios. Agregue un centro de datos en la lista de no admitidos. La vista ya no está disponible en el nivel del dentro de datos.
Edición, clonación y eliminación de una vista
Puede editar, clonar y borrar una vista. Antes de proceder, familiarícese con las consecuencias de estas acciones.
Al editar una vista, todos los cambios se aplican a las plantillas de informe que la contienen.
Al clonar una vista, los cambios realizados en la vista clonada no afectan a la vista de origen.
Al borrar una vista, esta se borra de todas las plantillas de informe que la contienen.
Escenario del usuario: creación, ejecución, exportación e importación de una vista de vRealize Operations Manager para el rastreo de máquinas virtuales
Como administrador de una infraestructura virtual, utilice vRealize Operations Manager para supervisar varios entornos. Debe conocer el número de máquinas virtuales de cada instancia de vCenter Server. Defina una vista para recopilar la información en un orden específico y utilícela en todos los entornos de vRealize Operations Manager.
Requisitos previos
Verifique que dispone de los derechos de acceso necesarios para realizar esta tarea. Su administrador de vRealize Operations Manager puede indicarle las acciones que puede realizar.
Guía de configuración de vRealize Operations Manager
VMware, Inc. 287

Generará una vista de distribución y la ejecutará en el entorno principal de vRealize Operations Manager. Exportará la vista y la importará en otra instancia de vRealize Operations Manager.
Procedimiento
1 Creación de una vista de vRealize Operations Manager para supervisar máquinas virtuales
Cree una vista personalizada para recopilar y mostrar datos acerca del número de máquinas virtuales de un servidor vCenter Server.
2 Ejecución de una vista de vRealize Operations Manager
Para comprobar la vista y capturar una instantánea de información en cualquier momento, ejecute la vista de un objeto específico.
3 Exportación de una vista de vRealize Operations Manager
Para utilizar una vista en otro vRealize Operations Manager, exporte un archivo XML de definiciones de contenido.
4 Importación de una vista de vRealize Operations Manager
Para utilizar vistas de otros entornos de vRealize Operations Manager, importe un archivo XML de definiciones de contenido.
Creación de una vista de vRealize Operations Manager para supervisar máquinas virtuales
Cree una vista personalizada para recopilar y mostrar datos acerca del número de máquinas virtuales de un servidor vCenter Server.
Procedimiento
1 En el menú, haga clic en Paneles de control y, a continuación, en el panel izquierdo, en Vistas.
2 Haga clic en el signo de más para crear una nueva vista.
3 Introduzca Distribución de máquinas virtuales como nombre de la vista.
4 Escriba una descripción con significado de la vista.
Por ejemplo, Una vista que muestra la distribución de las máquinas virtuales por hosts.
5 Haga clic en Presentación y seleccione el tipo de vista Distribución.
El tipo de vista es el modo en que se muestra la información.
a En el menú desplegable Visualización, seleccione Gráfico circular.
b En las configuraciones de tipo de distribución, seleccione Distribución discreta.
Deje Número máx. de depósitos sin seleccionar porque no conoce el número de hosts que hay en cada instancia de vCenter Server. Si especifica un número de depósitos y los hosts superan ese número, uno de los sectores muestra información sin especificar etiquetada como Otros.
Guía de configuración de vRealize Operations Manager
VMware, Inc. 288

6 Haga clic en Asuntos para seleccionar el tipo de objeto que se aplica a la vista.
a En el menú desplegable, seleccione Sistema host.
La vista Distribución es visible en los contenedores de objetos de los asuntos que especifique durante la configuración de la vista.
7 Haga clic en Datos e introduzca Número total de VM en el cuadro de texto de filtros.
8 Seleccione Resumen > Número total de VM y haga doble clic para añadir la métrica.
9 Mantenga las configuraciones de métricas predeterminadas y haga clic en Guardar.
Ejecución de una vista de vRealize Operations Manager
Para comprobar la vista y capturar una instantánea de información en cualquier momento, ejecute la vista de un objeto específico.
Requisitos previos
Verifique que dispone de los derechos de acceso necesarios para realizar esta tarea. Su administrador de vRealize Operations Manager puede indicarle las acciones que puede realizar.
Procedimiento
1 En el menú, haga clic en Entorno.
2 En el panel izquierdo, desplácese hasta una instancia de vCenter Server y haga clic en la pestaña Detalles.
Todas las vistas mostradas se pueden aplicar a la instancia de vCenter Server.
3 En el menú desplegable Todos los filtros de la izquierda, seleccione Tipo > Distribución.
Filtre la lista de las vistas para mostrar únicamente las vistas de tipo de distribución.
4 Desplácese hasta la vista Distribución de máquinas virtuales y haga clic en la misma.
El panel inferior muestra la vista de distribución con información sobre este vCenter Server. Cada sector representa un host y las cifras del extremo izquierdo representan el número de máquinas virtuales.
Exportación de una vista de vRealize Operations Manager
Para utilizar una vista en otro vRealize Operations Manager, exporte un archivo XML de definiciones de contenido.
Si la vista exportada contiene métricas creadas personalizadas, como una suposición, supermétricas o métricas de adaptador personalizadas, deberá volver a crearlas en el nuevo entorno.
Requisitos previos
Verifique que dispone de los derechos de acceso necesarios para realizar esta tarea. Su administrador de vRealize Operations Manager puede indicarle las acciones que puede realizar.
Guía de configuración de vRealize Operations Manager
VMware, Inc. 289

Procedimiento
1 En el menú, haga clic en Paneles de control y, a continuación, en el panel izquierdo, en Vistas.
2 Haga clic en el icono de engranaje y seleccione Exportar vista.
3 En la lista de vistas, desplácese hasta la vista Distribución de máquinas virtuales y haga clic en la misma.
4 Seleccione una ubicación en su sistema local para guardar el archivo XML y haga clic en Guardar.
Importación de una vista de vRealize Operations Manager
Para utilizar vistas de otros entornos de vRealize Operations Manager, importe un archivo XML de definiciones de contenido.
Requisitos previos
Verifique que dispone de los derechos de acceso necesarios para realizar esta tarea. Su administrador de vRealize Operations Manager puede indicarle las acciones que puede realizar.
Procedimiento
1 En el menú, haga clic en Paneles de control y, a continuación, en el panel izquierdo, en Vistas.
2 Haga clic en el icono de engranaje y seleccione Importar vista.
3 Desplácese para seleccionar el archivo XML de definiciones de contenido de Distribución de máquinas virtuales y haga clic en Importar.
Si la vista importada contiene métricas creadas personalizadas, como una suposición, supermétricas o métricas de adaptador personalizadas, deberá volver a crearlas en el nuevo entorno.
Nota Si existe una vista con el mismo nombre, la vista importada sobrescribirá a la anterior. Todas las plantillas de informe que utilicen la vista existente se actualizarán con la vista importada.
Informes
Un informe es una instantánea programada de vistas y paneles. Se puede crear para representar objetos y métricas. Puede contener tabla de contenido, portada y pie de página.
Mediante las funciones de informes de vRealize Operations Manager, puede generar un informe para capturar detalles relacionados con las necesidades de recurso actuales o previstas. Puede descargar el informe en formato de archivo PDF o CSV para necesidades futuras o sin conexión.
Creación de informes
Guía de configuración de vRealize Operations Manager
VMware, Inc. 290

(http://link.brightcove.com/services/player/bcpid2296383276001?bctid=ref:video_reports_vrops)
Pestaña Plantillas de informe
En la pestaña Plantillas de informe puede crear, editar, eliminar, clonar, ejecutar, programar, exportar e importar plantillas.
En el menú, haga clic en Entorno y, a continuación, en el panel izquierdo, seleccione un objeto y haga clic en Informes > Plantillas de informe para acceder a la pestaña Plantillas de informe.
Todas las plantillas que son aplicables para el objeto seleccionado se muestran en una lista en la pestaña Plantillas de informe. Puede ordenarlas por nombre del informe, asunto, fecha de modificación, última ejecución o propietario.
Para filtrar la lista de plantillas, añada un filtro en el lado derecho del panel.
Tabla 7-20. Grupos de filtros predefinidos
Grupo de filtros Descripción
Nombre Filtre por nombre de la plantilla. Por ejemplo, puede crear una lista con todos los informes que contienen mi plantilla en el nombre escribiendo mi plantilla.
Asunto Permite filtrar por otro objeto. Si el informe contiene más de una vista aplicable a otro tipo de objeto, puede filtrar por dicho objeto.
Los usuarios de vSphere deben tener la sesión iniciada hasta que se complete la generación del informe. Si cierra sesión o la sesión expira, la generación del informe falla.
Nota El número máximo de informes por plantilla es 10. Con cada nuevo informe generado, vRealize Operations Manager elimina el informe más antiguo.
Pestaña Informes generados
Todos los informes que se generan para un objeto seleccionado se muestran en una lista en la pestaña Informes generados.
En el menú, haga clic en Entorno y, a continuación, en el panel izquierdo, seleccione un objeto y haga clic en Informes > Informes generados para acceder a la pestaña Informes generados.
Puede ordenar los informes por fecha y hora en que se crearon, por nombre de informe, propietario o estado. Si el informe se genera a través de una programación, el propietario es el usuario que creó la programación.
Nota El número máximo de informes por plantilla es 10. Con cada nuevo informe generado, vRealize Operations Manager elimina el informe más antiguo.
Para filtrar la lista de informes, añada un filtro en el lado derecho del panel.
Guía de configuración de vRealize Operations Manager
VMware, Inc. 291

Tabla 7-21. Grupos de filtros predefinidos
Grupo de filtros Descripción
Nombre de informe Permite filtrar por nombre de la plantilla de informe. Por ejemplo, puede crear una lista con todos los informes que contienen mi plantilla en el nombre escribiendo mi plantilla.
Plantilla Permite filtrar por plantilla de informe. Puede seleccionar una plantilla de una lista de plantillas aplicables a este objeto.
Fecha/hora de finalización Permite filtrar por fecha, hora o rango de tiempo.
Estado Puede filtrar por estado del informe.
En cada nodo de datos, solo se puede procesar un informe. Por lo tanto, los informes que se ponen en cola solo pasarán al estado procesado cuando el informe anterior del nodo específico haya fallado o se haya completado. El tiempo máximo en cola está limitado a 4 horas. Transcurrido este tiempo, si no se ha iniciado el procesamiento del informe, este se marca como erróneo.
Asunto Permite filtrar por otro objeto. Si el informe contiene más de una vista aplicable a otro tipo de objeto, puede filtrar por dicho objeto.
Puede descargar un informe en formato PDF o CSV. Defina el formato en que se genera un informe en la plantilla de informe.
Creación y modificación de una plantilla de informe
Cree un informe para generar una instantánea programada de vistas y paneles de control. Puede realizar un seguimiento de los recursos existentes y predecir posibles riesgos para el entorno. Puede programar informes automatizados a intervalos regulares.
Procedimiento
1 En el menú, haga clic en Paneles de control y, a continuación, en el panel izquierdo, en Informes.
2 En la pestaña Plantillas de informe, haga clic en el icono Nueva plantilla para crear una plantilla.
3 Siga estos pasos en el panel izquierdo:
a Introduzca un nombre y una descripción para la plantilla del informe.
Detalles del nombre y descripción
b Añada una vista o un panel de control.
Detalles de vistas y paneles de control
Guía de configuración de vRealize Operations Manager
VMware, Inc. 292

c Seleccione una salida para el informe.
Detalles de formatos
d Seleccione las opciones de diseño
Detalles de opciones de diseño
4 Haga clic en Guardar.
5 En la pestaña Plantillas de informe, haga clic en Editar plantilla para modificar la plantilla de informe.
Detalles del nombre y descripción
El nombre y la descripción de la plantilla de informe tal y como aparece en la lista de plantillas de la pestaña Plantillas de informe.
Dónde añadir el nombre y la descripción
Para crear o editar plantillas de informe, en el menú, haga clic en Paneles de control y, a continuación, en el panel izquierdo, en Informes. En la barra de herramientas Plantillas de informe, haga clic en el icono Nueva plantilla para añadir una plantilla o en el icono Editar plantilla para editar la plantilla seleccionada. En el cuadro de diálogo Nueva plantilla o Editar plantilla de informe, en la parte izquierda del área de trabajo, haga clic en Nombre y descripción.
Tabla 7-22. Opciones Nombre y Descripción en el área de trabajo Plantilla de informe
Opción Descripción
Nombre Nombre de la plantilla tal y como aparece en la pestaña Plantillas de informe.
Descripción Descripción de la plantilla.
Detalles de vistas y paneles de control
La plantilla de informe contiene vistas y paneles. Las vistas presentan información recopilada de un objeto. Los paneles ofrecen un resumen general visual del rendimiento y el estado de los objetos de su infraestructura virtual. Puede combinar y ordenar diferentes vistas y paneles para adaptarlos a sus necesidades.
Dónde añadir vistas y paneles
Para crear o editar plantillas de informe, en el menú, haga clic en Paneles de control y, a continuación, en el panel izquierdo, en Informes. En la barra de herramientas Plantillas de informe, haga clic en el icono Nueva plantilla para añadir una plantilla o en el icono Editar plantilla para editar la plantilla seleccionada. En el cuadro de diálogo Nueva plantilla o Editar plantilla de informe, en la parte izquierda del área de trabajo, haga clic en Vistas y paneles de control. Si crea una plantilla, complete los pasos previos requeridos del área de trabajo.
Guía de configuración de vRealize Operations Manager
VMware, Inc. 293

Cómo añadir vistas y paneles
Para añadir una vista o un panel a su plantilla de informe, selecciónelo en la lista del panel izquierdo y arrástrelo hasta el panel principal. Puede arrastrar las vistas y los paneles por el panel principal para reordenarlos. Puede seleccionar una orientación en vertical o en horizontal para cada vista o panel de control en el menú desplegable que hay junto al título.
Tabla 7-23. Opciones de vistas y paneles en el área de trabajo Plantilla de informe
Opción Descripción
Tipo de datos Seleccione Vistas o Paneles para mostrar una lista de las vistas y los paneles disponibles que puede añadir a la plantilla.
Crear vista Cree una vista directamente desde el área de trabajo de la plantilla. Esta opción está disponible cuando selecciona Vistas en el menú desplegable Tipo de datos.
Editar vista Edite una vista directamente desde el área de trabajo de la plantilla. Esta opción está disponible cuando selecciona Vistas en el menú desplegable Tipo de datos.
Crear panel Cree un panel directamente desde el área de trabajo de la plantilla. Esta opción está disponible cuando selecciona Paneles en el menú desplegable Tipo de datos.
Editar panel Edite un panel directamente desde el área de trabajo de la plantilla. Esta opción está disponible cuando selecciona Paneles en el menú desplegable Tipo de datos.
Buscar Busque vistas o paneles por nombre. Para ver la lista completa de vistas y paneles, borre el contenido del cuadro de búsqueda y pulse Intro.
Lista de vistas Lista de las vistas que puede añadir a la plantilla. Esta lista está disponible cuando selecciona Vistas en el menú desplegable Tipo de datos.
Lista de paneles Lista de los paneles que puede añadir a la plantilla. Esta lista está disponible cuando selecciona Paneles en el menú desplegable Tipo de datos.
Vista previa de las vistas y los paneles En el panel principal podrá ver una vista previa de las vistas y los paneles que añada.
Cuando cree una plantilla en el contexto de un objeto del entorno, verá una vista previa en directo de las vistas y los paneles.
Detalles de formatos
Los formatos son los tipos de archivo en los que puede generar el informe.
Guía de configuración de vRealize Operations Manager
VMware, Inc. 294

Dónde añadir formatos
Para crear o editar plantillas de informe, en el menú, haga clic en Paneles de control y, a continuación, en el panel izquierdo, en Informes. En la barra de herramientas Plantillas de informe, haga clic en el icono Nueva plantilla para añadir una plantilla o en el icono Editar plantilla para editar la plantilla seleccionada. En el cuadro de diálogo Nueva plantilla o Editar plantilla de informe, en la parte izquierda del área de trabajo, haga clic en Formatos para seleccionar un formato para la plantilla de informe. Si crea una plantilla, complete los pasos previos requeridos del área de trabajo.
Tabla 7-24. Opciones de formatos en el área de trabajo Plantilla de informe
Opción Descripción
PDF Con el formato PDF puede leer los informes tanto en línea como sin conexión. Este formato ofrece una vista página por página de los informes, tal y como aparecen impresos.
CSV En el formato CSV, los datos son una tabla estructurada de listas.
Detalles de opciones de diseño
La plantilla de informe puede contener opciones de diseño, como una portada, tabla de contenidos y pie de página.
Dónde añadir opciones de diseño
Para crear o editar plantillas de informe, en el menú, haga clic en Paneles de control y, a continuación, en el panel izquierdo, en Informes. En la barra de herramientas Plantillas de informe, haga clic en el icono Nueva plantilla para añadir una plantilla o en el icono Editar plantilla para editar la plantilla seleccionada. En el cuadro de diálogo Nueva plantilla o Editar plantilla de informe, en la parte izquierda del área de trabajo, haga clic en Opciones de diseño. Si crea una plantilla, complete los pasos previos requeridos de la plantilla.
Tabla 7-25. Opciones de diseño del área de trabajo Plantilla de informe
Opción Descripción
Portada Puede contener una imagen de hasta 5 MB.
El tamaño predeterminado del informe es 8,5 x 11 pulgadas. El tamaño de la imagen se ajusta para adaptarse a la portada del informe.
Tabla de contenidos Ofrece una lista de las partes de la plantilla, organizadas según el orden de aparición en el informe.
Pie de página Incluye la fecha de creación del informe, una nota que indica que el informe se ha creado con VMware vRealize Operations Manager y el número de página.
Guía de configuración de vRealize Operations Manager
VMware, Inc. 295

Cómo añadir un complemento de Recurso compartido de red para informes de vRealize Operations Manager
Añada el complemento de Recurso compartido de red cuando desee configurar vRealize Operations Manager para que envíe informes a una ubicación compartida. El complemento Recurso compartido de red es compatible con SMB versión 2.0.
Requisitos previos
Compruebe que cuenta con permisos de lectura, escritura y eliminación en la ubicación del recurso compartido de red.
Procedimiento
1 En el menú, haga clic en Administración y, a continuación, en el panel izquierdo, en Gestión > Configuración de salida.
2 En la barra de herramientas, haga clic en el icono Añadir.
3 En el menú desplegable Tipo de complemento, seleccione Complemento Recurso compartido de red.
El cuadro de diálogo se expande para incluir su configuración de instancias de complementos.
4 Introduzca un Nombre de instancia.
Este es el nombre que identifica la instancia que seleccionará cuando configure las reglas de notificación.
5 Configure las opciones de Recurso compartido de red correspondientes a su entorno.
Opción Descripción
Dominio La dirección del dominio de red compartido.
Nombre de usuario Cuenta de usuario de dominio que se utiliza para conectarse a la red.
Contraseña Contraseña de la cuenta de usuario de dominio.
Carpeta raíz de recurso compartido de red
Ruta a la carpeta raíz donde desea guardar los informes. Puede especificar subcarpetas para cada informa cuando configure la publicación de la programación.
Debe introducir una dirección IP. Por ejemplo, \\Dirección_IP\ShareRoot. Puede utilizar el nombre de host en lugar de la dirección IP si este se resuelve en una dirección IPv4 cuando se accede desde el host de vRealize Operations Manager.
Nota Compruebe que existe la carpeta raíz de destino. Si esta no existe, el complemento de Recurso compartido de red registra un error tras 5 intentos fallidos.
6 Haga clic en Prueba para verificar las rutas, las credenciales y los permisos especificados.
La prueba puede tardar un minuto.
Guía de configuración de vRealize Operations Manager
VMware, Inc. 296

7 Haga clic en Guardar.
El servicio de salida para este complemento se inicia automáticamente.
8 (opcional) Para detener un servicio de salida, seleccione una instancia y haga clic en Deshabilitar en la barra de tareas.
Resultados
Esta instancia del complemento de Recurso compartido de red está configurada y en ejecución.
Pasos siguientes
Cree una programación de informes y configúrela para que envíe informes a su carpeta compartida.
Guía de configuración de vRealize Operations Manager
VMware, Inc. 297

Configuración de la supervisión de aplicaciones con Wavefront 8Puede supervisar los servicios de aplicaciones compatibles con VMware Application Proxy en Wavefront. También puede gestionar el ciclo de vida de los agentes y los servicios de aplicación en las máquinas virtuales.
Por ejemplo, como administrador, puede que tenga que asegurarse de que la infraestructura proporcionada para ejecutar los servicios de aplicaciones es suficiente y que no haya ningún problema. Si recibe una queja porque un servicio de aplicación en particular no funciona correctamente o es lento, podrá solucionar el problema examinando la infraestructura en la que se implementa la aplicación. Puede ver métricas importantes relacionadas con las aplicaciones y compartir la información con el equipo que las gestiona. Puede utilizar vRealize Operations Manager para implementar a los agentes y enviar los datos de aplicación relacionados a Wavefront. Puede ver los datos en el panel de Wavefront correspondiente y compartirlos con el equipo para que puedan solucionar los problemas que plantee el servicio de aplicación.
Para supervisar los servicios de aplicación y recopilar métricas para los servicios de aplicación compatibles con VMware Application Proxy, siga estos pasos en vRealize Operations Manager:
1 Proporcione los detalles de configuración para activar la cuenta de Wavefront. Si no tiene una cuenta de Wavefront, puede crear una cuenta de Wavefront de prueba gratuita de 30 días.
Para obtener más información, consulte Configuración de una cuenta de Wavefront.
2 Para descargar el VMware Application Proxy, haga clic en Descargar en el panel Gestionar proxy de aplicación VMware.
Para obtener más información sobre cómo implementar VMware Application Proxy, consulte Implementar VMware Application Proxy.
3 Configure un proxy de aplicación.
Para obtener información sobre cómo configurar el VMware Application Proxy, consulte Gestionar proxy de aplicación VMware y Adición y configuración de un proxy de aplicación.
4 Instale los agentes en las VM seleccionadas y detecte y gestione los servicios de aplicación.
Para obtener más información, consulte Gestionar agentes de máquinas virtuales.
5 Supervise las métricas de Wavefront.
VMware, Inc. 298

Para obtener más información, consulte Supervisión de métricas en Wavefront y la documentación de Wavefront.
Este capítulo incluye los siguientes temas:
n Configuración de una cuenta de Wavefront
n Gestionar proxy de aplicación VMware
n Gestionar agentes de máquinas virtuales
n Supervisión de métricas en Wavefront
Configuración de una cuenta de Wavefront
Utilice el panel Configurar una cuenta de VMware Wavefront para configurar una cuenta de Wavefront para supervisar y recopilar métricas de las aplicaciones compatibles con VMware Application Proxy.
También puede crear una cuenta de prueba gratuita de 30 días en el panel Configurar una cuenta de VMware Wavefront. Para obtener más información, consulte Creación de una cuenta de prueba de Wavefront.
Dónde configurar la cuenta de Wavefront
Para configurar la cuenta de Wavefront, seleccione Inicio en el menú y, a continuación, en el panel izquierdo, seleccione Supervisión de aplicaciones (Wavefront). Haga clic en el panel Configurar una cuenta de VMware Wavefront en el panel derecho y seleccione Tengo una cuenta existente.
En la esquina superior izquierda del panel se muestra el estado de la operación.
Tabla 8-1. Detalles del estado
Estado Descripción
Símbolo de advertencia de color naranja Indica que no configuró una cuenta de Wavefront.
Marca de verificación de color verde Indica que configuró una cuenta de Wavefront. Actualice la pantalla después de configurar la cuenta de Wavefront.
Configuración de la cuenta de Wavefront
Debe tener una cuenta de Wavefront. Si no tiene una cuenta de Wavefront, puede registrarse para obtener una de prueba de 30 días haciendo clic en Crear nueva cuenta en el panel Configurar una cuenta de VMware Wavefront.
Procedimiento
1 Introduzca la URL de servicio de Wavefront, por ejemplo, http://longboard.wavefront.com.
2 Introduzca el token de API de la cuenta de Wavefront.
Recibirá la URL de Wavefront y el token de API en un correo electrónico.
Guía de configuración de vRealize Operations Manager
VMware, Inc. 299

3 Haga clic en Comprobar conexión para validar la conexión.
4 Puede realizar una de estas acciones:
n Hacer clic en Guardar y continuar para finalizar la configuración de la cuenta de Wavefront.
n Hacer clic en Eliminar para eliminar los detalles de configuración de Wavefront después de haber guardado los detalles.
n Hacer clic en Cancelar. Puede configurar o crear una cuenta de Wavefront.
Creación de una cuenta de prueba de Wavefront
Si no tiene una cuenta de Wavefront, puede crear una cuenta de prueba gratuita de 30 días.
Procedimiento
1 Haga clic en Crear nueva cuenta en el panel Configurar una cuenta de VMware Wavefront en vRealize Operations Manager.
Se le redirigirá al sitio web de prueba gratuita de Wavefront.
2 Introduzca su nombre, sus apellidos, su correo electrónico del trabajo y el nombre de la empresa en los cuadros de texto proporcionados.
3 Seleccione el tamaño de su empresa y su país de residencia.
4 Seleccione Registrarse ahora.
Resultados
Recibirá un correo electrónico con el token de API y la URL de Wavefront. Utilice estos detalles para configurar la cuenta de Wavefront en vRealize Operations Manager. Para obtener más información acerca de la configuración de la cuenta de Wavefront, consulte Configuración de la cuenta de Wavefront.
Gestionar proxy de aplicación VMware
Los proxies de aplicación que añada y configure se muestran en el panel Gestionar proxy de aplicación VMware.
Puede ver el nombre del VMware Application Proxy añadido y el número de vCenter gestionados en el panel Gestionar proxy de aplicación VMware.
Si hay versiones más recientes de VMware Application Proxy disponibles, puede ver la etiqueta Actualizaciones disponibles en la esquina superior derecha del panel Gestionar proxy de aplicación VMware. Apunte a la etiqueta Actualizaciones disponibles para ver la información sobre herramientas en la que se muestra una dirección URL. Puede actualizar VMware Application Proxy desde esta dirección URL.
Dónde puede configurar el Proxy de aplicación
Guía de configuración de vRealize Operations Manager
VMware, Inc. 300

Para configurar el proxy de aplicación, seleccione Inicio en el menú y, a continuación, en el panel izquierdo, seleccione Supervisión de aplicaciones (Wavefront). En el panel derecho, haga clic en el panel Gestionar proxy de aplicación VMware.
Tabla 8-2. Opciones
Opciones Descripción
Descargar Puede descargar VMware Application Proxy. Para obtener más información sobre cómo implementar VMware Application Proxy, consulte Implementar VMware Application Proxy.
Añadir Puede asignar un vCenter Server a un VMware Application Proxy.
Al hacer clic en Probar conexión para validar la conexión, se muestra el cuadro de diálogo Revisar y aceptar el certificado. Haga clic en Aceptar si confía en el certificado.
Editar Puede modificar los detalles de configuración de VMware Application Proxy o los detalles de los servidores de vCenter gestionados.
Después de modificar los detalles y hacer clic en Probar conexión, se muestra el cuadro de diálogo Revisar y aceptar el certificado si aún no lo ha aceptado. Haga clic en Aceptar si confía en el certificado. A continuación, se valida la conexión.
Eliminar Puede eliminar al proxy de aplicación. Los datos no se enviarán a Wavefront. Asegúrese de desinstalar los agentes de las VM supervisadas antes de eliminar el proxy de aplicación.
También puede ver detalles específicos de las opciones en la cuadrícula de datos.
Tabla 8-3. Opciones de la cuadrícula de datos
Opción Descripción
Nombre Muestra el FQDN del VMware Application Proxy.
Versión Muestra la versión de VMware Application Proxy. Si hay una versión más reciente de VMware Application Proxy disponible, se muestra un punto de color gris.
vCenter gestionados Muestra el número de instancias de vCenter Server asignadas al VMware Application Proxy.
Guía de configuración de vRealize Operations Manager
VMware, Inc. 301

Tabla 8-3. Opciones de la cuadrícula de datos (continuación)
Opción Descripción
Estado de servidor proxy Indica el estado del VMware Application Proxy.
n Verde. Indica que el VMware Application Proxy está en buen estado.
n Rojo. Indica que el VMware Application Proxy no está en buen estado.
Seleccione esta celda para ver un mensaje con la causa por la que el estado aparece en rojo.
El estado de progreso se muestra cuando no se inició la recopilación de datos.
Estado de conexión de Wavefront Indica el estado de conexión del proxy de aplicación de VMware a Wavefront.
n Verde. Indica que la conexión está en buen estado.
n Rojo. Indica que la conexión no está en buen estado.
Seleccione esta celda para ver un mensaje con la causa por la que el estado aparece en rojo.
El estado de progreso se muestra cuando no se inició la recopilación de datos.
En la esquina superior izquierda del panel Gestionar proxy de aplicación VMware se muestra el estado de la operación.
Tabla 8-4. Detalles del estado
Estado Descripción
Símbolo de advertencia de color naranja Indica que no añadió VMware Application Proxy.
Marca de verificación de color verde Indica que todas las instancias de VMware Application Proxy están en buen estado.
Implementar VMware Application Proxy
Utilice vSphere Client para implementar VMware Application Proxy. Puede implementar la plantilla VMware Application Proxy OVA desde una URL o desde un archivo.
Requisitos previos
Para poder continuar, debe disponer de la URL a la plantilla OVA de VMware Application Proxy. También puede descargar el archivo OVA de VMware Application Proxy después de conectarse a vRealize Operations Manager. Vaya a la página Supervisión de aplicaciones con VMware Wavefront en la página Inicio rápido y haga clic en el enlace de descarga del paso 2.
Para un abastecimiento de tiempo importante, utilice el protocolo de tiempo de redes (NTP). Debe asegurar la sincronización de hora entre las máquinas virtuales de endpoint, vCenter Server, los Hosts ESX y vRealize Operations Manager.
Guía de configuración de vRealize Operations Manager
VMware, Inc. 302

Procedimiento
1 Haga clic con el botón secundario en cualquier objeto del inventario que sea un objeto principal válido de una máquina virtual, como un centro de datos, una carpeta, un clúster, un grupo de recursos o un host y seleccione Implementar plantilla OVF.
Se abre el asistente para implementar plantilla OVF.
2 Seleccione Implementar plantilla OVF.
Se abre el asistente para implementar plantilla OVF.
3 En la página Implementar plantilla OVF, realice una de las siguientes acciones y haga clic en Siguiente:
u Si dispone de una URL que vaya a la plantilla OVA en Internet, escriba la URL en el campo URL. Las fuentes de URL compatibles son HTTP y HTTPS
u Si se ha descargado el VMware Application Proxy archivo OVA, haga clic en Archivo local, vaya a la ubicación del archivo y selecciónelo.
4 En la página Seleccionar nombre y carpeta, introduzca un nombre único para la máquina virtual o vAPP, seleccione una ubicación para la implementación y haga clic en Siguiente.
El nombre predeterminado de la máquina virtual es el mismo que el de la plantilla OVF/OVA seleccionada. Si cambia el nombre predeterminado, elija un nombre que sea único dentro de cada vCenter Server carpeta de máquina virtual.
La ubicación de implementación predeterminada de la máquina virtual es el objeto de inventario en el que ha iniciado el asistente.
5 En la página Seleccionar un recurso, seleccione un recurso en el que desea ejecutar la plantilla de VM implementada y haga clic en Siguiente.
6 En la página Revisar detalles, compruebe los detalles de la plantilla OVF/OVA y haga clic en Siguiente.
Opción Descripción
Producto VMware Application Proxy.
Versión Número de versión del VMware Application Proxy.
Proveedor VMware.
Publicador Publicador de la plantilla OVF/OVA si el certificado incluido en el archivo de la plantilla OVF/OVA especifica un publicador.
Tamaño de descarga Tamaño del archivo OVF/OVA.
Tamaño en disco Tamaño en disco tras implementar la plantilla OVF/OVA.
7 En la página Aceptar acuerdos de licencia, haga clic en Aceptar y, a continuación, en
Siguiente.
8 En la página Seleccionar configuración, seleccione el tamaño de la implementación.
Guía de configuración de vRealize Operations Manager
VMware, Inc. 303

9 En la página Seleccionar almacenamiento, defina dónde y cómo almacenar los archivos para la plantilla OVF/OVA implementada.
a Seleccione una política de almacenamiento de VM.
Esta opción solo está disponible si las políticas de almacenamiento están habilitadas en el recurso de destino.
b (opcional) Habilite la casilla de verificación Mostrar almacenes de datos de los clústeres de DRS de almacenamiento para seleccionar almacenes de datos individuales de clústeres de DRS de almacenamiento para ubicar en un principio la máquina virtual.
c Seleccione un almacén de datos para almacenar la plantilla OVF/OVA implementada.
El archivo de configuración y los archivos de disco virtual se almacenan en el almacén de datos. Seleccione un almacén de datos que sea lo suficientemente grande para incluir la máquina virtual o vApp y todos los archivos de disco virtual asociados.
10 En la página Seleccionar redes, seleccione una red de origen y asígnela a la red de destino. Haga clic en Siguiente. La red de origen debe tener un nombre FQDN estático o un DNS estático.
En la columna Red de origen, se muestran todas las redes definidas en la plantilla OVF/OVA.
11 En la página Personalizar plantilla, proporcione entradas para configurar la implementación de VMware Application Proxy.
Configuración Descripción
Contraseña del usuario administrador de la API
Introduzca una contraseña para el administrador de la API VMware Application Proxy. El nombre de usuario es [email protected]. Esta contraseña debe usarse al configurar este proxy de aplicación en vRealize Operations Manager.
Propiedades de red Verifique las propiedades de red.
12 En la página Listo para completar, revise la página y haga clic en Finalizar.
13 Cuando se haya completado la implementación de OVA, podrá conectarse al dispositivo virtual desde vCenter Server. Haga clic con el botón secundario en el dispositivo virtual que ha instalado. Haga clic en Abrir consola. Utilice las siguientes credenciales para conectarse:
Detalles de conexión Valor
Nombre de usuario root
Contraseña vmware
14 Cambie la contraseña del usuario raíz (root).
15 Habilite el servicio sshd para acceder a la máquina virtual mediante ssh.
Pasos siguientes
n Realice las tareas posteriores a la instalación.
Guía de configuración de vRealize Operations Manager
VMware, Inc. 304

n Conéctese a vRealize Operations Manager y configure los agentes para entrar en Wavefront.
.
Configuración de protocolo de tiempo de redes
Tras la instalación o actualización de VMware Application Proxy versión 1.x.x, debe configurar un cronometraje preciso como parte de la implementación. Si la configuración de hora entre VMware Application Proxy y vRealize Operations Manager no está sincronizada, surgirán problemas de instalación del agente y de recopilación de métricas. Asegure la sincronización de hora entre las máquinas virtuales de endpoint, vCenter Server, los Hosts ESX y vRealize Operations Manager mediante el protocolo de tiempo de redes (Network Time Protocol, NTP).
Procedimiento
1 Inicie sesión en la máquina virtual VMware Application Proxy y modifique el archivo ntp.conf disponible en /etc/ntp.conf añadiendo lo siguiente en el siguiente formato:
server time.vmware.com
Nota Reemplace time.vmware.com con una configuración de servidor de hora adecuada. Puede utilizar el FQDN o la dirección IP del servidor de hora.
2 Introduzca el siguiente comando para iniciar el daemon NTP:
systemctl start ntpd
3 Introduzca el siguiente comando para habilitar el daemon de NTP:
systemctl enable ntpd
4 Ejecute el siguiente comando para comprobar si el NTP está configurado correctamente:
ntpstat
Si el NTP está sincronizado correctamente, aparecerá un mensaje parecido al siguiente:
synchronised to NTP server (10.113.60.176) at stratum 3
time correct to within 50 ms
polling server every 64 s
Adición y configuración de un proxy de aplicación
Puede añadir y configurar proxies de aplicación en la pestaña Gestionar proxy de aplicación VMware para gestionar el ciclo de vida de los agentes y los servicios de aplicaciones.
Guía de configuración de vRealize Operations Manager
VMware, Inc. 305

Para añadir y configurar un VMware Application Proxy, seleccione Inicio en el menú y, a continuación, en el panel izquierdo, seleccione Supervisión de aplicaciones (Wavefront). En el panel derecho, haga clic en el panel Gestionar proxy de aplicación VMware.
Nota La sincronización de hora entre VMware Application Proxy y vRealize Operations Manager es obligatoria cuando se agrega un proxy de aplicación. Si la configuración de hora no está sincronizada, pueden aparecer problemas como, por ejemplo, un error en la prueba de conexión cuando agrega un proxy de aplicación, problemas en la instalación del agente y errores en la recopilación de métricas tras haberlo instalado. Finalmente, las métricas no se muestran en los paneles de Wavefront. Para obtener más información, consulte la sección Solución de problemas de instalación del agente y recopilación de métricas en la Guía del proxy de aplicación VMware, en Solution Exchange.
Para obtener más información acerca de la solución de problemas de VMware Application Proxy, consulte el capítulo Solución de problemas de implementación en la Guía del proxy de aplicación VMware.
Requisitos previos
n Compruebe que ha configurado un adaptador de vCenter.
n Descargue e implemente VMware Application Proxy.
Para descargar el proxy de aplicación VMware, haga clic en Descargar en la página Gestionar proxy de aplicación VMware.
Para obtener más información sobre cómo implementar el proxy de la aplicación VMware, consulte Implementar VMware Application Proxy.
Procedimiento
1 Para configurar un VMware Application Proxy, haga clic en Añadir en el panel Gestionar proxy de aplicación VMware.
2 En la página Configurar proxy de aplicación, introduzca los siguientes detalles:
a FQDN del VMware Application Proxy configurado durante la instalación de VMware Application Proxy.
b No puede modificar el nombre de usuario admin.
c La contraseña de la API del VMware Application Proxy configurado durante la instalación de VMware Application Proxy.
d Haga clic en Siguiente.
Guía de configuración de vRealize Operations Manager
VMware, Inc. 306

3 En la página Asignar vCenter, realice los siguientes pasos:
a Seleccione los servidores de vCenter a los que desee asignar el VMware Application Proxy.
Si se ha asignado un vCenter Server a un VMware Application Proxy, no se muestra en el menú desplegable.
b Los servidores de vCenter que se asignan al VMware Application Proxy se muestran en la página.
c Haga clic en Comprobar conexión para validar la conexión. Se muestra el cuadro de diálogo Revisar y aceptar el certificado. Haga clic en Aceptar si confía en el certificado.
Si el vCenter Server asignado se pone rojo, significa que vRealize Operations Manager no se puede comunicar con el VMware Application Proxy. Si el vCenter Server asignado se pone verde, significa que vRealize Operations Manager se puede comunicar con el VMware Application Proxy.
d Haga clic en Siguiente.
4 En la página Resumen, puede ver detalles como el FQDN, el nombre de usuario y los servidores de vCenter asignados a una instancia del VMware Application Proxy.
Obtener el estado del VMware Application Proxy puede tardar hasta 5 minutos.
a Haga clic en Finalizar.
Pasos siguientes
Instale los agentes en las VM que desee y gestione los servicios de aplicación.
Gestionar agentes de máquinas virtuales
Una vez que configure el VMware Application Proxy y lo asigne a un vCenter Server, podrá gestionar los agentes en las máquinas virtuales en el panel Gestionar agentes de máquinas virtuales. Puede ver los centros de datos, hosts y clústeres disponibles en los servidores de vCenter que haya asignado a VMware Application Proxy. Puede instalar, desinstalar, iniciar, detener y actualizar los agentes de las máquinas virtuales. También puede detectar y gestionar los servicios en todos los agentes que instale.
Dónde se gestionan los agentes
Para gestionar los agentes y servicios de aplicación, seleccione Inicio en el menú y, a continuación, en el panel izquierdo, seleccione Supervisión de aplicaciones (Wavefront). En el panel derecho, haga clic en el panel Gestionar agentes de máquinas virtuales.
Guía de configuración de vRealize Operations Manager
VMware, Inc. 307

Tabla 8-5. Opciones
Opciones Descripción
Filtro de máquina virtual n Muestra los centros de datos, hosts, clústeres y vmFolder disponibles en los servidores de vCenter asignados a VMware Application Proxy.
n Enumera los objetos de vRealize Automation como tenant, grupo empresarial, proyecto e implementación como filtros. Puede usar estos filtros si utiliza vRealize Automation para el aprovisionamiento de máquina virtual y la implementación de la aplicación y si utiliza vRealize Operations Manager para supervisar la infraestructura de vRealize Automation.
Para ver los objetos de vRealize Automation como filtros, compruebe que se cumplen los siguientes requisitos:
n Implementar VMware Application Proxy.
n Configurar el adaptador de vCenter que añadió como endpoint para el aprovisionamiento en vRealize Automation.
n Configurar la instancia de adaptador de vRealize Automationen vRealize Operations Manager.
n Espere a que se detecten los recursos.
Puede filtrar las VM para cada objeto que seleccione.
Gestionar agente Le permite instalar, desinstalar, iniciar, detener y actualizar al agente.
n Instalar. Instala los agentes en la máquina virtual seleccionada. Seleccione las VM en las que desea instalar el agente y seleccione Gestionar agente > Instalar.
n Desinstalar. Desinstala el agente. Seleccione las VM en las que desea desinstalar el agente y seleccione Gestionar agente > Desinstalar.
n Inicio. Si ha dejado de enviar métricas a Wavefront temporalmente, puede utilizar esta opción para iniciar la recopilación de datos para el servicio de aplicación.
n Detener. Durante un período de mantenimiento, puede detener temporalmente el envío de métricas del servicio de aplicación a Wavefront. Seleccione las VM en las que desea detener el agente y seleccione Gestionar agente > Detener.
n Actualizar. Actualiza los agentes que sean de una versión anterior. Seleccione las VM en las que desea actualizar el agente y seleccione Gestionar agente > Actualizar. Cuando se actualicen los agentes, el estado del agente cambia a Actualización correcta.
Gestionar servicio Puede gestionar los servicios de aplicación detectados en las máquinas virtuales en las que están instalados los agentes.
Todos los filtros Filtra las VM en función del nombre de la VM, el sistema operativo en que se ejecuta, el servicio de aplicaciones detectado y el estado de alimentación de la VM.
También puede ver detalles específicos de las opciones en la cuadrícula de datos.
Tabla 8-6. Opciones de la cuadrícula de datos
Opción Descripción
Nombre de VM Nombre de la máquina virtual.
Versión Versión del agente de VMware Application Proxy en la VM. Si la VM requiere una actualización, se muestra un punto de color gris.
Guía de configuración de vRealize Operations Manager
VMware, Inc. 308

Tabla 8-6. Opciones de la cuadrícula de datos (continuación)
Opción Descripción
Nombre de vCenter Nombre de la instancia de adaptador de vCenter al cual pertenece el recurso de la VM.
Sistema operativo Sistema operativo instalado en la VM.
Estado de agente Muestra el estado del agente en el endpoint.
n Icono de color azul. Indica que el agente no está instalado.
n Punto de color verde. Indica que el agente se está ejecutando.
n Punto de color rojo. Indica que el agente se ha detenido.
Estado de la última operación Estado de la última operación. Los valores posibles son:
n Sin operación
n Instalación correcta
n Error en la instalación
n Instalación en curso
n Inicio correcto
n Error al iniciar
n Inicio en curso
n Detención correcta
n Error en la detención
n Detención en curso
n Actualización correcta
n Actualización fallida
n Actualización en curso
n Desinstalación correcta
n Error al desinstalar
n Desinstalación en curso
Guía de configuración de vRealize Operations Manager
VMware, Inc. 309

Tabla 8-6. Opciones de la cuadrícula de datos (continuación)
Opción Descripción
Estado de máquina virtual Estado de alimentación de las VM. Los valores posibles son:
n Encendida
n Apagado
Servicios detectados Lista de los servicios de aplicaciones compatibles detectados en la VM.
n Un punto de color rojo en el servicio de aplicaciones indica que se activó este servicio, pero que hay un problema con la recopilación de datos.
n Un punto de color gris antes del servicio de aplicaciones indica que el agente tiene que ser reactivado. El servicio de aplicaciones se debe reactivar. Para la reactivación, consulte Activación y desactivación del servicio de aplicación para obtener más información.
n Un punto de color azul acero indica que los agentes se han detenido.
n Un punto de color verde en el servicio de aplicaciones indica que el servicio está activado.
n Si se desactivó o no se activó un servicio de aplicaciones, no verá un símbolo en el servicio de aplicaciones.
n Después de añadir los parámetros y activar el servicio de aplicaciones, se muestra el estado de progreso hasta que se inicie la recopilación de datos.
En la esquina superior izquierda del panel Gestionar agentes de máquinas virtuales se muestra el estado de la operación.
Tabla 8-7. Detalles del estado
Estado Descripción
Símbolo de advertencia naranja Indica que no se arrancó ninguna de las VM.
Marca de verificación de color verde Indica que al menos una de las VM se arrancó y que se está ejecutando el agente.
Para gestionar el agente, siga estos pasos:
1 Instale el agente.
Para obtener más información, consulte Instalación de un agente.
2 Gestione los servicios de aplicación de cada agente.
Para obtener más información, consulte Gestión de servicios de aplicación.
3 Detenga e inicie los agentes de las VM.
4 Desinstale el agente.
Para obtener más información, consulte Desinstalación de un agente.
5 Actualice los agentes que sean de una versión anterior.
Guía de configuración de vRealize Operations Manager
VMware, Inc. 310

Instalación de un agente
Debe seleccionar las máquinas virtuales en las que desee instalar el agente. Si actualizó una instalación existente de VMware Application Proxy, vuelva a instalar los agentes que instaló previamente.
Requisitos previos
n Para garantizar la comunicación, resulta clave sincronizar la hora entre VMware Application Proxy, vRealize Operations Manager, los hosts ESX y Windows y las máquinas virtuales de destino de Linux.
n Requisitos de privilegios de cuenta
n Puntos finales de Windows. Para instalar agentes:
n El usuario debe ser administrador
n Si no es administrador, el usuario debe pertenecer al grupo de administradores con UAC deshabilitado en el sistema operativo.
Para deshabilitar UAC (anteriormente denominado LUA) en Windows, realice el siguiente paso:
n En la ruta de registro HKLM:\Software\Microsoft\Windows\CurrentVersion\Policies\System, defina el valor para la clave EnableLUA en 0.
n Reinicie la máquina para que los cambios surtan efecto.
n Puntos finales de Linux. Para instalar agentes:
n El usuario debe ser un usuario raíz
n Si no es usuario no raíz, debe contar con:
n Acceso de elevación sudo sin contraseña para un usuario no raíz o un grupo de usuarios no raíz.
Para habilitar el acceso de elevación sudo sin contraseña para un usuario llamado NRU, añada NRU ALL=(ALL:ALL) NOPASSWD: ALL a /etc/sudoers.
Para habilitar el acceso de elevación sudo sin contraseña para un grupo de usuarios denominado NRUG, añada %NRUG ALL=(ALL:ALL) NOPASSWD: ALL a /etc/sudoers.
Procedimiento
1 En el panel Gestionar agentes de máquinas virtuales, seleccione Gestionar agente > Instalar. Aparece el cuadro de diálogo Gestionar agente.
Guía de configuración de vRealize Operations Manager
VMware, Inc. 311

2 En la página ¿Cómo desea proporcionar las credenciales de la VM?, realice los siguientes pasos:
a Si tiene una contraseña y un nombre de usuario comunes para todas las máquinas virtuales, seleccione la opción Nombre de usuario y contraseña comunes.
b Si tiene nombres de usuario y contraseñas diferentes para todas las máquinas virtuales, seleccione la opción Introducir las credenciales de la máquina virtual.
c Haga clic en Siguiente.
3 En la página Proporcionar credenciales, en función de si tiene una credencial común para todas las máquinas virtuales o credenciales distintas, introduzca los siguientes detalles:
a Si las máquinas virtuales seleccionadas tienen una contraseña y un nombre de usuario comunes, introdúzcalos.
b Si cada máquina virtual tiene nombres de usuario y contraseñas diferentes, descargue la plantilla CSV y añada los detalles necesarios, como el nombre de usuario y la contraseña de cada máquina virtual. Utilice el botón Examinar para seleccionar la plantilla.
c Haga clic en Siguiente.
4 En la página de Resumen, puede ver la lista de máquinas virtuales en las que se va a implementar el agente.
5 Haga clic en Implementar agente. Actualice la interfaz de usuario para ver a los agentes que hay instalados.
El agente detecta los servicios de aplicaciones que están instalados en las máquinas virtuales y los servicios de aplicación se muestran en la columna Servicios detectados del panel Gestionar agentes de máquinas virtuales. Puede ver el estado de instalación del agente en la columna Estado de agente en el panel Gestionar agentes de máquinas virtuales.
Pasos siguientes
Puede gestionar los servicios en todos los agentes.
Gestión de servicios de aplicación
Puede gestionar los servicios de aplicaciones compatibles con VMware Application Proxy en las VM en las que están instalados los agentes.
Procedimiento
1 En el panel Gestionar agentes de máquinas virtuales, seleccione la VM en la que se instaló el agente y se detectaron los servicios de aplicaciones.
2 Seleccione Gestionar servicio y, a continuación, en el menú desplegable, seleccione el nombre del servicio. Aparece el cuadro de diálogo Activación de complemento.
3 De forma predeterminada, todas las métricas se recopilan para el servicio de aplicación activado.
Guía de configuración de vRealize Operations Manager
VMware, Inc. 312

4 Active la recopilación de datos para el servicio de aplicación.
5 Introduzca la configuración relevante para el servicio de aplicación.
6 Haga clic en Confirmar.
Los campos señalados con un asterisco son obligatorios.
Para obtener más información sobre los detalles de estado que aparecen en los servicios de aplicaciones de la columna Servicios detectados, consulte la tabla denominada Opciones de la cuadrícula de datos en Gestionar agentes de máquinas virtuales.
Para obtener información sobre los servicios de aplicación compatibles y sus propiedades, consulte Servicios de aplicación compatibles en la guía del proxy de aplicación VMware de Solution Exchange.
Pasos siguientes
Puede ver las métricas recopiladas para cada servicio de aplicación en los paneles de Wavefront.
Activación y desactivación del servicio de aplicación
Para supervisar los servicios de aplicaciones que se ejecutan en las máquinas virtuales de destino, los complementos de VMware Application Proxy deben configurarse en las máquinas virtuales de destino después de instalar el agente.
Después de instalar al agente, puede elegir activar o desactivar los complementos de VMware Application Proxy para supervisar los servicios de aplicaciones. También puede reactivar los complementos que se deben supervisar.
Activar un servicio de aplicación
Para supervisar el servicio de aplicaciones, lleve a cabo los siguientes pasos:
1 Navegue al panel Gestionar agentes de máquinas virtuales.
2 Seleccione la máquina virtual en la que ya está instalado el agente.
3 Seleccione Gestionar servicio y, a continuación, en el menú desplegable, seleccione el nombre del servicio.
4 Active el servicio de aplicación en el cuadro de diálogo Activación de complemento.
5 Introduzca la contraseña y haga clic en Confirmar.
Para obtener más información sobre los detalles de estado que aparecen en los servicios de aplicaciones de la columna Servicios detectados, consulte la tabla denominada Opciones de la cuadrícula de datos en Gestionar agentes de máquinas virtuales.
Se permiten los siguientes caracteres especiales en el campo de usuario de base de datos: '[]{} (),.<> ?:!|/~@#$%^&*- _ +=
Guía de configuración de vRealize Operations Manager
VMware, Inc. 313

Puede proporcionar las listas de nombres de base de datos con el siguiente formato ['DBNAME_1', 'DBNAME_2', 'DBNAME_3'] donde DBNAME_1, DBNAME_2, DBNAME_3 no deben contener las comillas ' y ".
Nota Solo puede activar un servicio de aplicaciones a la vez. Cuando se seleccionan varias máquinas virtuales, la opción Gestionar servicio está deshabilitada.
Desactivar un servicio de aplicación
Para desactivar un complemento a fin de detener la supervisión del servicio de aplicaciones que está enviando datos a Wavefront, lleve a cabo los siguientes pasos:
1 Navegue al panel Gestionar agentes de máquinas virtuales.
2 Seleccione la máquina virtual en la que ya está instalado el agente.
3 Seleccione Gestionar servicio y, a continuación, en el menú desplegable, seleccione el nombre del servicio.
4 Desactive el servicio de aplicación en el cuadro de diálogo Activación de complemento y haga clic en Confirmar.
Desinstalación de un agente
Debe seleccionar las máquinas virtuales en las que desee desinstalar el agente.
Procedimiento
1 En el panel Gestionar agentes de máquinas virtuales, seleccione Gestionar agente > Desinstalar. Aparece el cuadro de diálogo Gestionar agente.
2 En la página ¿Cómo desea proporcionar las credenciales de la VM?, realice los siguientes pasos:
a Si tiene una contraseña y un nombre de usuario comunes para todas las máquinas virtuales, seleccione la opción Nombre de usuario y contraseña comunes.
b Si tiene nombres de usuario y contraseñas diferentes para todas las máquinas virtuales, seleccione la opción Introducir las credenciales de la máquina virtual.
c Haga clic en Siguiente.
3 En la página Proporcionar credenciales, en función de si tiene una credencial común para todas las máquinas virtuales o credenciales distintas, introduzca los siguientes detalles:
a Si la máquina virtual tiene un nombre de usuario y una contraseña únicos, introduzca la contraseña y el nombre de usuario comunes.
b Si dispone de varios nombres de usuario y contraseñas para cada máquina virtual, descargue la plantilla CSV y agregue los detalles. Utilice el botón Examinar para seleccionar la plantilla.
c Haga clic en Siguiente.
Guía de configuración de vRealize Operations Manager
VMware, Inc. 314

4 En la página Resumen, puede ver la lista de máquinas virtuales en las que se va a implementar el agente.
5 Haga clic en Eliminar agente. Actualice la interfaz de usuario para ver el progreso de la desinstalación del agente.
Las columnas Estado de agente y Servicios detectados del área de trabajo indican que la desinstalación se completó y que no se detectó ningún servicio de aplicación en los agentes.
Supervisión de métricas en Wavefront
Para supervisar las métricas de los servicios de aplicación que haya activado, abra Wavefront y consulte los paneles con datos.
También puede acceder a Wavefront si selecciona Inicio en el menú y, a continuación, en el panel izquierdo, selecciona Supervisión de aplicaciones (Wavefront). En el panel derecho, haga clic en el botón Ver en Wavefront.
Para VMware Application Proxy 1.0
En la página de inicio de Wavefront, seleccione Integraciones y haga clic en el servicio de aplicación que haya activado. En la pestaña Panel, haga clic en el enlace de la aplicación. Seleccione Ver > Origen e introduzca el <ID del servidor de vCenter> y el <número único de VM> en el campo de búsqueda con el formato <VCID>_<VMMOR>. Por ejemplo, 0e6304a2-df1f-4043-ae40-0d891d443387_vm-99.
Para VMware Application Proxy 1.0.0.1 y 1.1
En la página de inicio de Wavefront, seleccione Integraciones y haga clic en el servicio de aplicación que haya activado. En la pestaña Panel, haga clic en el enlace de la aplicación. Seleccione View > Origen e introduzca el nombre de la máquina virtual.
Si ha creado paneles de control personalizados, deberá volver a crearlos, ya que el nombre de la máquina virtual es ahora la etiqueta de origen y no hay ninguna etiqueta de punto vm_name independiente en VMware Application Proxy 1.0.0.1. Sin embargo, hay una nueva etiqueta de punto para todas las métricas de VMware Application Proxy 1.1. Se trata de la etiqueta vc_uuid, que transmite el UUID del vCenter Server que administra la máquina virtual correspondiente.
Para obtener más información, consulte la documentación de Wavefront.
Guía de configuración de vRealize Operations Manager
VMware, Inc. 315

Configuración de opciones de administración 9Después de instalar y configurar vRealize Operations Manager, puede utilizar la configuración de administración para gestionar su entorno. La mayoría de opciones de configuración de administración se encuentran en la selección Administración de la interfaz de vRealize Operations Manager.
Este capítulo incluye los siguientes temas:
n Gestión de usuarios y control de acceso en vRealize Operations Manager
n Contraseñas y certificados de vRealize Operations Manager
n Modificación Configuración global
n Transferencia de la propiedad de los paneles de control y programaciones de informe
n Creación de un paquete de soporte de vRealize Operations Manager
n Personalización de iconos
Gestión de usuarios y control de acceso en vRealize Operations Manager
Para garantizar la seguridad de los objetos de su instancia de vRealize Operations Manager, como administrador del sistema puede gestionar todos los aspectos del control de acceso de usuarios. Cree cuentas de usuario, designe a cada usuario como miembro de uno o varios grupos de usuarios y asigne funciones a cada usuario o grupo de usuarios para establecer sus privilegios.
Los usuarios deben disponer de privilegios para acceder a determinadas características de la interfaz de usuario de vRealize Operations Manager. El control de acceso se define mediante la asignación de privilegios tanto a los usuarios como a los objetos. Puede asignar una o varias funciones a los usuarios, así como permitir que realicen diversas acciones en los mismos tipos de objetos. Por ejemplo, puede conceder a un usuario privilegios para eliminar una máquina virtual y conceder al mismo usuario privilegios de solo lectura para otra máquina virtual.
VMware, Inc. 316

Control de acceso de usuarios
Puede autenticar a los usuarios de vRealize Operations Manager de diferentes formas.
n Cree cuentas de usuario local en vRealize Operations Manager.
n Utilice usuarios de VMware vCenter Server®. Después de que vCenter Server se haya registrado con vRealize Operations Manager, configure las opciones de usuario de vCenter Server en la configuración global de vRealize Operations Manager para permitir que un usuario vCenter Server inicie sesión en vRealize Operations Manager. Cuando se inicia sesión en vRealize Operations Manager, los usuarios de vCenter Server pueden acceder a objetos de acuerdo con los permisos devCenter Serverque tengan asignados.
n Añada una fuente de autenticación para autenticar la información de usuarios y grupos de usuarios importados que reside en otra máquina.
n Utilice LDAP para importar usuarios o grupos de usuarios de un servidor LDAP. Los usuarios LDAP pueden utilizar sus credenciales LDAP para iniciar sesión en vRealize Operations Manager.
n Cree una fuente de inicio de sesión único e importe los usuarios y los grupos de usuarios de un servidor de inicio de sesión único. Los usuarios de inicio de sesión único pueden utilizar sus credenciales de inicio de sesión único para iniciar sesión en vRealize Operations Manager y vCenter Server. También puede utilizar Active Directory mediante inicio de sesión único si configura Active Directory mediante inicio de sesión único y añade la fuente de inicio de sesión único a vRealize Operations Manager.
Preferencias de usuarios
Para determinar las opciones de visualización de vRealize Operations Manager, como los colores para la pantalla y el gráfico de mantenimiento, el número de métricas y grupos para mostrar y si se sincroniza la hora del sistema con la máquina host, configure las preferencias de usuarios en la barra de herramientas superior.
Usuarios de vRealize Operations Manager
Cada usuario dispone de una cuenta que los autentica cuando inician sesión en vRealize Operations Manager.
Las cuentas de los usuarios locales y usuarios LDAP se pueden ver en la interfaz de usuario de vRealize Operations Manager cuando estas están configuradas. Las cuentas de vCenter Server y los usuarios de Single Sign-On solo aparecen en la interfaz de usuario después de que un usuario inicie sesión por primera vez. Se puede asignar una o varias funciones a cada usuario, que puede ser un miembro autenticado de uno o más grupos de usuarios.
Guía de configuración de vRealize Operations Manager
VMware, Inc. 317

Usuarios locales en vRealize Operations Manager
Al crear cuentas de usuario en una instancia de vRealize Operations Manager local, vRealize Operations Manager almacena las credenciales para dichas cuentas en su base de datos global y autentica al usuario de la cuenta de forma local.
Cada cuenta de usuario debe tener una identidad única y puede incluir cualquier preferencia del usuario asociado.
Si va a iniciar sesión en vRealize Operations Manager como un usuario local, y en ocasiones recibe el mensaje de contraseña no válida, pruebe siguiente solución. En la página de inicio de sesión, cambie la fuente de autenticación a Todos los servidores de vCenter, vuelva a cambiarla a Usuarios locales y vuelva a iniciar sesión.
Usuarios de vCenter Server en vRealize Operations Manager
vRealize Operations Manager es compatible con los usuarios de vCenter Server. Para iniciar sesión en vRealize Operations Manager, los usuarios de vCenter Server deben ser usuarios validados en vCenter Server.
Funciones y asociaciones
Un usuario de vCenter Server debe tener la función Admin de vCenter Server o uno de los privilegios de vRealize Operations Manager, como PowerUser, que debe asignarse a nivel de raíz en vCenter Server para iniciar sesión en vRealize Operations Manager. vRealize Operations Manager solo utiliza privilegios de vCenter, es decir, las funciones de vRealize Operations Manager, a nivel de raíz y los aplica a todos los objetos a los que tenga acceso el usuario. Tras iniciar sesión, los usuarios de vCenter Server pueden ver todos los objetos en vRealize Operations Manager que ya podían ver en vCenter Server.
Inicio de sesión en las instancias de vCenter Server y acceso a los objetos
Los usuarios de vCenter Server pueden acceder a una única instancia de vCenter Server o a variasvCenter Server, en función de la fuente de autenticación que seleccionen al iniciar sesión en vRealize Operations Manager.
n Si los usuarios seleccionan una única instancia de vCenter Server como fuente de autenticación, tienen permiso para acceder a los objetos en esa instancia de vCenter Server. Una vez que el usuario haya iniciado sesión, se creará una cuenta en vRealize Operations Manager con la instancia de vCenter Server actuando como la fuente de autenticación.
n Si los usuarios seleccionan Todos los servidores vCenter Servers como la fuente de autenticación y tienen las mismas credenciales para cada uno de los vCenter Server del entorno, verán todos los objetos en todas las instancias de vCenter Server. Solo podrán iniciar sesión aquellos usuarios que hayan sido autenticados por todos los vCenter Servers del entorno. Una vez que un usuario haya iniciado sesión, se creará una cuenta en vRealize Operations Manager con todas las instancias de vCenter Server actuando como la fuente de autenticación.
Guía de configuración de vRealize Operations Manager
VMware, Inc. 318

vRealize Operations Manager no es compatible con las instancias de vCenter Server vinculadas. En su lugar, debe configurar el adaptador de vCenter Server para cada instancia de vCenter Server y registrar cada instancia de vCenter Server en vRealize Operations Manager.
Solo aparecen los objetos de una instancia específica de vCenter Server en vRealize Operations Manager. Si una instancia de vCenter Server tiene otra instancia de vCenter Server vinculada, los datos no aparecen.
Funciones y privilegios de vCenter Server
No puede ver ni editar funciones o privilegios de vCenter Server en vRealize Operations Manager. vRealize Operations Manager envía funciones como privilegios a vCenter Server como parte del grupo de privilegios globales de vCenter Server. Un administrador de vCenter Server debe asignar funciones de vRealize Operations Manager a los usuarios en vCenter Server.
Los privilegios de vRealize Operations Manager en vCenter Server tienen la función agregada al nombre. Por ejemplo, la función ContentAdmin de vRealize Operations Manager o la función PowerUser de vRealize Operations Manager.
Entidad de seguridad de solo lectura
Un usuario de vCenter Server es una entidad de seguridad de solo lectura en vRealize Operations Manager, lo que significa que no puede cambiar la función, el grupo o los objetos asociados a la función en vRealize Operations Manager. En lugar de eso, debe cambiarlos en la instancia de vCenter Server. La función aplicada a la carpeta raíz se aplica a todos los objetos de vCenter Server para los que el usuario tenga privilegios. vRealize Operations Manager no aplica funciones individuales en los objetos. Por ejemplo, si un usuario tiene la función PowerUser para acceder a la carpeta raíz de vCenter Server, pero tiene acceso de solo lectura a una máquina virtual, vRealize Operations Manager aplica la función PowerUser al usuario para que acceda a la máquina virtual.
Actualización de permisos
Cuando cambia los permisos de un usuario de vCenter Server en vCenter Server, el usuario debe cerrar y volver a iniciar sesión en vRealize Operations Manager para actualizar los permisos y ver los resultados actualizados en vRealize Operations Manager. El usuario también puede esperar a que vRealize Operations Manager se actualice. Los permisos se actualizan a intervalos fijos, como se ha definido en el archivo $ALIVE_BASE/user/conf/auth.properties. El intervalo de actualización predeterminado es de media hora. Si fuera necesario, puede cambiar este intervalo para todos los nodos del clúster.
Single Sign-On y usuarios de vCenter
Cuando los usuarios de vCenter Server inician sesión en vRealize Operations Manager mediante Single Sign-On, deben estar registrados en la página Cuentas de usuario de vRealize Operations Manager. Si elimina la cuenta de un usuario de vCenter Server que haya iniciado sesión en vRealize Operations Manager mediante Single Sign-On o elimina el usuario de un grupo de Single Sign-On, la entrada de la cuenta del usuario seguirá apareciendo en la página Cuentas de usuario y deberá eliminarla manualmente.
Guía de configuración de vRealize Operations Manager
VMware, Inc. 319

Generación de informes
Los usuarios de vCenter Server no pueden elaborar ni programar informes en vRealize Operations Manager.
Compatibilidad con versiones anteriores de usuarios de vCenter Server en vRealize Operations Manager
vRealize Operations Manager ofrece compatibilidad con versiones anteriores para los usuarios de la versión anterior de vRealize Operations Manager, de modo que los usuarios de vCenter Server que tuvieran privilegios en la versión anterior en vCenter Server podrán iniciar sesión en vRealize Operations Manager.
Al registrar vRealize Operations Manager en vCenter Server, ciertas funciones aparecen disponibles en vCenter Server.
n La cuenta Administrador de la versión anterior de vRealize Operations Manager se asigna a la función PowerUser.
n La cuenta Operador de la versión anterior de vRealize Operations Manager se asigna a la función ReadOnly.
Durante el registro, todas las funciones de vRealize Operations Manager, excepto las de Administrador, Mantenimiento y Migración de vRealize Operations Manager, se muestran disponibles dinámicamente en vCenter Server. Los administradores de vCenter Server cuentan con todas las funciones de vRealize Operations Manager que se asignan durante el registro, pero estas cuentas de administrador únicamente reciben una función específica en la carpeta raíz de vCenter Server si se asigna especialmente.
El registro de vRealize Operations Manager con vCenter Server es opcional. Si el usuario opta por no registrar vRealize Operations Manager con vCenter Server, los administradores de vCenter Server podrán seguir utilizando su nombre de usuario y contraseña para iniciar sesión en vRealize Operations Manager, pero estos usuarios no podrán utilizar el ID de sesión de vCenter Server para iniciar sesión. En este caso, los usuarios de vCenter Server típicos deben tener una o varias funciones de vRealize Operations Manager para iniciar sesión en vRealize Operations Manager.
Cuando se añaden varias instancias de vCenter Server a vRealize Operations Manager, las credencias de usuario son válidas para todas las instancias de vCenter Server. Si un usuario inicia sesión en vRealize Operations Manager y durante el inicio de sesión selecciona todas las opciones de vCenter Server, vRealize Operations Manager necesitará que las credenciales del usuario sean válidas para todas las instancias de vCenter Server. Si una cuenta de usuario solo es válida para una única instancia de vCenter Server, ese usuario puede seleccionar la instancia de vCenter Server en el menú desplegable de inicio de sesión para iniciar sesión en vRealize Operations Manager.
Los usuarios de vCenter Server que inicien sesión en vRealize Operations Manager deben tener una o varias de las siguientes funciones de vCenter Server:
n Función de administrador de contenido de vRealize Operations
n Función de usuario general 1 de vRealize Operations
Guía de configuración de vRealize Operations Manager
VMware, Inc. 320

n Función de usuario general 2 de vRealize Operations
n Función de usuario general 3 de vRealize Operations
n Función de usuario general 4 de vRealize Operations
n Función de usuario avanzado de vRealize Operations
n Función de usuario avanzado sin acciones de solución de vRealize Operations
n Función de solo lectura de vRealize Operations
Para obtener más información sobre los usuarios, los grupos y las funciones de vCenter Server, consulte la documentación de vCenter Server.
Fuentes de usuarios externas en vRealize Operations Manager
Puede obtener cuentas de usuario de fuentes externas para poder utilizarlas en su instancia de vRealize Operations Manager.
Existen dos tipos de fuentes de identidades de usuario externas:
n Protocolo Ligero de Acceso a Directorios (Lightweight Directory Access Protocol, LDAP): utilice la fuente LDAP si desea utilizar servidores LDAP o Active Directory como fuentes de autenticación. La fuente LDAP no admite varios dominios, incluso aunque exista una confianza bidireccional entre el dominio A y el B.
n Single Sign-On (SSO): utilice una fuente de Single Sign-On para llevar a cabo un inicio de sesión único con cualquier aplicación que sea compatible con dicha función de vCenter, como vRealize Operations Manager. Por ejemplo, instale un vCenter Platform Services Controller (PSC) independiente y utilícelo para comunicarse con un servidor Active Directory. Utilice un PSC si el servidor Active Directory tiene una configuración demasiado compleja para la fuente LDAP sencilla de vRealize Operations Manager o si esta fuente experimenta problemas de rendimiento lento.
Funciones y privilegios en vRealize Operations Manager
vRealize Operations Manager ofrece varias funciones predefinidas para asignar privilegios a los usuarios. También puede crear sus propios privilegios.
Debe disponer de privilegios para acceder a determinadas características de la interfaz de usuario de vRealize Operations Manager. Las funciones asociadas a su cuenta de usuario determinan las funciones a las que puede acceder y las acciones que puede realizar.
Cada función predefinida incluye un conjunto de privilegios de usuarios para realizar, crear, leer, actualizar o eliminar acciones en componentes como paneles, informes, administración, capacidad, políticas, problemas, síntomas, alertas, gestión de cuentas de usuario y adaptadores. Para obtener información sobre las funciones y los permisos asociados, consulte KB 59484.
Administrador
Guía de configuración de vRealize Operations Manager
VMware, Inc. 321

Incluye privilegios para todas las características, los objetos y las acciones en vRealize Operations Manager.
PowerUser
Los usuarios disponen de privilegios para realizar las acciones de la función de administrador excepto los privilegios de gestión de usuarios y gestión de clúster. vRealize Operations Manager asigna usuarios de vCenter Server a esta función.
PowerUserMinusRemediation
Los usuarios disponen de privilegios para realizar las acciones de la función de administrador excepto los privilegios de gestión de usuarios, gestión de clúster y acciones de solución.
ContentAdmin
Los usuarios pueden gestionar todo el contenido, incluidas las vistas, los informes, los paneles y los grupos personalizados en vRealize Operations Manager.
AgentManager
Los usuarios pueden implementar y configurar agentes de End Point Operations Management.
De GeneralUser-1 a GeneralUser-4
Estas funciones de plantilla predefinidas se definen inicialmente como funciones ReadOnly. Los administradores de vCenter Server pueden configurar estas funciones para crear combinaciones de funciones con el fin de proporcionar a los usuarios varios tipos de privilegios. Las funciones se sincronizan en vCenter Server una vez durante el registro.
ReadOnly
Los usuarios disponen de acceso de solo lectura y pueden realizar operaciones de lectura, pero no de escritura, como crear, actualizar o borrar.
Escenario del usuario: gestión del control de acceso de usuarios
Como administrador de sistemas o de infraestructuras virtuales, puede gestionar el control de acceso de los usuarios en vRealize Operations Manager para garantizar la seguridad de sus objetos. Si su empresa contrata a un nuevo empleado, debe crear una cuenta de usuario y asignar una función a la cuenta para que el nuevo usuario tenga permiso para acceder a contenidos y objetos específicos en vRealize Operations Manager.
En este escenario aprenderá a crear cuentas de usuario y funciones, así como a asignar funciones a las cuentas de usuario para conceder privilegios de acceso específicos a vistas y objetos. A continuación demostrará el comportamiento previsto de los permisos para estas cuentas.
Guía de configuración de vRealize Operations Manager
VMware, Inc. 322

Creará una nueva cuenta de usuario, denominada Tom Usuario, así como una nueva función que conceda acceso administrativo a los objetos de los clústeres de vRealize Operations. Aplicará la nueva función a la cuenta de usuario.
Por último, importará una cuenta de usuario a vRealize Operations Manager desde una base de datos LDAP externa de usuarios que resida en otra máquina y asignará una función a la cuenta de usuario importada para configurar los privilegios del usuario.
Requisitos previos
Compruebe que se cumplen las siguientes condiciones:
n vRealize Operations Manager está instalado, funciona correctamente y contiene objetos como clústeres, hosts y máquinas virtuales.
n Hay uno o varios grupos de usuarios definidos.
Pasos siguientes
Cree una nueva función.
Creación de una nueva función
Utilice las funciones para gestionar el control de acceso de las cuentas de usuario en vRealize Operations Manager.
En este procedimiento, añadirá una nueva función y le asignará permisos administrativos.
Requisitos previos
Compruebe que comprende el contexto de este escenario. Consulte Escenario del usuario: gestión del control de acceso de usuarios. Para obtener información sobre las funciones y los permisos asociados, consulte KB 59484.
Procedimiento
1 En el menú, haga clic en Administración y, a continuación, en el panel izquierdo, en Acceso > Control de acceso.
2 Haga clic en la pestaña Funciones.
3 Haga clic en el icono Añadir en la barra de herramientas para crear una función.
Aparece el cuadro de diálogo Crear función.
4 Para nombrar la función escriba admin_cluster, a continuación, una descripción y haga clic en Aceptar.
La función admin_cluster aparece en la lista de funciones.
5 Haga clic en la función admin_cluster.
6 En la cuadrícula Detalles inferior, en el panel Permisos, haga clic en el icono Editar.
Aparece el cuadro de diálogo Asignar permisos a función.
Guía de configuración de vRealize Operations Manager
VMware, Inc. 323

7 Seleccione la casilla de verificación Acceso administrativo: todos los permisos.
8 Haga clic en Actualizar.
Esta acción le proporciona a esta función acceso administrativo a todas las características del entorno.
Pasos siguientes
Cree una cuenta de usuario y asígnele esta función.
Creación de una cuenta de usuario
Como administrador, asigne a cada usuario una cuenta de usuario única para que puedan utilizar vRealize Operations Manager. Mientras configura la cuenta de usuario, puede asignar privilegios que determinan qué actividades puede realizar el usuario en el entorno, y en qué objetos.
En este procedimiento creará una cuenta de usuario, asignará la función admin_cluster a la cuenta y asociará los objetos a los que el usuario puede acceder mientras tenga asignada esa función. Asignará acceso a los objetos del clúster de vRealize Operations. A continuación, probará la cuenta de usuario para confirmar si el usuario solo puede acceder a los objetos especificados.
Requisitos previos
Cree una nueva función. Consulte Creación de una nueva función.
Procedimiento
1 En el menú, haga clic en Administración y, a continuación, en el panel izquierdo, en Acceso > Control de acceso.
2 Haga clic en la pestaña Cuentas de usuario.
3 Haga clic en el icono Añadir para crear una nueva cuenta de usuario y proporcione la información de esta cuenta.
Opción Descripción
Nombre de usuario Escriba el nombre de usuario que se va a utilizar para iniciar sesión en vRealize Operations Manager.Confirmar contraseña.
Contraseña Escriba una contraseña para el usuario.
Confirmar contraseña Escriba de nuevo la contraseña para confirmarla.
Nombre Escriba el nombre del usuario. Para este escenario, escriba Tom.
Apellidos Escriba el apellido del usuario. Para este escenario, escriba Usuario.
Dirección de correo electrónico (Opcional). Escriba la dirección de correo electrónico del usuario.
Descripción (Opcional). Escriba una descripción para el usuario.
Guía de configuración de vRealize Operations Manager
VMware, Inc. 324

Opción Descripción
Deshabilitar este usuario No seleccione esta casilla de verificación, ya que desea que el usuario esté activo para este escenario.
Requerir cambio de contraseña en el siguiente inicio de sesión
No seleccione esta casilla de verificación, ya que no necesita cambiar la contraseña de usuario para este escenario.
4 Haga clic en Siguiente.
Aparece la lista de grupos de usuarios.
5 Seleccione un grupo de usuarios para añadir la cuenta de usuario como miembro.
6 Haga clic en la pestaña Objetos.
7 Seleccione la función admin_cluster en el menú desplegable.
8 Seleccione la casilla de verificación Asignar esta función al usuario.
9 En la lista Jerarquías de objetos, seleccione la casilla de verificación Clúster de vRealize Operations.
10 Haga clic en Finalizar.
Ha creado una nueva cuenta de usuario para un usuario que puede acceder a todos los objetos del clúster de vRealize Operations. El nuevo usuario ahora aparece en la lista de cuentas de usuario.
11 Cierre sesión en vRealize Operations Manager.
12 Inicie sesión en vRealize Operations Manager como Tom Usuario y compruebe que esta cuenta de usuario pueda acceder a todos los objetos de la jerarquía de vRealize Operations, pero no a otros objetos del entorno.
13 Cierre sesión en vRealize Operations Manager.
Resultados
Ha utilizado una función específica para asignar a una cuenta de usuario denominada Tom Usuario permisos de acceso a todos los objetos del clúster de vRealize Operations.
Pasos siguientes
Importe una cuenta de usuario desde una base de datos de usuarios LDAP externa que resida en otra máquina y asigne permisos a la cuenta de usuario.
Importación de una cuenta de usuario y asignación de permisos
Puede importar cuentas de usuario desde fuentes externas, como una base de datos LDAP en otra máquina o un servidor de Single Sign-On, para poder conceder a esos usuarios permiso para acceder a ciertos objetos y características en vRealize Operations Manager.
Guía de configuración de vRealize Operations Manager
VMware, Inc. 325

Requisitos previos
n Configure una fuente de autorización. Consulte el centro de información de vRealize Operations Manager.
Procedimiento
1 Cierre sesión en vRealize Operations Manager y, a continuación, inicie sesión como administrador de sistemas.
2 En el menú, haga clic en Administración y, a continuación, en el panel izquierdo, en Acceso > Control de acceso.
3 En la barra de herramientas, haga clic en el icono Importar usuarios.
4 Especifique las opciones para importar cuentas de usuario desde una fuente autorizada.
a En la página Importar usuarios, en el menú desplegable Importar desde, seleccione una fuente de autenticación.
b En el menú desplegable Nombre de dominio, escriba el nombre de dominio desde el que desea importar usuarios y haga clic en Buscar.
c Seleccione los usuarios que desea importar y haga clic en Siguiente.
d En el panel Grupos, seleccione el grupo de usuarios al que desee añadir esta cuenta de usuario.
e Haga clic en la pestaña Objetos, seleccione la función admin_cluster y seleccione la casilla de verificación Asignar esta función al usuario.
f En la lista Jerarquías de objetos, seleccione la casilla de verificación Clúster de vRealize Operations y haga clic en Finalizar.
5 Cierre sesión en vRealize Operations Manager.
6 Inicie sesión en vRealize Operations Manager como el usuario importado.
7 Compruebe que el usuario importado solo pueda acceder a los objetos del clúster de vRealize Operations.
Resultados
Ha importado una cuenta de usuario desde un servidor o una base de datos de usuarios externa a vRealize Operations Manager y ha asignado una función y los objetos a los que puede acceder el usuario manteniendo esta función para el usuario.
Ha finalizado este escenario.
Configuración de una fuente de Single Sign-On en vRealize Operations Manager
Como administrador del sistema o de la infraestructura virtual, utilice Single Sign-On para que los usuarios de SSO inicien sesión de forma segura en su entorno de vRealize Operations Manager.
Guía de configuración de vRealize Operations Manager
VMware, Inc. 326

Después de haber configurado la fuente de Single Sign-On, los usuarios se redireccionan a una fuente de identidades de SSO para su autenticación. Cuando inician sesión, los usuarios pueden acceder a otros componentes de vSphere, como vCenter Server, sin tener que volver a iniciar sesión.
Requisitos previos
n Verifique que la hora del sistema del servidor de la fuente de Single Sign-On y de vRealize Operations Manager estén sincronizadas. Si necesita configurar el protocolo NTP (Network Time Protocol), consulte la información sobre mantenimiento de los nodos y el clúster en la Guía de implementación y configuración de vApp de vRealize Operations Manager.
n Compruebe que tiene acceso al Platform Services Controller mediante vCenter Server. Acceda al centro de información de VMware vSphere para obtener más detalles.
Procedimiento
1 Inicie sesión en vRealize Operations Manager como administrador.
2 En el menú, haga clic en Administración y, a continuación, en el panel izquierdo, en Acceso > Fuentes de autenticación.
3 Haga clic en Añadir.
4 En el cuadro de diálogo Añadir fuente para importar usuarios y grupos, proporcione información para la fuente de Single Sign-On.
Opción Acción
Nombre para mostrar de la fuente Escriba un nombre para la fuente importada.
Tipo de fuente Compruebe que se muestra SSO SAML.
Host Introduzca la dirección IP o el FQDN de la máquina host en la que reside el servidor de Single Sign-On. Si introduce el FQDN de la máquina host, compruebe que todos los nodos del recopilador no remoto del clúster de vRealize Operations Manager pueden resolver el FQDN del host de Single Sign-On.
Puerto Establezca el puerto dirigido al puerto de escucha del servidor de Single Sign-On. De manera predeterminada, el puerto está establecido en 443.
Nombre de usuario Introduzca el nombre de usuario que puede iniciar sesión en el servidor de SSO.
Contraseña Introduzca la contraseña.
¿Conceder función de administrador a vRealize Operations Manager para futuras configuraciones?
Seleccione Sí para que la fuente de SSO se vuelva a registrar automáticamente cuando se realicen cambios en la configuración de vRealize Operations Manager. Si selecciona No y la configuración de vRealize Operations Manager se cambia, los usuarios de Single Sign-On no podrán iniciar sesión hasta que vuelva a registrar manualmente la fuente de Single Sign-On.
Guía de configuración de vRealize Operations Manager
VMware, Inc. 327

Opción Acción
¿Desea redirigir automáticamente a la URL de Single Sign-On de vRealize Operations?
Seleccione Sí para dirigir a los usuarios a la página de Single Sign-On de vCenter. Si selecciona No, no se redirecciona a los usuarios a SSO para su autenticación. Se puede cambiar esta opción en Configuración global de vRealize Operations Manager.
¿Desea importar los grupos de usuarios de Single Sign-On tras añadir la fuente actual?
Seleccione Sí para que el asistente le dirija a la página Importar grupos de usuarios cuando haya completado la configuración de la fuente de SSO. Si desea importar cuentas de usuario, o grupos de usuarios en una fase posterior, seleccione No.
Opciones de Configuración avanzada
Si su entorno utiliza un equilibrador de carga, introduzca la dirección IP del equilibrador de carga.
5 Haga clic en Prueba para probar la conexión con la fuente y, a continuación, haga clic en
Aceptar.
Se muestran los detalles del certificado.
6 Seleccione la casilla de verificación Aceptar este certificado y haga clic en Aceptar.
7 En el cuadro de diálogo Importar grupos de usuarios, importe cuentas de usuario desde un servidor de SSO a otra máquina.
Opción Acción
Importar desde Seleccione el servidor de Single Sign-On que haya especificado en el momento de configurar la fuente de Single Sign-On.
Nombre de dominio Seleccione el nombre de dominio desde el que desea importar grupos de usuarios. Si Active Directory está configurado como la fuente LDAP en el PSC, solo puede importar grupos universales y grupos locales de dominio si vCenter Server reside en el mismo dominio.
Límite de resultados Introduzca el número de resultados que se muestran cuando se lleva a cabo la búsqueda.
Prefijo de búsqueda Introduzca un prefijo para utilizarlo al buscar grupos de usuarios.
8 En la lista de grupos de usuarios que se muestra, seleccione al menos un grupo de usuarios y
haga clic en Siguiente.
9 En el panel Funciones y objetos, seleccione una función del menú desplegable Seleccionar función y, a continuación, seleccione la casilla de verificación Asignar esta función al grupo.
10 Seleccione los objetos a los que los usuarios del grupo tienen acceso cuando posean esta función.
Para asignar permisos de manera que los usuarios puedan acceder a todos los objetos de vRealize Operations Manager, seleccione la casilla de verificación Permitir el acceso a todos los objetos del sistema.
11 Haga clic en Aceptar.
Guía de configuración de vRealize Operations Manager
VMware, Inc. 328

12 Familiarícese con Single Sign-On y confirme que ha configurado correctamente la fuente de Single Sign-On.
a Cierre sesión en vRealize Operations Manager.
b Inicie sesión en vSphere Web Client como uno de los usuarios del grupo de usuarios que ha importado desde el servidor de Single Sign-On.
c En una nueva pestaña del explorador, introduzca la dirección IP del entorno de vRealize Operations Manager.
d Si el servidor de Single Sign-On está configurado correctamente, iniciará sesión en vRealize Operations Manager sin tener que introducir sus credenciales de usuario.
Edición de una fuente de inicio de sesión único
Edite una fuente de inicio de sesión único si necesita cambiar las credenciales del administrador que se utilizan para gestionar la fuente de inicio de sesión único o si ha cambiado el host de la fuente.
Al configurar una fuente de SSO, especifique la dirección IP o FQDN de la máquina host en la que reside el servidor de inicio de sesión único. Si desea configurar un nuevo host, es decir, si el servidor de inicio de sesión único reside en una máquina host distinta a la configurada cuando se configuró la fuente, vRealize Operations Manager eliminará la fuente de SSO actual y creará una fuente nueva. En este caso, debe volver a importar los usuarios que desea asociar a la nueva fuente de SSO.
Si desea cambiar el modo en que se identifica el host actual en vRealize Operations Manager, por ejemplo, cambiar la dirección IP al FQDN, y viceversa, o actualizar la dirección IP del PSC si la dirección IP del PSC configurado ha cambiado, vRealize Operations Manager actualizará la fuente de SSO actual y no será necesario volver a importar los usuarios.
Procedimiento
1 Inicie sesión en vRealize Operations Manager como administrador.
2 En el menú, haga clic en Administración y, a continuación, en el panel izquierdo, en Acceso > Fuentes de autenticación.
3 Seleccione la fuente de inicio de sesión único y haga clic en el icono Editar.
4 Realice los cambios en la fuente de inicio de sesión único y haga clic en Aceptar.
Si está configurando un nuevo host, aparece el cuadro de diálogo Nueva fuente de inicio de sesión único detectada.
5 Introduzca las credenciales de administrador utilizadas para configurar la fuente de inicio de sesión único y haga clic en Aceptar.
La fuente de SSO actual se elimina y se crea una nueva.
6 Haga clic en Aceptar para aceptar el certificado.
7 Importe los usuarios que desea asociar a la fuente de SSO.
Guía de configuración de vRealize Operations Manager
VMware, Inc. 329

Auditoría de usuarios y el entorno en vRealize Operations Manager
A veces, es posible que necesite proporcionar documentación como prueba de la secuencia de actividades que tuvo lugar en su entorno de vRealize Operations Manager. La auditoría permite ver los usuarios, los objetos y la información que se recopila. Para cumplir los requisitos de la auditoría, por ejemplo, de una aplicación crítica de la empresa que contiene datos sensibles que deben protegerse, puede generar informes de las actividades de los usuarios, de los privilegios asignados a los usuarios para acceder a los objetos y del número de objetos y aplicaciones de su entorno.
Los informes de auditoría ofrecen la posibilidad de rastrear los objetos y los usuarios de su entorno.
Auditoría de la actividad del usuario
Ejecute este informe para conocer el alcance de las actividades de los usuarios, como inicios de sesión, acciones en clústeres y nodos, cambios en las contraseñas del sistema, activación de certificados y cierres de sesión.
Auditoría de los permisos del usuario
Genere este informe para conocer el alcance de las cuentas de usuario y sus funciones, los grupos de acceso y los privilegios de acceso.
Auditoría del sistema
Ejecute este informe para conocer la escalabilidad de su entorno. Este informe muestra el número de objetos configurados y recopilados, los tipos y el número de adaptadores, las métricas configuradas y recopiladas, las supermétricas, las aplicaciones y los objetos del entorno virtual existentes. Este informe puede ayudarle a determinar si el número de objetos de su entorno excede un límite admitido.
Auditoría de componentes del sistema
Ejecute este informe para ver una lista de las versiones de todos los componentes de su entorno.
Razones para realizar una auditoría de su entorno
La auditoría de vRealize Operations Manager ayuda a los administradores de los centros de datos en los siguientes tipos de situaciones.
n Debe rastrear cada cambio en la configuración de un usuario autenticado que inició el cambio o que programó la tarea que realizó el cambio. Por ejemplo, después de que un adaptador cambie un objeto, que está asociado a un identificador de objeto específico en una hora específica, el administrador del centro de datos puede determinar el identificador principal del usuario autenticado que inició el cambio.
Guía de configuración de vRealize Operations Manager
VMware, Inc. 330

n Debe rastrear quién realizó los cambios en su centro de datos durante un rango de tiempo específico, para determinar quién cambió qué en un día concreto. Puede identificar los identificadores principales de los usuarios autenticados que habían iniciado sesión en vRealize Operations Manager y que ejecutaban tareas y determinar quién inició el cambio.
n Debe determinar qué objetos se vieron afectados por un usuario concreto durante un rango de tiempo específico.
n Debe correlacionar eventos que ocurrieron en su centro de datos y ver estos eventos superpuestos de forma que pueda visualizar las relaciones y la causa de los eventos. Los eventos pueden incluir intentos de inicio de sesión, inicio y cierre del sistema, errores de aplicaciones, reinicios de guardián, cambios en la configuración de las aplicaciones, cambios en la política de seguridad, solicitudes, respuestas y estados de éxito.
n Debe validar que los componentes instalados en su entorno están ejecutando la versión más reciente.
Auditoría de componentes del sistema
Una auditoría de componentes del sistema proporciona una lista de versiones de cada componente instalado en el sistema.
Dónde se realiza la auditoría de componentes del sistema
1 Para realizar auditorías de componentes del sistema, en el menú, haga clic en Administración y, a continuación, en el panel izquierdo, en Historial > Auditoría.
2 Haga clic en la pestaña Auditoría de componentes del sistema.
En la página aparece una lista de los componentes instalados en el entorno.
Tabla 9-1. Acciones de la auditoría de componentes del sistema
Opción Descripción
Descargar Muestra la información de la versión en una nueva ventana de navegador.
Contraseñas y certificados de vRealize Operations Manager
Para que el funcionamiento de vRealize Operations Manager sea seguro, es posible que necesite realizar un mantenimiento de las contraseñas o los certificados de autenticación.
n Las contraseñas sirven para que los usuarios accedan a las interfaces de los productos o las sesiones de las consolas en los nodos del clúster.
n Los certificados de autenticación sirven para proteger las comunicaciones entre máquinas desde el propio vRealize Operations Manager o entre vRealize Operations Manager y otros sistemas.
Guía de configuración de vRealize Operations Manager
VMware, Inc. 331

Restablecimiento de la contraseña de administrador de vRealize Operations Manager
Puede que tenga que restablecer la contraseña de administrador de vRealize Operations Manager como parte del proceso de seguridad o mantenimiento de su implementación y por si se le olvida la contraseña de la cuenta de administrador.
Procedimiento
1 En un navegador web, navegue a la interfaz de administración de vRealize Operations Manager en https://<nombre-del-nodo-principal> o <dirección-IP del nodo maestro>/admin.
2 Inicie sesión con el nombre de usuario y la contraseña de administrador del nodo principal.
3 En el panel izquierdo, haga clic en Configuración del administrador.
4 En la sección Cambiar la contraseña de administrador, introduzca la contraseña actual e introduzca la nueva contraseña dos veces para garantizar su precisión.
Nota No puede cambiar el nombre de usuario del administrador.
5 Haga clic en Guardar.
6 Para recuperar una contraseña olvidada, también puede configurar las opciones de Ajustes de recuperación de contraseña.
Tabla 9-2. Ajustes de recuperación de contraseña
Opciones de Ajustes de recuperación de contraseña Descripción
Su correo electrónico ID de correo electrónico en el que desea recibir el correo electrónico de recuperación.
Servidor SMTP smtp.wmware.com
Puerto Puerto utilizado para la comunicación. De forma predeterminada, se utiliza 25 para un puerto que no sea seguro y 465 para un puerto seguro.
SSL (SMTPS) Habilita o deshabilita para proteger la comunicación con la capa de sockets seguros.
Cifrado STARTTLS Habilita o deshabilita para cambiar la comunicación no segura a partir del protocolo de enlace TLS.
Correo electrónico del remitente Correo electrónico desde el cual se envía el correo electrónico de recuperación de contraseña.
Nombre de usuario Nombre de usuario de la cuenta del servidor SMTP, ya que algunos servidores requieren autenticación.
Contraseña Contraseña de la cuenta de servidor SMTP.
Prueba Para comprobar los campos obligatorios y realizar un intento para comunicarse con el servidor SMTP especificado.
7 Haga clic en Guardar. También puede hacer clic en Restablecer para volver a introducir los detalles.
Guía de configuración de vRealize Operations Manager
VMware, Inc. 332

Generación de una frase de contraseña de vRealize Operations Manager
Si los usuarios necesitan añadir un nodo al clúster de vRealize Operations Manager se puede generar una frase de contraseña temporal, en lugar de concederles las credenciales de inicio de sesión del administrador primario, lo que podría originar un problema de seguridad.
Una frase de contraseña temporal es útil para un único uso.
Requisitos previos
Cree y configure el nodo primario.
Procedimiento
1 En un navegador web, diríjase a la interfaz de administración de vRealize Operations Manager en https://nombre-o-dirección-IP-del-nodo-principal/admin.
2 Inicie sesión con el nombre de usuario y la contraseña de administrador del nodo principal.
3 En la lista de nodos del clúster, seleccione el nodo principal.
4 En la barra de herramientas situada sobre la lista, haga clic en la opción para generar una frase de contraseña.
5 Introduzca el número de horas que debe transcurrir antes de que expire la frase de contraseña.
6 Haga clic en Generar.
Aparece una cadena alfanumérica aleatoria, que puede enviar a un usuario que necesita añadir un nodo.
Pasos siguientes
Indique al usuario que debe proporcionar la frase de contraseña al añadir un nodo.
Certificados personalizados de vRealize Operations Manager
De manera predeterminada, vRealize Operations Manager incluye sus propios certificados de autenticación. Los certificados predeterminados provocan que el navegador muestre una advertencia cuando se conecta a la interfaz de usuario de vRealize Operations Manager.
Las políticas de seguridad de su sitio pueden requerir que utilice otro certificado o puede que desee evitar las advertencias provocadas por los certificados predeterminados. En cualquier caso, vRealize Operations Manager es compatible con el uso de su propio certificado personalizado. Puede cargar el certificado personalizado durante la configuración inicial del nodo primario o después.
Guía de configuración de vRealize Operations Manager
VMware, Inc. 333

Requisitos de certificados personalizados de vRealize Operations Manager
Un certificado utilizado con vRealize Operations Manager debe atenerse a ciertos requisitos. El uso de un certificado personalizado es opcional y no afecta a las características de vRealize Operations Manager.
Requisitos de certificados personalizados
Los certificados personalizados de vRealize Operations Manager deben cumplir los siguientes requisitos.
n El archivo del certificado debe incluir el certificado del servidor del terminal (de hoja), una clave privada y todos los certificados de emisión si el certificado se firma mediante una cadena de otros certificados.
n En el archivo, el certificado de hoja debe ser el primero en el orden de certificados. El orden no importa después del certificado de hoja.
n En el archivo, todos los certificados y la clave privada deben tener formato PEM. vRealize Operations Manager no es compatible con certificados en formato PFX, PKCS12, PKCS7 u otros.
n En el archivo, todos los certificados y la clave privada deben estar codificados en PEM. vRealize Operations Manager no es compatible con los certificados o claves privadas codificados en DER.
La codificación PEM es ASCII base 64 y contiene marcadores legibles INICIO y FINAL, mientras que DER es un formato binario. Además, la extensión del archivo puede no coincidir con la codificación. Por ejemplo, una extensión genérica .cer se puede utilizar con PEM o DER. Para comprobar el formato de codificación, examine el archivo del certificado mediante un editor de texto.
n La extensión del archivo debe ser .pem.
n Los algoritmos RSA o DSA deben generar la clave privada.
n No se debe cifrar la clave privada mediante una frase de contraseña si utiliza el asistente de configuración del nodo principal o la interfaz de administración para cargar el certificado.
n La API de REST de esta versión de vRealize Operations Manager es compatible con las claves privadas cifradas mediante una frase de contraseña. Póngase en contacto con el soporte técnico de VMware para obtener más detalles.
n El servidor web de vRealize Operations Manager tendrá el mismo archivo de certificado en todos los nodos, por lo que debe ser válido para todos ellos. Un método para hacer que el certificado sea válido para varias direcciones es mediante varias entradas de nombre alternativo del firmante (Subject Alternative Name, SAN).
n Los certificados SHA1 generan problemas de compatibilidad de navegadores. Por tanto, asegúrese de que todos los certificados creados y cargados a vRealize Operations Manager se han firmado con SHA2 o más reciente.
Guía de configuración de vRealize Operations Manager
VMware, Inc. 334

n vRealize Operations Manager es compatible con los certificados de seguridad personalizada con una longitud de clave de hasta un máximo de 8 192 bits. Aparece un error cuando se intenta cargar un certificado de seguridad generado con una longitud de clave superior a los 8 192 bits.
Para obtener más información, consulte los siguientes artículos de la base de conocimientos:
n vRealize Operations Manager 6.x no acepta ni aplica el certificado de CA personalizado (2144949)
Configure un certificado personalizado
Puede utilizar OpenSSL para configurar un certificado de autenticación para su uso con vRealize Operations Manager. En primer lugar, debe generar un certificado PEM para vRealize Operations Manager y, a continuación, instalar el certificado PEM en vRealize Operations Manager. Los certificados que se aplican mediante la IU de administrador de vRealize Operations Manager se utilizarán únicamente para conectarse de forma segura y proporcionar las interfaces de usuario a los clientes (externos). No actualizamos los certificados para determinados componentes de vRealize Operations Manager.
Procedimiento
1 Genere un archivo de certificado PEM para su uso con vRealize Operations Manager
a Genere un par de claves mediante la ejecución de este comando:
openssl genrsa -out key_filename.key 2048
b Utilice la clave para generar una solicitud de firma del certificado, mediante la ejecución de este comando:
openssl req -new -key key_filename.key -out certificate_request.csr
c Envíe el archivo CSR a su entidad de certificación (CA) para obtener un certificado firmado.
d Descargue el certificado y la cadena de emisión completa (uno o más certificados) desde su entidad de certificación. Descárguelos en formato Base64.
e Introduzca el comando para crear un único archivo PEM que contenga todos los certificados y la clave privada. En este paso, el certificado de ejemplo es server_cert.cer y la cadena de emisión es cacerts.cer.
Nota El orden de los certificados de la CA en el archivo PEM es: certificado, clave privada, certificado intermedio y, por último, certificado raíz.
cat server_cert.cer key_filename.key cacerts.cer > multi_part.pem
En Windows, sustituya cat por type.
Guía de configuración de vRealize Operations Manager
VMware, Inc. 335

El archivo PEM final debe parecerse al siguiente ejemplo en el que el número de secciones de CERTIFICADO depende de la longitud de la cadena de emisión:
-----BEGIN CERTIFICATE-----
(Your Primary SSL certificate: your_domain_name.crt)
-----END CERTIFICATE-----
-----BEGIN RSA PRIVATE KEY-----
(Your Private Key: your_domain_name.key)
-----END RSA PRIVATE KEY-----
-----BEGIN CERTIFICATE-----
(Your Intermediate certificate: DigiCertCA.crt)
-----END CERTIFICATE-----
-----BEGIN CERTIFICATE-----
(Your Root certificate: TrustedRoot.crt)
-----END CERTIFICATE-----
2 Instale un PEM en vRealize Operations Manager
a En un navegador web, diríjase a la interfaz de administración de vRealize Operations Manager.
https://vrops-node-FQDN-or-ip-address/admin
b Inicie sesión con el nombre de usuario y la contraseña de administración.
c En la parte superior derecha, haga clic en el icono de Certificado SSL de color amarillo.
d En la ventana de Certificado SSL, haga clic en Instalar nuevo certificado.
e Haga clic en Examinar para buscar el certificado.
f Busque el archivo de certificado .pem y haga clic en abrir para cargar el archivo en el cuadro de texto Información de certificado. El archivo de certificado debe contener una clave privada y una cadena de certificados válidas.
g Haga clic en Instalar.
Verificación de un certificado de vRealize Operations Manager personalizado
Cuando cargue un archivo de certificado personalizado, la interfaz de vRealize Operations Manager muestra la información de resumen de todos los certificados del archivo.
Para que un archivo de certificado personalizado sea válido, debe poder hacer coincidir el emisor con el firmante en un certificado autofirmado en el que el emisor y el firmante sean el mismo.
En el siguiente ejemplo, OU=MBU,O=VMware\, Inc.,CN=vc-ops-slice-32 es emitido por OU=MBU,O=VMware\, Inc.,CN=vc-ops-intermediate-32, que es emitido por OU=MBU,O=VMware\, Inc.,CN=vc-ops-cluster-ca_33717ac0-ad81-4a15-ac4e-e1806f0d3f84, que se emite por sí mismo.
Thumbprint: 80:C4:84:B9:11:5B:9F:70:9F:54:99:9E:71:46:69:D3:67:31:2B:9C
Issuer Distinguished Name: OU=MBU,O=VMware\, Inc.,CN=vc-ops-intermediate-32
Subject Distinguished Name: OU=MBU,O=VMware\, Inc.,CN=vc-ops-slice-32
Subject Alternate Name:
PublicKey Algorithm: RSA
Guía de configuración de vRealize Operations Manager
VMware, Inc. 336

Valid From: 2015-05-07T16:25:24.000Z
Valid To: 2020-05-06T16:25:24.000Z
Thumbprint: 72:FE:95:F2:90:7C:86:24:D9:4E:12:EC:FB:10:38:7A:DA:EC:00:3A
Issuer Distinguished Name: OU=MBU,O=VMware\, Inc.,CN=vc-ops-cluster-ca_33717ac0-ad81-4a15-ac4e-
e1806f0d3f84
Subject Distinguished Name: OU=MBU,O=VMware\, Inc.,CN=vc-ops-intermediate-32
Subject Alternate Name: localhost,127.0.0.1
PublicKey Algorithm: RSA
Valid From: 2015-05-07T16:25:19.000Z
Valid To: 2020-05-06T16:25:19.000Z
Thumbprint: FA:AD:FD:91:AD:E4:F1:00:EC:4A:D4:73:81:DB:B2:D1:20:35:DB:F2
Issuer Distinguished Name: OU=MBU,O=VMware\, Inc.,CN=vc-ops-cluster-ca_33717ac0-ad81-4a15-ac4e-
e1806f0d3f84
Subject Distinguished Name: OU=MBU,O=VMware\, Inc.,CN=vc-ops-cluster-ca_33717ac0-ad81-4a15-ac4e-
e1806f0d3f84
Subject Alternate Name: localhost,127.0.0.1
PublicKey Algorithm: RSA
Valid From: 2015-05-07T16:24:45.000Z
Valid To: 2020-05-06T16:24:45.000Z
Contenidos de muestra de certificados personalizados de vRealize Operations Manager
Con objeto de solucionar problemas, puede abrir un archivo de certificado personalizado en un editor de texto e inspeccionar su contenido.
Archivos de certificado de formato PEM
Un archivo de certificado de formato PEM típico se parece a la siguiente muestra.
-----BEGIN CERTIFICATE-----
MIIF1DCCBLygAwIBAgIKFYXYUwAAAAAAGTANBgkqhkiG9w0BAQ0FADBhMRMwEQYK
CZImiZPyLGQBGRYDY29tMRUwEwYKCZImiZPyLGQBGRYFdm13Y3MxGDAWBgoJkiaJ
<snip>
vKStQJNr7z2+pTy92M6FgJz3y+daL+9ddbaMNp9fVXjHBoDLGGaLOvyD+KJ8+xba
aGJfGf9ELXM=
-----END CERTIFICATE-----
-----BEGIN RSA PRIVATE KEY-----
MIIEowIBAAKCAQEA4l5ffX694riI1RmdRLJwL6sOWa+Wf70HRoLtx21kZzbXbUQN
mQhTRiidJ3Ro2gRbj/btSsI+OMUzotz5VRT/yeyoTC5l2uJEapld45RroUDHQwWJ
<snip>
DAN9hQus3832xMkAuVP/jt76dHDYyviyIYbmxzMalX7LZy1MCQVg4hCH0vLsHtLh
M1rOAsz62Eht/iB61AsVCCiN3gLrX7MKsYdxZcRVruGXSIh33ynA
-----END RSA PRIVATE KEY-----
-----BEGIN CERTIFICATE-----
MIIDnTCCAoWgAwIBAgIQY+j29InmdYNCs2cK1H4kPzANBgkqhkiG9w0BAQ0FADBh
MRMwEQYKCZImiZPyLGQBGRYDY29tMRUwEwYKCZImiZPyLGQBGRYFdm13Y3MxGDAW
<snip>
ukzUuqX7wEhc+QgJWgl41mWZBZ09gfsA9XuXBL0k17IpVHpEgwwrjQz8X68m4I99
dD5Pflf/nLRJvR9jwXl62yk=
-----END CERTIFICATE-----
Guía de configuración de vRealize Operations Manager
VMware, Inc. 337

Claves privadas
Las claves privadas pueden aparecer en distintos formatos, aunque se encierran con marcadores BEGIN y END claros.
Las secciones de PEM válidas comienzan con uno de los siguientes marcadores.
-----BEGIN RSA PRIVATE KEY-----
-----BEGIN PRIVATE KEY-----
Las claves privadas cifradas comienzan con el siguiente marcador.
-----BEGIN ENCRYPTED PRIVATE KEY-----
Atributos de contenedor
A veces, las herramientas de certificados de Microsoft añaden secciones Atributos de contenedor a los archivos de certificado. vRealize Operations Manager ignora de manera segura el contenido ubicado fuera de los marcadores BEGIN y END, incluidas las secciones Atributos de contenedor.
Bag Attributes
Microsoft Local Key set: <No Values>
localKeyID: 01 00 00 00
Microsoft CSP Name: Microsoft RSA SChannel Cryptographic Provider
friendlyName: le-WebServer-8dea65d4-c331-40f4-aa0b-205c3c323f62
Key Attributes
X509v3 Key Usage: 10
-----BEGIN PRIVATE KEY-----
MIICdwIBADANBgkqhkiG9w0BAQEFAASCAmEwggJdAgEAAoGBAKHqyfc+qcQK4yxJ
om3PuB8dYZm34Qlt81GAAnBPYe3B4Q/0ba6PV8GtWG2svIpcl/eflwGHgTU3zJxR
gkKh7I3K5tGESn81ipyKTkPbYebh+aBMqPKrNNUEKlr0M9sa3WSc0o3350tCc1ew
5ZkNYZ4BRUVYWm0HogeGhOthRn2fAgMBAAECgYABhPmGN3FSZKPDG6HJlARvTlBH
KAGVnBGHd0MOmMAbghFBnBKXa8LwD1dgGBng1oOakEXTftkIjdB+uwkU5P4aRrO7
vGujUtRyRCU/4fjLBDuxQL/KpQfruAQaof9uWUwh5W9fEeW3g26fzVL8AFZnbXS0
7Z0AL1H3LNcLd5rpOQJBANnI7vFu06bFxVF+kq6ZOJFMx7x3K4VGxgg+PfFEBEPS
UJ2LuDH5/Rc63BaxFzM/q3B3Jhehvgw61mMyxU7QSSUCQQC+VDuW3XEWJjSiU6KD
gEGpCyJ5SBePbLSukljpGidKkDNlkLgbWVytCVkTAmuoAz33kMWfqIiNcqQbUgVV
UnpzAkB7d0CPO0deSsy8kMdTmKXLKf4qSF0x55epYK/5MZhBYuA1ENrR6mmjW8ke
TDNc6IGm9sVvrFBz2n9kKYpWThrJAkEAk5R69DtW0cbkLy5MqEzOHQauP36gDi1L
WMXPvUfzSYTQ5aM2rrY2/1FtSSkqUwfYh9sw8eDbqVpIV4rc6dDfcwJBALiiDPT0
tz86wySJNeOiUkQm36iXVF8AckPKT9TrbC3Ho7nC8OzL7gEllETa4Zc86Z3wpcGF
BHhEDMHaihyuVgI=
-----END PRIVATE KEY-----
Bag Attributes
localKeyID: 01 00 00 00
1.3.6.1.4.1.311.17.3.92: 00 04 00 00
1.3.6.1.4.1.311.17.3.20: 7F 95 38 07 CB 0C 99 DD 41 23 26 15 8B E8
D8 4B 0A C8 7D 93
friendlyName: cos-oc-vcops
1.3.6.1.4.1.311.17.3.71: 43 00 4F 00 53 00 2D 00 4F 00 43 00 2D 00
56 00 43 00 4D 00 35 00 37 00 31 00 2E 00 76 00 6D 00 77 00 61 00
72 00 65 00 2E 00 63 00 6F 00 6D 00 00 00
1.3.6.1.4.1.311.17.3.87: 00 00 00 00 00 00 00 00 02 00 00 00 20 00
Guía de configuración de vRealize Operations Manager
VMware, Inc. 338

00 00 02 00 00 00 6C 00 64 00 61 00 70 00 3A 00 00 00 7B 00 41 00
45 00 35 00 44 00 44 00 33 00 44 00 30 00 2D 00 36 00 45 00 37 00
30 00 2D 00 34 00 42 00 44 00 42 00 2D 00 39 00 43 00 34 00 31 00
2D 00 31 00 43 00 34 00 41 00 38 00 44 00 43 00 42 00 30 00 38 00
42 00 46 00 7D 00 00 00 70 00 61 00 2D 00 61 00 64 00 63 00 33 00
2E 00 76 00 6D 00 77 00 61 00 72 00 65 00 2E 00 63 00 6F 00 6D 00
5C 00 56 00 4D 00 77 00 61 00 72 00 65 00 20 00 43 00 41 00 00 00
31 00 32 00 33 00 33 00 30 00 00 00
subject=/CN=cos-oc-vcops.eng.vmware.com
issuer=/DC=com/DC=vmware/CN=VMware CA
-----BEGIN CERTIFICATE-----
MIIFWTCCBEGgAwIBAgIKSJGT5gACAAAwKjANBgkqhkiG9w0BAQUFADBBMRMwEQYK
CZImiZPyLGQBGRYDY29tMRYwFAYKCZImiZPyLGQBGRYGdm13YXJlMRIwEAYDVQQD
EwlWTXdhcmUgQ0EwHhcNMTQwMjA1MTg1OTM2WhcNMTYwMjA1MTg1OTM2WjAmMSQw
Modificación Configuración global
La configuración global controla los ajustes de configuración del sistema de vRealize Operations Manager, incluida la configuración de la retención de datos y el tiempo de espera del sistema. Puede modificar uno o varios de los ajustes de configuración para supervisar mejor el entorno. Esta configuración afecta a todos los usuarios.
La configuración global no afecta a las interacciones de métricas, a los indicadores de color ni a otros comportamientos de gestión de objetos. Estos comportamientos se configuran a través de políticas.
Los ajustes de configuración relacionados con la gestión de objetos con vRealize Operations Manager están disponibles en la página Explorador de inventario.
Puede ver la información sobre herramientas de cada opción en el cuadro de diálogo Editar configuración global.
Recomendaciones de Configuración global
La mayoría de los ajustes de configuración están relacionados con el tiempo que vRealize Operations Manager retiene datos recopilados y de procesos.
Los valores predeterminados son períodos de retención comunes. Es posible que necesite ajustar los períodos de tiempo en función de sus políticas locales o del espacio en disco.
Lista de parámetros de Configuración global
La configuración global determina el modo en que vRealize Operations Manager retiene datos y mantiene las sesiones de conexión abiertas, además de otros ajustes de configuración. Esta configuración del sistema afecta a todos los usuarios.
Guía de configuración de vRealize Operations Manager
VMware, Inc. 339

Tabla 9-3. Valores predeterminados y descripciones de Configuración global
Configuración
Valor predeterminado Descripción
Historial de acciones 30 días Número de días durante los que se retienen los datos de tareas recientes de acciones.
Los datos se purgan del sistema transcurrido el número especificado de días.
Objetos eliminados 168 horas Número de horas durante las que se retienen los objetos borrados de un servidor o una fuente de datos del adaptador antes de borrarlos de vRealize Operations Manager.
vRealize Operations Manager identifica el objeto que se ha borrado de la fuente de datos del adaptador como no existente, por lo que vRealize Operations Manager ya no puede recopilar datos del mismo. El hecho de que vRealize Operations Manager identifique objetos borrados como no existentes depende del adaptador. Esta característica no está implementada en determinados adaptadores.
Por ejemplo, si el tiempo de retención es de 360 horas y se borra una máquina virtual de una instancia de vCenter Server, la máquina virtual permanece como objeto en vRealize Operations Manager durante 15 días antes de borrarla.
Esta configuración se aplica a los objetos borrados del servidor o la fuente de datos, no a los objetos que borra de vRealize Operations Manager en la página Explorador de inventario.
El valor -1 elimina los objetos inmediatamente.
Intervalo de programación de borrado 24 horas Determina la frecuencia con la que se programa el borrado de recursos. Esta configuración funciona junto con Objetos eliminados para eliminar objetos que ya no existen en el entorno. vRealize Operations Manager marca en transparente los objetos que no han existido durante el períodos de tiempo especificado en Objetos eliminados para su eliminación. A continuación, vRealize Operations Manager elimina los objetos marcados con la frecuencia especificada en Intervalo de programación de borrado.
Historial de objetos 90 días Número de días durante los que se retiene el historial de datos de configuración, relaciones y propiedades de los objetos.
Los datos de configuración son los datos recopilados de los objetos supervisados en los que se basan las métricas. Los datos recopilados incluyen cambios en la configuración del objeto.
Los datos se purgan del sistema transcurrido el número especificado de días.
Tiempo de espera de sesión 30 minutos Si su conexión con vRealize Operations Manager está inactiva durante el período de tiempo especificado, se cierra su sesión en la aplicación.
Debe proporcionar credenciales para volver a iniciar sesión.
Guía de configuración de vRealize Operations Manager
VMware, Inc. 340

Tabla 9-3. Valores predeterminados y descripciones de Configuración global (continuación)
Configuración
Valor predeterminado Descripción
Síntomas/alertas 45 días Número de días durante los que se retienen las alertas y los síntomas cancelados.
El sistema o un usuario son los encargados de cancelar las alertas y los síntomas.
Retención de datos de series temporales
6 meses Número de meses durante los que desea retener los datos de métricas calculados y recopilados de los objetos supervisados. Esta opción se establece en 6 meses de forma predeterminada para un intervalo de retención de datos de 5 minutos.
Retención de datos de series temporales adicionales
36 meses El número de meses en los que los datos acumulados se extiendan van más allá del periodo normal. Los datos de acumulación están disponibles desde el final del periodo normal y hasta el final del periodo de retención de los datos de acumulación. Si especifica el valor 0, se deshabilitará el tiempo de retención de datos de series temporales adicionales y solo se almacenarán los datos especificados en la retención de series temporales. Con esta configuración se garantiza que después de 6 meses de retención normal durante 5 minutos, los datos del séptimo mes se acumulan en una hora. Puede configurar esta opción en hasta 120 meses para las acumulaciones de datos.
Usuarios eliminados 100 días Puede especificar el número de días que mantener el contenido personalizado creado por un usuario que se eliminó de vRealize Operations Manager o por la sincronización automática de LDAP. Por ejemplo, los paneles de control personalizados creados por un usuario.
Mantener historial de relaciones Puede mantener un historial de todas las relaciones de todos los objetos supervisados en vRealize Operations Manager.
Cálculo de umbral dinámico habilitado Determina si se calculan niveles normales de infracción de los umbrales de todos los objetos.
Si este ajuste no está habilitado, la siguiente área de vRealize Operations Manager no funciona o no se mostrará lo siguiente:
n Las definiciones de síntomas de alertas basadas en umbrales dinámicos no funcionarán
n Los gráficos de métricas que muestran el comportamiento normal no están presentes
Deshabilite este ajuste solo si no cuenta con opciones alternativas para gestionar la limitación de recursos de su sistema de vRealize Operations Manager.
Cálculo de costes Hora del host a la que se ejecutan los cálculos de costes.
Guía de configuración de vRealize Operations Manager
VMware, Inc. 341

Tabla 9-3. Valores predeterminados y descripciones de Configuración global (continuación)
Configuración
Valor predeterminado Descripción
Permitir a los usuarios de vCenter que inicien sesión en los vCenter individuales mediante la interfaz de usuario de vRealize Operations Manager
Determina el modo en que los usuarios de vCenter Server se conectan a vRealize Operations Manager.
n En la interfaz de usuario de vRealize Operations Manager, los usuarios de vCenter Server pueden iniciar sesión en las instancias individuales de vCenter Server. Deshabilitado de manera predeterminada.
n Los usuarios de vCenter Server pueden iniciar sesión desde clientes de vCenter Server. Habilitado de manera predeterminada.
n En la interfaz de usuario de vRealize Operations Manager, los usuarios de vCenter Server pueden iniciar sesión en todas las instancias de vCenter Server. Habilitado de manera predeterminada.
Permitir a los usuarios de vCenter que inicien sesión desde los clientes de vCenter
Permitir a los usuarios de vCenter que inicien sesión en todos los vCenter mediante la interfaz de usuario de vRealize Operations Manager
Acciones automatizadas habilitado o deshabilitado
Determina si se permite a vRealize Operations Manager automatizar acciones. Una alerta se dispara para proporcionar consejos de una solución. Puede automatizar una acción para solucionar una alerta cuando la recomendación sea la primera prioridad para dicha alerta. Puede habilitar alertas que requieran acciones en sus políticas.
Habilitar validación de certificados estándar
Esta opción permite la verificación de certificados para probar la conexión en la pantalla Crear o Modificar AI mediante un flujo de verificación estándar.
La opción comprueba la entidad de certificación.
n Nombre distintivo del sujeto del certificado
n Nombre alternativo del sujeto
n Período de validez del certificado
n Lista de revocación
Esta opción también presenta cuadros de diálogo al usuario si se produce un error en alguna de estas comprobaciones. Depende de la implementación del adaptador cómo comprueba la validez del certificado de origen durante un ciclo de recopilación normal. En un escenario habitual, los adaptadores simplemente realizan una comprobación de huella digital. Sin embargo, si se habilita esta marca, la comprobación de la conexión valida los certificados probar conexión valida los certificados a escala completa y acepta los certificados cuyos criterios coinciden sin que sea necesario utilizar cuadros de diálogo de usuario.
Guía de configuración de vRealize Operations Manager
VMware, Inc. 342

Tabla 9-3. Valores predeterminados y descripciones de Configuración global (continuación)
Configuración
Valor predeterminado Descripción
Moneda Puede especificar la unidad de moneda que se usa para todos los cálculos de costes. Puede seleccionar el tipo de moneda en la lista de tipos de moneda haciendo clic en Elegir moneda. En Establecer moneda, seleccione la moneda requerida, active la casilla y defina la moneda.
Programa de mejora de la experiencia del cliente
habilitado Determina si desea participar en el Programa de mejora de la experiencia del cliente mediante el envío por parte de vRealize Operations Manager de datos de uso anónimos a https://vmware.com.
Configuración global
Para gestionar el modo en que vRealize Operations Manager retiene datos y mantiene las sesiones de conexión abiertas, además de otros ajustes de configuración, puede modificar los valores de la configuración global. Esta configuración del sistema afecta a todos los usuarios.
También puede elegir si participa en el Programa de mejora de la experiencia del cliente. Para obtener más información sobre el acceso a la configuración global, consulte Acceso a la configuración global.
Acceso a la configuración global
Mediante la configuración global, puede establecer los tiempos para el borrado de objetos, los tiempos de espera, el almacenamiento de datos históricos, el uso de los cálculos del umbral dinámico y la capacidad y determinar el modo en que los usuarios de vCenter Server inician sesión. Para las acciones automatizadas, puede seleccionar si se permite que se activen automáticamente acciones a partir de recomendaciones de alerta.
Procedimiento
1 En el menú, haga clic en Administración y, a continuación, en el panel izquierdo, en Gestión > Configuración global.
2 Para editar la configuración global, haga clic en el icono Editar.
Tabla 9-4. Opciones de Configuración global
Opción Descripción
Editar configuración global Utilice la opción de la barra de herramientas para modificar los valores de los ajustes de configuración.
Configuración Nombre del ajuste de configuración.
Guía de configuración de vRealize Operations Manager
VMware, Inc. 343

Tabla 9-4. Opciones de Configuración global (continuación)
Opción Descripción
Valor Valor actual del ajuste de configuración.
Para cambiar el valor del ajuste de configuración, haga clic en Editar configuración global.
Descripción Información acerca del ajuste de configuración. Coloque el ratón sobre el ajuste de configuración para mostrar información adicional acerca del mismo.
Transferencia de la propiedad de los paneles de control y programaciones de informe
Cuando se elimina un usuario de vRealize Operations Manager, las programaciones de informes y los paneles de control creados por el usuario se almacenan como contenido huérfano. Como usuario administrador, puede transferir la propiedad de los paneles de control y las programaciones de informe creadas por los usuarios eliminados.
Desde dónde puede transferir la propiedad de los paneles de control y de las programaciones de informe
En el menú, haga clic en Administración. En el panel izquierdo, seleccione Gestión > Contenido huérfano.
Página Contenido huérfano
Puede ver una lista de usuarios eliminados en el panel Usuarios eliminados en el panel izquierdo de la página Contenido huérfano. Según su selección en el panel Usuarios eliminados, los paneles de control y las programaciones de informes para el usuario eliminado se muestran en las pestañas Panel de control y Programaciones de informes en la página Contenido huérfano.
Como usuario administrador, puede asumir la propiedad, asignar la propiedad o descartar paneles de control huérfanos y programaciones de informes en el menú Acciones, en las pestañas Paneles de control y Programaciones de informes. Introduzca el nombre o la parte del nombre de un panel de control o una programación de informe en la opción Filtro y haga clic en Entrar. Se muestra el panel de control o la programación de informe relevante.
Guía de configuración de vRealize Operations Manager
VMware, Inc. 344

Tabla 9-5. Opciones del menú Acciones
Acciones Opciones
Tomar propiedad Puede asumir la propiedad de los paneles de control o de las programaciones de informes seleccionados.
Asignar propiedad Puede asignar un nuevo propietario a los paneles de control o las programaciones de informe seleccionados. Puede seleccionar un usuario de destino en el cuadro de diálogo Transferir paneles/programación de informes.
Descartar Puede eliminar permanentemente los paneles de control o las programaciones de informe.
Creación de un paquete de soporte de vRealize Operations Manager
Cree un paquete de soporte de vRealize Operations Manager para recopilar archivos de registro y configuración para analizarlos cuando esté solucionando un problema de vRealize Operations Manager.
Al crear un paquete de soporte, vRealize Operations Manager recopila archivos de los nodos del clúster en archivos ZIP para mayor comodidad.
Procedimiento
1 En el menú, haga clic en Administración y, a continuación, en el panel izquierdo, en Soporte > Paquetes de soporte.
2 En la barra de herramientas, haga clic en el icono Crear un paquete de soporte.
3 Seleccione la opción para crear un paquete de soporte Ligero o Completo.
4 Seleccione los nodos del clúster que necesitan evaluarse para el soporte.
Solo se incluyen los registros de los nodos seleccionados en el paquete de soporte.
5 Haga clic en OK (Aceptar) y, a continuación, en OK (Aceptar) para confirmar la creación de un paquete de soporte.
En función del tamaño de los registros y del número de nodos, es posible que a vRealize Operations Manager le lleve un tiempo crear el paquete de soporte.
Pasos siguientes
Utilice la barra de herramientas para descargar los archivos ZIP del paquete de soporte para el análisis. Por seguridad, vRealize Operations Manager le solicita las credenciales cuando descarga un paquete de soporte.
Puede revisar los archivos de registro para buscar mensajes de error o, si necesita asistencia para solucionar un problema, puede enviar datos de diagnóstico al soporte técnico de VMware. Cuando resuelva o cierre el problema, utilice la barra de herramientas para eliminar los paquetes de soporte antiguos y así ahorrar espacio de disco.
Guía de configuración de vRealize Operations Manager
VMware, Inc. 345

Personalización de iconos
Cada objeto o adaptador de su entorno tiene una representación icónica. Puede personalizar el modo en que aparece el icono.
vRealize Operations Manager asigna un icono predeterminado a cada tipo de objeto y tipo de adaptador. En conjunto, los tipos de objeto y los tipos de adaptador se conocen como objetos de su entorno. Los iconos representan objetos de la interfaz de usuario y ayudan a identificar el tipo de objeto. Por ejemplo, en el widget Gráfico topológico de un panel, los iconos etiquetados muestran el modo en que los objetos están conectados entre sí. Puede identificar rápidamente el tipo de objeto a partir del icono.
Si desea diferenciar los objetos, puede cambiar el icono. Por ejemplo, el icono de una máquina virtual es genérico. Si desea distinguir pictóricamente los datos que proporciona una máquina virtual de vSphere de los datos que proporciona una máquina virtual de Hypervisor, puede asignar un icono diferente a cada una.
Personalización de un icono de tipo de objeto
Puede utilizar los iconos predeterminados que vRealize Operations Manager proporciona o puede cargar su propio archivo de gráficos para un tipo de objeto. Al modificar un icono, sus cambios afectan a todos los usuarios.
Requisitos previos
Si planea utilizar sus propios archivos de iconos, compruebe que todas las imágenes están en formato PNG y que tienen la misma altura y anchura. Para obtener mejores resultados, utilice un tamaño de imagen de 256x256 píxeles.
Procedimiento
1 En el menú, haga clic en Administración y, a continuación, en el panel izquierdo, en Configuración > Iconos.
2 Haga clic en la pestaña Iconos de tipos de objeto.
3 Asigne el icono de tipo de objeto.
a Seleccione el tipo de objeto en la lista con el icono que desea cambiar.
De manera predeterminada, se muestran los tipos de objeto para todos los tipos de adaptadores. Para limitar la selección a los tipos de objeto válidos para un único tipo de adaptador, seleccione el tipo de adaptador del menú desplegable.
b Haga clic en el icono Cargar.
c Busque y seleccione el archivo que desea utilizar y haga clic en Hecho.
4 (opcional) Para volver al icono predeterminado, seleccione el tipo de objeto y haga clic en el icono Asignar iconos predeterminados.
El icono predeterminado original aparece.
Guía de configuración de vRealize Operations Manager
VMware, Inc. 346

Personalización de un icono de tipo de adaptador
Puede utilizar los iconos predeterminados que vRealize Operations Manager proporciona o puede cargar su propio archivo de gráficos para un tipo de adaptador. Al modificar un icono, sus cambios afectan a todos los usuarios.
Requisitos previos
Si planea utilizar sus propios archivos de iconos, compruebe que todas las imágenes están en formato PNG y que tienen la misma altura y anchura. Para obtener mejores resultados, utilice un tamaño de imagen de 256x256 píxeles.
Procedimiento
1 En el menú, haga clic en Administración y, a continuación, en el panel izquierdo, en Configuración > Iconos.
2 Haga clic en la pestaña Iconos de tipos de adaptador.
3 Asigne el icono de tipo de adaptador.
a Seleccione el tipo de adaptador en la lista con el icono que desea cambiar.
b Haga clic en el icono Cargar.
c Busque y seleccione el archivo que desea utilizar y haga clic en Hecho.
4 (opcional) Para volver al icono predeterminado, seleccione el tipo de adaptador y haga clic en el icono Asignar iconos predeterminados.
El icono predeterminado original aparece.
Guía de configuración de vRealize Operations Manager
VMware, Inc. 347

Herramienta de línea de comandos OPS-CLI 10La herramienta OPS-CLI es una aplicación Java que puede utilizar para manipular la base de datos de vRealize Operations Manager. Sustituye a las herramientas VCOPS-CLI y DBCLI.
El producto incluye el archivo ejecutable en el directorio de herramientas o en <VCOPS_BASE>/tools/opscli/.
Sistema operativo Nombre de archivo
Linux ops-cli.sh
Python ops-cli.py
Todos los comandos de OPS-CLI utilizan el parámetro -h para la ayuda interactiva y localizada.
Al añadir el comando control al script de post_install.sh, se activa el proceso de nueva descripción tras la instalación o actualización de un adaptador.
control -h | redescribe --force
Documentación de línea de comandos realacionada
Además de OPS-CLI, VMware PowerCLI proporciona una interfaz de Windows PowerShell fácil de utilizar para el acceso de la línea de comandos a tareas de administración o para la creación de scripts ejecutables. La documentación de todas las versiones de VMware PowerCLI está disponible en VMware PowerCLI.
Operaciones compatibles
La herramienta OPS-CLI es compatible con las siguientes operaciones de base de datos.
n Operaciones del comando panel
Utilice el comando panel para importar, exportar, compartir, dejar de compartir, borrar, reordenar, mostrar, ocultar y definir el resumen predeterminado de los paneles.
n Operaciones del comando template
Utilice el comando template para importar, exportar, compartir, dejar de compartir, eliminar y reordenar plantillas.
VMware, Inc. 348

n Operaciones del comando supermetric
Utilice el comando supermetric para importar, exportar, configurar y eliminar supermétricas.
n Operaciones del comando atributo
Utilice el comando atributo para configurar las propiedades de una métrica específica en uno o varios paquetes. La métrica es el atributo del objeto.
n Operaciones del comando tipo de recurso para tipos de objetos
Utilice el comando reskind para definir la configuración predeterminada en su tipo de objeto según lo definido por el elemento modelo ResourceKind. El comando establece el paquete de atributos o supermétricas predeterminado, habilita o deshabilita umbrales dinámicos y habilita o deshabilita alertas inteligentes de advertencia temprana.
n Operaciones del comando report
Utilice el comando report para importar, exportar, configurar y eliminar supermétricas.
n Operaciones del comando view
Utilice el comando view para importar, exportar, o eliminar definiciones de vista.
n Operaciones del comando archivo
Utilice el comando file (archivo) para importar, exportar, crear listas o eliminar archivos de bases de datos. El comando funciona en archivos de métricas, de widgets de texto y de widgets de topología.
Operaciones del comando panel
Utilice el comando panel para importar, exportar, compartir, dejar de compartir, borrar, reordenar, mostrar, ocultar y definir el resumen predeterminado de los paneles.
El comando panel utiliza la sintaxis siguiente.
dashboard -h | import|defsummary|export|share|unshare|delete|reorder|show|hide [parameters]
Tabla 10-1. Opciones del comando panel
Nombre del comando Descripción Sintaxis
importar panel Importe un panel desde un archivo y asigne la propiedad a una cuenta de usuario.
dashboard import -h | user-name|all|group:group_name input-file [--force] [--share all|group-name[{,group-name}]] [--retry maxRetryMinutes] [--set rank] [--default] [--create]
exportar panel Exporte un panel existente a un archivo.
dashboard export -h | user-name dashboard-name [output-dir]
resumen predeterminado de panel
Importe un panel desde un archivo y asigne la propiedad a una cuenta de usuario.
dashboard defsummary -h | input-file|default --adapterKind adapterKind --resourceKind resourceKind
Guía de configuración de vRealize Operations Manager
VMware, Inc. 349

Tabla 10-1. Opciones del comando panel (continuación)
Nombre del comando Descripción Sintaxis
compartir panel
Comparta un panel existente con uno o varios grupos de usuarios.
dashboard share -h | user-name dahsboard-name all|group-name[{,group-name}]
dejar de compartir panel
Deje de compartir un panel con grupos específicos.
dashboard unshare -h | user-name dashboard-name all|group-name[{,group-name}]
borrar panel Borre permanentemente un panel.
dashboard delete -h | user-name|all|group:group_name dashboard-name
reordenar panel
Establezca la jerarquía de orden de un panel, con una opción para convertirlo en predeterminado.
dashboard reorder -h | user-name|all|group:group_name dashboard-name [--set rank] [--default]
mostrar panel Muestre un panel.dashboard show -h | user-name|all|group:group_name {,dashbaordname}|all
ocultar panel Oculte un panel.dashboard hide -h | user-name|all|group:group_name {,dashboardname}|all
Operaciones del comando template
Utilice el comando template para importar, exportar, compartir, dejar de compartir, eliminar y reordenar plantillas.
El comando template utiliza la sintaxis siguiente.
template -h | import|export|share|unshare|delete|reorder [parameters]
Tabla 10-2. Operaciones del comando template
Nombre del comando Descripción Sintaxis
template import
Importe una plantilla desde un archivo.
template import -h | input-file [--force] [--share all|group-name[{,group-name}]] [--retry maxRetryMinutes] [--set rank] [--create]
template export
Exporte una plantilla existente a un archivo de plantilla.
template export -h | template-name [output-dir]
Guía de configuración de vRealize Operations Manager
VMware, Inc. 350

Tabla 10-2. Operaciones del comando template (continuación)
Nombre del comando Descripción Sintaxis
template share
Comparta una plantilla existente con uno o varios grupos de usuarios.
template share -h | template-name all|group-name[{,group-name}]
template unshare
Deje de compartir una plantilla con grupos específicos.
template unshare -h | template-name all|group-name[{,group-name}]
template delete
Elimine permanentemente una plantilla.
template delete -h | template-name
template reorder
Establezca la jerarquía de orden de una plantilla. La jerarquía de orden controla el orden de las plantillas creadas en función de las plantillas compartidas.
template reorder -h | template-name [--set rank]
Operaciones del comando supermetric
Utilice el comando supermetric para importar, exportar, configurar y eliminar supermétricas.
El comando supermetric utiliza la sintaxis siguiente.
supermetric -h | import|export|configure|delete [parameters]
Guía de configuración de vRealize Operations Manager
VMware, Inc. 351

Tabla 10-3. Operaciones del comando supermetric
Nombre del comando Descripción Sintaxis
supermetric import
Importe una supermétrica desde un archivo y asigne la propiedad a la cuenta de usuario específica.
supermetric import -h | input-file [--force] [--policies all|policy-name[{,policy-name}]] [--check (true|false)] [--retry maxRetryMinutes] [--create]
supermetric export
Exporte una supermétrica existente a un archivo de plantilla.
supermetric export -h | supermetric-name [output-dir]
supermetric configures
Configure las propiedades de una supermétrica en uno o varios paquetes de supermétricas.
supermetric configure -h | supermetric-name --policies all|policy-name[{,policy-name}]] --check (true|false) --ht (true|false) --htcriticality level-name --dtabove (true|false) --dtbelow (true|false) --thresholds threshold-def[{,threshold-def}]
supermetric delete
Elimine permanentemente una supermétrica.
supermetric delete -h | supermetric-name
Operaciones del comando atributo
Utilice el comando atributo para configurar las propiedades de una métrica específica en uno o varios paquetes. La métrica es el atributo del objeto.
El comando atributo utiliza la sintaxis siguiente.
attribute configure -h | adapterkind-key:resourcekind-key attribute-key
--packages all|package-name[{,package-name}] --check (true|false)
--ht (true|false) --htcriticality level-name
--dtabove (true|false) --dtbelow (true|false)
--thresholds threshold-def[{,threshold-def}]
Operaciones del comando tipo de recurso para tipos de objetos
Utilice el comando reskind para definir la configuración predeterminada en su tipo de objeto según lo definido por el elemento modelo ResourceKind. El comando establece el paquete de atributos o supermétricas predeterminado, habilita o deshabilita umbrales dinámicos y habilita o deshabilita alertas inteligentes de advertencia temprana.
Guía de configuración de vRealize Operations Manager
VMware, Inc. 352

El comando reskind utiliza la sintaxis siguiente.
reskind configure -h | adapterkind-key:resourcekind-key
--package package-name --smpackage smpackagename
--dt (true|false) --smartalert (true|false)
Operaciones del comando report
Utilice el comando report para importar, exportar, configurar y eliminar supermétricas.
El comando report utiliza la sintaxis siguiente.
report -h | import|export|delete [parameters]
Tabla 10-4. Opciones del comando informe
Nombre del comando Descripción Sintaxis
report import Importe la definición de un informe de un archivo.
report import -h | input-file [--force]
report export Exporte una o varias definiciones de informes a un archivo.
report export -h | all|report-name[{,report-name}] [output-dir]
report delete Elimine de forma permanente una o varias definiciones de informes.
report delete -h | all|report-name[{,report-name}]
Operaciones del comando view
Utilice el comando view para importar, exportar, o eliminar definiciones de vista.
El comando view utiliza la sintaxis siguiente.
view -h | import|export|delete [parameters]
Tabla 10-5. Operaciones del comando view
Nombre del comando Descripción Sintaxis
view import Importa una definición de vista de un archivo.
view import -h | input-file [--force]
view export Exporta una o varias definiciones de vista a un archivo.
view export -h | all|view-name[{,view-name}] [output-dir]
view delete Elimina de forma permanente una o varias definiciones de vista.
view delete -h | all|view-name[{,view-name}]
Guía de configuración de vRealize Operations Manager
VMware, Inc. 353

Operaciones del comando archivo
Utilice el comando file (archivo) para importar, exportar, crear listas o eliminar archivos de bases de datos. El comando funciona en archivos de métricas, de widgets de texto y de widgets de topología.
El comando archivo utiliza la sintaxis siguiente.
file -h | import|export|delete|list [parameters]
Tabla 10-6. Operaciones del comando archivo
Nombre del comando Descripción Sintaxis
importación de archivo
Importe una métrica o un widget de un archivo.
file import -h | reskndmetric|textwidget|topowidget input-file [--title title] [--force]
exportación de archivo
Exporte una o varias métricas o widgets de texto o exporte el widget de topología a un archivo.
file export -h | reskndmetric|textwidget|topowidget all|title[{,title}] [output-dir]
eliminación de archivo
Borre permanentemente una métrica o un widget.
file delete -h | reskndmetric|textwidget|topowidget all|title[{,title}]
lista de archivos Cree una lista de todos los archivos de métricas o de un widget.
file list -h | reskndmetric|textwidget|topowidget
Guía de configuración de vRealize Operations Manager
VMware, Inc. 354