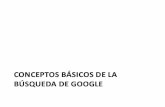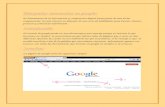Vostro A90 GUÍA DE INICIO RÁPIDO - Dell...Web Firefox El cuadro de búsqueda de Google permite...
Transcript of Vostro A90 GUÍA DE INICIO RÁPIDO - Dell...Web Firefox El cuadro de búsqueda de Google permite...

GUÍA DE INICIO RÁPIDO


3
Información general � � � � � � � � � � � � � � � � � � �4
Primeros pasos con el Escritorio de Dell � � �5
Primeros pasos con el Escritorio clásico � � �8Inicio de las aplicaciones � � � � � � � � � � � � � � � � 8
Personalización del Escritorio � � � � � � � � � � � � 8
Personalización del panel� � � � � � � � � � � � � �8
Agregar y quitar iconos de aplicaciones del Escritorio � � � � � � � � � � � � � � � 8
Primeros pasos con Ubuntu® � � � � � � � � � � � �9Ver rápidamente la pantalla completa de una ventana � � � � � � � � � � � � � � � � � � � � � � � � 9
Preferencias y administración del sistema � � � � � � � � � � � � � � � � � � � � � � � � � � � � � � 10
Configuración de las preferencias del protector de pantalla � � � � � � � � � � � � � 10
Buscar archivos y carpetas usando Nautilus � � � � � � � � � � � � � � � � � � � � � � � 12
Uso de los Marcadores � � � � � � � � � � � � � � � 12Para agregar un marcador � � � � � � � � � � � 12Crear nuevas carpetas � � � � � � � � � � � � � � � 12
Uso del navegador Web Firefox � � � � � � � � � � 14Uso de la Navegación por fichas � � � � � � � 14Uso de los Marcadores � � � � � � � � � � � � � � � 14Agregar marcadores al Iniciador� � � � � � � 14
Mensajería instantánea con Pidgin � � � � � � � 16Importar fotografías digitales� � � � � � � � � � � � 16Aplicaciones de Ubuntu � � � � � � � � � � � � � � � � 17
Agregar o quitar aplicaciones � � � � � � � � � 17Agregar una impresora � � � � � � � � � � � � � � � � � 18Conexión a Internet � � � � � � � � � � � � � � � � � � � � 18
Restauración del sistema Ubuntu � � � � � � �19Reinstalación del Ubuntu � � � � � � � � � � � � � � � 19Inicio de Restaurar el sistema � � � � � � � � � � � 19
Contenido

4
Si ha seleccionado esta opción en la compra, su equipo estará preconfigurado con Ubuntu�
Este documento describe cómo llevar a cabo funciones básicas con el equipo utilizando el sistema operativo Ubuntu e incluye igualmente los pasos para la reinstalación de dicho sistema operativo�
Existen dos modos de funcionamiento del equipo con Ubuntu�
El modo personalizado de Dell con Iniciador•
El modo Ubuntu clásico•
En los siguientes capítulos se describen ambos modos�
Para obtener más información sobre el sistema operativo Ubuntu, consulte Ayuda y soporte técnico (Haga clic en → Sistema→ Ayuda y soporte técnico)�
Información general
Información general

5
El Escritorio de Dell se inicia al encender el equipo con el sistema operativo Ubuntu®�
Para apagar el iniciador del Escritorio de Dell, haga clic en y seleccione Cambiar modo de escritorio→ Escritorio clásico� Consulte “Primeros pasos con el Escritorio clásico” en la página 8 para obtener instrucciones sobre cómo empezar con el Escritorio clásico�
11
2
4
5 6 8 9
13
10
3
7 12
1
Primeros pasos con el Escritorio de Dell
Primeros pasos con el Escritorio de Dell

6
1 IniciadorEl Iniciador organiza las aplicaciones y los marcadores de sitios Web por categorías� Para acceder a una aplicación usando el Iniciador, haga clic en una Categoría y, a continuación, haga clic en la aplicación o en un marcador para ver el sitio Web en una nueva ficha� Puede personalizar el Iniciador para que contenga las aplicaciones y marcadores de sitios Web que utilice con frecuencia mediante los iconos de Más�
2 EscritorioHaga clic con el botón derecho del ratón en el fondo del escritorio para abrir un menú que le permitirá cambiar la imagen de fondo�
3 CategoríasHaga clic en una categoría para ver una lista de las aplicaciones y marcadores�
4 Icono de InicioHaga clic en este icono para minimizar todas las ventanas y mostrar el Iniciador�
5 Icono UbuntuHaga clic en este menú de icono para acceder a Preferencias, Ubicaciones (ubicaciones de archivos útiles) y Ayuda y soporte técnico�
6 Ejecutar tareasHaga clic en la ficha que se requiera para ver la ventana asociada�
7 PanelEl panel proporciona un acceso rápido a las tareas que se están ejecutando en el escritorio o a los programas, archivos o utilidades de uso frecuente del equipo�
8 Icono de búsquedaHaga clic en este icono para buscar archivos y carpetas�
9 Indicador de estado de la batería y la cargaHaga clic en este icono para conocer el estado de la batería�
10 Indicador de estado de la redHaga clic en este icono para conocer la intensidad de la señal de la red�
Primeros pasos con el Escritorio de Dell

7
11 Icono de control del volumenHaga clic en este icono para ajustar el volumen del equipo�
12 Área de notificaciónIncluye un reloj e iconos asociados con programas�
13 Iconos de MásHaga clic en el icono de Más superior para agregar o quitar una categoría del Iniciador� Haga clic en el icono de Más para agregar aplicaciones o marcadores de sitios Web�
Primeros pasos con el Escritorio de Dell

8
Primeros pasos con el Escritorio clásicoInicio de las aplicaciones
Seleccione el menú 1� Aplicaciones�
Seleccione la categoría y aplicación que desee�2�
Personalización del EscritorioPersonalización del panelSe pueden agregar al panel las utilidades y aplicaciones de uso frecuente siguiendo los procedimientos que se indican a continuación:
Haga clic con el botón derecho del ratón en el panel y seleccione 1� Agregar al panel�
Seleccione una aplicación en el cuadro de diálogo 2� Agregar al panel y haga clic en Agregar�
Agregar y quitar iconos de aplicaciones del EscritorioSe puede agregar un icono al Escritorio para abrir una aplicación que se use frecuentemente�
Seleccione una aplicación en el menú 1� Aplicaciones�
Arrastre y suelte la aplicación en el Escritorio�2�
Para quitar el icono de una aplicación del Escritorio, arrástrelo a la papelera�
Primeros pasos con el Escritorio clásico

9
Primeros pasos con Ubuntu®
Ver rápidamente la pantalla completa de una ventanaPulse la tecla Windows® para cambiar entre la vista estándar y la vista de pantalla completa�
Primeros pasos con Ubuntu®

10
Preferencias y administración del sistemaDesde el menú Sistema puede controlar la apariencia y el funcionamiento del equipo, así como obtener ayuda�
Seleccione • Preferencias para configurar los temas, los accesos directos mediante el teclado y la administración de energía�
Seleccione • Administración para gestionar los monitores del equipo y las funciones de las herramientas de configuración, como la red, la impresión y los usuario y grupos�
Configuración de las preferencias del protector de pantalla
Haga clic en1� → Sistema→ Preferencias→ Protector de pantalla�
Aparecerá la ventana Preferencias del protector de pantalla�
En la lista 2� Tema del protector de pantalla, seleccione En blanco para tener una pantalla en blanco; seleccione Aleatorio para tener un protector de pantalla aleatorio o seleccione un protector de su propia elección�
Ajuste el control deslizante con la duración 3� de tiempo que desee que el equipo esté inactivo antes de que se active el protector de pantalla�
Asegúrese de que está seleccionada la 4� casilla de verificación Activar protector de pantalla cuando el equipo esté inactivo�
Si desea que el protector de pantalla bloquee 5� ésta, seleccione la casilla de verificación Bloquear pantalla cuando el protector de pantalla esté activo�
Haga clic en 6� Cerrar�
Primeros pasos con Ubuntu®

11
Primeros pasos con Ubuntu®

12
Buscar archivos y carpetas usando NautilusEl Administrador de archivos Nautilus le permite ver, crear, organizar y buscar los archivos y carpetas usando una interfaz similar a la de un navegador Web� Para abrir Nautilus, haga clic en → Ubicaciones→ Carpeta de inicio�
Uso de los MarcadoresLos Marcadores en Nautilus son similares a los marcadores de los navegadores Web� El uso de la función de los marcadores le ayuda a abrir rápidamente las carpetas de uso frecuente�
Para agregar un marcador Busque la carpeta que desee marcar y ábrala�1�
Haga clic en 2� Marcadores→ Agregar marcador o pulse <Ctrl><D>� El marcador aparecerá en el menú Marcadores y en la parte inferior del panel lateral�
Crear nuevas carpetasBusque la ubicación en donde desee crear 1� la nueva carpeta�
Haga clic en 2� Archivo→ Crear carpeta o haga clic con el botón derecho del ratón y seleccione Crear carpeta o pulse <Mayús><Ctrl><N>�
Dé un nombre a la carpeta y pulse 3� Entrar�
Primeros pasos con Ubuntu®

13
Primeros pasos con Ubuntu®

14
Uso del navegador Web FirefoxPuede explorar la Web usando el navegador Web Firefox� El cuadro de búsqueda de Google permite buscar la página Web usando el motor de búsqueda de Google directamente desde la barra de herramientas� La Navegación por fichas quiere decir que puede tener varias páginas abiertas, pero contenidas dentro de la misma ventana del navegador�
Uso de la Navegación por fichasPara abrir una nueva ficha, vaya a Archivo→ Nueva ficha o pulse <Ctrl><T>�
Para cerrar una ficha, haga clic en el botón cerrar de la ficha o pulse <Ctrl><W>�
Uso de los MarcadoresPara marcar una página, haga clic en 1� Marcadores→ Añadir esta página a marcadores o pulse <Ctrl><D> o para marcar un grupo de fichas, seleccione Marcadores→ Agregar todas las fichas a marcadores�
Seleccione una carpeta para el marcador 2� y haga clic en Agregar� Los marcadores guardados en la Carpeta de la barra de herramientas de marcadores aparecen en la barra de herramientas de marcadores�
Para organizar y editar los marcadores, 3� haga clic en Marcadores→ Administrar marcadores�
Agregar marcadores al IniciadorSi tiene habilitado el Escritorio de Dell, puede agregar marcadores de páginas Web al Iniciador desde Firefox�
Para agregar un marcador al Iniciador, haga 1� clic en Marcadores→ Agregar marcador en el Iniciador o pulse <Ctrl><Mayús><D>�
Seleccione una categoría y haga clic en 2� Aplicar�
Primeros pasos con Ubuntu®

15
Primeros pasos con Ubuntu®

16
Mensajería instantánea con PidginEl cliente de mensajería Pidgin le permite usar varios tipos de cuentas y protocolos de mensajería instantánea al mismo tiempo�
Haga clic en 1� → Aplicaciones→ Internet→ Pidgin Internet Messenger�Si va a abrir Pidgin por primera vez, además 2� de su Buddy List, un cuadro de diálogo de Cuentas le indicará que agregue cuentas�Haga clic en 3� Agregar�Seleccione el 4� Protocolo de la cuenta que desee agregar, introduzca la información requerida y haga clic en Guardar�Cierre el cuadro de diálogo 5� Cuentas y, opcionalmente, la Buddy List�
Puede acceder a las opciones del menú Pidgin haciendo clic con el botón derecho del ratón en el icono Pidgin del panel superior�
Importar fotografías digitalesPara importar fotos de la cámara:
Enchufe y encienda la cámara poniéndola en 1� el modo de revisar�
Haga clic en 2� Importar fotos�
Aparecerá una vista previa de las fotos�
Elija una ubicación en el disco duro para 3� guardar las fotos y haga clic en Importar�
Primeros pasos con Ubuntu®

17
Aplicaciones de UbuntuUbuntu viene con una amplia variedad de aplicaciones preinstaladas�
Algunas de las aplicaciones usadas con más frecuencia incluyen lo siguiente:
Agregar o quitar aplicacionesHaga clic en 1� → Aplicaciones→ Agregar o quitar�Para agregar una aplicación, seleccione 2� la casilla de verificación requerida� Para eliminar una aplicación, cancele la selección de la casilla de verificación requerida�Algunas aplicaciones pueden requerir 3� aplicaciones de apoyo adicionales o serán una parte de un grupo� Si todavía quiere instalar o eliminar la aplicación Instalar todo/Quitar todo en la ventana de confirmación�Cuando haya terminado de hacer cambios, 4� haga clic en Aceptar�Compruebe la lista de cambios que ha hecho 5� en la ventana de confirmación y haga clic en Aplicar�Mientras se descargan, instalan o eliminan 6� aplicaciones aparecerá una ventana de progreso� Una vez que se hayan terminado los procesos, aparecerá la ventana Cambios aplicados� Haga clic en 7� Cerrar�
Primeros pasos con Ubuntu®

18
Agregar una impresoraHaga clic en 1� → Sistema→ Administración→ Impresión� Aparecerá la ventana Impresoras�
Haga doble clic en el icono 2� Nueva impresora� El asistente Agregar una impresora se iniciará y la impresora se detectará automáticamente�
Haga clic en 3� Adelante�
La configuración del 4� Controlador de impresora se instala automáticamente�
Haga clic en 5� Adelante�
Si es necesario, introduzca una 6� Descripción y Ubicación�
Haga clic en 7� Aplicar�
La impresora aparecerá en la ventana Impresoras� Si la impresora no se detecta automáticamente, puede establecer el Puerto de impresora y el Controlador manualmente�
Conexión a InternetHaga clic en 1� → Sistema→ Administración→ Red�
Seleccione la conexión que tiene pensado 2� usar y haga clic en Propiedades�
Si va a utilizar una conexión inalámbrica 3� o por cable, establezca Configuración para Configuración automática (Protocolo de configuración de host dinámico)� En caso contrario, si su ISP o el administrador de red le ha dado una dirección IP, establezca Configuración para Dirección IP estática, introduzca la dirección en el campo Dirección IP y haga clic en Aceptar�
Para activar o desactivar conexiones de red, 4� seleccione o anule la selección de la casilla de verificación que se encuentra al lado de la conexión requerida de la ficha Conexiones de la ventana Configuración de red�
Haga clic en 5� Cerrar�
Primeros pasos con Ubuntu®

19
Reinstalación del UbuntuSi ha recibido un soporte del Sistema operativo con el equipo, puede utilizarlo para restaurar el sistema operativo�
AVISO: Sin embargo, utilizar el soporte del sistema operativo también provoca la eliminación de todos los datos de la unidad de disco duro� NOTA: Puede que su equipo no tenga una unidad óptica� Utilice una unidad óptica externa o cualquier dispositivo de almacenamiento externo para los procedimientos relacionados con soportes multimedia�
Para reinstalar el Ubuntu, necesitará un soporte de recuperación del sistema operativo Ubuntu�
Inicio de Restaurar el sistemaApague el equipo�1� Conecte una unidad de disco óptico USB 2� externa al equipo�
Introduzca el soporte de recuperación del 3� sistema operativo Ubuntu en la unidad�
NOTA: El uso del soporte de recuperación del sistema operativo Ubuntu borra todos los datos del disco duro�
Encienda el equipo�4� Cuando aparezca el logotipo de DELL, pulse <0> 5� inmediatamente�
NOTA: Los pasos a continuación cambian la secuencia de inicio sólo una vez� En el siguiente inicio, el equipo se iniciará con los dispositivos especificados en el programa de configuración del sistema�
Cuando aparezca la lista de dispositivos 6� de inicio, resalte CD/DVD/CD-RW, y, a continuación, pulse <Entrar>�Pulse cualquier tecla para 7� Iniciar desde CD-ROM� Siga las instrucciones que aparecen en la pantalla para completar la instalación�
Restauración del sistema Ubuntu
Restauración del sistema Ubuntu

La información contenida en este documento puede modificarse sin previo aviso�
© 2008 Dell Inc� Todos los derechos reservados�
Queda estrictamente prohibida la reproducción de estos materiales del modo que sea sin el consentimiento por escrito de Dell Inc.
Marcas comerciales utilizadas en este texto: Dell, el logotipo de DELL y YOURS IS HERE son marcas comerciales de Dell Inc; Windows es una marca comercial o una marca comercial registrada de Microsoft Corporation en Estados Unidos y otros países.
Otras marcas y otros nombres comerciales pueden utilizarse en este documento para hacer referencia a las entidades que los poseen o a sus productos. Dell Inc. renuncia a cualquier interés sobre la propiedad de marcas y nombres comerciales que no sean los suyos.
Julio 2008 N/P H839J Rev� A00