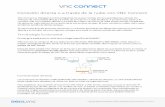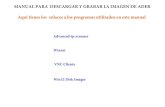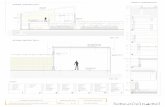Vnc final
Transcript of Vnc final

VNC Windows/Linux
Carlos Escribano – Miguel Lama – Manuel Rodríguez

2 VNC -‐ Introducción
VNC 2
Índice
Introducción ........................................................................................................................... 3
En Linux ................................................................................................................................... 3 Desde línea de comandos: ........................................................................................................... 3 Desde entorno gráfico ................................................................................................................... 4
En Windows ............................................................................................................................ 7 Instalación ......................................................................................................................................... 7 Configuración del Servidor ......................................................................................................... 9 Cliente .............................................................................................................................................. 10
Ventajas e inconvenientes ............................................................................................... 13

3 VNC -‐ Introducción
VNC 3
Introducción VNC son las siglas en inglés de Virtual Network Computing (Computación Virtual en Red). es un programa de software libre basado en una estructura cliente-‐servidor el cual nos permite tomar el control del ordenador servidor remotamente a través de un ordenador cliente. También llamado software de escritorio remoto. VNC no impone restricciones en el sistema operativo del ordenador servidor con respecto al del cliente: es posible compartir la pantalla de una máquina con cualquier sistema operativo que soporte VNC conectándose desde otro ordenador o dispositivo que disponga de un cliente VNC portado. VNC usa por defecto el puerto 5900 aunque puede configurarse para usar otro diferente. En Linux En el sistema operativo linux hemos utilizado distintos programas para realizar escritorio remoto con VNC, son x11vnc, vino (este viene instalado por defecto en ubuntu). Para instalar x11vnc, utilizamos el comando “apt-‐get install x11vnc”. Una vez instalado podremos utilizarlo o bien desde linea de comandos, o desde Aplicaciones>Internet>x11vnc Server.
Desde línea de comandos: Ejecutamos en un terminal abierto el comando “x11vnc” permitiendo de esta manera el acceso a escritorio remoto como servidor. Podemos utilizar diferentes opciones: -‐rfbport : para cambio de puertos. Ejemplo: x11vnc -‐rfbport 5566 (de este modo utilizara el puerto 5566)
-‐storepasswd : para acceso mediante contraseña, aunque es necesario habilitar x11vnc a nivel GDM (GNOME Display Manager) ya que al realizar la conexión tras ejecutar el comando no nos pide la contraseña.
Nos creará un archivo en la ruta anterior con la contraseña encriptada, de este modo tenemos que editar el archivo /etc/gdm/Init/Default e incluir la siguiente linea con nuestra ruta:

4 VNC -‐ En Linux
VNC 4
Reiniciamos gdm “/etc/init.d/gdm restart”
Desde entorno gráfico Al abrir el x11vnc se nos mostrará la siguiente ventana en la que podemos elegir el puerto, encriptación SSL.
Para permitir las conexiones, en la siguiente ventana debemos tener marcada la opción “Accept Connections”. En esa misma ventana podemos elegir la contraseña de conexión

5 VNC -‐ En Linux
VNC 5
Propiedades avanzadas:
En esta ventana podemos elegir diferentes características para VNC entre ellas: Podemos permitir solo conexiones concretas mediante permisos en la pestaña “Permissions”, por ejemplo elegimos “allow” para permitir solo una conexión de alguna IP concreta, escribimos la dirección:
También podemos elegir los modos de conexión de pantalla en cuestión a colores y gráficos en la opción “Screen”.

6 VNC -‐ En Linux
VNC 6
Diferentes usos de teclado y puntero. Como vino viene instalado por defecto solo tenemos que configurarlo, para ello, bien sea desde un terminal escribiendo “vino-‐preferences” o haciendo clic en Sistema > Preferencias > Escritorio Remoto. Aunque en concreto este programa no nos da demasiada flexibilidad a la hora de configurar y elegir más opciones sobre Escritorio Remoto.
Otro tipo de programa que podemos destacar a día de hoy es el uso de aplicaciones VNC en dispositivos móviles, tanto Android como iOS. En el market Android podemos encontrar tanto aplicaciones gratuitas como de pago. VNC per Android es una de las aplicaciones Android que hemos utilizado para conectarnos remotamente a nuestro ordenador. Permite utilizar el puntero así como escribir texto en modo teclado, y pulsado múltiple de teclas. También permite la conexión con diferentes tipos de colores para reducir tiempos de carga en redes con poco ancho de banda.

7 VNC -‐ En Windows
VNC 7
En Windows Para Windows existen diversas herramientas para convertir nuestro equipo en un servidor VNC, pero nos vamos a centrar en una libre y gratuita llamada TightVNC.
Instalación Esta aplicación incluye tanto la posibilidad de instalar un servidor VNC como un cliente para poder conectar a otro servidor.
Durante la instalación se recomienda registrar TightVNC como un servicio del sistema, permitiendo su ejecución en segundo plano.

8 VNC -‐ En Windows
VNC 8
El servidor es recomendable configurar las contraseñas tanto de acceso como de configuración. Así si queremos acceder con un cliente deberemos conocer la contraseña, o si queremos modificar la configuración del servidor también deberemos conocerla.
Una vez instalado el servidor, podemos ver que se ejecuta como un servicio del sistema.

9 VNC -‐ En Windows
VNC 9
Configuración del Servidor El servidor de TightVNC nos permite configurar diversas características tales como los puertos y contraseñas de acceso:
Permitir un control de acceso, limitándolo a una lista de IPs:

10 VNC -‐ En Windows
VNC 10
Configurar la contraseña para poder administrar el servidor, opciones de compartición de sesión o de logging:
Cliente Para conectar a un servidor solo tenemos que ejecutar el visor y configurar los datos que nos solicita:
También podemos elegir diversas opciones para conectarnos, como la codificación con la que conectar, la configuración gráfica, el aspecto del cursor del ratón…:

11 VNC -‐ En Windows
VNC 11
Como observamos anteriormente en la configuración del servidor, tenemos la posibilidad de usar un navegador web como cliente VNC, siempre y cuando se disponga de java. Para hacerlo, solo tenemos que indicar la dirección del equipo junto con el puerto configurado para el acceso via web (5800 en este caso).
nombre/ip-del-equipo:5800 Una vez hecho, nos solicitará la contraseña para poder conectar al servidor (si la tenemos habilitada):
Y ya tendremos acceso a nuestro equipo de forma remota:

12 VNC -‐ En Windows
VNC 12
Y por supuesto existen clientes que podemos instalar en un terminal móvil y acceder remotamente al servidor:

13 VNC -‐ Ventajas e inconvenientes
VNC 13
Ventajas e inconvenientes Por defecto, VNC no es un protocolo seguro. Como las contraseñas no se envían en texto plano (como en telnet), el intento de romper o agrietar (cracking) la contraseña puede tener éxito si tanto la clave de cifrado y la contraseña cifrada es capturada desde una red. Por esta razón se recomienda utilizar una contraseña de al menos 8 caracteres. Por otro lado, también existe un límite de 8 caracteres en algunas versiones de VNC; si se envía una contraseña de más de 8 caracteres, los caracteres sobrantes se retiran y la cadena truncada es comparada con la contraseña. Sin embargo, VNC puede ser tunelado a través de una conexión SSH o VPN que añada una capa extra de seguridad con un cifrado más seguro. En contrapartida, VNC necesita que el equipo servidor esté en ejecución y con una sesión activa, por lo que el equipo puede estar en uso mientras se accede remotamente. Otra desventaja importante de VNC es que la IP del servidor está expuesta y hay que ser muy cuidadosos con la seguridad.