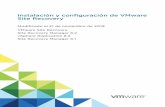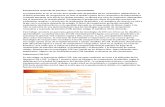VMWare Data Recovery
-
Upload
cristhian-chamorro -
Category
Documents
-
view
291 -
download
1
description
Transcript of VMWare Data Recovery

VMWARE
DATA RECOVERY
Compilado por: ING. CRISTHIAN CHAMORRO M.
FEBRERO 2012INTRODUCCIÓN

VMWARE| DATA RECOVERY
Lo primero que debemos hacer es descargar el Appliance, el cual lo podemos encontrar en Marketplace de VMware, en donde están todos los Appliance publicados. Pues este debemos descargarlo desde la propia web de VMware como el resto de componentes de la Suite vSphere.
Hay que comentar que para disponer de VMware Data Recovery tenemos que tener el licenciamiento de VMware vSphere Essential Plus o VMware vSphere Advanced, una vez lo tengamos debemos descargar el appliance de VMware DataRecovery de la web de descargas de VMware. Podremos realizar backup tanto de VMware ESX cómo de VMware ESXi Nos lo bajaremos en formato VMWare appliance, en formato OVF, para importarlo en nuestro entorno virtual, desde el cliente de VMware conectado a nuestro vCenter, “File” > “Deploy OVF Template…”
INETER 2012 | 2/29

VMWARE| DATA RECOVERY
Seleccionamos la carpeta donde hemos bajado VMware Data Recovery y seleccionamos el archivo .ovf “VMwareDataRecovery.ovf” desde el “Browse…” y continuamos con el despliege, “Next”.
Confirmamos que es VMware Data Recovery y demás datos, “Next”,
Indicamos un nombre a la máquina virtual que nos va a generar, yo le dejo el nombre predeterminado, seleccionamos una ubicación para alojarla, “Next”.
INETER 2012 | 3/29

VMWARE| DATA RECOVERY
Seleccionamos el clúster/host donde se ejecutará, “Next”.
Seleccionamos en qué almacenamiento centralizado o local guardaremos la máquina virtual. “Next”.
INETER 2012 | 4/29

VMWARE| DATA RECOVERY
Asociamos su adaptador de red con nuestra red de área local, “Next”.
Confirmamos que todo es correcto y pulsamos en “Finish” para crear la máquina virtual para VMware Data Recovery,
INETER 2012 | 5/29

VMWARE| DATA RECOVERY
… esperamos unos minutos mientras sube a nuestro entorno virtual la máquina…
“Close”, ya tenemos la máquina en el entorno virtual.
Una vez la tenemos en el entorno virtual, debemos instalarnos el plugin de VMware Data Recovery, con esto podremos gestionar el entorno de backup, debemos instalarlo en todos los equipos desde los que nos interese dicha gestión, para instalarlo basta con meter el CD/DVD o bajarlo de internet. Son apenas 5Mb.
INETER 2012 | 6/29

VMWARE| DATA RECOVERY
La instalación no tiene nada, así que “Next”, para comenzar el asistente de instalación,
Nos confirma que nos instalará VMware Data Recovery, “Next”, (el cliente)
INETER 2012 | 7/29

VMWARE| DATA RECOVERY
Aceptamos el contrato de licencia, “I Agree” & “Next”,
Y “Next” para instalarlo…
INETER 2012 | 8/29

VMWARE| DATA RECOVERY
Tras unos segundos tenemos el cliente instalado, “Close”, con esto conseguiremos integrarlo en nuestro cliente VMware vSphere, que usaremos más adelante.
INETER 2012 | 9/29

VMWARE| DATA RECOVERY
Lo primero es encender la MV de VMWare Data Recovery para realizarle la simple configuración que necesita, le damos un “Power On”,
Esperamos mientras reinicia… podemos observar que está basado en un CentOS 5.2, con un kernel 2.6… y como todo linux podremos administrar vía consola o vía web, deberemos tener en cuenta que el usuario por defecto es ‘root’ y su contraseña ‘vmw@re’.
INETER 2012 | 10/29

VMWARE| DATA RECOVERY
Listo, una vez haya reiniciado la máquina hay dos cosas que hay que configurar muy importantes, una lógicamente su red y la otra la configuración de la hora. El servicio de hora es indispensable que funcione bien, ya que con más de 5 minutos de desfase, VMware Data Recovery no hará los backups. Por lo que si vemos que se nos desincroniza la hora es aconsejable configurarle un servidor NTP que dispongamos en la red (como en cualquier equipo que tengamos en la red). Para gestionarlo vía web deberemos abrir un navegador e ir a: https://VMWAREDATARECOVERY:5480.Para configurarle la red vamos a “Configure Network”,
Indicamos que no usaremos un servidor DHCP, y que configuraremos una dirección IP fija, una máscara de red, puerta de enlace y servidores DNS. Opcionalmente si necesita proxy debemos configurárselo. Grabamos los cabios al final.
INETER 2012 | 11/29

VMWARE| DATA RECOVERY
Seleccionamos nuestra franja horaria & “OK”,
INETER 2012 | 12/29

VMWARE| DATA RECOVERY
Antes de continuar, debemos indicar dónde vamos a guardar las copias de nuestras máquinas virtuales que hagamos. Para ello, le agregaremos un segundo disco duro a la máquina virtual (aunque también podrá ser una ubicación de red que podremos configurar posteriormente). Así que sobre la máquina virtual con botón derecho “Edit Settings…”
Pulsamos en “Add…”
INETER 2012 | 13/29

VMWARE| DATA RECOVERY
Y le agregamos un disco duro, “Next”,
Creamos el disco o usamos uno existente o le proporcionamos un RAW desde la cabina de almacenamiento, “Next”,
INETER 2012 | 14/29

VMWARE| DATA RECOVERY
Y especificamos el tamaño del disco duro. Yo en este momento le he puesto poco espacio, ya que mi entorno no me deja más espacio, pero no habrá problema ya que posteriormente, se podrá ampliar el tamaño del disco duro, redimensionándolo primero desde las propiedades de la MV y posteriormente ampliándolo desde la consola de VMware Data Recovery. “Next”,
INETER 2012 | 15/29

VMWARE| DATA RECOVERY
Confirmamos que todo es correcto y “Finish”. Hay que reiniciar la máquina virtual para que coja efecto los cambios, así que nos logueamos en ella y hacemos un ‘reboot’.
Abrimos el cliente VMware vSphere Client y desde la pestaña de HOME, seleccionamos la vista de VMware Data Recovery .Si no tendríamos el icono y sí está instalado el cliente, debemos confirmar que el plugin está habilitado en la pestaña de “Plug-ins”.
La primera vez, debemos indicar la dirección IP del appliance Data Recovery y darle a “Connect”,
INETER 2012 | 16/29

VMWARE| DATA RECOVERY
Igualmente, la primera vez tenemos que indicarle los credenciales para que se conecte con nuestro VMware vCenter Server, “OK”.
Y esta sería la consola para gestionar el entorno de backup, muy sencillo con cinco pestañas (“Getting Started”, “Backup”, “Restore”, “Reports” y “Configuration”). Lo primero es dar formato al disco de copias de seguridad. Para ello, desde la pestaña “Configuration” > “Destinations”, seleccionamos el disco duro de copias y con el botón derecho “Format”,
Confirmamos que eliminará el contenido del disco, “OK”,
INETER 2012 | 17/29

VMWARE| DATA RECOVERY
… esperamos mientras formatea, esto dependerá del tamaño que le hayamos dado al HD…
Listo!
Los pasos para ampliar un disco de backup son los siguientes:
1. Ampliamos el disco duro en las propiedades de la máquina virtual, cómo en cualquier MV, darle más tamaño. Debemos reiniciar el appliance.
2. Abrimos el cliente VMware Data Recovery, pestaña “Configuration” > “Destinations” y debemos desmontar el almacén (botón derecho y “Unmount”).
3. Una vez desmontado, pulsamos sobre la opción “Extend” para extender el tamaño de la partición.
4. Tras ampliarle el tamaño lo montamos, sobre el disco con botón derecho “Mount”. 5. Cómo último paso, comprobaremos que está correcto el disco pulsando en “Integrity
Check…”
INETER 2012 | 18/29

VMWARE| DATA RECOVERY
En “Configuration” > “Backup Appliance” tendremos los datos del appliance. Así como si vamos a “Getting Started Wizard” comenzaremos el asistente que hemos ejecutado la primera vez que nos conectamos a un appliance de VMware DR.
Lo dicho de la hora, es muy importante el comprobar que la hora del dispositivo sea correcta, desde la opción “Time”,
Para configurar una copia de seguridad, nos vamos a la pestaña “Backup” y creamos una nueva desde “New”,
INETER 2012 | 19/29

VMWARE| DATA RECOVERY
Saldrá un inventario de nuestro entorno virtual, debemos seleccionar los discos virtuales de las máquinas virtuales que nos interesen, “Next”.
Como destino, saldrán nuestros discos que previamente hemos agregado al appliance, “Next”.
INETER 2012 | 20/29

VMWARE| DATA RECOVERY
Tenemos que indicar la ventana de copias de seguridad para la(s) máquina(s) virtual(es) que hayamos seleccionado. Hay que tener en cuenta que se hará por defecto una copia al día de lo seleccionado y no podremos programar una hora exacta a menos que forcemos la ventana de copias. En esta pantalla diremos en que momento se podrá hacer backup de la(s) máquina(s), si por la razón que fuese, no daría tiempo a realiza el backup en dicha ventana no hay que preocuparse, ya que al día siguiente continuará con las máquinas que no se hayan realizado copia. “Next”.
En esta pantalla debemos indicar la retención que nos interese de cada copia de seguridad, cuánto nos interesa mantener una copia de una máquina virtual, cuanto más tiempo más ocupará, pero más disponibilidad de ir hacia atrás. Podemos seleccionar varias opciones que nos da VMware o
INETER 2012 | 21/29

VMWARE| DATA RECOVERY
directamente configurarlo nosotros desde la opción “Custom”. Lo dicho anteriormente, serán backups incrementales, por lo que en ningún momento dispondremos de información duplicada. “Next”,
Confirmamos si es correcto y “Finish”,
Renombramos la tarea de copia de seguridad para saber de qué habrá backup…
INETER 2012 | 22/29

VMWARE| DATA RECOVERY
Podremos observar que ciertas máquinas virtuales saldrán como ‘Not in compliance’, así que las debemos confirmar/aprobar con botón derecho sobre la tarea de backup “Bring to compliance”.
Una vez este todo correcto, las tareas de copia deben estar en el estado ‘Waiting’ para indicarnos que están esperando a la ventana para realizar su backup.
INETER 2012 | 23/29

VMWARE| DATA RECOVERY
Si queremos forzar la copia de una de las máquinas para comprobar que nos funciona el entorno, podremos darle a la máquina virtual que nos interese botón derecho y “Backup Now”,
Comprobamos en el estado que la máquina virtual no está ‘Waiting’, si no que estará realizando otra tarea, sea crear un snapshot, copiarse…
… y dependiendo del entorno y de la máquina, deberemos esperar más o menos….
INETER 2012 | 24/29

VMWARE| DATA RECOVERY
Listo, como podemos comprobar desde la lista de tareas (“Recent Tasks”) ya habrá finalizado la copia de esta máquina, o bien desde el “Status” de la copia.
Para restaurar una máquina, podemos ir a la pestaña “Restore” y ahí veremos todas las máquinas que tenemos actualmente copia y de todas sus instancias, en mi caso por ahora tengo ya dos copias, si damos más días o forzamos las copias pues tendremos tantas cómo hemos indicado a la política de retención.
INETER 2012 | 25/29

VMWARE| DATA RECOVERY
En vez de restaurar una máquina virtual, vamos a ver cómo restaurar una máquina gemela o paralela. Con esto conseguiremos recuperar de la copia de seguridad la máquina virtual que hayamos perdido y nos la iniciará en el entorno virtual pero sin conectarnos los latiguillos de red. Esto está pensado más si no queremos alterar la MV original, si no que necesitamos recuperar una configuración que teníamos y hemos perdido; o directamente para lo que es, para comprobar que las copias de seguridad nos están funcionando y no están corruptas (una tarea de mantenimiento a realizar periódicamente). Para ello, sobre la máquina a recuperar o desde la pestaña de restore, si seleccionamos “Restore Rehearsal”.
Nos informa que creará una máquina virtual nueva y su disco duro virtual nuevo también, pulsamos en “Restore” para comenzar.
INETER 2012 | 26/29

VMWARE| DATA RECOVERY
… esperamos mientras restaura…
Y nos levantará la máquina virtual, podremos comprobar cómo en el inventario de VMware nos sale la misma máquina virtual seguida de la palabra ‘Rehearsal’, si editamos sus propiedades, veremos que no está conectada a la red, así que tranquilidad…
INETER 2012 | 27/29

VMWARE| DATA RECOVERY
Una de las características que trae más atractivas es la posibilidad de recuperar datos, información directamente desde la máquina virtual afectada. Un ejemplo claro, un servidor de archivos, al que ‘alguien’ le borra un directorio o unos archivos, mediante un simple comando, podremos recuperar inmediatamente los datos desde la propia máquina. A decir que a fecha actual esto es experimental, por lo que si hay un fallo VMware no te podría ayudar. A esto se le llama VMware Data Recovery File Level Restore, necesitaremos descargarnos el ejecutable de la web de VMware para poder ejecutar el comando, pero lo dicho, es un ejecutable, no hay nada que instalar. Bajamos de la web de VMware el ‘VMware Data Recovery File Level Restore Client’ o vdrFileRestore. Lo copiamos en la máquina a recuperar la información, en cualquier directorio y por línea de comandos ejecutamos:
vdrFileRestore.exe -a DIRECCIÓN_IP_VMWARE_DATA_RECOVERY_APPLIANCE
Nos mostrará los puntos de restauración que tiene la máquina virtual. Introducimos un número para confirmar de qué fecha queremos recuperar la información y Enter.
Cómo veremos, nos montará el/los discos de esa fecha en la máquina virtual,
INETER 2012 | 28/29

VMWARE| DATA RECOVERY
Por lo que nos creará otra unidad de disco con el contenido a recuperar y tan sólo tenemos que copiar los datos que queremos recuperar y una vez listo, debemos desmontar el disco desde la misma consola dos ejecutando el comando ‘unmount’.
INETER 2012 | 29/29