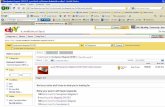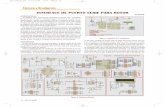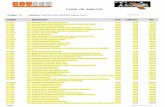Visual Rotor V 1 - ea7hg.comAzimut y Elevación, si desea arranque y parada suave , si el rotor...
Transcript of Visual Rotor V 1 - ea7hg.comAzimut y Elevación, si desea arranque y parada suave , si el rotor...
Visual Rotor © EA7HG,2018-19
Visual Rotor V 1.20
Visual Rotor es un programa creado para Arduino Mega 2560,junto a una pantallatáctil TFT de 4.3 pulgadas WQVGA de 480*272 y una pequeña tarjeta de memoriamicro SD, que permite manejar casi cualquier rotor que existe en el mercado deforma fácil e intuitiva, añadiendo algunas funciones como por ejemplo puerto decomunicación Serie RS232 o USB, soportando el protocolo de Prosistel por lo quepuede ser gobernado desde un PC, función de voz para invidentes, cambio de rumbodesde la pantalla,Rampa de Arranque/Paro,etc. Visual Rotor es totalmenteactualizable por software y se ha desarrollado en 6 idiomas: Español, Ingles, Francés,Alemán, Italiano y Portugués. Permite el uso de hasta cuatro rotores , pudiendodefinir todos los parámetros según el modelo del rotor usado. Puede elegir entreAzimut y Elevación, si desea arranque y parada suave , si el rotor permite giro de masde 360 grados, si el centro del rotor es el Norte o el Sur , etc. Es fácil de instalar en elinterior del mando de rotor y sencillo de calibrar, solo necesita indicarle el topeizquierdo y el tope derecho en Azimut o el tope inferior y el tope superior enElevación y Visual Rotor calculará todos los datos necesarios para su correcto uso.Dispone de varias presentaciones de datos y uso en pantalla. Todo es configurabledesde la pantalla, sin necesidad de un PC. La voz de Visual Rotor es de mi hijo Mariode 11 años.
Gracias por confiar en Visual Rotor
Visual Rotor © EA7HG,2018-19
CARACTERISTICAS
– Permite la adaptación a casi cualquier tipo de Rotor, tanto de Azimutcomo de Elevación. Con alimentación en Corriente Alterna (A.C.) o conalimentación en Corriente Continua (C.C.)
– Arduino Mega 2560 con pantalla Táctil de 4'3 Pulgadas y tarjeta dememoria microSD. Totalmente actualizable por software y personalizable.
– Todo se puede manejar desde el tactil de la pantalla sin necesidad de PC.– Permite elegir color y disponible en 6 Idiomas : Español,Inglés,Francés,
Alemán,Italiano y Portugués – Fácil instalación y uso.Permite Azimut y Elevación.– Posibilidad de usar 4 Rotores de forma independiente o dos en las misma
pantalla.– Frenado/Arranque suave (entre 1 y 10 grados) para cualquier tipo de rotor
con diferentes modalidades,tanto de Azimut como de Elevación.– Permite Overlap en Azimut. Puede seleccionar el rango hasta 500 grados.– Conexión al PC por LAN, RS232 o USB , con protocolo Prosistel
pudiendo seleccionar 9600,19200 o 38400 baudios.– Reproducción del rumbo por voz pudiendo regular el volumen de sonido.– 4 tipos de representación del rumbo en la pantalla.– Visualización por nombre de rotor y bloqueo de este.– Uso de Encoder rotativo para cambio de rumbo.– Funcion Aparcar.– 8 Memorias por pantalla o pulsadores– Permite regulación velocidad de giro (Solo con motores C.C.).– Manejo por Web Server.– 2 Pulsadores para giro Izquierda y Derecha para todos los rotores
usados.No necesita pulsador para freno. El freno es controlado por elsoftware de forma automática.
– Manejo con mando de Infrarojos– Uso de Joystick para Azimuth y Elevación.– Seguimiento de Satelites,Luna,etc.– Etc.
Visual Rotor © EA7HG,2018-19
INDICE
Página
Paquete de software e instalación ................................................ 2 Inicio de Visual Rotor…................................................................ 3 Descripción Pantalla Modo Normal ........................................... 6 Descripción Pantalla Modo x2 .................................................. 9 Funciones del Menú …..….................................................. 10 Descripción del Menú …..….................................................. 11 Funcionamiento de Visual Rotor …............................................. 16 Conexionado de Visual Rotor ….................................................. 17 Modificación en la pantalla para la Version 1.1 y 1.2................... 19 Tabla de pin de conexión …........................................................ 31 Tabla de Parámetros por defecto ….............................................. 33 Funcionamiento de las opciones ….............................................. 35 Configuración del rotor …........................................................... 39 Funcionamiento de Visual Rotor en modo x2 …................................ 41 Funcionamiento de Visual Rotor en modo A-E ................................ 43 Ejemplo Mando Ham IV y similares sin KIT …........................ 46 Esquema Rotores de C.C. …........................................................ 50 Kit Visual Rotor C.A. …............................................................ 52 Ejemplo de conexionado ….................................................. 69 Tipo de Graficos …..................................................................... 71 Formato Archivos …............................................................ 73 Copyright …............................................................ 75
Página 1
Visual Rotor © EA7HG,2018-19
PAQUETE DE SOFTWARE E INSTALACION :
El manejo y la instalación se ha intentado hacer lo más simple posible. El paquete desoftware se compone de los siguientes archivos :
Programa de Visual Rotor. (VisualRotor.Hex). Archivos de voz de Visual Rotor con extension raw. Archivo de configuración de Visual Rotor con extension cfg. Archivos de manuales de Visual Rotor con extención pdf. Archivo de Usuario y clave de activación de Visual Rotor con extensión key. Archivos de Idiomas con extensión .IDI. Archivo JPG. Archivo .INI
Para poder grabar el software en Arduino Mega 2560 deberá usar un softwareadicional capaz de grabar el fichero en formato hexadecimal (.HEX) . Comoejemplos puede utilizar AXLOADER o XLOADER para Windows, que podrá bajarfácilmente de Internet.
XLOADER, puede bajarlo en esta dirección . http://xloader.russemotto.com/
AXLOADER, puede bajarlo en esta dirección .http://www.softpedia.com/get/System/System-Miscellaneous/AX-Loader.shtml
El funcionamiento de ambos programas es muy sencillo e intuitivo. En primer lugarseleccione el puerto COM: al que esta conectado su Arduino. Seleccione elarchivo .HEX a grabar (Upload) en el Arduino y presione Upload.
En primer lugar para que Visual Rotor funcione correctamente, deberá carga en suArduino el archivo VisualRotor.Hex utilizando cualquiera de los dos programas antesmencionados. Una vez grabado, grabe en la tarjeta microSD en el directorio raíztodos los archivos de voz, el archivo de configuración y el archivo de Usuario y clavede activación,idiomas ,Inicio.Ini y archivo hg.jpg. No olvide tener a mano el archivode Usuario y clave de activación para poder activar el programa. Puede abrirlo concualquier editor de texto.
Página 2
Visual Rotor © EA7HG,2018-19Inicio de Visual Rotor :Una vez cargado el software en el Arduino Mega 2560, insertada la tarjeta dememoria en la pantalla y esta en los pin del Arduino Mega 2560, Visual Rotor seiniciará por primera vez. Es el momento de tener a mano el Usuario y clave deactivación del archivo con extension key.En primer lugar nos pedirá que toquemos con el dedo los puntos que irán apareciendoen la pantalla para poder calibrar esta. Son tres puntos los que hay que marcar ysaldrán de forma secuencial.
Una vez pulsado en los tres puntos, la calibración de la pantalla quedará almacenadamientras no se realice un reset en Visual Rotor. Visual Rotor le mostrará entonces una pantalla para seleccionar el idioma en el quequiere usar Visual Rotor. Tan solo es necesario pulsar con el dedo la bandera delidioma que aparece en la pantalla.
Página 3
Visual Rotor © EA7HG,2018-19A continuación Visual Rotor le pedirá que introduzca el Usuario. Utilice el tecladoque le aparece en la pantalla. Una vez introducido tal y como está escrito en elarchivo con extension key , pulse la tecla OK para confirmarlo.
Una vez introducido el Usuario, Visual Rotor le pedirá que introduzca la clave .Deberá de introducirla tal y como figura en el archivo con extensión key.
Una vez escrita pulse en la tecla OK para validar la clave.
ATENCION
Si introduce erróneamente el Usuario o la Clave Visual Rotor leindicará con el mensaje Sin Activar y se bloqueará. Deberá de apagar
Página 4
Visual Rotor © EA7HG,2018-19
y encender de nuevo el Arduino Mega 2560 y Visual Rotor le volverá apedir el Usuario y Clave. Dispone de tres intentos.Si no lo introducecorrectamente Visual Rotor se bloquea y deberá de sustituir elArduino Mega 2560 ya que este quedará inservible para Visual Rotor.
Una vez activado Visual Rotor nos presentará la pantalla de presentación en la cualnos indicará con una bandera en que idioma se mostrará Visual Rotor, quien es elusuario registrado , el número de serie del programa así como la versión de este.
Después de unos segundos aparecerá la pantalla de Visual Rotor que permite sufuncionamiento.
Página 5
Visual Rotor © EA7HG,2018-19DESCRIPCION DE LA PANTALLA DE FUNCIONAMIENTO DE VISUAL ROTOR SIN MODO x2 Y SIN MODO A-E:
Como Visual Rotor utiliza una pantalla táctil a continuación se explica sufuncionamiento:El lado marcado en color Verde dispone de las siguientes funciones :
Permite acceder al menu de configuración de Visual Rotor.
Permite aparcar el rotor en el rumbo indicado.El número en color gris que seencuentra debajo de la P, indica el valor en grados para el aparcamiento, en este caso90 grados. Para cambiar el valor de aparcamiento tan solo necesita girar el rotor alrumbo deseado para aparcamiento. Una vez girado el rotor al rumbo elegido bastacon dejar presionado el botón P durante 1 segundo hasta que Visual Rotor emita trestonos seguidos y quedará grabado, Para dirigir el rotor al rumbo marcado en elaparcamiento solo deberá de presionar el botón menos de un segundo.
Página 6
Visual Rotor © EA7HG,2018-19
Permite cambiar el número de rotor activo. Para cambiar el rotor activo presione elbotón menos de un segundo y se desplegará el menú para elegir el rotor que deseaactivar. Si deja pulsado el botón pulsado más de 1 segundo Visual Rotor emitirá trestonos seguidos y dejará bloqueado el cambio de rotor, poniendo el nombre del rotoren color gris. Para desbloquearlo bastará con pulsar el botón más de un segundo yuna vez emitidos los tres tonos seguidos quedará habilitado poniendo el nombre delrotor en el color seleccionado para dicho rotor.
Los botones M1,M2,M3,...M8 marcador con color gris son las ocho memorias quedisponel Visual Rotor. El número que aparece por encima del indicador de memoriaM1,M2,etc es el valor de rumbo guardado en la memoria. El funcionamiento es elmismo que el botón aparcamiento. Para cambiar el valor de una memoria tan solonecesita girar el rotor al rumbo deseado para esa memoria. Una vez girado el rotor alrumbo elegido basta con dejar presionado el botón de memoria que desee guardardurante 1 segundo hasta que Visual Rotor emita tres tonos seguidos y quedarágrabado, Para dirigir el rotor al rumbo marcado en la memoria solo deberá depresionar el botón menos de un segundo.
Los datos que aparecen en la pantalla y que están rodeado de color rojo, indica laconfiguración del rotor que esta activo.Se mostrarán en color grisindependientemenete del color que tenga seleccionado para cada rotor . Indicará lasdistintas opciones que tiene activadas. En el apartado de descripción del menú quedanexplicadas todos los indicadores de activación de opciones que le aparecen en lapantalla.
Página 7
Visual Rotor © EA7HG,2018-19
La parte de la pantalla que aparece marcada en color azul aparte de indicarnos deforma gráfica o númerica el rumbo del rotor permite cambiar el rumbo de este de dosformas:Una es tocar con el dedo la dirección de destino directamente en el gráfico y al quitarel dedo , Visual Rotor iniciará el movimiento del rotor al rumbo que se hayaseleccionado en la pantalla.Otra, es tocar con el dedo en la pantalla y sin levantarlo mover la aguja al rumbodeseado. Al quitar el dedo de la pantalla Visual Rotor iniciará el movimiento del rotoral rumbo seleccionado.Estas dos formas son solo válidas para cuando el gráfico seleccionado es el deEsfera ,el de Medidor o el gráfico Esfera 2.
Si el gráfico seleccionado es el Numérico , el funcionamiento es el siguiente:La pantalla a efectos de uso queda dividida en dos mitades horizontalmente. En lamitad superior aumentamos el valor del rumbo y en la mitad inferior disminuye elvalor del rumbo.A la vez queda dividida verticalmente en dos mitades: El lado izquierdo y el ladoderecho. En el lado izquierdo el aumento/disminución del valor del rumbo es lento, sivamos desplazando el dedo hacia la derecha el valor irá aumentando/disminuyendo elvalor del rumbo de forma más rápida. Cuando se deje de tocar la pantalla , VisualRotor iniciará el movimiento del rotor al rumbo seleccionado.
Página 8
Visual Rotor © EA7HG,2018-19DESCRIPCION DE LA PANTALLA DE FUNCIONAMIENTO DE VISUAL ROTOR EN MODO x2 O EN MODO A-E:
El modo x2 permite mostrar dos rotores de forma simultanea.Cada rotor dispone deun puerto serie distinto.
El modo A-E permite mostrar rotor de Rotación y rotor de Elevación de formasimultanea disponiendo de un solo puerto serie para seguimiento satelites,luna,etc.
Para acceder a cualquiera de los rotores, basta con tocar la pantalla en el rotordeseado. Una vez elegido el rotor el funcionamiento es el mismo que para VisualRotor en modo normal. Puede cambiar el gráfico,limites,rotación,elevación,etc.Parasalir de estos modos basta con acceder al menu de rotores y elegir Normal.En elmodo A-E,si tienes instalado el Joystick, si lo mueve en horizontal moverá el rotor deRotación y si lo hace en vertical moverá el rotor de Elevación.
Página 9
Visual Rotor © EA7HG,2018-19
FUNCIONES DEL MENU :
Una vez que pulsa en la pantalla la tecla marcada como Menú, tres lineas horizontales, Visual Rotor le mostrará el menú de parámetros.
El Menu dispone de 8 opciones:
– Rotores : Permite seleccionar el nombre de rotores a usar , así como el tipo derotor, si es tipo Azimut o tipo Elevacion, etc ...
– Rampa/Extensión : Permite indicar en grados ,tanto el inicio parada del rotorde forma gradual, así como si el rotor permite la función de giro de mas de360º conocido como Overlap.
– Modo : Permite seleccionar el modo de inicio/paro del rotor.– Limites : Permite establecer los limites de movimiento del rotor.– Gráfico : Permite seleccionar en tipo de gráfico para el rumbo en pantalla.– Centro : Permite seleccionar si el centro del rotor está en el Norte o en el Sur.– Reset : Nos permite reestablecer Visual Rotor a los valores por defecto.
El reset manual se realiza pulsando CW y CCW a la vez o posicionando elJoyStick en el lado derecho y encendiendo el mando.
– Herramientas : Nos permite calibrar la exactitud del rotor, cambiar elidioma,si deseamos Sonido o si deseamos activar puerto Serial.
Página 10
Visual Rotor © EA7HG,2018-19
DESCRIPCION DEL MENU :
Al ser la pantalla tactil,basta con pulsar en el botón deseado.Al configurar ciertos parametros de Visual Rotor le pedirá que apague la unidady vuelva a encenderla.La mayoría de parámetros y funciones en el Menu solo afectan al rotor que se encuentra activo.ROTORES:Disponemos de 4 opciones para seleccionar:
Nombre: Donde seleccionaremos el nombre de rotor y podemos asignarle unnombre. El número máximo de caracteres es de 8. Utilice el teclado que le aparece,para finalizar pulse OK.
Tipo: Donde le indicaremos a Visual Rotor si utilizaremos un rotor tipo Azimut otipo Elevación. En la pantalla nos indicará si hemos definido Rotación o Elevación.
Colores: Indicaremos a Visual Rotor que color queremos para el rotor.Puede mezclarel color utilizando el rojo,verde y azul obteniendo el color deseado.El botón x10,indica que los valores serán en saltos de diez unidades en lugar de una unidad.
Nomal/x2/A-E: Donde le indicaremos a Visual Rotor si deseamos que funcione enmodo Normal, es decir un solo rotor en pantalla y permite cambiar de número derotor. Si selecciona x2, Visual Rotor visualiza en la misma pantalla dos rotores , quepueden ser elegidos por el usuario.Si selecciona A-E,Visual Rotor visualiza en lamisma pantalla Rotor de Rotación y Rotor de Elevación para seguimiento desatelites,luna,etc
RAMPA/EXTENSION:Disponemos de dos opciones para seleccionar:Rampa: Donde seleccionaremos el valor de la rampa. Una vez seleccionado el rotor,le indicaremos el valor de la rampa comprendido entre 0 y 10 grados. Una vezdecidido el valor de la rampa con los botones de pantalla + y - , deberá de pulsar en lapantalla el botón Grabar para que Visual Rotor, disponga de este valor. El valor de la rampa funciona en el Arranque/Paro del rotor cuando tiene seleccionado para el rotorel modo relés,Rotor AC o Rotor CC. En el modo Normal no funciona. Utilizando larampa, la resolución es de +- un grado usando el modo automático de Visual Rotor. Siutiliza los mandos de giro derecha/izquierda, aunque tenga definida la rampa, laresolución será la que tenga el rotor. Cuando accione el rotor de forma Manual laRampa no actua.Si no desea Rampa, deberá de grabar el valor 0. Si el valor de laRampa está comprendida entre 1 y 10 grados, en la pantalla se mostrará el indicadorR+ el valor de grados de Rampa.
Página 11
Visual Rotor © EA7HG,2018-19
¿Qué es y como funciona la Rampa?
La gran mayoría de rotores arrancan y paran de forma brusca, como puede observaren la parte superior del gráfico. Utilizando la rampa que dispone Visual Rotor el rotorse iniciará lentamente y acelera progresivamente hasta que alcanza el valor de larampa. Una vez alcanzado este valor el rotor girará a su máxima velocidad. Cuandoel rotor vaya a llegar a su destino menos el valor definido en la rampa, comenzará afrenar el rotor hasta que llegue a su destino. Esta representado en la parte inferior delgráfico.Como ejemplo : Supongamos que tenemos seleccionada una rampa de 10 grados.Supongamos que nuestro rotor marca un rumbo de 20 grados y queremos que semueva hasta 70 grados. Cuando se inicie el movimiento partirá de 20 grados e iraacelerando hasta los 30 grados (20 grados de inicio+10 grados de rampa). Una vezsupere los 30 grados , el rotor se acelera a su máxima velocidad hasta llegar a los 60grados. Cuando alcance los 60 grados (70 grados que era la parada – 10 grados derampa) comenzará a desacelerar hasta llegar a los 70 grados que era su destino final.Extensión: Donde le indicaremos a Visual Rotor si utilizaremos un rotor con un girode más de 360 grados de rotación, introduciendo el valor en grados .Se conoce comoOverlap. Por ejemplo si el rotor permite un giro de 500 grados, tendremos 500 grados– 360 grados = 140 grados. De esos 140 cuarenta grados se dividen en 2 para el giroa la derecha y para el giro a la izquierda. Por lo tanto el valor a introducir en VisualRotor es de 70 grados. Si no deseamos que el giro por ejemplo no sobrepasara 60grados, aunque disponemos de 140 grados, introduciremos 30 grados. Si lo fijamosen 0 grados Visual Rotor entiende que no existe Overlap.
Página 12
Visual Rotor © EA7HG,2018-19
Si su rotor no dispone de giro de más de 360 grados,el valor de la extensión debede ser de 0.Si el valor de extensión es mayor de 0 grados, en la pantalla se mostraráel indicador LAP+ el valor de grados de extensión.
MODO:
Disponemos de 4 opciones para seleccionar:
Normal: Visual Rotor no utilizará ni inicio ni paro suave, aun habiendo definido unvalor de Rampa. Es válido para cualquier tipo de rotor. En la pantalla se mostrará elindicador N.
Relés: Visual Rotor utilizará la acción de los relés para el arranque/paro del rotor deforma ralentizada y dependerá del valor de la Rampa. Es válido para cualquier tipo derotor.En la pantalla se mostrará el indicador R.
Rotor AC: Visual Rotor utilizará el inicio/paro del rotor controlando el motor de esteelectrónicamente, solo si se ha instalado la opción de control electrónico para motoresAC (Corriente Alterna) y dependerá del valor de la Rampa. En la pantalla se mostraráel indicador AC.
Rotor CC: Visual Rotor utilizará el inicio/paro del rotor controlando el motor de esteelectrónicamente, solo si se ha instalado la opción de control electrónico para motoresCC (Corriente Continua) y dependerá del valor de la Rampa. En la pantalla semostrará el indicador CC.
LIMITES: Visual Rotor guardará los limites de los valores del recorrido del rotortanto a la izquierda como la derecha en los rotores de Rotación o superior e inferioren los rotores de Elevación. Solo debe de seguir las instrucciones que aparecen en lapantalla dependiendo de la configuración del rotor definido. En los rotores con topemecánico es mucho más sencillo.
GRAFICO: Visual Rotor le permite utilizar cuatro tipos de gráfico para presentar lainformación en pantalla:
Esfera: Visual Rotor muestra el rumbo del rotor de modo esférico marcando este enla parte superior o inferior de la esfera.
Medidor: Visual Rotor muestra el rumbo del rotor en formato medidor analógico.
Numérico: Visual Rotor muestra el rumbo del rotor de forma numérica.
Página 13
Visual Rotor © EA7HG,2018-19Esfera 2: Visual Rotor muestra el rumbo del rotor de modo esférico con el marcadode este en el centro de la esfera.
CENTRO: Visual Rotor le permite seleccionar para los rotores de rotación si el centrodel recorrido está en el Norte ,con lo que deberá de seleccionar Norte o si el centrodel recorrido del rotor está en el Sur, con lo que deberá de seleccionar Sur. En elgráfico Esfera y Esfera 2 los topes del rotor irán indicados dentro de un circulo.
RESET: Disponemos de dos opciones para seleccionar:Reset Total : reseteará todos los parámetros iniciales deVisual Rotor.
Reset Parcial: reseteará todos los parámetros iniciales excepto los limites de losrotores.
HERRAMIENTAS: Disponemos de cuatro opciones para seleccionar:
VCC Arduino: Para que Visual Rotor sea más exacto en sus mediciones, deberá deindicarle a este cual es la tensión de trabajo del Arduino. Con un voltimetro deberámedir la tensión de Arduino con la pinza positiva del voltimetro en el pin indicadocomo 5V y la pinza negativa en el pin marcado como GND. Una vez obtenido elvalor de tensión, podrá grabarlo en Visual Rotor para tomar las referencias quenecesita. Por ejemplo si su medición es de 4,94 V , utilice los botones indicados en lapantalla para alcanzar este valor y después pulse el botón de grabar.
Velocidad: Permite seleccionar el % de velocidad de funcionamiento del rotor enmodo CC. Para el resto de modos no es necesario definirlos.En la pantalla semostrará el indicador de Velocidad en % debajo del indicador CC. Sonido/IR/Enc/Joy:
Sonido: Permitirá regular el volumen del sonido en % que se produce al tocaren las opciones que aparecen en pantalla así como la reproducción de voz delrumbo.En la pantalla indicará con un altavoz el % de volumen seleccionado.Si nodesea sonido seleccione el valor 0% y el altavoz aparecerá marcado con un lineacruzada.El botón x10, indica que los valores serán en saltos de diez unidades en lugarde una unidad.
IR: Permitirá activar el funcionamiento con el mando de infrarojos, siempre ycuando tenga instalada esta opción. Se habilita o cancela para todos los rotores.En lapantalla se mostrará el indicador IR.
Página 14Visual Rotor © EA7HG,2018-19
Encoder: Permitirá activar el funcionamiento del Enconder giratorio.En lapantalla se mostrará el indicador Enc.
JoyStick: Permitirá activar el funcionamiento del Joystick.En la pantalla semostrará el indicador Joy.
RS232/LAN/Baudios:
RS232: Permitirá activar/desactivar el puerto RS232/USB si tiene instaladaesta opción.En la pantalla se mostrará el indicador 232.
LAN: Permitirá activar/desactivar el puerto LAN si tiene instalada estaopción.En la pantalla se mostrará el indicador LAN. En el momento que tengaconexión a internet le aparecerá en la pantalla la dirección http:// para que laintroduzca en su navegador y pueda utilizar Visual Rotor.
Baudios: Permitirá seleccionar la velocidad (9600,19200 o 38400) para elpuerto RS232 o USB en caso de que tenga instalada la opción RS232/USB. En lapantalla se mostrará debajo del indicador 232 el valor seleccionado. 9k6 para 9600,19k2 para 19200 y 38k4 para 38400 baudios.
Página 15 Visual Rotor © EA7HG,2018-19
FUNCIONAMIENTO DE VISUAL ROTOR:En caso de que su rotor disponga de bloqueo (brake), Visual RotorDesbloqueará/Bloqueará este de forma automática, utilizando elcorrespondiente relé descrito en la tabla de conexiones.
El rumbo del rotor se puede variar de varias formas:
Manual : Utilizando los pulsadores del propio mando del rotor generalmentemarcados como CW y CCW o con el JoyStick, si ha instalado esta opción.
Automático : Hay varias formas de seleccionar el rumbo para que el rotor se muevade forma automática hasta el destino elegido.Una es tocar con el dedo la dirección de destino directamente en el gráfico y al quitarel dedo , Visual Rotor iniciará el movimiento del rotor al rumbo que se hayaseleccionado en la pantalla.Otra, es tocar con el dedo en la pantalla y sin levantarlo mover la aguja al rumbodeseado. Al quitar el dedo de la pantalla Visual Rotor iniciará el movimiento del rotoral rumbo seleccionado.Estas dos formas son solo válidas para cuando el gráfico seleccionado es el deEsfera ,el de Medidor o el gráfico Esfera 2.Si el gráfico seleccionado es el Numérico , el funcionamiento es el siguiente:La pantalla a efectos de uso queda dividida en dos mitades horizontalmente. En lamitad superior aumentamos el valor del rumbo y en la mitad inferior disminuye elvalor del rumbo.A la vez queda dividida verticalmente en dos mitades: El lado izquierdo y el ladoderecho. En el lado izquierdo el aumento/disminución del valor del rumbo es lento, sivamos desplazando el dedo hacia la derecha el valor irá aumentando/disminuyendo elvalor del rumbo de forma más rápida. Cuando se deje de tocar la pantalla , VisualRotor iniciará el movimiento del rotor al rumbo seleccionado.
Por último, si ha instalado la opción Encoder giratorio, girando este puedeseleccionar el rumbo de destino, una vez seleccionado transcurridos 3 segundosVisual Rotor iniciará el giro al rumbo de destino.
Mediante PC : Si ha instalado la opción RS-232 o USB podrá gobernar Visual Rotordesde cualquier programa que permita el protocolo Prosistel.
Mediante LAN : Si ha instalado la opción LAN podrá gobernar Visual Rotor desde sunavegador de internet.
Para parar el movimiento del rotor una vez que se haya iniciado este, pulsandocualquiera de los dos pulsadores manuales de giro (CW o CCW) o JoyStick, VisualRotor detiene el movimiento de este, esperando hasta la próxima orden.
Página 16Visual Rotor © EA7HG,2018-19
CONEXIONADO DE VISUAL ROTOR :El conexionado de los distintos elementos para que funcione Visual Rotor es muyfácil y sencillo. Se requiere:-Arduino Mega 2560 con cable para conectar al PC y poder cargar el software.-Pantalla TFT de 4.3 pulgadas WQVGA de 480*272 de NewHaven(www.newhavendisplay.com) con Ref NHD-4.3CTP-SHIELD-L ,en Mouser(www.mouser.com) con Ref 763-NHD-43CTPSHIELDL o en Digi Key(www.digikey.com) con REF NHD-4.3CTP-SHIELD-L-ND .-Tarjeta de memoria microSD. -Placa con Relés (Necesario para algunos rotores).Como opciones:-Un altavoz pequeño de 1W 8ohm.-Divisor de tensión según rotor.( Hecho con 2 Resistencias de ¼ de watio).-Circuito Integrado MAX232 y 5 Condensadores electrolíticos o Convertidor TTL-USB.-Circuito electrónico de Arranque/Parada del rotor suave.-Encoder Rotatorio.-Receptor y mando de Infrarojos.-Pulsadores para memorias y aparcamiento.-Circuito LAN W5100 para arduino.- Joystick.
Página 17Visual Rotor © EA7HG,2018-19
Altavoz:En la parte posterior de la pantalla se encuentra dos pad , etiquetados como8 ohm speaker , para la conexión del altavoz en caso de que quiera utilizarlo para quereproduzca la voz indicando el rumbo y el sonido al tocar en la pantalla.Tarjeta microSD: El alojamiento para la microSD se encuentra en la parte posteriorde la pantalla.El conector de Alimentación es para alimentar el Arduino con una tensión mayor de5V. Si ya dispone de 5V puede conectarlo al pin del Arduino marcado como 5V.El conexionado de la pantalla al Arduino es muy simple, solo hay que insertar los pinde la pantalla en el arduino de forma que el botón de reset de la pantalla quede a laderecha del conector de alimentacion del Arduino.
Antes de insertar la pantalla en el Arduino deberemos de grabar en la tarjeta microSDlos archivos siguientes:
Archivos de voz de Visual Rotor con extensión raw.Archivo de configuración de Visual Rotor con extensión cfg.Archivos de Idiomas con extensión .IDI. Archivo JPG.Archivo .INI.Archivo de Usuario y clave de activación de Visual Rotor con extensión key. Noolvide abrir este archivo con cualquier programa de texto para poder tener el usuarioy la clave cuando se la pida Visual Rotor. Una vez grabada insertela en la ranura de latarjeta que tiene la pantalla y conecte la pantalla al Arduino.Después pasaremos a grabar el programa VisualRotor.hex en el Arduino por lo quedeberá de conectar el cable USB a su PC y Arduino y utilizar cualquiera de los dosprogramas indicados en la página 2 de este manual (PAQUETE DE SOFTWARE EINSTALACION).
Página 18
Visual Rotor © EA7HG,2018-19MODIFICACION EN LA PANTALLA DE VISUAL ROTOR PARA LA VERSION 1.1 Y 1.2
Para que Visual Rotor V.1.2 funcione correctamente, deberá con mucho cuidadodesoldar el pin 10 de la pantalla tal y como se muestra en la imagen. Es relativamentesencillo, basta con derretir con el soldador el soporte de plastico que sujeta el pin 10 ydespués desoldar el pin. Una vez realizado esto, suelde un cable de poco diametro yde unos 15 o 20 cms de largo en el pin 10. El otro extremo del cable irá soldado al pin45 del Arduino Mega 2560.
Si dispone de la Version 1.0 o 1.1 instalada, no es necesario hacer un reset , pero si es aconsejable que en todas las opciones nuevas vuelva a definir los valores entrando en el menu y activando o desactivando todas las nuevas opciones. En la versión 1.2 dispone de dos opciones de reset. Reset Total y Parcial.El reset total devuelve Visual Rotor a los parámetros de fábrica. En el reset parcial, devuelve a Visual Rotor a los parámetros de fábrica exceptuando los limites o topes de sus rotores.
Página 19
Visual Rotor © EA7HG,2018-19
Placa con relés: En caso de que el mando de su rotor no disponga de relés paraactivar el giro (Ejemplo Ham IV y similares) deberemos de instalar un conjunto derelés.Existen placas de relés en el mercado muy económicas.Estas placas son válida para rotores de C.A. que no necesitan invertir la polaridadpara girar el motor del rotor. Para rotores de C.C. ver esquemas.
Para utilizar esta placa deberá de hacer las siguientes modificaciones:Quitar los 4 optoacopladores y los 4 leds smd .
Una vez quitados los componentes señalados deberá de puentear los pads de los 4leds smd. También deberá de hacer los puentes de los pads de los optoacopladores yde los LED, como puede ver en la siguiente imagen.
Página 20
Visual Rotor © EA7HG,2018-19
Si por ejemplo vamos a usar un Ham IV, necesitaremos al menos una placa quecontenga tres relés , de forma que uno será para el giro a la izquierda, otro para elgiro a la derecha y otro relé para quitar/poner el freno de este rotor.
El conexionado es muy sencillo: Los pin VCC y GND es la alimentación a 5V de laplaca de los relés. Los pin IN1, IN2,etc son el número de relé que controla.Ver tabla de pins de Arduino para Visual Rotor .
Página 21
Visual Rotor © EA7HG,2018-19
Divisor de tensión: Arduino no es capaz de leer por si solo tensiones de más de 5V,por lo que si en nuestro rotor la tensión de lectura del rumbo es superior de 5V deberáde utilizar un divisor de tensión para que este no se destruya.
El divisor de tensión consta de dos resistencias de un cuarto de vatio tal y como semuestra en el siguiente esquema:
Los valores que puede utilizar son los siguiente dependiendo de la tensión que tengasu rotor para indicar el rumbo ( No confundir con la tensión de trabajo del motor).Si la tensión del indicador de rumbo no es superior a 5V , no es necesario utilizardivisor de tensión. Las resistencias son de un cuarto de watio. Deberá de instalar uncondensador de 100nf cerámico entre el pin analógico de Arduino utilizado y masa enla misma placa del Arduino.
TENSION RUMBO R1 R2
Hasta 24V 220000 Ohm 1000000 Ohm
Hasta 15V 470000 Ohm 1000000 Ohm
Hasta 10V 820000 Ohm 1000000 Ohm
Una vez realizado el divisor compruebe que la salida de tensión no sobrepasa los 5Ven su voltímetro medido en el Pin Arduino del esquema , así no dañará su Arduino.
Página 22
Visual Rotor © EA7HG,2018-19
Circuito para RS232 (MAX232): Para que Visual Rotor puede comunicarse con unPC necesita agregarle el circuito RS232 (necesitara uno por cada rotor) descrito acontinuación:
Página 23
Visual Rotor © EA7HG,2018-19
Circuito para USB (Convertidor TTL-USB): Para que Visual Rotor puedecomunicarse con un PC a través del puerto USB necesita agregarle un convertidorTTL a USB. Necesitara uno por cada rotor.El conexionado es el siguiente:
Página 24
Visual Rotor © EA7HG,2018-19
Arranque/Parada del rotor suave: En caso de que desee que el rotor disponga dearranque/parada suave deberá utilizar el siguiente circuito para motores de C.A.Necesitara uno por cada rotor.
En el caso de que el motor del rotor sea de C.C. necesitara uno por cada rotor ydeberá de utilizar el siguiente circuito:
Página 25
Visual Rotor © EA7HG,2018-19
Conexionado JoyStick: Para poder utilizar Visual Rotor con JoyStick, deberáconectar las patillas A10 y A11 del JoyStick, a las mismas patillas delArduino.Igualmente deberá de alimentar el circuito con 5V.
El JoyStick funciona en el modo Normal de Visual Rotor de la siguiente forma: Si elrotor seleccionado es de rotación el JoyStick solo funcionará para el lado Izquierdo yDerecho. Si el rotor seleccionado es de elevación el JoyStick solo funcionará paraarriba y para abajo.Si Visual Rotor se encuentra en modo x2, el JoyStick no funcinará hasta que hayaelegido un rotor. Una vez elegido el rotor funcionará igual que en modo Normal.Si Visual Rotor se encuentra en modo A-E, el rotor de rotación funcionará para ellado Izquierdo y Derecho y el de elevación funcionará para arriba y para abajo, sinnecesidad de tener elegido rotor.
Página 26
Visual Rotor © EA7HG,2018-19
Circuito manejo con Infrarojos y mando:Para poder utilizar Visual Rotor con mando de infrarojos, debera conectar la patillaSignal (SIG) al pin 7 del Arduino.Igualmente deberá de alimentar el circuito con 5V.Coloque el receptor en un lugar donde pueda recibir sin obstaculos la señal.
Página 27
Visual Rotor © EA7HG,2018-19Circuito LAN:Para poder utilizar Visual Rotor desde su navegador de internet necesita instalar estemodulo LAN W5100 con conexión SPI:
El conexionado es muy sencillo:
Página 28
Visual Rotor © EA7HG,2018-19
Circuito Encoder Rotatorio:Para poder utilizar Visual Rotor con un Encoder deberá de instalar el siguientecircuito:
Los condensadores deben ser instalados los más cerca de los pin.Estos ayudan aevitar rebotes indeseados al girar el encoder.
Página 29
Visual Rotor © EA7HG,2018-19
Pulsadores para memorias:Visual Rotor permite disponer de 8 pulsadores externos para activar/grabar lasmemorias. El pulsador debe de cerrar el circuito al presionar este.
Para cambiar el valor de una memoria tan solo necesita girar el rotor al rumbodeseado para esa memoria. Una vez girado el rotor al rumbo elegido basta con dejarpresionado el pulsador de memoria que desee guardar durante 1 segundo hasta queVisual Rotor emita tres tonos seguidos y quedará grabado, Para dirigir el rotor alrumbo marcado en la memoria solo deberá de presionar el pulsador menos de unsegundo.
Página 30
Visual Rotor © EA7HG,2018-19
TABLA DE PIN DE VISUAL ROTOR V 1.20 EN ARDUINO:
PIN ARDUINO ROTOR FUNCION
A6 1 Tensión lectura Rumbo <=5V o Divisor de Tensión.
A7 2 Tensión lectura Rumbo <=5V o Divisor de Tensión.
A8 3 Tensión lectura Rumbo <=5V o Divisor de Tensión.
A9 4 Tensión lectura Rumbo <=5V o Divisor de Tensión.
A10 TODOS Eje X JoyStick Izq / Der
A11 TODOS Eje Y JoyStick Sube/UP Baja/DOWN
0 1 TX TTL
1 1 RX TTL
2 1 PWM
3 2 PWM
5 3 PWM
6 4 PWM
7 TODOS SIG Infrarojos
10 TODOS LAN W5100
14 3 TX TTL
15 3 RX TTL
16 2 TX TTL
17 2 RX TTL
18 4 TX TTL
19 4 RX TTL
22 TODOS Pulsador Memoria M1
23 TODOS Pulsador Memoria M2
24 TODOS Pulsador Memoria M3
25 TODOS Pulsador Memoria M4
26 TODOS Pulsador Memoria M5
27 TODOS Pulsador Memoria M6
28 TODOS Pulsador CW o UP
29 TODOS Pulsador CCW o DOWN
30 4 Relé para Bloqueo de Rotor.(brake)
31 3 Relé para Bloqueo de Rotor.(brake)
32 2 Relé para Bloqueo de Rotor.(brake)
33 1 Relé para Bloqueo de Rotor.(brake)
34 1 Relé CW o UP
35 1 Relé CCW o DOWN
36 2 Relé CW o UP
37 2 Relé CCW o DOWN
38 3 Relé CW o UP
39 3 Relé CCW o DOWN
40 4 Relé CW o UP
41 4 Relé CCW o DOWN
42 TODOS Pulsador Memoria M7
43 TODOS Pulsador Memoria M8
45 TODOS PANTALLA PIN 10
47 TODOS ENCODER CLK
48 TODOS ENCODER DT
50 TODOS MISO LAN
51 TODOS MOSI LAN
52 TODOS SCK LAN
Página 32
Visual Rotor © EA7HG,2018-19TABLA DE PARAMETROS POR DEFECTO DE VISUAL ROTOR:
Parámetro Valor por defecto
Rotor Activo 1
Nombre Rotor 1 Rotor 1** Según idioma seleccionado
Nombre Rotor 2 Rotor 2** Según idioma seleccionado
Nombre Rotor 3 Rotor 3** Según idioma seleccionado
Nombre Rotor 4 Rotor 3** Según idioma seleccionado
Tipo Rotor 1 Rotación
Tipo Rotor 2 Rotación
Tipo Rotor 3 Rotación
Tipo Rotor 4 Rotación
Rampa Rotor 1 0 Grados
Rampa Rotor 2 0 Grados
Rampa Rotor 3 0 Grados
Rampa Rotor 4 0 Grados
Extensión Rotor 1 (Overlap) 0 Grados (Sin Overlap)
Extensión Rotor 2 (Overlap) 0 Grados (Sin Overlap)
Extensión Rotor 3 (Overlap) 0 Grados (Sin Overlap)
Extensión Rotor 4 (Overlap) 0 Grados (Sin Overlap)
Modo Arranque/Parada Rotor 1 Normal
Modo Arranque/Parada Rotor 2 Normal
Modo Arranque/Parada Rotor 3 Normal
Modo Arranque/Parada Rotor 4 Normal
Tope Derecho Rotor 1 10000
Tope Derecho Rotor 2 10000
Tope Derecho Rotor 3 10000
Tope Derecho Rotor 4 10000
Tope Izquierdo Rotor 1 20000
Tope Izquierdo Rotor 2 20000
Tope Izquierdo Rotor 3 20000
Tope Izquierdo Rotor 4 20000
Página 33
Visual Rotor © EA7HG,2018-19
Parámetro Valor por defecto
Gráfico Rotor 1 Esfera
Gráfico Rotor 2 Esfera
Gráfico Rotor 3 Esfera
Gráfico Rotor 4 Esfera
Centro Rotor 1 Norte
Centro Rotor 2 Norte
Centro Rotor 3 Norte
Centro Rotor 4 Norte
VCC Arduino 5.00 Voltios
Sonido 50,00%
RS232/USB Sin activar
LAN Sin activar
Infrarojos Sin activar
Encoder Sin activar
Joy Stick Sin activar
Página 34
Visual Rotor © EA7HG,2018-19FUNCIONAMIENTO DE OPCIONES DE VISUAL ROTOR:
Infrarojos: Una vez instalada esta opción, activela en el Menu-->Herramientas-->Sonido/IR/Enc -->IR.
Funcionamiento del mando de infrarojos:
FLECHA ARRIBA/FLECHA DERECHA = Sube número Rotor.FLECHA ABAJO/FLECHA IZQUIERDA = Baja número Rotor.OK = Envia a rumbo elegido.0-9 = Número para rumbo.* = Borra rumbo.# = Aparcar rotor.Ejemplo: Si desea cambiar el rumbo a 270 grados , pulse 2, 7, 0 y OK.En la pantalla irá apareciendo los números marcados.
Si Visual Rotor se encuentra en el Modo x2 o A-E , deberá primero seleccionar elnúmero de rotor 1 (Rotor Izq) o 2 (Rotor Der) sin OK. Una vez cambiada la pantallaal rotor seleccionado proceda con la lista de comandos anterior.
Encoder rotatorio: Una vez instalada esta opción, activela en el Menu-->Herramientas--> Sonido/IR/Enc -->Enc.
Funcionamiento del encoder rotatorio:
Al girar el encoder en el sentido de las agujas del reloj aunmenta el rumbo y alcontrario del sentido de las agujas del relor disminuye el rumbo a seleccionar dedestino. Una vez seleccionado el rumbo de destino, Visual Rotor espera 3 segundos,una vez pasado estos inicia el giro al rumbo seleccionado.Al girar el encoder elrumbo de destino aparece en pantalla en números grandes.
RS232 o USB: Una vez instalada esta opción, activela en el Menu-->Herramientas-->RS232/LAN/Baudios -->RS232. Una vez activada, deberá indicar la velocidad enbaudios. Para cambiar velocidad en baudios seleccione Menu-->Herramientas-->RS232/LAN/Baudios -->Baudios y seleccione 9600,19200 o 38400. según elprograma que vaya a utilizar en su pc. Como Visual Rotor es capaz de manejar hasta4 rotores, deberá elegir si activa el puerto RS232 y su velocidad en cada uno de ellos.
Página 35
Visual Rotor © EA7HG,2018-19LAN: Una vez instalada esta opción, activela en el Menu-->Herramientas-->RS232/LAN/Baudios -->LAN.
No olvide conectar el cable de red a esta tarjeta, ya que sino no tendrá acceso acontrolar Visual Rotor a través de su mavegador.En caso de no conectar el cable al iniciar Visual Rotor tardará mucho mas tiempo enpoderlo usar, ya que puede tardar hasta medio minuto buscando una dirección parapoderla usar.
Al estar activada esta opción cada vez que encienda Visual Rotor buscará en su routerun dirección libre y se le asignara a Visual Rotor. Una vez obtenida esta dirección leaparecera mostrada en la pantalla de Visual Rotor en la parte superior con el formatohttp://..... .
Escriba esta dirección en la barra de su navegador y tendra acceso a Visual Rotor. Esun ejemplo. Desde el navegador , la opción del Menu queda inhabilitada, solo puede utilizar elcambio de rotor, Memorias y Aparcamiento , asi como cambio de rumbo. No importael tipo de grafico que tengamos definido, en el navegador solo se presenta lainformacion sin formato gráfico.
Página 36
Visual Rotor © EA7HG,2018-19
En el modo de funcionamiento Normal de Visual Rotor en su navegador aparecerá lasiguiente pantalla:
Toda la información que aparece dentro del recuadro indica el rotor que se encuentraactivo y se mostrará en el mismo color que tenga seleccionado en la pantalla deVisual Rotor. Nos indicará el nombre del rotor asi como el rumbo del rotor (en esteejemplo 10 grados) y podemos cambiar el rumbo de dos formas:En la casilla que hay a la derecha del recuadro que indica rotación nos marca 10grados y nos muestra flecha arriba/flecha abajo para cambiar el rumbo de destino.Unavez cambiado el rumbo de destino con las flechas, basta con pulsar en el botonmarcado como Rotación para que Visual Rotor inicie el giro hacia ese destino. Encaso de que usaramos un rotor de elevación, el nombre del botón en lugar de indicarRotación nos indicaria Elevacion. La segunda forma es utilizar cualquier memoria, basta con pulsar el botón de lamemoria deseada y Visual Rotor girará la antena a ese rumbo.
Para cambiar de rotor basta con pulsar el botón deseado situado debajo del recuadrodel rotor activo , que se encuentra con el nombre,color y rumbo de los restantesrotores.El tiempo de refresco de la pantalla es de un segundo. Una vez Visual Rotor recibe laorden de giro, hasta que no finalice dicha orden , no se actualiza en el navegador.
Página 37
Visual Rotor © EA7HG,2018-19
En el modo de funcionamiento x2 y A-E de Visual Rotor en su navegador aparecerála siguiente pantalla:
El funcionamiento es igual que en el modo Normal de Visual Rotor.Para cambiar de rotor basta con pulsar el botón deseado situado debajo del recuadrodel rotor activo , que se encuentra con el nombre,color y rumbo de los restantesrotores.
Página 38
Visual Rotor © EA7HG,2018-19CONFIGURACION DEL ROTOR:
Visual Rotor permite trabajar hasta con cuatros rotores de distintos modelos y pordefecto se inicia con el rotor seleccionado como activo. En primer lugar accederemosal Menú de Visual Rotor y seleccionaremos la opción ROTORES en la cual nosaparece 4 opciones. Seleccionaremos la opción de NOMBRE y le podremos asignarun nombre al rotor para identificarlo fácilmente. Admite un máximo de 8 caracteres.De esta forma podremos identificar con más facilidad el rotor. Volveremos a accederal Menú de Visual Rotor , seleccionaremos de nuevo ROTORES y seleccionaremosla opción TIPO en la cual podremos seleccionar si el rotor a usar es de Rotación oAzimut o usaremos un rotor de Elevación. Si desea cambiar el color para el rotorseleccione de nuevo Menu , Rotores y finalmente colores para utilizar el colordeseado.
Volveremos de nuevo al Menú de Visual Rotor y seleccionaremos la opción MODOen la cual le vamos a indicar que método de control se va utilizar para el rotor.Seleccionaremos el Modo Normal,Relés,o Rotor de Corriente alterna o Corrientecontinua según las opciones que hayamos instalado para Visual Rotor.
Volveremos de nuevo al Menú de Visual Rotor y seleccionaremos la opciónCENTRO en la cual le vamos a indicar si el centro del rotor está en el sur o en elnorte.Como ejemplo. Si su rotor tiene los topes de giro en el sur, deberá elegir CentroNorte.
Volveremos de nuevo al Menú de Visual Rotor y seleccionaremos la opciónHERRAMIENTAS,seleccionaremos VCC Arduino en la cual le vamos a indicar aVisual Rotor la tensión de funcionamiento del Arduino para que la precisión de lamedida sea más exacta. Por lo que deberá de medir la tensión de funcionamiento desu arduino como se indica en capitulo de las funciones del Menú.
Una vez realizado esto, procederemos a calibrar el rotor para su correctofuncionamiento.Para ello accederemos al Menú y seleccionaremos la opción LIMITES.He podido observar en varios modelos de rotores que para que la tensión que mide elrumbo quede perfectamente estabilizada se necesita al menos 5 minutos desde que seenciende el mando del rotor, por lo que es aconsejable que antes de fijar los limitesdeje encendido el mando unos 5 minutos antes de realizar este proceso.Si su rotor dispone de topes donde no permite al rotor girar más a ambos lados, lacalibración es más sencilla.
Página 39
Visual Rotor © EA7HG,2018-19
Seleccione Derecho para calcular el tope derecho del rotor y seguiremos lasinstrucciones que se nos indica en la pantalla. A la vez que sigue las instruccionesverá como aparece un número que se va actualizando con forme gira el rotor. Cuandodicho número no cambie o cambie los dos ultimos números a pesar de que usted sigadiciéndole al rotor que gire, indica que ya esta en el tope y por lo tanto puede grabareste valor siguiendo las instrucciones de la pantalla. Repita el mismo paso pero paracalcular el tope izquierdo.
Si su rotor no dispone de topes donde nos permite al rotor girar más a ambos lados, lacalibración es un poco más laboriosa.Realice todo el conexionado de los circuitos de forma provisional para el rotor y sinmodificar nada del rotor original, gire el rotor hasta llegar al lado derecho en elmedidor del mando del rotor (Si su rotor dispone de Ovelap,gire al lado derecho hastallegar a los 180 grados,suponiendo que acaba en el sur o 0 grados si acaba en elnorte). Una vez realizado esto, conecte los cables del potenciometro del rotor debajada al sensor de Visual Rotor en la placa de Arduino y siguiendo las instruccionesde la pantalla grabé el tope derecho. Vuelva a conectar los cables del potenciometroal mando original y gire el rotor hasta llegar a su tope izquierdo (Si su rotor disponede Ovelap,gire al lado izquierdo hasta llegar a los 180 grados,suponiendo que acabaen el sur o 0 grados si acaba en el norte)., procediendo a conectar los cables delpotenciometro del rotor de bajada al sensor de Visual Rotor en la placa de Arduino ysiguiendo las instrucciones de la pantalla grabé el tope izquierdo. Una vez realizadoesto proceda a su montaje final dentro del mando del rotor. Como ejemplo: En unrotor prosistel el recorrido es de 500 grados por lo que no tiene topes mecanicos quecorten la tensión de funcionamiento del motor. El tope derecho estaria en 180ºgirando a la derecha. El tope izquierdo estaría también a 180º pero girando a laizquierda.
Si en MODO hemos seleccionado Reles,Rotor AC o Rotor CC ,puede definir el valoren grados de la Rampa. Igualmente independientemente del modo seleccionado si surotor permite Overlap, defina el valor también para Overlap.
Para una correcta calibración , hágalo con el cable con el que va instalar el rotor, yaque según los metros la caída de tensión variará y por lo tanto la lectura no serácorrecta.
Página 40
Visual Rotor © EA7HG,2018-19
FUNCIONAMIENTO DE VISUAL ROTOR EN MODO x2:
El modo x2 de Visual Rotor permite el funcionamiento de dos rotores en la mismapantalla.Visual Rotor dispone del control de hasta 4 rotores de distintas caracteristicas, por loque el modo x2, nos permite elegir los dos que usaremos de los cuatro posibles. Parahacerlo más sencillo de entender nos basaremos en el siguiente ejemplo. Supongamosque disponemos de dos torres y cada una tiene instalada un rotor. La torre 1 porejemplo ,tiene instalado un HAM IV y la torre 2 un T2X. En nuestro mando,supongamos que el rotor 2 se lo hemos asignado al HAM IV y el rotor 4 lo hemosasignado al T2X. (Importante : Antes de entrar en el modo x2, deberemos configurarlos rotores en el modo normal de Visual Rotor, ya que el modo x2 se basa en estaconfiguración). Siguiendo el ejemplo, nombraremos al rotor 2 como HAM IV y elrotor 4 como T2X.
Para acceder a este modo entraremos en el Menu, seleccionaremos Rotores yfinalmente seleccionaremos el botón de Normal/x2/A-E. Al seleccionar esta opciónnos permitirá seleccionar entre modo Normal,x2 y A-E, por lo que seleccionaremos laopción x2. Visual Rotor dispone del control de hasta 4 rotores de distintascaracteristicas, por lo que el modo x2, nos permite elegir los dos que usaremos de loscuatro posibles. Una vez seleccionada esta deberemos de elegir que dos rotoresqueremos elegir. Primero seleccionaremos el que será el rotor número uno de loscuatro posibles a elegir.En el caso de este ejemplo seleccionaremos el segundo botónque aparece en la pantalla que corresponde al rotor 2, llamado HAM IV. Acontinuación nos indicara que seleccionemos el segundo rotor. Ahora nos apareceranel resto de rotores disponibles para elegir y ya no aparecerá para seleccionar el rotor 2(HAM IV). Siguiendo el ejemplo seleccionaremos el ultimo botón que corresponde alrotor 4 llamado T2X.Una seleccionado el segundo rotor Visual Rotor, le pide que apague y vuelva aencender el mando para que funcione el modo x2.Al encender el mando de nuevo, Visual Rotor aparecerá en modo x2.Para salir del modo x2, basta con tocar en la pantalla en cualquiera de los dos rotoresque aparecen.Una vez tocada la pantalla, seleccione Menu,Rotores,Normal/x2/A-E yseleccione Normal, para que Visual Rotor vuelva a funcionar en modo normal.
¿Como podemos usar ahora los dos rotores? . Hay varias opciones:OPCION 1:Si hemos instalado las opciones de puertos RS232/USB en Visual Rotory los tenemos conectados a traves de puerto serial al ordenador, al ser dos rotoresindependientes tendremos un puerto serial para cada rotor. Siguiendo el ejemplo , elrotor 2 (HAM IV) tendrá conmucación con el puerto 2 (RS232/USB) de Visual Rotory el rotor 4 (T2X) tendrá comunicación por el puerto 4 de (RS232/USB) del VisualRotor., por lo que podemos manejarlos de forma independiente desde el ordenador.
Página 41
Visual Rotor © EA7HG,2018-19
Una vez recibida la orden desde el PC de cambiar el rumbo, Visual Rotor,automaticamente moverá el rotor al rumbo indicado.
OPCION 2:Si hemos instalado la opción LAN en Visual Rotor y los tenemosconectados a traves del ordenador por LAN, una vez cargada la pagína con ladirección IP que indica, nos aparecera en esta la posibilidad de elegir entre un rotor uotro para su manejo. El rotor que aparece dentro del recuadro grande, se considera elrotor a manejar, en el que podemos usar las memorias, aparcamiento o cambio derumbo , seleccionan en la ventana el rumbo de destino y pulsando en el botonRotación o Elevacion, que le aparece a la izquierda de la selección de rumbo. Unavez pulsado cualquiera de las opciones, el rotor se moverá hasta el rumbo de destino.Para cambiar al otro rotor basta con pulsar el botón del segundo rotor yautomaticamente pasará a ser el rotor activo. Cuando el rotor llegue a su destinoactualizara la pagina con la información del rumbo de destino.
OPCION 3: Si hemos instalado la opción IR (Mando Infrarojos) el proceso es muysencillo. Si deseamos mover el rotor 1 (a la izquierda de la pantalla) de los dos quenos aparecen en la pantalla (en este caso el HAM IV) basta con pulsar en el mando adistancia el número 1. Una vez pulsado, en la pantalla se mostrará en un tamañomayor el rotor, con toda la información, como si estuviera en modo normal. Si nohacemos nada más cuando pasen 5 segundos, la pantalla pasará a visualizar de nuevolos dos rotores.Si por el contrario queremos cambiar el rumbo, bastara con teclear enel mando el rumbo de destino deseado y pulsar OK, de esta formar cambiará alrumbo seleccionado.Si deseamos mover el rotor 1 (a la derecha de la pantalla) de losdos que nos aparecen en la pantalla (en este caso el T2X) basta con pulsar en elmando a distancia el número 2. (Más información sobre el funcionamiento delmando en el capitulo FUNCIONAMIENTO DE OPCIONES DE VISUAL ROTOR.
OPCION 4: Independientemente de las opciones instaladas puede manejar el rotor ,o bien por los pulsadores de movimiento o por el Joystick aparte del tactil de lapantalla. Para manejar cualquiera de los dos rotores basta con tocar la pantalla delrotor deseado. Una vez hecho esto el rotor le aparecerá en pantalla en un tamañomayor y aparecerá en modo Normal, pudiendo utilizarlo como si Visual Rotor seencontrara en este modo. Si no vuelve a hacer nada durante los siguientes 5 segundosVisual Rotor, volverá a la pantalla en la que se muestran los dos rotores a la vez. Sipor el contrario, pulsamos uno de los pulsadores de movimiento del rotor (Izq/Der) odel Joystick, el rotor será ira moviendo mientras tenga pulsado el pulsador demovimiento o el Joystick. Si en lugar de usar un pulsador o el Joystick, pulsamos enla pantalla ira al rumbo seleccionado o bien si pulsamos en la pantalla y movemos laaguja a la dirección de destino, una vez que no toque la pantalla iniciará elmovimiento al rumbo de destino seleccionado.
Página 42
Visual Rotor © EA7HG,2018-19
FUNCIONAMIENTO DE VISUAL ROTOR EN MODO A-E:
El modo A-E de Visual Rotor permite el funcionamiento de dos rotores en la mismapantalla.A diferencia del modo x2 el rotor de la izquierda será de rotación y el rotorde la derecha será de elevación siempre.Visual Rotor dispone del control de hasta 4 rotores de distintas caracteristicas, por loque el modo A-E, nos permite elegir los dos que usaremos de los cuatro posibles.Para hacerlo más sencillo de entender nos basaremos en el siguiente ejemplo.Supongamos que disponemos de dos rotores, uno de rotacion (HAM IV) y otro deelevacion YAESU G-550. Antes de entrar en el modo A-E, deberemos configurar losrotores en el modo normal de Visual Rotor, ya que el modo A-E se basa en estaconfiguración. En nuestro mando, supongamos que el rotor 2 se lo hemos asignado alHAM IV y el rotor 4 lo hemos asignado al YAESU G550. El rotor que aparece en la izquierda de la pantalla será siempre un rotor de rotacion(según el ejemplo: HAM IV). El rotor que aparece en la derecha de la pantalla serásiempre de elevación (según ejemplo: Yaesu G-550).
Para acceder a este modo entraremos en el Menu, seleccionaremos Rotores y elbotón de Normal/x2/A-E. Al seleccionar esta opción nos permitirá seleccionar entremodo Normal,x2 y A-E, por lo que seleccionaremos la opción A-E. Una vezseleecionado A-E , nos pedira si queremos activar el puerto serie para comunicarsecon el PC. Si elegimos la opcion de SI, a continuación nos pedirá que puerdo seriedeseamos utilizar para ambos rotores de los cuatros disponibles de Visual Rotor. Unavez seleccionado el puerto nos pedirá que seleccionemos la velocidad decomunicación del puerto serie. Si seleccionamos la opcion NO para indicarle a VisualRotor que no utilizaremos puerto serie.Una vez seleccionado o no el puerto serie, deberemos seleccionar de la lista de loscuatro rotores que nos aparecen cual deseamos usar como rotor de Rotacion.Siguiendo nuestro ejemplo pulsaremos el segundo boton que aparece quecorresponderia al HAM IV.Seguidamente nos aparecerá el resto de rotoresdisponibles para seleccionar el de elevación.Según el ejemplo seleccionaremos elultimo boton que corresponderia al YAESU G-550.Una vez seleccionado estas opciones Visual Rotor nos pedirá que apaguemos yvolvamos a encender el mando.Al encender el mando Visual Rotor se encontrará enmodo A-E. Para salir del modo A-E, basta con tocar en la pantalla en cualquiera de los dosrotores que aparecen.Una vez tocada la pantalla, seleccioneMenu,Rotores,Normal/x2/A-E y seleccione Normal, para que Visual Rotor vuelva afuncionar en modo normal.
Página 43
Visual Rotor © EA7HG,2018-19
¿Como podemos usar ahora los dos rotores? . Hay varias opciones:OPCION 1:Si hemos instalado las opciones de puertos RS232/USB en Visual Rotory los tenemos conectados a traves de puerto serial al ordenador, recibira lainformación por un solo puerto serie. Siguiendo el ejemplo , Una vez recibida laorden desde el PC de cambiar el rumbo, Visual Rotor, automaticamente moverá elrotor al rumbo indicado de rotación o elevación según la orden recibida.
OPCION 2:Si hemos instalado la opción LAN en Visual Rotor y los tenemosconectados a traves del ordenador por LAN, una vez cargada la pagína con ladirección IP que indica, nos aparecera en esta la posibilidad de elegir entre un rotor uotro para su manejo. El rotor que aparece dentro del recuadro grande, se considera elrotor a manejar, en el que podemos usar las memorias, aparcamiento o cambio derumbo , seleccionan en la ventana el rumbo de destino y pulsando en el botonRotación o Elevacion, que le aparece a la izquierda de la selección de rumbo. Unavez pulsado cualquiera de las opciones, el rotor se moverá hasta el rumbo de destino.Para cambiar al otro rotor basta con pulsar el botón del segundo rotor yautomaticamente pasará a ser el rotor activo. Cuando el rotor llegue a su destinoactualizara la pagina con la información del rumbo de destino.
OPCION 3: Si hemos instalado la opción IR (Mando Infrarojos) el proceso es muysencillo. Si deseamos mover el rotor de la izquierda de la pantalla de los dos que nosaparecen en la pantalla en este caso el HAM IV basta con pulsar en el mando adistancia el número 1. Una vez pulsado, en la pantalla se mostrará en un tamañomayor el rotor, con toda la información, como si estuviera en modo normal. Si nohacemos nada más cuando pasen 5 segundos, la pantalla pasará a visualizar de nuevolos dos rotores.Si por el contrario queremos cambiar el rumbo, bastara con teclear enel mando el rumbo de destino deseado y pulsar OK, de esta formar cambiará alrumbo seleccionado. Si deseamos mover el rotor de la derecha de la pantalla de los dos que nos aparecenen la pantalla en este caso el YAESU G-550 basta con pulsar en el mando a distanciael número 2. Una vez pulsado, en la pantalla se mostrará en un tamaño mayor elrotor, con toda la información, como si estuviera en modo normal. Si no hacemosnada más cuando pasen 5 segundos, la pantalla pasará a visualizar de nuevo los dosrotores.Si por el contrario queremos cambiar el rumbo, bastara con teclear en elmando el rumbo de destino deseado y pulsar OK, de esta formar cambiará al rumboseleccionado. (Más información sobre el funcionamiento del mando en el capituloFUNCIONAMIENTO DE OPCIONES DE VISUAL ROTOR.
Página 44
Visual Rotor © EA7HG,2018-19
OPCION 4: Independientemente de las opciones instaladas puede manejar el rotor ,o bien por los pulsadores de movimiento o por el Joystick aparte del tactil de lapantalla. Para manejar cualquiera de los dos rotores basta con tocar la pantalla delrotor deseado. Una vez hecho esto el rotor le aparecerá en pantalla en un tamañomayor y aparecerá en modo Normal, pudiendo utilizarlo como si Visual Rotor seencontrara en este modo. Si no vuelve a hacer nada durante los siguientes 5 segundosVisual Rotor, volverá a la pantalla en la que se muestran los dos rotores a la vez. Sipor el contrario, pulsamos uno de los pulsadores de movimiento del rotor (Izq/Der) odel Joystick, el rotor será ira moviendo mientras tenga pulsado el pulsador demovimiento o el Joystick. Si en lugar de usar un pulsador o el Joystick, pulsamos enla pantalla ira al rumbo seleccionado o bien si pulsamos en la pantalla y movemos laaguja a la dirección de destino, una vez que no toque la pantalla iniciará elmovimiento al rumbo de destino seleccionado. Si tenemos instalado la opcionJoyStick, en el modo A-E dispone de una función especial. Si nos encontramos en lapantalla donde aparecen los dos rotores , si movemos el joystick a izquierda o aderecha el rotor de rotación se moverá. Si movemos el joystick arriba o abajo el rotorde elevación se moverá.
Página 45
Visual Rotor © EA7HG,2018-19
EJEMPLO DE MANDO DE HAM IV, CD45 ,ETC SIN KIT :
NOTA : En ningún momento me hago responsable de los daños que usted puedaprovocar en su mando de control.
¿Qué necesitamos?– Arduino Mega 2560– Pantalla TFT 4,3”– Tarjeta microSD– Divisor de tensión para 15V.– Placa de 4 relés– Fuente de alimentación de 5V 2A para alimentar el Arduino,TFT y placa Relés– 1 Diodos 1N 4007– 1 Diodo Zener 13V 1W– 1 Resistencia 390 ohm 2W– 1 Condensador 470uF 50V– Como opción : Altavoz para voz , Circuito RS232 o USB si quiere conectarlo
al PC.El tamaño de la pantalla es el mismo que el hueco del medido quitando elembellecedor del medidor.Para fijar la pantalla al frontal de la caja del mando puede utilizar cinta adhesiva dedoble cara pegada al marco negro que rodea la pantalla.
Página 46
Visual Rotor © EA7HG,2018-19
Este es el esquema original del mando de rotor. La zona rodeada con lineadiscontinua es el circuito de tensión para el rumbo y los componentes van montadossobre un circuito impreso conectado al medidor con dos tornillos y sus tuercas.Desuelde todo el cableado que parte del circuito impreso conectado al medidor. No lodesuelde de la placa sino de los lugares donde están soldados estos cables,potenciometro , transformador, etc. De esta manera siempre podrá hacer el procesoreversible.El circuito de tensión del rumbo lo he construido en una placa aparte (para dejar eloriginal en la placa del medidor) junto con el circuito de RS-232 y lo he instalado enla parte inferior del mando junto con la placa de relés dentro de la caja.La placas de relés se sujeta con el mismo tornillo que el transformador que alimentael motor y freno del rotor. Antes de colocar la placa de relés es aconsejable soldar loscables lo suficientemente largos para llegar al frontal del mando en los pins marcadoscomo VCC,GNC,IN1,IN2 e IN3 para después conectarlos al Arduino.Desoldaremos todos los cables que están soldados a los pulsadores de giro del rotor ylos conectaremos a su correspondiente relé. Tambien desoldaremos los cables delpotenciometro CALIBRATE.Para los pulsadores CCW y CW se soldarán unos cables para conectarlos al Arduino.A continuación está el esquema con las modificaciones y como quedaría lacircuitería.
Página 47
Visual Rotor © EA7HG,2018-19
Los pins de la placa IN1,IN2 e IN3 deberán de conectarse a los pin del arduino segúnel número de rotor elegido, como se indica en la tabla de pin de Visual Rotor enArduino.
Página 49
Visual Rotor © EA7HG,2018-19Para modificar el mando de Prosistel,Yaesu u otros mandos, lo más sencillo esmontar todos los circuitos en una caja aparte. De esta forma siempre tendra el mandooriginal. Realice el circuito de la página anterior e instale lo en el interior de sumando realizando el conexionado indicado. Si en lugar del puerto RS232 decideinstalar un puerto USB en la página 16 dispone del circuito y su conexionado aArduino.
Página 51
Visual Rotor © EA7HG,2018-19
KIT VISUAL ROTOR CA
El kit de Visual Rotor CA, esta diseñado para contener todas las funciones de su rotorcon motor de C.A., y poderlo adaptar fácilmente a este. En la misma placa seencuentra los relés para giro derecho (CW) y giro izquierdo (CCW) así como el reléde freno para ser controlados por el Arduino. Incluye además el circuito que genera elvoltaje para indicar el rumbo así como su conversión para que pueda leerlo elArduino. Como opciones se puede añadir el control electrónico del rotor así como lacomunicación de Visual Rotor con el PC via RS232. Este circuito esta diseñado yreferenciado para los mandos de Rotores tipo HAM IV,CD 45,etc pero puedeaplicarse a otros rotores con motor de C.A.
NOTA : En ningún momento me hago responsable de los daños que usted puedaprovocar en su mando de control.
Página 52
Visual Rotor © EA7HG,2018-19
MONTAJE BASICO :
Procederemos a colocar y soldar los componentes en la placa del circuito impreso quecorresponde al control de los tres relés que permitirán el giro del rotor así como elfreno (brake) del rotor.
En primer lugar colocaremos y soldaremos las resistencias correspondientes a R1,R2y R3 en el circuito impreso :
R1 : 330 ohm 1/4w ( Naranja,Naranja,Marrón). R2 : 330 ohm 1/4w ( Naranja,Naranja,Marrón). R3 : 330 ohm 1/4w ( Naranja,Naranja,Marrón).
Colocaremos de los transistores T1,T2 y T3 y soldaremos:
T1: Transistor BC337 T2: Transistor BC337 T3: Transistor BC337
Colocaremos de los diodos D2,D3 y D4 , teniendo en cuenta la banda marcada en elcuerpo de este para que coincida con el dibujo de la placa y los soldaremos:
D2: Diodo 1N4007 D3: Diodo 1N4007 D4: Diodo 1N4007
Página 53
Visual Rotor © EA7HG,2018-19Finalmente colocaremos los relés RL1,RL2 y RL3 :
RL1: Relé 5V RL2: Relé 5V RL3: Relé 5V
Una vez instalados estos componentes ,procederemos a instalar los componentes parala lectura e indicación del rumbo:
Página 54
Visual Rotor © EA7HG,2018-19
En primer lugar colocaremos y soldaremos las resistencias correspondientes a R4,R5y R6 en el circuito impreso :
R5 : 1000000 ohm 1/4w ( Marrón,Negro,Verde). R6 : 470000 ohm 1/4w ( Amarillo,Violeta,Amarillo). R4 : 390 ohm 2W ( Naranja,Blanco,Marrón).
Colocaremos de los diodos D1 y D5 , teniendo en cuenta la banda marcada en elcuerpo de este para que coincida con el dibujo de la placa y los soldaremos:
D1: Diodo 1N4007 D5: Diodo Zener 13V / 1W
Finalmente colocaremos el condensador C1, teniendo en cuenta que tiene polaridadpor lo que debe colocarlo correctamente siguiendo la figura del circuito impreso:
C1: Condensador Electrolítico 470uF 50V.
Si no va a instalar la opción de control electronico del rotor deberá de hacer unpuente entre los pads marcados como PLS-02 que se encuentran a la izquierda de C7y por encima del pad marcado como A.REVISE LA COLOCACION CORRECTAY QUE NO HAYA NINGUNA MALA SOLDADURA O CORTOCIRCUITO.Con este simple montaje Visual Rotor ya es capaz de funcionar con el rotor.
Página 55
Visual Rotor © EA7HG,2018-19
MONTAJE CONTROL ELECTRONICO (OPCIONAL) :
Procederemos a colocar y soldar los componentes en la placa del circuito impreso quecorresponde al control electrónico del rotor:
En primer lugar colocaremos y soldaremos las resistencias correspondientes a R7 enel circuito impreso :
R7 : 330 ohm 1/4w ( Naranja,Naranja,Marrón).
Colocaremos el optoacoplador OPT , haciendo coincidir la marca en el cuerpo de estecon el dibujo de la placa y los soldaremos:
OPT: MOC 3020,etc
Colocaremos el condensador C2 y los soldaremos:
C2: Condensador Cerámico 33nF.
Colocaremos el Triac KAG teniendo en cuenta que la linea gruesa blanca indica quees la parte metálica del triac y los soldaremos:
KAG: Triac BT139.
Página 56
Visual Rotor © EA7HG,2018-19Colocaremos y soldaremos la resistencia correspondiente a R8 en el circuito impresode la siguiente forma debido a un error en la placa. Un extremo de la resistencia sesoldará al pad que esta junto al optoacoplador. El otro extremo de la resistencia sesoldará a la patilla del Triac marcada como A (patilla de en medio marcado concirculo verde) o al pad de la R9,marcado con un circulo verde como se muestra en laimagen. El pad que hay junto al condensador C2 quedará libre.
R8 : 1000 ohm 1/4w ( Marrón,Negro,Rojo).
Por último colocaremos la resistencia R9 y los soldaremos:
R9: Resistencia 33 ohm 2W (Naranja,Naranja,Negro).
Si tenia instalado el puente entre los pads marcados como PLS-02 que se encuentrana la izquierda de C7 y por encima del pad marcado como A retirelo.REVISE LA COLOCACION CORRECTA Y QUE NO HAYA NINGUNAMALA SOLDADURA O CORTOCIRCUITO.
Página 57
Visual Rotor © EA7HG,2018-19MONTAJE RS 232 (OPCIONAL):
Procederemos a colocar y soldar los componentes en la placa del circuito impreso quecorresponde al puerto de comunicaciones RS232 del rotor:
En primer lugar colocaremos y soldaremos el circuito integrado IC1 teniendo encuenta la figura en el circuito impreso :
IC1: Circuito Integrado MAX232.
Colocaremos de los condensadores electrolíticos C3,C4,C5,C6 y C7 , teniendo encuenta la polaridad de estos para que coincida con el dibujo de la placa y lossoldaremos:
C3: Condensador Electrolíco 10 uF 25V C4: Condensador Electrolíco 10 uF 25V C5: Condensador Electrolíco 10 uF 25V C6: Condensador Electrolíco 10 uF 25V C7: Condensador Electrolíco 10 uF 25V
Página 58
Visual Rotor © EA7HG,2018-19Listado de componentes para el KIT CA + Control Electrónico + RS232.
Componente Valor
R1 Resistencia 330 ohm ¼ W
R2 Resistencia 330 ohm ¼ W
R3 Resistencia 330 ohm ¼ W
R4 Resistencia 390 ohm 2W
R5 Resistencia 1000000 ohm ¼ W
R6 Resistencia 470000 ohm ¼ W
R7 Resistencia 330 ohm ¼ W
R8 Resistencia 1000 ohm ¼ W
R9 Resistencia 33 ohm 2W
D1 Diodo 1N4007
D2 Diodo 1N4007
D3 Diodo 1N4007
D4 Diodo 1N4007
D5 Diodo Zener 13V/1W
T1 Transistor BC337
T2 Transistor BC337
T3 Transistor BC337
OPT Optoacoplador MOC3020....3021,3022
IC1 Circuito IntegradoMAX232
KAG Triac BT139
C1 Condensador Electrolítico 470uF 50V
C2 Condensador Cerámico 33nF 500V
C3 Condensador Electrolítico 10uF 25v
C4 Condensador Electrolítico 10uF 25v
C5 Condensador Electrolítico 10uF 25v
C6 Condensador Electrolítico 10uF 25v
C7 Condensador Electrolítico 10uF 25v
RL1 Relé 5V 2P 1 Circuito
RL2 Relé 5V 2P 1 Circuito
RL3 Relé 5V 2P 1 Circuito
Página 60
Visual Rotor © EA7HG,2018-19
La instalación del kit Visual Rotor CA en la caja del mando de rotor Ham IV ysimilares es sencilla.
Desenchufe su mando de la corriente. Desatornille la tapa superior e inferior yretirelas. Deberá quitar la bombilla y su soporte y el circuito impreso atornillado almedidor. Retire con cuidado el medidor y embellecedor de este.Desuelde el cableadoque va al circuito impreso desde sus puntos de conexión pero no del circuito impreso.Haga lo mismo con el potenciometro CALIBRATE. Desuelde los cables que vienendel transformador pequeño hacia el soporte de la bombilla. Estos cables serán A y Bcomo se indica en el esquema y en la placa del circuito impreso de Kit Visual RotorCA.
Página 62
Visual Rotor © EA7HG,2018-19En la parte inferior del mando podrá instalar el circuito impreso de Kit Visual RotorCA.Realice los agujeros necesarios para atornillar las placa de circuito impreso. Una vezcolocada procederemos a soldar el cableado tal y como se indica en el esquema,Loscables que se encuentren en la parte superior de la caja podrá pasarlos a la parteinferior de la caja a través del agujero grande que hay.
En el caso que tenga instalada la opción RS-232,realice los agujeros necesarios paracolocar el conector RS232 en la parte trasera del mando.
Suelde los cables que irán desde el circuito impreso marcado como 2,3,5 junto alcircuito integrado a las patillas del conector RS232, 2, 3 y 5.
Página 63
Visual Rotor © EA7HG,2018-19
Suelde los cables que salen del transformador pequeño y que antes estaban soldadosal soporte de la bombilla los puntos A y B del circuito impreso. Suelen ser verdes.Desuelde los cables de los pulsadores de rumbo situados en la parte inferior de la cajadel mando y sueldelos en la placa del circuito impreso siguiendo los números y letrasindicadas.
Suelde en el circuito en el pad 3 un cable y sueldelo al mismo número del conectordel rotor situado en la parte trasera del mando. Con el pad 7 del circuito impresosuelde un cable y sueldelo también al mismo número del conector del rotor.
Página 64
Visual Rotor © EA7HG,2018-19
Suelde tres cables en los pulsadores de rumbo que se conectarán más tarde alArdunio.
Página 65
Visual Rotor © EA7HG,2018-19En el caso que tenga instalada la opción RS-232:
Suelde un cable en el pad 18 (MARCADO COMO X EN EL ESQUEMA) delcircuito impreso y sueldelo en el pin del Arduino según en el número de rotor queinstale el kit.Suelde un cable en el pad 19 (MARCADO COMO Y EN EL ESQUEMA)del circuitoimpreso y sueldelo en el mismo pin del Arduino según en el número de rotor queinstale el kit.
Página 66
Visual Rotor © EA7HG,2018-19
En el caso que tenga instalada la opción CONTROL ELECTRONICO:Suelde un cable en el pad P y sueldelo en la patilla correspondiente a Pin PWMArduino según la tabla de conexiones.
Suelde un cable en el pad Z y sueldelo en la patilla correspondiente a Pin Arduino detensión lectura de rumbo según la tabla de conexiones. No olvide soldar uncondensador de 100nF entre esta patilla y masa,chasis, - o GND.
Suelde un cable en el pad Izquierdo de R1 y sueldelo en la patilla correspondiente aPin Arduino de Relé CW según la tabla de conexiones.Suelde un cable en el pad Izquierdo de R2 y sueldelo en la patilla correspondiente aPin Arduino de Relé CCW según la tabla de conexiones.Suelde un cable en el pad Izquierdo de R3 y sueldelo en la patilla correspondiente aPin Arduino de Relé para Bloqueo de Rotor.(brake) según la tabla de conexiones.Suelde los cables de los pulsadores en las patillas correspondientes de Arduino segúnla tabla de conexiones.Suelde los cables + y – de 5V de la placa del circuito impreso a la fuente dealimentación para el funcionamiento de todo el kit. Suelde dos cables + y – 5V paraalimentar la placa de Arduino.El + conectelo a la patilla del Arduino marcada con 5Vy el – a la patilla marcada como -Una vez realizado esto revise que todo el cableado está correcto.
Página 67
Visual Rotor © EA7HG,2018-19
Para fijar la pantalla al frontal de la caja del mando puede utilizar cinta adhesiva dedoble cara pegada al marco negro que rodea la pantalla.
Página 68
Visual Rotor © EA7HG,2018-19
Ejemplo de conexionado:
Ejemplo de conexionado como Rotor 1 en Visual Rotor según tabla de conexiones:
Pulsadores CW y CCW : CW pin 28 , CCW pin 29 de Arduino. El cable del negativode los pulsadores a cualquier punto de chasis , masa o – de la circuiteria.
Rele CW : del pin izquierdo de R1 del circuito impreso al pin 34 de ArduinoRele CCW : del pin izquierdo de R2 del circuito impreso al pin 35 de ArduinoRele Bloqueo de Rotor (Brake) : del pin izquierdo de R3 del circuito impreso al pin30 de Arduino.
Lector de Tensión de Rumbo : del pin Z del circuito impreso al pin A6 de Arduino.Control Electrónico : del pin P del circuito impreso al pin 2 de Arduino.RS232 , pin 18 del Circuito impreso con pin 1 del Arduino y pin 19 del circuitoimpreso con pin 0 del Arduino.
Página 69
Visual Rotor © EA7HG,2018-19
Configuración siguiendo el ejemplo:
Accederemos al Menú:-Rotores : Seleccionaremos Nombre...Rotor 1 y cambiaremos el nombre a HAM IV,por ejemplo.
Accederemos al Menú:-Rotores : Seleccionaremos Tipo y seleccionaremos Rotación.
Accederemos al Menú:-Rampa/Ext : Seleccionaremos Rampa y seleccionaremos el valor para laRampa.Solo es válido en formato Reles o Rotor AC.
Accederemos al Menú:-Rampa/Ext : Seleccionaremos Extensión y seleccionaremos el valor 0.
Accederemos al Menú:-Modo : Seleccionaremos Normal o Relés si no tenemos instalado el controlelectrónico. Si tenemos instalado el control electrónico seleccionaremos Rotor AC .
Accederemos al Menú:-Centro : Como la gran mayoría de rotores los topes los tiene en el Sur (180 grados),seleccionaremos Norte. En caso contrario seleccione Sur.
Accederemos al Menú:-Herramientas : Seleccionaremos Sonido. Seleccione el % de volumen de sonido.
Accederemos al Menú:-Herramientas : Seleccionaremos RS232. Seleccione si desea tener comunicación conel PC.-Herramientas : Seleccionaremos Baudios. Seleccione el valor de Baudios.Accederemos al Menú:-Herramientas : Seleccionaremos VCC Arduino. Mida la tensión de trabajo de suArduino e introdúzcala en este apartado.
Accederemos al Menú:-Limites : Seleccionaremos Derecho y seguiremos instrucciones.
Accederemos al Menú:-Limites : Seleccionaremos Izquierdo y seguiremos instrucciones.
Página 70
Visual Rotor © EA7HG,2018-19
Cambio de imagen de presentación:
Esta imagen de presentación de Visual Rotor, puede cambiarse por otra que decida elusuario. El archivo llamado HG.jpg es el que contiene esta imagen y esta situado enla tarjeta microSD. Para cambiarla basta con sustituirla por otra en formato JPG. Elúnico requisito necesario para que funcione correctamente es que el tamaño de laimagen debe de ser 320X194 Pixel. El mejor programa para compatibilidad es elPaint de Windows.Cambio de voz del rumbo:
El formato de audio de los archivos .raw para que Visual Rotor pueda reproducir elrumbo es de 11025 Hz,Mono y 8 bit Signed PCM. Con el software Audacity (esgratuito) convierte los archivos de audio al formato necesario para Visual Rotor.Los archivos .raw corresponde a los seis idiomas de los que dispone Visual Rotor:El formato del nombre es el siguiente:El primer número del archivo corresponde al número que hay grabado en voz. Elsegundo corresponde al idioma, seguido de .raw.Número de Idiomas:0 = Español1 = Ingles2 = Frances3 = Aleman4 = Italiano5 = Portugues6 = Ingles USA
Ejemplos :14.raw : Contiene la voz del número 1 en el idioma 4 que es el Italiano.23.raw : Contiene la voz del número 2 en el idioma 3 que es el Aleman.
Los archivos de audio se encuentran en la tarjeta microSD.
Página 73
Visual Rotor © EA7HG,2018-19
Cambio de idiomas:
Los archivos con los distintos idiomas se encuentra en la tarjeta microSD. Suterminación es .IDI. Son archivos en formato texto. Estan formados por dos númerosmás la terminación .IDI y cada uno corresponde al valor de la siguiente tabla.
00 = Español01 = Ingles 02 = Frances03 = Aleman04 = Italiano05 = Portugues
No cambie el orden de como están estructurados.Si desea cambiar algún valorpongamelo antes en conocimiento por poder corregir la estructura.
Página 74
Visual Rotor © EA7HG,2018-19Todas las marcas reseñadas en este manual son marcas registradas de suspropietarios.
Video Version 1.0: https://www.youtube.com/watch?v=tZQ_SATz8qU
Video Version 1.1: https://youtu.be/rb6bFKrHNz4
Video Version 1.2: https://www.youtube.com/watch?v=1q9Od6d1VrU
Revisión 1.0Visual Rotor © EA7HG,2018-19
EA7HGEugenio F.Medina Morales23001 JaénEspañaEmail : [email protected]
Página 75