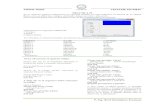Visual Basic 6 Manual de Practicas
-
Upload
beno-xalpa -
Category
Documents
-
view
317 -
download
10
description
Transcript of Visual Basic 6 Manual de Practicas
-
EJERCICIO DE VISUAL BASIC
En este ejercicio iniciaremos la creacin de un programa que permita aadir
valores a un archivo secuencial de texto.
Como siempre comenzaremos con el diseo del formulario. Empezamos con la
colocacin de un "LABEL" al cual asignaremos las caractersticas necesarias
para semejarse a la siguiente imagen,
Despus continuaremos colocando diferentes "LABELS" que indicaran el
concepto de cada uno de los valores que queremos introducir en el archivo
secuencial.
El aspecto despus de este paso ser,
-
Para que el usuario pueda introducir los valores, colocaremos al lado de cada
label un "TEXTBOX" que utilizaremos para la introduccin.
Respetar la propiedades de los TEXTBOX,
-
Finalmente colocaremos los "COMMANDBUTTON" , uno para "AADIR" otro
para "BORRAR" y el ultimo para "SALIR", como muestra la imagen,
Colocaremos tambin un "SHAPE" que recuadre los valores que forman la
ficha,
-
Despus de disear el formulario desde la pantalla de cdigo de Visual Basic,
concretamente desde la rutina del "COMMAND1_CLICK" que es el botn de
"AADIR" colocaremos el siguiente cdigo,
Private Sub Command1_Click() Open "C:\datos.dat" For Append As 1
Write #1, Text1.Text
Write #1, Text2.Text
Write #1, Text3.Text
Write #1, Text4.Text
Write #1, Text5.Text
Close #1
End Sub
En el cdigo anterior hemos "OPEN" abierto el archivo de texto en modo
"APPEND" para introducir datos. Despus con la orden "WRITE" hemos
introducido en el archivo los valores de los diferentes TEXT del formulario.
Al ejecutar el programa, rellenaremos la ficha y pulsaremos "AADIR",
-
Despus de pulsar "aadir" si visualizamos el contenido del archivo secuencial
observaremos como aparecen los datos que hemos rellenado en el formulario.
En el botn de "BORRAR" colocaremos el cdigo,
Private Sub Command2_Click() Text1.Text = " "
Text2.Text = " "
Text3.Text = " "
Text4.Text = " "
Text5.Text = " "
End Sub
y en el botn de "SALIR"
Private Sub Command3_Click() End
End Sub
Ahora podemos almacenar el programa.
-
EJERCICIO DE VISUAL BASIC
Este ejercicio es la continuacin del ejercicio de "AADIR" as que
recuperaremos el programa anterior y aadiremos un nuevo formulario en
blanco.
-
En este segundo formulario del programa disearemos una pantalla muy
parecida a la anterior, solo que esta la utilizaremos para consultar datos del
archivo secuencial.
As que empezamos con el "LABEL" del titulo,
continuamos con los LABELS de los conceptos, los TEXTOBOX y el SHAPE
para recuadrar,
-
colocaremos otro TEXTBOX donde el usuario introducir el nombre y apellido
de la ficha que quiere visualizar.
El aspecto tendr que ser como el siguiente,
Para acabar con el diseo colocamos los botones necesarios,
-
en el botn de "BUSCAR" introduciremos el siguiente cdigo,
Private Sub Command1_Click() Open "C:\datos.dat" For Input As 1
Do While Not EOF(1)
Input #1, nombrecogido
Input #1, direcogido
Input #1, telcogido
Input #1, cpcogido
Input #1, pobcogido
If nombrecogido = Text6.Text Then
Text1.Text = nombrecogido
Text2.Text = direcogido
Text3.Text = telcogido
Text4.Text = cpcogido
Text5.Text = pobcogido
Exit Sub
End If
Loop
Close #1
End Sub
En este cdigo mediante el bucle "DO WHILE" repasamos todo el archivo
secuencial hasta el final (EOF) y cuando el dato ledo del archivo secuencial es
igual al dato introducido en el TEXT6 lo muestra por pantalla.
-
En el botn de "BORRAR" colocaremos el cdigo,
Private Sub Command2_Click() Text1.Text = " "
Text2.Text = " "
Text3.Text = " "
Text4.Text = " "
Text5.Text = " "
Text6.Text = " "
End Sub
y en el botn de "SALIR",
Private Sub Command3_Click() End
End Sub
-
Finalmente en la pantalla de cdigo activaremos el evento del "FORM"
"ACTIVATE" de forma que en el momento de ejecutarse el programa se cumpla
este evento y lleve el control del programa (SETFOCUS) al TEXT6 que es
donde introduciremos el nombre de la ficha a buscar.
Private Sub Form_Activate() Text6.SetFocus
End Sub
Para acabar, rectificaremos la propiedad "ENABLED" de todos los TEXTBOX
de forma que el usuario no pueda modificar ningn valor de los mostrados.
-
Colocamos el "CAPTION" del "FORM" con el texto de "GESTION",
Finalmente almacenamos de nuevo el programa dando nombre ahora a este
segundo formulario de la GESTION.
-
EJERCICIO DE VISUAL BASIC
Este ejercicio forma parte del anterior el de la "GESTION" as que
recuperaremos el ejercicio y aadiremos un formulario en blanco, siguiendo los
pasos,
-
Como en las partes anteriores de este ejercicio empezaremos diseando el
formulario que ser igual que el resto de formularios de este programa.
As empezamos con el "LABEL" del titulo,
continuamos con los LABEL y los TEXTBOX y el SHAPE,
-
para acabar colocamos los BOTONES pertinentes, que son,
Y ahora empezamos con la introduccin del cdigo, desde el apartado de
"GENERAL" definiremos las variable a utilizar,
Dim nombrecogido As String
Dim direcogido As String
Dim telcogido As String
Dim cpcogido As String
Dim pobcogido As String
-
despus desde la rutina del "COMMAND1_CLICK" que es el botn de
"ELIMINAR" introduciremos las siguientes instrucciones,
Private Sub Command1_Click() Open "C:\datos.dat" For Input As 1
Open "C:\pasadatos.dat" For Append As 2
Do While Not EOF(1)
Input #1, nombrecogido
Input #1, direcogido
Input #1, telcogido
Input #1, cpcogido
Input #1, pobcogido
If nombrecogido = Text6.Text Then
Text1.Text = nombrecogido
Text2.Text = direcogido
Text3.Text = telcogido
Text4.Text = cpcogido
Text5.Text = pobcogido
Else
Write #2, nombrecogido
Write #2, direcogido
Write #2, telcogido
Write #2, cpcogido
Write #2, pobcogido
End If
Loop
Close #1
Close #2
Kill "c:\datos.dat"
Name "C:\pasadatos.dat" As "c:\datos.dat"
End Sub
-
En el cdigo anterior hemos realizado los mismos pasos que en una consulta,
pero adems hemos creado otro archivo secuencial donde pasamos todos los
datos del archivo principal que no sean la ficha a borrar.
Al final de esta rutina tenemos dos archivos de texto, uno con todos los datos y
otro con todos los datos excepto la ficha a borrar que no la hemos pasado.
Finalmente borraremos el archivo original y renombramos el segundo archivo
de texto y le damos el mismo nombre que tenia el original.
De forma que al final tenemos solamente un archivo de texto con todos los
datos menos la ficha que queramos borrar.
En la rutina del botn de "BORRAR" colocaremos el cdigo,
Private Sub Command2_Click() Text1.Text = " "
Text2.Text = " "
Text3.Text = " "
Text4.Text = " "
Text5.Text = " "
Text6.Text = " "
End Sub
Y en el botn de SALIR,
Private Sub Command3_Click() End
End Sub
-
Colocamos el caption al nuevo FORMULARIO,
y almacenamos este nuevo formulario.
-
EJERCICIO DE VISUAL BASIC
Este ejercicio es la ultima parte de la GESTION que hemos ido realizando en
los ltimos ejercicios.
Recuperaremos el archivo anterior y aadiremos de nuevo un formulario en
blanco,
En este nuevo formulario colocaremos los siguientes botones,
-
estos botones los utilizaremos para acceder a cualquiera de las partes
anteriores del programa.
Como hemos empezado esta gestin diseando la pantalla de las "ALTAS DE
FICHAS" el proyecto al ejecutarse siempre muestra como primera pantalla la
de ALTAS y lo que pretendemos es que muestre este formulario (FORM4)
como el primero de la GESTION.
Para ello desde la ventana de "PROYECTO", (con el botn de la derecha)
aparecern las propiedades del proyecto,
-
desde la lista de "Objeto inicial" seleccionaremos el "FORM4" , de esta manera
ser el primer formulario a ejecutarse,
cambiamos al "nombre del proyecto",
-
una vez cambiado este aspecto de proyecto, en cada rutina de cada uno de los
cuatro botones introduciremos respectivamente el cdigo,
Private Sub Command1_Click() Form1.Show
Form4.Hide
End Sub
Private Sub Command2_Click() Form2.Show
Form4.Hide
End Sub
Private Sub Command3_Click() Form3.Show
Form4.Hide
End Sub
Private Sub Command4_Click() End
End Sub
El ejecutar el programa,
-
al hacer "clic" en el botn de "ALTAS",
al hacer "clic" en el botn de "CONSULTAS",
-
Y al hacer "clic" en el botn de "BAJAS",
Ahora ya podemos almacenar este nuevo formulario del proyecto de
"GESTION".
-
EJERCICIO DE VISUAL BASIC
En este ejercicio vamos a crear un reloj mediante diferentes componentes de
Visual Basic.
En primer lugar disearemos el formulario, para ello colocaremos un control
"TIMER" que utilizaremos para controlar el tiempo.
Configuraremos el control "TIMER" de forma que cada "1000 milisegundos"
ejecute su rutina.
Despus colocaremos en el formulario tres controles "LABEL" , uno al lado de
otro tal y como muestra la siguiente imagen del formulario.
-
Ahora accederemos a la pantalla de cdigo para empezar a introducir las
ordenes adecuadas.
En primer lugar en el apartado "GENERAL" declararemos las siguientes
variables que despus utilizaremos,
Dim seg, minu, hor As Integer
En la rutina del FORM_LOAD, es decir la rutina que se ejecuta tan solo abrir el
programa, introduciremos...
Private Sub Form_Load()
seg = 0
minu = 0
hor = 0
End Sub
-
El siguiente paso ser escoger el componente "TIMER" y el evento "TIMER" o
bien hacer doble "clic" en el formulario encima del control del reloj (timer),
El contenido de la rutina ser,
Private Sub Timer1_Timer()
seg = seg + 1
If seg = 60 Then
minu = minu + 1
seg = 0
If minu = 60 Then
hor = hor + 1
minu = 0
If hor = 24 Then
hor = 1
End If
End If
End If
Label3.Caption = seg
Label2.Caption = minu
Label1.Caption = hor
End Sub
En esta rutina cada vez que se ejecute (la cual cosa pasara cada 1000 ms es
decir cada segundo), incrementaremos la variable "seg" en 1 as contaremos
los segundos.
A continuacin si los segundos "seg" llegan a 60, incrementamos la variable
minu (minutos) en 1 y devolvemos el valor de los segundos "seg" a 0.
Esta misma operacin la realizamos con los "minu" (minutos), si los minutos
llegan a 60, incrementamos la hora en 1 y devolvemos los minutos a 0.
-
Finalmente si las horas llegan a 24 ponemos le control a valor 1.
La ejecucin de este programa es infinito.
El resultado de la ejecucin ser,
Ahora rectificaremos las propiedades de los tres "labels" y mediante la
propiedad "Font" pondremos el siguiente tipo de letra,
-
Tambin aadiremos tres "labels" mas, los cuales indicaran encima de cada
uno de los anteriores el concepto que representan. El nuevo aspecto del
formulario en ejecucin es,
Continuaremos aadiendo en el mismo formulario dos botones uno, que nos
permitir sincronizar nuestro reloj con el del Sistema (del ordenador) y otro que
nos permitir finalizar la ejecucin del programa.
-
Para sincronizar el reloj, al hacer "clic" en el botn adecuado se tendr que
ejecutar el siguiente cdigo.
Desde la rutina del "COMMAND1_CLICK" introduciremos,
Private Sub Command1_Click()
seg = Second(Time())
minu = Minute(Time())
hor = Hour(Time())
End Sub
en esta rutina asignamos a cada variable definida por nosotros una parte de la
hora (TIME()) del sistema, (second, minute,hour).
De forma que al ejecutar el programa y pulsar el botn de sincronizar el reloj
actualizara la hora,
En el botn de "FIN" el cdigo ser,
Private Sub Command2_Click()
End
End Sub
Para acabar almacenaremos el ejercicio y el formulario en nuestro ordenador.
-
EJERCICIO DE VISUAL BASIC
En este ejercicio vamos a crear un programa que permita gestionar las
unidades de disco, directorios y ficheros.
Empezaremos diseando el formulario, para ello colocaremos en primer lugar
un label que utilizaremos para indicar un titulo, como en la imagen,
Colocaremos la propiedad Caption y Backcolor como en la imagen anterior. Procederemos tambin a modificar el aspecto del texto del label para ello utilizaremos la propiedad Font la cual mostrara la siguiente pantalla,
-
Colocaremos la propiedades de Font como en el ejemplo anterior. Continuaremos colocando un componente Drive que utilizaremos para obtener una lista de unidades de disco determinadas en windows,
-
A continuacin colocaremos un control Dirlistbox el cual muestra el rbol de carpetas contenidas en la unidad de disco activa,
Continuaremos con un componente de Filelistbox para visualizar los archivos de una carpeta determinada,
-
Estos tres componentes anteriores Drive, Dirlistbox y Filelistbox inicialmente no tienen ninguna propiedad modificada, tan solo nos hemos
limitado a colocarlos dentro del formulario de nuestro programa.
Para acabar con el diseo colocaremos un botn Commandbutton que nos permita finalizar la ejecucin del programa al hacer clic en el.
En el botn modificamos la propiedad Caption y ponemos la palabra &Salir.
Si hacemos una prueba de ejecucin veremos que cada control va por libre si
hacemos doble clic en una carpeta no se actualizan los ficheros, es decir no se
ha enterado el programa que hemos realizado un cambio de carpeta.
Para solventar este problema, tendremos que, desde la pantalla de cdigo
colocar las ordenes necesarias para relacionar los tres componentes entre si.
-
El cdigo que introduciremos ser,
Hacemos doble clic en el Drive que hemos colocado en el formulario y en la rutina introducimos,
Private Sub Drive1_Change() Dir1.Path = Drive1.Drive
End Sub
Continuamos haciendo doble clic en el componente de Dirlistbox que hemos
colocado y introducimos ,
Private Sub Dir1_Change() File1.Path = Dir1.Path
End Sub
Finalmente en la rutina del botn Salir,
Private Sub Command1_Click() End
End Sub
Una vez tenemos el cdigo introducido si lo ejecutamos , comprobamos que
ahora si, al cambiar de carpeta automticamente muestra los archivos que
tiene en su interior.
El siguiente problema lo encontramos al cambiar de unidad de disco y activar
una unidad no preparada.
Durante la ejecucin activaremos la unidad A, el resultado de esa seleccin
ser,
-
Una pantalla de Error donde nos indica que El dispositivo no esta disponible y produce una detencin de la ejecucin del programa.
Para solucionar ese problema modificaremos el cdigo del programa y en la
rutina del cambio de DRIVE,
Private Sub Drive1_Change() On Error GoTo fallo
Dir1.Path = Drive1.Drive
Exit Sub
fallo:
MsgBox "Error, Unidad no preparada", vbCritical, "Atencin!!"
Drive1.Drive = Drive1.List(1)
End Sub
-
En esta rutina primero hemos,
Activado la deteccion de errores e indicando que en caso de error ejecute una
etiqueta llamada fallo.
Despus realizamos el cambio de unidad (igual que tenamos en un principio)
Si el cambio de unidad se realiza correctamente encontrara la orden Exit Sub que indica que realice un salto hasta el final de la rutina.
En el caso de producirse un error, saltara la ejecucin hasta fallo: y all mostrara por pantalla un Msgbox (una pantalla emergente) con el texto de Error, Unidad no preparada", y con un titulo de ventana "Atencin!!"
Activaremos el Drive1.list(1) que lo que hace es dejar activa la unidad (1) que es la unidad (c:) , de esta forma si una unidad de disco no esta prepara en lugar de provocar un fallo de ejecucin, nos mostrar nuestra pantalla de error y
retornara a la unidad C:.
Finalmente almacenamos el ejercicio y el formulario.
-
EJERCICIO DE VISUAL BASIC
En este ejercicio vamos a realizar una serie de crculos a los que le daremos un
color y mediante el componente de ScrollBar Barra de desplazamiento haremos que los colores de los crculos vayan variando.
En primer lugar disearemos el formulario,
La figura Shape dibujada siempre es inicialmente un Recuadro pero desde la propiedad Shape la cambiamos a Circulo.
Repetimos la operacin y colocamos otro circulo al lado del primero,
-
continuaremos colocando una barra de desplazamiento Horizontal HscrollBar,
al Hscorll1, que hemos colocado le modificaremos la propiedad MAX a 15. Repetiremos la operacin anterior pero colocaremos una Barra Vertical, y la propiedad Max a 15 y la propiedad Value tambin a 15.
-
Colocaremos tambin un CommandButton para poder finalizar la ejecucin del programa.
Y tambin colocaremos un Label para titular este ejercicio con el nombre QBCOLOR. Este mismo nombre es el que daremos tambin al Formulario, como en la siguiente imagen,
-
Antes de empezar con el cdigo seleccionaremos cada una de las
circunferencias y en la propiedad BACKSTYLE colocaremos 1.OPAQUE de forma que podremos colorear el interior de estas figuras.
Ahora introduciremos el cdigo para cada uno de los componentes activos de
este ejercicio, en primer lugar haremos 2clics en la barra de desplazamiento
horizontal.
El cdigo a introducir es,
Private Sub HScroll1_Change() Shape1.BackColor = QBColor(HScroll1.Value)
Shape2.BackColor = QBColor(15 - (HScroll1.Value))
End Sub
-
En esta rutina anterior estamos programando lo siguiente,
En la rutina del cambio del Hscroll1 La figura Shape1 se pintara con el color de fondo correspondiente al valor que
en ese momento tiene el Hscroll1. Ese valor numrico que podr ser entre 0 y 15 (recordamos la propiedad Min=0 y la propiedad Max=15) se convertir en un color determinado gracias a la funcin QBCOLOR
En la figura Shape2 pasara lo mismo que en el Shape anterior con la diferencia que pintara segn (15-el valor del Hscroll1) la cual operacin dar un valor contrario al primer Shape.
Continuamos introduciendo cdigo, ahora, en el Vscroll1,
Private Sub VScroll1_Change() Form1.BackColor = QBColor(VScroll1.Value)
End Sub
En esta rutina del Vscroll1 se pintara el color de fondo del formulario segn el valor que tenga la barra de desplazamiento vertical en ese momento y tambin
segn el color que retorne la funcin QBCOLOR.
En el botn de Fin colocaremos el cdigo,
Private Sub Command1_Click() End
End Sub
-
Si procedemos a ejecutar el programa, cada vez que nos desplacemos por la
barra Horizontal o Vertical, veremos como los crculos o el fondo de la pantalla
cambian de color.
Finalmente almacenamos es ejercicio y el formulario.
-
EJERCICIO DE VISUAL BASIC
Empezaremos a crear un programa en Visual el cual permita introducir unos
valores mediante "INPUTBOX" y despus nos rellene automticamente un
formulario con los datos solicitados mediante los inputbox.
Primero empezaremos diseando el formulario,
Mediante el "LABEL" introduciremos el titulo del formulario, (con la propiedad
Caption), seguidamente desde la propiedad "Aligment" activaremos "2.Center"
y mediante "Backcolor" pondremos el color "amarillo",
-
Despus y con la herramienta de "LABEL" continuaremos introduciendo tantos
como indica la siguiente imagen,
despus desde la herramienta de "TEXTBOX" colocaremos los espacios
reservados a la introduccin de datos,
-
Finalmente colocaremos un botn para salir de la aplicacin ,
y ahora empezaremos a introducir el cdigo del programa, ya que como
siempre solo con el diseo no funciona el programa en Visual Basic.
Para acceder a la pantalla de cdigo, realizaremos "2 clics" en el fondo del
formulario, para poder acceder a la rutina del "FORM_LOAD".
Una vez en esa rutina y mediante instrucciones "INPUT" iremos solicitando
todos los valores necesarios para rellenar la ficha.
Todas las variables utilizadas para la orden INPUT tendrn que ser definidas
en el apartado "GENERAL" de la pantalla de cdigo.
El cdigo que introduciremos para declarar las variables ser,
-
Una vez declaradas las variables, desde el objeto "FORM" y evento "LOAD",
copiaremos el siguiente cdigo ,
Private Sub Form_Load() nombre = InputBox("Introduce el nombre y apellidos:", "DATOS") direccion = InputBox("Introduce la direccion:", "DATOS") telefono = InputBox("Introduce el telefono:", "DATOS") cp = InputBox("Introduce el cdigo postal:", "DATOS") poblacion = InputBox("Introduce la poblacion:", "DATOS") End Sub
ahora con este cdigo haremos que al iniciar el programa nos solicite todos los
datos de uno en uno mediante pantallas emergentes.
-
Despus de la introduccin solamente quedara pasar los datos de las variables
a los "TEXTBOX" del formulario para ello en la misma rutina anterior
continuaremos con ...
Private Sub Form_Load() nombre = InputBox("Introduce el nombre y apellidos:", "DATOS")
direccion = InputBox("Introduce la direccion:", "DATOS")
telefono = InputBox("Introduce el telefono:", "DATOS")
cp = InputBox("Introduce el cdigo postal:", "DATOS")
poblacion = InputBox("Introduce la poblacion:", "DATOS")
Text1.Text = nombre Text2.Text = direccion Text3.Text = telefono Text4.Text = cp Text5.Text = poblacion
End Sub
ahora realizaremos una prueba de funcionamiento, ejecutamos el programa
y.....
-
una vez introducidos todos los datos, cada uno en una pantalla como hemos
observado aparece el formulario con el aspecto,
-
sale automticamente rellenada la ficha ya que los valores los ha sacado de las
variables de los InputBox.
Finalmente introduciremos en la rutina del botn "Salir" el cdigo,
Private Sub Command1_Click() End End Sub
y ahora ya podemos almacenar el formulario y el cdigo de este nuevo
programa.
01 aadir02 consultar03 borra04 gestionDim segex11End SubEnd SubEnd SubExit SubEnd Sub
ex9EJERCICIO DE VISUAL BASICEn este ejercicio vamos a realizar una serie de crculos a los que le daremos un color y mediante el componente de ScrollBar Barra de desplazamiento haremos que los colores de los crculos vayan variando.End SubEnd SubEnd Sub
ficha