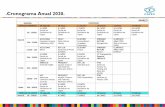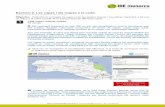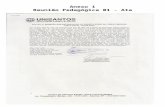Visor Accés als parcssig.gencat.cat/manuals/Manual_visor_AccesAlsParcs.pdf · llegenda Les capes...
Transcript of Visor Accés als parcssig.gencat.cat/manuals/Manual_visor_AccesAlsParcs.pdf · llegenda Les capes...

Visor Accés als parcs Manual d’usuari

Í N D E X 1. Novetats de la versió ........................................................................................................................3 2. Introducció ........................................................................................................................................3 3. Seccions del visor.............................................................................................................................4 4. Navegació .........................................................................................................................................7
4.1. Moure’s pel mapa 7 4.2. Canviar d’escala 7 4.3. Mostrar-ne l’anterior, el següent i tota l’extensió 8 4.4. Escollir-ne el fons 8 4.5. Modificar la transparència del mapa de fons 9 4.6. Eines de mesura 9 4.7. Informació del punt 12
5. Llegenda ........................................................................................................................................ 14 5.1. Mostrar o ocultar elements de la llegenda 14 5.2. Ordenar elements de la llegenda 15 5.3. Opcions de capa 15 5.3.1. Modificar la transparència de les capes 16 5.3.2. Activar / desactivar la informació de la capa 17 5.3.3. Consultar metadades de la capa 17 5.3.4. Selecció d’estil 18 5.3.5. Obrir la taula de dades 18 5.3.6. Opcions d’exportació 22 5.3.7. Treure capa de la llegenda 22 5.4. Opcions de mapa 23
6. Altres eines .................................................................................................................................... 24 6.1. Eines de cerca 24 6.2. Eina d’impressió 25 6.3. Cercador de rutes 29
7. Configuració dels diferents navegadors ........................................................................................ 32 7.1. Permetre obrir finestres emergents a Internet Explorer 9 i 10 32 7.2. Permetre obrir finestres emergents a Firefox 33 7.3. Permetre obrir finestres emergents a Chrome 34 7.4. Permetre obrir finestres emergents a Safari 36 7.5. Permetre obrir finestres emergents a Opera 37
2

1. Novetats de la versió En aquesta nova versió s’ha incorporat la possibilitat de desar en un mapa, els
elements dibuixats pels usuaris amb les eines de dibuix del visor.
2. Introducció El SIG Corporatiu ha estat creat amb la filosofia de proveir d’una plataforma única
per a la publicació de serveis SIG als diversos departaments de la Generalitat de
Catalunya.
L’accés a aquests serveis es realitza a través del Visor Intranet del Portal de mapes
Gencat, que és accessible via web des de la intranet, i permet accedir a un conjunt
de dades públiques més un conjunt de dades restringides, que depenen dels
permisos de cada usuari.
Aquest document està dirigit als usuaris de consulta del SIG Corporatiu, recull les
diferents funcionalitats del visor.
3

3. Seccions del visor La pantalla següent mostra el visor en la pantalla inicial. A continuació se’n
descriuen les funcions.
Il·lustració 1. Vista general del visor web
1- Mapa.
Vista: Centra la vista del mapa general.
Control d’escala i zoom.
• Zoom per finestra.
• Barra de zoom.
1 4
2
5
3
6
4

• Botons de màxima extensió, mostrar-ne el següent i
l’anterior.
2- Mapa guia: Mapa de situació general.
3- Barra d’eines.
Opcions d’impressió.
Enviar per correu electrònic.
Obrir el manual d’ajuda.
Expandir el mapa.
Seleccionar el fons cartogràfic.
Modificar la transparència del mapa de fons.
Eines de mesura: Permet mesurar distàncies i àrees en el
mapa.
4- Continguts i respostes.
Llegenda: Mostra quins elements tenim carregats al mapa.
Resultats de la cerca: Mostra els elements cercats.
Cercador de rutes: Permet realitzar càlcul de rutes entre dos punts
escollits. Els resultats es mostres sobre Google Maps.
5- Cercador: permet cercar topònims, elements de la llegenda, coordenades,
carretera – punt quilomètric i carrer número.
5

6- Opcions de mapa
Genera enllaç al mapa. Permet generar una crida parametritzada, és
a dir, la persona que el rebi, obrirà el mapa amb la capa i el fons que
haguem definit.
6

4. Navegació 4.1. Moure’s pel mapa
Per desplaçar-nos pel mapa podem utilitzar el cursor mateix, ja que una vegada
situat sobre qualsevol part del mapa, si cliquem i movem el cursor, veurem com
desplacem el mapa.
A la part inferior del visor hi ha un mapa guia per poder situar
el territori que veiem en pantalla.
Il·lustració 2. Mapa guia
4.2. Canviar d’escala
Per visualitzar una de les 11 escales disponibles es disposa d’una barra
d’escales. En accionar el botó podem canviar-la, a la vegada que ens informa de
quina escala estem visualitzant.
Il·lustració 3. Detall de la barra d’escala
7

A la part inferior esquerra del visor hi ha una escala gràfica.
Il·lustració 4. Detall d’escala gràfica
4.3. Mostrar-ne l’anterior, el següent i tota l’extensió
Hi ha dos botons a la part superior esquerra del visor que ens permeten mostrar
les vistes anteriors a la que tenim i posteriorment tornar a l’última vista. Un tercer
botó, situat entre els dos descrits, ens permet mostrar la màxima extensió.
Il·lustració 5. Detall de les eines de zoom
4.4. Escollir-ne el fons
Hi ha cinc botons a la part superior dreta del visor, que ens permeten escollir quin
és el fons que volem utilitzar:
Límits administratius.
Topogràfic en color o escala de grisos.
8

Satèl·lit / Ortofotomapa en color o escala de grisos.
Il·lustració 6. Detall del selector de fons cartogràfic
4.5. Modificar la transparència del mapa de fons
L’eina està situada sota el selector de capes de fons, i consta d’una barra lliscant
que permet modificar el percentatge d’opacitat de la capa seleccionada com a
fons cartogràfic.
Il·lustració 7. Detall de l’eina de modificació de la transparència del fons cartogràfic
4.6. Eines de mesura
Hi ha dos tipus d’eines de mesura: lineal i poligonal.
9

Il·lustració 8. Detall de les eines de mesura
Per utilitzar l’eina de mesura lineal, cal:
Seleccionar l’eina.
Marcar la línia que volem mesurar, que pot constar de tants vèrtexs com es
vulgui.
Per acabar, cal clicar dues vegades en el mateix punt. S’obrirà una finestra
de menú a la part inferior esquerra del visor on ens apareixeran les dades
de distància.
Si volem fer una altra mesura, cal tornar a seleccionar l’eina. Si volem
sortir, cal tancar la finestra de menú.
10

Il·lustració 9. Exemple d’ús de l’eina de mesura lineal
Per utilitzar l’eina de mesura poligonal, cal:
Seleccionar l’eina.
Marcar el polígon que volem mesurar, que pot constar de tants vèrtexs com
es vulgui.
Per acabar, cal clicar dues vegades en el mateix punt i a la finestra de
menú ens apareixeran les dades de superfície i perímetre.
Si volem fer una altra mesura, cal tornar a seleccionar l’eina. Si volem
sortir, cal tancar la finestra de menú.
11

Il·lustració 10. Exemple d’ús de l’eina de mesura poligonal
4.7. Informació del punt
Clicant directament sobre la vista del mapa es mostra una finestra emergent que
informa de la situació geogràfica del punt seleccionat i, en cas de coincidir amb
l’entitat d’alguna capa, mostra la informació associada a aquesta. A la part
superior dreta de la finestra, hi apareixen les opcions: “Afegir als meus preferits”,
que permet desar el punt seleccionat en la llista de preferits de l’usuari i està
simbolitzada per una estrella; “Anar a”, que permet centrar la vista del mapa i
ampliar-la fins a omplir-la amb l’entitat seleccionada i està simbolitzada per una
fletxa, i “Més informació”, que amplia la informació referent a la situació geogràfica
del punt i està simbolitzada per una creu blanca sobre un requadre vermell.
12

Il·lustració 20. Exemple de la fitxa d’informació
13

5. Llegenda La llegenda ens permetrà controlar la visualització dels elements que tenim
carregats.
5.1. Mostrar o ocultar elements de la llegenda
Les capes que es visualitzen en el mapa apareixen a la llegenda. Per mostrar o
ocultar la simbologia de la capa, cal activar l’opció simbolitzada per un ull, que pot
estar obert, en cas que la capa sigui visible, o tancat, si no ho és.
En cas que la capa sigui temàtica i, per tant, contingui més d’un tipus de
simbologia, apareix una opció amb el símbol “+” a l’esquerra del nom. En activar
aquesta opció es desplega una llista amb les categories de la capa.
Il·lustració 21. Exemple d’activació de la visualització d’una capa des de la llegenda
14

5.2. Ordenar elements de la llegenda
També és possible ordenar els elements de la llegenda. Si cliquem sobre un dels
elements i l’arrosseguem, el podrem desplaçar a la posició volguda dins de la
llegenda.
Il·lustració 22. Exemple d’ordenació de capes de la llegenda
5.3. Opcions de capa
Per desplegar les opcions de capa, cal fer clic sobre la icona en forma de roda
dentada que apareix a l’esquerra del nom de cada capa. Automàticament es
desplega un menú amb set eines que permeten fer diverses accions sobre la capa
seleccionada.
15

Il·lustració 23. Menú d’opcions de capa
5.3.1. Modificar la transparència de les capes
La primera eina que apareix al menú d’opcions de capa
és la de modificar la transparència de les capes. Fent clic
sobre aquesta eina es mostra un control de barra lliscant
que permet modificar el percentatge de transparència
amb què es representa la capa.
16

5.3.2. Activar / desactivar la informació de la capa
Aquesta eina permet mostrar a l’usuari, o no, un globus
emergent, amb informació sobre els elements de la capa,
en passar el punter del ratolí per damunt de les entitats
representades en el mapa. De la mateixa manera, aquesta
eina activa o desactiva la informació mostrada a la
“Informació del punt” en cas que coincideixi amb una de
les entitats de la capa.
5.3.3. Consultar metadades de la capa
Aquesta eina obre una finestra amb les metadades de la
capa seleccionada.
Il·lustració 24. Finestra de metadades
17

5.3.4. Selecció d’estil
Il·lustració 25. Diàleg de selecció d’estil
Aquesta eina permet canviar l’estil de representació de la capa. Només està
activada per aquelles capes que tenen més d’un estil definit.
5.3.5. Obrir la taula de dades
Aquesta eina obre una finestra amb informació
associada a les entitats de la capa seleccionada.
La finestra amb la taula de dades oberta per
aquesta eina ofereix l’opció de seleccionar una o
més entitats mitjançant filtres o de manera manual.
Per fer una selecció amb filtres cal, en primer lloc,
seleccionar quin tipus de filtre cal aplicar.
18

Il·lustració 26. Finestra amb taula de dades
1. Filtre alfanumèric: Permet realitzar una selecció d’entitats pels atributs
mostrats a la taula, amb l’opció de filtrar només els elements seleccionats
(2), de manera que es mostren tots els registres que contenen la cadena
de text introduïda com paràmetre de cerca.
En el cas de camps numèrics, ofereix l’opció de realitzar el filtratge amb els
operadors lògics:
Igual a (=), menor que (<), major que (>), menor o igual que (<= ó =<),
major o igual que (>= ó =>), diferent a (!=, =! ó <>) i comprès entre (entre).
Exemple: entre 100 200 (selecciona els camps amb un valor numèric entre
100 i 200).
2. Filtrar elements seleccionats: Realitza el filtratge només sobre els
elements seleccionats a la taula.
12
1
2 3
14
11
5 8 9 7 6
13
10
19

3. Ordenar camps: Ordena alfabèticament els elements de la taula, en ordre
ascendent o descendent segons l’orientació e la fletxa, pel camp
seleccionat.
4. Filtrar: Aplica el filtre alfanumèric introduït al camp corresponent
5. Visualitzar entitats filtrades: Mostra només els elements que compleixen
les condicions de la cerca. La resta d’elements queden ocults.
6. Càlculs estadístics: Realitza diferents càlculs a partir del camp seleccionat.
7. Filtre per selecció: Realitza un filtre a la taula, a partir d’escollir elements
sobre el mapa.
8. Filtre alfanumèric avançat: Permet preparar un consulta més complexa
contra la taula, combinant diferents operadors.
20

9. Filtres espacials:
a. Filtre per vista de mapa: Permet seleccionar totes les entitats
contingudes a la vista del mapa.
b. Filtre per radi: Permet seleccionar les entitats contingudes en un
cercle definit per l’usuari sobre el mapa.
c. Filtre per rectangle: Permet seleccionar les entitats contingudes en
un rectangle definit per l’usuari sobre el mapa.
d. Filtre per àrea: Permet seleccionar les entitats contingudes en un
polígon introduït al mapa per l’usuari.
10. Anar a filtrats: Centra la vista del mapa a l’extensió dels elements filtrats.
Per seleccionar manualment una entitat cal clicar sobre el requadre situat a
l’esquerra de la fila corresponent (11), la qual cosa permetrà limitar la cerca
alfanumèrica als camps seleccionats.
Per visualitzar totes les entitats de la taula es pot avançar o retrocedir pàgina amb
les fletxes situades a la part inferior esquerra de la finestra (12).
21

Les eines d’exportació (13) permeten descarregar, en format GML, ShapeFile,
CSV, KML o PDF, les entitats mostrades a la taula, que poden ser la totalitat o el
resultat d’aplicar un filtre. Aquestes eines estaran disponibles en breu.
L’opció ‘Anar a’ (14) centra la vista del mapa sobre l’entitat seleccionada,
augmenta el nivell de zoom i mostra una finestra emergent amb la ‘Informació del
punt’.
5.3.6. Opcions d’exportació
Aquesta eina permet exportar la capa
seleccionada, amb els atributs publicats, en format
GML, CSV, KML o Shapefile. En seleccionar un
dels formats de descàrrega s’obra un formulari
estàndard que permet a l’usuari obrir l’arxiu o
seleccionar el directori on el vulgui desar.
5.3.7. Treure capa de la llegenda
Aquesta eina elimina la capa de la llegenda i de la
vista general del mapa.
22

5.4. Opcions de mapa
Al peu de la llegenda hi apareixen una sèrie d’eines desenvolupades per fer possible
la gestió de mapes i afegir capes a la llegenda.
Enllaç al mapa. Permet enviar l'enllaç al mapa a un altre usuari, ja sigui des del
gestor de correu predeterminat (1) com capturant l'enllaç (2). A més, també
permet fer una anotació i enviar-la en el mateix enllaç. Per fer-ho,cal escollir un
punt sobre el mapa (3) i després afegir el text que es vulgui enviar (4).
Il·lustració 27. Diàleg d’afegir enllaç al mapa
Característiques guardades Desa/Obre mapa
Exporta/Carrega mapa
Enllaç al mapa
Extensió del mapa Sí Sí Sí Fons cartogràfic Sí Sí Sí Transparència del fons cartogràfic Sí Sí No Capes de la llegenda Sí Sí Sí Visibilitat de les capes Sí Sí No Ordre de les capes Sí Sí No Transparència de les capes Sí Sí No Geometries dibuixades sobre el mapa, excepte text.
Sí No No
Preferits Sí Sí No
Il·lustració 28. Relació d’opcions guardades per les eines de gestió de mapes
1
2
3 4
23

6. Altres eines 6.1. Eines de cerca
Aquesta eina de cerca realitza una funció múltiple:
permet localitzar topònims, coordenades, adreces i punts quilomètrics de
carreteres, que s’han d’introduir tal i com es mostra en els següents
exemples:
o Topònim: Barcelona
o Adreça: Meridiana 30, Barcelona
o Coordenades UTM (ETRS89): 438300, 4642360
o Coordenades (Latitud, Longitud): 41.92894, 2.254689
o Punt quilomètric: C-25, 143
i també permet fer cerques a les capes carregades a la llegenda
1
2
24

Al panell lateral, seleccionant la pestanya ‘resultats de la cerca’ s’accedeix a les
eines de cerca. Per buscar un element al mapa s’ha d’introduir el valor a cercar a
l’espai corresponent (1) i a continuació es mostren els resultats al panell (2),
diferenciant entre les dades del catàleg, corresponents als camps publicats de les
capes carregades al mapa, i les dades de l’Institut Cartogràfic i Geològic de
Catalunya, corresponents als topònims, adreces i punts quilomètrics provinents del
geocodificador de l’ICGC. Si s’efectua una cerca, la vista del mapa es centra, i limita
l’extensió de mapa visible, als elements trobats.
6.2. Eina d’impressió
L’eina d’impressió del visor web permet imprimir el contingut de la vista general del
mapa, que pot variar depenent de si la llegenda està oculta o no al visor i de la
relació d’aspecte de la finestra de l’explorador. L’arxiu resultant de la impressió
inclou tot el contingut del mapa: cartografia de fons, geometries i etiquetes de les
capes carregades, transparència i visibilitat d’aquestes i nivell de zoom.
Per permetre la descàrrega del mapa en format PDF cal tenir instal·lat un visor de
PDF, com pot ser Adobe Reader. Per obtenir el visor de PDF es pot accedir a la web
d’Adobe i descarregar Adobe Reader http://get.adobe.com/es/reader/.
Per poder imprimir el mapa s’ha de permetre mostrar elements emergents des del
navegador, ja que s’obrirà una nova finestra amb la imatge o un formulari on donar
nom al mapa en PDF. Els diferents subapartats descriuen aquest procediment per a:
Internet Explorer, Firefox, Chrome, Safari i Opera.
Per imprimir el contingut de la vista de mapa s’ha de seleccionar una opció
d’impressió clicant sobre el botó ‘Impressió’ (1) i a continuació sobre l’opció
desitjada, que pot ser ‘Obtenir imatge’ (2) o ‘Obtenir PDF’ (3). Clicant sobre la
primera opció es descarrega una captura de la pantalla en format .jpg i clicant sobre
la segona opció es descarrega en un arxiu PDF. Opcionalment es pot incorporar la
25

llegenda al document PDF, que s’incorpora en una pàgina diferent de la del mapa,
activant l’opció corresponent al formulari de descàrrega del mapa (4).
Il·lustració 30. Impressió des del visor web
Il·lustració 31. Exemple d’impressió en PDF amb la llegenda i els controls actius del visor
1
2
3 4
26

Il·lustració 32. Exemple d’impressió en JPG amb la llegenda i els controls ocults del visor
Per imprimir un mapa en format .jpg s’ha d’escollir l’opció ‘Imprimir’ del menú de
Firefox i configurar la impressió des del formulari de l’explorador.
Il·lustració 33. Exemple d’impressió amb la llegenda i els controls ocults al visor
27

Per guardar un mapa en format imatge en un directori local cal punxar la imatge amb
el botó dret i seleccionar l’opció ‘Anomena i desa la imatge...’ (Firefox), ‘Desar la
imatge com a...’ (Chrome) o ‘Guardar imagen como...’ (Internet Explorer 9 i 10 o
Opera) al menú contextual. A continuació s’obre un diàleg on seleccionar el directori
on es vol guardar (1) i introduir el nom de la imatge (2).
Il·lustració 34. Diàleg per guardar una imatge
Per imprimir un PDF, s’ha d’accedir a Acrobat Reader amb l’opció ‘Baixa’ de la
finestra on s’obre el mapa i seleccionar l’opció ‘Obrir amb “Adobe Reader”’ al diàleg
corresponent.
Il·lustració 35. Diàleg per obrir un PDF
A l’Acrobat Reader s’ha d’anar al botó ‘Imprimir archivo’ (1) de la barra d’eines,
assegurar-se que estan actives les opcions de mida ‘Tamaño real’ (2) i d’orientació
‘Vertical/horizontal automático’ (3) i clicar a ‘Imprimir’ (4).
2
1
28

Il·lustració 36. Exemple d’impressió amb la llegenda i controls ocults al visor
Per guardar un mapa en format PDF en un directori local s’ha de clicar a l’opció
‘Baixa’ a la finestra de l’explorador on s’ha obert el PDF i seleccionar l’opció ‘Desar el
fitxer’ al diàleg corresponent.
6.3. Cercador de rutes
Cerca les rutes, utilitzant Google Maps, entre dues localitzacions indicades (origen –
destí). Aquestes dues ubicacions estan representades per aquestes les icones .
Les localitzacions es poden definir, de forma general, mitjançant un clic sobre
qualsevol punt del mapa (1) o bé, de forma particular, fent clic sobre un element (2).
1
2
3
4
29

Il·lustració 38. Exemple de la fitxa d’informació
Un cop seleccionades les dues localitzacions, a la pestanya de la llegenda queda
recollit ja l’origen i destí, per tal de fer el càlcul de rutes possibles (3).
Il·lustració 39. Exemple de la secció Cercador de rutes
Les localitzacions d’origen – destí s’envien a Google Maps que és qui cerca les rutes
possibles entre les dues ubicacions indicades.
1
2
3
30

Il·lustració 40. Finestra de Google Maps amb les rutes proposades
31

7. Configuració dels diferents navegadors
7.1. Permetre obrir finestres emergents a
Internet Explorer 9 i 10
Anar al menú ‘Opcions’ de l’explorador (1), seleccionar ‘Opciones de Internet’ (2) i a
la pestanya ‘Privacidad’ desmarcar l’opció ‘Activar el bloqueo de elementos
emergentes’ (3).
Il·lustració 41. Opcions de privacitat d’Internet Explorer 9 i 10
Per permetre que l’explorador obri només les finestres emergents al visor de mapes,
s’ha d’intentar obrir un arxiu PDF amb l’opció descrita anteriorment activada, de
manera que la descàrrega de l’arxiu es cancel·larà i apareixerà un missatge
emergent al peu de la pàgina donant l’opció de permetre l’obertura d’elements
emergents.
1
2
3
32

Il·lustració 42. Opcions de privacitat d’Internet Explorer 9 i 10
7.2. Permetre obrir finestres emergents a Firefox
Anar al menú ‘Firefox’ de l’explorador (1), seleccionar ‘Opcions’ (2) i a la pestanya
‘Contingut’ desmarcar l’opció ‘Bloca les finestres emergents’ (3).
Il·lustració 43. Opcions de privacitat de Firefox
Per permetre que l’explorador obri només les finestres emergents al visor de mapes,
s’ha d’intentar obrir un arxiu PDF amb l’opció descrita anteriorment activada, de
manera que la descàrrega de l’arxiu es cancel·larà i apareixerà un missatge
emergent a la capçalera de la pàgina donant l’opció de permetre l’obertura
d’elements emergents.
1 2 3
33

Il·lustració 44. Opcions de Privacitat de Firefox
7.3. Permetre obrir finestres emergents a Chrome
Anar al menú d’opcions de l’explorador (1), seleccionar ‘Configuració’ (2) i a l’espai
‘Privadesa’ seleccionar ‘Configuració del contingut’ (3). Al menú que s’obre a
continuació, marcar l’opció ‘Permet que tots els llocs mostrin finestres emergents’
(4).
Il·lustració 45. Opcions de privacitat de Chrome
1
2
34

Il·lustració 46. Opcions de privacitat de Chrome
Il·lustració 47. Opcions de privacitat de Chrome
Per permetre que l’explorador obri només les finestres emergents al visor de mapes,
s’ha d’intentar obrir un arxiu PDF amb l’opció descrita anteriorment desactivada, de
manera que la descàrrega de l’arxiu es cancel·larà i apareixerà un missatge a la
4
3
35

dreta de la barra d’adreces de la pàgina, donant l’opció de permetre l’obertura
d’elements emergents.
Il·lustració 48. Opcions de privacitat de Chrome
7.4. Permetre obrir finestres emergents a
Safari
Anar al menú ‘Opcions’ de l’explorador (1) i desseleccionar l’opció ‘Bloquear
ventanas emergentes’ (2).
Il·lustració 49. Opcions de privacitat de Safari
1
2
36

7.5. Permetre obrir finestres emergents a Opera
Anar al menú d’opcions de l’explorador, seleccionar ‘Configuración’ (2) i a l’espai
‘Sitios web’ (2) seleccionar ‘Configuració del contingut’. Al menú que s’obre a
continuació, marcar l’opció ‘Permitir emergentes a todos los sitios’ (3).
Il·lustració 50. Opcions de privacitat d’Opera
Il·lustració 51. Opcions de privacitat d’Opera
1
2
3
4
37

Per permetre que l’explorador obri només les finestres emergents al visor de mapes
es pot editar l’administrador d’excepcions (4), o intentar obrir un arxiu PDF amb
l’opció descrita anteriorment desactivada, de manera que la descàrrega de l’arxiu es
cancel·larà i apareixerà un missatge a la dreta de la barra d’adreces de la pàgina,
donant l’opció de permetre l’obertura d’elements emergents.
Il·lustració 52. Opcions de privacitat d’Opera
38