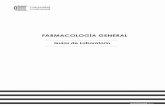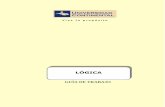Visión -...
Transcript of Visión -...
Visión
Ser una de las 10 mejores universidades privadas del Perú al año
2020, reconocidos por nuestra excelencia académica y
vocación de servicio, líderes en formación integral, con
perspectiva global; promoviendo la competitividad del país.
MISIÓN
Somos una universidad privada, innovadora y comprometida
con el desarrollo del Perú, que se dedica a formar personas
competentes, íntegras y emprendedoras, con visión
internacional; para que se conviertan en ciudadanos
responsables e impulsen el desarrollo de sus comunidades,
impartiendo experiencias de aprendizaje vivificantes e
inspiradoras; y generando una alta valoración mutua entre
todos los grupos de interés.
Universidad Continental
Material publicado con fines de estudio
Código: ASUC 00222
Gestión Curricular Asignatura: Dibujo para el Diseño de Ingeniería I
ucontinental.edu.pe | 3
Presentación
La comunicación gráfica siempre ha tenido una función central en la ingeniería, tal vez debido al
génesis de la ingeniería dentro de las artes o quizá debido a que las formas gráficas de comunicación
transmiten ideas de diseño de manera más efectiva que las palabras escritas. Como se puede
apreciar, la técnica de las gráficas en ingeniería ha evolucionado de forma dramática desde el tiempo
de Leonardo da Vinci. Las gráficas tradicionales en ingeniería se han enfocado en las matemáticas, el
dibujo y el diseño gráfico 2D y los conocimientos de las gráficas se consideró una habilidad clave para
los ingenieros. Los primeros programas de ingeniería incluían gráficas como un tema integral de
enseñanza.
Dibujo para diseño de ingeniería I, es la primera asignatura de una secuencia de dos, es una asignatura
básica para los estudiantes del primer ciclo, tiene como propósito desarrollar en el estudiante la
capacidad de dibujar planos a detalle de dispositivos de ingeniería empleando con eficiencia las
herramientas en 2D de un software CAD.
Esta primera asignatura está organizada en cuatro unidades establecidas en el sílabo: Unidad I: La
comunicación gráfica, Unidad II: Visualización, Unidad III: Creatividad y el proceso de diseño y Unidad
IV: Dibujos de trabajo.
El presente Texto Universitario organiza los contenidos partiendo de los conocimientos básicos del
entorno, las herramientas de dibujo y modificación, la organización del dibujo, sombreados, rótulos,
dimensionamientos, tolerancias y configuración de presentaciones para impresión.
Los autores
Gestión Curricular Asignatura: Dibujo para el Diseño de Ingeniería I
ucontinental.edu.pe | 4
ÍNDICE
Pág.
VISIÓN 02
MISIÓN 02
PRESENTACIÓN 03
ÍNDICE 04
PRIMERA UNIDAD
LA COMUNICACIÓN GRÁFICA
Tema Nº 1: Introducción a la comunicación gráfica 08
1.1 Una breve historia 08
1.2 Entorno del programa 10
Tema Nº 2: Instrumentos de diseño 11
2.1 Instrumentos de diseño 11
2.2 Coordenada cartesiana 13
2.3 Coordenada polar 15
Tema N° 3: El bosquejado 19
3.1 El bosquejado 19
3.2 Trazo radial 19
3.3 Trazo reticular 20
Tema N° 4: Escala 23
4.1 Escala 23
4.2 Modificador de forma 24
4.3 Modificador de longitud 27
SEGUNDA UNIDAD
VISUALIZACIÓN
Tema N° 5: Paralelismo y ángulos 31
5.1 Paralelismo y ángulos 31
5.2 Creación y edición de polilíneas 33
5.3 Paralela y simetría 34
Tema N° 6: Poligonales 37
6.1 Poligonales 37
6.2 Polígonos regulares 45
Gestión Curricular Asignatura: Dibujo para el Diseño de Ingeniería I
ucontinental.edu.pe | 5
6.3 Matrices 47
Tema Nº 7: Tangencias y enlaces 50
7.1 Tangencias y enlaces 50
7.2 Trazos curvos 55
7.3 Empalmes y cortes 59
Tema N° 8: Cónicas y espirales 64
8.1 Cónicas y espirales 64
8.2 Curvas suavizadas 65
8.3 Edición de curvas 67
TERCERA UNIDAD
CREATIVIDAD Y EL PROCESO DE DISEÑO
Tema N° 9: Líneas normalizadas 70
9.1 Líneas normalizadas 70
9.2 Capas y propiedades 71
Tema N° 10: Rotulación 73
10.1 Rotulación 73
10.2 Texto en una línea 75
10.3 Texto en líneas múltiples 76
Tema N° 11: Secciones y roturas 79
11.1 Secciones y roturas 79
11.2 Definición de contornos de sombreado 80
11.3 Selección de los patrones de sombreado 80
Tema N° 12: Representación simbólica 83
12.1 Representación simbólica 83
12.2 Creación e inserción de bloques 84
12.3 Almacenamiento de bloques en librerías 84
CUARTA UNIDAD: DIBUJOS DE TRABAJO
Tema N° 13: Acotaciones y tolerancias 88
13.1 Acotaciones y tolerancias 88
13.2 Dimensionamiento 90
13.3 Tolerancias 94
Tema N° 14: Especificaciones técnicas 97
14.1 Especificaciones técnicas 97
14.2 Creación de tablas 97
14.3 Inserción de fórmulas 99
Tema N° 15: Formatos y cajetines 100
Gestión Curricular Asignatura: Dibujo para el Diseño de Ingeniería I
ucontinental.edu.pe | 6
15.1 Formatos y cajetines 100
15.2 Configuración de una presentación 103
15.3 Creación de atributos 104
Tema N° 16: Impresión 106
16.1 Impresión 106
16.2 Inserción de puertos de vista 106
16.3 Escalar puertos de vista 106
REFERENCIAS BIBLIOGRÁFICAS 108
Gestión Curricular Asignatura: Dibujo para el Diseño de Ingeniería I
ucontinental.edu.pe | 7
RESULTADO DE APRENDIZAJE
Al finalizar la unidad, el estudiante será capaz de
identificar las partes de un plano y manipular las
herramientas de dibujo para trazar los ejes
reguladores del plano.
La Comunicación Gráfica
Unidad I
Gestión Curricular Asignatura: Dibujo para el Diseño de Ingeniería I
ucontinental.edu.pe | 8
PRIMERA UNIDAD:
LA COMUNICACIÓN GRÁFICA
Tema Nº 1: INTRODUCCIÓN A LA COMUNICACIÓN GRÁFICA
1.1 UNA HISTORIA BREVE
Las primeras formas documentadas de comunicación gráfica son las pinturas rupestres,
en donde se ven seres humanos representando un comportamiento social organizado, de
cómo viven y cazan en grupos. Sin embargo, estas pinturas por lo general representaban
un estilo de vida, en vez de ciertas instrucciones para la fabricación de herramientas,
productos, o estructuras.
Las primeras estructuras grandes de importancia fueron las pirámides de Egipto y las
pirámides de los indios de Norteamérica. El método de construcción de las pirámides se
desconoce en gran parte, los registros de la construcción nunca se han encontrado.
Los jeroglíficos egipcios, una forma de registro escrito, incluían la documentación de
algunas habilidades ocupacionales, como la fabricación de papel y de agricultura. Como
resultado de estos registros, las habilidades para hacer papel y de agricultura se podían
mantener y mejorar.
Dos métodos de construcción ingenieriles ayudaron a la expansión del Imperio Romano
al incluirlos en gran parte del mundo civilizado europeo. Estos métodos se utilizaron para
crear el arco y el camino romano. Hace mucho tiempo que desapareció el Imperio
Romano, pero las técnicas utilizadas para la construcción del arco y los caminos romanos
todavía se utilizan. La razón de la perseverancia de estos diseños fue probablemente
debida a Marcus Vitruvius, quien procuró documentar cuidadosamente.
El tornillo de Arquímedes, utilizado para subir agua, es un ejemplo de una invención
mecánica desarrollada durante la época del Imperio Griego. Durante muchos siglos se
utilizaron variaciones del dispositivo debido a que se disponía de diagramas que
representaban su uso. Estos documentos primitivos fueron los precursores de los dibujos
de ingeniería modernos.
La construcción de edificios grandes ayudó a definir el período medieval en Europa. Los
muros de las fortalezas y de los castillos se hicieron más altos y más gruesos. Los
proyectos de ingeniería civil a gran escala se iniciaron durante la era medieval. Estos
proyectos fueron diseñados por los gobiernos civiles para beneficiar a los grupos grandes
o a la población en general.
El inicio del Renacimiento vio el advenimiento del pensamiento científico físico, que se
utilizó para predecir el comportamiento de los sistemas físicos basados en la observación
empírica y en las relaciones matemáticas. La persona más prominente entre los
pensadores científicos de ese tiempo fue Leonardo da Vinci, quien documentó sus ideas
en dibujos. Los ingenieros comenzaron a darse cuenta que el dimensionamiento preciso
era un elemento de la función de una estructura o dispositivo. Los diagramas hechos
durante el Renacimiento pusieron más atención a una profundidad y perspectiva precisas
que en los tiempos anteriores. Como resultado, los dibujos de dispositivos propuestos y
existentes parecían más realistas que en los dibujos previos.
La pólvora se introdujo durante el Renacimiento, al igual que el cañón. El cañón hizo
obsoletas a la mayor parte de las fortalezas construidas durante la época medieval. Los
muros no podían soportar el impacto de los proyectiles. En consecuencia, las fortalezas
necesitaron ser rediseñadas para resistir el impacto. En Francia se diseñó un nuevo estilo
de fortificación con muros angulados que ayudaron a desviar el impacto. Las nuevas
fortalezas eran geométricamente más complicadas de construir. Por fortuna, los
Gestión Curricular Asignatura: Dibujo para el Diseño de Ingeniería I
ucontinental.edu.pe | 9
franceses tenían a Gaspard Monge, quien desarrolló una técnica de análisis gráfico
denominada geometría descriptiva. Las técnicas de la geometría descriptiva permitieron
que los ingenieros crearan cualquier vista de un objeto geométrico a partir de dos vistas
existentes. Al crear vista adecuada, los ingenieros podían ver y medir los atributos de un
objeto, como la longitud real de sus líneas, la forma real de planos y los ángulos de
intersección reales.
La Revolución Industrial comenzó con el nuevo campo de la ingeniería mecánica. La
construcción a partir de un diseño común requería especificaciones precisas de las partes
que entraban en el diseño. Producción en masa significaba que cada producto tenía que
ser idéntico a todos, tenía que ser fabricado dentro de tiempos de producción predecible
y breve, tenía que hacerse a partir de partes que fueran intercambiables. La comunicación
era necesaria para coordinar y controlar los esfuerzos. Las ideas del maestro diseñador
tenían que transferirse sin malinterpretación. En la etapa de diseño una vez empleados
los diagramas pictóricos pronto se concluyó que eran insuficientes e imprecisos cuando
se construían nuevas estructuras. Esta necesidad finalmente condujo a la creación del
dibujo moderno de ingeniería, con su presentación en vistas múltiples.
Conforme fue avanzando la tecnología con el paso del tiempo, surgieron especialidades
adicionales de ingeniería. A finales del siglo XVII nació la ingeniería eléctrica. Durante la
década de 1950, la ingeniería industrial y la ingeniería de manufactura emergieron por la
necesidad de mejorar la calidad, control y eficiencia de la producción. Alguna de las
disciplinas más recientes de la ingeniería incluyen la bioingeniería, ciencias de la
información y computacionales, sistemas micro electromecánicos y nano ingeniería.
La mayor parte de los proyectos de ingeniería complejos actuales requieren de las
habilidades combinadas de ingenieros de una variedad de disciplinas (Lieu, 2011).
TECNOLOGÍA DE LAS GRÁFICAS EN INGENIERÍA
Hasta la era del Renacimiento, la mayor parte de los dibujos se hacía a mano sin
dispositivos mecánicos. Como resultado muchos dibujos estaban distorsionados. La
cantidad de distorsión dependía de la habilidad de la persona que hacía el dibujo. En
general los dibujos hechos a mano eran buenos para transmitir ideas, pero eran
deficientes cuando se necesitaba precisión.
Los primeros instrumentos utilizados para hacer dibujos incluían las reglas con escalas
graduadas, compases y transportadores. Solían ser artículos hechos a mano. Los
instrumentos mecánicos de dibujo no estuvieron ampliamente disponibles, sino hasta la
Revolución Industrial. Y hasta finales del siglo XX, los instrumentos de dibujo fueron
mejorando lentamente en cuanto a su calidad y resultaron menos costosos.
Durante la década de 1970, muchas compañías grandes, en particular las de las industrias
automotrices y aeroespaciales, reconocieron las ventajas de los dibujos y las gráficas
basadas en computadora: facilidad de almacenamiento y transmisión de datos, dibujos
precisos, y facilidad para manipular los datos cuando se necesitaba modificar los dibujos.
Varias compañías importantes comenzaron a desarrollar herramientas de dibujo asistido
por computadora (CAD) para su uso propio. A finales de la década de 1970 y a principios
de la década de 1980, varias compañías especializadas en CAD desarrollaron estaciones
de dibujo en computadora autónomas basadas en computadoras pequeñas
independientes denominadas estaciones de trabajo, esto hizo más accesible el software
para las compañías pequeñas. A medida que las computadoras personales (PC)
comenzaron a proliferar en la década de 1980, se popularizó el software CAD hecho
específicamente para PC.
El campo de la ingeniería mecánica adoptó el modelado 3D, denominándolo modelado
sólido, para el diseño y análisis de partes y montajes mecánicos. La ventaja mayor del
modelado sólido sobre el CAD era que permitía ver un objeto 3D desde diferentes
perspectivas, facilitando la visualización. Partes múltiples se podían ver en conjunto como
un montaje y examinar para ver si tenían un ajuste apropiado. Con el modelado sólido,
Gestión Curricular Asignatura: Dibujo para el Diseño de Ingeniería I
ucontinental.edu.pe | 10
las gráficas se convirtieron en más que una herramienta de diseño, en lugar de solamente
en una herramienta de dibujo (Jensen, 2004).
1.2 ENTORNO DEL PROGRAMA
El entorno de trabajo se refiere a la presentación que tiene el autocad cuando
iniciamos una sesión. Y está compuesto de lo siguiente:
Barra de acceso directo.- presenta los comandos de uso más frecuente. Es una
barra de herramientas configurable, se puede añadir o eliminar comandos. Por defecto
los comandos que presenta son: Nuevo, Abrir, Guardar, Imprimir, Deshacer y Rehacer.
Cinta de comandos.- maximiza el área disponible de trabajo usando una interfaz
compacta que contiene los íconos de los comandos organizados por secciones dentro del
menú. Esta cinta tiene diferentes opciones de visualización, para optimizar el área de
trabajo.
Cursor.- el cursor o puntero del mouse se compone básicamente de dos partes,
una es la caja de selección y la otra son los ejes de referencia, las cuales son dos líneas
cruzadas que simulan los ejes de un plano cartesiano.
BARRA DE ACCESO
DIRECTO
CINTA DE COMANDOS
ESPACIO MODELO
SISTEMA DE
COORDENADAS
BARRA DE COMANDOS BARRA DE ESTADO
CURSOR
Gestión Curricular Asignatura: Dibujo para el Diseño de Ingeniería I
ucontinental.edu.pe | 11
Espacio modelo.- es el espacio de trabajo donde dibujamos o creamos algún
diseño. En este espacio se insertan las medidas en verdadera dimensión escala 1:1.
Sistema de coordenadas.- el área de dibujo o espacio modelo visualiza en la
parte inferior izquierda un ícono que representa los ejes XY de un sistema de coordenadas
rectangular.
Barra de comandos.- es la barra que se ubica en la parte inferior del área de
dibujo. Ejecuta un comando al ingresar el nombre completo o el alias y presionar enter.
Además, muestra los mensajes de ejecución de un comando.
Barra de estado.- visualiza las coordenadas de la posición actual del cursor y
contiene una serie de botones que activan o desactivan diferentes estados de ayuda para
el dibujo.
Tema Nº 2: INSTRUMENTOS DE DISEÑO
2.1 INSTRUMENTOS DE DISEÑO
Son los instrumentos de trabajo que te facilitan llegar al resultado más eficaz por medio
de trazos. Es de gran importancia para el dibujante desarrollar el dibujo, pues las ideas
y diseños iniciales son hechos a mano antes de que se hagan dibujos precisos con
instrumentos. Los principales instrumentos en el dibujo son:
La mesa o tablero de dibujo.- se compone de un tablero montado sobre unos soportes.
Suele estar dotada de mecanismos que permiten regular con facilidad la altura e
inclinación del tablero para que se adapte a las características del dibujante y del trabajo
que va a realizar. La mesa o tablero de dibujo debe tener la superficie lisa y los bordes
planos y rectos, lo que permitirá el desplazamiento de la regla T.
La regla T.- está compuesta de dos reglas dispuestas perpendicularmente (90°) entre sí.
La regla más corta se desliza sobre el canto del tablero de dibujo y la regla más larga se
adapta a la superficie del tablero.
El escalímetro.- es una regla de forma triangular sobre el que están grabadas las seis
escalas de uso más corriente. Se utiliza para tomar o transportar medidas a una escala
determinada. Generalmente es de 30 cm de longitud y el escalímetro debe tener las
siguientes escalas: 1:125, 1:100, 1:75, 1:50, 1:25 y 1:20.
El juego de escuadras.- está compuesto por: la escuadra y el cartabón. La escuadra es la
regla que tiene forma de triángulo rectángulo isósceles. Los catetos son iguales y forman
ángulo de 90°, con la hipotenusa forman ángulo de 45°. El cartabón es un triángulo
rectángulo en el que el cateto menor es igual a la mitad de la hipotenusa y los ángulos
que forman los catetos con la hipotenusa son de 30° y 60°.
El compás.- es un instrumento de precisión que se emplea para transportar medidas
sobre el dibujo y para trazar arcos y circunferencias. Está compuesto por dos brazos
articulados en su parte superior donde se encuentra el mango por donde se toma y
maneja.
Los lápices.- son elementos esenciales para la escritura y el dibujo. Están formados por
una mina de grafito y una envoltura de madera. Pueden ser de sección redonda o
hexagonal. La mina de los lápices posee varios grados de dureza. Las minas duras se
usan para trazar líneas finas de color gris mientras que las blandas se usan para trazar
líneas gruesas de color negro.
Las gomas de borrar.- se emplean para desaparecer trazos incorrectos, errores, manchas
o trazos sobrantes. Por lo general son blandas, flexibles y de tonos claros para evitar
manchas en el papel.
Gestión Curricular Asignatura: Dibujo para el Diseño de Ingeniería I
ucontinental.edu.pe | 12
El papel.- es una lámina fina que se utiliza para escribir, imprimir, pintar, dibujar, etc. Es
recomendable papel bond de 80g o cartulina para lápiz color blanco tamaño A4.
EL COMANDO LÍNEA:
LINE (LINEA)
La línea, el objeto más simple, puede ser un segmento o una serie de segmentos
conectados. Los segmentos que componen una línea con segmentos conectados son
objetos de línea independientes. Se puede editar cada segmento de línea separado de los
demás segmentos de una serie (Gindis, 2012).
Activar el comando
En el autocad la activación de un comando se puede realizar de dos maneras:
1. Hacer click en el ícono correspondiente.
2. Escribir el nombre en la barra de comandos y luego hacer enter.
Ubicar puntos
Para dibujar una línea se deben definir los puntos extremos con precisión, y los
podemos hacer:
- Introduciendo en la línea de comandos los valores de las coordenadas y
haciendo enter.
- Especificando un punto de referencia de un objeto existente con el mouse.
Gestión Curricular Asignatura: Dibujo para el Diseño de Ingeniería I
ucontinental.edu.pe | 13
Procedimiento
Durante el proceso de dibujo es importante leer los mensajes que aparecen en la
línea de comandos. Los mensajes tienen diferente estructura dependiendo del comando
ejecutado. Al activar el comando línea tenemos los siguientes mensajes:
Specify first point:
Specify next point or [Undo]:
Specify next point or [Undo]:
Specify next point or [Close Undo]:
Los nombres que aparecen entre corchetes son opciones. Para activarlos se debe
escribir la letra en mayúscula que aparece.
Undo, deshace la ubicación del último punto.
Close, cierra el polígono, uniendo con una línea el último y el primer punto.
ERASE (BORRA)
Este comando permite eliminar del dibujo los objetos
seleccionados. Una forma alterna de ejecutar el comando es, una vez seleccionados los
objetos, pulsar la tecla Supr desde el teclado.
Command: ERASE
Select object:
SISTEMAS DE COORDENADAS
Todos los objetos dibujados en el espacio modelo están en referencia a un simple sistema
de coordenadas X, Y. En autocad a este sistema se le conoce como Sistema de
Coordenadas Mundial (WCS). El autocad tiene dos modos de ubicar puntos utilizando el
sistema de coordenadas.
2.2 COORDENADA CARTESIANA
Para localizar puntos al crear objetos se pueden utilizar coordenadas cartesianas
(rectangulares) tanto relativas como absolutas.
Al utilizar las coordenadas cartesianas a fin de designar un punto, se introduce un
valor en X y otro en Y separados por una coma (X, Y). El valor de X es la distancia positiva
o negativa en el eje horizontal y el valor Y es la distancia positiva o negativa en el eje
vertical (Gindis, 2012).
Modo absoluto
El modo absoluto basa su medición a partir del punto de origen WCS (0,0). Por
ejemplo, se dibuja una línea que empieza en el punto (-2,1) hasta el punto (3,4). En el
modo absoluto un objeto dibujado tiene una sola posición.
Gestión Curricular Asignatura: Dibujo para el Diseño de Ingeniería I
ucontinental.edu.pe | 14
Al introducir los valores de las coordenadas en la línea de comandos, solamente
debemos especificar los números y signos sin los paréntesis:
Command: Line
Specify first point: -2, 1
Specify next point or [Undo]: 3, 4
Modo relativo
El modo relativo basa su medición a partir del último punto designado. Para indicar
coordenadas relativas, preceda los valores de coordenadas con arroba (@). Por ejemplo,
al introducir @3,4 se determina un punto de 3 unidades en el eje X y 4 unidades en el
eje Y a partir del último punto designado.
En el modo relativo un objeto se puede dibujar en cualquier posición.
Command: Line
Specify first point: click
Specify next point or [Undo]: @3, 4
REJILLA Y FORZADO DE CURSOR
La rejilla es un patrón rectangular de puntos que se extiende a lo largo del área
especificada como límites de rejilla. La utilización de la rejilla equivale a colocar una hoja
de papel milimetrado bajo el dibujo. La rejilla le ayuda a alinear objetos y a percibir la
distancia entre ellos. Si amplía o reduce el dibujo, es posible que tenga que ajustar el
intervalo de la rejilla para adecuarlo a la nueva ampliación (Gindis, 2012).
Se puede modificar el intervalo de la rejilla y del forzado, así también el estilo de
la rejilla, con el comando: DSETTINGS
La rejilla se activa o desactiva de dos maneras:
1. Haciendo click en el botón correspondiente de la barra de estado.
2. Con la tecla de función F7
Gestión Curricular Asignatura: Dibujo para el Diseño de Ingeniería I
ucontinental.edu.pe | 15
El modo forzado de cursor restringe el movimiento del cursor a los intervalos
definidos por el usuario. Cuando está activado el modo forzado de cursor y se dibuja,
parece como si el cursor se adhiriera o se viera forzado por una malla rectangular
invisible.
El modo forzado de cursor se activa o desactiva de dos maneras:
1. Haciendo click en el botón correspondiente de la barra de estado.
2. Con la tecla de función F9
2.3 COORDENADA POLAR
Para localizar puntos al crear objetos se pueden utilizar coordenadas polares
(distancia y ángulo) tanto relativas como absolutas.
Al utilizar las coordenadas polares al ubicar puntos se introduce una distancia y
un ángulo separados por un corchete agudo de apertura (<).
Por defecto, el incremento angular positivo es en sentido anti horario y negativo
en sentido horario. Por ejemplo, la coordenada 3<315 es igual a la coordenada 3<-45.
Modo absoluto
Las coordenadas polares absolutas también tienen como punto de referencia las
coordenadas de origen (0,0). Requiere que se especifique la distancia con respecto al
origen y el ángulo. Por ejemplo:
Command: Line
Specify first point: 0, 0
Specify next point or [Undo]: 4<120
Specify next point or [Undo]: 5<30
Modo relativo
Las coordenadas polares relativas indican la distancia y el ángulo de un punto, no
respecto al origen, sino respecto a la posición del último punto capturado. El valor del
ángulo se mide en el mismo sentido anti horario, pero el vértice del ángulo se encuentra
en un punto de referencia. También es necesario añadir arroba (@) delante de los valores
para indicar que son relativas.
Si indicamos un valor negativo en el ángulo de la coordenada polar relativa,
entonces se comenzará a medir el ángulo en sentido horario. Por ejemplo, la coordenada
polar relativa @10<-45 indica una distancia de 10 unidades desde el punto anterior a 45
grados en sentido horario, lo que es igual a @10<315.
Gestión Curricular Asignatura: Dibujo para el Diseño de Ingeniería I
ucontinental.edu.pe | 16
Por ejemplo:
Command: Line
Specify first point: 0, 0
Specify next point or [Undo]: 4<120
Specify next point or [Undo]: 5<30
Specify next point or [Undo Close]: @3<45
Specify next point or [Undo Close]: @5<285
BLOQUEO ORTO Y RASTREO POLAR
Es posible restringir el movimiento del cursor a desplazamientos horizontales y
verticales a fin de lograr una mayor facilidad y precisión al crear y modificar objetos.
Mientras crea o desplaza objetos, puede utilizar el modo Orto para restringir el
movimiento del cursor a los ejes horizontal y vertical (Gindis, 2012).
Orto se puede activar o desactivar en cualquier momento, durante el proceso de
dibujo y edición Orto se pasa por alto cuando se especifican coordenadas en la línea de
comando o se especifica una referencia a objeto.
El modo bloqueo Orto se activa o desactiva de dos maneras:
1. Haciendo click en el botón correspondiente de la barra de estado.
2. Con la tecla de función F8
El rastreo polar restringe el movimiento del cursor a determinado incremento
angular precisado. Al crear o modificar objetos, se puede utilizar el rastreo polar para
mostrar las rutas de alineación temporal definidas por los ángulos polares.
La configuración del incremento angular se hace con el comando: POLARANG o
también con el comando DSETTINGS.
Gestión Curricular Asignatura: Dibujo para el Diseño de Ingeniería I
ucontinental.edu.pe | 17
El modo rastreo polar se activa o desactiva de dos maneras:
1. Haciendo click en el botón correspondiente de la barra de estado.
2. Con la tecla de función F10
REFERENCIA A OBJETOS
En lugar de escribir las coordenadas, es posible indicar puntos relacionados con
objetos existentes tales como puntos extremos o puntos centrales. A este procedimiento
se denomina utilización de referencia a objetos.
Se utiliza la referencia a objetos para especificar ubicaciones precisas para los
objetos. Por ejemplo, con la referencia a objetos puede dibujar una línea que acabe en el
centro de un círculo o el punto medio de otra recta. Por defecto, se muestran un marcador
y una información de herramientas al desplazar el cursor sobre una ubicación de
referencia a objeto situada en un objeto (Gindis, 2012).
El modo referencia a objetos se activa o desactiva de dos maneras:
1. Haciendo click en el botón
correspondiente de la barra de estado.
2. Con la tecla de función F3
La lista de puntos de referencia para seleccionar
se realiza con el comando: DSETTINGS, donde nos
muestra el siguiente cuadro. También se puede
seleccionar puntos de referencia ingresando un valor
numérico en el comando OSMODE.
Gestión Curricular Asignatura: Dibujo para el Diseño de Ingeniería I
ucontinental.edu.pe | 18
PRÁCTICA N° 01 (Tema: Sistemas de coordenadas)
INSTRUCCIONES: Dibuje en el espacio modelo, utilizando los sistemas de coordenadas
cartesiano y polar.
I. Graficar
1. Dibuje utilizando las coordenadas cartesianas y polares.
Referencias bibliográficas y/o enlaces recomendados
(Lieu, Dennis K. Dibujo para diseño de ingeniería. México D.F.: Cengage Learning,
2011)
Sección : …………………………..………………………... Docente : ……………………………………………………. Unidad: Semana:
Apellidos : …………………………..…………………………. Nombres : ………………………………..……………………. Fecha : …../..…/2017 Duración : 90 min Tipo de Práctica: Individual ( ) Grupal ( )
Gestión Curricular Asignatura: Dibujo para el Diseño de Ingeniería I
ucontinental.edu.pe | 19
Tema Nº 3: EL BOSQUEJADO
3.1 EL BOSQUEJADO
El bosquejado es uno de los modos principales de comunicación en las etapas
iniciales del proceso de diseño. El bosquejado también es un medio para el pensamiento
creativo. Se ha demostrado que la mente trabaja de manera más creativa cuando se
bosqueja conforme usted está ocupado al pensar acerca de un problema (Lieu, 2011).
El bosquejo es la primera traza, boceto o diseño que se realiza de una obra
pictórica o de cualquier otra producción de la creatividad humana. El bosquejo supone el
primer paso concreto de la obra, es decir, la primera materialización de la idea del autor.
El bosquejo debe evolucionar y completar una serie de etapas hasta convertirse en una
obra completa. Por eso, la noción de bosquejo también está asociada a toda idea vaga y
poco concreta de algo. La noción de bosquejo está asociada a la de esquema, un término
de origen latino (schema) que hace referencia a una representación simbólica o gráfica de
cosas materiales o inmateriales. El esquema puede ser la idea o el concepto que se tiene
sobre algo.
En los campos más técnicos, el bosquejo puede asemejarse a un esquema cuando
supone una guía para el desarrollo de un proyecto. En estos casos, se trata de la base
que indica los pasos a seguir.
3.2 TRAZO RADIAL
RAY (RAYO)
Es un comando que nos permite dibujar una línea de longitud infinita,
ubicando el punto de inicio y direccionando el ángulo de inclinación. Esta
línea se utiliza como referencia para crear otros objetos.
ROTATE (GIRA)
El comando girar permite especificar un punto base con
respecto al cual se realizará la rotación del objeto seleccionado en
base a un valor numérico que el programa define como ángulo de
rotación. Si el valor es positivo el giro será anti horario, si valor es
negativo el giro será horario.
Command: ROTATE
Select object:
(Enter)
Specify base point:
Specify rotation angle:
Gestión Curricular Asignatura: Dibujo para el Diseño de Ingeniería I
ucontinental.edu.pe | 20
TRIM (RECORTA)
Recorta la longitud de un objeto en referencia a las
intersecciones con otros objetos. Se pueden cortar objetos hasta la
intersección más próxima. Se puede alargar objetos sin salir del comando recorta,
manteniendo pulsada la tecla Shift y seleccionando los objetos que desee alargar.
Método 1. Seleccionar objetos como aristas de corte:
Command: TRIM
Select objects:
(ENTER)
Select objects to trim:
Método 2. Seleccionar todos los objetos como aristas de corte:
Command: TRIM
<select all>: (ENTER)
Select objects to trim:
3.3 TRAZO RETICULAR
XLINE (LINEAX)
Crea una línea de longitud indeterminada. La línea X es útil para crear líneas de
construcción o líneas referenciales, las que pueden estar distribuidas radialmente o en
retícula. Entre las opciones que muestra tenemos: líneas horizontales, líneas verticales,
líneas a cualquier ángulo, líneas bisectrices y líneas desfasadas a una cierta distancia. Al
finalizar los trazos es necesario recortar las líneas sobrantes.
Gestión Curricular Asignatura: Dibujo para el Diseño de Ingeniería I
ucontinental.edu.pe | 21
MOVE (DESPLAZA)
Con el comando desplazar se podrá cambiar de posición los
objetos seleccionados. Para esto es necesario definir la distancia del desplazamiento de
los objetos y la dirección de dicho desplazamiento.
Command: MOVE
Select object:
(Enter)
Specify base point:
Specify second point:
COPY (COPIA)
El comando copiar es prácticamente similar en su ejecución
al comando mover. La única diferencia es que, al copiar objetos, éstos no se remueven
de su posición original, generándose copias similares en distintos puntos de
desplazamiento.
Command: COPY
Select object:
(Enter)
Specify base point:
Specify second point:
…
(Enter)
Gestión Curricular Asignatura: Dibujo para el Diseño de Ingeniería I
ucontinental.edu.pe | 22
PRÁCTICA N° 02 (Tema: Bosquejado)
INSTRUCCIONES: Dibuje en el espacio modelo, utilizando los comandos de dibujos y
los estados de ayuda.
I. Graficar
1. Dibuje realizando las modificaciones de los estados de ayuda.
Referencias bibliográficas y/o
enlaces recomendados (Lieu, Dennis K. Dibujo para diseño de ingeniería. México D.F.: Cengage Learning,
2011)
Sección : …………………………..………………………... Docente : ……………………………………………………. Unidad: Semana:
Apellidos : …………………………..…………………………. Nombres : ………………………………..……………………. Fecha : …../..…/2017 Duración : 90 min Tipo de Práctica: Individual ( ) Grupal ( )
Gestión Curricular Asignatura: Dibujo para el Diseño de Ingeniería I
ucontinental.edu.pe | 23
Tema Nº 4: LA ESCALA
4.1 LA ESCALA
En la mayoría de las ocasiones, al dibujar sobre el plano del papel un objeto a su tamaño
real, nos resultan dibujos excesivamente grandes o demasiado pequeñas. En estos casos
cabe la posibilidad de reducir o ampliar el dibujo, según una determinada proporción.
Esta proporción se denomina escala del dibujo. Por tanto, la escala es la relación entre el
tamaño del objeto en el dibujo y el tamaño del objeto en la realidad.
E = d / D
E = escala
d = dimensiones del objeto en el dibujo
D = dimensiones del objeto en la realidad
Existen diferentes modos de notación de la escala entre las que tenemos:
E = 1/100
Escala 1:100
Se lee escala uno en cien, que significa que 1 cm dado en el dibujo representa 100 cm (1
metro) en la realidad.
Se utiliza el sistema métrico, de acuerdo al sistema internacional de medidas.
Existen tres tipos de escalas: de reducción, de ampliación y de tamaño natural.
La escala de reducción. Se utiliza para representar objetos muy grandes por medio de un
dibujo de tamaño reducido. Por ejemplo, escala 1:50, escala 1:100.
La escala de ampliación. Se utiliza para representar objetos pequeños por medio de un
dibujo de mayor tamaño. Por ejemplo, escala 5:1, escala 10:1.
La escala natural. Es cuando dibujamos con las mismas dimensiones reales de un objeto.
En este caso la escala se denota solo como, escala 1:1.
Para unificar en lo posible los dibujos de todas las innumerables escalas que se pueden
formar, se ha llegado a un estándar general.
Las escalas normalizadas que se utilizan en el dibujo son aplicadas a las representaciones
de distintos objetos en las múltiples facetas de la ingeniería y arquitectura.
Las escalas que normalmente se utilizan son:
ESCALAS DE REDUCCIÓN ESCALAS DE
AMPLIACIÓN Ingeniería Construcción Topografía Urbanismo
1:2,5
1:5
1:10
1:5
1:10
1:20
1:100
1:200
1:500
1:500
1:2000
1:5000
2:1
5:1
10:1
Gestión Curricular Asignatura: Dibujo para el Diseño de Ingeniería I
ucontinental.edu.pe | 24
1:20
1:50
1:100
1:200
1:50
1:100
1:200
1:500
1:1000
1:1000
1:2000
1:5000
1:10000
1:25000
1:50000
1:25000
1:50000
El escalímetro es el instrumento que nos ayudará a tomar medidas a una escala
determinada y dibujar a otra escala.
4.2 MODIFICADOR DE FORMA
RECTANG (RECTANG)
Es un comando que nos permite dibujar un rectángulo 2D desde un punto
específico y en cualquier posición. El objeto dibujado es una polilínea rectangular.
Para ubicar los puntos con precisión podemos:
- Introducir en la línea de comandos los valores de las coordenadas y hacer
enter.
- Especificar un punto de referencia de un objeto existente con el mouse.
Activar el comando
En el autocad la activación de un comando se puede realizar de dos maneras:
1. Hacer click en el ícono correspondiente.
2. Escribir el nombre en la barra de comandos y luego hacer enter.
Gestión Curricular Asignatura: Dibujo para el Diseño de Ingeniería I
ucontinental.edu.pe | 25
Procedimientos
Dibujar un rectángulo especificando dos esquinas opuestas
Command: RECTANG
Specify first corner point: P1
Specify other corner point: P2
Dibujar un rectángulo ingresando las cotas
Command: RECTANG
Specify first corner point: P1
Specify other corner point or [Dimension]: D
Specify length for rectangle: X
Specify width for rectangle: Y
Dibujar un rectángulo a partir de su área
Command: RECTANG
Specify first corner point: P1
Specify other corner point or [Area]: A
Enter area of rectangle: Area
Calculate rectangle dimension based on [Length Width]: L
Enter rectangle length: X
SCALE (ESCALA)
Mediante escala, puede hacer que el tamaño de un objeto
aumente o disminuya de manera uniforme. Para atribuir una escala a un objeto, debe
precisar un punto base y un factor de escala. Un factor de escala mayor al valor de 1
amplía el objeto. Un factor de escala entre 0 y 1 reduce el objeto.
Método 1. Ajustar tamaño en base a factor de escala conocido:
Command: SCALE
Select objects:
(ENTER)
Specify base point: (punto base)
Specify scale factor: (ingresar factor de escala)
Gestión Curricular Asignatura: Dibujo para el Diseño de Ingeniería I
ucontinental.edu.pe | 26
Método 2. Escalar una copia del objeto:
Command: SCALE
Select objects:
(ENTER)
Specify base point: (punto base)
Specify scale factor or [Copy]: C
Specify scale factor: (ingresar factor de escala)
Método 2. Ajustar tamaño en base a una longitud de referencia:
Command: SCALE
Select objects:
(ENTER)
Specify base point: (punto base)
Specify scale factor or [Reference]: R
Specify reference length: (ingrese longitud actual)
Specify new length: (ingrese longitud nueva)
STRETCH (ESTIRA)
Este comendo estira arcos, arcos elípticos, líneas,
segmentos de polilínea, rayos y splines que cruzan la ventana de designación. El
procedimiento de stretch es desplazar los puntos vértices que se encuentran en la
ventana y no modifica los vértices que se encuentran fuera de la misma. Por lo tanto, al
seleccionar con ventana debemos hacerlo en dirección hacia la izquierda (ventana verde).
Se debe seleccionar una parte de todo el objeto, si selecciona todo el objeto, el resultado
será un movimiento y no un estiramiento.
Estirar objeto:
Command: STRETCH
Select objects: (selección con ventana izquierda)
(ENTER)
Specify base point: (punto base)
Specify second point: (punto de estiramiento)
Gestión Curricular Asignatura: Dibujo para el Diseño de Ingeniería I
ucontinental.edu.pe | 27
4.3 MODIFICADOR DE LONGITUD
LENGTHEN (LONGITUD)
Cambia la longitud del objeto seleccionado o el ángulo
incluido de los arcos, no necesita objetos de referencia. Este comando no afecta a los
objetos cerrados. Se pueden controlar los cambios de longitud por incremento, porcentaje
o longitud final.
Método 1. Modificar la longitud en base a un incremento:
Command: LENGTHEN
Select an object or [DElta]: DE
Enter delta length: (ingresar incremento)
Select an object to change:
Si el incremento es positive la longitud aumenta, si el incremento es negativo la
longitud disminuye.
Método 2. Modificar la longitud en base a porcentaje:
Command: LENGTHEN
Select an object or [Percent]: P
Enter percentage length: (ingresar porcentaje)
Select an object to change:
Para ampliar la longitud ingrese porcentaje mayor a 100 y para disminuir la
longitud ingrese porcentaje menor a 100.
Método 3. Modificar la longitud en base a la longitud final:
Command: LENGTHEN
Select an object or [Total]: T
Specify total length: (ingresar longitud final)
Select an object to change:
Gestión Curricular Asignatura: Dibujo para el Diseño de Ingeniería I
ucontinental.edu.pe | 28
EXTEND (ALARGA)
El alargamiento funciona de la misma forma que el recorte.
Se pueden alargar objetos de modo que finalicen precisamente en
las aristas de los contornos definidos por otros objetos. Se puede recortar objetos sin
salir del comando alarga, manteniendo pulsada la tecla Shift y seleccionando los objetos
que desee recortar.
Método 1. Seleccionar objetos como aristas de alargue:
Command: EXTEND
Select objects:
(ENTER)
Select objects to extend:
Método 2. Seleccionar todos los objetos como aristas de alargue:
Command: EXTEND
<select all>: (ENTER)
Select objects to extend:
Gestión Curricular Asignatura: Dibujo para el Diseño de Ingeniería I
ucontinental.edu.pe | 29
PRÁCTICA N° 03 (Tema: Escala)
INSTRUCCIONES: Dibuje en el espacio modelo, utilizando los comandos de dibujos y
los modificadores básicos.
I. Graficar
1. Dibuje los detalles.
Referencias bibliográficas y/o enlaces recomendados (Lieu, Dennis K. Dibujo para diseño de ingeniería. México D.F.: Cengage Learning,
2011)
Sección : …………………………..………………………... Docente : ……………………………………………………. Unidad: Semana:
Apellidos : …………………………..…………………………. Nombres : ………………………………..……………………. Fecha : …../..…/2017 Duración : 90 min Tipo de Práctica: Individual ( ) Grupal ( )
Gestión Curricular Asignatura: Dibujo para el Diseño de Ingeniería I
ucontinental.edu.pe | 30
RESULTADO DE APRENDIZAJE
Al finalizar la unidad, el estudiante será capaz de
aplicar el proceso de las construcciones geométricas y
resolver problemas gráficos utilizando las herramientas
en 2D de un software CAD.
Visualización
Unidad II
Gestión Curricular Asignatura: Dibujo para el Diseño de Ingeniería I
ucontinental.edu.pe | 31
SEGUNDA UNIDAD:
VISUALIZACIÓN
Tema Nº 5: PARALELISMO Y ÁNGULOS
5.1 PARALELISMO Y ÁNGULOS
Las líneas paralelas son líneas que tienen el mismo ángulo de inclinación y por lo tanto
por más que se prolonguen no llegan a juntarse. Existen diferentes procedimientos para
su trazado.
Líneas paralelas horizontales:
Fijar la hoja sobre la mesa o tablero de dibujo, alineando el borde superior e inferior de
la hoja con la horizontal de la regla T.
Para el trazo de líneas paralelas, deslizar la regla T sobre el filo de la mesa o tablero de
dibujo.
Trazar las líneas de izquierda a derecha.
Líneas paralelas verticales:
Sobre la hoja fijada a la mesa o tablero de dibujo colocar la regla T en la parte baja como
línea de referencia.
Gestión Curricular Asignatura: Dibujo para el Diseño de Ingeniería I
ucontinental.edu.pe | 32
Sobre la regla T colocar la escuadra o el cartabón apoyada en uno de sus catetos.
Sobre el otro cateto de la escuadra o cartabón trazar una línea.
Para continuar con las líneas paralelas verticales deslizar la escuadra o cartabón sobre la
regla T que queda fija.
Deslizar escuadras
Líneas paralelas a cualquier ángulo:
Sobre la hoja trazar una línea de referencia de cualquier ángulo de inclinación.
Ubicar la escuadra y el cartabón una apoyada en la otra y con una de las aristas de la
escuadra sobre la línea de referencia.
Para trazar las líneas paralelas, deslizar la escuadra mientras el cartabón queda fijo.
Ángulos:
La combinación en las posiciones de la escuadra y
el cartabón nos sirven para hallar ángulos
conocidos de acuerdo a la posición en la que se
coloquen cada uno de ellos respecto a una
horizontal formada por la regla T como se muestra
en la figura.
Gestión Curricular Asignatura: Dibujo para el Diseño de Ingeniería I
ucontinental.edu.pe | 33
5.2 CREACIÓN Y EDICIÓN DE POLILÍNEA
Crea una polilínea en 2d, que es un único objeto que se compone de segmentos de línea
y arco.
PLINE (POL)
Una polilínea 2D es una secuencia de segmentos creados como un único objeto
plano. Puede crear segmentos de línea rectos, segmentos de arco o una combinación de
ambos.
Procedimientos
Arco
Se muestran las siguientes solicitudes al dibujar segmentos de arco.
Punto final del arco: finaliza un segmento de arco. El segmento de arco es tangente al
segmento anterior de la polilínea.
Ángulo: especifica el ángulo incluido del segmento de arco desde el punto inicial.
Centro: especifica un segmento de arco en función de su centro.
- Punto central del arco. Especifica el punto central del arco de polilínea.
- Punto final del arco. Precisa el punto final y dibuja el segmento de arco.
- Ángulo. Especifica el ángulo incluido del segmento de arco desde el punto inicial.
- Longitud. Especifica la longitud de cuerda (la distancia desde el punto final a punto
final del segmento de arco. Si el segmento anterior es un arco, el nuevo segmento
de arco es dibuja tangente al segmento de arco anterior.
Cerrar: dibuja un segmento de arco desde el último punto especificado hasta el punto
inicial, creando una polilínea cerrada. Deben especificarse al menos dos puntos para
utilizar esta opción.
Línea
Cambia del dibujo de segmentos de arco para dibujar segmentos rectos.
Deshacer
Elimina el segmento de línea más reciente añadido a la polilínea.
Gestión Curricular Asignatura: Dibujo para el Diseño de Ingeniería I
ucontinental.edu.pe | 34
PEDIT (EDITPOL)
Edita polilíneas, objetos para poder unir en polilíneas y objetos relacionados. Usos
habituales de EDITPOL incluyen la unión de polilíneas 2D, conversión de líneas y arcos en
polilíneas 2D y conversión de polilíneas en curvas que se aproximan a B-splines (polilíneas
ajustadas en spline).
Se muestran SOLICITUDES distintas, dependiendo del tipo de objeto que se selecciona
para editar
Procedimientos
Seleccione polilínea
- El objeto designado no es una polilínea. ¿Desea transformar en una? Muestra si el
objeto designado no es una polilínea. Escriba y para convertir el objeto en una
polilínea o n para borrar la selección.
- Especifique una precisión. Muestra si se selecciona una spline y esta se convierte
en una polilínea. El valor de precisión determina la precisión de la polilínea
resultante se ajuste a la spline de origen. Escriba un entero entre 0 y 99.
5.3 PARALELA Y SIMETRÍA
OFFSET (DESFACE)
El comando desface crea líneas y curvas paralelas o círculos
concéntricos. Los objetos creados distan la misma longitud del objeto original en todos
sus puntos.
Command: OFFSET
Specify offset distance: (ingresar distancia)
Select object to offset: (seleccionar objeto)
Specify point on side to offset: (especificar punto del lado)
Desface con punto de referencia
Command: OFFSET
Specify offset distance [Through]: T
Select object to offset: (seleccionar objeto)
Specify through point: (punto de referencia)
Gestión Curricular Asignatura: Dibujo para el Diseño de Ingeniería I
ucontinental.edu.pe | 35
MIRROR (SIMETRIA)
El comando simetría crea objetos de forma simétrica al
original respecto a un eje de simetría definido por dos puntos.
Command: MIRROR
Select object:
(Enter)
Specify first point of mirror line:
Specify second point of mirror line:
Erase source object? [Yes No]:
Gestión Curricular Asignatura: Dibujo para el Diseño de Ingeniería I
ucontinental.edu.pe | 36
PRÁCTICA N° 04 (Tema: Paralelismo y ángulo)
INSTRUCCIONES: Dibuje en el espacio modelo, utilizando los comandos de dibujos y
los modificadores de paralela y ángulo.
I. Graficar
1. Dibuje los detalles.
Referencias bibliográficas y/o enlaces recomendados (Lieu, Dennis K. Dibujo para diseño de ingeniería. México D.F.: Cengage Learning,
2011)
Sección : …………………………..………………………... Docente : ……………………………………………………. Unidad: Semana:
Apellidos : …………………………..…………………………. Nombres : ………………………………..……………………. Fecha : …../..…/2017 Duración : 90 min Tipo de Práctica: Individual ( ) Grupal ( )
Gestión Curricular Asignatura: Dibujo para el Diseño de Ingeniería I
ucontinental.edu.pe | 37
Tema Nº 6: POLIGONALES
6.1 POLIGONALES
CONSTRUCCIÓN DE UN TRIANGULO DADO SUS LADOS.
a. Dado los lados a, b y c del triángulo.
b. Sobre una recta cualquiera trasladar la medida del lado a con el compás,
definiendo lo puntos 1 y 2.
c. Tomando la medida del lado b con el compás, con centro en el punto 1,
trazar un arco.
d. Tomando la medida del lado c con el compás y con centro en el punto 2,
trazar otro arco, que ubica el punto 3.
Gestión Curricular Asignatura: Dibujo para el Diseño de Ingeniería I
ucontinental.edu.pe | 38
e. Uniendo los puntos 1,2 y 3, se obtiene el triángulo.
CONSTRUCCIÓN DE UN TRIÁNGULO EQUILATERO
a. Sobre una recta cualquiera medir la longitud a del lado del triángulo,
ubicando los puntos 1 y 2.
b. Con centro en el punto 1 y radio hasta el punto 2, trazar un arco.
c. Con centro en el punto 2 y radio hasta el punto 1, trazar otro arco que
define el punto 3.
d. Uniendo los puntos 1,2 y 3, se obtiene el triángulo equilátero de lado a.
Gestión Curricular Asignatura: Dibujo para el Diseño de Ingeniería I
ucontinental.edu.pe | 39
CONSTRUCCIÓN DE UN CUADRADO
a. Sobre una recta cualquiera medir la longitud a del lado del cuadrado,
ubicando los puntos A y B.
b. Por el extremo punto B, trazar una perpendicular siguiendo el
procedimiento descrito en 2.1.3.
c. Con radio AB y centro en el punto B, trazar un arco que corte a la
perpendicular en el punto F.
Gestión Curricular Asignatura: Dibujo para el Diseño de Ingeniería I
ucontinental.edu.pe | 40
d. Con el mismo radio AB y con centros en los puntos A y F, trazar arcos que
se corten, obteniendo el punto G.
e. Unir los puntos A, B, F y G, obteniendo el cuadrado.
CONSTRUCCIÓN DE UN PENTÁGONO DE LADO a
a. Sobre una recta cualquiera medir la longitud a del lado del pentágono,
ubicando los puntos A y B.
b. Determinar el punto medio del segmento AB, punto O, siguiendo el
procedimiento 2.1.1.
Gestión Curricular Asignatura: Dibujo para el Diseño de Ingeniería I
ucontinental.edu.pe | 41
c. Sobre el punto A, trazar una perpendicular, siguiendo el procedimiento
2.1.3.
d. Con centro en el punto A, y con radio AO, trazar un arco que corte la
perpendicular, ubicando e punto M.
e. Con centro en el punto M, y con radio AM, trazar un arco.
Gestión Curricular Asignatura: Dibujo para el Diseño de Ingeniería I
ucontinental.edu.pe | 42
f. Prolongar el segmento BM hasta que corte el arco anterior, ubicando el
punto N.
g. Con centro en el punto B, y radio BN, trazar un arco hacia arriba.
Gestión Curricular Asignatura: Dibujo para el Diseño de Ingeniería I
ucontinental.edu.pe | 43
h. Con centro en el punto A, y con el mismo radio BN, trazar otro arco hacia
arriba, ubicando el punto C.
i. Con centro en el punto C, y radio AB, trazar un arco hacia abajo.
Gestión Curricular Asignatura: Dibujo para el Diseño de Ingeniería I
ucontinental.edu.pe | 44
j. Con centro en el punto A, y con el mismo radio AB, trazar otro arco que
corte el anterior, ubicando el punto D.
k. Con centro en el punto B, y con el mismo radio AB, trazar otro arco,
ubicando el punto E.
Gestión Curricular Asignatura: Dibujo para el Diseño de Ingeniería I
ucontinental.edu.pe | 45
l. Unir los puntos A, B, C, D y E, obteniendo el pentágono.
6.2 POLÍGONOS REGULARES
POLYGON (POLIGONO)
Es un comando que nos permite dibujar un polígono regular 2D entre 3 hasta 1024
lados de igual longitud. El objeto dibujado es una polilínea cerrada.
Para ubicar los puntos con precisión podemos:
- Introducir en la línea de comandos los valores de las coordenadas y hacer
enter.
- Especificar un punto de referencia de un objeto existente con el mouse.
Gestión Curricular Asignatura: Dibujo para el Diseño de Ingeniería I
ucontinental.edu.pe | 46
Activar el comando
En el autocad la activación de un comando se puede realizar de dos maneras:
1. Hacer click en el ícono correspondiente.
2. Escribir el nombre en la barra de comandos y luego hacer enter.
Procedimientos
Dibujar un polígono especificando el punto centro y el radio inscrito
Command: POLYGON
Enter number of sides: N
Specify center of polygon: C
Enter an option [Inscribed in circle]: I
Specify radius of circle: Ri
Dibujar un polígono especificando el punto centro y el radio circunscrito
Command: POLYGON
Enter number of sides: N
Specify center of polygon: C
Enter an option [Circumscribed about circle]: C
Specify radius of circle: Rc
Dibujar un polígono especificando la longitud del lado
Command: POLYGON
Enter number of sides: N
Specify center of polygon or [Edge]: E
Specify first endpoint of edge: P1
Specify second endpoint of edge: P2
Gestión Curricular Asignatura: Dibujo para el Diseño de Ingeniería I
ucontinental.edu.pe | 47
6.3 MATRICES
MATRIZ
Se pueden crear copias de objetos en un patrón rectangular, polar (circular) o a
lo largo de un camino, denominado matriz.
ARRAYRECT
En las matrices rectangulares, podrá controlar el
número de filas y columnas y las distancias que debe medir
entre ellas.
ARRAYPOLAR
En el caso de las matrices polares hay que determinar
el punto centro, controlar el número de copias del objeto, el
ángulo total y el ángulo entre los objetos.
Gestión Curricular Asignatura: Dibujo para el Diseño de Ingeniería I
ucontinental.edu.pe | 48
ARRAYPATH
Y en el caso de las matrices con camino, podrá
controlar el número de copias y la distancia entre los objetos.
El camino puede ser una línea, polilínea, arco, círculo o spline.
Gestión Curricular Asignatura: Dibujo para el Diseño de Ingeniería I
ucontinental.edu.pe | 49
PRÁCTICA N° 05 (Tema: Poligonales)
INSTRUCCIONES: Dibuje en el espacio modelo, utilizando los comandos de dibujos y
los modificadores de matriz.
I. Graficar
1. Dibuje los detalles.
Referencias bibliográficas y/o enlaces recomendados
(Lieu, Dennis K. Dibujo para diseño de ingeniería. México D.F.: Cengage Learning,
2011)
Sección : …………………………..………………………... Docente : ……………………………………………………. Unidad: Semana:
Apellidos : …………………………..…………………………. Nombres : ………………………………..……………………. Fecha : …../..…/2017 Duración : 90 min Tipo de Práctica: Individual ( ) Grupal ( )
Gestión Curricular Asignatura: Dibujo para el Diseño de Ingeniería I
ucontinental.edu.pe | 50
Tema Nº 7: TANGENCIAS Y ENLACES
7.1 TANGENCIAS Y ENLACES
RECTA TANGENTE A UNA CIRCUNFERENCIA POR UN PUNTO EXTERIOR
a. Dada la circunferencia de centro O y el punto exterior P.
b. Trazar la recta OP.
c. Ubicar el punto medio de la recta OP, punto Q.
Gestión Curricular Asignatura: Dibujo para el Diseño de Ingeniería I
ucontinental.edu.pe | 51
d. Con centro en el punto Q y radio QO, trazar un arco que corte la
circunferencia, ubicando el punto T.
e. Trazar la recta PT, que es tangente a la circunferencia.
RECTA TANGENTE EXTERIOR A DOS CIRCUNFERENCIAS
a. Dada las circunferencias de centros A y B, cuyos radios son R1 y R2.
Gestión Curricular Asignatura: Dibujo para el Diseño de Ingeniería I
ucontinental.edu.pe | 52
b. Trazar la recta AB y hallar el punto medio O.
c. Con centro en el punto A, y con radio (R1-R2), trazar una circunferencia.
d. Con centro en el punto O, y radio AO, trazar un arco hasta cortar la
circunferencia anterior, ubicando el punto T.
Gestión Curricular Asignatura: Dibujo para el Diseño de Ingeniería I
ucontinental.edu.pe | 53
e. Trazar la recta AT y prolongarla hasta cortar la circunferencia mayor,
ubicando el punto P.
f. A partir del punto B, trazar una paralela a la recta AP. Ubicando el punto
Q en la circunferencia menor.
g. Unir los puntos P y Q, que es la recta tangente a las dos circunferencias.
Gestión Curricular Asignatura: Dibujo para el Diseño de Ingeniería I
ucontinental.edu.pe | 54
ARCO TANGENTE A DOS RECTAS
a. Dadas las rectas AB y BC
b. Trazar paralelas a las rectas AB y BC, a una distancia r, ubicando el punto
O.
c. Desde el punto O, trazar líneas perpendiculares a las rectas AB y BC,
obteniendo los puntos D y E.
Gestión Curricular Asignatura: Dibujo para el Diseño de Ingeniería I
ucontinental.edu.pe | 55
d. Con centro en el punto O y radio OD (r), trazar el arco DE, tangente a las
rectas.
7.2 TRAZOS CURVOS
CIRCLE (CIRCULO)
Es un comando que nos permite dibujar un círculo 2D de distintas formas.
Para ubicar los puntos con precisión podemos:
- Introducir en la línea de comandos los valores de las coordenadas del punto
centro o la longitud de los radios y hacer enter.
- Especificar un punto de referencia de un objeto existente con el mouse.
Activar el comando
En el autocad la activación de un comando se puede realizar de dos maneras:
1. Hacer click en el ícono correspondiente.
2. Escribir el nombre en la barra de comandos y
luego hacer enter.
Gestión Curricular Asignatura: Dibujo para el Diseño de Ingeniería I
ucontinental.edu.pe | 56
Procedimientos
Dibujar un círculo con punto centro y radio
Command: CIRCLE
Specify center point for circle: Pc
Specify radius of circle: R
Dibujar un círculo con punto centro y diámetro
Command: CIRCLE
Specify center point for circle: Pc
Specify radius of circle or [Diameter]: D
Specify diameter of circle: Di
Dibujar un círculo con 3 puntos
Command: CIRCLE
Specify center point for circle or [3P]: 3P
Specify first point on circle: P1
Specify second point on circle: P2
Specify third point on circle: P3
Dibujar un círculo con 2 puntos
Command: CIRCLE
Specify center point for circle or [2P]: 2P
Specify first point on circle: P1
Specify second point on circle: P2
Dibujar un círculo con 2 tangentes y radio
Command: CIRCLE
Specify center point for circle or [Ttr]: T
Specify point on object for first tangent: T1
Specify point on object for second tangent: T2
Specify radius of circle: R
Gestión Curricular Asignatura: Dibujo para el Diseño de Ingeniería I
ucontinental.edu.pe | 57
ARC (ARCO)
Es un comando que nos permite dibujar un arco 2D de varias maneras. Con la
excepción del primer método, los arcos se dibujan en sentido anti horario desde el punto
inicial al punto final.
Para ubicar los puntos con precisión podemos:
- Introducir en la línea de comandos los valores como coordenadas o longitud y
hacer enter.
- Especificar un punto de referencia de un objeto existente con el mouse.
Activar el comando
En el autocad la activación de un comando se puede realizar de dos maneras:
1. Hacer click en el ícono correspondiente.
Procedimientos
Dibujar un arco con 3 puntos
Command: ARC
Specify start point of arc: P1
Specify second point of arc: P2
Specify end point of arc: P3
Dibujar un arco con punto de inicio, centro y punto final
Command: ARC
Specify start point of arc: P1
Specify second point of arc or [Center]: C
Specify center point of arc: Pc
Specify end point of arc: P2
Gestión Curricular Asignatura: Dibujo para el Diseño de Ingeniería I
ucontinental.edu.pe | 58
Dibujar un arco con punto de inicio, centro y ángulo incluido
Command: ARC
Specify start point of arc: P1
Specify second point of arc or [Center]: C
Specify center point of arc: Pc
Specify end point of arc or [Angle]: A
Specify included angle: Ang
Dibujar un arco con punto de inicio, centro y longitud de cuerda
Command: ARC
Specify start point of arc: P1
Specify second point of arc or [Center]: C
Specify center point of arc or [chord Length]: L
Specify length of chord: Long
Dibujar un arco con punto de inicio, punto final y ángulo incluido
Command: ARC
Specify start point of arc: P1
Specify second point of arc or [End]: E
Specify end point of arc: P2
Specify center point of arc or [Angle]: A
Specify included angle: Ang
Dibujar un arco con punto de inicio, punto final y dirección tangente
Command: ARC
Specify start point of arc: P1
Specify second point of arc or [End]: E
Specify end point of arc: P2
Specify center point of arc or [Direction]: D
Specify tangent direction for the start point: Ang
Gestión Curricular Asignatura: Dibujo para el Diseño de Ingeniería I
ucontinental.edu.pe | 59
Dibujar un arco con punto de inicio, punto final y radio
Command: ARC
Specify start point of arc: P1
Specify second point of arc or [End]: E
Specify end point of arc: P2
Specify center point of arc or [Radius]: R
Specify radius of arc: Rad
7.3 EMPALMES Y CORTES
EMPALME
FILLET (EMPALME)
Un empalme conecta dos objetos mediante un arco que es
tangente a los objetos y tiene un radio determinado. Una esquina interior se denomina
empalme y una esquina exterior se denomina redondeo. Ambas se pueden crear
utilizando el comando FILLET. Se pueden empalmar: arcos, círculos, elipses, arcos de
elipse, líneas, polilíneas, rayos, splines, líneas auxiliares y solidos 3D (Gindis, 2012).
Si los objetos que se desean empalmar figuran en la misma capa, el arco del
empalme se crea en dicha capa. De no ser así, el arco de empalme se crea en la capa
actual.
Es posible empalmar líneas paralelas. El radio de empalme se ajusta
temporalmente para crear un arco (semicírculo) que es tangente a ambas líneas.
Con radio de empalme (opción recortar activada):
Command: FILLET
Select first object or [Trim]: T
Enter trim mode [Trim No trim]: T
Select first object or [Radius]: R
Specify fillet radius: (ingresar radio de empalme)
Select first object: (seleccionar primera línea)
Select second object: (seleccionar segunda línea)
Gestión Curricular Asignatura: Dibujo para el Diseño de Ingeniería I
ucontinental.edu.pe | 60
Con radio de empalme (opción recortar desactivada):
Command: FILLET
Select first object or [Trim]: T
Enter trim mode [Trim No trim]: N
Select first object or [Radius]: R
Specify fillet radius: (ingresar radio de empalme)
Select first object: (seleccionar primera línea)
Select second object: (seleccionar segunda línea)
Empalme en polilínea (opción recortar activada):
Command: FILLET
Select first object or [Trim]: T
Enter trim mode [Trim No trim]: T
Select first object or [Radius]: R
Specify fillet radius: (ingresar radio de empalme)
Select first object or [Polyline]: P
Select 2D polyline: (seleccionar polilínea)
Gestión Curricular Asignatura: Dibujo para el Diseño de Ingeniería I
ucontinental.edu.pe | 61
CORTE
CHAMFER (CHAFLAN)
Un chaflán conecta dos objetos con una línea en ángulo.
Normalmente se utiliza para representar un borde biselado en una
esquina. Se pueden chaflanar: líneas, polilíneas, rayos, líneas
auxiliares y sólidos 3D. Si ambos objetos achaflanados figuran en
la misma capa, la línea del chaflán se dibuja en dicha capa. De lo contrario, la línea del
chaflán se dibuja en la capa actual (Gindis, 2012).
Chaflán con método distancia (opción recortar activada):
Command: CHAMFER
Select first line or [Trim]: T
Enter trim mode [Trim No trim]: T
Select first line or [Distance]: D
Specify first chamfer distance: (ingresar primera distancia)
Specify second chamfer distance: (ingresar segunda distancia)
Select first line: (seleccionar primera línea)
Select second line: (seleccionar segunda línea)
Chaflán con método distancia (opción recortar desactivada):
Command: CHAMFER
Select first line or [Trim]: T
Enter trim mode [Trim No trim]: N
Select first line or [Distance]: D
Specify first chamfer distance: (ingresar primera distancia)
Specify second chamfer distance: (ingresar segunda distancia)
Select first line: (seleccionar primera línea)
Select second line: (seleccionar segunda línea)
Gestión Curricular Asignatura: Dibujo para el Diseño de Ingeniería I
ucontinental.edu.pe | 62
Chaflán en polilínea (opción recortar activada):
Command: CHAMFER
Select first line or [Trim]: T
Enter trim mode [Trim No trim]: T
Select first line or [Distance]: D
Specify first chamfer distance: (ingresar primera distancia)
Specify second chamfer distance: (ingresar segunda distancia)
Select first line or [Polyline]: P
Select 2D polyline: (seleccionar polilínea)
Chaflán con método ángulo (opción recortar activada):
Command: CHAMFER
Select first line or [Trim]: T
Enter trim mode [Trim No trim]: T
Select first line or [Angle]: A
Specify chamfer length on the first line: (ingresar distancia)
Specify chamfer angle from first line: (ingresar ángulo)
Select first line: (seleccionar primera línea)
Select second line: (seleccionar segunda línea)
Gestión Curricular Asignatura: Dibujo para el Diseño de Ingeniería I
ucontinental.edu.pe | 63
PRÁCTICA N° 06 (Tema: Tangencias y enlaces)
INSTRUCCIONES: Dibuje en el espacio modelo, utilizando los comandos de dibujos y
los modificadores de tangencias.
I. Graficar
1. Dibuje los detalles.
Referencias bibliográficas y/o enlaces recomendados (Lieu, Dennis K. Dibujo para diseño de ingeniería. México D.F.: Cengage Learning,
2011)
Sección : …………………………..………………………... Docente : ……………………………………………………. Unidad: Semana:
Apellidos : …………………………..…………………………. Nombres : ………………………………..……………………. Fecha : …../..…/2017 Duración : 90 min Tipo de Práctica: Individual ( ) Grupal ( )
Gestión Curricular Asignatura: Dibujo para el Diseño de Ingeniería I
ucontinental.edu.pe | 64
Tema Nº 8: CÓNICAS Y ESPIRALES
8.1 CÓNICAS Y ESPIRALES
CONSTRUIR UN OVALO CONOCIENDO EL EJE MAYOR
TRAZO DE OVOIDE
TRAZO DE ESPIRAL DE DOS CENTROS
Gestión Curricular Asignatura: Dibujo para el Diseño de Ingeniería I
ucontinental.edu.pe | 65
TRAZO DE ESPIRAL DE CUATRO CENTROS
8.2 CURVAS SUAVIZADAS
SPLINE (SPLINE)
Crea una curva suave que pasa a través o cerca de un conjunto de puntos de
ajuste, o bien que está definida por los vértices en un marco de control. SPLINE crea una
curva denominada curva B-spline racional (NURBS), se conoce como spline para
simplificar el proceso.
Las ranuras están definidas con puntos de ajuste, o con vértices de control. Por
defecto, ajuste los puntos coinciden con la spline, mientras que los vértices de control de
definen un tolerancia. Marcos de control proporciona un método adecuado para dar forma
a la spline.
ELLIPSE (ELIPSE)
Es un comando que nos permite dibujar una elipse 2D. La forma de una elipse
viene determinada por dos ejes que definen su longitud y su grosor. El eje más largo se
denomina eje mayor, mientras que el más corto recibe el nombre de eje menor.
Gestión Curricular Asignatura: Dibujo para el Diseño de Ingeniería I
ucontinental.edu.pe | 66
Para ubicar los puntos con precisión podemos:
- Introducir en la línea de comandos los valores como coordenadas o longitud y
hacer enter.
- Especificar un punto de referencia de un objeto existente con el mouse.
Activar el comando
En el autocad la activación de un comando se puede realizar de dos maneras:
1. Hacer click en el ícono correspondiente.
2. Escribir el nombre en la barra de comandos y luego hacer enter.
Procedimientos
Dibujar una elipse con un diámetro y un radio
Command: ELLIPSE
Specify axis endpoint of ellipse: P1
Specify other endpoint of axis: P2
Specify distance to other axis: P3
Dibujar una elipse con centro y dos radios
Command: ELLIPSE
Specify axis endpoint of ellipse or [Center]: C
Specify center of ellipse: Pc
Specify endpoint of axis: P1
Specify distance to other axis: P2
Gestión Curricular Asignatura: Dibujo para el Diseño de Ingeniería I
ucontinental.edu.pe | 67
8.3 EDICIÓN DE CURVAS
BREAK (CORTE)
Puede crear una separación entre dos puntos especificados de un
objeto, partiéndolo en dos objetos. Si los puntos están fuera del objeto, se proyectan
automáticamente en el objeto. CORTE a menudo se utiliza para crear espacio para un
bloque o texto.
Las solicitudes que se muestran dependen del objeto seleccionado. Si selecciona
el objeto mediante el dispositivo señalador, el programa tanto selecciona el objeto y
considerará el punto de selección como primer punto de ruptura. En la siguiente solicitud,
puede continuar especificando el segundo punto o modificar el primero.
JOIN (UNIR)
Combina una serie de finitos lineales y abrir los objetos curvos en sus
puntos finales comunes para crear un único objeto 2D o 3D. El tipo de objeto resultante
depende de los tipos de objetos seleccionados, del tipo de objeto seleccionado en primer
lugar, y si los objetos son coplanares.
Gestión Curricular Asignatura: Dibujo para el Diseño de Ingeniería I
ucontinental.edu.pe | 68
PRÁCTICA N° 07
(Tema: Cónicas y espirales)
INSTRUCCIONES: Dibuje en el espacio modelo, utilizando los comandos de dibujos de
cónicas y espirales.
I. Graficar
1. Dibuje los detalles.
Referencias bibliográficas y/o enlaces recomendados (Lieu, Dennis K. Dibujo para diseño de ingeniería. México D.F.: Cengage Learning,
2011)
Sección : …………………………..………………………... Docente : ……………………………………………………. Unidad: Semana:
Apellidos : …………………………..…………………………. Nombres : ………………………………..……………………. Fecha : …../..…/2017 Duración : 90 min Tipo de Práctica: Individual ( ) Grupal ( )
Gestión Curricular Asignatura: Dibujo para el Diseño de Ingeniería I
ucontinental.edu.pe | 69
RESULTADO DE APRENDIZAJE
Al finalizar la unidad el estudiante será capaz de
utilizar las líneas normalizadas del lenguaje técnico
para la valoración simbólica de un plano de ingeniería.
Creatividad y el Proceso de
Diseño
Unidad III
Gestión Curricular Asignatura: Dibujo para el Diseño de Ingeniería I
ucontinental.edu.pe | 70
TERCERA UNIDAD:
CREATIVIDAD Y EL PROCESO DE
DISEÑO
Tema Nº 9: LÍNEAS NORMALIZADAS
9.1 LÍNEAS NORMALIZADAS
Son líneas convencionales para dibujo técnico que se ejecutan con diferentes trazos y
grosores con el fin de plasmar, por medio de trazos rectos y/o curvas, la idea, explicación,
descripción o necesidad constructiva de un objeto o partes del mismo; es decir, de
efectuar la representación adecuada de un dibujo.
Gestión Curricular Asignatura: Dibujo para el Diseño de Ingeniería I
ucontinental.edu.pe | 71
9.2 CAPAS Y PROPIEDADES
PROPIEDADES DE OBJETOS
Cada objeto contiene una serie de propiedades que lo definen, desde sus
características geométricas, como su longitud o radio, hasta la posición en el plano
cartesiano de sus puntos clave, entre otras. Sin embargo, las principales propiedades que
distinguen a los objetos para su agrupación son: el color, el tipo de línea y el grosor de
línea.
COLOR (COLOR)
Muestra una lista desplegable que le ofrece todos los
colores del autocad. El color por Capa indica el color asignado a
la capa. El color por Bloque indica el color que corresponde al
bloque del cual forma parte el objeto. Se puede imponer un
color a un objeto o se puede revisar uno tras otro todos los
colores, sin tener que desplegar la lista. Autocad utiliza 256
color numerados, pero también tiene colores verdaderos y el
libro de colores.
TIPO DE LÍNEA (LTYPE)
El tipo de línea controla el aspecto final de la línea en
el dibujo. Es necesario cargar los tipos de línea para ser
asignados a una capa o a algún objeto. Al activar el
comando LTYPE (TIPOLIN) se abre un cuadro de diálogo
que nos muestra los tipos de línea disponibles. Por defecto
tenemos solamente la línea continua. Para seleccionar otros
tipos de línea es necesario cargarlos.
Al activar el botón cargar, se muestra el cuadro de diálogo
con una lista de los tipos de línea disponibles almacenados en el
archivo acadiso.lin de donde se pueden seleccionar los necesarios
para el dibujo.
GROSOR DE LÍNEA (LWEIGHT)
Esta propiedad le asigna a la línea el grosor de
impresión, para ello es necesario seleccionar de la lista de
grosores disponibles, desde 0.00mm hasta 2.11 mm. Así
también se puede definir el grosor de línea por defecto.
Gestión Curricular Asignatura: Dibujo para el Diseño de Ingeniería I
ucontinental.edu.pe | 72
ORGANIZACIÓN DE OBJETOS POR CAPAS
Autocad utiliza las denominadas capas, que por asemejarlo a algo, es como si
trabajásemos con diferentes hojas de papel vegetal superpuestas, pudiendo visualizar
unas u otras. Es una herramienta imprescindible para gestionar y ordenar la información
del dibujo, para ubicar los objetos dibujados en capas se debe tener el criterio de
agrupación de objetos con las mismas propiedades de color, tipo de línea y grosor de
línea (Gindis, 2012).
El primer procedimiento previo al dibujo debe ser la creación de capas, asignando
a cada capa las propiedades de color, tipo de línea y grosor de línea. Para ello utilizamos
el comando LAYER (CAPA) que nos muestra el cuadro de diálogo siguiente:
Donde tenemos los principales iconos de:
- Creación de capa nueva.
- Creación de capa nueva congelada en puertos de vista.
- Eliminar capa.
- Hacer que una capa sea actual.
- Encender/Apagar capa.
- Descongelar/Congelar capa.
- Asegurar/Desasegurar capa.
- Seleccionar color a la capa.
- Seleccionar tipo de línea a la capa.
- Seleccionar grosor de línea a la capa.
Para que los tipos de línea se puedan visualizar adecuadamente, es necesario
modificar la escala global del tipo de línea con el comando LTSCALE. El valor inicial es 1.
Si el dibujo se realiza en metros, es recomendable modificar el valor a 0.01.
Gestión Curricular Asignatura: Dibujo para el Diseño de Ingeniería I
ucontinental.edu.pe | 73
TEMA N° 10: ROTULACIÓN
10.1 ROTULACIÓN
El conocimiento y la práctica del trazado de letras y números, es de gran
importancia en el estudio del dibujo, ya que de su buena ejecución depende en gran parte
la correcta terminación de una lámina.
Principios para una buena ejecución
Legibilidad:
Constituye la condición más importante para las letras y números trazados a lápiz,
que en definitiva nos evita de errores de lectura e interpretación.
Rapidez:
Exige simplicidad en las formas de las letras y números, para ello será necesario
conocer el orden y dirección de los trazos.
Apariencia:
En cualquier estilo de letra, la uniformidad en altura, la correcta proporción de los
elementos que la forman y el adecuado espaciamiento entre las letras y las palabras es
esencial.
Estabilidad:
Una forma asociada de ilusión es el fenómeno de que una línea horizontal, trazada
en el centro de una vertical, se ve aparentemente debajo del centro. Y dado que las letras
B, E, F, H están sujetas particularmente a esta ilusión, el trazo horizontal debe ser trazado
un poco por encima del centro de la vertical, a fin de que la letra tenga aspecto equilibrado
y agradable.
Otro aspecto a tener en cuenta es la relación de proporción en altura, así las letras
K, X, S, Z y los números 2, 3, 8 se estabilizan haciendo que el ancho de la parte superior
sea ligeramente menor que el de la parte inferior.
De acuerdo a la relación entre el ancho y la altura de las letras, éstas se agrupan
en:
o Letras que tienen el ancho igual a la altura
A M O Q T V X Y
o Letras que tienen el ancho igual a 5/6 de la altura
B C D E F G H J K L N P R S U Z
o Excepción
I
W cuyo ancho es 4/3 de la altura
Para la escritura de las letras y los números, éstos deben
encuadrarse en un módulo cuya base sea igual a su altura,
utilizando para los trazos el lápiz 3H, con la siguiente división:
Las letras se realizan a mano alzada. Por ello, los seis trazos fundamentales para
el dibujo de letras y su dirección son básicos para el dibujo a mano alzada.
Gestión Curricular Asignatura: Dibujo para el Diseño de Ingeniería I
ucontinental.edu.pe | 74
Se detalla el proceso de construcción de las letras y números:
Gestión Curricular Asignatura: Dibujo para el Diseño de Ingeniería I
ucontinental.edu.pe | 75
10.2 TEXTO EN UNA LÍNEA
CREAR ESTILO DE TEXTO
Los estilos de texto asignan diferentes fuentes, por lo que en el dibujo podemos
combinar diferentes tipos de letras. Cada tipo de letra es un estilo diferente que debemos
crear. Para crear estilos de texto utilizamos el comando STYLE (ESTILO), que nos
muestra el cuadro de diálogo siguiente:
En este cuadro diálogo tenemos el
botón Nuevo para crear un estilo. A este
estilo le asignamos una fuente y
complementariamente podemos definir
la altura y algunos efectos como el factor
de compresión y ángulo de inclinación.
TEXTO EN UNA LÍNEA
Con el comando TEXT (TEXTO) utilice texto de una línea para crear una o varios
reglones de texto. Cada línea de texto es un objeto independiente que puede cambiar de
posición, formato o aspecto.
Al insertar un texto, es posible asignarle un estilo y definir su alineación. El estilo
de texto define las características por defecto del objeto. Use el siguiente procedimiento:
Command: TEXT
Specify start point of text or [Style]: S
Enter style name: (ingrese nombre del estilo)
Specify start point of texto r [Justify]: J
Enter an option: (seleccione opción de justificación)
Specify point of text: (ubique punto de justificación)
Specify height: (ingrese la altura del texto)
Specify rotation angle of text: (ingrese ángulo rotación del texto)
(Escribir texto)
Gestión Curricular Asignatura: Dibujo para el Diseño de Ingeniería I
ucontinental.edu.pe | 76
En el gráfico siguiente se muestran
los puntos de justificación disponibles para
el texto en una línea.
10.3 TEXTO EN LÍNEAS MÚLTIPLES
TEXTO EN LÍNEAS MÚLTIPLES
Con el comando MTEXT (TEXTOM) puede crear uno o varios párrafos de texto
de líneas múltiples en el editor de texto in situ. El editor de texto in situ muestra el cuadro
delimitador con una regla en la parte superior y la barra de herramientas formato de
texto. Puede definir tabuladores y sangría para controlar el aspecto de los párrafos. Se
puede definir el estilo de texto o seleccionar directamente la fuente para escribir.
Al activar el comando MTEXT (TEXTOM) es necesario determinar el área donde
se va a escribir el párrafo.
Al definir el área, se despliega una regla en el espacio modelo, para iniciar la
escritura. Mientras que en la cinta aparece el editor de texto con los paneles de: estilo de
texto, formato de texto, alineación del párrafo, inserción de símbolos, ayudas de
ortografía y cerrar el editor.
Una vez insertado el párrafo se puede activar el editor de texto haciendo doble
click sobre una letra.
TEXTO CON DIRECTRICES
Los objetos directrices son líneas con un extremo de cota en un lado y un objeto
de texto de línea en el otro. En algunos casos, una pequeña línea horizontal, denominada
línea de conexión, conecta texto y cuadros de control de características a la línea directriz
(Gindis, 2012).
La línea directriz está asociada a un objeto de texto, de forma que cuando se
desplaza el objeto texto, la línea directriz se estira de acuerdo con el desplazamiento.
El comando para escribir un texto con directriz es: MLEADER.
Gestión Curricular Asignatura: Dibujo para el Diseño de Ingeniería I
ucontinental.edu.pe | 77
Command: MLEADER
Specify leader arrowhead location: p1
Specify leader landing location: p2
(Escribir texto)
Para personalizar las características de la directriz y el formato de texto es
necesario crear un estilo con el comando: MLEADERSTYLE
Activa el cuadro de diálogo de administrador de
estilos, donde podemos modificar el estilo actual o crear uno
nuevo.
Al crear un estilo nuevo tenemos tres pestañas
disponibles para configurar los detalles:
- Formato de la línea directriz
- Estructura de la línea directriz
- Contenido (formato de texto)
Para una adecuada presentación del texto con
directriz tener en cuenta la altura del texto y el tamaño
de la flecha.
La edición del contenido de cualquier texto en el autocad se realizad haciendo
doble click sobre una letra, la que activa el editor de textos.
Gestión Curricular Asignatura: Dibujo para el Diseño de Ingeniería I
ucontinental.edu.pe | 78
PRÁCTICA N° 08 (Tema: Rotulación)
INSTRUCCIONES: Dibuje en el espacio modelo, utilice las capas para diferenciar el
aspecto final de cada objeto e inserte los textos correspondientes.
I. Graficar
1. Dibuje los detalles.
Referencias bibliográficas y/o enlaces recomendados (Lieu, Dennis K. Dibujo para diseño de ingeniería. México D.F.: Cengage Learning,
2011)
Sección : …………………………..………………………... Docente : ……………………………………………………. Unidad: Semana:
Apellidos : …………………………..…………………………. Nombres : ………………………………..……………………. Fecha : …../..…/2017 Duración : 90 min Tipo de Práctica: Individual ( ) Grupal ( )
Gestión Curricular Asignatura: Dibujo para el Diseño de Ingeniería I
ucontinental.edu.pe | 79
TEMA N° 11: SECCIONES Y ROTURAS
11.1 SECCIONES Y ROTURAS
La vista en corte, llamada sección, se usa para mostrar detalles interiores
demasiado complejos, ya que contienen muchas líneas ocultas. Las superficies expuestas
o cortadas se identificarán mediante líneas o texturas. Las líneas ocultas y detalles detrás
de la línea de plano de corte se omitirán a menos que sean necesarias para la claridad o
dimensionamiento. Se entenderá entonces que sólo en la vista en corte podremos
encontrar secciones del objeto que han sido eliminadas.
Las líneas del plano de corte se usan para mostrar la ubicación de los planos de
corte para vistas seccionales. Generalmente se utilizan dos tipos de líneas. La primera
consiste en líneas gruesas con punta de flecha que se ubica a la misma distancia.
La segunda forma consiste en líneas más gruesas, cuya longitud puede variar
dependiendo del tamaño del dibujo.
Los extremos de las líneas estarán doblados a 90° y terminados en puntas de
flecha para indicar la dirección de la vista en la sección.
El rayado de sección también denominado texturado nos sirve para indicar la
superficie en que teóricamente se realiza el corte, para que el observador pueda entender
la forma del objeto; además también sirve para indicar el material del cual está hecho el
objeto cuando se usan las texturas adecuadas.
Gestión Curricular Asignatura: Dibujo para el Diseño de Ingeniería I
ucontinental.edu.pe | 80
Algunas texturas utilizadas para simbolizar el material del objeto cortado.
11.2 DEFINICIÓN DE LOS CONTORNOS DE SOMBREADO
Un sombreado se crea designando el objeto que se va a sombrear o rellenar, o
definiendo un contorno y precisando después un punto interno.
Se puede sombrear un área cerrada o crear sombreado dentro de un contorno
concreto mediante el comando HATCH (SOMBREA). Por defecto, sombrea crea
sombreados asociativos que se actualizan al cambiar el contorno.
Un contorno de sombreado puede ser cualquier combinación de objetos, como
líneas, arcos, círculos y polilíneas que forman un área cerrada.
Las áreas comprendidas dentro del área de sombreado se denominan islas. Puede
sombrearlos o dejarlos sin sombreado en función de los parámetros de islas del cuadro
de diálogo sombreado y degradado.
Si desea sombrear un área que no esté completamente cerrada, puede establecer
la tolerancia a huecos (con la variable HPGAPTOL). Todos los huecos de tamaño igual o
inferior al valor especificado se ignorarán y el contorno se tratará como si estuviera
cerrado (Gindis, 2012).
Existen varios métodos para crear un sombreado que no muestre contorno:
- Se puede crear un sombreado por contornos con sombre y a continuación, borrar
los objetos del contorno.
- Se puede crear un sombreado por contornos con sombrea, asegurándose de que
los objetos de contorno estén en una capa distinta a la del sombreado.
- Se puede definir un contorno de sombreado mediante la opción dibujar sombreado
–HATCH en la línea de comando precisando los puntos de contorno.
11.3 SELECCIÓN DE LOS PATRONES DE SOMBREADO
Al activar el comando HATCH (SOMBREA) se activa la cinta de creación de
sombreados.
Donde tenemos los paneles siguientes:
- Contornos. Aquí se define el modo de selección del contorno. Si es picando un
punto interno o seleccionando un objeto cerrado.
Gestión Curricular Asignatura: Dibujo para el Diseño de Ingeniería I
ucontinental.edu.pe | 81
- Patrón. Aquí se selecciona el patrón de sombreado (sólido, predefinidos, definido
por el usuario o degradado).
- Propiedades. Para seleccionar el tipo de patrón, color del sombreado, color del
contorno, transparencia, ángulo de inclinación del sombreado y la escala del
sombreado.
- Origen. Donde se determina la posición del punto de origen del sombreado.
- Opciones. Para determinar si el sombreado es asociativo, heredar propiedades,
tolerancia y detección de islas.
- Cerrar. Para cerrar la cinta de creación de sombreados.
Entre los patrones de sombreados disponibles tenemos:
- Patrón sólido. Cubre toda el área del contorno con un color
determinado en propiedades o definido por el color de la
capa. El patrón sólido no necesita control de ángulo ni
escala.
- Patrones predefinidos. Tenemos
disponibles una gama de patrones
predefinidos para seleccionar. Estos
patrones están compuestos solamente por
líneas. El control del aspecto de los
patrones predefinidos es con ángulo y
escala.
- Patrones degradados. Son patrones que
utilizan degradación de un color o de dos
colores en distintas formas, vertical,
diagonal o radial. Los patrones degradados
no necesitan control de ángulo ni escala.
- Patrón definido por el usuario. Este tipo de
patrón tiene dos aspectos, rayados o cuadriculados. Se
controlan con ángulo y la distancia de separación entre las
líneas.
Para la edición de cualquier patrón de sombreado creado se puede hacer doble
click sobre una línea del patrón para activar la cinta de edición de sombreados o utilizar
el comando HATCHEDIT.
Gestión Curricular Asignatura: Dibujo para el Diseño de Ingeniería I
ucontinental.edu.pe | 82
PRÁCTICA N° 09 (Tema: Patrones de sombreado)
INSTRUCCIONES: Dibuje en el espacio modelo, utilice las capas para diferenciar el
aspecto final de cada objeto, inserte los textos correspondientes y las texturas
I. Graficar
1. Dibuje los detalles.
Referencias bibliográficas y/o enlaces recomendados
(Lieu, Dennis K. Dibujo para diseño de ingeniería. México D.F.: Cengage Learning,
2011)
Sección : …………………………..………………………... Docente : ……………………………………………………. Unidad: Semana:
Apellidos : …………………………..…………………………. Nombres : ………………………………..……………………. Fecha : …../..…/2017 Duración : 90 min Tipo de Práctica: Individual ( ) Grupal ( )
Gestión Curricular Asignatura: Dibujo para el Diseño de Ingeniería I
ucontinental.edu.pe | 83
TEMA N° 12: REPRESENTACIÓN SIMBÓLICA
12.1 REPRESENTACIÓN SIMBÓLICA
El Dibujo Técnico es el lenguaje gráfico universal técnico normalizado por medio
del cual se manifiesta una expresión precisa y exacta. Cada uno se caracteriza porque
utiliza una simbología propia y específica generalmente normalizada legalmente.
Gestión Curricular Asignatura: Dibujo para el Diseño de Ingeniería I
ucontinental.edu.pe | 84
12.2 CREACIÓN E INSERCIÓN DE BLOQUES
Un bloque es un conjunto de objetos agrupados que se utiliza como simbología
dentro un dibujo. Un bloque puede estar compuesto por objetos dibujados sobre varias
capas con distintas propiedades de colores, tipos y grosores de línea. Aunque un bloque
siempre se inserta sobre la capa actual, la referencia a bloque conserva la información
sobre las propiedades originales de capa, color y tipo de línea de los objetos contenidos
en el bloque (Gindis, 2012).
Tras definir un bloque en un dibujo, puede insertar una referencia a bloque en el
dibujo tantas veces como sea necesario.
Cada definición de bloque incluye un nombre, uno o más objetos, los valores de
coordenadas del punto base que se utilizarán para insertar el bloque y los datos de
atributo asociado.
El punto base se utiliza como referencia para emplazar el bloque en el lugar en
que se ha insertado.
Para crear un bloque primero es necesario
dibujarlo con todos sus detalles, es recomendable
que se dibuje en la capa 0. Una vez concluido el
dibujo se activa el comando BLOCK (BLOQUE). Se
le asigna un nombre, un punto base y se selecciona
los objetos que pertenecen al bloque.
Cada archivo de dibujo contiene datos
invisibles llamados tablas de definición de bloque. La
tabla de definiciones de bloques almacena todas las
definiciones del bloque, es decir, toda la información asociada con él. A estas definiciones
de bloque se hace referencia al insertar bloques en el dibujo.
Al insertar un bloque se inserta una referencia
a bloque. La información no se copia simplemente de
la definición de bloque al área de dibujo. En lugar de
ello, se establece un vínculo entre la referencia a
bloque y la definición de bloque. Por lo tanto, si la
definición de bloque cambia, todas las referencias se
actualizan automáticamente. Para insertar un bloque
en un dibujo se utiliza el comando INSERT. Donde
podemos controlar el punto de inserción, la escala y
el ángulo de rotación.
12.3 ALMACENAMIENTO DE BLOQUES EN LIBRERÍAS
Las bibliotecas de bloques son un conjunto de definiciones de bloque almacenadas
en un archivo de dibujo único. El usuario podrá utilizar las bibliotecas que ofrece Autodesk
o crear las suyas.
Puede organizar un conjunto de definiciones de bloque relacionadas creando los
bloques en el mismo archivo de dibujo. Los
archivos de dibujo que se utilizan d esta manera
se denominan bibliotecas de bloques o símbolos.
Estas definiciones de bloque se pueden insertar
individualmente en cualquier dibujo con el que
esté trabajando. Existen varios métodos de
utilizar los bloques como librería.
Gestión Curricular Asignatura: Dibujo para el Diseño de Ingeniería I
ucontinental.edu.pe | 85
Librería de bloques utilizando DesignCenter:
- Comience un dibujo nuevo.
- Defina los bloques que estime por conveniente.
- Guarde el dibujo con un nombre apropiado.
- Inserte los bloques en cualquier dibujo usando la opción de DesignCenter
(ADCENTER)
Librería de bloques usando Paleta de Herramientas
- Comience un dibujo nuevo.
- Defina los bloques que estime por conveniente.
- Guarde el dibujo con un nombre apropiado.
- Active la paleta de herramientas (Ctrl + 3).
- Crear una paleta nueva.
- Arrastrar los bloques dentro de la paleta.
Librería con archivos de dibujo.
- Comience un dibujo nuevo.
- Defina los bloques que estime por conveniente.
- Guarde el dibujo con un nombre apropiado.
- Utilice el comando WBLOCK para aislar cada bloque
como archivo de dibujo.
- Utilice el botón Browse del cuadro de diálogo de
INSERT para buscar los archivos e insertarlos como
bloque.
Para eliminar un bloque definido utilice el comando PURGE.
Gestión Curricular Asignatura: Dibujo para el Diseño de Ingeniería I
ucontinental.edu.pe | 86
PRÁCTICA N° 10 (Tema: Representación simbólica)
INSTRUCCIONES: Dibuje en el espacio modelo, los siguientes detalles, conviértalos a
bloque y agrúpelos en una librería.
I. Graficar
1. Dibuje los detalles.
Referencias bibliográficas y/o enlaces recomendados
(Lieu, Dennis K. Dibujo para diseño de ingeniería. México D.F.: Cengage Learning,
2011)
Sección : …………………………..………………………... Docente : ……………………………………………………. Unidad: Semana:
Apellidos : …………………………..…………………………. Nombres : ………………………………..……………………. Fecha : …../..…/2017 Duración : 90 min Tipo de Práctica: Individual ( ) Grupal ( )
Gestión Curricular Asignatura: Dibujo para el Diseño de Ingeniería I
ucontinental.edu.pe | 87
RESULTADO DE APRENDIZAJE
Al finalizar la unidad el estudiante será capaz de
dibujar planos de ingeniería detallando las
características y configuración para la impresión.
Dibujos de Trabajo
Unidad IV
Gestión Curricular Asignatura: Dibujo para el Diseño de Ingeniería I
ucontinental.edu.pe | 88
CUARTA UNIDAD:
DIBUJOS DE TRABAJO
TEMA N° 13: ACOTACIONES
13.1 ACOTACIONES Y TOLERANCIAS
Normas básica de aplicación:
En un plano deben figurar todas las informaciones dimensionales para definir una
pieza.
Cada elemento no se debe acotar más que una sola vez
Las cotas se deben situar en la vista que mejor defina el elemento. Las cotas de
un mismo elemento deben situarse lo más agrupadas posibles.
Una cota expresa el valor real de la magnitud que define, independientemente de
la escala a la que este dibujado el plano.
Las cifras de cota deben expresarse siempre en las mismas unidades.
Líneas de referencia:
Las llamadas líneas de referencia se trazan delgadas, partiendo de los límites del
objeto, y sirven como línea auxiliar para el trazado de las acotaciones.
Gestión Curricular Asignatura: Dibujo para el Diseño de Ingeniería I
ucontinental.edu.pe | 89
Líneas de cota
Las llamadas líneas de cota se disponen paralelamente a la línea de contorno a la
que se quiere acotar, además de ser perpendiculares a las líneas de referencia que marca
los límites.
Flechas de cota
Las flechas de cota se disponen en los extremos de las líneas de cota. Estas flechas
tienen forma de triángulos isósceles. Todas las flechas utilizadas en la acotación de un
dibujo deben ser iguales.
Cifras de cota
Los números que indican el valor de la cota se colocan encima de la línea de cota
y al centro. Estos números de cotas establecen medidas reales y no variarán con la escala
del dibujo.
En las cotas horizontales, los números se colocan centrados, y en las cotas
verticales se giran hacia la izquierda.
La altura nominal de los números de cota debe ser igual para todos los que se
rotulen en un mismo dibujo, oscilando entre 3 y 4 mm.
Gestión Curricular Asignatura: Dibujo para el Diseño de Ingeniería I
ucontinental.edu.pe | 90
13.2 CREACIÓN DE ESTILOS DE DIMENSIONAMIENTO
La acotación es el proceso por medio del cual se añaden anotaciones de medidas
a un dibujo. Puede crear cotas para una gran variedad de tipos de objeto en muchas
orientaciones. Los tipos básicos de cotas son:
- Lineal
- Radial
- Angular
- Coordenada
- Longitud de arco
Las cotas lineales pueden ser horizontales, verticales, alineadas, giradas, de línea
base o continuas (en cadena). Para simplificar la organización de los dibujos y la
atribución de escala de las cotas, se recomienda crear cotas en presentaciones en lugar
del espacio modelo.
A continuación se enumeran las partes de las que consta una cota junto con una
descripción.
- Texto de cota es una cadena de texto que normalmente indica el valor de la
medición, aunque puede incluir, además, prefijos, sufijos y tolerancias.
- Una línea de cota indica la dirección y la extensión de una cota. En las cotas
angulares, la línea de cota es un arco.
- Los extremos de cota, también llamados símbolos de terminación, se muestran en
cada extremo de la línea de cota. Es posible precisar diferentes tamaños y formas
para los extremos de cota.
- Las líneas de referencia, también llamadas líneas de proyección o de referencia,
se extienden desde la característica a la línea de cota.
- Una marca de centro es una pequeña cruz que indica el centro de un círculo o de
un arco.
- Las líneas de centro son líneas discontinuas que indican el centro de un círculo o
de un arco.
Para crear un estilo activamos el comando
DIMSTYLE (ACOESTIL), que nos presenta un
cuadro de diálogo para optar por modificar o crear un
estilo nuevo.
Gestión Curricular Asignatura: Dibujo para el Diseño de Ingeniería I
ucontinental.edu.pe | 91
Al activar estilo nuevo, le asignamos un nombre y luego tenemos un cuadro de
diálogo con diferentes pestañas (líneas, símbolos y flechas, texto, encaje, unidades
primarias, unidades alternas y tolerancias).
Pestaña de Líneas
En esta pestaña configuramos las
propiedades de las líneas de cota y las líneas
de referencia.
Extensión más allá de la línea de cota
controla la distancia que la línea de cota va
a sobresalir.
La opción desfase desde el origen
determina la distancia de vacío desde los
puntos de origen hasta que aparecen las
líneas de referencia.
Pestaña de símbolos y flechas
En esta pestaña se configura la
simbología de los extremos de cota y su
tamaño. Las dos primeras opciones
corresponden a las cotas y la tercera a las
directrices.
Además se determina la dimensión
para las marcas de centro. La simbología de
la longitud de arco.
Pestaña de texto
En esta pestaña se determina el estilo
y la altura del texto de la cota.
Además, la ubicación del texto en
vertical y horizontal. Y también la alineación
del texto con respecto a la línea de cota.
Gestión Curricular Asignatura: Dibujo para el Diseño de Ingeniería I
ucontinental.edu.pe | 92
Pestaña encaje
Esta pestaña presenta diferentes
opciones de encaje cuando la cota es
pequeña y hay problema en la ubicación del
texto dentro de la cota.
También tiene la opción de controlar
la escala general para todos los detalles de
la cota.
Pestaña unidades primarias
En esta pestaña se determina las
unidades para las cotas, los decimales de
precisión, el separador decimal, factor de
redondeo, supresiones de cero y las unidades
y precisiones para las dimensiones angulares.
Las dos últimas pestañas
corresponden a las unidades alternas y las
tolerancias.
COMANDOS DE DIMENSIONAMIENTO
DIMLINEAR (ACOLINEAL)
Crea cotas utilizando sólo los componentes horizontales y verticales de las
ubicaciones u objetos que especifique. El programa aplica automáticamente una cota
horizontal o vertical de acuerdo con los orígenes de la línea de referencia especificados o
la ubicación donde se seleccione un objeto.
DIMALIGNED (ACOALINEADA)
Crea cotas paralelas a las ubicaciones u objetos que especifique. Las cotas
alineadas se caracterizan porque la línea de cota es paralela a los orígenes de las líneas
de referencia.
Gestión Curricular Asignatura: Dibujo para el Diseño de Ingeniería I
ucontinental.edu.pe | 93
DIMANGULAR (ACOANGULO)
Las cotas angulares miden el ángulo formado por dos líneas o tres puntos. Para
medir el ángulo entre dos radios de un círculo, seleccione el círculo y precise los puntos
finales del ángulo. Con otros objetos, selecciónelos y precise la ubicación de la cota.
También se puede acotar un ángulo indicando el vértice y los puntos finales.
DIMARC (ACOARCO)
Las cotas de longitud de arco miden la distancia del segmento de un arco de
polilínea o un arco. Entre los usos habituales de las cotas de longitud de arco se incluyen
la medición del trayecto alrededor de una leva o bien la indicación de la longitud de un
cable. Para diferenciarlas de las cotas lineales o angulares, las cotas de longitud de arco
muestran por defecto un símbolo de arco.
DIMRADIUS (ACORADIO)
Mide el radio de un arco o un círculo y muestra el texto de cota precedido de la
letra R.
DIMDIAMETER (ACODIAMETRO)
Mide el diámetro de un arco o círculo y muestra el texto de cota precedido de un
símbolo de diámetro.
DIMORDINATE (ACOCOORDENADA)
Las cotas por coordenadas miden la distancia perpendicular desde un punto de
origen llamado referencia hasta un elemento acotado. Las cotas por coordenadas se
componen de un valor X o Y una línea directriz.
DIMJOGGED (ACORECODO)
Se pueden crear cotas de radio con recodo, también conocidas como cotas de
radio con escorzo, cuando el centro de un arco o un círculo se encuentran fuera de la
presentación y no se puede visualizar en su verdadera posición. El punto de origen de la
Gestión Curricular Asignatura: Dibujo para el Diseño de Ingeniería I
ucontinental.edu.pe | 94
cota se puede precisar en una ubicación más conveniente conocida como reemplazo de
ubicación de centro.
DIMBASELINE (ACOLINEABASE). Las cotas con línea
base son conjuntos de cotas cuyas medidas se toman a partir de la misma línea base.
DIMCONTINUE (ACOCONTINUA). Las cotas continuas con conjunto de cotas
encadenadas.
Antes de crear cotas de línea de base o continua se debe crear una cota lineal o
alineada. Se crean cotas de línea de base o de cota continua a partir de la cota más
reciente de la sesión actual. Tanto las cotas de línea de base como las continuas se miden
a partir de la línea de referencia anterior a menos que especifique otro punto como punto
de origen.
13.3 TOLERANCIAS
TOLERANCIAS LATERALES
Las tolerancias laterales son valores que indican la cantidad que puede variar una
distancia medida. Puede controlar si las tolerancias laterales se muestran, además de
elegir entre varios estilos de tolerancias laterales. Las dimensiones de las tolerancias se
pueden representar en varios formatos comunes: dimensiones unilaterales, bilaterales y
límites (Jensen, 2004).
En una tolerancia unilateral, toda la desviación es en una
dirección desde el tamaño nominal.
Las tolerancias bilaterales son aquellas en donde la
desviación se divide de alguna manera arriba y abajo del tamaño
nominal de la dimensión.
Las dimensiones límite se representan con el límite
superior del límite inferior.
Las tolerancias laterales se asignan al crear
los estilos de acotación, activando la última pestaña
de Tolerancia y seleccionando el formato de
tolerancia. Según el formato seleccionado es
necesario completar los datos de valores mínimos y
máximos.
Cuando se va a trabajar con tolerancias es
recomendable crear un estilo específico de
dimensionamiento que tenga tolerancia.
TOLERANCIAS GEOMÉTRICAS
Las tolerancias geométricas indican la desviación aceptable de forma, perfil,
orientación, ubicación y oscilación de una característica. Las tolerancias geométricas se
añaden a los rectángulos de tolerancia. Estos rectángulos contienen toda la información
Gestión Curricular Asignatura: Dibujo para el Diseño de Ingeniería I
ucontinental.edu.pe | 95
sobre la tolerancia de una sola cota. Se pueden crear tolerancias geométricas con o sin
línea directriz (Jensen, 2004).
Un rectángulo de tolerancia está
formado por dos o más componentes. El
primer rectángulo de tolerancia contiene un
símbolo que representa las características
geométricas a las que se aplica una
tolerancia, por ejemplo, ubicación, perfil,
forma, orientación u oscilación. Las
tolerancias de forma controlan las
características lisa, plana, circular o cilíndrica y los perfiles controlan la línea y la
superficie.
Se pueden utilizar la mayoría de los comandos de edición para modificar
rectángulos de tolerancia y se puede hacer referencia a ellos utilizando los modos
referencia a objetos. También se pueden modificar utilizando los pinzamientos.
Los símbolos geométricos característicos se presentan en el siguiente cuadro:
Para insertar una tolerancia en el dibujo utilizamos el comando:
TOLERANCE (TOLERANCIA). Se abre el cuadro de diálogo de tolerancia
geométrica para seleccionar los datos necesarios.
Para insertar una tolerancia con línea directriz usamos el comando:
LEADER (DIRECTRIZ). Ubicamos los puntos de la directriz, hacemos doble enter
y seleccionamos la opción T (Tolerancia). Se nos muestra el cuadro de tolerancias
geométricas para seleccionar los datos necesarios.
Gestión Curricular Asignatura: Dibujo para el Diseño de Ingeniería I
ucontinental.edu.pe | 96
PRÁCTICA N° 11 (Tema: Acotaciones y tolerancias)
INSTRUCCIONES: Dibuje en el espacio modelo, cree un estilo de dimensionamiento y
acote el detalle.
I. Graficar
1. Dibuje los detalles.
Referencias bibliográficas y/o enlaces recomendados
(Lieu, Dennis K. Dibujo para diseño de ingeniería. México D.F.: Cengage Learning,
2011)
Sección : …………………………..………………………... Docente : ……………………………………………………. Unidad: Semana:
Apellidos : …………………………..…………………………. Nombres : ………………………………..……………………. Fecha : …../..…/2017 Duración : 90 min Tipo de Práctica: Individual ( ) Grupal ( )
Gestión Curricular Asignatura: Dibujo para el Diseño de Ingeniería I
ucontinental.edu.pe | 97
TEMA N° 14: ESPECIFICACIONES TÉCNICAS
14.1 ESPECIFICACIONES TÉCNICAS
Es la descripción elaborada por la Entidad de las características fundamentales de
los bienes a ser contratados y de las condiciones en que se ejecutará la prestación. Puede
incluir la descripción de los procesos y métodos de producción de los mismos.
El usuario debe efectuar un análisis de su necesidad, a fin de obtener los elementos
básicos para la definición de las EETT y/o TDR. En base a dicha información se seleccionan
las características o actividades más relevantes, para lo cual se recomienda utilizar el
presente instructivo, como marco de referencia. La siguiente pregunta podría contribuir
a la preparación de las EETT y/o TDR: ¿Qué aspectos de la necesidad que deseo atender
tienen que incluirse en las EETT o TDR para que la contratación pueda contribuir al
cumplimiento de los objetivos? A continuación se enumeran algunas consideraciones que
se podrán tener en cuenta antes de empezar con la elaboración de las EETT y/o TDR:
La definición de las EETT o TDR y la formulación del requerimiento, marcan el
inicio del proceso de contratación y determina en gran medida el resultado del mismo. Si
las EETT o TDR están bien definidos, los proveedores podrán ofertar mejor, podrán ofrecer
productos o servicios que se ajusten a nuestras necesidades.
En el contenido de las EETT o TDR, el área usuaria debe evitar señalar requisitos
incongruentes y desproporcionados; como por ejemplo, que el personal propuesto tenga
determinados años de colegiatura, que el postor tenga determinados años en el mercado,
que el postor acredite un número mínimo de clientes o proyectos previos, entre otros.
En las EETT o TDR, no se deben requerir certificaciones internacionales sobre la
calidad de los bienes o servicios a contratarse, tales como las certificaciones ISO, pues
no son una condición determinante para su operatividad y podrían restringir la libre
competencia.
Verificar la existencia de antecedentes de la prestación que se requiere contratar,
para obtener información acerca del plazo que demora concretar una contratación, el
resultado alcanzado, el precio pagado, la evaluación de la calidad del producto o servicio
contratado, la evaluación del desempeño de los contratistas, información sobre el
mercado y los proveedores, etc.
Investigar en el SEACE acerca de contrataciones previas realizadas por otras
entidades públicas.
Consultar con expertos siempre que la contratación requiera del conocimiento de
aspectos técnicos que resulten poco familiares o desconocidos.
14.2 INSERCIÓN DE TABLAS
Una tabla es un objeto que contiene datos dispuestos en filas y columnas. Cuando
se crea un objeto tabla, primero se crea una tabla vacía y después se añade contenido a
las celdas. Una vez creada, se puede hacer clic en cualquier parte de la cuadrícula de la
tabla para designarla y modificarla a continuación mediante los pinzamientos o la paleta
propiedades. Al cambiar la altura o la anchura de la tabla, las filas o columnas cambian
proporcionalmente. Al cambiar la anchura de una columna, la tabla se ensancha o se
estrecha para adaptarse al cambio. Para mantener la anchura de la tabla, pulse Ctrl
mientras utiliza un pinzamiento de columna (Gindis, 2012).
El aspecto de una tabla se controla mediante su estilo de tabla. Se puede utilizar
el estilo de tabla por defecto, Standard, o bien crear estilos de tabla propios.
Gestión Curricular Asignatura: Dibujo para el Diseño de Ingeniería I
ucontinental.edu.pe | 98
El estilo de tabla puede incluir formato para las filas. Se pueden especificar una
justificación y aspecto distintos para el texto y las líneas de la cuadrícula en cada tipo de
fila.
Las tablas se pueden leer de arriba abajo o al revés. El número de columnas y filas
es prácticamente ilimitado.
En un estilo de tabla, las propiedades de
borde permiten controlar la visualización de las
líneas de cuadrícula que dividen la tabla en celdas.
El aspecto del texto de las celdas de la tabla
se controla mediante el estilo de texto especificado
en el estilo de tabla actual.
Usamos el comando TABLE para insertar
una tabla.
En el cuadro de diálogo debemos especificar el modo de inserción y el número de
columnas y filas.
Para crear un estilo de tabla hacemos clic en el botón junto al estilo de tabla
estándar. En el siguiente cuadro de diálogo podemos modificar la tabla actual o crear una
nueva.
Para la configuración de un estilo de tabla
tenemos:
- General. Propiedades de color,
alineamiento, tipo de dato y márgenes.
- Texto. Estilo, altura, color y ángulo.
- Bordes. Grosor de línea, tipo de línea,
color y modo de aplicación.
La determinación de estas
configuraciones las debemos realizar a los tres
tipos de celda que tiene una tabla: celda de datos, celda de encabezados y celda de título.
Una tabla tiene dos tipos de editores:
- Un clic en una celda. Despliega la cinta de edición de tablas, donde podemos
insertar o eliminar columnas y filas, fusionar celdas o insertar fórmulas.
- Doble clic en una celda. Despliega la cinta de edición de textos, para controlar el
estilo, la fuente, la justificación o añadir símbolos.
Gestión Curricular Asignatura: Dibujo para el Diseño de Ingeniería I
ucontinental.edu.pe | 99
14.3 INSERCIÓN DE FÓRMULAS
Las celdas de las tablas pueden contener fórmulas que realizan cálculos utilizando
los valores de otras celdas de la tabla. Con una celda de la tabla seleccionada, puede
insertar fórmulas desde el menú contextual. También puede abrir el editor de texto in
situ y escribir una fórmula manualmente en una celda de tabla.
En las fórmulas, se hace referencia a las celdas por la letra de la columna y el
número de fila. Por ejemplo, la celda superior izquierda de la tabla es A1. Las celdas
unidas utilizan el número de aquella de ellas que sería la celda superior izquierda. Un
rango de celdas viene definido por la primera y la última celda, con dos puntos entre
ellas. Por ejemplo, el rango A5:C10 incluye las celdas de las filas 5 a 10 y las columnas
A, B y C.
Una fórmula debe comenzar con un signo igual (=). Las fórmulas de suma, media
y recuento pasan por alto las celdas vacías y las que no representan un valor numérico.
Otras fórmulas muestran un error (#) si cualquiera de las celdas de la expresión
aritmética está vacía o contiene datos no numéricos.
Utilice la opción celda del menú contextual para seleccionar una celda de otra tabla
del mismo dibujo. Cuando haya seleccionado la celda, se abrirá el editor de texto in situ
para que pueda escribir el resto de la fórmula.
Cuando se copia una fórmula en otra celda de la tabla, el rango se actualiza para
reflejar la nueva ubicación. Por ejemplo, si la fórmula incluida en A10 suma las celdas
A1 a A9, cuando se copia a B10, el rango de celdas cambiará para sumar las celdas B1 a
B9.
Si no desea que la dirección de una celda cambie cuando copia y peque la fórmula,
añada un signo de dólar ($) a la columna o fila que forma parte de la dirección. Por
ejemplo, si escribe $A10, la columna se mantiene y la fila cambia. Si escribe $A$10, tanto
la columna como la fila se mantienen.
Una fórmula debe empezar con un signo (=) y puede contener cualquiera de los
siguientes signos: más (+), menos (-), multiplicado por (*), dividido por (/), exponente
(^) y paréntesis ().
Gestión Curricular Asignatura: Dibujo para el Diseño de Ingeniería I
ucontinental.edu.pe | 100
PRÁCTICA N° 12 (Tema: Especificaciones técnicas)
INSTRUCCIONES: Dibuje en el espacio modelo la tabla y aplique las modificaciones de
la tabla y la inserción de fórmulas
I. Graficar
1. Dibuje los detalles. 2. En cada celda de la columna “Total” inserte una fórmula que sume los
valores de las columnas “teoría” y “práctica”. 3. En cada una de las celdas de la fila “Duración total de horas” inserte
una fórmula que sume los valores de las columnas “teoría”, “práctica” y “total”.
Referencias bibliográficas y/o enlaces recomendados (Lieu, Dennis K. Dibujo para diseño de ingeniería. México D.F.: Cengage Learning,
2011)
TEMA N° 15: FORMATOS Y CAJETINES
15.1 FORMATOS Y CAJETINES
Si ha decidido que otra persona fabrique sus partes o dispositivos, debe producir
un conjunto de documentos formales conocidos como dibujos de trabajo para enviarlos
al fabricante. En proyectos de ingeniería civil, los contratistas licitan en proyectos con
Sección : …………………………..………………………... Docente : ……………………………………………………. Unidad: Semana:
Apellidos : …………………………..…………………………. Nombres : ………………………………..……………………. Fecha : …../..…/2017 Duración : 90 min Tipo de Práctica: Individual ( ) Grupal ( )
Gestión Curricular Asignatura: Dibujo para el Diseño de Ingeniería I
ucontinental.edu.pe | 101
base en los dibujos de trabajo y sus especificaciones. Los dibujos de trabajo muestran
cada parte o estructura en todas las vistas necesarias para definir por completo los
rasgos, tamaños y tolerancias, y la manera en que se deben montar en el producto
terminado. En consecuencia, gran parte de lo que aprendió con respecto a la proyección
ortogonal, vistas, dimensionamiento y asignación de tolerancias se utiliza ampliamente
en dibujos de trabajo. En un caso ideal, una vez que haya elaborado un conjunto de
dibujos de trabajo y se hayan proporcionado al fabricante o contratista, sus sistemas se
podrán fabricar de manera correcta sin ninguna intervención adicional por parte de usted.
Nadie necesitará preguntarle con respecto a algún rasgo de la parte o la manera en que
se tiene que hacer. En los proyectos de construcción grandes, éste casi no es el caso, y
el ingeniero que diseñó la estructura a menudo se involucra en gran medida en la
supervisión de la construcción final del proyecto (Lieu, 2011).
Una vez que el dibujo sale de sus manos como el ingeniero responsable, es
probable que se reproduzca y que lo consulten muchas veces diferentes personas. Usted
debe estar seguro que la información contenida en el dibujo se interpretará de manera
correcta por cada persona que lo consulte. Por ejemplo, en un proyecto de manufactura
complejo la primera persona que probablemente vea el dibujo es el comprador que debe
evaluar las operaciones requeridas para fabricar el sistema y el grado de dificultad de su
fabricación. De esta manera, se seleccionará un fabricante con la capacidad para producir
las partes. Para proyectos de construcción, las primeras personas que verán los dibujos
suelen ser los contratistas que licitan en el proyecto. Los contratistas estiman los costos
de un proyecto con base en los dibujos y especificaciones, la persona con la estimación
más baja, o licitación, es a la que se le suele otorgar el contrato del proyecto. Luego el
fabricante o contratista seleccionado debe producir la parte o montaje según se especifica
en los dibujos. Los inspectores miden y prueban la parte o los materiales para asegurarse
que cumplen con los criterios definidos en los dibujos y las especificaciones. Los
ingenieros y técnicos que son los responsables de instalar la parte en el producto final,
deben conocer los tamaños de los rasgos de la parte y su variación permisible de modo
tal que cualesquiera máquinas herramienta especiales requeridas para la instalación se
puedan construir. Los subcontratistas que instalan los varios sistemas en un proyecto de
construcción deben saber cómo se ajusta su porción en la estructura global (Lieu, 2011).
Cuando termina de hacer un dibujo de trabajo, ha creado una parte de un
documento legal. Una vez que se haya llegado a un acuerdo entre usted y el fabricante o
contratista para la fabricación o construcción de una parte o sistema, el dibujo de
ingeniería se convierte en el punto focal del acuerdo.
Los dibujos de trabajo suelen distinguirse de los dibujos menos formales debido a
su formato.
TAMAÑOS DE HOJAS
El primer paso al hacer un dibujo formal de trajo es elegir un tamaño de hoja
apropiado. Este enunciado podría sonar como extraño en la actualidad, cuando las
computadoras pueden generar un dibujo de casi cualquier tamaño con las vistas de la
parte mostradas a cualquier escala; sin embargo, la mayor parte de los dibujos de trabajo
necesitan imprimirse para facilitar su consulta, tal vez por el técnico que trata de hacer
las partes en el taller, por el contratista que examina el dibujo en la preparación de una
licitación, o por un grupo de ingenieros que se encuentran sentados alrededor de una
mesa de conferencias revisando el diseño. Cuando un dibujo de trabajo se imprime hasta
el tamaño propuesto, debe ser legible.
En la mayor parte del mundo, con excepción de Estado Unidos, se utilizan tamaños
internacionales de hojas. Los tamaños internacionales más comunes son A4, A3, A2, A1,
A0. El tamaño A4 es de 297mm x 210 mm. Si el tamaño de la dimensión horizontal es
mayor que el tamaño vertical, la orientación del papel se conoce como paisaje; en la otra
manera, la orientación se denomina retrato. La orientación del papel en paisaje se utiliza
casi exclusivamente en dibujos de trabajo de ingeniería. El tamaño siguiente mayor de
Gestión Curricular Asignatura: Dibujo para el Diseño de Ingeniería I
ucontinental.edu.pe | 102
papel, A3, se genera colocando dos hojas A4 a lo largo de las longitudes, lo que produce
una hoja que tiene el doble del área que una hoja A4, o de 420 mm x 297 mm. La hoja
A2 (594 mm x 420 mm) se produce de manera similar al juntar dos hojas A3. Los tamaños
A1 (840 mm x 594 mm) y A0 (1188 mm x 840 mm) se generan de manera similar. El
tamaño de hoja A0, por lo general se acepta como el tamaño mayor que cabrá, se
enrollará o doblará, dentro de los gabinetes disponibles hechos para el almacenamiento
de dibujos.
Los tamaños de hojas en Estados Unidos que se designan A, B, C, D y E, son
cercanos a los tamaños de hojas internacionales, el tamaño A es de 11” x 8.5” y
comúnmente se denomina tamaño carta. Al igual que los tamaños de hojas
internacionales, cada tamaño mayor de hoja en Estados Unidos se genera uniendo los
dos tamaños menos a lo largo de las longitudes. Así pues, una hoja de tamaño B es de
17” x 11”, una hoja de tamaño C es de 22” x 17”, etc. Una hoja de tamaño E, que es de
44” x 34”, es el tamaño de dibujo mayor que cabrá con facilidad dentro de un gabinete
de archivo común para dibujos. Los dibujos de ingeniería civil suelen trazarse en papel
tamaño E a menos que se cree una encuadernación de dibujos tamaño B para un proyecto
(Lieu, 2011).
Para realizar un dibujo técnico no podemos emplear todo el formato; por razones
de utilidad y estética debemos acotar una superficie útil para la ejecución de los trazados.
Además es necesario fijar una zona delimitada que nos permita incluir toda la información
sobre dicho dibujo.
MÁRGENES.
Según la norma UNE 1-026-83, en cada formato el área de dibujo queda limitada por un
margen rectangular en blanco, alrededor de todo el formato, cuyas dimensiones quedarán
definidas según el formato:
En los formatos pequeños, hasta el A4, el margen es de 5 mm.
En los formatos mayores, a partir del A3, el margen será de 10 mm.
Si el dibujo va a archivarse, se debe prever un espacio que permita el grapado o
perforación, por tanto en el formato se debe dibujar un margen izquierdo, diferente a los
anteriores, de 20 ó 25 mm.
CAJETÍN.
Los documentos técnicos diseñados desde el formato A0 hasta el A4 deben incluir un
cajetín o cuadro de rotulación, formado por un rectángulo subdividido por otros
paralelogramos.
Las dimensiones del cajetín dependerán de los márgenes que se apliquen a cada formato,
y no podrán ser superiores a 185 mm de largo por 277 de alto.
Se coloca en la parte inferior derecha de los formatos, para permitir su visibilidad, y
facilitar la lectura en el mismo sentido que el dibujo, independientemente de si va ser
plegado o no.
Gestión Curricular Asignatura: Dibujo para el Diseño de Ingeniería I
ucontinental.edu.pe | 103
15.2 CONFIGURACIÓN DE UNA PRESENTACIÓN
Una configuración de página es una colección de parámetros del dispositivo de
trazado y de otros tipos que afectan al aspecto y al formato del resultado final.
Una vez finalizado un dibujo en la ficha Modelo, se puede comenzar a crear una
presentación para su impresión haciendo clic en una ficha de presentación LAYOUT. Al
hacer clic en una ficha de presentación por primera vez, aparece una sola ventana gráfica
en la página. Una línea de trazos indica el área de impresión del papel y el rectángulo
interior que visualiza el dibujo es un puerto de vista (Gindis, 2012).
El primer paso es configurar la hoja al modelo de impresora y formato de papel.
Usamos el comando PAGESETUP (PREPPAGINA), que abre un cuadro de administrador
de páginas, donde seleccionamos nuestra presentación y hacemos clic en el botón
modificar.
En el cuadro de diálogo de Configuración de
Página, hacemos:
- Seleccionamos el modelo de impresora.
- Seleccionamos el tamaño de papel.
- Seleccionamos el estilo de impresión.
- Definimos la relación de escala. Si la unidad
de trabajo ha sido en metros la relación es
de: 1000mm=1unidad.
- Determinamos la orientación del dibujo en el
papel.
Aceptamos la configuración para volver a la presentación.
Gestión Curricular Asignatura: Dibujo para el Diseño de Ingeniería I
ucontinental.edu.pe | 104
15.3 CREACIÓN DE ATRIBUTOS
Un atributo es un objeto que se crea e incluye con una definición de bloque. Los atributos pueden almacenar datos como números de pieza, nombres de productos y así sucesivamente.
ATTDEF (ATRDEF)
Nombre de etiqueta de atributo
Especifica el identificador de atributo, que identifica cada aparición de un atributo en el dibujo. El identificador puede contener cualquier carácter salvo espacios o signos de exclamación (!). Las letras minúsculas se cambian automáticamente a mayúsculas.
Solicitud de atributo
Especifica la solicitud que debe aparecer al insertar un bloque que contiene esta definición de atributo. Si pulsa Intro, el identificador de atributo se utiliza como el símbolo del sistema. Si activa el modo constante, esta solicitud no aparece.
Valor de atributo por defecto
Especifica el valor del atributo por defecto. El valor del atributo por defecto aparece cuando se inserta un bloque en el dibujo. No se requiere un valor por defecto. Si activa el modo constante, el valor de atributo de solicitud se muestra en su lugar.
Gestión Curricular Asignatura: Dibujo para el Diseño de Ingeniería I
ucontinental.edu.pe | 105
PRÁCTICA N° 13 (Tema: Formatos y cajetines)
INSTRUCCIONES: En el espacio papel, dibuje el modelo de cajetín, asigne atributos y
conviértalo a bloque. Formato de papel A3.
I. Graficar
1. Dibuje los detalles del cajetín.
Referencias bibliográficas y/o enlaces recomendados (Lieu, Dennis K. Dibujo para diseño de ingeniería. México D.F.: Cengage Learning,
2011)
Sección : …………………………..………………………... Docente : ……………………………………………………. Unidad: Semana:
Apellidos : …………………………..…………………………. Nombres : ………………………………..……………………. Fecha : …../..…/2017 Duración : 90 min Tipo de Práctica: Individual ( ) Grupal ( )
Gestión Curricular Asignatura: Dibujo para el Diseño de Ingeniería I
ucontinental.edu.pe | 106
TEMA N° 16: IMPRESIÓN
16.1 IMPRESIÓN
Un modo de imprimir un dibujo es directamente desde el espacio modelo. Para
ello el dibujo debe estar terminado. Y usamos el comando PLOT (TRAZADOR).
Que despliega el cuadro de diálogo de
impresión, donde:
- Seleccionamos el modelo de impresora.
- Seleccionamos el tamaño de papel.
- Seleccionamos el estilo de impresión.
- Definimos el área de impresión.
- Definimos la escala. Si la unidad de
trabajo ha sido en metros: 1000mm = en
unidad ponemos la escala a imprimir.
- Determinamos la orientación del dibujo en el papel.
Tenemos la opción de pre visualizar el dibujo antes de imprimir.
16.2 INSERCIÓN DE PUERTOS DE VISTA
Una vez configurado el espacio papel, el segundo
paso es insertar nuevos puertos de vista en la
presentación (VPORTS). En la cinta de comandos
activamos el menú Presentación donde tenemos el
panel de Vistas en Presentaciones. Podemos insertar
vistas rectangulares, poligonales o dibujar objetos
circulares y convertirlos a vistas.
16.3 ESCALAR PUERTOS DE VISTA
Finalmente, el tercer paso es escalar cada una
de las vistas de la presentación. Para ello debemos
activar la vista a escalar con doble clic dentro de la
vista. Una vez activada la vista, seleccionamos la
escala correspondiente en la lista que se despliega en
la barra de estado.
Es importante que después de asignar una
escala a una vista, solamente se puede encuadrar el
dibujo. No realice zoom, que modifica la escala.
También es importante que desactive la vista,
con doble clic fuera de la vista en cualquier lugar de la presentación.
Gestión Curricular Asignatura: Dibujo para el Diseño de Ingeniería I
ucontinental.edu.pe | 107
PRÁCTICA N° 14 (Tema: Impresión)
INSTRUCCIONES: Dibuje en el espacio modelo la distribución en planta, distribuyendo
los elementos por capas, inserte texto y dimensionados. Configure la impresión en
formato A3, escala 1:50.
I. Graficar
1. Dibuje los detalles. Utilice medidas que el docente proporcione.
Referencias bibliográficas y/o enlaces recomendados (Lieu, Dennis K. Dibujo para diseño de ingeniería. México D.F.: Cengage Learning,
2011)
Sección : …………………………..………………………... Docente : ……………………………………………………. Unidad: Semana:
Apellidos : …………………………..…………………………. Nombres : ………………………………..……………………. Fecha : …../..…/2017 Duración : 90 min Tipo de Práctica: Individual ( ) Grupal ( )
Gestión Curricular Asignatura: Dibujo para el Diseño de Ingeniería I
ucontinental.edu.pe | 108
REFERENCIAS BIBLIOGRÁFICAS
Básica:
Lieu, Dennis K. Dibujo para diseño de ingeniería. México D.F.: Cengage Learning,
2011.[ISBN 9786074813791] (#000009656)
Complementaria:
Jensen, Cecil. Dibujo y diseño en ingeniería. México: McGraw Hill, 2004.
(#000004021)
Gindis, Elliot. Autocad 2012: dibujar y modelar en 2D Y 3D. Madrid: Anaya
Multimedia, 2012.[ISBN 9788441530652] (#000010420)