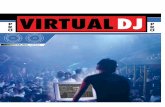Virtual Dj Pro
Transcript of Virtual Dj Pro


VIRTUAL DJ PRO
Version 4.x
Guia de Usuario

TABLA DE CONTENIDOS
INTRODUCCIÓN... .1 INTRODUCCIÓN A DJING... .2 LAS ZONAS... ...4 LA ZONA del NAVEGADOR... ...5
El Playlist... ...6 La búsqueda & los Directorios... ...7 Las Carpetas favoritas & las Carpetas Virtuales... .7 La base de datos... .8 La Caja de la sugerencia... ..8 Rastree las Opciones... ..8
PLATO LOS MANDOS... .9 CONTROLES INTERNOS DEL MEZCLADOR... ..12 LOS CONTROLES SUPERIORES... ...13 LA VENTANA DE RITMO... .14
La Corrección de BPM manual... .15 CONFIGURACIÓN... .16
El Arreglo del sonido... ..16 Las opciones... ..16 Las actuaciones... ...18 Las pieles... ...20 Los Atajos del teclado... ..20 La red... .20 El Control remoto... ...21 Codecs... ..21 La Base de datos global... ..21 El video... ..22
TRANSMITIENDO Y GRABANDO... .23 Grabe De... ..23 Grabando para Archivar (el "Archivo del Registro")... ...24 Grabando Para el CD (el "CD de la Quemadura")... ..25 Transmitiendo (la "Transmisión")... ...25
CATADOR... .27 Reproducir la muestras... .27 Grabando muestras... ..28
Opciones... ...28 EFECTOS... ..29 El VIDEO... .30
La transición... ...30 Los Efectos de videos... .31 La optimización... ..32 Karaoke... .33
EL CONTROL REMOTO... ..34 MIDI Mapa... .34

INTRODUCCIÓN ¡Bienvenido a DJ Virtual!
DJ virtual es el software revolucionario que permite el mezclado de audio y video de una computadora. Nosotros diseñamos DJ Virtual para ser simple e intuitivo al uso pero no nos engañemos - hay muchos rasgos avanzados para explorar y personalizar.
DJ virtual ofrece todo lo que usted necesita para la actuación imaginativa y mezclado: Dos tornamesas virtuales para cargar tracks de audio y videos, grabaciones cortas y karaoke
Funciones del navegador Extensas El mezclador comprensivo con todos los rasgos que usted esperaría de un mezclador tradicional (EQ, gane, crossfader) Audio y video procesados Captador para grabar y tocar el artefacto Real-tiempo que graba de sus mezclas El webcasting del real-tiempo de sus sesiones
Adicionalmente, DJ Virtual incluye muchos rasgos innovadores para ayudarle a gastar menos tiempo
con el tedioso, tiempo-consumiendo aspectos de DJing y mezclando: Golpe automático que empareja para mezclar Reja de Golpe de Computadora rápidamente para los puntos de la Señales Calientes Dinámicos mezclando visuales fáciles
Nosotros desarrollamos DJ Virtual para ser el software de DJ más completo y extenso en el mercado hoy. Nosotros hemos mantenido un juego exhaustivo de rasgos de tomar la ventaja de crear las grandes mezclas. Si usted es un principiante o un DJ profesional, usted se encontrará trabajando dentro de DJ Virtual para ser divertido, intuitivo y muy eficaz.
Si usted es nuevo a DJing, nosotros recomendamos que usted leyera la "Introducción a DJing" la sección de este manual - contiene la información básica sobre el arte de DJing que usted podría encontrar útil antes de bucear en el software.
Nosotros recomendamos leer este manual una vez en su integridad usted favorablemente empieza usando DJ Virtual - quiere ayúdarle a aprender y entienda todos su muchos rasgos para que usted puede conseguir el más exterior de su Virtual DJ. ¡Nosotros esperamos atentamente que usted disfrute este gran producto!

LA INTRODUCCIÓN A DJING
El trabajo de un jockey del disco puede ser dividido en tres tareas:
1. escogiendo la música (programando) 2. mezclando la música 3. modificando la música (el remixing)
La primera tarea consiste en la elección de la música apropiada que obviamente depende del tipo de tarde y su estilo. Generalmente una regla buena de dedo pulgar es evitar el mezclador de todos los "golpes" de la misma salida de la tarde y guardar algunos en la reserva generar el nuevo interés cuando el público empieza a cansarse.
DJ virtual permite el acceso instantáneo a todos sus títulos, playlists, y una lista de sugerencias.
Depende finalmente de usted decidir lo que hace su movimiento del público. El software no puede reemplazar su talento.
La segunda tarea consiste en "mezclar" los tracks. DJs están acostumbrado a conectar sus tracks de una manera fluida guardando un flujo constante de música para dar la impresión que la música es el sin costura. Esto aplica principalmente sólo a una cierta categoría de música dónde el ritmo es muy pronunciado, como la house, electro, o r&b.
Tradicionalmente, el DJ mezcla una cancion en dos fases:
Inicialmente, un DJ modificará la velocidad de la cancion que él quiere mezclar, para igualar la velocidad de la cancion actual. Esta fase es necesaria impedir a las canciones sonar y dar los golpes sincronizados. La velocidad de la música es moderada en BPM (los Golpes por Minuto) - Esto mide el número de golpes a tiempo encima de un minuto. Una canción con 160 BPM es muy rápido, considerando que una canción con 60 BPM es muy lento.
El DJ tradicional usa el ajuste del "pitch" en las plataformas giratorias acelerar o lentamente abajo el número de revoluciones de un registro y cambiando su BPM . En DJ Virtual, el BPM es automáticamente calculado en cuanto usted cargue una cancion a cualquier consola y el pitch puede ajustarse para emparejar la canción que ya suena automáticamente. Una vez que el BPM en ambas canciones son el mismo, es necesaria la sincronización o se alinea los golpes para que las dos tracks suenen como uno.
Tradicionalmente, el DJ pondrá sus auriculares en sólo una oreja y escuchará a la cancion que ellos
quiera introducir (conocido como el cueing). Con la otra oreja, el DJ escucha a la mezcla que el público oye. El DJ acelerará entonces o lentamente abajo la cancion entrante con su mano y usando el mando del pitch para sincronizar los golpes. En DJ Virtual, la ventana de ritmo indica la posición de los golpes de cada canción, permitiéndole ver fácilmente si las canciones se emparejan y sincronizan. Entonces, cuando los dos tracks se golpean y emparejan, se sincronizan, el DJ empezará usando el crossfader, de volumen e igualador para traer la nueva cancion en la mezcla. Esto se llama una transición.
La tercera tarea de un DJ es modificar la música con los varios efectos, o mezclando varias tracks o muestras en el orden para crear una impresión de un "remix" y dar una percepción más personal y artística a una mezcla.
Los efectos tradicionalmente usados son scrach, vueltas, y muestras:
Un scrach consiste en crear un completamente nuevo sonido tocando una porción pequeña de música repetidamente. Esto se logra moviendo esa misma porción de música de un lado a otro a las velocidades diferentes mientras usando el crossfader agudamente es cortado el sonido y fuera de la mezcla.
Una vuelta consiste en aislar un pasaje de un título y tocarlo repetidamente en una moda doblando. Como los fines de la vuelta regresará fluidamente de nuevo al principio, mientras se prolonga la duración del pasaje.
Una muestra consiste en un pasaje grabado que puede jugarse en los momentos importantes en la mezcla construir al interés o anticiparse una cancion en que está siendo mixta.
Hay muchas maneras creativas que pueden usarse scrachs, muestras y vueltas y DJ Virtual proporciona algún grande, facilita las herramientas para que usted pueda utilizar todas estas técnicas en su mezcla. ¡Simplificando y haciendo aerodinámico los aspectos técnicos de DJing, DJ Virtual le permite enfocar en la parte más importante de la experiencia de DJ - su imaginación!

LAS ZONAS
Antes de empezar a usar DJ Virtual, familiarícese con los mandos y "zonas" del software. Al abrir la aplicación, un menú del interfaz se despliega. Los interfaces llamados las "pieles" ofrecen las configuraciones diferentes, diseños y funcionalidades del software. Empecemos seleccionando el "interfaz del mezclador Interior para ponerse familiar con los rasgos más importantes del software. Para cambiar a una piel diferente mientras el software está corriendo, hace clic en el menú de "Config" y selecciona la etiqueta de las pieles.
1. EL NAVEGADOR / CAPTADOR / LOS EFECTOS / LA ZONA DEL REGISTRO Hojee sus carpetas de música, Cree, revise y ahorre sus playlists Ajustan el efecto de video, y audio, Registro y todo, excepto las mezclas 2. CONSOLA 1 La música se arrastra y suelta del navegador a este plato virtual. Se muestra, el título de la cancion, los golpes por el despliegue del minuto, los contadores, el Mando de Transporte, 3. CONSOLA 2 La música se arrastra y suelta del navegador a este plato virtual. Se muestra, el título de la cancion, los golpes por el despliegue del minuto, los contadores, el Mando de Transporte, 4. LA ZONA DEL MEZCLADOR Crossfader, Gane, Los mandos de volumenes 5. LA VENTANA DE RITMO Esta ventana rastrea el waveform de cada canción cargado o tocado. Este área también ofrece una Reja de Golpe de Computadora (CBG) usada para la mezcla visual y emparejar el golpe.

LA ZONA DEL NAVEGADOR
La Zona del Navegador es dónde navegar y organizar los archivos de música guardaron adelante un local o disco duro de la red. Acceda al navegador haciendo clic en la etiqueta del "Navegador" en la ventana del fondo. El navegador contiene los tipos del archivo compatibles (es decir de quien las extensiones son asociadas con los decodificadores en DJ Virtual) para acceder la lista de las extensiones compatible. Pulse el botón el menú de "Config" entonces escoge la etiqueta del "codecs."
El título de la canción, autor, la duración, los golpes por minuto (el bpm) y un posible comentario se lista para cada archivo. Usted puede modificar el tamaño individualmente para cada columna y usted puede hacer clic en una columna para ordenar por sus volúmenes. Por ejemplo, haciendo clic en la columna del artista ordena el navegador por artista. Haga clic una vez por ascender. Haga clic de nuevo por descender.
El nombre del autor y el título está automáticamente lleno en, si el archivo se nombra según las convenciones normales, es decir (el autor) title.ext, autor - title.ext, o si el archivo tiene ID3 o iTunes etiquetar la información.
La duración, BPM (los golpes por minuto) y la información de ganancia es automáticamente calculada cuando usted carga una cancion cualquiera plato. Esta información se guarda entonces después dentro de la base de datos interior para su posterior uso. Nota: La base de datos sólo se guarda cuando usted termina DJ Virtual.
Este título es desconocido y nunca se toco o examinó por DJ Virtual.
Este título es conocido y se ha examinado por DJ Virtual.
Este título ya se toco durante esta sesión.
Indica un archivo video.
Indica un archivo del karaoke
Indica que los BPM diferencian entre la canción analizada y la canción de tocador de corriente es demasiado grande. Ésta es una cancion que usted podría desear evitar el tocarla próximamente

El Playlist
Además de arrastrar y soltar, pueden crearse los playlists. Playlists son los grupos de tracks organizados de antemano en el orden que usted desee de tocarlos. Para Acceder el playlist, mueva su ratón o arrastre las canciones encima de la etiqueta de "Playlist" en el lado correcto del navegador. La ventana se extiende para mostrar automáticamente la lista actual.
Playlist controles
Esto cargará la primera cancion del playlist hacia el próximo plato.
Esto habilitará y desactivará la opción de la mezcla Automatica. Cuando la mezcla Automatica esta activa, el programa mezclará las canciones automáticamente del playlist. Vuélvase en on/off de la mezcla Auto con este botón.
Apretando este botón le darán las opciones para la dirección del playlist. Éstos incluyen "Borre", "Baraje", "Quite el tocado", y "Repita", "Ahorre", "Ponga en el Lado-lista", Reciba Del Lado-lista", y "Haga la Carpeta" Virtual.
Usted puede usar el botón de la cerradura en el fondo del tablero para bloquear su movimiento. Usted también puede cerrarlo con llave y puede reducir su tamaño para poner a cero que si usted no desea para que se abra automáticamente.
Guarde el playlists para acceso fácil que usa el botón, o cree una carpeta virtual que también dará
el acceso fácil a las canciones cargada en el playlist. Se tocan las carpetas virtuales después en esta guía.

La Búsqueda & los Directorios
La búsqueda se localiza en la cima del tablero del navegador. Para filtrarse los archivos listados en el directorio actual, se hace clic izquierdo en el campo de la búsqueda entonces ingrese su texto de búsqueda. El Filtrado y Encontrado es instantáneo y generalmente no es necesario teclear el texto en su integridad unas letras son bastante para reducir la lista al solo el título que usted busca.
En el lado izquierdo de la zona del navegador, se localizan los directorios. Algunos de estos directorios son especiales. El directorio del "Escritorio" se usa para acceder a todo o unidades de disco duro de la red o directorios usando el "mi computadora".
Haciendo clic en un directorio mientras sujetando la llave de CTRL pueden agregar los volúmenes de varios directorios al filtro de la búsqueda (use el la "Muestra de la opción Todos" en el menú del contexto disponible por un clic correcto en el directorio para agregar los volúmenes de todo el subalterno automáticamente los directorios).
Para llevar a cabo la misma búsqueda en un directorio diferente, seleccione el nuevo directorio sujetando la tecla mayúscula y haciendo clic en un nuevo directorio - El texto de la búsqueda se guarda.
Las Carpetas favoritas & las Carpetas Virtuales
Para simplificar el navegador, defina los directorios predefinidos que frecuentemente es la mayoría usado--por ejemplo, "Golpes de 2006" o "Mi Música."
Para agregar una nueva carpeta favorita, pulse el botón del icono.
El directorio seleccionado se agregará al fin de la lista, en el mismo nivel como la carpeta del "Escritorio".
Para quitar un directorio favorito, selecciónelo y pulse el botón el icono de nuevo.
Las carpetas virtuales también ayudan en el acceso rápido a la música guardada. Cree una carpeta virtual, arrastre unos tracks en él, y la próxima vez que usted quiera tocar éstos tracks se encuentran en la carpeta virtual.
Nota: Si los archivos físicos se mueven, los eslabones plegadores virtuales no se pondrán al día. Las tracks ya no cargarán de la carpeta virtual. Haga una nueva carpeta virtual para poner al día los eslabones. Cree una carpeta virtual haciendo clic en el icono. Para anular una carpeta virtual, derecho-haga clic en él y seleccione "anule."

Base de datos Sobre la carpeta del escritorio hay los directorios especiales nombraron Base de datos" "Local y la
Base de datos" "Global.
La Base de datos" "local enlista toda la música guardada en el disco duro local y permite una búsqueda en todos los archivos y por varios paseos si ellos se han examinado o se han cargado antes. Esto es muy práctico cuando usted quiere tocar una cancion particular que usted conoce el nombre pero no la situación o directorio del archivo. DJ Virtual le exigirá que examine sus paseos primero para poblar esta lista. Una vez esta lista se ha poblado, DJ Virtual lo guardará en la memoria para las sesiones subsecuentes.
Nota: La base de datos local no se pone al día automáticamente. Si se agregan los archivos o movieron, Reescanee sus discos para guardar esta lista actualizada. Re-examine o ponga al día.
La Base de datos" "global Permite el acceso a una base de datos global de música que puede transmitirse vía Napster, si usted es un miembro subscrito de Napster Go. Usted puede buscar las canciones y puede transmitir o puede verterlos el derecho de DJ Virtual que usa su cuenta de Napster.
Caja de la sugerencia El navegador ofrece otro directorio especial nombrado la "Caja de la Sugerencia". Un rasgo especial
que analiza un estilo mezclando particular o hábitos y compila una lista de tracks sugeridas. Use esta lista al tener un tiempo difícil que decide qué toque luego.
Tip: La lista de sugerencias es basado en las sesiones de DJ Virtuales anteriores, así que use su propio juicio para evitar crear la misma sesión fija después de la sesión. La meta de esta lista es no reemplazar la opción musical, pero se diseña para recordar la música usted se puede haber olvidado.
Opciones de los tracks:
Opciones de Carpetas Opciones de traces
El clic derecho hace que en una carpeta o un despliegues de la cancion aparezcan muchas opciones: copie, mueva, y borre los archivos modifique los comentarios, re-analice los archivos, agregue y quite las canciones de la base de datos de la búsqueda y comprime un CD en archivo de MP3.

COMANDOS DE LOS PLATOS
Hay dos "platos" en la pantalla. Los archivos se arrastran y sueltan en cada uno de los platos para cargar la música rastrea o las video clips. Los dos platos están provistos con los mandos siguientes: 1. El título de la cancion actualmente cargada 2. Waveform se despliega actualmente para la cancion cargada
Esta vista muestra el waveform de la cancion entera, permitiéndole ver permanentemente la duración del audio, así como lo que ya se ha tocado. El azul resaltado o el área roja del el waveform indica lo que ha sido tocado y la posición actual del audio. El área gris del waveform muestra permenentemente la longitud del audio. Dentro del waveformén, la parte más ligera, se indica la presencia de los golpes considerando que la parte más oscura indica la presencia vocal. 3. La Plataforma giratoria virtual Use el ratón para rascar, el backcue, y pausa.
4. Captador de la vuelta Pruebe la Selección la flecha de Dropdown Escoja qué muestra usted desea para usar. Hay 12 hendiduras que están disponible al registro, carga y muestras de la obra. Pruebe la ventana de la Selección Cuando hizo clic esto tocará la muestra listada en la ventana de la selección. REC boton Cuando comenzó, esta función graba la vuelta a la hendidura de la muestra seleccionada. Si ninguna vuelta es actualmente fija en esto plato, una 4 vuelta de la barra se grabará por defecto. Bulto de Wet/Dry Mandos que el nivel de ganancia aplicó a la muestra de la vuelta.
5. La vuelta o Loop Set/Control
La vuelta o loop In/Out Una vuelta o loop es cualquier área de una cancion que repite transparentemente. La "Vuelta de la prensa In" al punto dónde usted desea que la vuelta vaya a empezar. La "Vuelta de la prensa Out" cuando usted alcanza el punto deseado para marcar el el punto del fin de la vuelta y el audio entre los dos puntos doblar empezarán continuamente. Soltar la vuelta y continuar obra de la "Vuelta de prensa de cancion de nuevo Fuera" y el audio continuará del punto del fin de la vuelta.
Cambie el Bulto Ajusta la longitud de la vuelta por media longitud o los incrementos de longitud dobles. El botón de la Cerradura inteligente Permite que la vuelta se abroche para trabajar para crear las vueltas juntos sincronizó al BPM. Longitud de la vuelta Esto indica la longitud de la vuelta según las medidas del golpe. Aumento o disminuye la longitud de la vuelta de ¼ a 16 medidas.
6. los efectos Efectúe la Selección la flecha de Dropdown Seleccione qué efecto para aplicar.

Efectúe la Selección la ventana de Dropdown Cuando hizo clic esto aplicará el efecto seleccionado. Parametros 1 & 2 Estos dos botones ajustan los parámetros del efecto seleccionados en la ventana del dropdown, aunque no todo los efectos requieren o hacen uso de estos botones.
7. El transporte Señal
Los ingresos y pausas de la música al Punto de la Señal predefinido. Para poner un Punto de la Señal, haga una pausa la canción, busque a la posición deseada (por ejemplo girando la plataforma giratoria virtual), y entonces hace clic en la "Señal". También, derecho-haciendo clic en el botón de la "Señal" para poner un Punto de la Señal mientras la cancion está tocando. Una vez en el Punto de la Señal, apretando y sujetando la "Señal" permiten el play temporal de este punto. Para anular un Punto de la Señal, derecho-haga clic en su icono en el despliegue de Waveform, y seleccione "anule." El tartamudeo / Play Iniciando la música. "Stutter/Play" apretando mientras la canción ya está tocando, reiniciará la música de la última posición usted apretó "Play", mientras creando un efecto del "tartamudeo." Pausa Paran el audio donde está tocando actualmente.
8. Sincronización
La "Sincronización" haciendo clic, los puntos del tiempo giran al contrario el plato en el tiempo. La "Sincronización" urgente mientras la canción ha hecho una pausa: sólo el pitch se ajustará. Derecho que pulsa el botón la "Sincronización" mientras la canción está tocando, mande su tiempo a la sincronización automatica
LOS MANDOS INTERIORES DEL MEZCLADOR DJ virtual ofrece un mezclador virtual. Sus funciones son similaresa un mezclador físico. La piel del mezclador puede accederse seleccionando el DJ:InternalMixer" "virtual en el Config / la sección Piel. Los mandos en el mezclador incluyen: 1. La Ganancia del canal: Este boton pone el nivel de ganancia para el canal correspondiente (plato). Pulsando el botón derecho, los puntos de ganancia del contrarioplato será igualado. Haciendo doble clic la ganancia se pondrá a cero. 2. El canal Faders Estos faders verticales ajustan el nivel del canal deseado. 3. EQ Estos botones ajustan las frecuencias bajas, medio, y altas del mezclador según el audio en el canal deseado del mezclador. Cada rango de frecuencia también puede cortarse apretando el botón de "Muerte" correspondiente. 4. PFL Envíe los pre-fader del audio a la sección de DJ Virtual para supervisar por el auricular. 5. Crossfader El crossfader mezcla audio o video (si se unió en las opciones) entre los dos platos. Resbalando este fader de salen para corregir los mandos de la mezcla entre los dos platos.

LOS MANDOS DE LA CIMA:
1. El nivel del auricular
Los mandos para el volumen para el canal del auricular.
2. La mezcla de Cue/Mix
Ajusta el equilibrio entre el exterior principal y los canales de la Señal.
3. El botón de BPM
Abre que BPM revisan la ventana.
4. El Botón de Automix
Automáticamente mezcle al mezclador plato.
5. Volume Principal
Los mandos el nivel del rendimiento principal de DJ Virtual.
6. El reloj
Los despliegues cronometran, y cuando también pulsó el botón los actos un contador de tiempo del evento.
7. Config
Abre el menú de la configuración. Por favor vea las "Escenas de la Configuración" en la sección de este
manual para más información.
LA VENTANA DE RITMO
Sobre los tornamesas, una ventana anuncia curvas que corresponden a los dos ritmos de la música. Estas curvas se representan en un waveform, mientras permiten una representación gráfica de la música. Las crestas en la curva representan los golpes. Para sincronizar la música, estas crestas deben ocurrir al mismo tiempo. A la izquierda de la línea del centro la música tocada se representa. Al derecho de la línea del centro representa los próximos segundos de la cancion.
Debajo de las curvas hay cuadrados pequeños, CBG nombrado (Computó la Reja del Golpe), qué representa la posición de medidas. Los cuadrados grandes representan el principio de una medida en 4:4 tiempo. Por ejemplo, el CBG es particularmente útil al mezclar una cancion en el momento de la introducción, dónde el golpe no es todavía presente.
En el cuadro de arriba, note los golpes son completamente sincronizados - es fácil ver que las crestas (los golpes) de la música están ligados. Sin embargo, solo un poco de la música tiene las crestas del golpe muy obvias que son el house y la música techno. Esto es cuando el CBG es muy útil. Si usted mira los gráficos siguientes, no está precisamente claro donde los golpes deben ser sincronizados a observando visualmente simplemente el waveform. Sin embargo, con la ayuda del CBG, es muy más fácil de sincronizar las dos tracks:

No golpe-emparejado
Golpe-emparejado pero noalineado
Golpe-emparejado y ligado
La Corrección manual de BPM El CBG es automáticamente calculado cuando una cancion está por primera vezcargada para. DJ virtual usa unos algoritmos poderosos para calcular el BPM y el CBG de música (usted puede escoger el rapido, pero es el algoritmoque mas eficaz trabaja con el techno y un algoritmo más lento que es eficaz en cualquier tipo de música). Sin embargo, en algunos casos raros, el CBG no se posiciona correctamente en los golpes de la canción.En este caso, es necesario llevar a cabo una corrección manual. Haga clic en el botón. BPM Hay varios métodos para corregir el BPM y el CBG: El método más simple es el de emparejar los golpes de la cancion con BPM desconocido, con una cancion cuyo BPM ya es conocido, mientras hace clic en la "copia de otro platos." Alternativamente, use el método de las anclas. Haga clic en la "palmadita del golpe" el botón mientras el mezclador de la cancion para aproximar el BPM. Entonces, haga una pausa la cancion, adelanto la cancion al downbeat (primero el golpe), y hace clic en "Primera ancla." Entonces el adelanto al optimista (segundo golpe), y hace clic en "Segunda ancla." El cheque que el número de golpes desplegado corresponde bien al número de golpes entre los dos anclas. Entonces entre la música más allá, y repita el "segunda ancla" el funcionamiento si usted el aviso que losgolpes y el cambio de CBG. Normalmente dos o tres anclas deben ser bastante para obtener un CBG exacto.

LA CONFIGURACIÓN
DJ virtual se diseño para ser muy simple y fácil de usar, pero también es totalmente personalizable emparejar su situación del sistema deseado.
Para hacer los cambios a la configuración de DJ Virtual, haga clic en el botón CONFIG. Las lengüetas del menú se despliegan. Pueden verse las opciones en el menú de las "Configuración" y pueden revisarse haciendo clic en la etiqueta correspondiente encima de la ventana de las "Configuracions."
El Arreglo del sonido
Configure una tarjeta de sonido (o el dispositivo audio) parafuncionar con DJ Virtual.
Las entradas - Usando vinilo o CD para controlar DJ Virtual. Seleccione la configuración de la entrada apropiada de la lista. Los periféricos - Seleccione la configuración del rendimientoque usted quiere usar de esta lista. Los puertos de salida - Dependiendo de la entrada y configuraciones del periférico escogida, la lista contiene las configuraciones de la tarjeta de sonido compatibles. Nota: se reconocerán muchas tarjetas de sonido específicas automáticamente y configuraran automáticamente por VirtualDJ si ellas están presentes. La tarjeta de sonido - Si su configuración de la tarjeta de sonido le exige que especifique una tarjeta de sonido, usted puede hacer para que en esto en la lista.
Opciones
La Actualización automatica - Automáticamente chequea y avisacuando hay una nueva version de DJ Virtual y están disponibles (la conexión del Internet requerida). Los mapas - Autoriza que DJ Virtual envíe las estadísticas anónimas sobre sus sesiones, compile los mapas del la mayoría de sus tracks por el mundo. Estas estadísticas están disponibles adelante www.virtualdj.com/charts.html. Ninguna información personal requiere que se coleccione. La Punta de la herramienta - Habilite o desactive la ventana de punta de herramienta. Puntas aparezca cubriendo con las alas el cursor del ratón encima de los botones en la piel a modo de ayuda. MSN – Cuando esta activó, esta opción le permitirá a Mensajera de MSN mostrar la música que usted está tocando. Para aprovecharse de este rasgo, asegúrese que lo que yo esta seleccionadoes la opción de activar en Mensajero de MSN. La Carga Maxima - Especifica la duración, el máximo que la canción no se cargará en la memoria. Los Tracks cargados que son demasiado largo en la memoria pueden poner una tensión en la actuación del sistema y causa DJ Virtual para no funcionar propiamente. Esta función lo hace posible tocar las tracks mucho tiempo sin cargar excesivamente la memoria de la computadora.Lea ID3 Tags - Habilite o Desactive DJ Virtual para recuperar información de título y comentar en las etiquetas de MP3 y MP4, y para guardarlos en su base interior. Por favor tenga presente que esta opción puede aumentar el tiempo significativamente al momento de hojear su música. Escríbale a VDJ Tags - Habilitando esta opción guardarán una copia de la información guardada directamente en la base de datos interior en los archivos de las etiquetas de su MP3. Esto le permite que use estos archivos de MP3 en otra computadora y automáticamente las señales del hallazgo, los comentarios, etc., La seguridad - Esta escena previene la carga de una canción en el plato, mientras está tocando otra. Seleccione "Pregunte", DJ Virtual incitará para verificar la carga de una cancion mientras el plato está tocando. "Siempre" seleccione, DJ Virtual no permitirá una cancion a cargado a un plato eso está tocando. No seleccione "Ninguno", el rasgo de seguridad se desactivará. Desplazando - Permite invertir la dirección de la ventana de desplazamiento de ritmo. El disco - Permite seleccionar la proporción que hila de las plataformas giratorias virtuales (el valor predeterminado: 33 1/3 giros). El Rango del pitch - Cambio en el rango del pitch del deslizador del pitch. Reduciendo el rango de pitch pueden aumentar la precisión para controlar el pitch (la velocidad) de la cancion. El Artefacto de BPM - Escoge entre los dos algoritmos diferentes disponible para el análisis de BPM. El primer algoritmo, el "techno/house", las bases en el descubrimiento de los golpes en la música, y debe

usarse con música que tiene un golpe muy pronunciado. El segundo, "cualquier música", debe usarse con música que no tiene un golpe muy, pronunciado. Este algoritmo usa la melodía como la base de análisis y requiere más recursos de la computadora que el primero. BPM auto - Al cargar una canción, automáticamente ajusta el pitch para que el BPM empareje el BPM de la canción que toca actualmente. La Ganancia auto - Éste es el ajuste de ganancia que pone para DJ Virtual. "seleccione el 0db", DJ Virtual modificará el nivel de las tracks automáticamente para siempre obtener un nivel de 0dB (es el más ruidosamente nivelado sin sujetar el signo). "siempre coincidir." La ganancia en ambos tornamesas siempre será el mismo. Seleccionando "desactivan" quitará la corrección de ganancia automática de las tracks. El Autoreseteo del Pitch - El deslizador del pitch se restablecerá a 0% cada vez usted carga una cancion. El Autoreseteo del EQ - Si habilitó, esta opción restablecerá la igualdad del ecualizador cuando usted carga una nueva cancion.La Señal automatica - Si habilitó, la posición en una cancion de los adelantos al primer punto de la señal si existen (o con el primer golpe de la canción si ninguna señal existe y si "siempre" se selecciona) al cargar una cancion. Los Auriculares auto - Esta opción permite cambiar automático de auriculares. Seleccione "en la carga", la señal del auricular cambiará al plato cargando una nueva cancion. "Siempre" seleccione la señal del auricular cambiará cuando una nueva cancion está cargada o rascando una cancion que ya está tocando. Desactivar Bloqueo - Una vez comprometido, el rasgo de Bloqueo guardará el plato cerrado con llave al golpe en el plato contrario, incluso cuando rascando o cambiando el pitch. seleccione "en la carga" o "en el interruptor" desará automáticamente los bloqueos ofrecen cuando el plato es el loaded/switched. Forzar el Fader - Si habilitó, un simple fader se usará durante el mezclado automático. El tiempo y corte de la mezcla automatica es inválida. Longitud del fader- Use este deslizador para especificar la duración del fader durante la mezcla automática. Si esto se pone a 0 (el lado izquierdo), los tracks tocaran desde el comienzo hasta terminar. Fader cruzado - Seleccione la curva del fader cruzada. Hay cuatro opciones incluyendo diferentes: Lleno, Cortado, Improvisado, y Liso. (Otras curvas pueden ponerse a través de plugins).
Performance
Estas opciones le permiten perfeccionar la actuación de DJ Virtual totalmente para el uso con su computadora. Dependiendo de los recursos de su sistema, algunas escenas trabajarán mejor que otros. Por favor tarde unos minutos y experimente con las escenas para lograr la mejor actuación. Prefija Use este deslizador para seleccionar las diferente configuraciones para los parámetros de abajo. De esta manera usted no tiene que estar involucrado sobre lo que exactamente los parámetros significan. Cambie el "Prefija" deslizando al derecho para que la calidad sea buena, o cambie el deslizador a laizquierda para bien (más rápido) la actuación. Tarjeta de sonido La latencia - la Latencia es la cantidad de tiempo que toma para un dispositivo el responder a una orden. En esencia, la latencia hace una diferencia significativa al usar el vinilo codificado, los CD, MIDI o controles de los dispositivos externos. El más bajo de la latencia, es cuando al instante el software responderá, pero es más probablemente que usted oirá fallos técnicos y estallidos si la computadora no es bastante fuerte para procesar el audio.
La nota: en el modo de ASIO, algunos drivers de tarjetas de sonido no trabajan bien con una latencia forzada por el software. En el tal caso, use el valor "auto", y ponga la latencia en el panel de control de la tarjeta de sonido)
El Modo seguro - Si usted está usando un modo de DirectX (Simple, Dual, Mono o 4.1), en los fallos técnicos del modo seguros y estallidos suelen ocurrir estándo probablemente si su CPU está momentáneamente ocupado. En el recuadro, Scratch se usará más el CPU, sobre todo con los algoritmos avanzados. Así si usted usa el Master Tempo adelantado, usted necesitará apagar esto probablemente, a menos que la computadora es muy rápida.
Nota: esta opción no tiene el efecto en ASIO o modos de Baja-latencia Overclock - Esta escena puede hacer que la computadora corra más rápidamente (sobre todo en las computadoras portátiles) y por consiguiente es compatible con las más bajo latencias.

Scrach Optimice para: Que ajuste el software reaccione para rascar los movimientos. La "Calidad" alta, DJ Virtual representará más con precisión cómo un sonidos improvisados al mover el registro virtual de un lado a otro. La "Latencia" seleccionada, DJ Virtual intentará reaccionar tan rápidamente como posible pero podría producir un sonido algo más digital.
El algoritmo improvisado: El algoritmo simple no agregará ningún cargo a la compuatdora, y usará un algoritmo de la interpolación simple para computar el sonido improvisado. El algoritmo mejorado usará un algoritmo poderoso que imita el movimiento de la aguja en las ranuras, para obtener el sonido improvisado mejor posible. Un tamaño del filtro de 11 da la proporción del CPU de mejor calidad. 48 kHz <-> 44 kHz Este campo describe cómo DJ Virtual interpolará entre los 48 kHz y 44.1 kHz pruebe las proporciones. Escogiendo la Interpolación Básica ahorrarán algunos recursos del sistema y podrían mejorar la actuación. Para la interpolación de calidad buena, escoja "Lowpass Filter". 11 puntos son la proporción del calidad/CPU mejor.
La nota: se graba la música disponible comercialmente a 44.1 kHz (incluso MP3s) para que sea una idea buena para poner el rendimiento de su tarjeta de sonido a 44.1 kHz. Esto impedirá a la tarjeta de sonido tener que interpolar a las proporciones de la muestra diferentes y mejorará la actuación. Los 44.1 kHz poner deben ser predefinidos para su tarjeta de sonido.
Master Tiempo El tiempo del Master es el algoritmo que permitirá a DJ Virtual cambie el pitch de la canción sin cambiar su tono ("Keylock ofrecen"). El algoritmo "Rápido" predefinido toma sólo un porcentaje pequeño del poder de CPU, y produce los resultados buenos a los diapasones en el rango de -10% a +10%. Sin embargo, por el tirar extremo, el algoritmo rápido puede producir alguna agitación. En ese caso, y si la computadora es el lo bastante buena, prueba el algoritmo Mejorado. Sin embargo, se debe tener el cuidado porque levantando la complejidad de este algoritmo pueden cargar excesivamente las capacidades de las computadoras rápidamente. Nota: Usted podría querer desactivar el modo seguro para la buena actuación con el algoritmo Mejorado.
Pieles Escoja entre varios interfaces diferentes llamado "pieles." DJ:Basic virtual - un elemento esencial, la piel simple. DJ:Full virtual - una piel que ofrece los mandos de DJ Virtuales llenos. DJ:FullVideo virtual - un DJ Virtual lleno ofreciendo superficial control más una sección de video en el medio. DJ:InternalMixer virtual - un superficial ofreciendo lleno Virtual DJ controla más un lleno-rasgos el mezclador audio en el medio. Nota: más pieles están disponibles en línea http://www.virtualdj.com/skins.html
Atajos del teclado Use los atajos del teclado para acceder rápidamente a todos los parámetros. Haciendo clic en la etiqueta de los "Atajos del Teclado", usted puede ver todos los atajos predefinidos asignados al teclado, también agregue, cambie, o anúlelos. También cree la costumbre prefija y carga, ahorrese pasos.

Red Sincronice casos múltiples del software, así como sincronice computadoras múltiples que ejecutan DJ Virtual. Ninguna sincronización - apaga la sincronización. La sincronización local - permite a los casos múltiples del softwarede DJ Virtual correr y sincronizar juntos en la misma computadora. La sincronización de la red - permite varias computadoras que ejecutan DJ Virtual para sincronizar encima de una red.
Control Remoto DJ virtual usa a los directores externos como el iCDX de Numark, Hercules DJ Consola y el DAC-3 puede controlarse. La sección del "Control Remoto" le permite instalar el software de DJ Virtual para trabajar con su director externo. Una vez usted ha conectado al director y ha empezado el DJ Virtual, abra la etiqueta del "Control Remoto" y habilite a su director. Si el director se reconoce apropiamente por el software, desplegará un punto verde luego a él.
Codecs Ésta es una lista del codecs que DJ Virtual está usando parainterpretar sonido y los archivos de videos. Éstos incluyen el sonido más común y extensiones de archivo de video. Sin embargo, si hay archivos que requieren el codecs diferente, los codecs pueden agregarse a la lista - esto le permitirá a DJ Virtual que abra esos archivos.
La Base de datos global Si usted tiene una cuenta de Napster, DJ Virtual le permite anotar en su cuenta, búsqueda y transmite los tracks a su colección de música. Ésta es una manera rápida y excelente de extender su colección de música y la canasta del registro virtual fácilmente.

Video Active - Enciende el artefacto de video. El Rendimiento de la TELEVISIÓN - Seleccione al Monitor que desplegará el rendimiento del Master video. Nota: Sólo use monitores que son parte del escritorio de lasventanas. Si el monitor no se enlista, despliegue de Windows abierto y hace clic adelante "extienda el escritorio en este Monitor" para el monitor deseado. Use la Aceleración del Hardware - Use DirectX para computar y desplegar el video.
Nota: No todas las tarjetas de video soportan esto.
Muestre el Título de la Canción - El despliegue del nombre del archivo de video en la ventana. Crossfaders unido - Seleccionelo y se une el crossfaders audio y video le permite separarlo o combinarlo con el mando de audio y video. Descifrado oculto - Descifra el volumen del video incluso cuando está oculto (no desplegado en el monitor principal) esto prevendrá algunos traqueteos que pueden ocurrir cuando el volumen video se trae en la mezcla con el crossfader. La tarjeta del video rápida y computadoras grandes pueden usar esta opción. Los sistemas más lentos pueden tener problemas con esta opción. Active en la carga - le Dice a DJ Virtual que active el artefacto video automáticamente si un archivo video está cargado en cualquiera plato. Apague esto si usted quiere tocar sólo la parte de audio en ves de archivos videos, sin empezar el artefacto video. Esconda el logotipo - Verificando esta opción esconderán el logotipo de DJ Virtual de la ventana de video.
TRANSMITIENDO Y GRABANDO Grabar o transmitir una sesión de la mezcla, acceda el menú del registro haciendo clic en la etiqueta del "Registro". Usted verá el despliegue siguiente:
Opciones del menú: Grabe a un archivo (disco duro que graba) El registro para CD-ROM directo (audio) Transmita en la Internet Dentro de las configuraciones de grabación:
Grabe De Dentro del "Config", seleccione entre los tres métodos diferentes (las fuentes) por grabar, sin tener en cuenta si el "Archivo del Registro", la "Quemadura del CD", o la "Transmisión". Master – Graba la salida del master Master + MIC – Graba el master y otra fuente de audio (como un el micrófono). Linea IN - sólo Graba de la Línea entrada en el tarjeta de sonido. Por ejemplo, al usar un mezclador externo conecta el rendimiento del mezclador a la Línea entrada del tarjeta de sonido. El grabado ofrecerán todas las manipulaciones y crossfading hechos del mezclador externo Ajustes adicionales que dependen del "Archivo del Registro" siguiente, "CD de la Quemadura", o "Transmisión

Grabando para Archivar (Archivar el Documento) Seleccionando "Grabar archivo", los archivos de una sesión de la mezcla se guardaran a WAV o. MP3 en la unidad de disco duro local. Haga clic en "Config" para acceder las escenas de la configuración de grabar un archivo. Grabe De - Master, Master + MIC, o Linea In - Escoge la fuente magnetofónica. La salida automatica - Seleccionando esta caja empezarán grabando automáticamente al tocar la primera cancion. El archivo - Es el camino y nombre de archivo de la sesión de la mezcla. La sugerencia se sobrescribe - Esta opción incitará una advertenciaal intentar grabar a un nombre del archivo que ya existe. Split en los archivos múltiples - Escoge esta opción para grabar la sesión como los tracks separados, en lugar de un archivo audio grande. Al grabar por separado los tracks, use el botón "Cut" para demarcar los tracks, o separación automatica del uso en la opción del crossfader. Esta opción demarcará los tracks automáticamente cuando cruce a una nueva cancion. El formato - selecciona el formato del archivo audio para grabar. WAV - los Rendimientos un. WAV el archivo audio de la sesión. MP3 - los Rendimientos. MP3 el archivo audio de la sesión. Encoder - Éste es el camino al encoder de MP3 que se usa para grabar en el formato de MP3. Si el encoder está en una carpeta diferente que la carpeta de DJ Virtual, diga al software dónde encontrar el encoder. Bitrate - Selecciona el bitrate de la grabación de MP3. Un Bitrate de 192 Kbs se recomienda para la grabación de CD-calidad. El clic una vez configurado "OK" pulsa el botón "Salida que Graba" para empezar la sesión entonces. "Parada de la Grabación" cuando la sesión está completa.
Grabando Para el CD
Grabe una sesión en un formato del CD-imagen quemar una sesión a un CD y escucharlo en cualquier jugador del CD. El "CD de la Quemadura" selecto, DJ Virtual grabará la sesión como un. la CAJA /. tipo de archivo de SEÑAL que contiene toda la información necesario para el quemador del CD.
Haga clic en "Config" para acceder las escenas de la configuración para la grabación del CD.
Grabe De -
Domine, Amo + MIC, o Linea En - Escoge la fuente magnetofónica.
El automóvil-salida - Verificando esta caja empezarán la grabación automáticamente al tocar la primera cancion.
El archivo - El camino y nombre de archivo a que la sesión es el rendimiento.
La sugerencia si sobrescribe - si verificó, esta opción incitará intentando grabar a un archivo que ya existe.
Pulse el botón "OK" y entonces 'Salida que Graba" para empezar la sesión. De nuevo, use el botón "Cortado" para demarcar las tracks.
Cuando la sesión está acabada, el. la CAJA /. la lata de archivo de SEÑAL quemó con un CD-quemar aplicación. Para más información sobre quemar. la CAJA /. la SEÑAL archiva, consulte el la documentación del software ardiente.

Transmitiendo (la "Transmisión")
Se llaman sesiones transmitiendo en real-tiempo vía la Internet el webcasting. Las personas alrededor del mundo pueden conectar y pueden escuchar a sus sesiones de la mezcla.
Haga clic en "Config" para acceder las escenas de la configuración por grabar un archivo.
Grabe De -
Domine, Amo + MIC, o Linea En - Escoge la fuente magnetofónica. El automóvil-salida - Verificando esta caja empezarán la transmisión automáticamente cuando la primera cancion se empieza.













24


El formato -
Seleccione entre Icecast o Shoutcast estructure para el webcast. "Shoutcast"
seleccionando, apunte los "Encoder" presentan al directorio dónde los encoder de MP3
pueden encontrarse.
Hay opciones para seleccionar el bitrate deseado. Por favor mantenga buenas
relaciones a la mente eso con el bitrates más alto, la conexión de Internet necesita ser
más rápida verter y escuchar a MP3 audio.
El servidor -
Hay dos maneras de transmitir una sesión de la mezcla. Transmisión que usa un
servidor de la radio o, si no hay acceso a un servidor, transmita directamente de la
computadora local.
Transmita de la computadora local - Convierte una computadora local en una estación
del webcast. Haga clic en "Salida que Graba" y los webcast empezarán.
Max el número de clientes - Los oyentes máximos que pueden conectar a la sesión.
Por favor recuerde que el bandwidth de la conexión de Internet local necesita poder
acomodar el número de oyentes. Disminuyendo la calidad del signo audio (el bitrate) lo
hace posible acomodar un número mayor de oyentes.
Cuando listo al webcast simplemente haga clic en la "Grabación de la Salida." DJ
virtual indicará la dirección del webcast (por ejemplo http://123.45.67.89/Virtual.ogg). la
Porción esta dirección a aquéllos que gustarían escuchar. Los oyentes pueden poner a
punto en tecleando esta dirección en su Internet los jugadores audio.
Cuatela:
Si usted usa una conexión de Internet flotante (el ip de la Non-estática), la dirección del
webcast podría cambiar de la sesión a la sesión. En este caso, usted debe comunicar
la nueva dirección regularmente a los oyentes.
Cuatela:
Los oyentes deben poder comunicar con la computadora de la transmisión vía el
servidor del webcast. Configure las computadoras de la radiodifusión la conexión de
Internet para autorizar las conexiones a y de la computadora de la transmisión.
Transmita a un servidor de la radio - las sesiones de la Transmisión a un tejido
existente transmiten por radio el servidor.
Entre los IP del tejido transmiten por radio el servidor, el login y contraseña, y DJ Virtual

transmitirán la sesión automáticamente al desuna.
26

CATADOR Grabe, cargue, ahorre y juegue prueba rápido. El catador puede accederse haciendo clic en la etiqueta del "Catador" en la más bajo ventana y puede ofrecerse 12 hendeduras para muestras que están disponible usar a tiempo a cualquier punto dado.
Hay dos tipos de muestras que normalmente se usan - lineal (uno disparó), y redondo (doblando) las muestras.
Las muestras lineales son muestras que se tocan empezando a acabar. Típicamente, las muestras lineales no tienen un ritmo intrínseco, y es a menudo los efectos legítimos (el aplauso, las sirenas, el etc).
Se tocan las muestras redondas en una moda doblando. El más a menudo, estas muestras tienen un ritmo intrínseco que puede repetirse para siempre.
Las Muestras tocando
Tocar las muestras simplemente hacen clic en el botón de la "Obra" asociado con la
célula de la muestra.
Si la muestra es un lineal (uno disparó) la muestra, la célula de la muestra desplegará
Cuando "Obra" urgente que la muestra se tocará junto a la mezcla hasta el fin de la
muestra
Si la muestra es redonda (doblando) la muestra, la célula de la muestra desplegará
La velocidad de la muestra se modificará para sincronizar con el activo plato y cuando
usted aprieta la "Obra" que la muestra empezará al posible golpe alineado más
cercano. Esto asegura que el ritmo de la muestra se golpe-emparejará y se alineará
con el activo engalana, mientras produciendo una cinta de la muestra lisa, natural.
Cuando una muestra doblando ha jugado, repetirá doblando hasta que usted apriete la
"Obra" de nuevo.
La obra prueba directamente del menú de catador de vuelta en cada uno plato.
Simplemente seleccione la muestra del tirar-baje el menú, y entonces haga clic en la

muestra para empezar tocándolo.
27

Las Muestras magnetofónicas
Fácilmente muestras del registro que estarán inmediatamente listas para jugar.
Para grabar un lineal (uno disparó) la muestra, pulse el botón el botón de "Tintineo" en
el fondo de la célula de la muestra empezar grabando: Haga clic una vez más en el
"Tintineo" para detener la grabación. La muestra se grabará del activo plato (el plato
eso está actualmente en el uso).
Para grabar un redondo (doblando) la muestra, haga una vuelta que usa el plato
doblando los mandos y entonces haga clic en la "Vuelta" en el fondo de la célula de la
muestra. La vuelta se grabará automáticamente a esa muestra para la cinta inmediata.
Haciendo clic en la "Vuelta" sin definir una vuelta que usa el plato los mandos, una 4
vuelta del golpe se grabará automáticamente.
Cuatela:
No se ahorran las muestras automáticamente. Para ahorrar una muestra para el uso
del futuro, pulse el botón el icono y escoge ahorre.
Pruebe las Opciones
El menú de opciones de muestra está disponible al hacer clic en el botón pequeño en
el derecho de la cima de cada célula de la muestra.
La carga - las cargas una muestra de la unidad de disco duro local.
Ahorre - ahorra la muestra a la unidad de disco duro local.
Beatlock - enciende el beatlocking y fuera de. Obligue a una muestra lineal
sincronizarse al activo plato, o impida a una muestra doblando sincronizarse al activo
plato.
La sincronización en - Sincronice la muestra doblando en mitad o cuarto los golpes, en
lugar de los golpes enteros.
AutoPlay - Cuando verificó la muestra empezará tocando cuando su volumen se ajusta.
Escriba Protegido - Protege la célula de la muestra para que no puede grabarse
encima de.

28

EFECTOS Un juego comprensivo de efectos audio y videos y transiciones puede accederse pulsando el botón la etiqueta de "Efectos" en la más bajo ventana.
La lista de efectos se despliega en el lado izquierdo de la ventana y cada uno de estos efectos puede activarse para ambos engalana. También es posible activar los efectos múltiples por plato. Para usar los efectos, seleccione el efecto y active pulsando el botón encendido de los dos "Active" los botones en el medio de la ventana. El botón se iluminará para indicar el efecto se activa. Deje fuera de funcionamiento el efecto haciendo clic adelante el "Active" el botón de nuevo. Se despliegan los parámetros para el efecto seleccionado en el lado correcto de la ventana. Los parámetros y deslizadores cambian dependiendo en que el efecto se selecciona. Ajuste los parámetros moviendo los deslizadores. El tablero de efectos localizado en cada uno engalana los mandos seleccionan, habilite, desactive efecto y los primeros dos ajustes del parámetro sin entrar en el tablero de efectos. Nota: No todo los efectos pueden usar los dos mandos de ajustes adelante el plato el tablero. Esto varía, mientras dependiendo del tipo de efecto seleccionaron. Nota: Por defecto, se desactivarán los efectos al cargar una nueva cancion. Este rasgo puede desactivarse en el registro.
Punta:
Cree las carpetas del subalterno para
ayudar en
los efectos organizando. Dentro del
La VirtualDJ casa carpeta bajo
el plugins, agrúpeselo los efectos comúnes
en las carpetas. Los efectos quieren
entonces

aparezca bajo las carpetas creadas
encabezando.
29

VIDEO
Además de mezclar tradicional audio, es también posible mezclar el volumen video con la facilidad y familiaridad de un interfaz de DJ. En lugar de los archivos audio (. el mp3. el wma. el m4a, etc.), toque los archivos videos (. el avi. el mpg. el wmv. el vob, etc.). DJ Virtual permite mezclar, mientras rascando, las transiciones y otros efectos ser aplicado al volumen del video en mucho la misma manera como el volumen audio.
Los archivos videos son distinguidos en el navegador con un "V" azules pequeños en su icono y pueden cargarse para o engalanar la misma manera que los archivos audio están cargados.
Al cargar un archivo video para o engalanar, el
la ventana videa abre automáticamente.
Si la tarjeta videa tiene un rendimiento de la TELEVISIÓN o un segundo
la pantalla del rendimiento es posible usar este rendimiento en
el lleno-pantalla, en lugar del rendimiento del windowed.
Especifique las escenas del rendimiento haciendo clic adelante el
El menú video bajo Config.
Si el rendimiento del lleno-pantalla no aparece, verifique que este rendimiento se reconoce en sus Windows despliegue escenas y ese Windows está en el modo del amonestador dual (no la copia). Para más información consulte el manual de la instrucción de la tarjeta videa.
DVD Non-protegido que pueden transferirse las video clips a disco duro que usa la Rasgadura la utilidad de DVD incluido con DJ Virtual. Los archivos se copiarán en la calidad alta. el formato de VOB.
Efectos de la transición
DJ virtual ofrece que muchos transición diferente efectúa para mezclar de una grapa videa a otro. Seleccione qué efecto de la transición es aplicado en los "efectos de Effects/Video" la ventana.
Haga clic en las Transiciones" "Videas y seleccione la transición deseada. También es

posible seleccione el efecto de la transición de
los mandos videos debajo la pantalla videa
cuando en la piel de FullVideo. Para cambiar la piel
pulse el botón "Config" y pulse el botón la etiqueta de las "Pieles."

Hay dos maneras de mezclar las video clips: automáticamente o por mano.
Para mezclar por mano, use el crossfader video a la transición entre los videos.
Haciendo clic alternativamente en cualquier ventana de la vista preliminar videa
crossfades lisamente que engalana. Uniéndose el crossfader video al crossfader audio
permite el fader video para seguir el crossfader audio. El mando del eslabón se localiza en
el menú de Config bajo la etiqueta videa.
DJ virtual también hace automáticamente el mezclando video.
Más transición efectúa el rasgo un algoritmo "inteligente" poderoso para determinar lo que
se despliega en el rendimiento video principal que depende adelante el plato los mandos
(el cueing, rascando, el crossfading, el etc).
Para usar esta conducta automática, o "active" el efecto de la transición video haciendo
clic adelante "active" en los "Efectos" compagine, o haciendo clic en el nombre de la
transición en la piel de FullVideo.
Los Efectos videos
Semejantemente a los efectos audio, usted puede usar los efectos videos para transformar
el video en cualquiera plato. Simplemente vaya a los "Efectos del Video" bajo la etiqueta
de "Efectos" en la más bajo ventana y active el efecto deseado adelante el específico
plato.
Seleccione y active el efecto video debajo de los mandos videos la pantalla videa cuando
en la piel de FullVideo. Seleccione el efecto deseado
usando el tirar-baje el menú bajo el "Efecto" y entonces haga clic en la caja para activarlo.

31

Optimización
En general, el video mezclar es muy más pesado en los recursos de la computadora que la tan
cierta optimización mezclando audia puede ayudar la actuación, sobre todo al tratar con el video
de proporción de marco lleno (como DVD en la definición alta).
Hay varios parámetros que determinan la velocidad con que DJ Virtual descomprime y despliega
el volumen video - el tamaño de presente de memoria en la tarjeta videa, la velocidad del
procesador de los gráficos (GPU), la velocidad del procesador del marco principal (CPU), y
también la velocidad de su disco duro.
Otro parámetro que grandemente influye en la actuación es el tipo de archivo. Un MPEG-1
formato archivo es muy más rápido descomprimir que un. VOB estructuran el archivo. De una
manera similar, un archivo con 320x240 la resolución es muy más rápida descomprimir que un
archivo con 720x576 resolución.
Por defecto, DJ Virtual descomprime sólo el volumen que es visible en la ventana de la mezcla
videa.
Esto significa que si hay dos grapas que están tocando pero único es DJ visible, Virtual sólo
quiere
descomprima el video que es visible. Si se muestran ambos archivos videos en la ventana de la
mezcla, entonces,
DJ virtual descomprimirá ambos. Esto hace el software realizar más rápidamente y también lo
permite a
realice bien en las máquinas más lentas. Sin embargo, esto puede producir los traqueteos
pequeños en el momento de
transiciones. Si su configuración de la computadora es suficientemente poderosa, nosotros
recomendamos verificar el
"Descifre mientras la caja oculta" en las escenas "Videas" en el menú de "Config" obtenga más
fluido
transiciones.
También, al usar un rendimiento del lleno-pantalla para desplegar la mezcla videa, es más eficaz
usar una tarjeta de los gráficos que tiene dos rendimientos, que usando dos tarjetas separadas.
Y finalmente, nosotros recomendamos una resolución del rendimiento ningún mayor que la
resolución de los archivos videos. Si usando las resoluciones más altas, el volumen de la bajo-
resolución no parecerá cualquier bueno pero estará usando más recursos de la computadora.
Una resolución de 800x600 debe ser suficiente si usando el video de DVD de calidad superior.

32

Karaoke
Además de poder tocar música y otro volumen del video, es posible jugar y mezclar los
archivos del karaoke.
DJ virtual es compatible con MP3+G, WAV+G, WMA+G, OGG+G, así como el karaoke de DVD
y. los archivos del SILBIDO. Estos archivos necesitarán ser rasgados usando una aplicación
externa primero para ser usado dentro de DJ Virtual. La cinta directa del DVD-ROM no es
posible
Cuando usando MP3+G archiva, las canciones tendrán dos archivos que aparecen en el
navegador de DJ Virtual:
El primero es un archivo con un icono de "K" - éste es el archivo del karaoke video. Al cargar
este archivo
o engalanar, DJ Virtual cargará la cancion audia automáticamente adelante el plato y
despliegue las palabras en el mezclador video.
El segundo, con un icono normal, sólo es el archivo audio. Usted puede arrastrar y soltar este
archivo
en un plato para jugar sólo el audio para las canciones, sin desplegar las palabras en el
el mezclador video.
Él también posible ligar los archivos de CDG con sus colegas audio en uno solo. el archivo del
SILBIDO. En este caso, sólo el karaoke que el archivo video aparecerá en el navegador de DJ
Virtual.
Para evitar el posicionamiento todos el. los archivos del SILBIDO en su computadora,
DJ virtual no considera. los archivos del SILBIDO para ser el karaoke archivan por defecto.
Si le gustara cambiar esto, usted necesitará agregar el. el archivo del SILBIDO
la extensión (sin el punto) a la lista de extensiones bajo "Codecs" en
el menú de "Config" y lo asocia con el decodificador del karaoke del
lista.

33

TELEMANDO
Acceda las opciones del Telemando haciendo clic en "Config" en el toolbar de la cima y
haciendo clic entonces en la etiqueta del "Telemando."
DJ virtual es compatible con una serie ancha de directores de DJ especializados como el iCDX
de Numark, la Hércules DJ Console, DAC-3 y muchos más. También se apoyan los directores
de MIDI externos.
Para usar a un director con DJ Virtual, habilite al director particular verificando el
correspondiendo "Habilite" la caja. Si el director era propiamente fijo a y conectó, un punto
verde aparece al lado de él. Si el director fuera conectado inadecuadamente, un punto rojo
aparecerá al lado de él.
Si el director conectado no parece funcionar, intenta un-verificar y recheck el "Habilite" la caja.
Esto restablecerá la conexión entre DJ Virtual y el director.
Nota: Una regla buena de dedo pulgar es siempre tener el director conectado antes de
empezar DJ Virtual.
Algunos directores pueden necesitar la configuración adicional y las escenas trazando
asociadas con ellos. Dependiendo del director, el arreglo adicional fuera de de DJ Virtual puede
requerirse. Consulte el manual del director para más información.
Cartografía de MIDI
Los directores de MIDI Non-específicos necesitarán el mapa de MIDI
los archivos para funcionar. Las cartografías de MIDI para cada uno
el parámetro puede ponerse por mano si ningún archivo del mapa es
disponible.
Abra el "Config" entonces pulse el botón la etiqueta del director
y selecciona los Config abrochan en la caja de MIDI.
Usted verá al "MIDI Config" aparecer. En esto
el menú crea, cargue, ahorre, una, y modifique
Cartografías de MIDI.
Para agregar las cartografías por mano, haga clic adelante "Agregue."
Seleccione la función del menú y qué
plato que la cartografía aplicará a. Entonces mueva el
el mando (en el director de MIDI - el bulto, el deslizador, etc.) para trazar el parámetro. DJ
virtual quiere automáticamente
descubra el número del director y trácelo al mando correspondiente. Haga clic que OK y la
cartografía serán
ahorrado