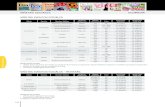viñetas
-
Upload
luis-espinoza-bravo -
Category
Documents
-
view
1 -
download
0
description
Transcript of viñetas
TABULACIONES Las tabulaciones son símbolos que aplicados sobre la regla horizontal permiten alinear un texto a la distancia que el usuario selecciona.
Tipo: Izquierda – Derecha – Centrada – Decimal – Barra Los que representan las tabulaciones son los siguientes:
Creación de Tabulaciones 1. Seleccione el tipo de tabulación en el selector de Tabulaciones
2. Ubicarse en la regla en la distancia que desea aplicar la tabulación, en este caso, la
distancia 5 y pulse la tecla de tabulación. 3. Escriba el texto 4. Pulse la tecla [Enter] 5. Pulse la tecla de Tabulación 6. Escriba el texto 7. Repita los pasos 5 y 6 si desea continuar con el ingreso de datos.
Modificación rápida de un a tabulación 1. Seleccione las líneas que abarcan la tabulación 2. Arrastre el símbolo de la Tabulación que se encuentra sobre la regla, hasta la nueva
distancia requerida. Eliminar la tabulación 1. Apunte sobre la tabulación 2. Cuando se muestra el nombre de la tabulación 3. Arrastre debajo de la regla horizontal y suelte
Relleno en las Tabulaciones Le permiten crear contenido con mejor presentación. Tal como el siguiente modelo:
Realice lo siguiente:
1. Establezca las tabulaciones siguientes: a. Izquierda: 5 cm b. Decimal: 12 cm
2. Pulse la tecla de tabulación y escriba: Artículo 3. Pulse la tecla de tabulación y escriba: Precio 4. Pulse la tecla [Enter]
5. Pulse la tecla tabulación y escriba: MP4 6. Apunte sobre la tabulación decimal en la regla y haga doble clic 7. Se muestra el siguiente cuadro de diálogo: (Seleccione lo que se indica)
8. Haga clic en Establecer, luego clic en Aceptar 9. Pulse la tecla de tabulación y escriba: 145.50 10. Pulse la tecla de tabulación y escriba un nuevo artículo 11. Pulse la tecla de tabulación y escriba un nuevo precio Si desea salir del registro de datos, elimine las tabulaciones
04 04
01 02
SANGRÍAS
Le permiten mejorar la presentación de los párrafos, considerando una distancia adicional entre el párrafo y los márgenes de la página.
Izquierda – Derecha – 1ra Línea – Francesa En la regla se encuentran los botones de sangría
La forma en que se aplica en los párrafos es la siguiente:
Uso de la Regla Empleando la función RAND crear 4 nuevos párrafos.
1. Ubique el cursor en el primer párrafo 2. Seleccione el botón de la Sangría de primera línea
3. Cuando se muestre el nombre arrastre hasta la distancia 3 4. Libere y se debe mostrar como sigue:
5. Ahora, en la misma distancia 3 aplique la sangría francesa
6. Aplique la sangría izquierda, en la misma distancia 3
04 04
03 04
7. Aplique la sangría derecha, en la misma distancia 14
Puede también emplear el cuadro de diálogo, para aplicar las sangrías de una manera
más precisa.
También puede aplicar empleando los botones de aumentar o disminuir sangría:
PRÁCTICA Nº 04
EJERCICIO Nº 01: Debes configurar la página con tamaño A4 y orientación horizontal. Establece las siguientes tabulaciones para los datos, como se da a continuación:
El texto con tabulaciones deberá quedar así:
EJERCICIO Nº 02: Al final de tus datos, inserta un salto de página [Ctrl]+ [ENTER] para moverte a la siguiente página. - Configura ahora la página con tamaño A4, orientación vertical y en el recuadro “Aplicar a” de la ventana de Configuración de página selecciona “De aquí en adelante”. - Establece las siguientes medidas de tabulación, formato y relleno para los datos referentes a equipo de cómputo.
Este segundo ejercicio de tabulaciones te deberá quedar de la siguiente manera:
04 04
05 06