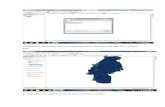Vincular ArcMap Con Excel
-
Upload
fernando-kjuro-arenas -
Category
Documents
-
view
174 -
download
5
Transcript of Vincular ArcMap Con Excel

Vincular ArcMap con Excel Join
ArcMap ofrece la posibilidad de vincular una tabla de Microsoft Excel con un shape en
ArcMap de esta forma se edita la información en el primero y se la obtiene en la tabla de
atributos del segundo, para ello debemos hacer los siguientes pasos.
1. Crear un Identificativo ID.- Es necesario crear tanto en la tabla de atributos como en la
hoja de Excel un identificativo (en este ejemplo ID), que permitirá obtener los datos en
nuestro shape (polígono, puntos, polilíneas) según la numeración que fijemos.
2. Crear un Join.- El segundo paso consiste en llamar los datos de Excel al shape en
ArcMap, para ello desde la tabla de atributos vamos a Joins and Relates -- Join y
rellenamos la información de la siguiente manera:
1. Choose the field in this layer that the join will be based on: Seleccionamos Id.
2. Choose the table to join to this layer, or load the table from disk: Seleccionamos
la tabla de nuestro archivo de Excel.
3. Choose the fiel in the table to base the join on: Seleccionamos ID.

Aceptamos y ya podemos visualizar los datos en nuestro shape, este ejemplo ha sido
utilizando ArcGIS 10, pero funciona de la misma manera en las versiones anteriores, ahora
podemos modificar los datos en Excel y automáticamente los leerá ArcMap, también
podemos seleccionar los campos a importar, bien espero que guste esta pequeña
indicación.

Definir proyección y reproyectar en ArcGIS
Filed in: SIG :: Written by franzpc on agosto 24th, 2011 10:31 pm :: Viewed 196
times
Para comprender las proyecciones, primeramente es necesario
mencionar rápidamente ¿Qué es la Proyección y el Datum?
Proyecciones, son la transformación de la esfera o el elipsoide de
referencia en una superficie plana, es decir permite representar el globo
terrestre sobre un mapa, auxiliándose en una red de meridianos y
paralelos a través de una grilla, tenemos proyecciones cilíndricas,
cónicas y azimutales, cada una con sus respectivas distorsiones, para
evitarlas lo ideal sería representar el globo terráqueo en una esfera, pero
no resulta práctico. Entonces es un tema complejo ponerse de acuerdo
en seleccionar la mejor proyección, por ello cada país del mundo, utiliza
un sistema propio de coordenadas basado una proyección específica.
El Datum, antes que nada es necesario tener claro que es el Geoide y
Elipsoide, el primero se refiere a la superficie teórica de la tierra que une
todos los puntos de igual gravedad, en tanto que, elElipsoide, como
todos sabemos que la tierra no es redonda y como nos enseñaron en la
escuela que sus polos son achatados, entonces podemos decir que el
elipsoide es un modelo matemático basado en el aplastamiento de la
tierra y su radio mayor y menor, que revolucionan sobre su propio eje,
de manera que se adapte mejor a la forma de la tierra en una zona
determinada.
Con lo recalcado anteriormente, el datum, es el punto tangente al
elipsoide y geoide.
Ahora de lo teórico pasamos a lo práctico, planteando dos casos para
resolverlos en ArcGIS.

Primer caso: Cuando tengo un shapefile (shp), sin definir su referencia
espacial (definir proyección o proyectar).
Para ello usamos la caja de herramientas ArcToolbox, y seleccionar la
siguiente herramienta:
ArcToolbox > Data Managements Tools > Projections and
Transformations > Define Projection
Dentro de esta herramienta basta con seleccionar el shapefile y
establecer la proyección correspondiente.
Segundo caso: El archivo shp tiene una referencia espacial, pero no es
la deseada (se debe cambiar la proyección o reproyectar).
En este caso se necesita reproyectar al sistema de coordenadas
deseado, también se puede hacer con el archivo del primer caso, desde
el ArcToolbox dirigirse a:
ArcToolbox > Data Managements Tools > Projections and
Transformations > Feature > Project
Aquí rellenar los campos:
• Input Dataset or Features Class: Archivo shp de origen.
• Output Dataset or Features Class: Ruta del directorio para
salvar el shp.
• Output Coordinate System: Seleccionar el nuevo sistema de
coordenadas.

Los datum más comunes en las diferentes zonas geográficas son los
siguientes:
• Norteamérica: NAD27, NAD83 y WGS84
• Sudamérica: SAD 56 y WGS84
• Argentina: Campo Inchauspe
• Brasil: SAD 69/IBGE
• España: ED50, desde el 2007 el ETRS89 en toda Europa.

Geoprocesamiento en ArcGIS
Geoprocesamiento en ArcGIS. Clip, Intersect, Buffer y Dissolve
Después de varios días de no escribir retomemos el camino con algunas funciones de procesamiento en ArcGIS localizadas en ArcToolbox.
CLIP
Esta herramienta permite recortar puntos, líneas y polígonos de de una capa basados en el perímetro definido por el contorno de otra capa. El archivo utilizado para cortar debe ser de polígonos.
Como ejemplo, vamos a extraer la cobertura del área de recarga del acuífero del Golfo de Urabá, también conocido como acuífero del Eje Bananero.
Para ello contamos con un shape que contiene unicamente el polígono que limita el área de recarga del acuífero (zona Recarga) y otro donde se encuentra la cobertura de la zona (cobertura_Uraba), tal como se muestran en la siguiente

figura.
El procedimiento es el siguiente: De ArcToolbox, seleccionamos Analysis tools luegoExtract seguido de Clip

En la ventana que aparece ingresamos la siguiente información:
• Input Features: Ingresamos el feature Cobertura_Uraba.• Clip Features: Ingresamos el feature zona Recarga.• Output Feature Class: Colocamos el nombre Cobertura_Clic

Después de oprimir el botón OK, se obtiene el siguiente resultado.

Después de apagar la capa Cobertura_Uraba y cambiar la simbología el resultado es el que se muestra…

INTERSECTPermite sobreponer dos capas y crear una nueva que muestra las áreas comunes, la capa de entrada puede ser: líneas ó polígonos, pero la que se sobrepone debe ser polígonos y la salida puede ser del mismo tipo de entrada.Siguiendo con el ejemplo anterior, en este aparte buscaremos la cobertura del área de recarga que queda en el municipio de Apartadó. Para ello además del shape Cobertura_Clic creado en el ejercicio anterior, contaremos con el shape del municipio de Apartadó que tal como se muestra a continuación.

De ArcToolbox, seleccionamos Analysis tools luego Overlay seguido de Intersect.

En la ventana que se muestra rellenamos la siguiente información.Input Feature: a través de la pestaña ingresamos los Features que queremos interceptar. También podemos arrastrar los Features desde el navegador y soltarlos sobre la ventana.Output Feature Class: Colocamos el nombre Cobertura_Apartadó.JoinAttributes (optional): dejamos la opción por defecto.Output Type (optional): dejamos la opción input por defecto.

El resultado después de dar clic en Ok es el siguiente:

BUFFERUno de los análisis espaciales de mayor relevancia es la determinación de proximidad espacial de diversas características geográficas. Los buffer generan contornos alrededor de una capa seleccionada y a una distancia determinada por el usuario. Para crear un buffer es necesario especificar una distancia de acuerdo a los datos alamcenados en un campo de la tabla de atributos. Le podemos aplicar un buffer a una capa de puntos, líneas o polígonos.Como ejemplo vamos a crear un buffer de área de protección de un río que para este caso será de 3000 m por tratarse de una zona de humedales, por tanto agregamos un nuevo shape de ríos tal como se muestra en la siguiente figura.

Para crear el buffer de ArcToolBox seleccionamos Analysis Tools seguido de Proximity y finalmente Buffer.

En la ventana que aparece rellenamos la siguiente información Input Features: Seleccionamos el shape Río_Grande. Output Feature Class: Colocamos el nombre Rio Grande_Buffer Distance (value or field): se nos pregunta si la distancia la vamos a establecer por el valor de un campo de la tabla de atributos o introduciendo el valor. Seleccionamos la Opción Linear unit (que corresponde a introducir el valor). Como dijimos anteriormente que la distancia de protección del ríos es de 3000 m, introducimos dicho valor. Side Type (optional): tiene tres opciones, buffer a amos lados, a la izquierda o a la derecha. Aquí seleccionamos la opción Full. En las demás opciones dejamos los valores por defectos.

Damos clic en Ok y se obtiene el siguiente resultado.
DISSOLVESimplifica los datos basados en un atributo de la cobertura. Fusiona los polígonos cuyos valores son iguales en el campo de la tabla de atributos que haya sido seleccionado para ejecutar el proceso.Para ilustrar esta función agregaremos un shape de predios el cual será disuelto por medio del campo Corregimiento de la tabla de atributos, como se muestra en la siguiente figura.

De ArcToolBox seleccionamos Data Management Tools seguido de Generalization y por ultimo Dissolve.

En la ventana que parece rellenamos la siguiente información. Input Features: Seleccionamos el shape Predios Output Feature Class: Colocamos el nombre Predios_Dissol Dissolve_Fields (optional): indicamos el campo por medio del cual queremos disolver el shape. En las demás opciones dejamos los valores por defectos.

Después de dar clic en Ok y cambiar la simbología, se obtiene el

siguiente resultado.
Aplicar una máscara de análisis en ArcGIS
En ocasiones, cuando hacemos análisis con datos raster, ya sea de cálculo de pendiente, interpolación, midiendo distancias, construyendo modelos digitales de elevación, análisis de imágenes de satélites, etc, existen áreas que no nos interesan o en las que no es correcto realizar algún análisis. Por ello debemos recortarlas o extraer solo la parte que que es de nuestro interés, esto se puede realizar durante o posterior a la realización de los cálculos. La herramienta Spatial Analyst nos ofrece esta posibilidad a través del submenúOptions del cual se habló en el artículo Personalizando el análisis en Spatial Analyst.
Acá nos ocuparemos de las opciones que nos ofrece la calculadora raster yextract by mask localizada en el menú de Spatial Analyst Tools de ArcToolbox.
Recordemos que una máscara no es más que un polígono que limitará el área donde mostramos o realizamos nuestros cálculos. Para aplicar la máscara con la calculadora raster, nuestro polígono debe ser un raster, el cual podemos construir a partir de un shape, veamos.

Paso 1. Construcción de mascara en formato raster.
Partiremos del shape “MaskShape”, el cual cuenta con un único registro cuyo campo Dissol tiene el valor de 1, esto es muy importante sobre todo cuando aplicamos mascara con algebra de mapas, pues lo que hacemos es multiplicar… en este caso debe ser por 1 para que los valores de lo que queremos extraer no sean modificados…
Damos clic en Spatial Analyst seguido de Convert y finalmente Feature to Raster.

Aparece la ventana Feature to Raster donde rellanamos la siguiente información.
Input Feature: introducimos MaskShapeField: es el campo por medio del cual se realizará la conversión, es decir el valor que tomarán cada uno de los pixeles del raster. En este caso el campo es “dissol”
Output cell size: es el tamaño de cada uno de los pixeles o celdas del raster a crear. El valor a asignar depende de la escala de trabajo, en este caso el valor es 30.
Output raster: guardamos el nuevo raster con el nombre de MaskRaster.
Después de car clic en Ok, obtenemos el siguiente resultado.

Paso 2. Una vez creada la máscara ya podemos utilizarla para extraer información de la zona de interés. Para ello contamos con nuestra mascara creada y el raster “geológico” que es donde queremos extraer la información que nos interesa.

Para aplicarl la mascara con la calculadora raster, nos vamos a Spatial Analyst seguido de raster calculator.

Aparece la siguiente ventana donde debemos indicar la operación a realizar, la cual es una simple multiplicación de los dos raster.
Clic en Evaluate y …. Apagamos las demás capa para ver el resultado (Calculation).

Es importante ver que en la nueva salida se conservan los valores de la capa a la cual le aplicamos la máscara… aunque el ejemplo no me ayuda mucho, pero vean que se conservan los valores 1, 3, 4, 5 y 6….
Paso 3. Otro método para aplicar una máscara se accede a través de ArcToolbox dando clic en Spatial Analyst Tools seguido de Extraction y luego en Extrac by Mask

En la ventana que se nos muestra rellenamos la siguiente información
Input raster: colocamos el raster al cual deseamos aplicarle la mascara. En este caso “Geologico”.
Input raster or feature mask data: Aquí especificamos el raster o feature que contiene nuestra mascara (aquí podría utilizar indistintamente MaskRaster o MaskShape). En este caso utilizaré MaskRaster.
Output raster: Colocamos el nombre GeologiaMask.

Igual que el provnto anterior, obtenemos el siguiente resultado.
Colapsar doble linea a una central en ArcGis
En ocasiones producto de la digitalización en ArcGis, representamos elementos con una línea doble. Ejemplo de ello pueden ser las vías y los drenajes principales, en el caso de los drenajes nos pondría problemas a la hora de realizar algunos cálculos. Para solucionar esto ArcGis contiene la funciónCollapse Dual Lines To Centerlines, que permite convertir la doble línea en una central. El procedimiento es el siguiente.
Paso 1. Cargamos los datos, en este caso utilizaré un shape de drenajes que se muestra en la figura.

Paso 2. Ahora de Arctoolbox, vamos a Data Management Tools, luego aGeneralization y damos clic en Collapse Dual Lines To Centerlines (Cerrar doble líneas a una línea central).

Paso 3. En la ventana que aparece rellenamos la siguiente información.
Input Features: entrar la doble línea, tales como cubiertas de carreteras. En este caso agregamos
Output Feature Class: Nombre del archivo de salida. Le asignamos el nombre LineaSimple
Maximiun Width: Establecer el ancho máximo entre las dos líneas para obtener la línea central. El valor a especificar debe ser mayor que cero. Para establecer este valor medimos con la herramienta Measure el ancho máximo entre las dos líneas. En este caso es 66 tal como se muestra en la figura siguiente.

Minimum width (optional): Establecer el ancho mínimo entre las dos líneas para obtener la línea central. El ancho mínimo puede ser mayor o igual a cero, y debe ser menor que el ancho máximo. El valor por defecto es cero. En este caso dejamos este último valor.

Paso 4. Después de unos segundos una nueva capa central se añadirá a la vista.
Definiendo un Query en ArcGis
Para ilustrar un query en ArcGis utilizaremos el shape que contiene información de los pozos existentes en el acuífero del golfo de Urabá, tal como se muestra a continuación.

Dando clic derecho sobre, Pozos seleccionamos Open Attribute Table para ver la tabla de atributos del shape.

Se despliega la tabla de atributos, donde encontramos el código del pozo, las coordenadas, la altura, el uso, si se realizó prueba de bombeo (hidráulica), Litología, Diseño del pozo, etc…

Podríamos decirle a Arcgis que nos muestre únicamente los pozos cuyo uso es riego o los que tiene litología o los que tienen diseño. También podríamos combinar dos campos e indicarle que nos muestre aquellos cuyo uso es riego y además tienen litología.
Para ello procedemos de la siguiente forma.
Paso 1. Damos clic derecho sobre y seleccionamos propiedades.

Se abre la ventana Layer Properties. Aca seleccionamos la pestañaDefinition Query.

Damos clic en el botón Query Buider, se nos abre una ventana donde podemos construir la consulta en lenguaje SQL.
En la parte superior se muestran los campos que contiene la tabla de atributos del Shape, luego aparecen los operadores lógicos (=, >, z…) y en la parte inferior encontramos la sentencia “SELECT*FROM Pozo WHERE:… esto significa “Seleccionar de la tabla Pozos donde”. Precisamente debajo de esta sentencia debemos escribir la condicion que debe cumplir nuestra consulta, por ejemplo:
• Seleccionar de la tabla Pozos donde: Uso sea igual a “Riego”• Seleccionar de la tabla Pozos donde: Diseño sea igual a
“Si”…
Para proceder, seleccionemos el campo “Uso” y luego damos clic en el botónGet Unique Values, notamos que aparecen los valores que puede tomar el campo seleccionado.

Paso 2. Ahora vamos a construir la siguiente consulta:
“SELECT*FROM Pozo WHERE: Uso = Riego, para ello hacemos los siguiente
• [1] Damos doble clic en “Uso”.• [2] Clic en el botón del signo “=”.• [3] Finalmente doble clic en el valor “Riego” .
Se verá como sigue.

Clic en el boto OK para volver a la ventana Layer Properties.
Aceptar y… en la vista solo se mostrarán los pozos que tienen como uso “Riego”.

Seleccion por atributos en ArcGis
Mediante la opción “Select by Attributes” se puede realizar una consulta o seleccionar aquellos elementos de un Feature que cumple una determinada condición. Seleccionar por atributos es muy parecidos a la consulta definida en el artículo Definiendo un Query en ArcGis, la diferencia está en que al aplicarSelect by Attributes” solo se resaltan los elementos seleccionados sin desaparecer los que no cumplen la condición. La consulta realizada se puede guardar, una vez construida, a través del botón “Save”, luego la podremos recuperar usando el botón “Load”, botones localizados en la parte inferior de la ventana.
Para realizar la consulta se utiliza el lenguaje SQL (Structured Query Language). La notación en este caso es la siguiente:
SELECT * FROM [Feature o tabla] WHERE [condición] que significa“selecciona los objetos (o registros) del Feature (o tabla) llamado [Feature]que cumplan la condición [condición]”. La condición

es una expresión lógica cuyo resultado es verdadero o falso y está compuesta por campos, operadores y valores. Por ejemplo
Expresión ResultadoSELECT * FROM PozosWHERE
Municipio = Apartadó
Seleccionará del Feature Pozos aquellos elementos cuyo valor del campo Municipio sea igual a Apartadó
SELECT * FROM PozosWHERE
Municipio <> Apartadó
Seleccionará del Feature Pozos aquellos elementos cuyo valor del campo Municipio sea diferente a Apartadó
SELECT * FROM PozosWHERE
Municipio = “Apartadó” And Litología = “Si”
Seleccionará del Feature Pozos aquellos elementos localizados en el municipio deApartadó (campo Municipio) y que además tengan litología (valor “Si” del campo litología). Esta última expresión es la que vamos a implementar en el presente ejercicio
Para ilustrar la realización de una consulta por atributos ArcGis utilizaremos el shape de pozos existentes en el acuífero del golfo de Urabá, tal como se muestra continuación.

Paso 1. Vamos al menú Selection escogemos la opción Select By Attributes...

Nos aparece la ventana Select By Attributes, compuesta por las siguientes partes.
• Layer: La capa a la cual le vamos a aplicar la consulta.• Method: crear una seleccion, seleccionar sobre lo ya
seleccionado…• Campos: Campos para realizar la selección, Aparecerán todos los
campos que contiene el Feature seleccionado.• Get Unique values: En esta parte aparecerán los valores o
tributos del campo seleccionado• Select from: recuadro para escribir las condiciones para realizar
la selección.

Paso 2. Escribimos la expresión SELECT * FROM [Pozos] WHERE Municipio = “Apartadó” And Litología = “Si”. Procedemos de la siguiente forma.
• En la pestaña Layer, Selecionamos Pozos.• Buscamos el campo Municipio y damos doble clic para que se
agregue debajo de Select*from.• Oprimimos el botón “=”.• Damos clic en el botón Get Unique Values y de los atributos que
aparecen seleccionamos “Apartadó”.
Veremos lo siguiente.

Si deseamos ver el resultado parcial damos clic en el botón Apply, se mostrarán todos los pozos localizados en el municipio de Apartadó. Pero aun falta saber cuales de ellos tienen Litología

Como la ventana Select By Attributes sigue visible, construimos la segunda parte de la consulta de la siguiente forma.
• Clic en el botón And• Buscamos el campo Litología y damos doble clic sobre el mismo
para agregarlo debajo de Select*from.• Oprimimos el botón “=”.• Damos clic en el botón Get Unique Values y de los atributos que
aparecen seleccionamos “Si”.
La ventana se verá como sigue.

Clic en Ok para ver el resultado final de la consulta. Veremos seleccionados aquellos pozos que están localizados en el municipio de Apartadó y además tienen Litología.

Seleccion por localizacion en ArcGis
Mediante la opción “Select by Location” se puede realizar una consulta entre dos archivos definiendo un criterio de selección. La selección se basa en la localización espacial de los elementos u objetos dentro de una capa de información, en función de su localización con respecto a otras capas. La herramienta nos ofrece las siugiented posibilidades
• Intersect: Intersecta• Are within a distance of: Está a una distancia de• Completely contain: Completamente contenido• Are completely within: Está completamente dentro de.• Have ther centrid in: Tiene su centroide en• Share a line segment with: Comparte n segment de línea con

• Touch the bourdary of: Toca la frontera de.• Are identical to: Es identico a.• Are crossed by the outline of (Está cruzado por el
borde):selecciona elementos que tocan el límite de lo seleccionado. Se diferencia de intersect que por ejemplo no selecciona líneas dentro de un poligono que no toquen el limite, intersect si lo hace.
• Are contained by (Está contenido por): selecciona los elementos que estan dentro, todo o en parte, (contenido) de un poligono (continente). (diferencia con are completely within). Incluye tambien a los que tocan el borde.
Para ilustrar el uso de la herramienta utilizaré un shape de vías y otro de poblados.

Se nos pide “Seleccionar los poblados que están siendo cruzados por alguna vía principal”.
Para responder a esta pregunta se debe hacer una selección de objetos en función de su localización, entonces, desde el menú principal, vamos a la opción Selection, y de ésta seleccionamos Select By Location.

Aparecerá una ventana de diálogo, en la que debemos indicar los parámetros de la selección.
• I Want To: Indicar el tipo de selección.• The following layer(s): indicar la capa en donde se va a hacer
la selección• That: indicar el tipo de operación que se va a realizar• The features in this layer: indicar la capa de referencia para
realizar la selección.

Clic en Ok y se seleccionan todos aquellos poblados que son interceptados por la vía.

Si queremos guardar la selección en otra capa, damos clic derecho sobre el shape de Poblados (en este caso) y seleccionamos la opción “Selection”seguido de “Create Layer From Selected Features”

Obtenemos el siguiente resultado

Crear un Join en ArcGis
En ArcGis, dos tablas pueden conectarse mediante un campo común; este campo debe ser del mismo tipo(texto o numérico…) en ambas tablas. Los registros almacenados en las tablas se conectarán cuando los valores en las mismas coincidan. El Join anexa los atributos de una tabla a otra basado en un campo común, esta funcionalidad permite la representación espacial de datos que provienen de una fuente externa.

Por ejemplo tenemos un shape con los municipios de Antioquia (Colombia) y en una tabla externa (con extensión dbf) tenemos la población censada por el DANE (Departamento Nacional de Estadística) y queremos agregar dicha información a nuestro shape de municipios.
Los datos se muestran en la siguiente figura.
En la figura siguiente vemos los atributos de la información desplegada en la vista anterior.

El campo común en ambas tablas es aquel que contiene el nombre de los municipios, en la primera se denomina “MPIO” y en la segunda “MUNICIPIO”, con estos dos campos realizaremos el Join. La forma de proceder en ArcGis es la siguiente.
Damos clic derecho sobre el shape “MUNI_ANT”, seleccionamos Join and Relates seguido de Join.

En la ventana siguiente…
• What do you want to join to this later? (¿que desea unir a esta capa?): le decimos Join attribute from a table.
• Choose the field in this layer that the join will be based on (Elija el campo de la capa en el que se basará la unión): elegimos MPIO.
• Choose the table to join to this layer, or load the will be based on: Elegimos la tabla que contiene la information que queremos unir con la table de atributos de MUNI_ANT.
• Chose the field in the table to base the join on: elegimos el campo de la tabla con el cual se realizará el Join, en este caso es el campo MUNICIPIO.

Ok y abrimos nuevamente la tabla de atributos del shape MUNI_ANT, el resultado es el siguiente.

Vemos que la información de la tabla externa (POB2) fue agregada a la tabla de atributos de la capa que contiene la información de los municipios.
Convertir vertices a puntos en Arcgis
La herramienta Feature Vertice To Point permite convertir los vértices que conforman una línea en puntos, ya la hemos utilizado para determinar los puntos de cierre de las microcuencas en artículos anteriores, pero seguro que tiene utilidad en otras aplicaciones. Esta herramienta permite determinar puntos al inicio, al final o en el centro de una línea, para ilustrar su aplicación tomaremos el polígono que se muestra a continuación.

…, la forma de aplicarla es la siguiente:
Vamos a ArcToolsbox, luego Data Management tools, seguido de Feature y finalmente Feature Vertice to Point.

Aparece una ventana donde se debe rellenar la siguiente información
• Input Feature: introducimos el shape del cual converiremos sus virtices a puntos. En este caso se denomina “Area”.
• Output Feature Class: aquí seleccionamos la ruta y el nombre del archivo de salida, le colocaremos el nombre “Verticespuntos”
• Point Type (optional): Escogemos la opción para crear los puntos: puede ser al final (END), al inicio(START), en el centro (MID) o todos(ALL) los anteriores. Seleccionamos la opción ALL.
Como resultado obtenemos lo siguiente.

Convertir Feature a Lineas en Arcgis
La herramienta Feature To Line permite convertir un feature a líneas que luego podrían ser editada para indicar alguna frontera. Para ilustrar su aplicación tomaremos el polígono que se muestra a continuación.

… la forma de aplicarla es la siguiente:
Vamos a ArcToolsbox, luego Data Management tools, seguido de Feature y finalmente Feature to Line.

Aparece una ventana donde se debe rellenar la siguiente información
• Input Feature: introducimos el shape que convertiremos a línea. En este caso se denomina “Area”.
• Output Feature Class: aquí seleccionamos la ruta y el nombre del archivo de salida, le colocaremos el nombre “FeatureToLine”

Como resultado obtenemos lo siguiente.

Suavizar lineas en Arcgis
Después de una interpolación generalmente quedan rugosidades, quiebres de la líneas que no se ven adecuadamente, esto se puede mejorar a través de la herramienta Smooth Line que permite suavizar líneas en Arcgis. Para ilustrar su aplicación tomaremos el shape de variación de niveles que se muestra a continuación.

…, la forma de aplicarla es la siguiente:
Vamos a ArcToolsbox, luego Data Management tools, seguido de Generalización y finalmente Smooth Line.

Aparece una ventana donde se debe rellenar la siguiente información
Input Feature: Introducimos el shape al que le aplicaremos la herramienta para suavizar líneas. En este caso se denomina “PiezAgos2010Esf”. Me disculpan el nombre pero el significados: superficie piezométrico del mes de agosto del 2010 realizada a través del modelo Krigging esférico..ahora sí parece que tiene sentido el nombre.
Output Feature Class: aquí seleccionamos la ruta y el nombre del archivo de salida, le colocaremos el nombre “Línea Suave”.
Smoothing Algorithm: Indicamos el algoritmo utilizado para suavizar la línea, en este caso seleccionamos PAEK, el cual nos permite señalar un radio de tolerancia a través del campo Smoothing Tolerance.
Smoothing Tolerance: Colocamos 150
Handing Tological errors (optional). Nos agrega un campo en la tabla de atributos donde se señalan los cambios que sufrió la línea.

Como resultado obtenemos lo siguiente.

Como se observa los vértices o quiebres que tiene la línea se suavizan al aplica la Smooth Line. Otra de las herramientas de ArcGis.
Convertir shape a CAD en Arcgis
ArcGis también nos permite exportar archivos a formato .DWG y .DXF de Autocad, para aquellos que quieran realizar alguna modificación o presentar la información con este programa…ArcGis también tiene la respuesta. Lo que hace es convertir nuestros shape a una capa CAD.
Para ilustrar el siguiente ejercicio usaremos los shape siguientes:

Ahora nos vamos a ArcToolbo, luego Conversion Tools seguido de To CAD y por ultimo Export to CAD.
Se abre una ventana donde introducimos la siguiente información.
• Input Features: a través de la pestaña que está en la parte inferior de este campo, seleccionamos los Shape de la vista que deseamos convertir a capas de Autocad. En este caso elegimos Vias eje y geoloeje.

• Output Type: Seleccionamos el formato al cual queremos convertir, en ArcGis 9.3 tenemos la opción de Autocad 2000 hasta 2007 lo mismo sucede para el formato DXF. Seleccionamos la opción DWG_R2005.
• Output File: acá seleccionamos la ruta y el nombre del archivo de salida. Para el caso del ejercicio colocamos el nombre ExportCAD.DWG
• Por último activamos la opción Ignore Paths in Tables (optional)
Damos clic en Ok y de esta forma hemos convertido los shape a capas de Autocad

Damos doble clic para abrir el archivo y obtenemos ..

Spatial Analyst
Operaciones con el modulo de Spatial Analyst de ArcGis parte 1. Interpolate to Raster
Esta extensión permite realizar procesos como:
• Medición de distancias en línea recta y de costos (Distance).• Obtener mapas de densidad, basados en datos puntuales o lineales
(Density).• Obtención de raster a partir de la interpolación de datos puntuales,
utilizando métodos como IRW, Spline y Krigging (Interpolate to Raster).• Obtención de datos morfológicos a partir de Modelos digitales del
terreno (Surface Analysis).• Algebra de mapas (Raster Calculator)• Reclasificación de mapas obtenidos. (Reclassify)• Conversión de datos raster a vector y viceversa (Convert).• Análisis hidrológicos
El primero de estos tutoriales lo dedicaré a como interpolar datos a raster, para ello construiremos un mapa de isopiezas o variación del nivel piezométrico a partir de datos puntuales de monitoreo de niveles de agua subterránea.
Asumiré que todos saben cómo crear un shape de puntos, de lo contrario deben remitirse al tutorial de “Como crear un shape de puntos a partir de coordenadas geográficas”
Paso 1. Cargar el mapa base, puede ser el mapa del área de estudio. En este caso cargare un shape con nombre “geológico”

Paso 2. Cargar el shape de puntos o en su defecto crearlo a partir de los datos medidos. Para construir el Shape, por lo menos debemos contar con el nombre del sitio monitoreado, coordenadas X, Y, Z, profundidad del nivel del agua medida desde la superficie del terreno y el nivel piezométrico que se obtiene sumando algebraicamente la cota (Z) y la profundidad del nivel del agua en el pozo.
NP = Z + Nivel del agua.
Nota: lo anterior simboliza la suma algebraica de las dos cantidades, cuando el nivel es negativo (el nivel está por debajo de la superficie del terreno), la operación es una resta; pero cuando el pozo es saltante o surgente, es decir cuando el nivel del agua en el pozo sobrepasa la superficie del terreno, la operación anterior se convierte en una suma.
Para crear el shape, del menú Tools, se selecciona Add XY Data
Aparece la siguiente ventana donde buscamos el archivo XLS (Excel) donde tenemos los datos, como se muestra en la figura.

De igual forma se selecciona el sistema de coordenadas en que se tienen los datos, en mi caso es “Colombia West zone”. Para ello damos clic en Edit, seguido de Select…, luego Projected Coordinate Systems y en National Grids buscamos “Colombia West Zone.prj” tal como aparece en la figura siguiente.
Damos clic en el boto Add seguido de Aceptar y por ultimo en OK.
En el panel de la izquierda de la pantalla se agrega el Events “'nivel piezometrico$' Events”, el cual como se explicó en el tutorial “Como

crear un shape de puntos a partir de coordenadas geográficas” no es un shape.
Para convertirlo a un shape, se da clic derecho sobre “'nivel piezometrico$' Events” y se selecciona la opción Data, seguido de Exportar data.
Pulsamos guardar, nos sale una ventana que nos pregunta si queremos agregar el Shape exportado al mapa, pulsamos Ok.

Finalmente el resultado obtenido es el siguiente.
Ahora si podemos interpolar los datos creados
Paso 3. Interpolación utilizando IDW (peso ponderado por el inverso de la distancia). De la extensión Spatial Analyst, se selecciona Interpolate to Raster, seguido de Inverse Distance weighted.

Aparece una ventana en la que debemos rellenar la siguiente información asi:
Input points: se debe seleccionar el shape de puntos donde tenemos los datos a interpolar. En este caso el shape es nivAgost.
Z value field: seleccionamos el nombre del campo que queremos interpolar, en este caso es NP (nivel piezométrico).
Power: dejamos el valor por defecto, si tomamos valores altos, se pone énfasis en los valores más cercanos al punto, con valores pequeños se le da más peso a los puntos más alejados. 2 es un valor adecuado para el peso.
Search radius type: seleccionamos un valor variable.
Number of points y Maximum distance: dejamos los valores por defecto que aparecen.
Ouput cell size (tamaño de la celda): se debe elegir un tamaño de la celda acorde con la escala de trabajo en este caso elegiré 25.
Output raster: seleccionar la ruta y el nombre con que se quiere guardar el archivo, en este caso le daré el nombrenivIDW.

Completados todos los datos, damos clic en Ok. Se obtiene el siguiente resultado.
Como pueden ver, en la parte superior izquierda, el mapa interpolado sobresale superponiéndose con el mar (golfo de Urabá). Esto lo podemos arreglar de dos

formas, la primera, utilizando las propiedades del Layers y la segunda, cortando la superficie de interpolación con una máscara. Veamos el primer método.
Dando clic derecho sobre layers, seleccionamos Propiedades
En la ventana que aparece seleccionamos la pestaña Data Frame, luego damos clic en la ventana Enable, vemos que se habilita el botón Specify Shape.

Damos clic en el botón Specify Shape y en la ventana que aparece damos clic en el botón de opción Ouline of features, vemos que se habilita la pestaña Layer, tal como se muestra en la siguiente figura.
En la pestaña de layer seleccionamos el shape que condiciona los límites de la interpolación, en mi caso se denomina “geológico” (que lo había agregado al principio del ejercicio).

Damos clic en OK, seguido de Aceptar, el resultado es el siguiente.

Paso 4. Creado el raster, lo que queda es cambiar sus propiedades. Para ello procedemos de la siguiente forma.
Damos clic derecho sobre nivIDW y seleccionamos Propiedades, aparece la siguiente ventana.

Damos clic en Ok y esperamos un instante. Aparece la siguiente ventana.
Seleccionamos la pestaña Symbology, en la que se muestran los símbolos y sus colores, el rango, classify (determinar los rangos), Label, el numero de intervalos (Classes), paleta de colores (Color ramp), entro otros.
Cambiaremos el numero de rangos, valores extremos de los rangos, los colores y el formato del Label (como ustedes ven aparecen muchas cifras decimales).
Cambiar el número de intervalos: en la pestaña Classes, pasamos de 9 a 15.

Valores extremos para los rangos: Damos clic en el botón Classify, aparece una ventana en la cambiamos los valores que aparecen, por ejemplo: por números enteros, de acuerdo a los intervalos más adecuados.
Cambiar color de los símbolos: damos clic sobre la pestaña de Color Ramp, nos aparecen una serie de opciones para el color de las que seleccionamos la que nos parezca adecuada.

Dar formato al Label: damos un clic exactamente sobre la etiqueta (label), nos aparece u menú emergente en el cual seleccionamos Format Label, aparece una ventana en la que seleccionamos Number of decimal places (numero de cifras decimales), luego cambiamos el numero de cifras decimales a 1, en la pestaña que aparece, tal como se muestra en la siguiente tabla.
Después de hacer todos los cambios respectivos, el resultado es el siguiente.

Damos clic en aceptar y finalmente obtendremos el siguiente resultado.

Paso 4. Obtención de las líneas de contorno (Contour). Nons vamos nuevamente a Spatial Analyst y selecciomanos la opción Contour.

Aparece una ventana, donde se debe rellenar información
Input surface: seleccionamos el Raster al cual queremos hacerle el contorno, en nuestro caso es nividw.
Contour interval: se debe colocar la distancia a la cual aparecerán la líneas de contorno, en ese caso colocaremos 2.
Z factor: el factor de exageración del la altura, en este caso dejaremos 1.
Outpu features: seleccionamos la ruta y el nombre con que se quiere guardar el shape creado, en este caso le daremos el nombre “contrnoIDW”
El resultado es el siguiente:

Pulsamos Ok y a continuación veremos el mapa de contornos.

Paso 5. Interpolación utilizando Kriging (método geoestadístico).
De la extensión Spatial Analyst, se selecciona Interpolate to Raster, seguido deKriging.

Aparece una ventana en la que debemos rellenar información de la siguiente forma:
Input points: se debe seleccionar el shape de puntos donde tenemos los datos a interpolar. En este caso el shape es nivAgost.
Z value field: seleccionamos el nombre del campo que queremos interpolar, en este caso es NP (nivel piezométrico).
Kriging method: existen varias opciones para escoger, por ahora la dejamos en Spherical, un futuro tutorial veremos algo sobre los métodos geoestadísticos.
Search radius type: seleccionamos un valor variable.
Number of points y Maximum distance: dejamos los valores por defecto que aparecen.
Ouput cell size (tamaño de la celda): se debe elegir un tamaño de la celda acorde con la escala de trabajo en este caso elegiré 25.
Output raster: seleccionar la ruta y el nombre con que se quiere guardar el archivo, en este caso le daré el nombre nivkriging.

Completados todos los datos, damos clic en Ok. Se obtiene el siguiente resultado.

De igual forma como hicimos anteriormente, podemos cambiar la simbología al mapa y crear un mapa de superficie.
Operaciones con el modulo de Spatial Analyst de ArcGis. Surface Analysis
Siguiendo con la extensión Spatial Analyst, veremos lo que se puede hacer con Surface Analysis, en la que encontramos: Contour, Slope, Aspect, Hillshade, Viewshed y Cut/Fill, tal como se ve en la siguiente figura.

Para ver las operaciones que se pueden hacer con Surfaces Analyst, tomaré un modelo digital de elevación (MDE) de un municipio de Colombia.
En primer lugar cambiemos el color al MDE
Damos clic sobre la barra vertical de color negro que aparece debajo deMED_Apartadó, nos aparece la ventana Select Color Ramp donde se puede cambiar la composición de colores de nuestro MDE.

De la pestaña que aparece en dicha ventana seleccionamos la escala de colores que creamos conveniente (yo primero doy clic en la pestaña y luego oprimo la tecla E y selecciono la composición que aparece).
El resultado después de dar clic en Ok, es el siguiente.
Como ven los valores más bajos se ven en azul claro, de igual forma en el panel del explorador se indica que nuestro MDE tiene alturas de las -1 msnm hasta 1687 msnm, el -1 obedece quizá a un error del MDE que habría que corregirse, por ahora no pensemos en ese tema y aceptemos el MDE es correcto. Veamos lo que podemos hacer con Surfece Analyst.
1. Contour o Curvas de nivel, visto en el articulo “Operaciones con el modulo de Spatial Analyst de ArcGis. Parte 1”. Se trata de extraer las curvas de nivel las cuales son líneas que unen puntos de igual altura.
Para ello damos clic en la herramienta Spatial Analyst seguido de Surface Analysis y finalmente Contour.

Aparece una ventana, donde se debe rellenar la siguiente información
Input surface: seleccionamos el Raster al cual queremos hacerle el contorno, en nuestro caso es MDE_Apartadó.
Contour interval: se debe colocar la diferencia de nivel entre las curvas de nivel, en ese caso colocaremos cada 10 m.
Base contour: Dejamos el valor por defecto
Z factor: el factor de exageración del la altura, en este caso dejaremos 1.
Outpu features: seleccionamos la ruta y el nombre con que se quiere guardar el shape creado, en este caso le daremos el nombre “CurvasMDE”
El resultado es el siguiente.

Pulsamos Ok y a continuación veremos el mapa de curvas de nivel.
Haciendo un zoom en la resaltada vemos lo que se muestra en la siguiente figura.

2. Slope: Nos permite realizar un mapa de la variación de la pendiente del terreno. Para ello damos clic en la herramienta Spatial Analyst seguido de Surface Analysis y finalmente Slope.
Aparece una ventana, donde se debe rellenar la siguiente información.
Input surface: seleccionamos el Raster al que se le va hacer el mapa de pendientes, en nuestro caso es MDE_Apartadó

Output measurement: las unidades de medida de la pendiente (grados o porcentaje). Elegimos porcentaje.
Z factor: El factor de exageración del la altura, en este caso dejaremos 1.
Output cell Size: Tamaño de la celda del mapa de salida, por defecto aparece el mismo tamaño del raster de entrada. Este dato se deja igual.
Output raster: seleccionamos la ruta y el nombre con que se quiere guardar el shape creado, en este caso le daremos el nombre “PendienteMDE
El resultado es el siguiente.
Después de pulsar Ok se obtiene el siguiente resultado.
Para cambiar los intervalos y modificar las propiedades del Raster creado se puede consultar el post: Operaciones con el modulo de Spatial Analyst de ArcGis. Parte 1
3. Aspect: permite ver el ángulo de orientación con respecto al norte. Si obtenemos un valar de -1, la superficie es plana e indica que no hay orientación.
Para ello se da clic en Spatial Analyst seguido de Surface Analysis y finalmente Aspect.

Aparece una ventana, donde se debe rellenar la siguiente información
Input surface: seleccionamos el Raster al cual queremos hacerle el contorno, en nuestro caso es MDE_Apartadó.
Output cell Size: Tamaño de la celda del mapa de salida, por defecto aparece el mismo tamaño del raster de entrada. Este dato se deja igual.
Output raster: seleccionamos la ruta y el nombre con que se quiere guardar el shape creado, en este caso le daremos el nombre “AspectMDE”
El resultado es el siguiente.
Después de pulsar Ok se obtiene el siguiente resultado.

4. Hillshade: Permite obtener un sombreado de la superficie o grado de iluminación de cada uno de los pixeles respecto a la orientación (Aspect) y al ángulo de elevación solar o cenital. Comúnmente se utiliza 315° de orientación y 45° de elevación solar.
Para ello se da clic en Spatial Analyst seguido de Surface Analysis y finalmenteHillshade.
Aparece una ventana, donde se debe rellenar la siguiente información
Input surface: seleccionamos el Raster al cual queremos hacerle el contorno, en nuestro caso es MDE_Apartadó
Azimuth: Orientación con respecto a la norte. Dejamos el valor por defecto
Altitude: Angulo de elevación solar. Dejamos el valor por defecto.
Output cell Size: Tamaño de la celda del mapa de salida, por defecto aparece el mismo tamaño del raster de entrada. Este dato se deja igual.

Output raster: seleccionamos la ruta y el nombre con que se quiere guardar el shape creado, en este caso le daremos el nombre “HillshadeMDE”
El resultado es el siguiente
Después de pulsar OK, obtenemos el siguiente resultado.
El Hillshade creado se puede utilizar sobre el MDE original para crear un efecto de altura, para ello habilitamos o hacemos visible a “MDE_Apartadó” y luego damos clic derecho sobre “HillshadeMDE (creado anteriormente)” seleccionamos propiedades, aparece una ventana donde seleccionamos la pestaña Display, luego en Transparency colocamos 60. Tal como se ve en la siguiente figura.

Clic en Aceptar y el resultado es el siguiente.
5. Viewshed: Identifica las celdas en un raster de entrada que se puede ver desde uno o más puntos o líneas de observación. Si sólo tiene un punto de observación, cada celda desde la que se puede ver ese punto de observación se le asigna un valor de uno. Todas las celdas de las que no se puede ver el punto de observación se les da un valor de cero.Para ello se debe contar con un raster de elevaciones (MDE), un punto o línea de observación que deben estar localizados en 3D. El punto de observación se puede crear a partir de un Shape de punto o línea que se convierten de Feature Class a 3D Feature Class mediante la extensión 3D Analyst de la siguiente forma.
Clic en 3D Analyst seguido de Convert y luego Feature To 3D, para ello se requiere el shape de entrada (en este caso el shape es Puntos) y una referencia de la cual se tomará el valor de la altitud.

Aparece una ventana en la que se llena la siguiente información:
Input Feature: se selecciona Puntos.shp.
Source of heights: nos presenta 3 opciones para extraer las alturas de los puntos de observación. Para ello podemos utilizar un MDE (Raster or TIN surface), un atributo de la feature de entrada (input feature attribute) o un valor numérico (numeric constante). En este caso obtendremos las elevaciones de los puntos de observación a partir del atributo “altura” del shape de entrada (puntos1) cuya tabla de atributos es la siguiente:
Output features: seleccionamos el directorio y nombramos el archivo de salida, en este caso se llamará Puntos3D.
Después de llenar la información el resultado es el siguiente.

Después de pulsar OK el resultado es el que se ve en la siguiente figura.
Ahora si procedemos con Spatial Analyst, seguido de Surface Analyst y luego Viewshed.
Aparece una ventana donde se debe rellenar la siguiente información.
Input surface: se selecciona MDE al cual le queremos aplicar la función en este caso es MDE_Apartado

Observer points: se seleccionan los puntos 3d creados anteriormente
Z factor: se deja igual a 1
Output cell size: tamaño de celdas del raster de salida. Se deja el valor que aparece por defecto.
Output raster: el directorio y el nombre del raster de salida. Le colocamos el nombre “Visual”El resultado se muestra la siguiente fingura.
Después de dar clic en OK obtenemos el siguiente resultado.
6. Cut/ Fill: Calcula el volumen de Corte o Relleno de un MDE entre dos fechas o situaciones.

Reclasificación de un Raster en ArcGISLa extensión Spatial Analyst, permite darle un peso o un valorar las propiedades de un raster de acuerdo a un criterio dado. La reclasificación es espacialmente útil en la construcción de mapas de vulnerabilidad de acuíferos en la que los atributos de cada uno de los mapas utilizados en DRASTIC o GOD se deben reclasificar de acuerdo a tablas de factores de ponderación dados.
Para ver la aplicación de esta función tomaremos el raster de pendientes creado en el post "Operaciones con el modulo de Spatial Analyst de ArcGis. Surface Analysis" y que se muestra en la siguiente figura.
Le aplicaremos la reclasificación de acuerdo a la siguiente tabla, donde se que indica que se calificará cada rango de la pendiente o se valorará con base a una escala que varía de 1 a 10.
Ahora entramos a Spatial Analyst seguido de Reclassify

Aparece la ventana Reclassify en la que rellenamos la siguiente información
Input raster: selecionamos el raster a reclasificar, en este caso “pendientemde”
Reclass field: seleccionamos el campo por el cual queremos hacer la reclasificación, el cual es “Value”
Output raster: Al raster de salida le damos el nombre “PendRecla”
El resultado se muestra en la siguiente información.
Ahora damos clic en el botón Classify, aparece la siguiente ventana.

En Classes seleccionamos 5 intervalos (que son los que tiene nuestra tabla de reclasificación).
Cambiamos los valores de Break Values por los valores del extremo derecho de cada uno de los rangos (6, 12, 20, 30, el ultimo valor se deja como aparece).
El resultado se muestra en la figura siguiente.
Clic en OK y volvemos a la ventana inicial de reclasificación, como se muestra.

En el campo new values colocamos las calificaciones dadas a nuestros rangos de acuerdo a la tabla que aparece arriba, el valor Nodata se deja igual.
El resultado es el siguiente.
Damos clic en Ok y obtenemos el mapa reclasificado. Pasamos de tener muchos valores a solo 5 que obedecen a una calificación o valoración de la pendiente.

Tutorial de álgebra de mapas en ArcGISPara utilizar esta potente función en ArcGis, damos clic en Spatial Analyst seguido de Raster Calculator.
Aparece la siguiente ventana.

Dado que la Calculadora Raster proporciona una poderosa herramientapara realizar múltiples tareas amerita ver algunos aspectos de lo que podemos hacer con ella.
En la ventana anterior se muestran tres secciones que se describen a continuación:
El listado de capas (Layer), permite seleccionar los raster con los cuales vamos y a trabajar a los que se le aplicaran los operadores y funciones.
El Teclado numérico y operadores, permite establecer las operaciones que se aplicaran a los raster.
El cuadro de expresiones, es donde se digitan las operaciones que se realizaran a las capas o raster. Se puede construir una expresión, ya sea digitándola directamente en el cuadro de expresiones o marcando las capas con el cursor y señalando las operaciones a realizar con los botones del teclado numérico.
Con la Calculadora Raster se pueden ejecutar operaciones como la suma de dos o más raster, la extracción de píxeles de un raster basado en un criterio específico, la comparación de un raster con otro, aplicar diversas funciones a uno o mas raster, etc.
Como primer ejemplo veamos como realizar las operaciones: contour, slope, aspect, Hillshade y viewshed realizados en el articuloOperaciones con el modulo de Spatial Analyst de ArcGis. Surface Analysis, a partir del Modelo Digital de Elevación denominadoMDE_Apartado. La sintaxis y las expresiones que debemos escribir se muestran a continuación.
ContourSintaxis: Contour(<grid>, <INTERVAL>, <interval>, {base})
Donde:Contour Función a aplicar.<Grid> Raster al cual se le sacará el contorno.<INTERVAL> Parámetro indicador que los contornos se generan a
intervalos regulares<Interval> Intervalo a ser utilizado en el contorno. Debe ser un
número positivo.{Base} El valor desde el que se va a comenzar la generación de
los contornos.Los contornos se generan por encima y por debajo de este valor, según sea necesario para cubrir el rango de valor de la <Grid>. El valor predeterminado es cero.

De acuerdo a la sintaxis descrita, en la calculadora raster escribimos la expresión: Contour([MDE_Apartado], interval, 10, 0).
Obtenemos el siguiente resultado
SlopeSintaxis: Slope(<grid>, <z_factor>, {DEGREE | PERCENTRISE})
Donde:Slope Función a aplicar.
<Grid> Raster al cual se le sacará la pendiente

<z_factor> Factor de exageración. El valor por defecto es 1.
{DEGREE | PERCENTRISE}
Palabras clave especificando las unidades en que será expresado el valor de la pendiente.
DEGREE - La pendiente se medirá en Grados.
PERCENTRISE - La pendiente se medirá en porcentaje.
De acuerdo a la sintaxis descrita, en la calculadora raster escribimos la expresión: Pendiente = Slope([MDE_Apartado], 1, PERCENTRISE).
El resultado es el siguiente.

Para cambiar el formato, damos clic derecho sobre el rasterPendiente (creado al aplicar la función), elegimos propiedades y en la pestaña Simbology señalamos Classifed, en Classes señalamos 9 o los rangos de color que deseemos y en Color Ramp seleccionamos la composición de color deseada. El resultado es el siguiente:
AspectoSintaxis: Aspect(<grid>)
Donde:Aspect Función a aplicar.
<Grid> Raster al cual se le sacará la orientación o aspecto
De acuerdo a la sintaxis descrita, en la calculadora raster escribimos la expresión: Aspecto = aspect([MDE_Apartado]).

Se obtiene el siguiente resultado.
Para cambiar el formato, damos clic derecho sobre el raster Aspecto(creado al aplicar la función), elegimos propiedades y en la pestañaSimbology señalamos Classifed, en Classes señalamos 10 o los rangos de color que deseemos y en Color Ramp seleccionamos la composición de color deseada. El resultado es el siguiente:

HillshadeSintaxis: Hillshade(<grid>, {azimuth}, {altitude}, {ALL | SHADE | SHADOW}, {z_factor})
Hillshade Función a aplicar
<Grid> Raster al cual se le aplicará Hillshade{azimuth} El ángulo del azimut de la fuente de luz.
El azimut se expresa en grados positivos de 0 a 360, mide las agujas del reloj desde el norte. El valor por defecto es de 315 grados.
{Altitude} La inclinación o ángulo de la fuente de iluminación por encima del horizonte.Se expresa en grados positivos, con 0 grados en el horizonte y 90 grados directamente sobre la cabeza. El valor por defecto es de 45 grados
{ALL | SHADE | SHADOW}
Palabra clave que especifica el tipo de relieve sombreado que se generen.
{z_factor} Factor de exageración de la superficie del terreno. El valor por defecto es 1.
De acuerdo a la sintaxis descrita, en la calculadora raster escribimos la expresión: Luminosidad = hillshade([MDE_Apartado], 315, 45, ALL, 1).

Se obtiene el siguiente resultado.
VisibilitySintaxis: Visibility(<grid>, <feature>, {POINT | LINE}, {FREQUENCY | OBSERVERS})

Donde:Visibility Función a aplicar
<Grid> Raster al cual se le aplicará Visibity<feature> Shapefile o cobertura que contiene los
puntos o líneas usados como puntos de observación.
{POINT | LINE} Tipo de feature usado como puntos de observación. Deben ser puntos o líneas 3D
{FREQUENCY | OBSERVERS}
Especifica el tipo de análisis de visibilidad que se realizará.
La opción OBSERVERS sólo está disponible con la opción POINT y cuando el número de puntos de observación es menor o igual a 16, no hay límites en el número de puntos de observación con la opción FREQUENCY
De acuerdo a la sintaxis anterior, en la calculadora raster se escribe la siguiente expresión: Visibility ([MDE_Apartado], Puntos3D, Point, Observers)…la aplicación la dejo como ejercicio. No se olviden que es necesario contar con un shape de puntos o linea 3D para aplicar esta función.
Algebra de mapas y las operaciones con imágenes de satélites
El objetivo principal de este artículo es la utilidad de la Calculadora Raster en la
realización de operaciones con imágenes provenientes de sensores remotos, sin
embargo es necesario ver someramente (con la salvedad que no soy un experto)
algunos conceptos básicos para abordar este tema. La persona que desee
profundizar, al final le dejo alguna bibliografía donde podrá obtener mas
información. La información provenientes de los sensores remotos es aplicables a
disciplinas como Arqueología, geografía, geología, ecología, forestal, hidrología,
agricultura, áreas urbanas, inventario de recursos naturales, etc.
1. Teledetección:
Es el arte o ciencia de obtener información sobre un objeto, zona o fenómeno, a
través del análisis de información obtenida por un dispositivo o sensor que no se
encuentra en contacto con el objeto, zona o fenómeno de investigación.
2. Sensor remoto:
Es el dispositivo que permite capturar información de los objetos sin tener un
contacto directo con ellos. Puede captar información para diferentes regiones del

espectro y cada una de estas regiones se denomina canal o banda. Los diferentes
canales se pueden caracterizar en función de variables como:
• Amplitud espectral: Región del espectro para la cual capta datos. Se refiere a la anchura espectral de las bandas.
• Resolución radiométrica: Número de intervalos de intensidad que puede captar.
• Resolución espacial: Tamaño de pixel.
• Resolución temporal: Se refiere al tiempo que tarda el satélite en pasar dos veces por el mismo sitito.
En la tabla siguiente se muestra la resolución espacial y temporal así como
lasuperficie del terreno cubierta por una imagen de algunos satélites:
Satélite Operador
Pan/multi
Resolución
espacial(metros)
Anchoescena
(km)
Resolución temporal
(días)
Spot1/2/3 CNES/SPOT PancromáticoMultiespectral
1020
6060
1-41-4
Spot 4CNES/SPOT
PancromáticoMultiespectral
1020
1000
6060
2200
1-41-41
Landsat 5SpaceImaging
Multiespectral3080
185 16
Landsat 7U:SGovemment
Pancromático y Multiespectral
1530
185 16
IRS IC/D ISRO-IndiaPancromático y Multiespectral
5.823188
70150810
5243-5
Radarsat Canadá N/A 8- 100 50-500 3- 35
ERS ½ ESA N/A
30-50 100-500 3- 35
Jers Japón N/A1815
75-30444-5
IkonosSpaceImaging
Pancromático y Multiespectral
14
1111
3.5-53.5-5
QuickBiird
EarthWatchPancromático y Multiespetral
0.823.28
22 1.5-4
SPIN-2 Rusia Pancromático102
200-18088
OrbView OrbimagePancromático y Multiespectral
14
88
33
3. Imágenes de satélite
Una imagen raster puede tener una o más bandas de información (entiéndase
Fotografía Aérea con tres bandas una por cada color visible RGB; imágenes de
Satélite multiespectrales o hiperespectrales, etc.). Las bandas espectrales, que son
más frecuentemente empleadas con la tecnología actual son las siguientes:

• Espectro Visible (0,4 a 0,7 υ m). Se denomina así por tratarse de la única radiación electromagnética que puede percibir el ojo humano. Hay tres bandas elementales que son: Azul (0.4um-0.5υ m); verde (0.5υ m-0.6υ m) y rojo (0.6υ m-0.7υ m).
• Infrarrojo próximo (0,7 a 1,3 υ m). Se le denomina también infrarrojo reflejado o fotográfico, puesto que parte de él puede detectarse a partir de filmes dotados de emulsiones especiales. Es importante por su capacidad para discriminar masas vegetales y concentraciones de humedad.
• Infrarrojo medio (1,3 a 8 υ m). En donde se entremezclan los procesos de reflexión de la luz solar y de emisión de la superficie terrestre. Resulta idóneo para estimar contenido de humedad en la vegetación y detección de focos de alta temperatura.
• Infrarrojo lejano o térmico (8 a 14 um). Que incluye la porción emisiva del espectro, se detecta el calor proveniente de la mayor parte de las cubiertas terrestres.
• Microondas (a partir de 1 υ m). Con gran interés por ser un tipo de energía bastante transparente a la cubierta nubosa.
Las características espectrales de los sensores LANDSAT-TM y MSS se muestran en
la siguiente tabla.MSS Aplicación TM Aplicación
Bandas λ (µ ) Bandas λ (µ )
4 0,5-0,6
Penetración en el agua, turbidez, nieve, sedimentación en la misma, infraestructura urbana y cuerpos de agua.
1 0,45-052 Mapeo de aguas.Mapeo de tipos de bosque, diferenciación entre vegetación y suelos, identificación de rasgos culturales (caminos, urbanización, etc.)
5 0,6- 07
Estudios urbanos, infraestructura caminera y cuerpos de agua.
2 052-0,60 Diferenciación entre tipos de plantas, determinación del estado de la vegetación, identificación de rasgos culturales.
6 0,7- 08
Vegetación, redes de drenaje.
3 0,63-0,69 Diferenciación de plantas a través de mapeo de clorofila y rasgos culturales.
7 0,8-1,1Estudios de vegetación, suelos, humedad, contacto entre tierra y agua.
4 0,76-0,90 Determinación de tipos y estado sanitario de vegetación, delimitación de cuerpos de agua.
5 1,55-1,75 Distinción entre nubes y nieve, determinación del contenido de humedad del suelo y la vegetación.

6 10,40-12,50 Mapeo térmico.
7 2,08-2,35 Mapeo hidrotérmico. Humedad retenida en las plantas.
Nota: El sensor LANDSAT de última generación es el ETM+
4. Análisis visual de imágenes de satélite (composición color)
La técnica más utilizada para formar una composición en falso color, consiste en
mezclar tres imágenes del mismo sitio y fecha correspondientes a distintas bandas
(tabla anterior), representando a cada una de ellas con alguno de los colores rojo,
verde o azul.
Los 256 niveles digitales de cada banda, representables como una imagen
monocromática, se combinan para formar otra imagen en colores. Estos colores y
tonos se emplean para la interpretación visual de las imágenes, combinando las
bandas de manera que se de un primer acercamiento al contenido de la imagen. La
combinación de colores permite discriminar aspectos geológicos, de vegetación, uso
del suelo y morfología de zonas urbanas.
5. Cálculo de NDVI
El cálculo de índices de vegetación es una técnica de uso habitual en teledetección
y es comúnmente utilizada para mejorar la discriminación entre dos cubiertas que
presenten un comportamiento reflectivo muy distinto en dos o más bandas, por
ejemplo para realzar suelos y vegetación en el visible e infrarrojo cercano, y para
reducir el efecto del relieve (pendiente y orientación) en la caracterización espectral
de distintas cubiertas (Chuvieco, 1996).
Los índices de vegetación son útiles porque permiten entre otras cosas.
• Identificación de áreas forestadas-deforestadas.
• Evaluación del estado de la vegetación y su grado de estrés.

• Separación entre distintos tipos de masas vegetales.
• Monitoreo de plagas.
• Evaluación de riesgos de incendio.
De igual forma se pueden derivar variables como contenido de agua en las hojas,
productividad neta de la vegetación, contenido de clorofila en la hoja, dinámica
fenológica, evapotranspiración potencial, etc. Un aspecto interesante del NDVI es
que varía dentro de márgenes conocidos (-1 a +1), cuanto mayor sea el resultado
obtenido, tanto mayor será el vigor vegetal presente en la zona observada.
El índice se vegetación NDVI se calcula con las Bandas 3 y 4 de una imagen y para
ello se utiliza la siguiente ecuación:
Donde
B4 = Banda 4 de la imagen
B3 = Banda 3 de la imagen
6. Transformación Taselled Cap
Supone pasar de las 6 bandas de lansat a 3 bandas con claro sentido físico que
representan el brillo de la imagen (albedo), el verdor y la humedad. Estas
transformaciones permiten llevar a cabo análisis de la densidad y estado de salud
de la vegetación.
El brillo refleja los cambios en la reflectividad total de la escena, se trata de una
suma ponderara de la reflectividad de todas las bandas excepto el térmico.
El verdor. Permite por tanto llevar a cabo análisis de la densidad y estado de salud
de la vegetación.
La humedad se relaciona con el contenido de agua de la vegetación y el suelo.
También se ha encontrado una relación entre este componente y la madurez de la
vegetación. El componente de humedad ha sido también correlacionado con la
madurez de las formaciones vegetales.
Las ecuaciones para calcular estas transformaciones son las siguientes:
Brillo = Ckb1*B1 + Ckb2*B2 + Ckb3*B3 + Ckb4*B4 + Ckb5*B5 + Ckb7*B7
Verdor = Ckv1*B1 + Ckv2*B2 + Ckv3*B3 + Ckv4*B4 + Ckv5*B5 + Ckv7*B7
Humedad = Ckh1*B1 + Ckh2*B2 + Ckh3*B3 + Ckh4*B4 + Ckh5*B5 + Ckh7*B7

Donde:
B1… B7 corresponden a las bandas utilizadas
Los coeficientes Ckb, Ckv y Ckh son los que aparecen en la siguiente tablaComponente B1 B2 B3 B4 B5 B7
Brillo 0.3037 0.2793 0.4743 0.5585 0.5082 0.1863
Verdor -0.2848 -0.2435 -0.5436 0.7243 0.0840 -0.1800
Humedad 0.1509 0.1973 0.3279 0.3406 -0.712 -0.4572
En ArcGIS para realizar composiciones de color se utiliza la
función CompositeBands, a la cual de accede de la siguiente manera: Del
ArcTool Box, damos clic en Data Manamegent Tools, seguido de Raster y
luego en Raster Processing; donde finalmente seleccionamos la
opción Composite Bands y agregamos todas bandas correspondientes.
Para calcular NDVI y la transformación Taselled Cap, simplemente se aplica el
algebra de mapas. Dado que el objeto de este artículo es la utilización de la
calculadora raster a continuación se verán dos ejemplos al respecto.
En la siguiente figura se ilustran 6 bandas de la imagen utilizada, la región de
Urabá siempre está bastante nublada pero a manera del ejemplo que se quiere
realizar será de mucha utilidad.
7. Calculo del NDVI
Damos clic en Spatial Analyst seguido de Raster Calculator…

En la ventana que nos aparece agregamos las capas correspondientes de acuerdo a
la siguiente ecuación:
NDVI = Float([B4] - [B3]) / Float([B4] + [B3]), el operador Float, en la ecuación,
se utiliza para que el resultado de la operación sea punto flotante. Si se omite Float
el resultado final va ser entero (cero y uno), lo cual es incorrecto para calcular este
índice de vegetación.
Damos clic en el botón Evaluate y el resultado obtenido es el siguiente.

Después de cambiar el color, el resultado es el siguiente:
En esta figura se muestran en color rojo las fuentes de agua y el verde más oscuro
corresponde la vegetación más saludable.
8. Caculo de transformación Taselled Cap
En la calculadora raster escribimos las siguientes ecuaciones
Brillo = 0.3037 * [B1] + 0.2793 * [B2] + 0.4743 * [B3] + 0.5585 * [B4]
+0.5082 * [B5] + 0.1863 * [B7]

El resultado es el siguiente:
Verdor = -0.2848 * [B1] -0.2435 * [B2] -0.5436* [B3] + 0.7243 * [B4] + 0.0840
* [B5] -0.1800 * [B7]
El resultado es el siguiente:

Humedad = 0.1509 * [B1] + 0.1973 * [B2] + 0.3279 * [B3] + 0.3406 * [B4]
-0.712 * [B5] -0.4572 * [B7]
El resultado es el siguiente:

Análisis de distancias en ArcGIS con Spatial Analyst
Tratando de aprender un poco de ArcGIS y de Spatial Analyst nos topamos con Distance, que nos proporciona varias herramientas de mapeo para medir distancias, las cuales se miden en términos de otros factores como la pendiente, la infraestructura vial, el uso de la tierra, entre otros. El cálculo del costo acumulado de viajar, puede proporcionar al usuario información adicional con la cual tomar decisiones. Por ejemplo, el menor costo acumulado de los viajes a una serie de fábricas de procesamiento se puede calcular teniendo en cuenta los obstáculos para viajar; de igual forma se puede determinar el método menos costoso para un nuevo camino, el patrón de vuelo, ruta de navegación, o cualquier otro factor que se ve afectado por el tiempo o el costo.
En fin, Distance es una función útil para análisis de rutas, corredores ambientales, establecer el camino más corto, o de menos costo, desde un punto a otro basado en parámetros como precio, accidentes topográficos, etc.
Para acceder a esta función, damos clic en Spatial Analyst, seguido de Distance, seguidamente se nos muestran 4 opciones Straight Line,

Allocation, Cost Weighted, Shortest path tal como se ve en la siguiente figura.
1. Straight Line
La función Straight Line mide la distancia en línea recta de cada celda o punto del territorio a la fuente más cercana (la fuente identifica el destino de interés, como un pozo, carretera, la escuela, un refugio, etc).
La ventana Straight Line también incluye:
La función Allocation (Straight Line Allocation), asigna a cada celda el valor de la fuente a la que está más cerca. En otras palabras Permite determinar el grupo de pixels más cercano a un determinado destino.
La función Direction (Straight Line Direction), calcula la dirección de cada celda o punto del mapa a la fuente o lugar de destino más cercano. Las direcciones se miden en grados, donde el norte es 0°.
Como ejemplo para ilustrar lo anterior veamos el siguiente enunciado: Cierto poblado localizado una llanura de inundación está propenso a varias avenidas durante la mayor parte del año, por tal razón fueron construidos cuatros refugios donde las personas localizadas en las zonas propensas a inundación pueden dirigirse. Los datos se muestran en la siguiente figura.

Calculemos:
• La distancia de los puntos del plano del poblado localizado en zona indudable a los refugios más cercanos (Straight Line)
• La dirección al refugio más próximo desde el punto donde está situada una persona que corre peligro por inundación.
• El refugio al que debe dirigirse las personas que estén en determinada área.
Para ello damos clic en Spatial Analyst, seguido de Distance y luego enStraight Line. Aparace una ventana donde se debe rellenar la siguiente información.
Distance To (Distancia a): introducimos la capa que contiene el punto o localización de destino o referencia, en este caso será “Refugio”
Maximum Distance (Distancia Máxima): es la distancia que limitará nuestros cálculos, a partir de la que no obtendremos ningún valor de distancia. Para el ejemplo dejamos la que aparece por defecto.
Output Cell Size: Se especifica el tamaño de salida de los píxeles del raster de distancia. La dejamos en blanco.
Create Direction (Crear Raster de Direcciones): introducimos el nombre del archivo que contendrá los valores de dirección a la que tienen que dirigirse cualquier persona que está en un punto determinado para llegar al refugio más cercano. Colocamos el nombre DirRefugio
Create Allocation (Crear Raster de Asignaciones): Se introduce el nombre de archivo raster que contendrá un determinado valor relacionado con el punto más cercano. Colocamos el nombre AllocRefugio
Output Raster: Introducimos el nombre del archivo de distancias. En este caso DistRefugio.

Después de dar clic en Ok, obtenemos el siguiente resultado.
• El mapa de distancias de cada uno de los untos del mapa a los sitios de refugios
• Mapa de dirección a la que tienen que dirigirse cualquier persona que está en un punto determinado para llegar al refugio más cercano.

• Mapa de áreas de influencia de cada uno de los refugios.
Cost Weighted
La función de costo ponderado (cost-weighted) modifica la distancia euclidiana al equiparar la distancia con un factor como el costo de viajar a través de cualquier celda dada. Por ejemplo, puede ser más corto subir una montaña en línea recta hasta un destino dado, pero es más rápido o menos costoso viajar alrededor de ella.

Esta función encuentra el menor costo acumulado desde una celda a otra celda próxima. El costo puede considerarse en términos de dinero, tiempo, u otras diferencias. La principal diferencia con Straight Line, es que esta función calcula el valor o costo acumulativo de desplazarse desde un píxel a otro, basado en el costo de desplazarse por cada tipo de píxel. Es decir, es más fácil (rápido, barato) desplazarse a través de zonas despejadas, o por carreteras , que atravesando un lago, o una montaña. El típico ejemplo que se cita para explicar esta función, es el de determinar el recorrido mas barato para delimitar el trazado de una carretera [tomado de 1].
La ventana Cost weighted también incluye:
La función de asignación (Cost weighted allocation) identifica la celda más cercana a la fuente, basado en el costo acumulado de viaje, es decir por donde es menos costoso viajar.
La función de dirección (Cost weighted direction ) proporciona un mapa de ruta identificando el camino a seguir desde cualquier celda a lo largo de la ruta de menor costo.
Cost weighted allocation y Cost weighted direction son normalmente creados para servir como insumos para la función de búsqueda de caminos más corto o el de menos costos.
Los parámetros necesarios para aplicar esta función son los siguientes:
Distance To (Distancia a): Debemos introducir el shape de punto que contiene el elemento de referencia a partir del cual vamos a calcular la distancia de coste ponderada.
Cost Raster (Raster de Impedancia o coste): introducimos la superficie que ofrece resistencia al movimiento y mediante la que se calculará el costo ponderas (puede ser un raster de pendiente, uso del suelo, etc).
Maximum Distance (Distancia Máxima de Análisis): aquí podemos especificar opcionalmente la distancia máxima a partir de la cual no se tomarán más píxeles para el cálculo.
Create Direction (Crear raster de direcciones): Se especifica el nombre del raster de direcciones que tomarán los píxeles para dirigirse al destino o fuente más cercana.
Create Allocation (Crear raster de Asignaciones): Se introduce el nombre del raster de asignación del lugar o lugares más cercanos a un sitio determinado.
Output Raster (Raster de Salida): Se especifica en nombre del raster de salida que tendrá tendrán el valor de distancia mínimo ponderado por el costo de acuerdo a la superficie especificada en el campo Cost Raster.

Shortest path
Una vez que el usuario ha ejecutado la función cost-weighted (Costo Ponderado) y crea los rasters de Distancia (Cost weighted allocation) y de Dirección (Cost weighted direction), entonces se puede calcular la ruta más corta o de menor costo desde el destino elegido hasta el punto de origen o de la fuente. La función shortest path puede ser utilizada para análisis, tales como encontrar la mejor ruta para un nuevo camino basado en el costo de la construcción.
Para utilizar esta función debemos introducir la siguiente información.
Path To (Ruta hacia): Introducimos el shape que contiene el destino a donde se quiere llegar.
Cost Distance Raster (Raster de Distancia de Costo): Introducimos el raster obtenido al aplicar la función Cost weighted.
Cost Direction Raster (Raster de Dirección): Introducimos el raster de direcciones que será utilizado para calcular la ruta.
Path Type: Tiene tres opciones, debemos elegir si el cálculo se hará para cada zona de asignación, para cada celda, o la mejor.
Output Features: Debemos colocar el nombre del archivo de salida que contendrá la ruta final.

Personalizando el analisis en Spatial Analyst
El submenú Option aparece al final del menú de Spatial Analyst, pero definitivamente lo primero que debemos hacer antes de realizar cualquier operación con Spatial Analyst es entrar y configurar las opciones de trabajo.
Cuando damos clic en Spatial Analyst seguido de Options.
Aparece la ventana “Options” que está compuesta por tres pestañas: General, Extent, Cell Size.

General
Nos permite determinar un directorio de trabajo, un área para limitar el análisis y el sistema de coordenada del archivo de salida, tal como se describe a continuación.
Working Directory: en este campo podemos indicar el directorio donde se guardarán los archivos de salida de la herramienta. El directorio de trabajo por defecto es la carpeta temporal de nuestro computador. Especificar una carpeta o directorio de trabajo nos evita tener que hacerlo siempre que vayamos hacer una operación con la herramienta, así que nos ahorraría tiempo.
Analysis Mask. Este campo nos permite asignar una máscara de análisis, es decir la superficie que limitará nuestros cálculos.
Analysis Coordinate System: Nos permite asignar el sistema de coordenadas de los archivo de salida. Tiene dos opciones: si seleccionamos la primera, el raster de salida será almacenado con el mismo sistema de referencia espacial del raster de entrada; con la segunda opción, la salida tendrá el mismo sistema de referencia que Data Frame activo.
Extent

Permite especificar el ámbito o extensión de nuestro análisis, cuenta con el campo Analysis Extent donde podemos elegir una de las siguientes opciones.
Same as Display: Toma como área de análisis la zona de visualización actual.
Intersection of Inputs: el área de análisis será la intersección de todos los raster de entrada.
Union of Inputs: el área de análisis será la que salga de la unión de todos los raster de entrada.
As Specified Below: Esta opción nos permite especificar un polígono, donde debemos introducir los límites superior, inferior, este y oeste.
Cell Size
Esta pestaña nos permitirá especificar el tamaño de celda de salida de nuestro análisis raster, cuenta con el campo Analysis Cell Size donde podemos elegir una de las siguientes opciones:
Maximum of Inputs: Si seleccionamos esta opción, tamaño del pixel de los archivos de salida será igual al pixel más grande de los raster usados como entrada.
Minimum of Inputs: Esta opción indica que el tamaño de pixel de los archivos de salida será el pixel más pequeño de los raster de entrada.
Same as Below: El tamaño del pixel de los archivos de salida será el que especifiquemos en la casilla Cell Size.
Veamos con un ejemplo lo dicho anteriormente. Realicemos la interpolación de la superficie piezométrica a partir de datos del monitoreo de niveles, para ello contamos con los shape “Niveles” y “Controno”.

En General especificamos lo siguiente:
• El shape “Contorno” lo utilizaremos como Mascara.• Los resultados de salida serán guardados en la carpeta “Varios
SA”.• El sistema de referencia de los archivos de salida será el mismo
utilizado por el archivo de entrada. Ver figura siguiente.

En Analysis Extent seleccionamos la opción Intersection of Input.
Finalmente en Cell Zise seleccionamos la opción Same as Below y colocamos un tamaño de celda igual a 30.

Después de realizar la interpolación, a través de Spatial Analyst, seguido de interpólate tu raster y por ultimo Kriging, obtenemos el siguiente resultado.

Particularmente la opción que mas utilizo es “General”…
Conversion de formatos con Spatial Analyst
Siguiendo con la herramienta Spatial Analyst, veamos la función Convert, que permite convertir un Raster a Features y viceversa. Para ingresar a la herramienta nos vamos a Spatial Analyst seguido de Convert que nos muestra dos opciones:
• Features to Raster: Permite convertir un Shapefile a un raster• Raster to Features: Permite convertir un Raster a un shapefile,
útil, por ejemplo para crear los polígonos de las cuencas una vez se haya aplicado wathershed.

Paso 1. Convertir un Raster a Features. Como insumos para aplicar esta función, utilizaremos del raster de cuencas creados en al artículo Delimitación de cuencas con ArcGIS. Herramienta Hydrology de Spatial Analyst Tools.

Seleccionara la opción Raster to Features… aparece una ventana donde introducimos lo siguiente:
• Input raster: El raster que queremos converitr a Features. En este caso es Cuenca5.
• Field: El campo por medio del cual se realizará la conversión y que se guardará en la tabla de atributos del nuevo sahpefile. En este caso es el campo Value.
• Output geometry type: Tipo de Feature a crear.• Output features: Directorio y el nombre con el que se guardará
el archivo de salida. En este caso cuencaShape.

Pulsamos Ok y obtenemos el siguiente resultado.
Ya creado el shape de cuencas, podremos calcular algunas propiedades que pueden resultar interesantes como el área y el perímetro… pero eso lo veremos otro tutorial.
Paso 2. Convertir un Features a Raster. Como insumos para aplicar esta función, utilizaremos un polígono de geología.

Como se ve en la tabla de atributos, el campo GEOLO describe el tiempo de sedimentos o la geología de la zona, este último campo es el que se utilizará para la creación del raster a través de la función Convert.

Después de seleccionara la opción Features To Raster… aparece una ventana donde introducimos lo siguiente:
• Input features: El shape que queremos converitr a Raster. En este caso es Geoloeje.
• Field: El campo por medio del cual se realizará la conversión y que hará parte del campo Value del nuevo raster. En este caso es el campo GEOLO.
• Output cell size: El tamaño de celdas del nuevo raster. Para efectos de este tutorial dejaré el valor por defecto.
• Output geometry type: directorio y el nombre con el que se guardará el archivo de salida. En este caso GeoloRaster.

Al presionar Ok, obtenemos el siguiente resultado.
Cost Weighted y Shortest Path. Ruta de un contaminante con Arcgis.
Siguiendo con los tutoriales de la extensión Spatial Analyst de ArcGis, hoy ilustraremos el uso de Cost Weighted y Shortest Path, para hallar la ruta que seguirá el vertimiento de un contaminante hasta llegar a una corriente de agua o río.

Los insumos a utilizar serán los siguientes: Raster de pendientes, shape de ríos y el punto de vertimiento, tal como se muestra en la siguiente figura.
Paso 1. Vamos a Spatial Analyst seleccionamos Distance seguido de Cost Weighted…

En la ventana que aparece rellanos la siguiente información:
• Distance to: Punto desde el cual queremos halla la distancia de costo. El raster a utilizar es “Punto”
• Cost raster: Raster que utilizaremos para ponderar el costo. En este caso utilizaremos la pendiente del terreno, pues la dirección del flujo es función de esta. En este caso utilizaremos el raster “Pendiente”.
• Create direction: esta opción debe estar activada y le damos nombre al archivo de direcciones que se generará al aplicar la función. En este caso lo guardaremos con el nombre de “Dirección”
• Output raster: indicamos la ruta y el nombre con el que se guardará el archivo de salida de la función. En este caso lo guardaremos con el nombre “Cost_Distance”

Clic en Ok y obtenemos un mapa de “Cost_Distance” y el mapa de “Dirección”

Paso 2. Vamos nuevamente a Spatial Analyst seleccionamos Distanceseguido de Shortest Path (esta función nos ayudará a halla la ruta más corta).

En la ventana Shortest path rellenamos la siguiente información:
• Path to: indicamos el sitio hasta el cual queremos hallar la ruta más corta. En este caso es el shape de “Ríos”.
• Cost distance raster: Raster creado anteriormente mediante la aplicación de la función Cost Weigted y que llamamosCost_Distance.
• Cost dirección raster: Raster creado anteriormente mediante la aplicación de la función Cost Weigted y que llamamos Direccion.
• Path type: podemos especificar los tipos de dirección, seleccionando la opción Best single le indicamos que queremos una única dirección.
Damos clic en Ok y obtenemos la ruta que seguirá el contaminante vertido en el punto indicado.

Estas dos funciones también se puede utilizar para determinar el mejor sitio para construir una escuela en la zona rural, la mejor ruta para construir una vía, ambos en función de factores como la pendiente, el uso del suelo, etc…
Funciones Zonales en ArcGis. Pendiente media de una linea.
Una función u operador es aquella donde los valores de salida (raster o tabla), son función del valor de las celdas del RASTER de entrada y su asociación con otras celdas dentro de la misma zona cartográfica.
Cuando se aplica una función u operador zonal el valor del pixel en la capa resultante del análisis dependerá del valor del pixel en la capa de origen, así como el valor de los píxeles pertenecientes a la misma zona, pudiendo estar determinada dicha zona por un polígono u otro raster discreto o temático. A partir de este tipo de operadores podemos obtener por ejemplo las medidas estadísticas para una zona concreta a partir de un raster con una determinada variable. (Francisco José Reyes Peralta).

Para realizar estadísticas zonales se usando dos archivos: El primero define los valores a ser usados en el cálculo, el segundo identifica a cual zona cada celda (usada en el cálculo) pertenece.
En esta caso ilustraremos el uso la función zonal con la determinación de la pendiente media de la ruta obtenida en el artículo Cost Weighted y Shortest Path. Ruta de un contaminante con Arcgis. De esta misma forma podemos hallar la pendiente de un río.
Los datos necesarios son el mapa de pendiente y la ruta o río al cual le queremos halla la pendiente media.
Damos clic en Sptial Analyst seguido de Zonal Statistics.

En la ventana Zonal Statistics rellenamos lo siguiente:
• Zone dataset: el nombre del archivo que delimita las zonas. En este caso Ruta
• Zone field: dejamos ARCID• Value raster: El raster al cual le vamos a aplicar la estadística
zonal. En este caso de trate de “pendiente”• Output table: indicamos el nombre de la tabla con que se
guardará el resultado. En este caso será Estadística.• Chart statistics. Si esta activada nos mostrará un gráfico con los
resultados.• Join ouput table to zone later. Permite crear un join e
incorporar los cálculos a la tabla del archivo que delimita las zonas (Ruta).

Clic en Ok y obtenemos la tabla y un gráfico con los resultados. Podemos ver el valor máximo, mínimo y la media entre otros.

Como hemos aplicado una función zonal a un raster de pendiente, el valor en el campo MEAN indica la pendiente media de la ruta.
Si damos clic derecho sobre Ruta.shp, vemos que estos datos se unieron la tabla de atributos de este shape, porque activamos la opción Join ouput table to zone later en el momento de aplicar la función Zonal Statistics.

01 MAYO 2011
Crear un TIN en ArcGis con 3D Analyst
En ArcGis, con la herramienta 3D Analyst, podemos crear un TIN a partir de un shape de puntos con coordenadas XYZ o de curvas de nivel; en los dos casos el procedimiento es el mismo.
Ilustremos el procedimiento para crear un TIN a partir de unas curvas de nivel existente para luego convertirlo a un raster.
De 3D Analyst seleccionamos Create/Modify TIN seguido de Create TIN From Features…

En la ventana que aparece rellenamos la siguiente informaicón:
• Layers: Seleccionamos la capa a partir de la cual realizaremos el TIN
• Height Source: seleccionar el campo de donde se extraerá la altura.
• Trianguale as: Tiene varias opciones dejamos la que aparece por defecto.
Clic en Ok. Obtenemos el siguiente resultado.

Para convertir el TIN en un raster, nuevamente de 3D Analyst seleccionamosConvert seguido de TIN to Raster.
En la ventana que aparece debemos rellenar la siguiente información

• Input TIN: seleccionamos el TIN que queremos convertir a rasater. En este caso tin2.
• Attribute: Indicamos el campo que contiene la altura.• Z factor: El factor de exageración de la altura. En este caso
dejamos el valor por defecto.• Cell Size: Indicamos el tamaño de los pixeles del raster de salida.• Output raster: indicamos el nombre con el que se guardará el
archivo de salida.
Después de dar clic en Ok obtenemos el siguiente resultado.

30 MAYO 2011
Extraer cotas de un modelo digital de elevaciones en ArcGis
Quizá alguno de nosotros en un momento determinado tenga un shape de puntos con coordenadas XY y necesite conocer la coordenada Z o altura sobre el nivel del mar…en caso de no tener una nivelación de precisión, estas cotas se pueden extraer a partir de un MDE a través de la herramienta 3D Analyst. La forma de proceder es la siguiente:
Paso 1. En primer lugar debemos contar con un modelo digital de elevaciones (MDE) y un shape de puntos como se muestra en la siguiente figura.

Paso 2. Nos vamos a ArcToolbox, seleccionamos 3D Analyst Tools seguido de Funtional Surface y finalmente Surface Spot.
Paso 3. En la ventana que aparece, introducimos la siguiente información.
• Input Surface. Introducimos el modelo digital de elevaciones (MDE) desde el que queremos extraer las cotas. En este caso es cotasdtm.
• Input Feature Class. El Shape al que contiene nuestros puntos XY y al cual deseamos agregar las cotas extraídas del modelo digital de elevaciones señalado anteriormente.
• Spot Field (optional). Es el nombre del campo donde se agregarán las cotas. En este caso le colocaremos el nombre Z_mde.
Los demás campos los demos como aparecen.

Clic en OK; aparece el siguiente aviso.
Lo cerramos y damos clic derecho sobre el shape de puntos llamado red monitoreo y seleccionamos la opción Open Attribute Table.

Finalmente., el resultado es el siguiente.
Como se ve hemos obtenido las cotas a partir del MDE…

04 JUNIO 2011
3D Analyst. Funciones de los botones de la barra de herramienta
La barra de herramienta de 3D Analyst está compuesta por el siguiente Menú y botones.
Los botones localizados en la parte derecha tienen las siguientes funcionalidades.
Botón Nombre FuncionalidadCreate Contours Dando clic en este botón y luego en
un MDE se genera el contorno que pasa por un punto de consulta.
Create Steepest Path
Genera el camino más empinado hacia abajo desde un punto inicial.
Create Line of Sight
Genera una línea de visión entre el observador y los puntos de destino.
Interpolate Point Interpola un punto 3D a partir de la superficie seleccionada.
Interpolate Line Crea una línea en 3D mediante la interpolación de alturas desde la superficie seleccionada.
Interpolate Polygon
Crea un polígono 3D (frontera) por interpolación de alturas desde la superficie seleccionada.
Create Profile Graph
Hace un gráfico de perfil
ArcScene Inicia ArcScense.
ArcGlobe Inicia ArCGlobe.

En siguientes tutoriales trataré de realizar unos ejemplos de la utilidad de cada una de estas herramientas, el primero de ellos trata del uso de Interpotale Line.
04 JUNIO 2011
Crear un perfil con 3D Analyst
Para crear un perfil con la herramienta 3D analyst, debemos contar con un Modelo Digital de Elevación, como el que se muestra en la siguiente figura (para obtener un MDE se pueden revisar los siguientes artículos: Como Descargar Imágenes de satélite y Obtener imagenes SRTM, modelos digitales del elevacion)
Luego nos vamos a la barra de herramientas de Spatial Analyst y damos clic en el botón Interpolate Line (resaltado en rojo).
Seguidamente dibujamos sobre el modelo digital de elevaciones la línea a la queremos hacer el perfil.

Vamos nuevamente a la barra de herramientas de 3D Analyst y damos clic en el botón Create Profile Graph.
Veremos el siguiente resultado.

Si damos clic derecho sobre la imagen del perfil y seleccionamos propiedades y seleccionamos Export… veremos la siguiente ventana donde podemos exportar la grafica a cada uno de los formatos presentados.
Dando clic en la pestaña Data, se nos presenta la oportunidad de exportar los datos a un archivo de texto o de Excel.

Damos clic en el botón Save… para guardar el archivo…
Al abrirlo desde el Excel, veremos los sigientes datos.

08 JULIO 2011
Modelo 3D con ArcScene
ArcScese localizado en la barra de herramientas de 3D Analyst y permite la visualización de múltiples capas de datos tridimensionales, creando y analizando superficies, modelamientos tridimensionales tales como corte y relleno, líneas de vista y modelamiento topográfico.
Para ejecutar ArcScene, vamos damos clic en el botón (de la barra de herramientas de 3D Analyst) que se muestra en la siguiente figura.

De inmediato aparece la siguiente ventana, la cual es muy parecida a la vista normal de Arcgis. Nos aparece ArcCatalog, ArcToolbox, Modelbuilder, en fin.. acá podemos agregar capas tal como lo hacermso en la vista normal de Arcgis.
Para ilustrar el ejercicio, agregamos un shape de ríos y un modelo digital de elevaciones de una cuenca.

Para ver los datos en 3D, en primer lugar damos clic derecho sobre la capaMDE_cuenca y seleccionamos Properties.
Aparece la ventana Layer Properties donde en la pestaña nBase Heights le indicamos a la capa lo siguiente.
Señalar la opción Obtain heights for layer from surface (obtener alturas para la capa de la superficie): indicamos que las alturas se obtendrán de la capaMDE_cuencas (que es un modelo digital de elevacioens de lacuenca) .
En Z Unit conversión, le indicamos un factor de exageración igual a 10.

Damos clic en Aceptar y obtenemos lo siguiente.

Aplicamos el mismo procedimientos a la capa de Ríos y se verá como sigue.

Con el botón Fly
Se puede realizar un sobrevuelo por el modelo y hacer una presentación…

A estas vista se le pueden agregar objetos para que parezcan mas reales… en fin.

25 AGOSTO 2011
Objetos 3D con ArcScene parte 1
Después de una larga pausa seguimos con nuevo tutorial de ArcScene enArcGis, esta vez retomaremos un modelo 3D para hacerlo un poco más real agregando algunos objetos.
Para ejecutar ArcScene, damos clic en el botón (de la barra de herramientas de 3D Analyst) que se muestra en la siguiente figura.
De inmediato aparece la siguiente ventana, la cual es muy parecida a la vista normal de ArcGis.

Para ilustrar el ejercicio, agregamos los siguientes shapes: Pilares, Arboles, Vías1 y un modelo digital de elevaciones tal como se ve a continuación. En primer lugar representaremos la topografía 3D, luego los árboles que ahora se ven como puntos aparecerán en 3D, seguido incluiremos los pilares sobre los cuales montaremos las vías. Esto solo es una ilustración para que conozcamos las cosas que podemos hacer ArcScene de Arcgis.

Paso 1. Damos clic derecho sobre la capa MDE y seleccionamos Properties.
Aparece la ventana Layer Properties, en la pestaña Base Heights indicamos lo siguiente.
• Señalar la opción Obtain heights for layer from surface (obtener alturas para la capa de la superficie): indicamos que las alturas se obtendrán de la capa MDE.
• En Z Unit conversión, le indicamos un factor de exageración igual a 20.

El resultado parcial de nuestro modelo es el siguiente.

Paso 2. Ahora damos clic derecho sobre la capa Arboles y seleccionamosProperties. Aparece la ventana Layer Properties, en la pestaña Base Heights indicamos lo siguiente.
• Señalar la opción Obtain heights for layer from surface (obtener alturas para la capa de la superficie): indicamos que las alturas se obtendrán de la capa MDE.
• En Z Unit conversión, le indicamos un factor de exageración igual a 20.
Paso 3. Nos vamos a la pestaña Symbology y damos clic en el botón Symbol.

Nos aparece la siguiente ventana.

Paso 3. Damos clic en el botón More Symbol y seleccionamos 3D Trees para que agreguen arboles 3D a la vista.

Paso 4. Nos vamos al final de la ventana anterior y seleccionamos el árbol deseado. En el campo Size colocamos el valor de 700 (para la altura).

Botón Ok y seguido por clic en el botón Aceptar obtenemos…

Falta ahora agregar las vías y los pilares, pero para que el tutorial no quede muy pesado por tanta imagen ver Objetos 3D con ArcScene parte 2.
25 AGOSTO 2011
Objetos 3D con ArcScene parte 2
Continuando con como agregar Objetos 3D con ArcScene parte 1 en ArcGis,veamos ahora como se agregan vías colocadas sobre pilares.
Paso 5. Para agregar Los Pilares repetimos los pasos de 1 al 4 vistos enObjetos 3D con ArcScene parte 1. Pero en el paso 3 agregamos los símbolos denominados 3D Buildings.
Botón Ok y seguido por clic en el botón Aceptar parcialmente obtenemos…

Paso 7. Vamos a suponer que las vías están montadas sobre los pilares, procedemos igual que los pasos 1 al 4, pero en el paso 1, además de lo ya agregado le debemos indicar al modelo que estas no están sobre el terreno.
Para ello en el campo Offset, le indicamos que esta va a estar a una altura de 800 (que es la misma altura que tienen los pilares.

Paso 8. Nos vamos a la pestaña Symbology, luego clic en el botón Symbol y en la ventana que aparece cambiamos el color y el ancho de la línea.

Finalmente el resultado obtenido es el siguiente.
De esta misma forma podemos agregar edificaciones, automóviles, etc.