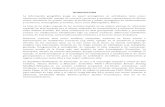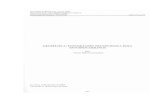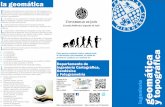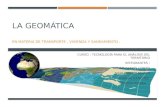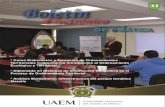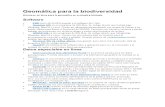VII Boletin del Laboratorio de Geomática
-
Upload
laboratorio-geomatica -
Category
Documents
-
view
229 -
download
8
description
Transcript of VII Boletin del Laboratorio de Geomática


Presentación
Diplomado en SIG
Cursos SEMARNAT
Observatorios Urbanos Locales
Resuelve tus dudas
Geomática Recomienda
2
3
4
5
6
8

2

3

4

5

2.- Abre la pestaña “3D Analyst” (asegúrate de
tener activada tu extensión 3D Analyst, si no es
así da click derecho sobre el menú principal y
activa esta extensión)
3.- Dar click en la pestaña
3D Analyst + Create/ Modify TIN + Create TIN From
Features + Seleccionar tu .shp de las curvas de
nivel.
3.1 asegúrate de que en Height source: Elevation
3.2 Triangulate as: hard line
Direcciona y Ok, Ahora has creado un TIN
4.- Ahora que tienes tu
crearemos el DEM, para
eso da un click en
pestaña de “3D Analyst”
Convert + TIN to Raster.
Se abrirá una ventana
asegúrate de que:
Input TIN: tin
Attribute : Elevation
Z factor: 1.0000
Cell size (tamaño
pixel): puedes poner
tamaño del pixel
manualmente
Output raster: Direccionar
tu archivo de salida + OK
Listo Ahora tienes tu DEM
1.- Abre el ArcMap y agrega tu archivo
.shp de las curvas de nivel (recuerda
poner le a tu archivo un sistema de
referencia espacial)
Jhovany Quintana Mondragón *
6

1.- Una vez que tienes tu DEM, da click en
“3D Analyst “ + Surface Analysis + Slope.
Asegúrate de:
•Input surface: tingrid (o el nombre que le
allas puesto a tu DEM)
•Output measurement (como se va a
representar la pendiente): Degree (grados)
ó Percent (por ciento).
•Z factor: 1
•Output cell size: (tamaño del pixel que
puedes manipular manualmente)
•Output raster: (direcciona en donde se va
a guardar tu mapa de pendientes) + Ok.
Ahora tienes tu mapa de pendientes.
2.- Puedes reclasificar tu mapa de pendientes
de la siguiente manera:
•Selecciona el layer de tu mapa de
pendientes + click en “3D Analyst” + Reclassify
+ Classify + Classes (tecleas el número de
intervalos que necesitas, ya que por default te
da 9) + Break Values (tecleas manualmente el
número superior de tu intervalo de interés,
como sugerencia nunca cambies tu valor mas
alto de tu clasificación) + Ok + direccionas tu
mapa reclasificado + Ok
•Ahora tienes tu mapa de pendientes
reclasificado
1.- Abrir el ArcCatalog + abrir la
carpeta en donde se guardaran los
archivos+ click derecho + New +
Shapefile + Name: (ponerle
nombre al layer) + Feature Type:
(el tipo de archivo – línea,
punto, polígono--)+ poner
sistema de referencia
espacial al layer + Ok
Listo ahora tienes tu layer
para usarse en el ArcMap
* Egresado de la Licenciatura en CienciasAmbientales, actualmente apoyo de proyectos enCentro de Estudios Territoriales Aplicados (CETA).
7

El laboratorio de Geomática te recomienda la página de CONABIO, el
Portal de Geoinformación, el cual contiene un mapa digital para trabajar
información en capas como Hidrología, Vegetación, Biodiversidad,
Población, Geología, Uso de suelo, División territorial Estatal y Municipal.
Los archivos se pueden descargar
en formato shape (shp.)
• Coordenadas geográficas WGS84
• Cónica conforme de Lambert
• KML (formato para importar en
Google Earth)
Para todos ellos, los metadatos se
encuentran disponibles en formato
xml o html
8