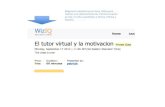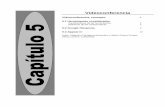VIDEOCONFERENCIA TELMEX VF...
Transcript of VIDEOCONFERENCIA TELMEX VF...

VIDEOCONFERENCIA TELMEX
Ve, escucha e interactúa desde cualquier lugar
Requerimientos
Preguntas frecuentes
Soporte Técnico: 01 800 123 3535 Lunes a Viernes 08:00-20:00 Hrs
Uso en equipo móvil
Uso en equipo de cómputo
Es un servicio en la nube, que te permite de una manera sencilla reunir desde desde 2 y hasta 200 personas que se encuentran ubicadas en cualquier sitio para colaborar como si estuvieran frente a frente.
Con la trasmisión simultánea de video, audio, contenido y otras funcionalidades (chat, grabación, colaboración en línea de documentos, entre otros) podrás interactuar en tiempo real a través de cualquier dispositivo fijo o móvil como computadoras de escritorio, laptops, smartphone, tablets e inclusive salas de videoconferencia.
Sólo requieres que cuenten con conexión a internet, cámara y micrófono.
VIDEOCONFERENCIA TELMEXVe, escucha e interactúa desde cualquier lugar
TELMEXVideoconferencia Inicio SiguienteAnterior

VIDEOCONFERENCIA TELMEXVe, escucha e interactúa desde cualquier lugar
TELMEXVideoconferencia
Uso en equipo de cómputo
Descarga e instala el software
Desde:
https://videoconferencia.telmex.com/client/latest/VideoconferenciaTelmex.exe
INSTALACIÓN
1
Inicio SiguienteAnterior
Descarga el plugin de Outlook desde:1
2
• Aparecerá una ventana, selecciona Ejecutar
• El programa se instalará
Selecciona el complemento descargado
Requisitos de Plug-in de Outlook:
• Windows: Microsoft Outlook 2010 o mayor (2007características limitadas)
• Tener instalado Videoconferencia Telmex y contar con sesiónactiva
VIideoconferencia Telmex
Da clic en “Iniciar sesión”
CONFIGURACIÓN
1
Ingresa usuario y contraseña. Da clic en “Iniciar sesión”2
https://videoconferencia.telmex.com/client/latest/VideoconferenciaTelmexOutlookPluginSetup.msi

VIDEOCONFERENCIA TELMEXVe, escucha e interactúa desde cualquier lugar
TELMEXVideoconferencia
Uso en equipo de cómputo
Puedes utilizar Videoconferencia Telmex para realizar una conferencia instantánea o programar una conferencia para un día y horario específico.
Selecciona la opción “Iniciar sin video” o “Iniciar con video”
PROGRAMAR UNA VIDEOCONFERENCIA
1
Inicia una videoconferencia instantánea
Selecciona la opción “Programar reunión”2
Programar una videoconferencia
Proporciona los datos de la reunión:
Asunto, nombre de la reunión
Fecha y hora, fecha, hora y duración de la reunión
Opciones de video (al unirse a la reunión), se habilita el video de manera automática cuando los participantes entran a la reunión
Opciones de la reunión, si se requiere password, y si los asistentes pueden ingresar antes que el moderador, habilita la opción “Permitir unirse antes que el moderador”
Calendario, mandar por Outlook, Google, otros
3
2
Inicio SiguienteAnterior

VIDEOCONFERENCIA TELMEXVe, escucha e interactúa desde cualquier lugar
TELMEXVideoconferencia
Uso en equipo de cómputo
UNIRSE A UNA VIDEOCONFERENCIA
EXPLORANDO LA VENTANA DE LA CONFERENCIA
Selecciona crear una nueva reunión1
Da clic en el plugin2
La conferencia se añadirá al calendario de los participantes3
Programar una reunión con Outlook
Durante la conferencia
La manera más sencilla es dar clic a la URL de la invitación de Outlook que se genera para la reunión
1
Podrás ver la barra de herramientas del participante o del moderador en la parte inferior de la ventana
Participante Moderador
1
Otra forma de accesar es:
Un usuario que tiene el cliente de Videoconferencia Telmex puede seleccionar “Unirse a una reunión” desde el cliente e ingresar el número de la conferencia
2
CONFIGURACIÓN DE AUDIO Y VIDEO
Usa el ícono del micrófono
Activar / desactivar tu micrófono1
Selecciona “Usar el audio de mi computadora” para permitir que la aplicación use el audio de tu computadora o dispositivo
2
Selecciona “Dejar el audio de mi computadora” para prevenir que la aplicación use el audio de tu computadora o dispositivo
3
Usa el ícono de video
Activar / desactivar tu cámara de video1
3
Inicio SiguienteAnterior

VIDEOCONFERENCIA TELMEXVe, escucha e interactúa desde cualquier lugar
TELMEXVideoconferencia
Uso en equipo de cómputo
INVITAR CONTACTOS A UNIRSE A UNA CONFERENCIA
VER PARTICIPANTES
MENÚ DE OPCIONES
Da clic en ^ para acceder el menú de opciones donde puedes configurar y probar tu micrófono, altavoz y video
También puedes encontrar la opción de donde guardar las grabaciones de tus conferencias, entre otras configuraciones
1
Si eres moderador
Da clic en Invitar
Da clic en E-mail predeterminado
Selecciona los contactos que quieres invitar a unirse a la conferencia
Se les enviará una invitación de la conferencia
1
2
4
3
Levantar la mano para hacerle saber al moderador que tienes algo que comentar
1
Da clic en Participantes para ver quien se ha unido a la conferencia
1
Como participante tienes acceso a las siguientes opciones:
Cambiar el nombre a mostrar2
Da clic en Participantes1
Tendrás las siguientes opciones para controlar los participantes en la conferencia:
Para silenciar un participante o a todos:
2
Para accesar a las opciones adicionales:
Silenciar al entrar Al momento de entrar los participantes, estarán en silencio
Reproducir timbre al entrar/salir Dar un tono al ingreso/salida de algún participante
Bloquear reunión Si está activado no pueden ingresar nuevos participantes
4
Inicio SiguienteAnterior

VIDEOCONFERENCIA TELMEXVe, escucha e interactúa desde cualquier lugar
TELMEXVideoconferencia
Uso en equipo de cómputo
COMPARTIR PANTALLA
Da clic en Compartir pantalla
Selecciona el monitor o ventana de aplicación que quieres compartir
1
2
Una vez compartida tu pantalla, podrás ver la barra de herramientas:
Esta barra de herramientas tiene las siguientes opciones:
Poner en paus, pausar o resumir el compartir tu pantalla
Nueva función, seleccionar una nueva ventana a compartir
Pizarra, escribir en tu pantalla compartida con una variedad de formas y herramientas de acentuación incluyendo: un mouse, opciones de dibujo (líneas formas y flechas) una herramienta para resaltar, una goma para borrar las anotaciones; deshacer, rehacer y borrar las anotaciones
Nota: Esta herramienta puede no estar visible si el moderador seleccionó Inhabilitar anotación de los participantes para desactivar esta herramienta
Silenciar, activar/desactivar tu micrófono
Nota: Esta herramienta puede no estar visible si el moderador seleccionó Inhabilitar anotación de los participantes para desactivar esta herramienta
Activar video, activar/desactivar el video (cámara)
Más, accesar al historial del chat, opciones y opciones de audio de la conferencia
3
Da clic para dejar de compartir la pantalla4
ENVIAR MENSAJE A LOS ASISTENTES
GRABAR LA CONFERENCIA
Da clic en Chat para abrir una ventana de chat y enviar un mensaje a uno o a todos los participantes de la conferencia
Da clic en la opción Más
Para guardar la conversación de manera local en la computadora da clic en Guardar Chat
1
2
3
Da clic en Grabar para comenzar a grabar la conferencia
Da clic en Pausar/Detener grabación para dejar de grabar
Nota: Al terminar la conferencia, aparece en pantalla una ventana que dice la conferencia está siendo guardada y convertida en formato mp4
1
2
5
Inicio SiguienteAnterior

VIDEOCONFERENCIA TELMEXVe, escucha e interactúa desde cualquier lugar
TELMEXVideoconferencia
Uso en equipo de cómputo
El directorio donde se guarda la conferencia abrirá automáticamente, mostrando el archivo de la grabación y la conferencia
Para especificar en donde se guardan las conferencias grabadas usando el menú “Configuración”
Nota: El moderador es el único que tiene la aplicación de privilegios para grabar desde equipo de cómputo
1
2
El asistente da clic en Salir de la reunión para salir de la conferencia
El moderador de la conferencia da clic en Finalizar reunión
De esta manera terminará la conferencia para todos los participantes
1
2
3
Extiende la vista de la conferencia a pantalla completa
Salir del modo pantalla completa
Despliega el video de todos los participantes
OPCIONES ADICIONALES DE LA CONFERENCIA
SALIR DE LA CONFERENCIA
CONFIGURACIONES ADICIONALES DEL SISTEMA
Da clic en “Configuración” dentro del cliente de escritorio
Dentro de Configuración encontrarás las siguientes opciones:
General, muestra opciones generales de la cuenta
Audio, permite hacer pruebas de bocinas “Altavoz” y micrófono “Micrófono”
Video, da opciones de video y permite probarlo
Ubicación de la grabación, seleccióna la carpeta en donde se guarda la grabación
Accesibilidad, opciones que ayudan a mejorar la interfáz
1
2
6
Inicio SiguienteAnterior

VIDEOCONFERENCIA TELMEXVe, escucha e interactúa desde cualquier lugar
TELMEXVideoconferencia
Uso en equipo móvil
INSTALACIÓN CONFIGURACIÓN (disponible solo para iOS)
7
Inicio SiguienteAnterior
Busca la aplicación “Videoconferencia Telmex” en Google Play o App Store
Baja e instala la aplicación
Abre la aplicación
1
2
3
Descarga e instala el software Da clic en “Iniciar sesión”1

VIDEOCONFERENCIA TELMEXVe, escucha e interactúa desde cualquier lugar
TELMEXVideoconferencia
Uso en equipo móvil
UNIRSE A UNA VIDEOCONFERENCIA
La manera más sencilla es dar clic a la URL de la invitación de Outlook que se genera para la reunión
1
Otra forma de accesar es:
Un usuario que tiene la aplicación de Videoconferencia Telmex en su celular puede seleccionar “Unirse a una reunión” desde el cliente e ingresar el número de la conferencia
2
8
Inicio SiguienteAnterior
Acepta las opciones por default, “Descripción del servicio” “Tipo de contrtación” y “Elementos que conforman el servicio”. Da clic en “Aceptar”
Ingresa usuario (número telefónico) y contraseña. Da clic en “Iniciar sesión”
3
4

VIDEOCONFERENCIA TELMEXVe, escucha e interactúa desde cualquier lugar
TELMEXVideoconferencia
Uso en equipo móvil
Cuando se inicia o se une a una videoconferencia
Da acceso a que la aplicación permita utilizar la cámara1
EXPLORANDO LA VENTANA DE LA CONFERENCIA CONFIGURACIÓN DE AUDIO Y VIDEO
Usa el ícono del micrófono
Activar / desactivar tu micrófono1
Usa el ícono de video
Activar / desactivar tu cámara de video1
9
Inicio SiguienteAnterior

VIDEOCONFERENCIA TELMEXVe, escucha e interactúa desde cualquier lugar
TELMEXVideoconferencia
Uso en equipo móvil
Da clic en “Participantes”
Selecciona “Invitar” e “Invitar a otros”
1
2
INVITAR CONTACTOS A UNIRSE A UNA CONFERENCIA VER PARTICIPANTES
Da clic en “Participantes” para ver quien se ha unido a la conferencia
Como participante tienes acceso a las siguientes opciones:
Levantar la mano, levanta la mano para hacerle saber al moderador que tienes algo que comentar
Rename, cambia el nombre a mostrar
1
10
Inicio SiguienteAnterior

VIDEOCONFERENCIA TELMEXVe, escucha e interactúa desde cualquier lugar
TELMEXVideoconferencia
Uso en equipo móvil
Chat, inicia el chat con los participantes
Invitar, agregar usuarios a la conferencia
Silenciar a todos, silenciar a todos los usuarios
Dejar de silenciar, abre el micrófono de todos los usuarios
Selecciona a cada participante, tendrás las siguientes opciones:
No silenciar, silenciar o no el micrófono de ese participante
Chatear, iniciar chat con ese participante
Hacer moderador, dar privilegios de moderador a ese participante
Preguntar para iniciar video, prender la cámara del participante
Cambiar el nombre, cambiar el nombre del participante
Eliminar, expulsar al participante de la conferencia
1Si eres el moderador de la conferencia, al dar clic enparticipantes tendrás las siguientes opciones para controlar a los participantes en la conferencia:
11
Inicio SiguienteAnterior

VIDEOCONFERENCIA TELMEXVe, escucha e interactúa desde cualquier lugar
TELMEXVideoconferencia
Uso en equipo móvil
COMPARTIR PANTALLA
Foto, comparte fotos
Documento, comparte archivos
Dirección del sitio web, ingresa la URL de una página web para que los participantes la visualicen
Marcador, muestra alguna página guardada en marcadores
Pantalla, muestra lo que el moderador o participante este viendo durante la reunión
Da clic en “Compartir”
Selecciona entre las siguientes opciones:
1
2
12
Inicio SiguienteAnterior

VIDEOCONFERENCIA TELMEXVe, escucha e interactúa desde cualquier lugar
TELMEXVideoconferencia
Requerimientos
REQUERIMIENTOS MÍNIMOSPARA EQUIPO MÓVIL
REQUERIMIENTOS MÍNIMOS (HW / SW) PARA EQUIPO DE CÓMPUTO
Conexión alta velocidad 3G, 4G
Dispositivo Inteligente IOS o Android
1
2
Conexión a Internet de alta velocidad
Micrófono y altavoces (Integrados, USB, inalámbricos)
Webcam o HD webcam (integrado o USB)
Sistemas operativos soportados:
Mac OS X con MacOS 10.6.8 /(Snow Leopard) +Windows: 10, 8 o 8.1, 7, Vista, Windows XP
Otros: Ubuntu 12.04 +, Mint 17.1 +, Red Hat Enterprise Linux 6.4 +, Oracle Linux 6.4 +, CentOS 6.4 +, Fedora 21 +, OpenSUSE 13.2 +, ArchLinux (64-bit only)
1
2
3
4
Mínimo
4 GbN/A
Dual Core 2 Ghz o mayor (i3 / i5 / i7 o AMD equivalente)
Core 1 Ghz o mayor
RAM
Procesador
Recomendado
13
Inicio SiguienteAnterior

VIDEOCONFERENCIA TELMEXVe, escucha e interactúa desde cualquier lugar
TELMEXVideoconferencia
Requerimientos
Para 1: 1 videollamada: 600kbps (up/down) para video HQ y 1.2 Mbps (up/down) para video HD
Para videollamadas de grupo: 600kbps/1.2Mbps (up/down) para video HQ
Para vista de galería de participantes: 1.5Mbps/1.5Mbps (up/down)
Para compartir pantalla (no video thumbnail): 50-75kbps
Para compartir pantalla con video thumbnail: 50-150kbps
Para audio VoiP: 60-80kbps
Windows: IE7+, Firefox, Chrome, Safari5+Mac: Safari5+, Firefox, ChromeLinux: Firefox, Chrome
Navegadores soportados:5
Requerimientos de internet:6
REQUERIMIENTOS MÍNIMOS (HW / SW) PARA EQUIPO DE CÓMPUTO
14
Inicio SiguienteAnterior

VIDEOCONFERENCIA TELMEXVe, escucha e interactúa desde cualquier lugar
TELMEXVideoconferencia
Preguntas frecuentes
¿En dónde encuentro el número de reunión “ID de reunión de Videoconferencia Telmex”?
Lo puedes encontrar en la invitación que el moderador generó
Tambien lo puedes ver dentro de la reunión en la parte superior de la ventana
1 Problemas para compartir pantalla
Tanto el moderador como los asistentes pueden compartir pantalla sin necesidad de asignar permisos especiales dando clic en “Compartir pantalla”
2
En caso contrario el moderador, dentro de las opciones generales puede dar clic en “Bloquear pantalla” para no permitir que otro asistente pueda compartir su pantalla
No puedo grabar una sesión
El moderador siempre tiene la opción disponible de grabar “Grabar”, para que un asistente pueda grabar, el moderador tiene que dar los permisos necesarios, dando clic derecho al asistente en “Permitir grabación”
3
15
Inicio SiguienteAnterior

VIDEOCONFERENCIA TELMEXVe, escucha e interactúa desde cualquier lugar
TELMEXVideoconferencia
17
Preguntas frecuentes
No tengo audio o no sirve mi audio en la reunión
Lo primero que se tiene que verificar es que el participante se unió a la reunión a través de la computadora
Para esto se tiene que hacer clic en cualquier de los dos recuadros marcados
Si el asistente está en la reunión y el problema continúa comprueba la fuente de audio en “Probar Audio”
4
Mi video o mi cámara no funciona
El primer paso es hacer un test del video, da clic en “Configuración de video”
5
Si el problema continúa aplica los siguientes pasos:
a. Asegúrate que ningún otro programa que utilice lacámara esté en uso
b. Reinicia el equipo de cómputo o dispositivo móvil, segúnsea el caso
16
Inicio SiguienteAnterior

VIDEOCONFERENCIA TELMEXVe, escucha e interactúa desde cualquier lugar
TELMEXVideoconferencia
Preguntas frecuentes
El plugin de Outlook no se visualiza6
Dirígete a File / Outlook Options1
Da clic en “Add-Ins”2
Selecciona en la parte inferior “Disabled Items”3
Da clic en “Go”4
Selecciona “Videoconferencia Telmex Outlook Plugin”5
Da clic en “Enable”6
Si dentro de la barra de menú no se visualiza el plugin de Videoconferencia Telmex, realiza lo siguiente:
Accession Meeting Outlook Plugin
17
Inicio SiguienteAnterior

Soporte técnico
01 800 123 3535Lunes a Viernes 08:00-20:00 Hrs
Inicio SiguienteAnterior