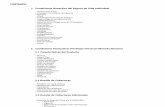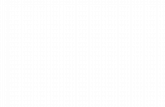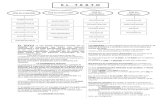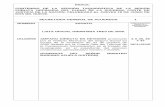Versión textual del contenido i
-
Upload
usmp-virtual -
Category
Education
-
view
483 -
download
0
description
Transcript of Versión textual del contenido i

DIPLOMADO EN E-LEARNING CON MOODLE
Y RECURSOS OPEN SOURCE
Versión 1.0
Para uso exclusivo de los alumnos de la USMP Virtual, 2011
Ing. José Enrique Andia Tello
Instalación y Configuración de la Plataforma Moodle

ÍNDICE
Módulo I: Instalación y actualización de Moodle
1 Instalación de Moodle en Windows…………………………….. 1 2 Instalación de XAMP…………………………………………………………….. 2 3 Instalación de MOODLE………………………………………………………….. 9

Instalación de la plataforma MOODLE 1
Módulo I: Instalación de MOODLE 1. Instalación de Moodle en Windows Introducción
Vamos a realizar una instalación de Moodle en nuestro ordenador personal bajo el sistema operativo Windows. Para ello, hay diferentes posibilidades: o bien una instalación manual (en la que instalemos poco a poco la base de datos MySQL, el servidor web apache, PHP y por último los ficheros de la plataforma), o bien utilizar un paquete de instalación rápida que contiene todos estos elementos. Aunque la instalación de Moodle en un servidor destinado a ofrecer Moodle con fines educativos es recomendable realizarla de forma manual por el administrador de los servidores o responsable informático, nosotros vamos a utilizar un paquete de instalación rápida (ya que vamos a realizar esta instalación únicamente con fines demostrativos). El resultado final será conseguir que nos funcione Moodle correctamente en nuestro ordenador personal, con las mismas características que si lo estuviese haciendo desde un servidor. Para ello, en primer lugar deberemos descargar el paquete de instalación (disponible en la web http://download.moodle.org/), o bien desde el tema de esta unidad didáctica del curso. Se trata del fichero moodle-1.9.9. Los requerimientos para la instalación de Moodle son los siguientes:
• 256 MB RAM como mínimo (se recomiendan 512 WB RAM). • 160 MB de espacio libre en el disco duro. • Sistema operativo Windows 98 o ME (mínimo). • Sistema operativo Windows 98 o Me (mínimo). • Sistema operativo Windows NT/2000/XP/vista (recomendado)
El proceso de instalación de pack en nuestro ordenador realizara la instalación del servidor web apache, la base de datos Mysql PHP y los ficheros que componen Moodle. Básicamente el proceso se divide en tres fases:
• Descarga, descompresión y activación del paquete de instalación. • Puesta en marcha del servidor web. • Instalación de Moodle usando el navegador web.

Instalación de la plataforma MOODLE 2
2. Instalación de XAMP
Antes de comenzar con la instalación de MOODLE, debemos de instalar XAMP, en este caso se instalará la vesión 1.7.3 que es compatible con la versión 1.9 de MOODLE. Siga los siguientes pasos por favor: Haga doble clic en el archivo de instalación
a) Elija la unidad en la cual desee instalar y luego haga clic en install
b) Luego se muestra la siguiente ventana

Instalación de la plataforma MOODLE 3
c) Una vez terminada la instalación, se muestran varias pantallas de configuración. Las opciones que se ofrecen de forma predeterminada son adecuadas, por lo que no es necesario modificarlas. La primera pantalla pregunta si se quieren atajos en el menú Inicio y en el escritorio. Para hacerlo, hay que pulsar Intro.
d) La segunda pantalla pregunta si se quieren organizar automáticamente las rutas a los diferentes programas que componen XAMPP. Para hacerlo, hay que pulsar Intro.

Instalación de la plataforma MOODLE 4
e) La tercera pantalla pregunta si se está instalando una versión portátil (por ejemplo, en un lápiz o disco USB). Para no hacerlo si estamos instalando XAMPP en el disco duro, hay que pulsar Intro.
f) Una vez completado el proceso de instalación, se muestra el resultado. Para continuar, hay que pulsar Intro.
g) La siguiente pantalla indica la zona horaria que se ha establecido en el archivo de configuración php.ini. Para continuar, hay que pulsar Intro. Este valor se puede cambiar editando el archivo de configuración php.ini, como se explica en la configuración de XAMPP.

Instalación de la plataforma MOODLE 5
h) La última pantalla es un menú para realizar ciertas acciones. Para salir, hay que escribir x pulsar Intro.
i) Al panel de control de XAMPP se puede acceder mediante el acceso directo del escritorio, el menú "Inicio > Programas > XAMPP for Windows > XAMPP Control Panel" o, si ya está iniciado, mediante el icono del área de notificación.
j) Si queremos que Apache o MySql arranquen como servicio, es decir, que se pongan en marcha cada vez que arrancamos el ordenador, hay que marcar las casillas Svc correspondientes (XAMPP solicita confirmación).
Área de notificación
Panel de control

Instalación de la plataforma MOODLE 6
k) Para poner en marcha Apache o MySql, se puede hacer clic en el botón Start correspondiente.
l) En XAMPP 1.7.3 y anteriores, cuando el servicio de Apache está activado (casilla Svc marcada), si se detiene Apache y se reinicia, el letrero verde "Running" tarda un poco en mostrarse. En versiones anteriores, el letrero verde "Running" no se mostraba salvo que se detuviera Apache, se desmarcara la casilla Svc, se marcara de nuevo la casilla Svc y se reiniciara Apache. Al iniciar Apache, si el puerto 80 está bloqueado por el cortafuegos de Windows, se mostrará un aviso que permite desbloquear ese puerto. Es necesario hacer clic en "Desbloquear" para poder acceder a páginas web en el servidor.

Instalación de la plataforma MOODLE 7
m) Para comprobar que todo funciona correctamente, hay que escribir en el navegador la dirección "http://localhost" (puede ser necesario reiniciar Windows).
Al abrir la página por primera vez, XAMPP pedirá seleccionar el idioma:
ñ) Una vez elegido el idioma, se mostrará la página de configuración de XAMPP

Instalación de la plataforma MOODLE 8

Instalación de la plataforma MOODLE 9
3. Instalación de MOODLE
a) A continuación hemos de bajar MOODLE de la web oficial.
Una vez tenemos bajado el paquete, lo descomprimimos en el directorio que elijamos. MOODLE ocupa en disco más de 60 megas (a lo que habrá que sumar los retoques de personalización en el aspecto, imágenes y los contenidos, claro está).
b) El proceso de instalación es muy sencillo. Subimos todos los archivos que están dentro de la carpeta que acabamos de descomprimir a nuestro servidor. En este caso nos vamos a:
C:\xampp\htdocs y en esta carpeta htdocs copiamos la carpeta de moodle-1.9.9 descomprimida, si desea puede cambiarle de nombre a esta carpeta, en te caso para ilustrar el ejemplo en de moodle-1.9.9 le pondremos moodle.
Una vez que tenemos todo subido a nuestro espacio web, nos vamos a la página de instalación, en este caso será:
http://localhost/moodle/install.php y escogemos el idioma

Instalación de la plataforma MOODLE 10
c) Al hacer clic en ‘Next’, Moodle hará un chequeo del servidor para ver si las versiones de PHP y MySQL son las adecuadas. En nuestro caso, pasamos correctamente el test.
d) Seguimos avanzando en el programa de instalación. MOODLE detectará automáticamente las rutas de acceso al programa desde el servidor, si no lo hiciese, habrá que examinar la documentación que nos envió por correo electrónico la empresa de hosting (servidor externo), pero en nuestro ejemplo es servidor local. Damos clic en siguiente.

Instalación de la plataforma MOODLE 11
e) Escriba el usuario, contraseña de su usuario de Mysql (root) y el nombre de la base de datos, luego clic en siguiente.
f) Clic en siguiente

Instalación de la plataforma MOODLE 12
g) MOODLE nos pedirá elegir el paquete de español, clic en descargar y siguiente.
h) el sistema creará el fichero de configuración con los datos de acceso al servidor, bases de datos, etc.
i) Clic en ‘Continuar’ y ya casi tenemos MOODLE instalado El sistema nos informa ahora de las condiciones de la licencia. MOODLE es software libre y, por supuesto, recomendamos leer los términos de la licencia GPL. Clic en ‘Sí’.

Instalación de la plataforma MOODLE 13
Unas notas sobre la versión actual:
Clic en ‘Continuar’ y se nos actualizará la base de datos.
Tras pasar la actualización, se instaló automáticamente el módulo de gestión de tablas

Instalación de la plataforma MOODLE 14
j) Clic en continuar para que termine de instalar algunos módulos más. Es
hora de introducir los datos de Administrador en una de las ventanas finales. Sobra decir que habrá que seleccionar una contraseña segura, con mayúsculas, minúsculas, números y signos.
k) Escribimos una descripción del portal y ya está, operación de instalación terminada.
l) Veremos que ya está nuestro portal. El siguiente paso es adaptar el aspecto del portal con nuestros gráficos y colores corporativos a través de la modificación de imágenes, del CSS y otros archivos de configuración.