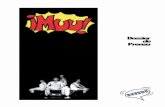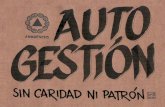Versión 7.0 - Oracle Help Center · fatwire corporation entrega esta publicaciÓn “tal como...
Transcript of Versión 7.0 - Oracle Help Center · fatwire corporation entrega esta publicaciÓn “tal como...
FATWIRE CORPORATION ENTREGA ESTA PUBLICACIÓN “TAL COMO ESTÁ” SIN NINGÚN TIPO DE GARANTÍA, NI EXPRESA NI IMPLÍCITA, INCLUIDAS, PERO SIN LIMITARSE A ELLAS, LAS GARANTÍAS DE COMERCIABILIDAD O IDONEIDAD PARA UNA FINALIDAD DETERMINADA. En ningún caso será responsable FatWire de lucro cesante, pérdida de negocios, pérdida del uso de datos, interrupción del negocio o daños indirectos, especiales, fortuitos o derivados, aunque se haya advertido a FatWire de la posibilidad de que esta publicación pudiera causar dichos daños. FatWire podrá revisar esta publicación de vez en cuando sin aviso previo. En determinados estados o jurisdicciones no se permite la exención de garantías expresas o implícitas en determinadas transacciones; por lo tanto, es posible que esta declaración no se aplique a usted.Copyright © 2007 FatWire Corporation. Reservados todos los derechos.Este producto puede estar cubierto por una o varias de las siguientes patentes de EE.UU.: 4477698, 4540855, 4720853, 4742538, 4742539, 4782510, 4797911, 4894857, 5070525, RE36416, 5309505, 5511112, 5581602, 5594791, 5675637, 5708780, 5715314, 5724424, 5812776, 5828731, 5909492, 5924090, 5963635, 6012071, 6049785, 6055522, 6118763, 6195649, 6199051, 6205437, 6212634, 6279112 y 6314089. Otras patentes pendientes.FatWire, Content Server, Content Server Bridge Enterprise, Content Server Bridge XML, Content Server COM Interfaces, Content Server Desktop, Content Server Direct, Content Server Direct Advantage, Content Server DocLink, Content Server Engage, Content Server InSite Editor, Content Server Satellite y Transact son marcas comerciales o registradas de FatWire Corporation en Estados Unidos y en otros países.iPlanet, Java, J2EE, Solaris, Sun y otros productos de Sun mencionados en la presente documentación son marcas comerciales o registradas de Sun Microsystems, Inc. AIX, IBM, WebSphere y otros productos de IBM mencionados en la presente documentación son marcas comerciales o registradas de IBM Corporation. WebLogic es una marca registrada de BEA Systems, Inc. Microsoft, Windows y otros productos de Microsoft mencionados en la presente documentación son marcas comerciales o registradas de Microsoft Corporation. UNIX es una marca registrada de The Open Group. El resto de marcas comerciales y nombres de productos utilizados en la presente documentación son marcas comerciales de sus respectivos titulares.Este producto incluye software desarrollado por la Apache Software Foundation (http://www.apache.org/) y por Sun Microsystems, Inc. Este producto incluye tecnología de cifrado de Phaos Technology Corporation.Queda prohibido descargar o de alguna otra manera exportar o reexportar este programa, su documentación o cualquier información o tecnología subyacente salvo en estricto cumplimiento con toda la legislación y normativas aplicables de Estados Unidos, incluidas, pero sin limitarse a ellas, las leyes de administración de exportaciones (Export Administration Act), de comercio con el enemigo (Trading with the Enemy Act) y de potencias económicas en emergencia internacional (International Emergency Economic Powers) de Estados Unidos, así como cualquier normativa subsidiaria de las mismas. Cualquier transferencia de datos técnicos fuera de Estados Unidos por cualesquiera medios, incluida Internet, está sujeta a requisitos de control a la exportación bajo la legislación de EE.UU. En particular, pero sin limitaciones, queda prohibida la descarga, exportación o reexportación de cualesquiera partes del programa, su documentación o información tecnológica subyacente (i) a nacionales o residentes, independientemente de su ubicación, de Cuba, Libia, Corea del Norte, Irán, Irak, Sudán, Siria o cualquier otro país al que EE.UU. prohiba la exportación de bienes o datos técnicos; o (ii) a cualquier persona incluida en la lista de ciudadanos especialmente designados del Departamento del Tesoro de EE.UU. o en el índice de órdenes de denegación del Departamento de Comercio de EE.UU. Al descargar o usar el programa o su documentación, usted acepta lo antedicho e interpreta y garantiza que no está ubicado en, bajo el control de, o es nacional o residente de cualesquiera de dichos países o de dichas listas o tablas. Además, si el programa o la documentación se identifican como exclusivamente para uso nacional (Domestic Only) o de exportación prohibida (Not-for-Export), por ejemplo en la caja, en los medios, en el proceso de instalación, durante el proceso de descarga o en la documentación, excepto en lo que afecta a la exportación a Canadá para uso en Canadá por parte de ciudadanos canadienses, el programa, la documentación y cualquier información o tecnología subyacente no podrá exportarse fuera de Estados Unidos ni a ninguna entidad extranjera o “persona extranjera” según se define en las normativas del gobierno de EE.UU., incluidas, sin limitaciones, cualesquiera personas que no sean ciudadanos, nacionales o residentes permanentes legalizados de Estados Unidos. Al utilizar este programa y su documentación, usted acepta todo lo antedicho e interpreta y garantiza que no es una “persona extranjera” ni está bajo control de una “persona extranjera”.
7.0.3 Manual de usuario de la interfaz Dash de Content Server Fecha de revisión del documento: Dec. 14, 2007Versión del producto: 7.0.3
FatWire Technical Supportwww.fatwire.com/Support
Sede central de FatWireFatWire Corporation330 Old Country RoadSuite 207Mineola, NY 11501, EE.UU.www.fatwire.com
3
Tabla de
Materias
Acerca de este manual . . . . . . . . . . . . . . . . . . . . . . . . . . . . . . . . . . . . . . . . . . . .9Quiénes deben usar este manual . . . . . . . . . . . . . . . . . . . . . . . . . . . . . . . . . . . . . . . . . . . . 10Cómo está organizado el manual. . . . . . . . . . . . . . . . . . . . . . . . . . . . . . . . . . . . . . . . . . . . 10
Parte 1: Introducción . . . . . . . . . . . . . . . . . . . . . . . . . . . . . . . . . . . . . . . . . . . . . . . . . 10Parte 2: Trabajo en la interfaz Dash . . . . . . . . . . . . . . . . . . . . . . . . . . . . . . . . . . . . . 10Parte 3: Apéndices . . . . . . . . . . . . . . . . . . . . . . . . . . . . . . . . . . . . . . . . . . . . . . . . . . . 10Otra información de utilidad . . . . . . . . . . . . . . . . . . . . . . . . . . . . . . . . . . . . . . . . . . . 10
Figuras y diagramas. . . . . . . . . . . . . . . . . . . . . . . . . . . . . . . . . . . . . . . . . . . . . . . . . . . . . . 11Convenciones tipográficas. . . . . . . . . . . . . . . . . . . . . . . . . . . . . . . . . . . . . . . . . . . . . . . . . 11Publicaciones relacionadas . . . . . . . . . . . . . . . . . . . . . . . . . . . . . . . . . . . . . . . . . . . . . . . . 11
Parte 1. Introducción
1 Descripción general. . . . . . . . . . . . . . . . . . . . . . . . . . . . . . . . . . . . . . . . . . . . . 15Introducción a Content Server . . . . . . . . . . . . . . . . . . . . . . . . . . . . . . . . . . . . . . . . . . . . . 16Exploración de los conceptos de la administración de contenidos . . . . . . . . . . . . . . . . . . 20
Contenido: Tipos de contenido y contenidos. . . . . . . . . . . . . . . . . . . . . . . . . . . . . . . 20Contenido estructurado y contenido de documento. . . . . . . . . . . . . . . . . . . . . . . . . . 24Contenidos multilingües . . . . . . . . . . . . . . . . . . . . . . . . . . . . . . . . . . . . . . . . . . . . . . 25Contenidos de diseño. . . . . . . . . . . . . . . . . . . . . . . . . . . . . . . . . . . . . . . . . . . . . . . . . 25Modelos de datos de Content Server . . . . . . . . . . . . . . . . . . . . . . . . . . . . . . . . . . . . . 25Sitios de administración de contenidos . . . . . . . . . . . . . . . . . . . . . . . . . . . . . . . . . . . 26
¿Qué se puede hacer con contenidos en la interfaz Dash? . . . . . . . . . . . . . . . . . . . . . . . . 28Permisos de acceso a contenidos . . . . . . . . . . . . . . . . . . . . . . . . . . . . . . . . . . . . . . . . . . . . 28Selección de un contenido de página. . . . . . . . . . . . . . . . . . . . . . . . . . . . . . . . . . . . . . . . . 28Dependencias. . . . . . . . . . . . . . . . . . . . . . . . . . . . . . . . . . . . . . . . . . . . . . . . . . . . . . . . . . . 29Aprobación y publicación de contenidos . . . . . . . . . . . . . . . . . . . . . . . . . . . . . . . . . . . . . 30
Aprobación de contenidos . . . . . . . . . . . . . . . . . . . . . . . . . . . . . . . . . . . . . . . . . . . . . 30
Manual del usuario de la interfaz de Content Server 7.0.3 Dash
Tabla de Materias4
Publicación de contenidos . . . . . . . . . . . . . . . . . . . . . . . . . . . . . . . . . . . . . . . . . . . . . 30Usuarios, roles y asignaciones de flujo de trabajo. . . . . . . . . . . . . . . . . . . . . . . . . . . . . . . 31Control de versiones . . . . . . . . . . . . . . . . . . . . . . . . . . . . . . . . . . . . . . . . . . . . . . . . . . . . . 31
Liberación y bloqueo . . . . . . . . . . . . . . . . . . . . . . . . . . . . . . . . . . . . . . . . . . . . . . . . . 31Opciones de archivado. . . . . . . . . . . . . . . . . . . . . . . . . . . . . . . . . . . . . . . . . . . . . . . . 32Cancelación del bloqueo . . . . . . . . . . . . . . . . . . . . . . . . . . . . . . . . . . . . . . . . . . . . . . 32Recuperación de una versión anterior mediante el historial de versiones . . . . . . . . . 32
Funciones de la interfaz Dash . . . . . . . . . . . . . . . . . . . . . . . . . . . . . . . . . . . . . . . . . . . . . . 33
Parte 2. Trabajo en la interfaz Dash
2 Introducción . . . . . . . . . . . . . . . . . . . . . . . . . . . . . . . . . . . . . . . . . . . . . . . . . . . 39Inicio de sesión . . . . . . . . . . . . . . . . . . . . . . . . . . . . . . . . . . . . . . . . . . . . . . . . . . . . . . . . . 40Recorrido rápido . . . . . . . . . . . . . . . . . . . . . . . . . . . . . . . . . . . . . . . . . . . . . . . . . . . . . . . . 43Otras formas de acceder a los contenidos . . . . . . . . . . . . . . . . . . . . . . . . . . . . . . . . . . . . . 51
Acceso a contenidos mediante el árbol del plano del sitio . . . . . . . . . . . . . . . . . . . . 51Acceso a contenidos mediante el árbol de contenidos. . . . . . . . . . . . . . . . . . . . . . . . 52
Pasar a otro sitio . . . . . . . . . . . . . . . . . . . . . . . . . . . . . . . . . . . . . . . . . . . . . . . . . . . . . . . . 53Acceso a la interfaz Advanced . . . . . . . . . . . . . . . . . . . . . . . . . . . . . . . . . . . . . . . . . . . . . 53Referencia rápida . . . . . . . . . . . . . . . . . . . . . . . . . . . . . . . . . . . . . . . . . . . . . . . . . . . . . . . 54
Barra superior . . . . . . . . . . . . . . . . . . . . . . . . . . . . . . . . . . . . . . . . . . . . . . . . . . . . . . 54Panel de navegación . . . . . . . . . . . . . . . . . . . . . . . . . . . . . . . . . . . . . . . . . . . . . . . . . 55Espacio de trabajo: Vista de inicio . . . . . . . . . . . . . . . . . . . . . . . . . . . . . . . . . . . . . . 56Espacio de trabajo: Vista de administración de contenidos. . . . . . . . . . . . . . . . . . . . 58
3 Creación y edición de contenidos . . . . . . . . . . . . . . . . . . . . . . . . . . . . . . . . . 65Creación de contenidos . . . . . . . . . . . . . . . . . . . . . . . . . . . . . . . . . . . . . . . . . . . . . . . . . . . 66
¿Qué contenidos puede crear el usuario?. . . . . . . . . . . . . . . . . . . . . . . . . . . . . . . . . . 66Creación de un contenido . . . . . . . . . . . . . . . . . . . . . . . . . . . . . . . . . . . . . . . . . . . . . 67Creación de contenidos nuevos mediante copia de un contenido ya existente . . . . . 70Creación de un contenido nuevo en CS-Desktop . . . . . . . . . . . . . . . . . . . . . . . . . . . 73Creación de un contenido nuevo en CS-DocLink . . . . . . . . . . . . . . . . . . . . . . . . . . . 73
Edición de contenidos . . . . . . . . . . . . . . . . . . . . . . . . . . . . . . . . . . . . . . . . . . . . . . . . . . . . 74Edición de contenidos en la interfaz Dash. . . . . . . . . . . . . . . . . . . . . . . . . . . . . . . . . 74Edición de contenidos en CS-Desktop . . . . . . . . . . . . . . . . . . . . . . . . . . . . . . . . . . . 76Edición de contenidos en CS-DocLink . . . . . . . . . . . . . . . . . . . . . . . . . . . . . . . . . . . 76
Trabajo con FCKEditor . . . . . . . . . . . . . . . . . . . . . . . . . . . . . . . . . . . . . . . . . . . . . . . . . . 77Trabajo con Image Picker . . . . . . . . . . . . . . . . . . . . . . . . . . . . . . . . . . . . . . . . . . . . . . . . . 79Trabajo con Online Image Editor . . . . . . . . . . . . . . . . . . . . . . . . . . . . . . . . . . . . . . . . . . . 81Trabajo con contenidos Flash . . . . . . . . . . . . . . . . . . . . . . . . . . . . . . . . . . . . . . . . . . . . . . 84Trabajo con Date Picker . . . . . . . . . . . . . . . . . . . . . . . . . . . . . . . . . . . . . . . . . . . . . . . . . . 87Eliminación de contenidos . . . . . . . . . . . . . . . . . . . . . . . . . . . . . . . . . . . . . . . . . . . . . . . . 88
Reglas de eliminación de contenidos. . . . . . . . . . . . . . . . . . . . . . . . . . . . . . . . . . . . . 88
Manual del usuario de la interfaz de Content Server 7.0.3 Dash
Tabla de Materias5
Eliminación de un contenido . . . . . . . . . . . . . . . . . . . . . . . . . . . . . . . . . . . . . . . . . . . 88Eliminación de varios contenidos . . . . . . . . . . . . . . . . . . . . . . . . . . . . . . . . . . . . . . . 89
4 Búsqueda y organización de contenidos . . . . . . . . . . . . . . . . . . . . . . . . . . . 91Encontrar contenidos . . . . . . . . . . . . . . . . . . . . . . . . . . . . . . . . . . . . . . . . . . . . . . . . . . . . 92
Comportamiento de las búsquedas en la interfaz Dash . . . . . . . . . . . . . . . . . . . . . . . 92Directrices de búsqueda. . . . . . . . . . . . . . . . . . . . . . . . . . . . . . . . . . . . . . . . . . . . . . . 92Búsqueda de contenidos . . . . . . . . . . . . . . . . . . . . . . . . . . . . . . . . . . . . . . . . . . . . . . 94
Organización de contenidos . . . . . . . . . . . . . . . . . . . . . . . . . . . . . . . . . . . . . . . . . . . . . . . 96Tipos de etiquetas . . . . . . . . . . . . . . . . . . . . . . . . . . . . . . . . . . . . . . . . . . . . . . . . . . . 96Creación de una etiqueta . . . . . . . . . . . . . . . . . . . . . . . . . . . . . . . . . . . . . . . . . . . . . . 97Adición de contenidos a una etiqueta . . . . . . . . . . . . . . . . . . . . . . . . . . . . . . . . . . . . 97Visualización de los contenidos asociados a . . . . . . . . . . . . . . . . . . . . . . . . . . . . . . . 98Supresión de contenidos de una etiqueta . . . . . . . . . . . . . . . . . . . . . . . . . . . . . . . . . . 98Cambio del nombre de una etiqueta . . . . . . . . . . . . . . . . . . . . . . . . . . . . . . . . . . . . . 99Eliminación de una etiqueta. . . . . . . . . . . . . . . . . . . . . . . . . . . . . . . . . . . . . . . . . . . . 99
5 Trabajo con contenidos multilingües . . . . . . . . . . . . . . . . . . . . . . . . . . . . . 101Descripción general . . . . . . . . . . . . . . . . . . . . . . . . . . . . . . . . . . . . . . . . . . . . . . . . . . . . 102Establecimiento o cambio del idioma de un contenido . . . . . . . . . . . . . . . . . . . . . . . . . 104Creación de una traducción de un contenido . . . . . . . . . . . . . . . . . . . . . . . . . . . . . . . . . 105Examen de las traducciones disponibles para un contenido . . . . . . . . . . . . . . . . . . . . . . 109Comparación de traducciones . . . . . . . . . . . . . . . . . . . . . . . . . . . . . . . . . . . . . . . . . . . . . 110Cambio del contenido maestro de un conjunto multilingüe . . . . . . . . . . . . . . . . . . . . . . 112
6 Trabajo con la interfaz InSite . . . . . . . . . . . . . . . . . . . . . . . . . . . . . . . . . . . . 113Descripción general . . . . . . . . . . . . . . . . . . . . . . . . . . . . . . . . . . . . . . . . . . . . . . . . . . . . 114Acceso a la interfaz InSite . . . . . . . . . . . . . . . . . . . . . . . . . . . . . . . . . . . . . . . . . . . . . . . . 115Previsualización de contenidos . . . . . . . . . . . . . . . . . . . . . . . . . . . . . . . . . . . . . . . . . . . . 116Edición de contenidos en la interfaz InSite . . . . . . . . . . . . . . . . . . . . . . . . . . . . . . . . . . 119Administración del contenidos de las páginas mediante la interfaz InSite . . . . . . . . . . 121
Adición o reemplazo de contenidos en una página . . . . . . . . . . . . . . . . . . . . . . . . . 122Quitar contenidos de una página . . . . . . . . . . . . . . . . . . . . . . . . . . . . . . . . . . . . . . . 125Colocación de contenidos en una página. . . . . . . . . . . . . . . . . . . . . . . . . . . . . . . . . 125
Búsqueda de contenidos mediante la interfaz InSite . . . . . . . . . . . . . . . . . . . . . . . . . . . 127Terminar las asignaciones de su flujo de trabajo por medio de la interfaz InSite. . . . . . 128Obtención de la dirección URL de InSite para un contenido . . . . . . . . . . . . . . . . . . . . . 130
7 Funciones de administración avanzada de contenidos. . . . . . . . . . . . . . . 131Cómo trabajar con asociaciones de contenidos . . . . . . . . . . . . . . . . . . . . . . . . . . . . . . . 132
Asociaciones nominadas . . . . . . . . . . . . . . . . . . . . . . . . . . . . . . . . . . . . . . . . . . . . . 132Asociaciones sin nominar . . . . . . . . . . . . . . . . . . . . . . . . . . . . . . . . . . . . . . . . . . . . 133Asociación de contenidos . . . . . . . . . . . . . . . . . . . . . . . . . . . . . . . . . . . . . . . . . . . . 133Desasociación de contenidos . . . . . . . . . . . . . . . . . . . . . . . . . . . . . . . . . . . . . . . . . . 135
Colocación y anulación de páginas en un sitio . . . . . . . . . . . . . . . . . . . . . . . . . . . . . . . . 136
Manual del usuario de la interfaz de Content Server 7.0.3 Dash
Tabla de Materias6
Colocación de una página . . . . . . . . . . . . . . . . . . . . . . . . . . . . . . . . . . . . . . . . . . . . 136Cambio de la posición de una página dentro de la jerarquía del sitio . . . . . . . . . . . 139Anulación de una página . . . . . . . . . . . . . . . . . . . . . . . . . . . . . . . . . . . . . . . . . . . . . 141
Incrustación de enlaces dentro de contenidos . . . . . . . . . . . . . . . . . . . . . . . . . . . . . . . . . 142Incrustación de un enlace interno . . . . . . . . . . . . . . . . . . . . . . . . . . . . . . . . . . . . . . 143Incrustación de contenidos . . . . . . . . . . . . . . . . . . . . . . . . . . . . . . . . . . . . . . . . . . . 144
Contenidos compartidos con otros sitios . . . . . . . . . . . . . . . . . . . . . . . . . . . . . . . . . . . . 146Valoración de contenidos dentro de un segmento . . . . . . . . . . . . . . . . . . . . . . . . . . . . . . 147Trabajo con recomendaciones de listas estáticas en modo de lista . . . . . . . . . . . . . . . . . 148
Creación de recomendaciones de listas estáticas en modo de lista . . . . . . . . . . . . . 148Edición de recomendaciones de listas estáticas en modo de lista . . . . . . . . . . . . . . 151
8 Aprobación para publicación . . . . . . . . . . . . . . . . . . . . . . . . . . . . . . . . . . . . 155Descripción general . . . . . . . . . . . . . . . . . . . . . . . . . . . . . . . . . . . . . . . . . . . . . . . . . . . . 156
Dependencias. . . . . . . . . . . . . . . . . . . . . . . . . . . . . . . . . . . . . . . . . . . . . . . . . . . . . . 156Estados de aprobación . . . . . . . . . . . . . . . . . . . . . . . . . . . . . . . . . . . . . . . . . . . . . . . 156
Tareas de aprobación . . . . . . . . . . . . . . . . . . . . . . . . . . . . . . . . . . . . . . . . . . . . . . . . . . . . 157Aprobación de un contenido para publicación . . . . . . . . . . . . . . . . . . . . . . . . . . . . 157Comprobación del estado de aprobación de un contenido . . . . . . . . . . . . . . . . . . . 159Estados de aprobación . . . . . . . . . . . . . . . . . . . . . . . . . . . . . . . . . . . . . . . . . . . . . . . 162Eliminación de contenidos de la cola de publicación . . . . . . . . . . . . . . . . . . . . . . . 162
9 Flujo de trabajo . . . . . . . . . . . . . . . . . . . . . . . . . . . . . . . . . . . . . . . . . . . . . . . 165Descripción general . . . . . . . . . . . . . . . . . . . . . . . . . . . . . . . . . . . . . . . . . . . . . . . . . . . . 166
Flujo de trabajo y contenidos. . . . . . . . . . . . . . . . . . . . . . . . . . . . . . . . . . . . . . . . . . 166Estados y pasos . . . . . . . . . . . . . . . . . . . . . . . . . . . . . . . . . . . . . . . . . . . . . . . . . . . . 166Roles, usuarios y participantes . . . . . . . . . . . . . . . . . . . . . . . . . . . . . . . . . . . . . . . . 167Asignaciones de flujo de trabajo . . . . . . . . . . . . . . . . . . . . . . . . . . . . . . . . . . . . . . . 168Situaciones de bloqueo . . . . . . . . . . . . . . . . . . . . . . . . . . . . . . . . . . . . . . . . . . . . . . 169
Ejemplo de flujo de trabajo . . . . . . . . . . . . . . . . . . . . . . . . . . . . . . . . . . . . . . . . . . . . . . 170Ejemplo de pasos y estados de un flujo de trabajo . . . . . . . . . . . . . . . . . . . . . . . . . 170Un caso de flujo de trabajo . . . . . . . . . . . . . . . . . . . . . . . . . . . . . . . . . . . . . . . . . . . 171
Administración de la carga de trabajo . . . . . . . . . . . . . . . . . . . . . . . . . . . . . . . . . . . . . . 173Visualización de las asignaciones . . . . . . . . . . . . . . . . . . . . . . . . . . . . . . . . . . . . . . 173
Uso de funciones de flujo de trabajo . . . . . . . . . . . . . . . . . . . . . . . . . . . . . . . . . . . . . . . 174Asignación de un contenido a un flujo de trabajo . . . . . . . . . . . . . . . . . . . . . . . . . . 174Establecimiento de fechas límite para procesos . . . . . . . . . . . . . . . . . . . . . . . . . . . 176Establecimiento de fechas límite para asignaciones . . . . . . . . . . . . . . . . . . . . . . . . 178Terminación de las asignaciones . . . . . . . . . . . . . . . . . . . . . . . . . . . . . . . . . . . . . . . 179Delegación de las asignaciones . . . . . . . . . . . . . . . . . . . . . . . . . . . . . . . . . . . . . . . . 182Abstención en la votación . . . . . . . . . . . . . . . . . . . . . . . . . . . . . . . . . . . . . . . . . . . . 184Resolución de situaciones de bloqueo . . . . . . . . . . . . . . . . . . . . . . . . . . . . . . . . . . . 185Supresión de un contenido de un flujo de trabajo . . . . . . . . . . . . . . . . . . . . . . . . . . 186Visualización de la lista de participantes de una asignación . . . . . . . . . . . . . . . . . . 187Establecimiento de los participantes en el flujo de trabajo . . . . . . . . . . . . . . . . . . . 188
Manual del usuario de la interfaz de Content Server 7.0.3 Dash
Tabla de Materias7
Examen del progreso del flujo de trabajo de un contenido . . . . . . . . . . . . . . . . . . . 189
10 Control de versiones . . . . . . . . . . . . . . . . . . . . . . . . . . . . . . . . . . . . . . . . . . . 193Descripción general . . . . . . . . . . . . . . . . . . . . . . . . . . . . . . . . . . . . . . . . . . . . . . . . . . . . 194
Bloqueo y liberación manuales . . . . . . . . . . . . . . . . . . . . . . . . . . . . . . . . . . . . . . . . 194Bloqueo y liberación automáticos . . . . . . . . . . . . . . . . . . . . . . . . . . . . . . . . . . . . . . 194Versión anterior e historial de versiones . . . . . . . . . . . . . . . . . . . . . . . . . . . . . . . . . 196
Bloqueo de contenidos . . . . . . . . . . . . . . . . . . . . . . . . . . . . . . . . . . . . . . . . . . . . . . . . . . 197Examen de los bloqueos realizados . . . . . . . . . . . . . . . . . . . . . . . . . . . . . . . . . . . . . . . . 198Cómo deshacer un bloqueo . . . . . . . . . . . . . . . . . . . . . . . . . . . . . . . . . . . . . . . . . . . . . . . 198Liberación de contenidos . . . . . . . . . . . . . . . . . . . . . . . . . . . . . . . . . . . . . . . . . . . . . . . . 199Examen del historial de versiones . . . . . . . . . . . . . . . . . . . . . . . . . . . . . . . . . . . . . . . . . . 199Restauración de la versión anterior . . . . . . . . . . . . . . . . . . . . . . . . . . . . . . . . . . . . . . . . . 200
Apéndices
A. El modelo de contenido flexible . . . . . . . . . . . . . . . . . . . . . . . . . . . . . . . . . .205Descripción general del modelo de contenido flexible . . . . . . . . . . . . . . . . . . . . . . . . . 206
Índice de procedimientos . . . . . . . . . . . . . . . . . . . . . . . . . . . . . . . . . . . . . . . . . . . . . .207
Índice . . . . . . . . . . . . . . . . . . . . . . . . . . . . . . . . . . . . . . . . . . . . . . . . . . . . . . . . . . . . . .209
Manual del usuario de la interfaz de Content Server 7.0.3 Dash
9
Acerca de este manual
Este manual incluye una descripción general de las funciones de Content Server que usted, como gestor de contenidos, utilizará para crear, editar, y aprobar contenido para su publicación en el sitio en línea de su empresa. Puesto que este manual está escrito específicamente para proveedores de contenidos, su objetivo es ayudarle a utilizar Content Server con eficiencia para realizar las tareas de administración de contenidos, sin necesidad de conocimientos técnicos. Los proveedores de contenidos suelen ser especialistas en campos como comunicaciones corporativas, finanzas, recursos humanos, ventas y marketing, con conocimientos centrados en los contenidos, y no en el software que se utiliza para administrarlos.Este manual también está pensado para personas que ofrecen apoyo a proveedores de contenidos, realizan sus funciones o simplemente necesitan comprender los conceptos básicos de Content Server, como es el caso de los administradores que apoyan a los proveedores de contenidos mediante el desarrollo y la personalización de la instalación para que se ajuste a sus necesidades.
Manual del usuario de la interfaz de Content Server 7.0.3 Dash
Acerca de este manual10
Quiénes deben usar este manualEste manual está dirigido especialmente a los proveedores de contenidos, es decir, a cualquier persona que cree, revise y apruebe contenido en la interfaz Dash de Content Server. Normalmente, los proveedores de contenidos son especialistas en campos tales como las comunicaciones corporativas, las finanzas, los recursos humanos, las ventas y el marketing. Las operaciones que realizan los proveedores de contenidos se basan en el contenido, no en el software utilizado para administrarlo. No se requieren conocimientos técnicos profundos.Este manual también está pensado para las personas que asisten a los proveedores de contenidos, realizan sus funciones, o simplemente necesitan comprender los conceptos básicos de Content Server. Por ejemplo, este manual es útil para el administrador de CS, que asiste a los proveedores de contenidos en el desarrollo y la personalización de la instalación para satisfacer sus necesidades. Además, el administrador mantiene la instalación y brinda servicios técnicos a los usuarios de negocios.
Cómo está organizado el manualPara facilitar la navegación por la información, este manual se divide en varias partes. Cada parte trata de un aspecto concreto de Content Server, y a su vez se divide en capítulos, cada uno de los cuales describe un concepto o un proceso concreto. Las partes son las siguientes:
Parte 1: IntroducciónEsta parte contiene una introducción a Content Server y su arquitectura subyacente. Describe los conceptos básicos y las dependencias en las que se basan los elementos de Content Server.
Parte 2: Trabajo en la interfaz DashEsta parte describe cómo utilizar la interfaz Dash de Content Server. Explora los aspectos básicos de la navegación y la interacción con la interfaz Dash, explica tareas comunes al trabajo con todos los tipos de contenido y además describe tareas y procesos concretos que usted, como proveedor de contenidos, necesitará realizar cuando trabaje en Content Server.
Parte 3: ApéndicesEsta parte contiene material que le ayudará a comprender mejor algunos de los conceptos que se presentan en este manual.
Otra información de utilidadAl final de este manual se incluye un índice de procedimientos para ayudarle a navegar rápidamente por los pasos de administración de contenidos, así como un índice general que contiene los términos y las palabras clave más importantes que se utilizan en este manual y que puede utilizar para consultas rápidas.
Manual del usuario de la interfaz de Content Server 7.0.3 Dash
Acerca de este manual11
Figuras y diagramasEste manual contiene figuras y diagramas que utilizan partes de la interfaz Content Server en la que se presenta el sitio de ejemplo FirstSite II. Debido a que Content Server puede personalizarse en tantos aspectos, es posible que su interfaz tenga un aspecto ligeramente diferente a las representaciones incluidas en este manual. Por este motivo, todas las representaciones son exclusivamente a efectos de referencia.
Convenciones tipográficasPara ayudarle a navegar por la información de este manual y facilitar su comprensión, se utilizan las siguientes convenciones tipográficas:• letra negrita: indica nombres de botones, enlaces, campos y secciones de formularios
que se muestran en la interfaz, así como otra información que el sistema puede pedirle que introduzca literalmente en la interfaz de Content Server.
• “texto entrecomillado”: indica nombres de formularios, pantallas y listas desplegables que aparecen en la interfaz.
• texto en cursiva: indica nombres de variables, así como cualquier otro texto que varíe en función de la selección realizada por el usuario.
• texto en monoespacio: indica una dirección URL, una ruta del sistema de archivos o un fragmento de código.
Publicaciones relacionadasLa biblioteca de FatWire incluye publicaciones dirigidas a los programadores y administradores de Content Server. Las publicaciones se incluyen como manuales del producto junto con la instalación de Content Server. También están publicadas en la Web en la siguiente dirección URL:http://e-docs.fatwire.com/CS
El sitio Web de documentación está protegido mediante contraseña; necesitará solicitar una contraseña al servicio de asistencia técnica de FatWire. Encontrará información de contacto para asistencia técnica en el siguiente sitio Web:http://www.fatwire.com/Support/contact_info.html
Otras publicaciones, tales como notas de productos, ofrecen información sobre el conjunto de funciones de Content Server y sus aplicaciones empresariales. Para obtener estas publicaciones, póngase en contacto con [email protected].
Manual del usuario de la interfaz de Content Server 7.0.3 Dash
13
Par te 1
Introducción
Esta parte contiene una introducción a Content Server. Contiene el siguiente capítulo:• Capítulo 1, “Descripción general”
Manual del usuario de la interfaz de Content Server 7.0.3 Dash
15
Capítulo 1
Descripción general
Como proveedor de contenidos, usted puede crear, administrar y publicar contenido de sitios Web. Sus conocimientos son relativos al contenido, no al software utilizado para administrarlo. Puesto que este manual está escrito específicamente para proveedores de contenidos, su objetivo es ayudarle a utilizar Content Server con eficiencia para realizar las tareas de administración de contenidos, sin necesidad de conocimientos técnicos.Este capítulo contiene las siguientes secciones:• Introducción a Content Server• Exploración de los conceptos de la administración de contenidos• ¿Qué se puede hacer con contenidos en la interfaz Dash?• Permisos de acceso a contenidos• Selección de un contenido de página• Dependencias• Aprobación y publicación de contenidos• Usuarios, roles y asignaciones de flujo de trabajo• Control de versiones• Funciones de la interfaz Dash
Manual del usuario de la interfaz de Content Server 7.0.3 Dash
Capítulo 1. Descripción general
Introducción a Content Server16
Introducción a Content ServerContente Server es un conjunto de software que permite crear y administrar contenido para su publicación en el sitio en línea. El contenido se almacena en la base de datos de Content Server. El contenido se crea y se manipula por medio de la interfaz de Content Server, que proporciona un método sencillo e intuitivo de acceder a la base de datos de CS y trabajar con ella.El contenido que administra con Content Server depende de la naturaleza de su empresa: un sitio de noticias puede producir artículos, fotografías y clips de vídeo; un departamento de recursos humanos podría administrar anuncios de empleo y directrices para el personal; una empresa de venta minorista por Internet podría ofrecer descripciones de productos, ofertas especiales, cupones, etcétera.Los elementos que administra en Content Server reciben el nombre de contenidos. Los artículos, las descripciones de productos, las fotografías, los clips de vídeo y demás que se almacenan en la base de datos de CS son contenidos. Los contenidos pasan desde su creación hasta el sitio en línea paso a paso, y el proceso por el que los contenidos pasan de persona a persona a través de dichos pasos se denomina flujo de trabajo. A medida que los contenidos recorran el flujo de trabajo, podrá utilizar el control de versiones para realizar una auditoría de los cambios realizados al contenido a lo largo de todo el proceso.El objetivo final consiste en publicar el contenido para que los visitantes del sitio puedan verlo. Cuando se publica el contenido, se copia en el sistema de publicación y se pone a disposición de los visitantes del sitio en línea. (Las funciones de publicación están disponibles en la interfaz advanced.)
Para crear y editar contenido en Content Server, se utilizan formularios de entrada. Estos formularios sirven para facilitar el acceso y el trabajo con la base de datos de CS que almacena el contenidode forma intuitiva. Un formulario de entrada de contenido está relacionado de forma específica con el sitio en línea y la base de datos de CS, como se ilustra en la Figura 1 y en la Figura 2, según se explica a continuación:1. Cuando se llena un formulario de entrada de contenido (por ejemplo, el formulario de
“Artículo” de la Figura 1) y se guarda el contenido, Content Server almacena el contenido en su base de datos (paso 1 en la Figura 1).
2. Una vez que usted (u otro usuario) apruebe el contenido para su publicación, usted o el administrador de CS lo publica en el sistema de publicación, donde se almacena en una base de datos duplicada (paso 2 en la Figura 1).
3. Cuando finalmente un visitante al sitio solicita el contenido para su visualización, el sistema lo recupera de la base de datos, lo formatea, lo organiza (paso 3 en la Figura 1) y lo publica en el navegador del visitante por medio de código (paso 4 en la Figura 2). (Este código lo crean los diseñadores o los progamadores del sitio.)
Sistemas de Content ServerSistema de administración de contenidos (CM): es necesario utilizar un sistema Content Server para que los proveedores puedan crear y editar contenido. Una vez listo para su publicación, el contenido se publica (se copia) desde la base de datos del sistema CM a la base de datos del sistema de publicación.Sistema de publicación: un sistema Content Server que acepta y almacena un duplicado del contenido publicado desde el sistema de administración de contenidos. El sistema de publicación es el sitio en línea al que acceden los visitantes. Cuando un visitante solicita el contenido, el sistema de publicación formatea, compone (salvo que el contenido se encuentre ya en caché) y publica el contenido en el navegador del visitante del sitio.
Manual del usuario de la interfaz de Content Server 7.0.3 Dash
Capítulo 1. Descripción general
Introducción a Content Server17
En pocas palabras, un formulario de entrada de contenido acepta contenido sin formato para su almacenamiento en la base de datos de CS. Cuando un visitante al sitio solicita el contenido, el sistema de publicación lo procesa (salvo que ya esté en la caché) y lo muestra listo para su visualización en el navegador del visitante.Los formularios de entrada de contenido ofrecen las ventajas siguientes:• Los usuarios no necesitan aprender los detalles específicos de la base de datos de
Content Server.Un formulario de entrada de contenido puede considerarse una ventana en la base de datos de Content Server. El contenido que escribe en un formulario se almacena en la base de datos. El contenido que recupera se lee desde la base de datos y se visualiza en una versión editorial del formulario de entrada de contenido.Debido a que el formulario de entrada de contenido proporciona una interfaz estándar con las diversas bases de datos que Content Server admite, evita que los usuarios tengan que aprender los detalles específicos de ninguna base de datos en particular. Si una base de datos se reemplaza con otra (por ejemplo, el Servidor SQL se reemplaza con DB2), el cambio es invisible para los usuarios.
• Los usuarios no necesitan conocer el código HTML ni ningún otro tipo de lenguaje de marcado.Ningún formulario de entrada de contenido obliga a los usuarios a darle formato al contenido que escriben o editan. De eso se ocupa el código, generado por los programadores del sitio de acuerdo con las especificaciones del diseñador del sitio. Como proveedor de contenidos, debe centrarse estrictamente en el contenido que está proporcionando y en su calidad.
• La información necesaria para ello está clara.En los formularios de entrada de contenido, los nombres de los campos solicitan a los usuarios determinada clase de información: un número telefónico, una descripción del empleo, un nombre de archivo, etc. Los usuarios siempre saben qué clase de contenido deben crear.
• La reusabilidad y la coherencia se aumentan al máximo.Cada unidad de contenido que escriba en un formulario puede volver a utilizarse tantas veces, en tantos formatos y en tantas ubicaciones como sea necesario dentro del sitio en línea. La reusabilidad garantiza la coherencia en el sitio al eliminar la necesidad de volver a crear contenido cada vez que debe utilizarlo.
Manual del usuario de la interfaz de Content Server 7.0.3 Dash
Capítulo 1. Descripción general
Introducción a Content Server18
Código
Figura 1: Formulario de entrada de contenido
1 El contenido introducido en el formulario de entrada de contenido se almacena en la base de datos de administración de contenidos. 2 Una vez
aprobado el contenido para su publicación, un proveedor de contenidos o el administrador publica el contenido en la base de datos del sistema de publicación.
Administración de contenidosBase de datos del sistema
Base de datos del sistema de publicación
3 Cuando el contenido está listo para su visualización en el sitio en línea, el sistema lo recupera de la base de datos, lo formatea y lo organiza según el código generado por los programadores del sitio.
Manual del usuario de la interfaz de Content Server 7.0.3 Dash
Capítulo 1. Descripción general
Introducción a Content Server19
Figura 2: El sitio en línea
4 El contenido formateado se visualiza en el sitio en línea.
Manual del usuario de la interfaz de Content Server 7.0.3 Dash
Capítulo 1. Descripción general
Exploración de los conceptos de la administración de contenidos20
Exploración de los conceptos de la administración de contenidos
Este capítulo explica cómo Content Server define y trata el contenido. Explica términos como “contenido” y “tipos de contenido” que se utilizan en todo este manual.
Contenido: Tipos de contenido y contenidosUn “tipo de contenido” es un objeto que define a los usuarios de CS el tipo de contenido que se espera de ellos. Un tipo de contenido se utiliza para crear contenidos de ese tipo. Por ejemplo, si publica artículos de revista y anuncios de coches deportivos, los artículos serían del tipo de contenido “Artículo” y los anuncios del tipo de contenido “Coche deportivo”. Cada tipo de contenido lo crea un programador y se materializa en la interfaz de CS en forma de formulario de entrada de contenido, como el que se muestra en la Figura 1, en la página 18. (El mismo formulario de entrada de contenido se muestra en la Figura 3.)El contenido que se espera de cada proveedor se define mediante el conjunto de nombres de campo que componen el formulario y que le solicitan el contenido. Al llenar los campos y guardar las entradas, se crea un objeto denominado “asset” (contenido) en la base de datos de CS. Se trata de contenido que puede editarse o eliminarse, pasar por un flujo de trabajo y publicarse. La Figura 3 ilustra el concepto de contenido y tipo de contenido, y muestra cómo se relaciona un contenido que incluye un artículo de noticias con el tipo de contenido “Artículo”.
Manual del usuario de la interfaz de Content Server 7.0.3 Dash
Capítulo 1. Descripción general
Exploración de los conceptos de la administración de contenidos21
Los valores de los campos (introducidos por el proveedor del contenido) definen el contenido.
Los nombrede los camp(creados por un programadodefinen el tide contenid
clic en r y cerrar, nido (un de noticias ejemplo) se n la base como una
na o varias Debido lario de de o, nunca es io acceder e de datos ente.)
Figura 3: Relación entre un contenido y su tipo de contenido
s os
r) po o.
Name Headline Body
FSIINECUnveils...
Tipo de contenido “Artículo” (Article)
Al hacerGuardael conteartículo en este guarda ede datosfila en utablas. (al formuentrada contenidnecesara la basdirectam
Base de datos de CS
NEC Unveils 1st Mo...
Byline Abstract
-The phone makes... <p>BUSAN, Korea - Septe...
Manual del usuario de la interfaz de Content Server 7.0.3 Dash
Capítulo 1. Descripción general
Exploración de los conceptos de la administración de contenidos22
Los tipos de contenido son reutilizables, lo que permite crear muchos contenidos exclusivos desde un único formulario de entrada de contenido. Cada contenido es una instancia de su tipo de contenido.En nuestro ejemplo de la Figura 3, tenemos el tipo de contenido “Artículo” a partir del cual un proveedor de contenidos creó un artículo de periódico con el tema de tecnología telefónica. Otros proveedores de contenidos han creado los contenidos Artículo de economía, Artículo de jardinería, Artículo de deportes y Artículo de música (como se muesra a continuación), todos ellos instancias del tipo de contenido “Artículo”:
En el ejemplo siguiente tenemos el tipo de contenido “Coche deportivo”, con una serie de campos a partir de los cuales los proveedores han creado los contenidos Lotus, Ferrari, Maserati y Bugatti. Todos ellos son instancias del tipo de contenido “Coche deportivo”:
Artículode música
Artículode economía
Artículode jardinería
Artículode deportes
LotusEsprit
Ferrari
Maserati200SI
330
BugattiTipo 35B
Manual del usuario de la interfaz de Content Server 7.0.3 Dash
Capítulo 1. Descripción general
Exploración de los conceptos de la administración de contenidos23
Los programadores suelen crear muchos tipos distintos de contenido, lo que proporciona una variedad apropiada de tipos de contenido para crear y publicar. Cada tipo de contenido posee su propio formulario de entrada de contenido, con el formato que se muestra en esta página, pero con un conjunto de campos exclusivo. Al guardarlo, el contenido se almacena en la base de datos de Content Server. El contenido se puede editar, inspeccionar, eliminar, duplicar, colocar en un flujo de trabajo, controlar mediante el control de versiones, buscar y publicar en el sitio en línea.
NotaPara ser preciso desde el punto de vista técnico, los campos descritos en esta sección son atributos. La distinción es importante únicamente para los administradores y programadores, y no afecta al trabajo del proveedor de contenidos ni a su entendimiento sobre la administración de contenidos en Content Server. Por este motivo, los términos “campo” y “atributo” se utilizan de forma indistinta en todo este manual.
Manual del usuario de la interfaz de Content Server 7.0.3 Dash
Capítulo 1. Descripción general
Exploración de los conceptos de la administración de contenidos24
Contenido estructurado y contenido de documentoComo proveedor de contenidos, es probable que tenga que administrar dos tipos de contenido: contenido estructurado y contenido de documento. La diferencia es que un contenido estructurado requiere la introducción de contenidos predefinidos directamente en la interfaz de Content Server, mientras que un contenido de documento requiere que se proporcione un archivo con el contenido (o el diseño) que usted elija. El programador que crea el tipo de contenido especifica si el tipo de contenido permite contenido estructurado, documentos, o ambos.El contenido estructurado se utiliza para imponer uniformidad y normas. Por otra parte, el contenido basado en archivos se utiliza cuando un planteamiento de estilo libre resulta aceptable. El contenido basado en archivos le proporciona libertad para componer contenido a su manera y para presentarlo en su propio formato.• Cuando se crea contenido
estructurado, éste se introduce directamente en un formulario (como se explicó anteriormente). Los campos imponen la estructuración de contenidos solicitando información específica (por ejemplo, un titular, una entradilla y un texto de cuerpo, como se muestra en la ilustración).Una vez publicado el contenido, su formato y su diseño (predeterminados por los diseñadores del sitio) se implementarán en la plantilla que se elija para procesar el contenido.
• Cuando se crea un contenido de documento, se introduce el contenido en un archivo del formato deseado (en este ejemplo se trata de un documento de Word) y luego se adjunta el archivo al contenido de documento. Si lo desea, puede introducir información para describir el contenido (por ejemplo nombre, tamaño de archivo, formato o palabras clave asociadas) en los campos adicionales que los progra-madores pueden crear para ayudarle a describir el archivo y su contenido.CS-DocLink, una extensión del Explorador de Windows, proporciona una forma sencilla de crear y administrar contenidos de documento fuera de la interfaz de CS. Consulte “Creación de un contenido nuevo en CS-DocLink” en la página 73 si desea más información. Para averiguar si su sistema está configurado para funcionar con el cliente de CS-DocLink, póngase en contacto con el administrador.
En función de cómo hayan diseñado los programadores el sitio, es posible que encuentre contenido que acepte tanto contenido estructurado como documentos (por ejemplo, un contenido de “Artículo” que acepte un archivo de imagen para acompañar a la noticia). Para crear o editar este contenido tendrá que proporcionar ambos tipos de contenido.
Contenido estructurado
Contenido de documento
Manual del usuario de la interfaz de Content Server 7.0.3 Dash
Capítulo 1. Descripción general
Exploración de los conceptos de la administración de contenidos25
Contenidos multilingüesSi la organización tiene sitios traducidos para diferentes zonas geográficas, cada artículo de contenido que cree probablemente se traducirá a otros idiomas distintos al del contenido original.Content Server permite asignar una designación local a cada contenido, y agrupar los que son traducciones de un mismo contenido. De esta forma es fácil llevar el control, gestionar y publicar versiones del contenido en varias traducciones.Por ejemplo, una nota de prensa internacional escrita en inglés puede traducirse a francés, español y alemán, y las traducciones se publicarían en los correspondientes sitios nacionales. La nota de prensa y sus traducciones existen en la base de datos de Content Server como contenidos independientes, enlazados entre sí en un conjunto multilingüe. Los componentes de conjuntos multilingües pueden administrarse, pasarse por flujos de trabajo, aprobarse y publicarse en uno o varios destinos, igual que los contenidos no traducidos.Por otra parte, también es posible crear contenidos en diferentes idiomas y asignarles designaciones locales independientes entre sí, sin crear enlaces entre las traducciones. Por ejemplo, de esta forma se trataría el contenido específico de una zona solamente que no fuese necesario publicar en ningún otro lugar.Cuando configure el sitio para compatibilidad multilingüe, los diseñadores ofrecen a los visitantes la opción de elegir su idioma preferido. Seguidamente, el sistema de publicación comprueba qué versiones locales están activadas en el sitio y aplica filtros de versiones locales si es el caso, con objeto de determinar en qué idioma se visualiza cada contenido en el sitio en línea.
Contenidos de diseñoLos contenidos estructurados se denominan contenidos de diseño si se utilizan para organizar y dar formato al contenido del sitio web. Los programadores crean los contenidos de diseño para los usuarios. El acceso de un usuario a los contenidos de diseño depende de qué contenidos de diseño se han creado y de qué permisos le ha otorgado el administrador de CS. La lista siguiente describe los contenidos de diseño que es posible utilizar (siempre que se tengan los permisos correspondientes).• Los contenidos de “Plantilla” crean el aspecto y la impresión que transmite el sitio
web. Los proveedores de contenidos, como usted, asignan contenidos de “Plantilla” a contenidos estructurados para aplicar un formato concreto al contenido. Cada contenido de “Plantilla” da formato a contenidos de un tipo específico. Consulte con los programadores del sitio para que le expliquen cómo trabajar con los contenidos de “Plantilla” que tenga disponibles.
• Los contenidos de “Página” son “contenedores” que incluyen una referencia al contenido que constituye una página (o una porción de una página) en el sitio en línea; proporcionan la estructura y la organización del contenido visualizado. Es posible inspeccionar y previsualizar los contenidos de “Página” abriéndolos desde el árbol del Plano del sitio, el Árbol de contenidos, o una lista de resultados de búsqueda.Si dispone de los permisos correspondientes, podrá agregar, editar, quitar y colocar contenido directamente en una página procesada por medio de la interfaz InSite, siempre que el sitio y los contenidos sean compatibles con InSite. (Para obtener más información, consulte el Capítulo 6, “Trabajo con la interfaz InSite”.)
Modelos de datos de Content ServerLos modelos de datos de contenidos definen de qué forma se almacena el contenido en la base de datos de Content Server: en una estructura plana (un solo nivel) o jerárquica (en varios niveles). En Content Server, el modelo plano se conoce como modelo básico, mientras que el modelo jerárquico se denomina modelo flexible.
Manual del usuario de la interfaz de Content Server 7.0.3 Dash
Capítulo 1. Descripción general
Exploración de los conceptos de la administración de contenidos26
Los programadores eligen el modelo de datos durante la creación del tipo de contenido en función de los requisitos de diseño del sitio. En la mayoría de las tareas de los proveedores de contenidos, la distinción entre los modelos de contenido no es importante, ya que la mayoría de las funciones realizadas en Content Server son las mismas independientemente de que se trabaje con contenidos básicos o flexibles. Este manual indica cuándo las funciones o las situaciones son exclusivas de los contenidos básicos o flexibles. Consulte con el administrador para determinar los modelos de contenido que se utilizan en su sitio.
¿Básico o flexible?Las diferencias entre los modelos de contenidos básico y flexible se resumen a continuación:• Los contenidos básicos son instancias de tipos de contenido básico que tienen el mismo
conjunto de propiedades (atributos) según se definan en el tipo de contenido. Pueden asociarse con otros contenidos para formar dependencias grupo-asociado de un solo nivel, pero unos no pueden heredar las propiedades de otros. Por lo tanto, no es posible crear jerarquías complejas con el modelo de contenido básico.
• Los contenidos flexibles permiten heredar estructura y contenido de varios grupos y antecesores, por lo que son idóneos para construir estructuras de datos jerárquicas y complejas (por ejemplo, es posible crear catálogos extensos de productos en línea). A diferencia de los contenidos básicos, los contenidos flexibles de una determinada familia flexible pueden tener diferentes propiedades (atributos) en función de la jerarquía establecida y las reglas de herencia establecidas por el administrador. Para obtener más información, consulte el Apéndice A, “El modelo de contenido flexible”.
Sitios de administración de contenidosUn sitio de administración de contenidos (CM) es el soporte de un sitio en línea o de una de sus secciones, y se almacena en la base de datos de CS, al igual que todos los demás componentes de Content Server. Un sitio de CM es el marco estructural y lógico que incluye referencias a varios tipos de información:• Un sitio de CM incluye referencias a todos los contenidos, tipos de contenido y
relaciones entre contenidos que constituyen el sitio en línea en sí (o una parte de él).Para ver una representación jerárquica del diseño del sitio de CM en el que ha iniciado sesión, haga clic en la barra del Plano del sitio en el panel de navegación. Por ejemplo, una sección del plan del sitio de ejemplo FirstSite II tiene el aspecto siguiente:
Observe la estructura jerárquica en la que se organiza el contenido.
Manual del usuario de la interfaz de Content Server 7.0.3 Dash
Capítulo 1. Descripción general
Exploración de los conceptos de la administración de contenidos27
• Un sitio de CM también incluye referencias a usuarios, roles y procesos de flujo de trabajo utilizados para administrar y organizar el contenido del sitio. El administrador de CS es el responsable de la administración de estos objetos. Los sitios de CM en los que puede trabajar vienen determinados por los permisos que la haya otorgado el administrador de CS. Si tiene permiso para trabajar en varios sitios, aparecerá una pantalla de selección de sitios al iniciar sesión en Content Server, desde donde podrá seleccionar el sitio de CM en el que desea trabajar. También puede alternar entre sitios de CM durante la sesión por medio de la lista desplegable “Se ha iniciado sesión en:” situada en la parte superior izquierda de la interfaz Dash.Una vez que cuente con acceso al sitio, el administrador también le otorga permiso para realizar tareas específicas dentro del sitio. Por ejemplo, puede tener permiso para editar contenidos, pero no para eliminarlos.El sitio de ejemplo FirstSite II tiene varios usuarios, cada uno con diferentes permisos de acceso a las funciones (por ejemplo, buscar o editar contenidos) y a tipos específicos de contenido, como se muestra en la figura siguiente:
Es importante tener en cuenta que un sitio de CM no es sinónimo con el sitio en línea que los visitantes ven en sus navegadores. Por ejemplo, un sitio web pequeño podría tener todos los contenidos incluidos en un sitio de CM. Un sitio web muy grande, por otra parte, podría dividirse en varias secciones, cada una de ellas contenida y gestionada por medio de un sitio de CM independiente. Un sitio de CM de Content Server es, por lo tanto, la estructura sobre la que se apoya el sitio web en sí (o una parte del sitio), pero no son la misma cosa.
NotaA lo largo de este manual, la expresión “sitio actual” se refiere al sitio de CM en el que haya iniciado sesión en ese momento, y no al sitio en línea al que tiene acceso el visitante.
Esta lista está disponible solamente para los administradores que utilizan la interfaz Advanced.
Manual del usuario de la interfaz de Content Server 7.0.3 Dash
Capítulo 1. Descripción general
¿Qué se puede hacer con contenidos en la interfaz Dash?28
¿Qué se puede hacer con contenidos en la interfaz Dash?
La interfaz Dash ofrece acceso a las funciones de Content Server indicadas en la Tabla 1, en la página 33. Lo que como usuario puede hacer de manera individual viene determinado por los roles que el administrador ha otorgado a su nombre de usuario. Si no tiene los permisos adecuados, la función no estará a su disposición (aparecerá atenuada u oculta en la interfaz, o generará un mensaje de error cuando intente utilizarla).
Permisos de acceso a contenidosLos permisos son privilegios de acceso a funciones como creación, visualización o edición de contenidos, participación en un flujo de trabajo y aprobación de contenidos para su publicación. Asimismo determinan qué contenidos y qué tipos de contenido están disponibles para que trabaje con ellos. Por lo tanto, los permisos son también responsables del aspecto de la interfaz de Content Server que usted ve. El administrador de CS es el encargado de otorgar los permisos, ya sea directamente o a través de un flujo de trabajo.Por ejemplo, el administrador puede denegarle el permiso para crear contenidos de un tipo concreto; en tal caso, el tipo de contenido no se mostrará en la lista desplegable “Crear nuevo...” ni en el panel de “Acceso rápido”. Tampoco podrá crear contenido nuevo de dicho tipo copiando o creando traducciones de contenidos de ese tipo ya existentes.Si un contenido está en un flujo de trabajo, los permisos respecto al contenido cambiarán en función del estado del flujo de trabajo en el que esté el contenido en ese momento. Por ejemplo, si no participa en un estado de flujo de trabajo concreto, no podrá trabajar con los contenidos que tengan dicho estado.
Selección de un contenido de páginaComo proveedor de contenidos, es posible que sea responsable de asociar (mediante la interfaz InSite) contenido que desee mostrar en una página concreta del sitio en línea con el contenido de “Página” correspondiente. Los contenidos de “Página” son “contenedores” que incluyen referencias a todos los contenidos que constituyen cada una de las secciones del sitio en línea; los programadores del sitio los crean por usted para ayudarle a organizar el contenido en la página procesada.Para poder seleccionar el contenido correcto para los contenidos de “Página”, necesita saber cómo está estructurado el sitio y con qué finalidad se han diseñado los contenidos de “Página” y de “Plantilla” que tiene a su disposición. Debido a esto, los progamadores de sitios, que crean los contenidos de “Página” con los que usted trabaja, también suelen proporcionar instrucciones para trabajar con la página y con los contenidos de “Plantilla” que tiene a su disposición. Cuando los contenidos de “Página” se procesan para generar páginas en línea, Content Server utiliza las plantillas asignadas a cada contenido al que se hace referencia en el contenido de “Página” con objeto de aplicar al contenido procesado el aspecto y la impresión deseadas. Las plantillas controlan dónde va cada contenido, qué formato se le aplica, qué botones aparecen y qué hacen, etcétera.
Manual del usuario de la interfaz de Content Server 7.0.3 Dash
Capítulo 1. Descripción general
Dependencias29
DependenciasPara el proveedor de contenidos, las dependencias son un aspecto importante que se debe tener en cuenta, ya que controlan cómo se pueden administrar los contenidos (por ejemplo, si pueden eliminarse o aprobarse, y en qué orden).Las dependencias son relaciones que existen entre los contenidos que están asociados entre sí de algún modo. Los contenidos se asocian entre sí por los siguientes motivos:• Para mantener y publicar juntos contenidos que desea que aparezcan juntos (por
ejemplo, un contenido de “Producto” y los contenidos de “Imagen” y de “Hoja de datos” que le sirven de apoyo). De esta forma se garantiza la integridad del sitio al evitar los enlaces rotos y la ausencia de datos.
• Para evitar repeticiones y errores al compartir información entre contenidos. Cuando varios contenidos comparten un elemento de contenido, se garantiza que éste siga siendo idéntico.
En función del modelo de contenido, las relaciones son inherentes al modelo de datos (predefinido por Content Server) o creadas por los programadores. En cualquier caso, los proveedores de contenidos actualizan las relaciones a nivel de contenido. Por ejemplo:• Los programadores pueden crear un modelo de datos que asocie jerárquicamente dos
tipos de contenido entre sí. Posteriormente, se asocian los contenidos de ese tipo que se creen. Por ejemplo, puede asociar un contenido de “Producto” concreto (como un reproductor de MP3) con un contenido de “Documento” concreto (como un manual de usuario en formato PDF). La asociación crea una dependencia.
• Si el sistema está configurado para utilizar CS-DocLink, podrá asociar contenidos de documentos entre sí. Por ejemplo, se crean dependencias al adjuntar contenidos de documento a contenidos de carpeta, y los contenidos de carpeta a contenidos de carpeta de grupos, y así sucesivamente.
Cuando las dependencias le impidan realizar una tarea, Content Server le advertirá al efecto e identificará los contenidos que presentan problemas. Podrá entonces tomar las medidas adecuadas para resolver los conflictos.Por ejemplo, si intenta eliminar un contenido al que se hace referencia en otros contenidos, Content Server abrirá una lista de los contenidos que incluyen referencias al contenido que desea eliminar. Deberá quitar en primer lugar la referencia que crea la dependencia entre los contenidos; hasta que no lo haga, no podrá eliminar el contenido al que se hace referencia. Si existe una relación jerárquica entre varios contenidos, deberá quitar las dependencias de una en una desde la última de la jerarquía hasta la primera.
Manual del usuario de la interfaz de Content Server 7.0.3 Dash
Capítulo 1. Descripción general
Aprobación y publicación de contenidos30
Aprobación y publicación de contenidosComo proveedor de contenidos, al fin y al cabo utiliza Content Server para publicar contenido en un sitio. Sin embargo, antes de que los contenidos puedan publicarse, deben aprobarse.
Aprobación de contenidosLos contenidos deben aprobarse antes de su publicación para garantizar que tanto los conteni-dos de grupo como sus contenidos dependientes reciban una aprobación antes de publicarse. Con ello, se evita la aparición de enlaces que no funcionen en el sitio de publicación.
Si bien algunas dependencias de contenidos son intrínsecas, los diseñadores y administradores son responsables de establecer las dependencias explícitas. Existe una dependencia de contenido cuando hay una asociación entre contenidos de algún tipo. Por ejemplo, un contenido de “Página” tiene una asociación con tres contenidos de “Artículo”; dos de estos artículos tienen asociaciones con contenidos de “Medios”, mientras que el otro tiene asociaciones con cuatro contenidos de “Documento”. Esta jerarquía de árbol forma un conjunto de dependencias grupo/asociado entre todos estos contenidos. Por este motivo, todos estos contenidos deben recibir aprobación para poder publicarse. Content Server muestra un mensaje de error cuando no es posible aprobar contenidos para su publicación y enumera en una lista los contenidos que presentan problemas. Como proveedor de contenidos, si tiene los permisos de aprobación, su papel consiste en resolver los errores que surjan durante el proceso de aprobación para poder publicar sus contenidos en una forma satisfactoria. Content Server impone las dependencias establecidas por el equipo de diseño e identifica los conflictos para que pueda resolverlos.Encontrará instrucciones para la aprobación de contenidos antes de su publicación en el Capítulo 8, “Aprobación para publicación”. Si desea una explicación en profundidad de los mecanismos de aprobación de Content Server, consulte el Manual del usuario de la interfaz Advanced de Content Server.
Publicación de contenidosLos contenidos que se aprueban para publicar se marcan como tales en la base de datos de CS hasta que se inicia una sesión de publicación. Una sesión de publicación puede ser programada (puntualmente o de forma recurrente), o bien puede iniciarla manualmente el administrador o un proveedor de contenidos que tenga los permisos correspondientes. Cuando se ejecuta una sesión de publicación, se publican todos los contenidos identificados como “listos para publicar”.Tenga en cuenta que la publicación se lleva a cabo en segundo plano, por lo que podrá continuar trabajando en la interfaz de Content Server mientras se está ejecutando una sesión de publicación. Sin embargo, los contenidos que se van a publicar no pueden abrirse, editarse ni eliminarse hasta que no haya terminado la sesión de publicación. Si desea una explicación en profundidad de los mecanismos de publicación de Content Server, consulte el Manual del usuario de la interfaz Advanced de Content Server.
NotaEn algunos casos, los contenidos no aprobados se publican automáticamente. Por ejemplo, si se elimina del sistema de administración de contenidos un contenido ya publicado, se aprobará automáticamente su publicación en el sistema de publicación como contenido “eliminado”. Cuando se ejecute la siguiente sesión de publicación, el estado del contenido se sincroniza entre los sistemas, de lo que se sigue su eliminación del sistema de publicación.
Manual del usuario de la interfaz de Content Server 7.0.3 Dash
Capítulo 1. Descripción general
Usuarios, roles y asignaciones de flujo de trabajo31
Usuarios, roles y asignaciones de flujo de trabajoEn la mayoría de las empresas, el personal tiene diferentes roles o responsabilidades, y los sitios web se publican gracias a mucha gente que trabaja conjuntamente. A veces, hay demasiada gente que desempeña el mismo rol. Otras veces, una persona tiene más de un rol. En Content Server, las responsabilidades se llaman roles, las personas se denominan usuarios, y cada persona tiene un nombre de usuario que utiliza para identificarse y para iniciar sesión.El trabajo pasa de una persona a otra. Por ejemplo, un autor escribe o recopila un texto para un artículo y lo pasa a un editor. El editor hace sugerencias y se lo devuelve al autor, o realiza cambios y lo envía para su revisión y aprobación final. Este proceso, a saber, el traslado de contenido de una persona a otra de manera predecible, se conoce con el nombre de flujo de trabajo. Puede asignar un proceso de flujo de trabajo a un contenido que cree, pero normalmente el administrador ya ha asignado el flujo de trabajo durante la configuración del flujo de trabajo en su sistema CS y ha establecido los participantes para los contenidos que cada rol puede crear.Cuando el flujo de trabajo esté en uso en el sistema CS, las tareas y permisos se asignan mayoritariamente a roles en lugar de a nombres de usuario. Aunque inicie sesión con su nombre de usuario, el rol que se le haya asignado determina qué es lo que puede hacer. (Pase el cursor por encima del enlace Vista junto al elemento Mis roles en el panel “Información rápida” para ver una lista de sus roles.)Cuando se inicia sesión en la interfaz Dash, el panel “Información rápida” muestra una vista general de su carga de trabajo en ese momento. Para ver todos los contenidos que le han sido asignados, haga clic en el enlace Asignaciones en el panel “Información rápida”. (Alternativamente, puede hacer clic en la etiqueta Mis asignaciones en el árbol Etiquetas en el panel de navegación).Si sabe que no estará disponible (por ejemplo, si se va de vacaciones), puede delegar su asignación a alguien que tenga el mismo rol que usted. Si no puede terminar su asignación, puede renunciar a su participación por medio de la función Abstenerse de votar.Cuando haya terminado de trabajar con un contenido, indique que ya ha terminado su asignación del flujo de trabajo en dicho contenido por medio de la función Finalizar mi asignación. Content Server cambiará el estado del contenido y determinará quién recibe la asignación a continuación según el proceso del flujo de proceso. Para obtener más información acerca del flujo de trabajo, consulte el Capítulo 9, “Flujo de trabajo”.
Control de versionesContent Server puede controlar y recuperar los cambios realizados en los contenidos. Si el administrador ha activado el control de versiones para un tipo de contenido concreto, podrá hacer las siguientes operaciones con los contenidos de dicho tipo (encontrará más información en el Capítulo 10, “Control de versiones”):• Bloquear un contenido, lo que impide que otros usuarios puedan modificarlo o
eliminarlo hasta que usted vuelva a liberarlo.• Revisar los cambios realizados en un contenido.• Restaurar un contenido a una versión anterior.
Liberación y bloqueoPara trabajar con un contenido mientras está activado el control de versiones:
Manual del usuario de la interfaz de Content Server 7.0.3 Dash
Capítulo 1. Descripción general
Control de versiones32
1. Bloquee el contenido en la base de datos.Tenga en cuenta que un contenido no puede estar bloqueado por varios usuarios a la vez. Esto significa que cuando se bloquea un contenido para que usted trabaje con él, solamente usted podrá editarlo, eliminarlo o asignarlo a un flujo de trabajo. Si abre un contenido para su edición y olvida bloquearlo, Content Server lo bloqueará por usted automáticamente.
2. Tras editar un contenido, debe volver a liberarlo.Al liberarlo, se guarda una nueva versión del contenido, pero sin sobrescribir las versiones anteriores almacenadas en la base de datos de CS, salvo que se alcance el número máximo de versiones permitidas (este límite es establecido por el administrador). Una vez liberado, el contenido pasa a estar disponible para que otros usuarios puedan editarlo. Si está trabajando en un contenido que el sistema bloqueó automáticamente por usted, Content Server lo vuelve a liberar de forma automática cuando lo guarde.
Opciones de archivadoPuede liberar un contenido para contar con una versión archivada, pero mantenerlo bloqueado para seguir trabajando con él.
Cancelación del bloqueoSi bloquea un contenido y luego decide que no desea guardar los cambios que acaba de realizar en él, o si ha bloqueado un contenido por error, podrá deshacer el bloqueo. En tales casos, Content Server no almacenará una nueva versión del contenido ni registrará el bloqueo en la base de datos.
Recuperación de una versión anterior mediante el historial de versiones
Si después de guardar un contenido decide que no desea mantener los cambios que ha realizado, puede recuperar el contenido en una de las versiones almacenadas anteriormente por medio de la función Versión anterior. Cuando tiene un contenido bloqueado, puede volver a cualquier versión anterior. Si intenta volver a una versión anterior de un contenido que está liberado, CS lo bloquea automáticamente por usted. Usted o cualquier usuario puede examinar el historial de versiones de un contenido.
Manual del usuario de la interfaz de Content Server 7.0.3 Dash
Capítulo 1. Descripción general
Funciones de la interfaz Dash33
Funciones de la interfaz DashLa Tabla 1 incluye una descripción general de las funciones disponibles en la interfaz Dash. También muestra qué funciones son exclusivas de las interfaces Dash o Advanced.
Tabla 1: Comparación de funciones
Función Dash Advanced
Controles administrativosRealizar tareas administrativas
Modelo de contenidoTrabajar con contenidos básicosTrabajar con contenidos flexibles
Funciones editorialesCrear y copiar contenidosEditar contenidosEliminar contenidos
Buscar contenidosRealizar búsquedas sencillasRealizar búsquedas avanzadas Mediante la
sintaxis de consultas de
Lucene
Según formularios
Ordenar resultados de búsquedaGuardar criterios de búsquedaGuardar resultados de búsquedasBuscar valores de atributos Sólo en
atributos predefinidos
Examinar visualmente la estructura del sitio (plano del sitio)Examinar visualmente las jerarquías de familias flexibles
Organizar contenidosTrabajar con etiquetas N/CTrabajar con la lista activa N/CCompartir contenidos entre sitios
Editores WYSIWYGTrabajar con FCKEditorTrabajar con eWebEditPro N/CTrabajar con RealObjects N/C
Manual del usuario de la interfaz de Content Server 7.0.3 Dash
Capítulo 1. Descripción general
Funciones de la interfaz Dash34
Trabajo con Date PickerTrabajo con Image PickerTrabajo con Online Image EditorTrabajar con contenido Flash
Interfaz InSitePrevisualizar contenidosEditar contenidos (modo de edición)Agregar, reemplazar, quitar y colocar contenidos en una página (modo de diseño de página)Terminar asignaciones de flujo de trabajoBuscar contenidos
Asociaciones de contenidosAsociar contenidos con otros contenidosAsignar plantillas a contenidosAsignar contenidos a páginasTrabajar con coleccionesColocar y anular páginas
Enlaces incrustadosIncrustar enlaces a otros contenidos Sólo en campos
de texto WYSIWYG
En campos de texto estándar y
WYSIWYGIncrustrar otros contenidos por referencias Sólo en campos
de texto WYSIWYG
En campos de texto estándar y
WYSIWYGIncrustar enlaces a sitios web externos Sólo en campos
de texto WYSIWYG
En campos de texto estándar y
WYSIWYGTrabajar con contenidos de “Enlace”
Contenidos multilingüesAsignar designaciones locales a los contenidosTrabajar con traducciones de contenidos mediante enlacesComparar traducciones N/C
Flujo de trabajoPasar contenidos a través del flujo de trabajoTrabajar con grupos de flujos de trabajoTrabajar con informes de flujos de trabajo
Tabla 1: Comparación de funciones (continuación)
Función Dash Advanced
Manual del usuario de la interfaz de Content Server 7.0.3 Dash
Capítulo 1. Descripción general
Funciones de la interfaz Dash35
ImplementarTrabajar con segmentosValorar contenidos para segmentosTrabajar con promocionesTrabajar con recomendaciones Solamente en
listas estáticas en modo de lista
PublicaciónAprobar contenidos para publicaciónQuitar contenidos de la cola de publicaciónPublicar contenidosSupervisar y administrar sesiones de publicación
Control de versionesRealizar el control de versiones de los contenidosRecuperar versiones anteriores de contenidos
Tabla 1: Comparación de funciones (continuación)
Función Dash Advanced
Manual del usuario de la interfaz de Content Server 7.0.3 Dash
Capítulo 1. Descripción general
Funciones de la interfaz Dash36
Manual del usuario de la interfaz de Content Server 7.0.3 Dash
37
Par te 2
Trabajo en la interfaz Dash
Los contenidos son objetos que sirven como módulos de construcción de Content Server. Los contenidos se pueden crear, editar, inspeccionar, eliminar, duplicar, traducir, asignar a flujos de trabajo, seguir a través del control de versiones, buscar, previsualizar y aprobar para su publicación. Aunque hay muchos tipos diferentes de contenidos, el usuario trabaja con todos ellos de forma parecida, utilizando los mismos procedimientos. Esta parte describe cómo utilizar las interfaces Dash e InSite de Content Server para realizar tareas sencillas y avanzadas de administración de contenidos. Contiene los siguientes capítulos:• Capítulo 2, “Introducción”• Capítulo 3, “Creación y edición de contenidos”• Capítulo 4, “Búsqueda y organización de contenidos”• Capítulo 5, “Trabajo con contenidos multilingües”• Capítulo 6, “Trabajo con la interfaz InSite• Capítulo 7, “Funciones de administración avanzada de contenidos”• Capítulo 8, “Aprobación para publicación”• Capítulo 9, “Flujo de trabajo”• Capítulo 10, “Control de versiones”
Manual del usuario de la interfaz de Content Server 7.0.3 Dash
39
Capítulo 2
Introducción
Este capítulo describe cómo iniciar sesión y utilizar la interfaz Dash de Content Server.Incluye las siguientes secciones: • Inicio de sesión• Recorrido rápido• Otras formas de acceder a los contenidos• Pasar a otro sitio• Acceso a la interfaz Advanced• Referencia rápida
Manual del usuario de la interfaz de Content Server 7.0.3 Dash
Capítulo 2. Introducción
Inicio de sesión40
Inicio de sesiónSiga las instrucciones de esta sección para iniciar sesión en la interfaz Dash de Content Server.
Para iniciar sesión en la interfaz Dash1. Abra el navegador e introduzca la dirección URL del sistema de Content Server. El
administrador puede darle esta dirección URL. La dirección URL tiene la siguiente sintaxis:http://<servidor>:<puerto>/<contexto>
donde:- <servidor> es el nombre de host o la dirección IP del equipo que ejecuta
Content Server.- <puerto> es el número del puerto por el que Content Server escucha conexiones.- <contexto> se refiere a la raíz de contexto de la aplicación (URI) asignada a
Content Server en el momento de su instalación.
Aparecerá la página de inicio de sesión. La página contiene el formulario de inicio de sesión:
NotaAsegúrese de utilizar un navegador compatible. Póngase en contacto con el administrador de CS si no está seguro de que su navegador sea compatible.
Nota• Si tiene dudas respecto a la dirección URL de Content Server, su nombre de
usuario o su contraseña, consulte con el administrador.• Los ejercicios de este manual se basan en el usuario firstsite (contraseña
firstsite) que ha iniciado sesión en el sitio de ejemplo FirstSite II.
NotaEs posible que los programadores hayan personalizado la página de inicio de sesión para que incluya enlaces a otra información específica de su organización. Consulte con los programadores para que le informen de dicho contenido personalizado.
Manual del usuario de la interfaz de Content Server 7.0.3 Dash
Capítulo 2. Introducción
Inicio de sesión41
Observe que en la parte inferior izquierda de la página de inicio de sesión hay una lista de los productos de FatWire instalados:
2. Inicie sesión en el sitio con el que desea trabajar. Realice lo siguiente:a. (Opcional) Si ya ha trabajado anteriormente con Content Server en este navegador y
en este equipo, seleccione el sitio con el que desea trabajar en la lista desplegable “Seleccionar sitio”.Tenga en cuenta lo siguiente acerca de esta lista:- La lista desplegable “Seleccionar sitio” muestra los sitios disponibles para el
último nombre de usuario que haya utilizado para iniciar sesión en Content Server. El último sitio en el que haya iniciado sesión aparece ya seleccionado en la lista. La lista se actualiza cada vez que se inicia una sesión.
- Si es la primera vez que inicia sesión, o si ha borrado las cookies del navegador recientemente, esta lista no estará disponible (aparecerá atenuada en gris). Si es así, continúe con el paso b.
- Si inicia sesión con otras credenciales que no son las que ha utilizado durante su última sesión, esta lista no será válida. En tal caso, continúe con el paso siguiente; seleccione el sitio con el que desea trabajar tras iniciar sesión.
- Esta lista se almacena en un cookie de navegador en su equipo. Si utiliza otro navegador u otro equipo distinto al que suele utilizar normalmente para iniciar sesión en Content Server, el contenido de la lista no se transmitirá al nuevo navegador o equipo.
b. Introduzca el nombre de usuario y la contraseña en los campos correspondientes.c. (Opcional) Si desea que Content Server guarde su nombre de usuario para que no
necesite introducirlo la próxima vez que inicie sesión, seleccione Recordar mi nombre de usuario. El nombre de usuario se almacena en una cookie de navegador en su equipo. Si borra las cookies, tendrá que volver a introducir su nombre de usuario la próxima vez que inicie sesión.
d. Haga clic en Iniciar una sesión.e. (Opcional) Si la lista desplegable “Seleccionar sitio” del paso a no estaba disponible,
o si inicia sesión con unas credenciales diferentes a las que utilizó por última vez, Content Server muestra una lista de sitios en los que tiene permiso para trabajar:
En tal caso, seleccione el sitio con el que desea trabajar y haga clic en Seleccionar.
Manual del usuario de la interfaz de Content Server 7.0.3 Dash
Capítulo 2. Introducción
Inicio de sesión42
Panel de navegaciónAcceder a contenidos mediante etiquetas, plsitio o árbolcontenidos.Colocar y anpáginas delAdministrar etiquetas.Crear conteCambiar de
Barra supeAcceder a lainterfaz AdvAcceder a lainterfaz InSi(si ya está aAcceder a FatWire Ana(si está instaBuscar contSalir.
Su nombre de usuario
Se cargará la interfaz Dash.
Figura 4: Vista de inicio de la interfaz Dash.
Nota• Puede trabajar con un sitio solamente, pero una vez conectado, puede
cambiar de un sitio a otro, siempre que haya otros sitios disponibles para los que tenga derechos de acceso.
• Cuando siga los ejercicios de este manual, seleccione el sitio de ejemplo FirstSite II (si lo tiene instalado) cada vez que se le pida que inicie sesión.
ano del de
ular sitio.
nidos. sitio.
rior
anced.
te bierta).
lytics lado).
enidos.
Campo de búsquedaIntroduzca aquí los criterios de búsqueda.
El área de trabajoTrabajar con contenidos.Navegar por resultados de búsqueda y otras listas de contenidos.
Manual del usuario de la interfaz de Content Server 7.0.3 Dash
Capítulo 2. Introducción
Recorrido rápido43
Recorrido rápidoLa vista que se muestra en la Figura 4 es la vista predeterminada tras iniciar sesión. Si realiza alguna acción, la vista cambiará. Por ejemplo, si realiza una búsqueda, el espacio de trabajo mostrará los resultados de la búsqueda; si crea contenidos, el espacio de trabajo mostrará el formulario de contenido correspondiente, etcétera. Esta sección es un recorrido rápido por la interfaz Dash.
En esta sección, realizará los siguientes ejercicios:• Determinar sus roles (paso 1)• Realizar una búsqueda (paso 2 en la página 44)• Abrir un contenido (paso 3 en la página 45)• Editar un contenido (paso 4 en la página 46)• Previsualizar un contenido (paso 5 en la página 47)• Pasar al modo de vista dividida (paso 6a en la página 48)• Crear una etiqueta (paso 6b en la página 49)• Agregar un contenido a una etiqueta (paso 6c en la página 49)• Ejecutar una etiqueta (página 50)• Salir del sistema (página 50)
¡Empezamos el recorrido!1. Determine sus roles en el sitio actual. En el panel “Información rápida”, desplace el
cursor sobre el enlace View (Ver) que aparece en la línea del elemento Mis roles para ver una lista de roles:
NotaLos ejercicios de esta sección, y de todo este manual, se basan en el usuario firstsite que ha iniciado sesión en el sitio de ejemplo FirstSite II. El usuario firstsite tiene todos los permisos que pueden otorgarse a un proveedor de contenidos. En su instalación, el aspecto de la interfaz viene determinado por los permisos que le haya otorgado el administrador de CS (y de los productos de FatWire que tenga instalados en el sistema).
Manual del usuario de la interfaz de Content Server 7.0.3 Dash
Capítulo 2. Introducción
Recorrido rápido44
Panel de resultados de búsqueda
Un rol es un conjunto de permisos que le ha asignado el administrador. Estos permisos determinan qué tareas puede realizar y con qué contenidos puede trabajar. Por este motivo, también determinan el aspecto de la interfaz.Por ejemplo, si tiene el rol de editor, tendrá permiso para crear, editar y buscar contenidos de uno o varios tipos, y, por lo tanto, tendrá acceso a los elementos de interfaz que le permiten realizar esas funciones (por ejemplo, la lista desplegable “Crear nuevo...”, o el campo Buscar en la barra superior).Quizás tenga también acceso a funciones de flujos de trabajo como la finalización de las asignaciones o la aprobación de contenidos para su publicación; una vez más, sus roles determinan a qué elementos de la interfaz tiene acceso para trabajar con flujos de trabajo.
2. En la interfaz Dash, es posible acceder a la mayor parte de las funciones de administración de contenidos con un solo clic del ratón. Por ejemplo, vamos a buscar un contenido que incluya la palabra “product”:a. En el campo Buscar de la barra superior, introduzca product.
b. (Opcional) Si desea limitar la búsqueda a un tipo concreto de contenido, seleccione el tipo en cuestión en la lista desplegable “Criterios de búsqueda” (Buscar Producto en nuestro ejemplo). Si desea buscar por todos los tipos de contenido, no seleccione nada en la lista.
c. Haga clic en Buscar. Content Server mostrará una lista de los contenidos que cumplen con los criterios de búsqueda.
NotaEl administrador determina los permisos exactos asignados a cada rol del sistema. Los roles y los permisos descritos en esta sección son solamente ejemplos.
Manual del usuario de la interfaz de Content Server 7.0.3 Dash
Capítulo 2. Introducción
Recorrido rápido45
Ssfo
el en el nar”.
La lista de resultados de búsqueda muestra un poco de información de cada uno de los elementos de la lista (el nombre, el tipo de contenido y la fecha de modificación). Por defecto, los resultados se ordenan por relevancia (según indica una barra verde en la columna “Relevancia”), empezando con el contenido más relevante.
d. Haga clic en el encabezado de una columna para ordenar los resultados de la búsqueda según el criterio seleccionado. Para invertir el orden, vuelva a hacer clic en el encabezado de la columna.
e. Haga clic en Siguiente en la parte superior derecha de la lista de resultados de búsqueda para pasar a la página siguiente de resultados; haga clic en Anterior para volver a la página anterior.
Si desea más información sobre la búsqueda de contenidos, consulte “Encontrar contenidos” en la página 92.
3. Cuando haya revisado los resultados de la búsqueda, abra el contenido que le interese:a. En la lista de resultados de búsqueda, haga clic en FSII FSE Digital Audio Player.
El espacio de trabajo muestra el panel de contenidos, donde el contenido aparece en el formulario “Inspeccionar”.
elector de ecciones del rmulario
Panel de contenidos;contenido se muestraformulario “Inspeccio
Nombre del contenido con el que está trabajando
Manual del usuario de la interfaz de Content Server 7.0.3 Dash
Capítulo 2. Introducción
Recorrido rápido46
roles ditor IWYG
Nombconteque etrabaj
a de nes
b. Inspeccione el contenido y la información relacionada seleccionando las distintas secciones de formulario. Cuando haya terminado, vuelva a la sección Contenido.Para obtener más información, consulte “Panel de contenidos” en la página 61.
4. Imagínese que ha encontrado errores en el contenido y desea corregirlos. Para ello, edite el contenido:a. Haga clic en Editar en la parte superior del formulario “Inspeccionar”.
Content Server abre el contenido en el formulario “Editar”.
El tipo y el nombre del contenido con el que está trabajando aparece en la barra de acciones.
b. Realice cambios en el contenido de los campos Name y SKU.Observe que los campos que tienen los nombres resaltados en amarillo son imprescindibles, es decir, no pueden quedarse vacíos. Si deja en blanco un campo que es imprescindible, Content Server no le dejará guardar el contenido.
c. (Opcional) Haga clic en Guardar para almacenar los cambios realizados hasta el momento y seguir trabajando con el contenido.Al hacer clic en Guardar, Content Server almacena los cambios realizados hasta el momento, pero mantiene abierto el formulario “Editar”.
Contdel eWYS
Los campos resaltados son impres-cindibles
re y tipo del nido con el stá ando
Barraccio
Manual del usuario de la interfaz de Content Server 7.0.3 Dash
Capítulo 2. Introducción
Recorrido rápido47
d. Haga clic dentro del campo Long Description (Descripción larga) para cargar FCKEditor. Cuando aparezca FCKEditor, realice los cambios en el texto que aparece en pantalla. Si conoce Microsoft Word, explore las funciones disponibles en FCKEditor (sus funciones son iguales que las de Word).
e. Haga clic en Guardar y cerrar.Content Server guarda los cambios realizados en el contenido y vuelve a mostrar el contenido en el formulario “Inspeccionar”, donde ya aparecen los cambios realizados en el contenido.
5. Cuando haya terminado de editar (o crear) un contenido, previsualícelo para ver qué aspecto tendrá cuando se procese en el sitio en línea.
a. En el formulario “Inspeccionar”, haga clic en Previsualizar.Se abrirá otra ventana de navegador con el contenido tal y como se mostrará en el sitio en línea.
NotaSolamente puede previsualizar contenido que tenga una plantilla asignada. Si desea más información, póngase en contacto con los programadores del sitio o con el administrador de CS.
Manual del usuario de la interfaz de Content Server 7.0.3 Dash
Capítulo 2. Introducción
Recorrido rápido48
Arrastre el asa de la divisoria de paneles
b. En la ventana de previsualización, revise el contenido que ha editado. Observe si todavía le queda algún cambio por hacer en el contenido.
c. Cierre la ventana de previsualización y vuelva a la interfaz Dash.d. (Opcional) Si necesita realizar más cambios en el contenido, haga clic en Editar y
realice los cambios. Cuando haya terminado, haga clic en Guardar y cerrar.6. Si los resultados de la búsqueda contienen uno o varios contenidos a los que quiera
volver posteriormente, puede agregar dichos contenidos a una etiqueta. Las etiquetas permiten crear listas personalizadas de contenidos que son fáciles de recuperar posteriormente.a. Haga clic en el botón Mostrar panel dividido en la sección derecha de la
barra superior.El espacio de trabajo muestra el panel de resultados de la búsqueda (que son los resultados de la búsqueda realizada en el paso 2 en la página 44) encima del panel de contenidos.
NotaEn función de cómo esté configurado el sitio y de los permisos que tenga, quizás pueda trabajar con contenido directamente en una página procesada por medio de la interfaz InSite. Encontrará más información en el Capítulo 6, “Trabajo con la interfaz InSite”.
SugerenciaArrastre la divisoria de paneles hacia arriba o abajo para ajustar el tamaño de los paneles.
Manual del usuario de la interfaz de Content Server 7.0.3 Dash
Capítulo 2. Introducción
Recorrido rápido49
Consulte “Espacio de trabajo: Vista de administración de contenidos” en la página 58 si desea más información acerca del modo de pantalla dividida.
b. En el campo Nueva etiqueta del panel de navegación, introduzca My Products (Mis productos) y haga clic en Nuevo.
La nueva etiqueta aparecerá en el árbol Etiquetas.c. En la lista de resultados de la búsqueda, seleccione las casillas de los siguientes
contenidos:- FSII FSE Digital Audio Player- FSII FSE DVD VCR Combo
d. En la lista desplegable Agregar a..., situada en la parte superior derecha del panel de resultados de búsqueda, seleccione My Products.
Content Server agrega los contenidos seleccionados a la etiqueta My Products.e. Haga clic en el botón Mostrar panel de resultados en la sección derecha de la
barra superior para ocultar los resultados de la búsqueda y ampliar el panel de contenidos para que ocupe todo el espacio de trabajo.
Botón Mostrar paneles de contenidos
Manual del usuario de la interfaz de Content Server 7.0.3 Dash
Capítulo 2. Introducción
Recorrido rápido50
7. Si desea trabajar con un contenido asignado a una etiqueta, haga clic en la etiqueta y seleccione el contenido en la lista de contenidos devueltos:a. Seleccione la etiqueta My Products en el árbol Etiquetas.
Content Server muestra una lista de los contenidos devueltos por la etiqueta.b. En la lista de contenidos devueltos, haga clic en FSII FSE DVD VCR Combo.
El espacio de trabajo cambia al modo de paneles divididos y muestra el panel de contenidos debajo del panel de resultados de búsqueda. El panel de contenidos muestra el contenido en el formulario “Inspeccionar”.
c. Edite y guarde el contenido como aprendió anteriormente durante este recorrido.8. Cuando haya terminado el trabajo, haga clic en Salir en la parte derecha de la barra
superior para terminar la sesión y salir de Content Server.¡Enhorabuena! Ya sabe cómo realizar las tareas de administración de contenidos que tendrá que llevar a cabo cada vez que trabaje en la interfaz Dash. Vuelva a iniciar sesión y continúe con las siguientes secciones para aprender más acerca de la interfaz y sus funciones.
Manual del usuario de la interfaz de Content Server 7.0.3 Dash
Capítulo 2. Introducción
Otras formas de acceder a los contenidos51
Otras formas de acceder a los contenidosAdemás de realizar búsquedas y utilizar etiquetas, puede acceder a los contenidos mediante uno de los siguientes métodos:• Acceso a contenidos mediante el árbol del plano del sitio• Acceso a contenidos mediante el árbol de contenidos
Acceso a contenidos mediante el árbol del plano del sitioEl árbol Plano del sitio permite examinar páginas y contenidos que se han publicado o se van a publicar en el sitio en línea según la jerarquía con que se organicen en el sitio. El árbol ayuda a visualizar la configuración de las páginas y de sus contenidos, así como a comprender las relaciones y las dependencias existentes para una página determinada. La colocación y organización de páginas en el sitio suele ser responsabilidad de los diseñadores del sitio.
Para acceder a contenidos mediante el árbol del plano del sitio
1. Inicie sesión en el sitio con el que desea trabajar.2. En el panel de navegación, haga clic en la barra Plano
del sitio.El panel de navegación muestra el árbol del plano del sitio.
3. Desplácese por el plano del sitio realizando una de las acciones siguientes:a. Despliegue la jerarquía. Haga clic en el signo más
situado junto a un nodo de grupo para ampliar el nodo y mostrar sus asociados.Cuando se expande un nodo, el espacio de trabajo muestra una lista de contenidos asociados con dicho nodo (por ejemplo, las páginas asociadas, el contenido, etcétera). Por ejemplo, la figura siguiente muestra una lista de contenidos asociados con la página FSIIHome.
Continúe desplegando la jerarquía hasta que encuentre el contenido con el que desea trabajar.
NotaLos permisos otorgados por el administrador de CS determinan qué contenidos se ven y están accesibles por medio del árbol.
Manual del usuario de la interfaz de Content Server 7.0.3 Dash
Capítulo 2. Introducción
Otras formas de acceder a los contenidos52
b. Abra el contenido deseado. En la lista de contenidos mostrados en el espacio de trabajo, haga clic en el contenido con el que desea trabajar. (También puede hacer clic directamente en el contenido en el árbol.) Content Server abre el contenido en el formulario “Inspeccionar”.
Acceso a contenidos mediante el árbol de contenidosEl árbol de contenidos permite examinar visualmente las jerarquías de contenidos flexibles presentes en el sitio.
Para acceder a contenidos mediante el árbol de contenidos
1. Inicie sesión en el sitio con el que desea trabajar.2. En el panel de navegación, haga clic en la barra Árbol
de contenidos.El panel de navegación muestra el árbol de contenidos.
3. Desplácese por los contenidos del árbol haciendo lo siguiente:a. Despliegue la jerarquía. Haga clic en el signo más situado junto a un nodo de
grupo para ampliar el nodo y mostrar sus asociados.Cuando se amplía un nodo, el espacio de trabajo muestra una lista de los contenidos que tiene asociados. Por ejemplo, la figura siguiente muestra una lista de contenidos asociados con el grupo flexible FSII Portable Audio.
Continúe desplegando la jerarquía hasta que encuentre el contenido con el que desea trabajar.
b. Abra el contenido deseado. En la lista de contenidos mostrados en el espacio de trabajo, haga clic en el contenido con el que desea trabajar. (También puede hacer clic directamente en el contenido en el árbol.) Content Server abre el contenido en el formulario “Inspeccionar”.
NotaLos permisos otorgados por el administrador de CS determinan qué contenidos se ven y están accesibles por medio del árbol.
Manual del usuario de la interfaz de Content Server 7.0.3 Dash
Capítulo 2. Introducción
Pasar a otro sitio53
Pasar a otro sitioCuando trabaje en la interfaz Dash, podrá pasar a otros sitios en los que tenga permiso para trabajar sin necesidad de salir y volver a iniciar sesión.Para pasar a otro sitio1. Inicie sesión en el sitio con el que desea trabajar.2. En la lista desplegable “Se ha iniciado sesión en:”, seleccione el sitio al que desea pasar.
Content Server inicia sesión en el sitio que haya seleccionado.
Acceso a la interfaz AdvancedSi dispone de los permisos correspondientes, podrá acceder a la interfaz Advanced (desde la barra superior) para realizar las siguientes tareas:• Acceder a las funciones de Engage (si está instalado), como, por ejemplo, colecciones,
recomendaciones, promociones y segmentos.• Realizar tareas avanzadas de administración de contenidos como configuración,
colocación y anulación de contenidos de “Página”, creación y edición de plantillas, etc.• Realizar tareas administrativas en el sistema CS (si dispone de privilegios administrativos).Si desea más información acerca de la interfaz Advanced, consulte el Manual del usuario de la interfaz Advanced de Content Server.
Para acceder a la interfaz Advanced desde la barra superior
1. En la barra superior, haga clic en Advanced.Se abrirá otra ventana de navegador y se cargará la interfaz Advanced.
2. Realice las tareas deseadas.3. Cuando haya terminado, cierre la ventana del navegador que muestra la
interfaz Advanced.
NotaLa lista desplegable “Se ha iniciado sesión en:” contiene solamente los sitios en los que usted tiene los permisos correspondientes.
Nota• Cuando se accede a la interfaz Advanced desde la barra superior, Content
Server inicia sesión automáticamente en el sitio actual.• Si no tiene permisos para usar la interfaz Advanced, la nueva ventana del
navegador mostrará un mensaje de error para advertirle. Si tiene alguna duda, consulte con el administrador de CS.
Manual del usuario de la interfaz de Content Server 7.0.3 Dash
Capítulo 2. Introducción
Referencia rápida54
Referencia rápidaEsta sección ofrece una referencia rápida que explica las funciones más utilizadas con los componentes de la interfaz Dash.
Barra superior
La barra superior contiene las siguientes funciones:• Advanced: abre la interfaz Advanced de Content Server en otra ventana de
navegador. Consulte “Acceso a la interfaz Advanced” en la página 53.La interfaz Advanced permite acceder a las funciones de Engage y a los controles adminisrativos de Content Server. Si desea más información para trabajar con la interfaz Advanced, consulte el Manual del usuario de la interfaz Advanced de Content Server.
• Dash: vuelve a la vista de inicio. La vista de inicio es la que se abre cuando se inicia sesión en la interfaz Dash. Consulte “Espacio de trabajo: Vista de inicio” en la página 56.
• InSite: si la interfaz InSite está abierta en otra ventana, ésta pasará a primer plano.• Analytics: si está instalado FatWire Analytics, se abrirá la interfaz de Analytics en
otra ventana.• Usuario: muestra su nombre de usuario.• Buscar: este campo permite realizar búsquedas. Consulte “Encontrar contenidos” en
la página 92.• “Criterios de búsqueda”: esta lista desplegable permite limitar la búsqueda a un tipo
concreto de contenido. Consulte “Encontrar contenidos” en la página 92.• Ayuda: abre el sitio de documentación electrónica de FatWire en otra ventana
de navegador.• Salir: termina la sesión en curso y sale de Content Server.
Manual del usuario de la interfaz de Content Server 7.0.3 Dash
Capítulo 2. Introducción
Referencia rápida55
Panel de navegación
El panel de navegación ofrece las siguientes funciones:• “Se ha iniciado sesión en”: esta lista desplegable permite pasar a otro sitio de CM,
siempre que se disponga de los permisos necesarios para trabajar en el sitio en cuestión. (La selección predeterminada en esta lista desplegable es el sitio en el que se ha iniciado sesión.) Consulte “Pasar a otro sitio” en la página 53.
• “Crear nuevo...”: esta lista desplegable permite crear contenido de los tipos disponibles en la lista. Una vez seleccionado el tipo de contenido deseado, haga clic en Buscar para mostrar el formulario de contenido “Nuevo”. Observe cómo el contenido de esta lista viene determinado por los permisos que le haya otorgado el administrador de CS. Consulte “Creación de contenidos” en la página 66.
• Etiquetas: este árbol permite crear, ejecutar, cambiar de nombre y eliminar etiquetas. Consulte “Organización de contenidos” en la página 96.
• Plano del sitio: este árbol ofrece una vista jerárquica de la forma en que se organizan los contenidos del sitio, lo que ayuda a visualizar la configuración de las páginas y su contenido, y permite colocar y anular páginas en la jerarquía del sitio. El árbol Plano del sitio también le ayuda a entender las relaciones y las dependencias de una página determinada. Si desea instrucciones para navegar por el plano del sitio, consulte “Acceso a contenidos mediante el árbol del plano del sitio” en la página 51. Si desea instrucciones para colocar y anular páginas, consulte “Colocación y anulación de páginas en un sitio” en la página 136.
• Árbol de contenidos: muestra los contenidos disponibles en el sitio actual, organizados según el tipo de contenido y las jerarquías de las relaciones flexibles. Si desea instrucciones para navegar por el árbol de contenidos, consulte “Acceso a contenidos mediante el árbol de contenidos” en la página 52.
SugerenciaArrastre el borde derecho del panel de navegación para ajustar su anchura.
Manual del usuario de la interfaz de Content Server 7.0.3 Dash
Capítulo 2. Introducción
Referencia rápida56
Espacio de trabajo: Vista de inicioLa vista de inicio es la que se abre cuando se inicia sesión en Content Server, como se muestra en la Figura 4, en la página 42.
En la vista de inicio, el espacio de trabajo muestra lo siguiente:
• “Acceso rápido”: este panel incluye accesos directos para crear contenido a partir de los tipos de contenido que tenga permiso para crear (el administrador configura los permisos). Para obtener más información, consulte “Panel de acceso rápido” en la página 57.
• “Información rápida”: este panel incluye un resumen de su carga de trabajo en el sitio actual, así como otra información específica de la sesión. Para obtener más información, consulte “Panel de información rápida” en la página 57.
• “Ayuda y asistencia” : este panel ofrece acceso a recursos muy útiles como la ayuda en línea, el sitio de documentación electrónica de FatWire y la asistencia técnica de FatWire. (El administrador puede personalizar el contenido de este panel.) Para obtener más información, consulte “Panel de ayuda y asistencia” en la página 58.
NotaPara volver a la vista de inicio en cualquier momento, haga clic en Dash en la barra superior.
Panel “Acceso rápido”
Panel “Información rápida”
Panel “Ayuda y asistencia”
Manual del usuario de la interfaz de Content Server 7.0.3 Dash
Capítulo 2. Introducción
Referencia rápida57
Panel de acceso rápidoEl panel “Acceso rápido” incluye accesos directos para crear contenidos. Cada tipo de contenido viene representado por su propio icono, como se muestra a continuación:
Por defecto, los tipos de contenido disponibles en el panel son los mismos tipos de contenido disponibles en la lista desplegable “Crear nuevo...”. El administrador de CS selecciona los tipos de contenido disponibles para usted en ambas ubicaciones.
Panel de información rápida
El panel “Información rápida” incluye la siguiente información acerca de la sesión en curso:• Mis roles: desplace el ratón por encima del enlace View (Ver) para ver los roles
asociados con su nombre de usuario (y también los permisos que le han sido otorgados) en el sitio actual.
• Un resumen de su carga de trabajo en el sitio actual. Los elementos que aparecen en el panel se explican en la tabla siguiente:
Campo Explicación
Asignaciones Número de asignaciones de flujo de trabajo que tiene pen-dientes. Haga clic en el enlace para ver una lista de contenidos que se le han asignado a usted para que trabaje con ellos.
Bloqueos Número de contenidos que usted tiene bloqueados. Haga clic en el enlace para ver una lista de los contenidos que tiene bloqueados.
Último elemento editado
Último contenido editado, así como la fecha y la hora de la edición. Haga clic en el enlace para abrir el contenido en el formulario “Inspeccionar”.
Tareas que he asignado El número de asignaciones de flujo de trabajo que usted ha dado a otros usuarios.
Último inicio de sesión Fecha y hora de la última sesión iniciada.
Manual del usuario de la interfaz de Content Server 7.0.3 Dash
Capítulo 2. Introducción
Referencia rápida58
Panel de resultados de búsqueda
Panel de contenidos
Arrastre el asa
Panel de ayuda y asistenciaEl panel “Ayuda y asistencia” permite acceso con un solo clic a recursos diseñados para ayudarle mientras trabaja con Content Server.
En la versión predeterminada de Content Server, el panel contiene las siguientes secciones:• Procedimientos...: incluye enlaces a instrucciones para las tareas de administración
de contenidos más comunes.• Información de FatWire: incluye enlaces a recursos en línea muy útiles (sitio de
documentación electrónica de FatWire, asistencia al cliente de FatWire y FatWire DeveloperNet).
Espacio de trabajo: Vista de administración de contenidosCuando se inicia sesión y se accede a un contenido (ejecutando una etiqueta, realizando una búsqueda, etcétera), el espacio de trabajo cambia a la vista de administración de contenidos. En esta vista, el espacio de trabajo muestra el panel de resultados de búsqueda, el panel de contenidos, o ambos paneles a la vez.La primera vez que se accede a un contenido tras iniciar sesión, el espacio de trabajo muestra la lista de contenidos devueltos. Al hacer clic en un contenido de la lista, el panel de contenidos pasa a ocupar el espacio de trabajo y muestra el contenido seleccionado. Si seguidamente intenta acceder a otro contenido, la lista de contenidos devueltos por la función utilizada aparecerá encima del contenido abierto. Esto se denomina modo de trabajo en pantalla dividida. Observe un ejemplo del aspecto del espacio de trabajo en modo de pantalla dividida.:
NotaEl administrador de CS puede personalizar el contenido del panel “Ayuda y asistencia” para que incluya contenido específico de su empresa. Si se ha personalizado el panel en su sistema CS, pida al administrador de CS que le informe acerca de su contenido.
Manual del usuario de la interfaz de Content Server 7.0.3 Dash
Capítulo 2. Introducción
Referencia rápida59
Sugerencia: Arrastre la divisoria de paneles para ajustar el tamaño de los paneles.Para pasar de la pantalla dividida a trabajar en una sola pantalla, realice una de las siguientes acciones:• Si desea ver solamente los resultados de la búsqueda, haga clic en Mostrar resultados
de búsqueda en la barra superior.• Si desea ver solamente el panel de contenidos, haga clic en Mostrar panel de
contenidos en la barra superior.
Para pasar de la pantalla completa a la pantalla dividida, haga clic en el botón Mostrar panel dividido en la barra superior:
Panel de resultados de búsquedaEl panel de resultados de búsqueda muestra listas de los contenidos devueltos por las funciones de administración de contenidos que se solicitan en la interfaz. Para mostrar el panel de resultados de búsqueda, realice una de las acciones siguientes:• Realice una búsqueda: Content Server mostrará una lista de los contenidos que
cumplen con los criterios de búsqueda. Para obtener más información, consulte “Encontrar contenidos” en la página 92.
• Ejecute una etiqueta: Content Server mostrará una lista de los contenidos devueltos por la etiqueta. Para obtener más información, consulte “Visualización de los contenidos asociados a” en la página 98.
• Expanda un nodo del árbol Plano del sitio: Content Server mostrará una lista de los contenidos asociados con el nodo expandido. Consulte “Acceso a contenidos mediante el árbol del plano del sitio” en la página 51.
• Expanda un nodo del Árbol de contenidos: Content Server mostrará una lista de los contenidos asociados correspondientes al nodo expandido. Consulte “Acceso a contenidos mediante el árbol de contenidos” en la página 52.
Botón Mostrar resultados de búsqueda
Botón Mostrar panel de contenidos
Botón Mostrar panel dividido
Manual del usuario de la interfaz de Content Server 7.0.3 Dash
Capítulo 2. Introducción
Referencia rápida60
Barra dnavega
Lista deresultadde bús
El panel de resultados de búsqueda consta de los siguientes componentes:
• Barra de navegación: permite navegar por los resultados de las búsquedas• Lista de resultados de búsqueda: muestra una lista de los contenidos que cumplen
con los criterios de búsqueda
Para obtener más información, consulte el Capítulo 4, “Búsqueda y organización de contenidos.”
NotaEn la lista de contenidos, el tipo de contenido y el idioma aparecen representados por iconos. Desplace el cursor del ratón por encima del icono para ver el nombre del tipo de contenido o idioma.
e ción
os
queda
Manual del usuario de la interfaz de Content Server 7.0.3 Dash
Capítulo 2. Introducción
Referencia rápida61
de es
Selector dseccionesformulario
n de ido de ulario cionar”
Tipo y nombre decontenido cel que estátrabajando
Panel de contenidosCuando cree, inspeccione o edite contenidos, el panel de contenidos mostrará el formulario de contenido correspondiente. En cada formulario de contenido se interactúa con lo siguiente:• Barra de acciones• Secciones de formulario
NotaTenga en cuenta lo siguiente:• Según los roles que tenga en el sitio, la forma en que los programadores hayan
configurado los tipos de contenido que tendrá a su disposición y la tarea que desee realizar, es posible que parte de los elementos de interfaz y secciones de formularios descritos en esta sección no aparezcan o no estén a su disposición.
• Es posible que el administrador de CS haya personalizado las secciones del formulario de contenido que están a su disposición. En tal caso, es posible que las descripciones del presente manual no concuerden con las secciones de formulario que aparezcan en la interfaz. También es posible que vea secciones personalizadas que no sean parte de la implementación predeterminada de Content Server.
Barra accion
e del
Secciócontenun form“Inspec
l on
Manual del usuario de la interfaz de Content Server 7.0.3 Dash
Capítulo 2. Introducción
Referencia rápida62
Barra de accionesLa barra de acciones situada en la parte superior de cada formulario de contenido permite iniciar muchas funciones de administración de contenidos, como, por ejemplo, editar, guardar o previsualizar un contenido.La barra de acciones es dinámica, es decir, muestra diferentes funciones en función de lo siguiente:
- La tarea de administración de contenidos que esté llevando a cabo- Si usted tiene los permisos necesarios para realizar la tarea seleccionada- Si el sitio está configurado para funcionar en varios idiomas- Si el sitio en el que trabaja está traducido a otros idiomas
La barra de acciones también indica el nombre y el tipo del contenido con el que está trabajando.
Secciones de formularioLos formularios de contenido se dividen en secciones a las que se accede mediante el selector de secciones de formulario. El administrador puede personalizar los formularios de contenido (y sus secciones individuales) en el sitio, así como otogar o denegar permisos para acceder a secciones de formularios concretos.La implementación predeterminada de Content Server contiene las siguientes secciones de formulario:
Tabla 2: Secciones del formulario de contenido
Esta sección Permite...
Contenido Ver y editar el contenido almacenado en los contenidos.Para obtener más información, consulte el Capítulo 3, “Creación y edición de contenidos.”(El administrador puede personalizar esta sección.)
Metadatos Ver los metadatos del contenido, como la fecha de creación, la ID del contenido y otros atributos específicos del tipo de contenido.Modificar la configuración de Local (si necesita más información, consulte “Establecimiento o cambio del idioma de un contenido” en la página 104).Seleccionar una plantilla para el contenido.Seleccionar un subtipo o una categoría para el contenido.(El administrador puede personalizar esta sección.)
Relaciones Ver los contenidos con los que está relacionado o asociado este contenido.Crear y modificar asociaciones para el contenidoPara obtener más información, consulte “Cómo trabajar con asociaciones de contenidos” en la página 132.(El administrador puede personalizar esta sección.)
Manual del usuario de la interfaz de Content Server 7.0.3 Dash
Capítulo 2. Introducción
Referencia rápida63
Marketing Ver y editar las opciones de Engage (si está instalado) para el contenido.Para obtener más información, consulte “Valoración de contenidos dentro de un segmento” en la página 147.(El administrador puede personalizar esta sección.)
Flujo de trabajo
Ver información de flujo de trabajo relacionada con el contenido.Realizar acciones de flujo de trabajo, como, por ejemplo, finalizar las asignaciones.Para obtener más información, consulte el Capítulo 9, “Flujo de trabajo.”Si no hay ningún proceso de flujo de trabajo activado para el sitio actual, esta selección no estará disponible (aparecerá atenuada en gris).
Publicación Aprobar el contenido para su publicación en uno o varios destinos.Aprobar contenidos dependientes (de bloqueo), si el contenido tiene dependencias.Supervisar el estado de publicación del contenido.Para obtener más información, consulte el Capítulo 8, “Aprobación para publicación.”Si no hay ningún destino de publicación activado para el sitio actual, esta selección no estará disponible (aparecerá atenuada en gris) en el selector de secciones.
Compartir Compartir el contenido con otros sitios en los que tiene permiso para trabajar.Para obtener más información, consulte “Contenidos compartidos con otros sitios” en la página 146.Si no se cumplen los requisitos para compartir el contenido (descritos en “Contenidos compartidos con otros sitios” en la página 146), está sección no estará disponible (aparecerá atenuada en gris) en el selector de secciones.
Versiones Ver el historial de revisiones del contenido.Recuperar una versión anterior del contenido.Para obtener más información, consulte el Capítulo 10, “Control de versiones.”Si no está activado el control de versiones para el tipo de contenido, esta selección no estará disponible (aparecerá atenuada en gris) en el selector de secciones.
Tabla 2: Secciones del formulario de contenido (continuación)
Esta sección Permite...
Manual del usuario de la interfaz de Content Server 7.0.3 Dash
Capítulo 2. Introducción
Referencia rápida64
Manual del usuario de la interfaz de Content Server 7.0.3 Dash
65
Capítulo 3
Creación y edición de contenidos
Este capítulo describe los procedimientos básicos de creación, edición y eliminación de contenidos, ilustrados con ejemplos del sitio de ejemplo FirstSite II.Este capítulo contiene las siguientes secciones:• Creación de contenidos• Edición de contenidos• Trabajo con FCKEditor• Trabajo con Image Picker• Trabajo con Online Image Editor• Trabajo con contenidos Flash• Trabajo con Date Picker• Eliminación de contenidos
Manual del usuario de la interfaz de Content Server 7.0.3 Dash
Capítulo 3. Creación y edición de contenidos
Creación de contenidos66
Creación de contenidosSi tiene los permisos adecuados, podrá crear contenidos nuevos a partir de cero por medio de la interfaz Dash de Content Server. Si el nuevo contenido que desea crear es parecido a otro contenido ya existente, podrá copiar el contenido existente y realizar cambios en la copia para ahorrarse unos cuantos pasos. Ambos métodos se describen más adelante en esta sección.También puede crear contenidos mediante la interfaz Advanced (descrita en el Manual del usuario de la interfaz Advanced de Content Server), o bien mediante uno de los clientes de Windows:• Content Server Desktop, que permite crear contenidos desde Microsoft Word.• Content Server DocLink, que funciona como una extensión del Explorador de
Windows y permite crear contenidos de documentos en varios formatos de archivo de uso común, como documentos de Microsoft Word o PDF.
La diferencia entre los dos clientes de Windows radica en la forma en que los contenidos creados se almacenan en la base de datos de CS: los contenidos creados con CS-Desktop se convierten en los campos que aparecen en los formularios de contenidos en la interfaz de Content Server, mientras que los contenidos creados con CS-DocLink se almacenan en sus formatos nativos como objetos individuales denominados blobs (objetos binarios grandes, o binary large objects en inglés).
¿Qué contenidos puede crear el usuario?Los contenidos que el usuario puede crear (y copiar) se determinan en función de cómo el administrador ha personalizado la lista desplegable “Crear nuevo...” para su rol. El fin de personalizar el contenido de la lista desplegable “Crear nuevo...” es facilitar el trabajo.• No debería ver contenidos en los que no está interesado.• No debería proporcionar información que ya se conoce o que no tiene forma de
conocer sin realizar una investigación.• Si se necesitan valores definidos, no debería poder alterar estos valores.• Debería haber unos valores predeterminados razonables preseleccionados para
el usuario.• Un contenido flexible basado en una definición de contenido debería tener dicha
definición preseleccionada.• Un contenido que debe incorporarse a un flujo de trabajo tras su creación debería
preasignarse al proceso de flujo de trabajo adecuado.Al personalizar el contenido de la lista desplegable “Crear nuevo...”, el administrador se asegura de que los usuarios puedan centrarse en la calidad de los contenidos creados, y no en los aspectos técnicos de su introdución y almacenamiento en el sistema de Content Server.
NotaLas funciones de administración de contenidos multilingües, como la asignación de designaciones de versiones locales o la creación de traducciones de contenidos, no se pueden utilizar con CS-Desktop ni con CS-DocLink.
Manual del usuario de la interfaz de Content Server 7.0.3 Dash
Capítulo 3. Creación y edición de contenidos
Creación de contenidos67
Creación de un contenido
Para crear un contenido
1. Inicie sesión en el sitio con el que desea trabajar.2. Seleccione el tipo de contenido que desea crear. Realice una de las siguientes acciones:
- En la lista “Crear nuevo...” situada en la parte superior del panel de navegación, seleccione el tipo de contenido que desea crear.
- (Opcional) Si se abre el panel de acceso rápido, haga lo siguiente:1) Utilice las flechas izquierda y derecha situadas en los bordes del panel para
desplazarse por los tipos de contenido disponibles para usted.
2) Haga clic en el icono que represente el tipo de contenido deseado.Content Server abrirá el formulario “Create New Asset” (“Crear nuevo contenido”):
3) En el formulario “Create New Asset” (“Crear nuevo contenido”), haga lo siguiente:
a. Introduzca un nombre para el contenido. A la hora de asignar un nombre al contenido, tenga en cuenta las siguientes convenciones:- El nombre tiene que tener entre 1 y 64 caracteres alfanuméricos.- No se permiten los siguientes caracteres: comilla sencilla ('), comilla doble ("),
punto y coma (;), dos puntos (:), signo de interrogación (?), signo de porcentaje (%), signo que (<) y signo mayor que (>).
NotaLos tipos de contenido puestos a disposición de los usuarios por el administrador de CS determinan qué contenidos pueden crearse.
Manual del usuario de la interfaz de Content Server 7.0.3 Dash
Capítulo 3. Creación y edición de contenidos
Creación de contenidos68
- El nombre puede contener espacios (excepto para los atributos flexibles), pero no puede comenzar con un espacio.
b. (Opcional) Si tiene previsto crear traducciones del contenido, o si necesita especificar el idioma del contenido que cree, seleccione el idioma de destino del contenido en la lista desplegable “Local”.Para obtener más información, consulte el Capítulo 5, “Trabajo con contenidos multilingües.
c. (Opcional) Si el administrador ha configurado el tipo de contenido de forma que todos los contenidos nuevos de ese tipo se coloquen en un flujo de trabajo tras su creación, aparecerán los campos siguientes:- El campo Proceso de flujo de trabajo, donde se muestra el proceso de flujo
de trabajo preasignado- El campo Asignados, donde se enumeran los posibles asignados para cada
uno de los roles necesarios en el procesoSeleccione al menos un asignado por cada rol para continuar con la creación del contenido. Cualquiera de estos usuarios puede completar el siguiente paso en el proceso del flujo de trabajo.Para obtener más información, consulte Capítulo 9, “Flujo de trabajo.
d. Haga clic en Siguiente.Content Server mostrará un formulario “Editar” vacío. El nombre introducido en el paso a aparece ya incluido en el campo Nombre.
3. Rellene el formulario “Editar” de la siguiente manera:Guarde el trabajo a medida que trabaje. Haga clic en Guardar para guardar el trabajo ya realizado en el contenido. Al hacer clic en Guardar, Content Server implementatrá los cambios en la base de datos y mantendrá el contenido abierto en el formulario “Editar” para que pueda continuar trabajando.Si no reconoce alguno de los campos o secciones del formulario, consulte con los programadores o con el administrador de CS.a. Cuando rellene el formulario, tenga en cuenta lo siguiente:
- Campos obligatorios. Es necesario rellenar todos los campos obligatorios (resaltados) para poder guardar el contenido. Rellene el resto de los campos según sea necesario.
- Campos de texto WYSIWYG. Es posible que vea uno o varios campos de texto de tipo WYSIWYG (es decir, cuando se editan muestran ya el aspecto final que tendrán, del inglés What You See Is What You Get) mediante un editor tipo WYSIWYG, como FCKEditor. Estos campos de texto permiten introducir contenido y asignarle formato mediante controles parecidos a los de Microsoft Word. Para obtener más información, consulte “Trabajo con FCKEditor” en la página 77.
- Campos de fecha. Es posible que aparezca un icono de Date Picker (calendario) junto a un campo de fecha. Al hacer clic en el icono se abre el editor del atributo de Date Picker (consulte “Trabajo con Date Picker” en la página 87 si desea más información).
- Campos del Image Picker. Es posible que aparezcan campos que le indiquen que seleccione un contenido de imagen para asociarlo al contenido que está creando por medio del editor de atributos del Image Picker. En tal caso, verá un botón Examinar junto al campo. Al hacer clic en el botón se abre una ventana emergente con miniaturas de los contenidos de imagen que es posible
Manual del usuario de la interfaz de Content Server 7.0.3 Dash
Capítulo 3. Creación y edición de contenidos
Creación de contenidos69
seleccionar. Si desea más información acerca del Image Picker, consulte “Trabajo con Image Picker” en la página 79.
- Campos de Online Image Editor. Es posible que aparezcan campos que permitan componer y editar gráficos e imágenes directamente en el formulario de contenido por medio de la herramienta de Online Image Editor. Para obtener instrucciones detalladas, consulte “Trabajo con Online Image Editor” en la página 81.
- Campos de contenido Flash. Es posible que el formulario de contenido contenga una sección que le indique que componga contenido Flash a partir de las plantillas, imágenes y texto Flash que usted elija. Para obtener instrucciones detalladas, consulte “Trabajo con contenidos Flash” en la página 84.
- Campos que le indican que seleccione contenidos. Es posible que aparezcan campos que le indiquen que seleccione un grupo flexible o una plantilla, o que asocie un contenido (por ejemplo, una imagen) al contenido que está creando.1) Si el campo incluye una lista desplegable, seleccione el contenido
deseado en la lista. Si el campo muestra Enlazar contenido (o Grupo de enlaces) y un botón Mostrar contenido, continúe con el paso siguiente.
2) Haga clic en Mostrar contenido.Content Server mostrará una lista de contenidos que pueden utilizarse como valores para este campo.
3) En la lista de contenidos, desplácese hasta el contenido deseado y seleccione su casilla.
4) Haga clic en Enlazar contenido (o en Grupo de enlaces).Content Server enlazará el contenido seleccionado al nuevo contenido. El nombre del contenido enlazado aparecerá en el campo.
5) (Opcional) Si aparece una (M) junto al campo, repita los pasos 3 y 4 para agregar otro contenido al campo (suele ser un grupo flexible).
b. Seleccione la siguiente sección en el selector de secciones de formulario.c. Rellene la siguiente sección según se describe en el paso a. Continúe hasta haber
rellenado todas las secciones necesarias (marcadas con un asterisco). Rellene el resto de las secciones según sea necesario.
4. Para guardar el contenido, haga clic en Guardar y cerrar.Cuando guarde el contenido, Content Server lo abrirá en el formulario “Inspeccionar”, salvo que:- Haya omitido uno o varios campos imprescindibles en una o varias secciones- Haya realizado una entrada o una selección no permitidaSi alguno de los supuestos anteriores se cumple, Content Server mostrará un mensaje de error para indicar qué campos contienen el error. Corrija los errores y haga clic en Guardar y cerrar.
5. (Opcional) Si el contenido no ha sido asignado previamente a un flujo de trabajo y desea utilizar la función de flujo de trabajo, puede asignarlo según se describe en la sección “Asignación de un contenido a un flujo de trabajo” en la página 174.
6. (Opcional) Si desea ver el aspecto del contenido como si estuviese publicado, puede ver una vista previa de él. Para ello, haga clic en Previsualizar en la barra de acciones situada en la parte superior del formulario “Inspeccionar” del contenido. Se abrirá una ventana con el contenido en su forma procesada. (Tenga en cuenta que el contenido debe tener una plantilla asignada para que funcione la previsualización.)
Manual del usuario de la interfaz de Content Server 7.0.3 Dash
Capítulo 3. Creación y edición de contenidos
Creación de contenidos70
Creación de contenidos nuevos mediante copia de un contenido ya existente
Puede crear un contenido nuevo copiando uno existente. Seguidamente, podrá trabajar en la copia y reutilizar la información ya presente, realizando los cambios que sean necesarios. Puede copiar un contenido incluso si está bloqueado por otro usuario.
Para crear un contenido nuevo copiando uno existente1. Inicie sesión en el sitio con el que desea trabajar.2. Busque el contenido que desea copiar y ábralo:
a. Realice una de las siguientes acciones:- En el campo Buscar de la barra superior, introduzca los criterios de búsqueda
para identificar el contenido y haga clic en Buscar.- Si ya ha agregado el contenido a una etiqueta, seleccione la etiqueta que contiene
el contenido en el árbol Etiquetas en el panel de navegación. (Si el árbol Etiquetas está contraído, haga clic en la barra Etiquetas para expandirlo.)
Para obtener más información sobre la búsqueda de contenidos, consulte “Encontrar contenidos” en la página 92.
b. En la lista de resultados, desplácese hasta el contenido deseado y haga clic en su nombre.
Content Server mostrará el contenido en el formulario “Inspeccionar”, debajo de los resultados de la búsqueda.
3. En la barra de acciones, haga clic en Copiar.
Content Server abrirá el formulario “ Create New Asset” (“Crear nuevo contenido”):
NotaLos tipos de contenido puestos a disposición de los usuarios por el administrador de CS determinan qué contenidos pueden copiarse.
NotaSi no aparece el botón Copiar, deténgase aquí. No tiene permiso para copiar el contenido. Si tiene preguntas acerca de sus permisos, póngase en contacto con el administrador de CS.
Manual del usuario de la interfaz de Content Server 7.0.3 Dash
Capítulo 3. Creación y edición de contenidos
Creación de contenidos71
4. En el formulario “Create New Asset” (“Crear nuevo contenido”), haga lo siguiente:a. En el campo Nombre, introduzca un nombre exclusivo para identificar el
nuevo contenido.A la hora de asignar un nombre al contenido, tenga en cuenta las siguientes convenciones:- El nombre tiene que tener entre 1 y 64 caracteres alfanuméricos.- No se permiten los siguientes caracteres: comilla sencilla ('), comilla doble
("), punto y coma (;), dos puntos (:), signo de interrogación (?), signo de porcentaje (%), signo que (<) y signo mayor que (>).
- El nombre puede contener espacios (excepto para los atributos flexibles), pero no puede comenzar con un espacio.
b. (Opcional) Establezca o cambie la designación local del nuevo contenido en la lista desplegable “Local”.Si no realiza una selección, sucederá una de las siguientes posibilidades:- Si el contenido fuente tiene una designación local, el nuevo contenido
mantendrá la designación local del contenido fuente.- Si el contenido fuente no tiene designación local, el nuevo contenido no
tendrá una designación local hasta que no le asigne una manualmente.Para obtener más información, consulte el Capítulo 5, “Trabajo con contenidos multilingües.
c. (Opcional) Si el administrador ha configurado el tipo de contenido de forma que todos los contenidos nuevos de ese tipo se coloquen en un flujo de trabajo tras su creación, aparecerán los campos siguientes:- El campo Proceso de flujo de trabajo, donde se muestra el proceso de flujo
de trabajo preasignado- El campo Asignados, donde se enumeran los posibles asignados para cada
uno de los roles necesarios en el procesoSeleccione al menos un asignado por cada rol para continuar con la creación del contenido. Cualquiera de estos usuarios puede completar el siguiente paso en el proceso del flujo de trabajo.Para obtener más información, consulte Capítulo 9, “Flujo de trabajo.
d. Haga clic en Siguiente.Aparecerá un formulario “Editar” con los campos y los valores del contenido copiado.
5. Realice los cambios en el formulario “Editar” de la siguiente manera:Guarde el trabajo a medida que trabaje. Haga clic en Guardar para guardar el trabajo ya realizado en el contenido. Al hacer clic en Guardar, Content Server implementatrá los cambios en la base de datos y mantendrá el contenido abierto en el formulario “Editar” para que pueda continuar trabajando.Si no reconoce alguno de los campos o secciones del formulario, consulte con los programadores o con el administrador de CS.a. En cada campo, reemplace el contenido copiado con el nuevo contenido según sea
necesario. Cuando haga los cambios, tenga en cuenta lo siguiente:- Campos obligatorios. No deje vacío ningún campo que sea necesario
(resaltado). Si lo hace, no se le permitirá guardar el contenido. Realice cambios en el resto de los campos según sea necesario.
Manual del usuario de la interfaz de Content Server 7.0.3 Dash
Capítulo 3. Creación y edición de contenidos
Creación de contenidos72
- Campos de texto WYSIWYG. Es posible que vea uno o varios campos de texto de tipo WYSIWYG (es decir, cuando se editan muestran ya el aspecto final que tendrán, del inglés What You See Is What You Get) mediante un editor tipo WYSIWYG, como FCKEditor. Estos campos de texto permiten introducir contenido y asignarle formato mediante controles parecidos a los de Microsoft Word. Para obtener más información, consulte “Trabajo con FCKEditor” en la página 77.
- Campos de fecha. Es posible que aparezca un icono de Date Picker (calendario pequeño) junto a un campo de fecha. Al hacer clic en el icono se abre el editor del atributo de Date Picker (consulte “Trabajo con Date Picker” en la página 87 si desea más información).
- Campos de Image Picker. Es posible que aparezcan campos que le indiquen que seleccione un contenido de imagen para asociarlo al contenido que está creando por medio del editor de atributos de Image Picker. En tal caso, verá un botón Examinar junto al campo. Al hacer clic en el botón se abre una ventana emergente con miniaturas de los contenidos de imagen que es posible seleccionar. Si desea más información acerca de Image Picker, consulte “Trabajo con Image Picker” en la página 79.
- Campos de Online Image Editor. Es posible que aparezcan campos que permitan componer y editar gráficos e imágenes directamente en el formulario de contenido por medio de la herramienta de Online Image Editor. Para obtener instrucciones detalladas, consulte “Trabajo con Online Image Editor” en la página 81.
- Campos de contenidos Flash. Es posible que el formulario de contenido contenga una sección que le indique que componga contenido Flash a partir de las plantillas, imágenes y texto Flash que usted elija. Para obtener instrucciones detalladas, consulte “Trabajo con contenidos Flash” en la página 84.
- Campos que le indican que seleccione contenidos. Es posible que aparezcan campos que le indiquen que seleccione un grupo flexible o una plantilla, o que asocie un contenido (por ejemplo, un documento PDF) al contenido que está creando.1) Si el campo incluye una lista desplegable, seleccione el contenido
deseado en la lista. Si el campo muestra Enlazar contenido (o Grupo de enlaces) y un botón Mostrar contenido, continúe con el paso siguiente.
2) Haga clic en Mostrar contenido.Content Server mostrará una lista de contenidos que pueden utilizarse como valores para este campo.
3) En la lista de contenidos, desplácese hasta el contenido deseado y seleccione su casilla.
4) Haga clic en Enlazar contenido (o en Grupo de enlaces).Content Server enlazará el contenido seleccionado al nuevo contenido. El nombre del contenido enlazado aparecerá en el campo.
5) (Opcional) Si aparece una (M) junto al campo, repita los pasos 3 y 4 para agregar otro contenido al campo (suele ser un grupo flexible).
b. Seleccione la siguiente sección en el selector de secciones de formulario.
Manual del usuario de la interfaz de Content Server 7.0.3 Dash
Capítulo 3. Creación y edición de contenidos
Creación de contenidos73
c. Rellene la siguiente sección según se describe en el paso a. Continúe hasta haber rellenado todas las secciones necesarias (marcadas con un asterisco). Rellene el resto de las secciones según sea necesario.
6. Para guardar el contenido, haga clic en Guardar y cerrar.Cuando guarde el contenido, Content Server lo abrirá en el formulario “Inspeccionar”, salvo que:- Haya omitido uno o varios campos imprescindibles en una o varias secciones- Haya realizado una entrada o una selección no permitidaSi ninguno de los supuestos anteriores se cumple, Content Server mostrará un mensaje de error para indicar qué campos contienen el error. Corrija los errores y haga clic en Guardar y cerrar.
7. (Opcional) Si el contenido no ha sido asignado previamente a un flujo de trabajo y desea utilizar la función de flujo de trabajo, puede asignarlo según se describe en la sección “Asignación de un contenido a un flujo de trabajo” en la página 174.
8. (Opcional) Si desea ver el aspecto del contenido como si estuviese publicado, puede ver una vista previa de él. Para ello, haga clic en Previsualizar en la barra de acciones situada en la parte superior del formulario “Inspeccionar” del contenido. Se abrirá una ventana con el contenido en su forma procesada. (Tenga en cuenta que el contenido debe tener una plantilla asignada para que funcione la previsualización.)
Creación de un contenido nuevo en CS-DesktopAhora podrá crear contenidos nuevos con el cliente de CS-Desktop, siempre que el sistema esté configurado a tal efecto. Cuando se utiliza CS-Desktop, los contenidos que se crean son documentos de Word. El contenido de cada documento se introduce en la base de datos de Content Server en forma de contenido mediante la asignación de contenidos de documento y campos de contenidos directamente desde dentro de Microsoft Word. Para realizar esta asignación, debe tener instalado el cliente de CS-Desktop en su equipo local.Cuando instala el cliente, también instala un archivo de ayuda en línea que explica cómo utilizar CS-Desktop. Tras instalar el cliente, se puede acceder al archivo de ayuda desde Word. Para instalar el cliente (y el archivo de ayuda), extraiga el archivo que se proporciona (csdesktop.zip) e inicie el archivo setup.exe.Tenga en cuenta que el cliente de CS-Desktop no admite las funciones relacionadas con versiones locales, como, por ejemplo, el establecimiento de la versión local de un contenido o la creación de una traducción. Para realizar estas funciones, utilice las interfaces Dash o Advanced.
Creación de un contenido nuevo en CS-DocLinkEs posible crear contenidos nuevos a partir de los tipos de archivos binarios habituales como archivos de texto, hojas de cálculo e imágenes por medio de CS-DockLink, siempre que el sistema esté configurado para utilizarlo y tenga el software cliente instalado en el equipo. Para crear contenidos nuevos, arrastre y coloque archivos en una vista jerárquica de carpetas de la base de datos de Content Server en el Explorador de Windows.Cuando instala el cliente, también instala un archivo de ayuda en línea que explica cómo utilizar CS-DocLink. Tras instalar el cliente, se puede acceder al archivo de ayuda desde el explorador de Windows. Para instalar el cliente (y el archivo de ayuda), extraiga el archivo que se proporciona (CSDoclink.zip) e inicie el archivo setup.exe.Tenga en cuenta que el cliente de CS-DocLink no admite las funciones relacionadas con versiones locales, como, por ejemplo, el establecimiento de la versión local de un contenido o la creación de una traducción. Para realizar estas funciones, utilice las interfaces Dash o Advanced.
Manual del usuario de la interfaz de Content Server 7.0.3 Dash
Capítulo 3. Creación y edición de contenidos
Edición de contenidos74
Edición de contenidosLos contenidos se pueden editar de varias maneras, en función del tipo de contenido y de la configuración del sistema. Puede editar un contenido mediante cualquiera de las interfaces siguientes:• Interfaz Dash de Content Server• Interfaz Advanced de Content Server (descrita en el Manual del usuario de la interfaz
Advanced de Content Server)• CS-Desktop • CS-DocLink • En el navegador de Internet mediante la interfaz InSite (encontrará instrucciones en el
Capítulo 6, “Trabajo con la interfaz InSite”)
Edición de contenidos en la interfaz DashPara editar un contenido en la interfaz Dash
1. Inicie sesión en el sitio con el que desea trabajar.2. Busque el contenido que desea editar y ábralo:
a. Realice una de las siguientes acciones:- En el campo Buscar de la barra superior, introduzca los criterios de búsqueda
para identificar el contenido y haga clic en Buscar.- Si ya ha agregado el contenido a una etiqueta, seleccione la etiqueta que
contiene el contenido en el árbol Etiquetas en el panel de navegación. (Si el árbol Etiquetas está contraído, haga clic en la barra Etiquetas para expandirlo.)
Para obtener más información sobre la búsqueda de contenidos, consulte “Encontrar contenidos” en la página 92.
b. En la lista de resultados, desplácese hasta el contenido deseado y haga clic en su nombre.
Content Server mostrará el contenido en el formulario “Inspeccionar”, debajo de los resultados de la búsqueda.
3. En la barra de acciones, haga clic en Editar.Content Server muestra el contenido en el formulario “Editar”.
4. Realice los cambios en el formulario “Editar” de la siguiente manera:Guarde el trabajo a medida que trabaje. Haga clic en Guardar para guardar el trabajo ya realizado en el contenido. Al hacer clic en Guardar, Content Server implementatrá los cambios en la base de datos y mantendrá el contenido abierto en el formulario “Editar” para que pueda continuar trabajando.Si no reconoce alguno de los campos o secciones del formulario, consulte con los programadores o con el administrador de CS.
Nota• Para editar el contenido debe disponer de los permisos adecuados.• Para utilizar los clientes de CS-Desktop y CS-DocLink, o la interfaz InSite, el
sitio debe configurarse específicamente para permitir el uso de dichas funciones.
Manual del usuario de la interfaz de Content Server 7.0.3 Dash
Capítulo 3. Creación y edición de contenidos
Edición de contenidos75
a. En cada campo, reemplace el contenido existente con el nuevo contenido según sea necesario. Cuando haga los cambios, tenga en cuenta lo siguiente:- Campos obligatorios. No deje vacío ningún campo que sea necesario
(resaltado). Si lo hace, no se le permitirá guardar el contenido. Realice cambios en el resto de los campos según sea necesario.
- Campos de texto WYSIWYG. Es posible que vea uno o varios campos de texto de tipo WYSIWYG (es decir, cuando se editan muestran ya el aspecto final que tendrán, del inglés What You See Is What You Get) mediante un editor tipo WYSIWYG, como FCKEditor. Estos campos de texto permiten introducir contenido y asignarle formato mediante controles parecidos a los de Microsoft Word. Para obtener más información, consulte “Trabajo con FCKEditor” en la página 77.
- Campos de fecha. Es posible que aparezca un icono de Date Picker (calendario pequeño) junto a un campo de fecha. Al hacer clic en el icono se abre el editor del atributo de Date Picker (consulte “Trabajo con Date Picker” en la página 87 si desea más información).
- Campos de Image Picker. Es posible que aparezcan campos que le indiquen que seleccione un contenido de imagen para asociarlo al contenido que está creando por medio del editor de atributos de Image Picker. En tal caso, verá un botón Examinar junto al campo. Al hacer clic en el botón se abre una ventana emergente con miniaturas de los contenidos de imagen que es posible seleccionar. Si desea más información acerca de Image Picker, consulte “Trabajo con Image Picker” en la página 79.
- Campos de Online Image Editor. Es posible que aparezcan campos que permitan componer y editar gráficos e imágenes directamente en el formulario de contenido por medio de la herramienta de Online Image Editor. Para obtener instrucciones detalladas, consulte “Trabajo con Online Image Editor” en la página 81.
- Campos de contenidos Flash. Es posible que el formulario de contenido contenga una sección que le indique que componga contenido Flash a partir de las plantillas, imágenes y texto Flash que usted elija. Para obtener instrucciones detalladas, consulte “Trabajo con contenidos Flash” en la página 84.
- Campos que le indican que seleccione contenidos. Es posible que aparezcan campos que le indiquen que seleccione un grupo flexible o una plantilla, o que asocie un contenido (por ejemplo, una imagen) al contenido que está editando.1) Si el campo incluye una lista desplegable, seleccione el contenido
deseado en la lista.Si el campo muestra Enlazar contenido (o Grupo de enlaces) y un botón Mostrar contenido, continúe con el paso siguiente.
2) Haga clic en Mostrar contenido.Content Server mostrará una lista de contenidos que pueden utilizarse como valores para este campo.
3) En la lista de contenidos, desplácese hasta el contenido deseado y seleccione su casilla.
4) Haga clic en Enlazar contenido (o en Grupo de enlaces).Content Server enlazará el contenido seleccionado al nuevo contenido. El nombre del contenido enlazado aparecerá en el campo.
5) (Opcional) Si aparece una (M) junto al campo, repita los pasos 3 y 4 para agregar otro contenido al campo (suele ser un grupo flexible).
b. Seleccione la siguiente sección en el selector de secciones de formulario.
Manual del usuario de la interfaz de Content Server 7.0.3 Dash
Capítulo 3. Creación y edición de contenidos
Edición de contenidos76
c. Rellene la siguiente sección según se describe en el paso a. Continúe hasta haber rellenado todas las secciones necesarias (marcadas con un asterisco). Rellene el resto de las secciones según sea necesario.
5. Para guardar el contenido, haga clic en Guardar y cerrar.Cuando guarde el contenido, Content Server lo abrirá en el formulario “Inspeccionar”, salvo que:- Haya omitido uno o varios campos imprescindibles en una o varias secciones- Haya realizado una entrada o una selección no permitidaSi alguno de los supuestos anteriores se cumple, Content Server mostrará un mensaje de error para indicar qué campos contienen el error. Corrija los errores y haga clic en Guardar y cerrar.
6. (Opcional) Si el contenido no ha sido asignado previamente a un flujo de trabajo y desea utilizar la función de flujo de trabajo, puede asignarlo según se describe en la sección “Asignación de un contenido a un flujo de trabajo” en la página 174.
7. (Opcional) Si desea ver el aspecto del contenido como si estuviese publicado, puede ver una vista previa de él. Para ello, haga clic en Previsualizar en la barra de acciones situada en la parte superior del formulario “Inspeccionar” del contenido. Se abrirá una ventana con el contenido en su forma procesada. (Tenga en cuenta que el contenido debe tener una plantilla asignada para que funcione la previsualización.)
Edición de contenidos en CS-DesktopPara editar un contenido creado en Microsoft Word se utiliza la barra de herramientas de CS-Desktop, que se agrega a la interfaz de Word cuando se instala el cliente de CS-Desktop en el equipo local. Si necesita información completa acerca de la utilización de CS-Desktop, consulte el archivo de ayuda de CS-Desktop accesible desde la barra de herramientas de CS-Desktop dentro de Microsoft Word.
Tenga en cuenta que el cliente de CS-Desktop no admite las funciones relacionadas con versiones locales, como, por ejemplo, el establecimiento de la versión local de un contenido o la creación de una traducción. Para realizar estas funciones, utilice las interfaces Dash o Advanced.
Edición de contenidos en CS-DocLinkCuando se instala el software cliente de CS-DocLink, se agrega un nodo “CS-DocLink” al árbol que aparece en el panel izquierdo de la ventana del Explorador de Windows. Para editar un contenido creado a partir de un archivo binario, desplácese hasta el contenido en cuestión en la jerarquía de CS-DocLink como si estuviera navegando por el sistema local de archivos, y arrástrelo hasta el escritorio. A continuación, abra el archivo en su aplicación nativa y realice los cambios pertinentes. Para guardar el archivo modificado en la base de datos de Content Server, guárdelo en su aplicación nativa y luego arrástrelo desde el escritorio hasta la ubicación donde lo encontró en la jerarquía de CS-DockLink.
NotaSi utiliza las interfaces Dash o Advanced de Content Server para editar un contenido creado en CS-Desktop, el enlace entre dicho contenido y CS-Desktop quedará anulado irremisiblemente y no podrá editar dicho contenido en CS-Desktop. Content Server le advierte de esto cada vez que intenta editar un contenido de CS-Desktop en las interfaces Dash o Advanced. En ese momento también se proporciona un enlace al instalador del cliente de CS-Desktop.
Manual del usuario de la interfaz de Content Server 7.0.3 Dash
Capítulo 3. Creación y edición de contenidos
Trabajo con FCKEditor77
Para obtener información completa acerca de cómo utilizar CS-DocLink, consulte la ayuda en línea que se instala con el software cliente.Tenga en cuenta que el cliente de CS-DocLink no admite las funciones relacionadas con versiones locales, como, por ejemplo, el establecimiento de la versión local de un contenido o la creación de una traducción. Para realizar estas funciones, utilice las interfaces Dash o Advanced.
Trabajo con FCKEditorLa interfaz Dash es compatible con FCKEditor, un editor de texto WYSIWYG (el texto se muestra en pantalla con su aspecto real mientras se edita) de uso muy común.
Un editor WYSIWYG permite aplicar características de estilo como negrita, cursiva y subrayado, y reproduce fielmente la forma de editar texto en Microsoft Word. Puede cambiar el tamaño y color de la fuente, hacer listas con viñetas e insertar tablas, imágenes y texto con hiperenlaces. Los cambios realizados en el contenido de los campos de texto serán visibles de forma instantánea en la ventana del editor. También puede utilizar un editor WYSIWYG para editar campos en la interfaz InSite.Si el sistema está configurado para utilizar FCKEditor, el editor aparecerá como parte de los formularios “Editar” y reemplazará al cuadro de texto estándar de cada campo WYSIWYG al hacer clic en él para realizar cambios. El siguiente ejemplo muestra el campo Cuerpo de un “Contenido” que se edita en FCKEditor:
Cuando se guarda un contenido que incluye campos de texto WYSIWYG, el contenido de dichos campos aparece procesado en el formulario “Inspeccionar” del contenido.
NotaLos programadores del sitio activan FCKEditor campo a campo cuando configuran los tipos de contenido del sitio.
Manual del usuario de la interfaz de Content Server 7.0.3 Dash
Capítulo 3. Creación y edición de contenidos
Trabajo con FCKEditor78
Para trabajar con más comodidad, utilice la función Maximizar para ampliar FCKEditor al tamaño del espacio de trabajo:
FCKEditor también incluye funciones Advanceds, como acceso al código HTML subyacente del contenido, o la posibilidad de aceptar contenido con formato previo procedente de documentos de MS Word.Si desea más información acerca de FCKEditor y sus funciones, consulte la documentación de FCKEditor, disponible en http://wiki.fckeditor.net.
Haga clic en Maximizar para ampliar la ventana de FCKEditor de forma que ocupe todo el espacio de trabajo.Para recuperar el tamaño normal de FCKEditor, vuelva a hacer clic en Maximizar.
Manual del usuario de la interfaz de Content Server 7.0.3 Dash
Capítulo 3. Creación y edición de contenidos
Trabajo con Image Picker79
Trabajo con Image PickerCuando trabaje con contenido que tenga una forma que permita su asociación con uno o varios contenidos de imágenes, es posible que tenga la opción de elegir visualmente un contenido de imagen para asociarlo con el contenido que se crea o se edita. Este método de selección es posible mediante el editor de atributos de Image Picker.
Realice los siguientes pasos para asociar un contenido de imagen con su contenido de grupo:Para asociar un contenido de imagen con un contenido de grupo mediante Image Picker1. En el formulario “Editar” del contenido, desplácese hasta el campo deseado y haga
clic en Examinar.
Content Server abrirá una ventana emergente con Image Picker:
NotaCuando configuran el tipo de contenido del contenido de grupo, los programadores deciden lo siguiente:• Los campos en los que está activado Image Picker• El tipo de contenido de imágenes mostrado por Image Picker
Manual del usuario de la interfaz de Content Server 7.0.3 Dash
Capítulo 3. Creación y edición de contenidos
Trabajo con Image Picker80
De forma predeterminada, Image Picker mostrará todos los contenidos del tipo configurado como asociables con el tipo del grupo de contenidos por medio del campo seleccionado. En cada contenido de imagen visualizado, Image Picker mostrará una miniatura de la imagen, así como sus propiedades (nombre de archivo, dimensiones en píxeles, tamaño de archivo y tipo de MIME).
2. (Opcional) En la lista desplegable “Categoría”, seleccione la categoría a la que desee limitar las imágenes visualizadas.La ventana de Image Picker se actualiza para mostrar únicamente las imágenes que pertenecen a la categoría seleccionada.
3. (Opcional) Si el grupo de imágenes disponibles es muy grande, puede optar por buscar un contenido de imagen específico. Para ello, introduzca una o varias palabras que describan el contenido en el campo Buscar en la parte superior de la ventana de Image Picker y haga clic en Go (Ir). El Image Picker mostrará las imágenes que cumplen con los criterios de búsqueda.
4. (Opcional) Ajuste el tamaño de las miniaturas visualizadas seleccionando una anchura en píxeles en la lisat desplegable “Tamaño”. Los tamaños disponibles varían de 100 a 200 píxeles en incrementos de 25.Sugerencia: Desplace el cursor por encima de una imagen para ver una versión de mayor tamaño.
5. Desplácese hasta la imagen deseada y haga clic en ella.Se cerrará la ventana de Image Picker y el contenido de imagen seleccionado se asociará con el grupo de contenidos. Si el campo ya estaba lleno con un contenido de imagen,
Manual del usuario de la interfaz de Content Server 7.0.3 Dash
Capítulo 3. Creación y edición de contenidos
Trabajo con Online Image Editor81
dicho contenido será reemplazado por el nuevo contenido seleccionado. Aparacerá una miniatura de la imagen correspondiente en el campo que ha editado.
6. Haga clic en Guardar y cerrar para guardar los cambios en el contenido de grupo.
Trabajo con Online Image EditorOnline Image Editor (OIE) es una función que permite componer gráficos a partir de imágenes y texto directamente en un formulario de contenido, o en una página procesada mediante la interfaz InSite.
Para componer una imagen, realice los pasos siguientes:1. Seleccione una plantilla de fondo. Los diseñadores del sitio crean imágenes de
plantillas que contienen marcadores de posición de la imagen de primer plano y del texto que se va a agregar.
2. Agregue la imagen de primer plano. Dependiendo de la forma en que está configurado el sitio, podrá elegir una imagen desde un grupo de imágenes puesto a disposición de los usuarios por los diseñadores del sitio, o bien podrá cargar su propia imagen desde su equipo local (si lo permite el administrador).
3. Agregue texto y haga el resto de cambios que necesite.4. Guarde el contenido. Se combinarán automáticamente la plantilla, la imagen de
primer plano y el texto en una nueva imagen plana, salvo que se haya configurado OIE para que conserve las capas.
Si tiene alguna duda respecto a estos pasos, consulte con los diseñadores o los programadores del sitio.
Para componer gráficos mediante Online Image Editor
NotaLos programadores del sitio activan Online Image Editor campo a campo cuando configuran los tipos de contenido del sitio.
NotaAntes de utilizar esta función, compruebe lo siguiente:• Los diseñadores han codificado el tipo de contenido para que admita la
función de edición de imágenes• Los diseñadores del sitio han creado las correspondientes imágenes de fondo y
de primer plano y las han puesto a su disposiciónSi tiene alguna pregunta, póngase en contacto con los diseñadores o programadores del sitio.
Manual del usuario de la interfaz de Content Server 7.0.3 Dash
Capítulo 3. Creación y edición de contenidos
Trabajo con Online Image Editor82
1. Realice una de las siguientes acciones:- Si está trabajando en la interfaz Dash, desplácese hasta el campo correspondiente
y haga clic en el icono Editar (lápiz).- Si está trabajando con la interfaz InSite, haga clic en Editar contenido junto a la
imagen que desee editar. Se abrirá un formulario “Editar” para la imagen seleccionada en una ventana emergente.
2. Si es la primera vez que utiliza Online Image Editor en su equipo, un cuadro de diálogo le indicará que instale la aplicación de OIE, OIE.cab. Haga clic en Instalar y espere a que aparezca OIE en el formulario del contenido.Online Image Editor tiene un aspecto parecido al de la siguiente figura:
3. Seleccione una plantilla de fondo:
a. En el campo seleccionado, haga clic en Explorar imágenes.Se abrirá Image Picker en una ventana emergente.
NotaEl botón que abre OIE en la interfaz InSite se genera con la etiqueta insite:editasset y muestra la etiqueta que hayan elegido los desarrolladores. Nuestro ejemplo utiliza la etiqueta predeterminada Editar contenido.
NotaPuede borrar el lienzo en cualquier momento haciendo clic en el botón Borrar (X roja) a la derecha de la ventana de OIE.
Manual del usuario de la interfaz de Content Server 7.0.3 Dash
Capítulo 3. Creación y edición de contenidos
Trabajo con Online Image Editor83
b. En la ventana de Image Picker, busque la plantilla de fondo deseada y selecciónela. Para obtener instrucciones, consulte “Trabajo con Image Picker” en la página 79”.
Cuando seleccione la plantilla, se cerrará la ventana de Image Picker.c. Si decide que la plantilla de fondo seleccionada no es la mejor opción, repita los
pasos a y b para seleccionar otra plantilla.4. Agregue una imagen de primer plano:
- Para seleccionar una imagen del grupo creado por los diseñadores del sitio:1) En el campo seleccionado, haga clic en Insertar imagen.
Se abrirá Image Picker en una ventana emergente.2) En la ventana de Image Picker, busque la imagen de fondo deseada y
selecciónela. Para obtener instrucciones, consulte “Trabajo con Image Picker” en la página 79”.Cuando seleccione la imagen, se cerrará la ventana de Image Picker.
3) Si decide que hay otra imagen más adecuada, repita los pasos 1 y 2 para seleccionar otra imagen.
- Para seleccionar una imagen almacenada en el equipo, haga lo siguiente:1) Haga clic en botón Abrir (carpeta amarilla) en la barra de herramientas del
Online Image Editor.2) En el cuadro de diálogo “Abrir archivo”, desplácese hasta el archivo de
imagen deseado y selecciónelo. Consulte con los programadores para averiguar qué formatos de archivos de imágenes son aceptables.
3) Haga clic en Abrir.5. Sitúe la imagen sobre la plantilla de fondo según corresponda. Es posible que los
diseñadores hayan incluido un marcador de posición en la plantilla para ayudarle a colocar la imagen.
6. Agregue texto y haga el resto de cambios que necesite. Si necesita instrucciones para utilizar funciones específicas, haga clic en el botón Ayuda (signo de interrogación blanco) en la barra de herramientas de OIE.
7. Guarde el contenido. Realice una de las siguientes acciones:- Si está trabajando en la interfaz Dash, llene todos los campos necesarios en el
formulario del contenido y luego haga clic en Guardar y cerrar para guardar el contenido.
NotaImage Picker muestra miniaturas de las imágenes JPEG y GIF, pero no de los archivos OIE (Online Image Editor). Para ver una imagen OIE, selecciónela y examínela en la ventana de Online Image Editor.
NotaLos programadores pueden personalizar qué funciones hay disponibles en la barra de herramientas de OIE. Consulte con los programadores para averiguar qué funciones de OIE hay disponibles.
Manual del usuario de la interfaz de Content Server 7.0.3 Dash
Capítulo 3. Creación y edición de contenidos
Trabajo con contenidos Flash84
- Si está trabajando con la interfaz InSite, haga clic en Guardar cambios. La ventana emergente se cerrará automáticamente.
Una vez guardado el contenido, sucederá una de las siguientes posibilidades, en función de cómo hayan configurado los programadores OIE.- Si está configurado para guardar imágenes planas (como JPEG o GIF), se
combinarán los componentes seleccionados (es decir, el fondo, la imagen en primer plano y el texto).
- Si está configurado para conservar las capas, el trabajo se guardará como componentes separados (fondo, primer plano, texto y otras capas que se hayan agregado).
Trabajo con contenidos FlashContent Server permite componer contenido Flash a partir de plantillas Flash, imágenes y texto, directamente en el formulario “Editar” del contenido. Para componer contenido Flash, son necesarios los pasos siguientes:1. Seleccionar una plantilla Flash. Los diseñadores del sitio crean plantillas Flash que
aceptan la imagen de primer plano y el texto que se agregue.2. Agregar una imagen. Las imágenes y las plantillas Flash puestas a disposición de los
usuarios por los programadores están diseñadas para formar contenidos completos una vez combinadas.
3. Agregar el texto de respaldo.4. Previsualizar el contenido Flash resultante y realice los cambios que sean necesarios.5. Guardar y cerrar el contenido. Cuando el contenido Flash se represente en el sitio en
línea, la imagen y el texto que se hayan agregado se incrustarán automáticamente.6. (Opcional) Previsualizar el contenido y realizar los cambios que sean necesarios.Si tiene alguna duda respecto a este proceso, consulte con los programadores del sitio.
Para componer contenido Flash
1. Inicie sesión en el sitio con el que desea trabajar.2. Cree un contenido Flash o busque uno ya existente que desee modificar.
NotaEste procedimiento es un ejemplo basado en el sitio de ejemplo FirstSite II y sirve para ilustrar los pasos necesarios para componer contenido Flash. Es posible que los formularios de contenido del sitio estén configurados de forma diferente a la de nuestro ejemplo.Antes de utilizar esta función, compruebe lo siguiente:• Los diseñadores han codificado el tipo de contenido y las plantillas asociadas
para que admitan la función de edición de imágenes• Los diseñadores del sitio han creado las plantillas Flash y las imágenes
correspondientesSi tiene alguna consulta, póngase en contacto con los diseñadores o programadores del sitio.
Manual del usuario de la interfaz de Content Server 7.0.3 Dash
Capítulo 3. Creación y edición de contenidos
Trabajo con contenidos Flash85
3. En el formulario de contenido, desplácese hasta la sección y el campo correspondientes. (En nuestro ejemplo, la sección Contenido incluye un grupo de campos cuyos nombre empiezan por Flash. Solicite a los programadores información de los campos y las secciones disponibles en los formularios de contenido del sitio).
4. Seleccione una plantilla Flash:a. En el campo Plantilla Flash, haga clic en Mostrar contenido.
Content Server mostrará una lista de contenidos que pueden utilizarse como valores para este campo.
b. En la lista de contenidos, desplácese hasta el contenido deseado y seleccione su casilla.
c. Haga clic en Enlazar contenido.El nombre del contenido de la plantilla Flash enlazada aparecerá en el campo.
5. Agregue una imagen:a. En el campo FlashImages, haga clic en Examinar.
Se abrirá Image Picker en una ventana emergente.b. En la ventana de Image Picker, busque la imagen deseada y selecciónela. Para
obtener instrucciones, consulte “Trabajo con Image Picker” en la página 79”.Cuando seleccione la imagen, se cerrará la ventana de Image Picker.
c. Si decide que hay otra imagen más adecuada, repita los pasos a y b para seleccionar otra imagen.
6. Introduzca el texto de la leyenda en el campo FlashText.
Manual del usuario de la interfaz de Content Server 7.0.3 Dash
Capítulo 3. Creación y edición de contenidos
Trabajo con contenidos Flash86
Al haceGuardaFlashPmostrarprevia dFlash re
7. Haga clic en Guardar para previsualizar el contenido Flash resultante.
8. (Opcional) Para agregar otra imagen y otra leyenda, realice lo siguiente:a. En el campo FlashImages, haga clic en Agregar nueva.
Aparecerá un nuevo campo FlashImages en el formulario.b. Repita el paso 5 para poblar el campo con una imagen.c. En el campo FlashText, haga clic en Agregar nuevo.
Aparecerá un nuevo campo FlashText en el formulario.d. En el nuevo campo FlashText, introduzca una leyenda de apoyo.e. (Opcional) Para cambiar el orden en que aparecen las leyendas en el contenido
Flash, use los botones de flechas arriba y abajo que aparecen junto al campo FlashText deseado para moverlo.
9. Rellene todos los campos necesarios en el formulario y luego haga clic en Guardar y cerrar para guardar el contenido.
10. (Opcional) Haga clic en Previsualizar en la barra de acciones para previsualizar el contenido con el objeto Flash resultante.Content Server abrirá una ventana con el contenido en su forma procesada. Tenga en cuenta que el contenido debe tener una plantilla asignada para que funcione la función Previsualizar.
r clic en r, el campo review á una vista el contenido sultante.
Manual del usuario de la interfaz de Content Server 7.0.3 Dash
Capítulo 3. Creación y edición de contenidos
Trabajo con Date Picker87
Trabajo con Date PickerCuando trabaje con contenidos cuyos formularios necesiten la introducción de una fecha (por ejemplo, fecha de activación, fecha de retirada, etcétera), es posible que encuentre uno o varios campos que le permitan seleccionar una fecha visualmente por medio del editor de atributos de Date Picker, además de mediante el cuadro de texto estándar.Date Picker permite seleccionar una fecha usando una interfaz de calendario que se encuentra en muchas aplicaciones de administración de información personal (PIM), como, por ejemplo, Microsoft Outlook.Realice los pasos siguientes para introducir una fecha en un campo por medio de Date Picker:
Para introducir una fecha en un campo mediante Date Picker
1. En el formulario “Editar” del contenido, desplácese hasta el campo deseado y haga clic en el icono de Date Picker.
Content Server abrirá la ventana emergente de Date Picker.
2. En la ventana emergente de Date Picker, seleccione el mes, el año y el día que desee. Asegúrese de seleccionar el día en último lugar; cuando haga clic en el día deseado, la ventana emergente de Date Picker se cerrará automáticamente, y la fecha seleccionada se reflejará en el campo correspondiente del formulario “Editar” del contenido.
1.Seleccione el mes en la lista desplegable.
2.Seleccione el año en la lista desplegable.
3. Haga clic en el día
Manual del usuario de la interfaz de Content Server 7.0.3 Dash
Capítulo 3. Creación y edición de contenidos
Eliminación de contenidos88
Eliminación de contenidos Cuando se utiliza la función Eliminar, el contenido no se quita inmediatamente de la base de datos, sino que su estado cambia a nulo. El contenido se quita de la base de datos la próxima vez que el administrador realiza una purga de la base de datos.Cuando en el sistema de administración de contenidos se marca para su eliminación un contenido ya publicado, se aprueba automáticamente su publicación en cualquier destino en el que haya sido publicado alguna vez, se coloca en la cola de publicación, y se publica como “eliminado” durante la siguiente sesión de publicación. La publicación de un contenido como eliminado sirve para sincronizar contenidos entre la administración de contenidos y los sistemas de publicación; los contenidos eliminados en el sistema de administración de contenidos se quitan del sitio de publicación al ejecutar la sesión de publicación.
Reglas de eliminación de contenidosCuando elimina contenidos se aplican las siguientes restricciones:• Sólo puede eliminar un contenido si dispone de los permisos para hacerlo.• Si un contenido está en un flujo de trabajo asignado a otro usuario que no es usted, no
podrá eliminarlo aunque disponga de permiso para eliminar contenidos.• No puede eliminar un contenido de “Página” mientrás ésta se encuentre posicionada
en el site.• No puede eliminar un contenido asociado con otros contenidos. Si lo intenta, Content
Server mostrará una lista de las asociaciones no válidas. Posteriormente podrá editar los contenidos de grupo para desasociar el contenido asociado que desea eliminar.
Eliminación de un contenidoPara eliminar un contenido
1. Inicie sesión en el sitio con el que desea trabajar.2. Busque el contenido que desea eliminar y ábralo:
a. Realice una de las siguientes acciones:- En el campo Buscar de la barra superior, introduzca los criterios de búsqueda
para identificar el contenido y haga clic en Buscar.- Si ya ha agregado el contenido a una etiqueta, seleccione la etiqueta que
contiene el contenido en el árbol Etiquetas en el panel de navegación. (Si el árbol Etiquetas está contraído, haga clic en la barra Etiquetas para expandirlo.)
Para obtener más información sobre la búsqueda de contenidos, consulte “Encontrar contenidos” en la página 92.
b. En la lista de resultados de búsqueda, desplácese hasta el contenido deseado y haga clic en su nombre.
Content Server abre el contenido en el formulario “Inspeccionar”.3. En el formulario “Inspeccionar” del contenido, haga clic en Eliminar.
Manual del usuario de la interfaz de Content Server 7.0.3 Dash
Capítulo 3. Creación y edición de contenidos
Eliminación de contenidos89
Content Server le pedirá que confirme la eliminación del contenido.
4. Si está seguro de que desea eliminar el contenido, haga clic en Eliminar. En caso contrario, haga clic en Cancelar.Una vez eliminado el contenido, Content Server mostrará un mensaje para confirmar la eliminación. El estado del contenido en la base de datos cambia a “nulo”. Las búsquedas no recuperan contenidos que estén marcados como nulos.
Eliminación de varios contenidosPara eliminar varios contenidos a la vez
1. Inicie sesión en el sitio con el que desea trabajar.2. Busque los contenidos que desea eliminar. Realice una de las siguientes acciones:
- En el campo Buscar de la barra superior, introduzca los criterios de búsqueda para identificar los contenidos que desea eliminar y haga clic en Buscar.
- En el árbol Etiquetas, seleccione la etiqueta que contiene los contenidos.Para obtener más información sobre la búsqueda de contenidos, consulte “Encontrar contenidos” en la página 92.
3. En la lista de resultados, desplácese hasta cada uno de los contenidos que desee eliminar y seleccione su casilla.
4. Haga clic en Eliminar.
NotaSi el contenido tiene una o varias dependencias que impiden su eliminación, Content Server abrirá un mensaje para identificar las dependencias que presentan problemas. Si sucede esto, deténgase aquí. Será necesario quitar las asociaciones entre el contenido y sus dependencias para poder eliminar el contenido.
Manual del usuario de la interfaz de Content Server 7.0.3 Dash
Capítulo 3. Creación y edición de contenidos
Eliminación de contenidos90
Content Server le pedirá que confirme la eliminación de los contenidos.
5. Si está seguro de que desea eliminar el contenido, haga clic en Eliminar. En caso contrario, haga clic en Cancelar.Una vez eliminado el contenido, la interfaz de Content Server mostrará un mensaje para confirmar la eliminación. El estado del contenido en la base de datos cambia a “nulo”. Las búsquedas no recuperan contenidos que estén marcados como nulos.
NotaSi uno de los contenidos que desea eliminar tiene dependencias que impiden su eliminación, Content Server abrirá un mensaje para identificar las dependencias que presentan problemas. Si sucede esto, deténgase aquí. Será necesario quitar las asociaciones entre el contenido y sus dependencias para poder eliminar el contenido.
Manual del usuario de la interfaz de Content Server 7.0.3 Dash
91
Capítulo 4
Búsqueda y organización de contenidos
Content Server dispone de un método sencillo y eficaz para buscar los contenidos con los que desea trabajar. Una vez encontrados, podrá organizarlos en listas personalizadas para poder acceder a ellos en el futuro. Este capítulo describe los procedimientos básicos de búsqueda y organización de contenidos, ilustrados con ejemplos del sitio de ejemplo FirstSite II.Este capítulo contiene las siguientes secciones:• Encontrar contenidos• Organización de contenidos
Manual del usuario de la interfaz de Content Server 7.0.3 Dash
Capítulo 4. Búsqueda y organización de contenidos
Encontrar contenidos92
Encontrar contenidosContent Server permite encontrar fácilmente los contenidos que cumplan los criterios que usted especifique. Tenga en cuenta que los resultados de las búsquedas incluirán solamente los contenidos de los que tenga permiso para trabajar. (El administrador de CS se encarga de establecer los permisos.)
Comportamiento de las búsquedas en la interfaz DashLa interfaz Dash, introducida en esta versión de Content Server, contiene funciones de búsqueda que difieren de las existentes en la interfaz Advanced. Las diferencias se deben a la integración con el motor de búsqueda Lucene, y son las siguientes:• Para poder realizar búsquedas en la interfaz Dash, el administrador tiene que activar la
indexación de búsquedas en el sistema (por medio de la interfaz Advanced).• La interfaz Dash permite buscar en todos los tipos de contenido de un sitio
determinado. Antes de comenzar una búsqueda, ya no es necesario conocer el tipo del contenido que desea buscar. No obstante, dispone de la opción de limitar la búsqueda a un tipo de contenido concreto.
• La interfaz Dash busca por los nombres y los valores de todos los campos incluidos dentro de todos los contenidos. Por ejemplo, puede buscar todos los contenidos que contengan la palabra flores sin tener que seleccionar nombres de atributos concretos entre los que realizar la búsqueda.
• La interfaz Dash permite personalizar las búsquedas mediante la formulación de consultas de búsqueda, según se describe en “Directrices de búsqueda.”
Directrices de búsquedaCuando realice búsquedas en la interfaz Dash, siga las directrices de la Tabla 3 para formular las consultas de búsqueda. Puede personalizar las consultas de búsqueda para realizár búsquedas más precisas.Tenga en cuenta que las búsquedas en la interfaz Dash no distinguen entre mayúsculas y minúsculas. Por ejemplo, una búsqueda del término Juan devolverá los contenidos que contengan Juan y los que contengan juan.
Tabla 3: Directrices de búsqueda con el motor Lucene
Para buscar... ...realice lo siguiente Ejemplo
Contenidos que contienen una frase.
Incluya la frase entre comillas. Para buscar contenido que contenga la frase flores azules, introduzca la consulta de búsqueda “flores azules”.
Contenidos que contienen variaciones de un término. (Las variaciones tienen que coincidir con el número de caracteres del término.)
Utilice el signo de interrogación ? para indicar un comodín de un solo carácter. Un término de búsqueda no puede empezar por un comodín.
Para buscar contenido que contenga remo o reto, introduzca la consulta de búsqueda re?o. Para buscar contenido que contenga remo o rato, introduzca la consulta de búsqueda r??o.
Manual del usuario de la interfaz de Content Server 7.0.3 Dash
Capítulo 4. Búsqueda y organización de contenidos
Encontrar contenidos93
Contenidos que contienen variaciones de un término. (Las variaciones pueden coincidir o no con el número de caracteres del término.)
Utilice el signo * para indicar un comodín de varios caracteres. Un término de búsqueda no puede empezar por un comodín.
Para buscar contenido que contenga reto, retoque o retocar, introduzca la consulta de búsqueda reto*. Para buscar contenido que contenga manuel o miguel, introduzca la consulta de búsqueda m*uel.
Contenidos que contienen todos los términos especificados.
Enlace los términos con el operador AND.
Para buscar contenido que contenga tanto ana como eva, introduzca la consulta de búsqueda ana AND eva.
Contenidos que contienen un término concreto pero no contienen otro término que se especifique.
Excluya los términos que no desee por medio del operador NOT.
Para buscar contenido que contenga ana pero no contenga eva, introduzca la consulta de búsqueda ana NOT eva.
Contenidos que contienen un término concreto y pueden contener otro término que se especifique.
Coloque el operador + antes de un término para indicar que se trata de un término necesario.
Para buscar contenido que deba contener ana y pueda contener eva, introduzca la consulta de búsqueda +ana eva.
Contenidos que contienen un término concreto, pero excluyendo contenidos que también contienen otro término que se especifique.
Coloque el operador - antes del término para indicar su exclusión.
Para buscar contenido que contenga ana y excluir los que contengan eva, introduzca la consulta de búsqueda ana -eva.
Contenidos que contienen términos que se escriben de forma parecida al término que especifique.
Incluya el símbolo de tilde ~ al final de un término para realizar una búsqueda difusa de dicho término.
Para buscar contenidos que contengan eva, incluidos los casos en los que no esté bien escrito, introduzca la consulta de búsqueda eva~.
Tabla 3: Directrices de búsqueda con el motor Lucene (continuación)
Para buscar... ...realice lo siguiente Ejemplo
Manual del usuario de la interfaz de Content Server 7.0.3 Dash
Capítulo 4. Búsqueda y organización de contenidos
Encontrar contenidos94
Búsqueda de contenidos
Para buscar un contenido
1. Inicie sesión en el sitio con el que desee trabajar.2. Especifique los criterios de búsqueda. En la barra superior, realice lo siguiente:
a. (Opcional) En la lista desplegable “Criterios de búsqueda”, seleccione el tipo de contenido al que desee limitar la búsqueda. Si no realiza ninguna selección, Content Server buscará entre todos los tipos de contenido presentes en el sitio actual.
b. En el campo Buscar, introduzca los criterios de búsqueda. Consulte “Directrices de búsqueda” en la página 92 para ver cómo formular la consulta reduciendo el ámbito de la búsqueda.
3. Haga clic en Buscar.
Content Server mostrará los resultados de la búsqueda por orden de importancia.
NotaLos tipos de contenido que pueden buscarse vienen determinados por los permisos de cada usuario (los establece el administrador de CS).
NotaEn la interfaz Dash, los resultados de búsqueda se basan en información extraída de un índice de base de datos que se actualiza periódicamente. Por lo tanto, es posible que los resultados de la búsqueda no incluyan los cambios introducidos desde la última actualización del índice, hasta que se produzca la siguiente actualización. Si tiene alguna duda, consulte con el administrador de CS.
Manual del usuario de la interfaz de Content Server 7.0.3 Dash
Capítulo 4. Búsqueda y organización de contenidos
Encontrar contenidos95
4. (Opcional) Puede hacer clic en una de las columnas para ordenar los resultados:- Nombre- Descripción- Tipo- Modificado- Local- Relevancia
5. Si desea realizar una de las acciones siguientes, seleccione la casilla en la columna Seleccionar junto a cada uno de los contenidos sobre los que desee realizar la operación:- Agregar contenidos a una etiqueta: continúe con el paso 5 en “Adición de
contenidos a una etiqueta”, en la página 97.- Quitar contenidos de una etiqueta: continúe con el paso 5 en “Supresión de
contenidos de una etiqueta”, en la página 98.- Eliminar contenidos: continúe con el paso 4 en “Eliminación de varios
contenidos”, en la página 89.
Navegación por los resultados de la búsquedaLa lista de resultados de búsqueda muestra 25 contenidos por página. Si la búsqueda devuelve más de 25 contenidos, dispone de las opciones siguientes:1. Ir a la página siguiente de resultados haciendo clic en Siguientes xx en la esquina
superior derecha de la zona de búsqueda, donde xx representa el número de contenidos que se mostrarán en la página siguiente.
2. Volver a la página anterior de resultados haciendo clic en Anteriores xx, donde xx indica el número de contenidos que aparecen en la página de resultados de la búsqueda anterior a la que aparece en pantalla.
NotaEn la lista de resultados de la búsqueda, el tipo y la versión local de cada contenido se representan con iconos. Desplace el cursor del ratón por encima del icono para ver el tipo o la versión local del contenido.
SugerenciaUna vez ordenados los resultados, vuelva a hacer clic en la misma columna para invertir el orden.
Manual del usuario de la interfaz de Content Server 7.0.3 Dash
Capítulo 4. Búsqueda y organización de contenidos
Organización de contenidos96
3. Saltar a una página concreta de resultados seleccionando el rango correspondiente en la lista desplegable situada entre los hiperenlaces Anterior xx y Siguiente xx. Por ejemplo, si la búsqueda ha devuelto 36 contenidos y desea saltar a la página que muestra los contenidos 26–36, seleccione 26–36 de 36 en la lista desplegable.
Guardar los resultados de la búsquedaPara guardar los resultados de lá búsqueda realizada, continúe con el paso 4 del procedimiento “Adición de contenidos a una etiqueta” en la página 97.
Organización de contenidosContent Server permite organizar contenidos en grupos mediante la adición de dichos contenidos a etiquetas. Las etiquetas son palabras clave que se utilizan para etiquetar los contenidos que comparten uno o varios factores comunes (por ejemplo, un tema o un asunto). Al agregar contenidos a las etiquetas, se generan listas personalizadas de contenidos que resultan fáciles de recuperar posteriormente. Por ejemplo, puede crear una etiqueta denominada “Mis artículos” y utilizarla para mantener una lista de todos los contenidos de “Artículo” que haya creado hasta ahora.Puede agregar y eliminar contenidos de una etiqueta en cualquier momento. Cuando se ejecuta una etiqueta, Content Server devuelve una lista de contenidos asignados a dicha etiqueta. Un contenido puede asignarse a varias etiquetas. Si se elimina una etiqueta, todos los contenidos asignados a la misma se desasocian automáticamente de la etiqueta antes de su eliminación.
Tipos de etiquetasContent Server acepta los siguientes tipos de etiquetas:
Etiquetas del sistemaLas etiquetas del sistema son etiquetas predefinidas que le ayudan a llevar un control de su carga de trabajo. Se muestran bajo el nodo Sistema en el árbol Etiquetas, como se describe a continuación:• Mis contenidos bloqueados: devuelve una lista de los contenidos que tiene
bloqueados en ese momento.• Mis asignaciones: devuelve una lista de los contenidos que tiene asignados en el sitio
mediante uno o varios procesos de flujo de trabajo.• Historial: devuelve una lista de contenidos en los que ha trabajado durante la sesión
actual. Esta lista se borra cada vez que se pasa a otro sitio o se sale de Content Server.Usted no puede crear, modificar ni eliminar etiquetas del sistema.
NotaLas etiquetas pueden utilizarse solamente para administrar y organizar el trabajo. No pueden utilizarse para agrupar contenidos con fines de publicación en los navegadores de los visitantes.
Manual del usuario de la interfaz de Content Server 7.0.3 Dash
Capítulo 4. Búsqueda y organización de contenidos
Organización de contenidos97
Etiquetas de usuarioLas etiquetas de usuario permiten crear listas personalizadas de contenidos almacenando los resultados de las búsquedas. Puede crear etiquetas de usuario, agregarles contenidos, quitarles contenidos, cambiarles el nombre y eliminarlas, siempre que disponga de los permisos correspondientes.
Creación de una etiquetaPara poder agregar contenido a una etiqueta, necesita en primer lugar crear la etiqueta que lo almacene.
Para crear una etiqueta
1. Inicie sesión en el sitio con el que desea trabajar.2. (Opcional) Si el árbol Etiquetas está contraído, haga clic en la barra Etiquetas en el
panel de navegación para expandirlo.3. En el campo Nueva etiqueta situado en la parte inferior del panel de navegación,
introduzca un nombre para la nueva etiqueta.4. Haga clic en Nuevo.
La nueva etiqueta aparece bajo el nodo Usuario en el árbol Etiquetas.
Adición de contenidos a una etiquetaAl agregar contenidos a una etiqueta, puede guardar los resultados de una búsqueda y crear listas personalizadas de contenidos para recuperarlas fácilmente más adelante. La etiqueta puede ser nueva, o una etiqueta que ya haya utilizado con anterioridad.
Para agregar contenidos a una etiqueta
1. Inicie sesión en el sitio con el que desea trabajar.2. (Opcional) Si el árbol Etiquetas está contraído, haga clic en la barra Etiquetas en el
panel de navegación para expandirlo.3. Realice una búsqueda, según se describe en “Búsqueda de contenidos” en la página 94.4. En los resultados de búsqueda, seleccione la casilla situada junto a cada uno de los
contenidos que desee agregar a una etiqueta.5. (Opcional) Si desea crear una etiqueta para los contenidos, introduzca el nombre de la
nueva etiqueta en el campo Nueva etiqueta en la parte inferior del panel de navegación y luego haga clic en Nuevo.La nueva etiqueta aparece en el árbol Etiquetas y en la lista desplegable “Agregar a …” situada encima de los resultados de la búsqueda.
6. En la lista desplegable “Agregar a…”, seleccione la etiqueta a la que desea agregar los contenidos.Content Server agrega los contenidos seleccionados a la etiqueta que se haya seleccionado.
NotaLas etiquetas de usuario son específicas de cada usuario y cada sitio; es decir, las etiquetas que cree en un sitio determinado solamente estarán accesibles para usted, y únicamente dentro del sitio en cuestión.
Manual del usuario de la interfaz de Content Server 7.0.3 Dash
Capítulo 4. Búsqueda y organización de contenidos
Organización de contenidos98
Visualización de los contenidos asociados aEjecute una etiqueta para recuperar la lista de contenidos que tiene almacenados.
Para ejecutar una etiqueta
1. Inicie sesión en el sitio con el que desea trabajar.2. (Opcional) Si el árbol Etiquetas está contraído, haga clic en la barra Etiquetas en el
panel de navegación para expandirlo.3. En el árbol Etiquetas, haga clic en la etiqueta deseada.
Content Server muestra una lista de los contenidos devueltos por la etiqueta.
Supresión de contenidos de una etiquetaSi decide que un contenido ya no se corresponde con la etiqueta a la que está asignado, podrá quitarlo de la etiqueta.
Para quitar contenidos de una etiqueta
1. Inicie sesión en el sitio con el que desee trabajar.2. (Opcional) Si el árbol Etiquetas está contraído, haga clic en la barra Etiquetas en el
panel de navegación para expandirlo.3. En el árbol Etiquetas, seleccione la etiqueta de la que desea quitar uno o
varios contenidos.Content Server abrirá una lista de los contenidos asignados a la etiqueta seleccionada.
4. En la columna “Seleccionar”, seleccione las casillas situadas junto a los contenidos que desea quitar de la etiqueta.
5. En la lista desplegable “Agregar a...”, desplácese a la sección “Quitar de...” y seleccione la etiqueta de la que desea quitar los contenidos seleccionados.
Content Server quitará los contenidos de la etiqueta y actualizará la lista de contenidos para que refleje el cambio.
NotaEn la lista de contenidos, el tipo y la versión local de cada contenido se representan con iconos. Desplace el cursor del ratón por encima del icono para ver el tipo o la versión local del contenido.
Manual del usuario de la interfaz de Content Server 7.0.3 Dash
Capítulo 4. Búsqueda y organización de contenidos
Organización de contenidos99
Cambio del nombre de una etiquetaEsta sección muestra cómo cambiar el nombre de una etiqueta.
Para cambiar el nombre de una etiqueta
1. Inicie sesión en el sitio con el que desea trabajar.2. (Opcional) Si el árbol Etiquetas está contraído, haga clic en la barra Etiquetas en el
panel de navegación para expandirlo.3. En la parte inferior del árbol Etiquetas, haga clic en Editar.
Content Server mostrará una lista de etiquetas creadas hasta el momento en el sitio actual.
4. En la lista de etiquetas, busque la etiqueta que desea cambiar de nombre y haga clic en su enlace Cambiar nombre.El nombre de la etiqueta se convierte en un campo editable.
5. Realice los cambios y, a continuación, haga clic en Guardar.Content Server vuelve a mostrar la lista de etiquetas, donde ya se reflejan los cambios introducidos.
Eliminación de una etiquetaSi se elimina una etiqueta, todos los contenidos asignados a ella se quitan automáticamente de la etiqueta antes de su eliminación.
Para eliminar una etiqueta
1. Inicie sesión en el sitio con el que desee trabajar.2. (Opcional) Si el árbol Etiquetas está contraído, haga clic en la barra Etiquetas en el
panel de navegación para expandirlo.3. En la parte inferior del árbol Etiquetas, haga clic en Editar.
Manual del usuario de la interfaz de Content Server 7.0.3 Dash
Capítulo 4. Búsqueda y organización de contenidos
Organización de contenidos100
Content Server mostrará una lista de etiquetas creadas hasta el momento en el sitio actual.
4. En la lista de etiquetas, busque la etiqueta que desea eliminar y haga clic en su enlace Eliminar.Content Server eliminará la etiqueta y volverá a mostrar la lista de etiquetas, donde ya se reflejan los cambios.
Manual del usuario de la interfaz de Content Server 7.0.3 Dash
101
Capítulo 5
Trabajo con contenidos multilingües
Este capítulo muestra cómo se trabaja con contenidos traducidos y conjuntos de contenidos multilingües.Este capítulo contiene las siguientes secciones:• Descripción general• Establecimiento o cambio del idioma de un contenido• Creación de una traducción de un contenido• Examen de las traducciones disponibles para un contenido• Comparación de traducciones• Cambio del contenido maestro de un conjunto multilingüe
Manual del usuario de la interfaz de Content Server 7.0.3 Dash
Capítulo 5. Trabajo con contenidos multilingües
Descripción general102
Descripción generalMuchas veces, las organizaciones mantienen uno o varios sitios en línea traducidos para atender a varias zonas geográficas. Esto sitios albergan contenido en uno o varios idiomas específicos de la región a la que sirven. En tales casos, un elemento de contenido puede traducirse para contar con versiones en varios idiomas, o versiones locales.Si hay dos o más versiones configuradas en su sitio, podrá traducir contenidos en los idiomas permitidos por dichas versiones locales. Cuando se crea la primera traducción, el contenido y su traducción se convierten en un conjunto multilingüe, y el contenido fuente se designa automáticamente como contenido maestro del conjunto. Una vez que se designa un contenido como maestro de un conjunto, seguirá siendo maestro hasta que se designe a otro componente del conjunto al efecto.Puede crear otras traducciones a partir del contenido maestro o de una traducción ya existente. El contenido maestro y sus traducciones se enlazan entre sí para indicar que son componentes de un conjunto multilingüe. Cada componente contiene el mismo elemento de contenido, pero en un idioma distinto. No es posible eliminar el contenido maestro si el conjunto incluye al menos una traducción. Para poder eliminar el contenido maestro, necesitará eliminar antes todas las traducciones que tenga enlazadas.Cada contenido puede tener solamente una traducción en cada idioma disponible. Por ejemplo, si existe una traducción de un contenido en francés canadiense, no podrá crear otra traducción de francés canadiense dentro del mismo conjunto multilingüe.Para crear una traducción del contenido, deberá hacer lo siguiente:1. Seleccione el idioma destino de la traducción. Content Server hará lo siguiente:
a. Crea una copia del contenido fuenteb. Establece el idioma de destino de la copia según la selección del usuarioc. Enlaza la copia al contenido maestro y marca la copia como una traducción de
dicho contenido maestro. Si se trata de la primera traducción del contenido, se crea un conjunto multilingüe y el contenido fuente se designa como maestro.
2. Traduzca el contenido fuente y almacene la traducción en el conjunto de traducción.3. (Opcional) Traduzca los contenidos asociados con el contenido fuente y asocie las
versiones traducidas con la traducción del contenido fuente. Consulte Tabla 4, en la página 103 si desea más información acerca de cómo se gestionan las relaciones de los contenidos cuando se generan traducciones.
NotaAntes de realizar los procedimientos en este capítulo, tenga en cuenta lo siguiente:• La interfaz CS contiene funciones para las versiones locales solamente si el
administrador ha configurado el sitio para que pueda funcionar con varios idiomas.
• Si tiene previsto trabajar con contenido en un idioma que utilice caracteres no ingleses, el equipo deberá configurarse para permitir la introducción y la visualización de dichos caracteres.
Si tiene alguna duda, consulte con el administrador de CS.
Manual del usuario de la interfaz de Content Server 7.0.3 Dash
Capítulo 5. Trabajo con contenidos multilingües
Descripción general103
Para obtener más información, consulte “Cómo trabajar con asociaciones de contenidos” en la página 132.
Tabla 4: Comportamiento de las relaciones de contenidos en conjuntos multilingües
Tipo de relación Comportamiento
Asociaciones nominadas y sin nominar
Cuando se crea una traducción de un contenido que incluye asociaciones nominadas o sin nominar, todos los contenidos asociados con el contenido fuente se asocian automáticamente con la traducción. Seguidamente tendrá la opción de traducir los contenidos asociados y asociar las versiones traducidas con el contenido del grupo traducido.
Recomendaciones de listas estáticas
Cuando se crea una recomendación de listas estáticas en una nueva versión local, el nuevo contenido de “Recomendación” conservará los contenidos constituyentes que forman el contenido maestro. Posteriormente podrá optar por traducir los contenidos constituyentes y colocar las versiones traducidas en el nuevo contenido de “Recomendación” en sustitución de los contenidos constituyentes procedentes de la colección anterior.
Atributos de tipo de contenido
Cuando se traduce un contenido que incluye asociaciones entre atributos de tipo de contenido, todos los contenidos asociados con el contenido fuente se asocian automáticamente con la traducción. Seguidamente tendrá la opción de traducir los contenidos asociados y asociar las versiones traducidas con el contenido del grupo traducido.
Enlaces incrustados Los enlaces incrustados no se ven afectados. Cuando se traduce un contenido que contiene enlaces incrustados, deberá actualizar manualmente los enlaces para que apunten a las traducciones correspondientes del contenido enlazado (si existen).
NotaSi desea compartir un contenido localizado con otro sitio, la versión local asignada al contenido deberá estar habilitada en el sitio de destino. Si tiene alguna duda acerca de las versiones locales, consulte con el administrador de CS.
Manual del usuario de la interfaz de Content Server 7.0.3 Dash
Capítulo 5. Trabajo con contenidos multilingües
Establecimiento o cambio del idioma de un contenido104
Establecimiento o cambio del idioma de un contenidoPara poder crear una traducción de un contenido, éste deberá tener asignado un idioma. El idioma suele asignarse al crear el contenido.Si desea crear una traducción de un contenido que no tiene asignado un idioma, siga los pasos que se describen a continuación y luego continúe con el paso 3 de la sección siguiente, “Creación de una traducción de un contenido” en la página 105.Si fuera necesario, también puede cambiar el idioma asignado a un contenido. Por ejemplo, si el administrador decide dividir la versión local del contenido en diferentes variedades del mismo idioma (por ejemplo, puede haber una versión de español europeo y otra de español para América del Sur), podrá actualizar los contenidos para que utilicen las nuevas designaciones de idioma.
Para establecer o cambiar el idioma de un contenido
1. Inicie sesión en el sitio con el que desea trabajar.2. Busque el contenido cuyo idioma desea establecer o cambiar, y ábralo:
a. Realice una de las siguientes acciones:- En el campo Buscar de la barra superior, introduzca los criterios de búsqueda
para identificar el contenido y haga clic en Buscar.- Si ya ha agregado el contenido a una etiqueta, seleccione la etiqueta que
contiene el contenido en el árbol Etiquetas en el panel de navegación. (Si el árbol Etiquetas está contraído, haga clic en la barra Etiquetas para expandirlo.)
Para obtener más información sobre la búsqueda de contenidos, consulte “Encontrar contenidos” en la página 92.
b. En la lista de resultados de búsqueda, desplácese hasta el contenido deseado y haga clic en su nombre.
Content Server muestra el contenido en el formulario “Inspeccionar”.3. Establezca o cambie la el idioma de un contenido:
a. Pase a la sección Metadatos del formulario haciendo clic en Metadatos en el selector de secciones de formulario.
b. En la barra de acciones, haga clic en Editar.Content Server muestra el contenido en el formulario “Editar”.
c. En la lista desplegable “Local”, seleccione el idioma deseado.d. En la barra de acciones, haga clic en Guardar y cerrar.
Content Server muestra el contenido en el formulario “Inspeccionar”, con la nueva versión local.
e. (Opcional) Si el paso siguiente consiste en crear una traducción del contenido, vuelva a la sección Contenido del formulario “Inspeccionar” haciendo clic en Contenido en el selector de secciones de formulario, y continúe con el paso 3 de la sección siguiente, “Creación de una traducción de un contenido” en la página 105.
NotaSolamente podrá asignar los idiomas que haya habilitado en el sitio el administrador de CS.
Manual del usuario de la interfaz de Content Server 7.0.3 Dash
Capítulo 5. Trabajo con contenidos multilingües
Creación de una traducción de un contenido105
Creación de una traducción de un contenido
Para crear una traducción de un contenido
1. Inicie sesión en el sitio con el que desea trabajar.2. Busque el contenido que desea traducir y ábralo:
a. Realice una de las siguientes acciones:- En el campo Buscar de la barra superior, introduzca los criterios de búsqueda
para identificar el contenido y haga clic en Buscar.- Si ya ha agregado el contenido a una etiqueta, seleccione la etiqueta que
contiene el contenido en el árbol Etiquetas en el panel de navegación. (Si el árbol Etiquetas no está visible, haga clic en la barra Etiquetas para expandirlo.)
Para obtener más información sobre la búsqueda de contenidos, consulte “Encontrar contenidos” en la página 92.
b. En la lista de resultados de búsqueda, desplácese hasta el contenido deseado y haga clic en su nombre.
Content Server muestra el contenido en el formulario “Inspeccionar”.3. Establezca el idioma destino de la traducción. En la lista desplegable “Locales” de la
barra de acciones, seleccione Agregar nuevo local, donde local es el idioma de destino.
Nota• Para poder crear una traducción de un contenido, éste deberá tener ya asignado
un idioma. (El idioma del contenido se indica en la sección Metadatos del formulario de contenido y suele asignarse por el usuario que crea el contenido.) Si el contenido no tiene un idioma asignado, siga los pasos de la sección “Establecimiento o cambio del idioma de un contenido” en la página 104, y luego continúe con el paso 3 de este procedimiento.
• Si va a crear la primera traducción de un contenido, creará automáticamente un conjunto multilingüe formado por el contenido fuente y su traducción. El contenido fuente se designará automáticamente como contenido maestro del conjunto multilingüe.
NotaSi no aparece la lista desplegable “Locales”, deténgase aquí. No tiene permisos para traducir el contenido, o el sitio tiene configuradas menos de dos versiones locales. Si tiene preguntas acerca de sus permisos o versiones locales, póngase en contacto con el administrador de CS.
Manual del usuario de la interfaz de Content Server 7.0.3 Dash
Capítulo 5. Trabajo con contenidos multilingües
Creación de una traducción de un contenido106
Content Server abrirá el formulario “Create New Asset” (“Crear nuevo contenido”):
4. En el formulario “Create New Asset” (“Crear nuevo contenido”), haga lo siguiente:a. En el campo Nombre, introduzca un nombre exclusivo para identificar el nuevo
contenido como traducción del contenido fuente.A la hora de asignar un nombre al contenido, tenga en cuenta las siguientes convenciones:- El nombre tiene que tener entre 1 y 64 caracteres alfanuméricos.- No se permiten los siguientes caracteres: comilla sencilla ('), comilla doble
("), punto y coma (;), dos puntos (:), signo de interrogación (?), signo de porcentaje (%), signo que (<) y signo mayor que (>).
- El nombre puede contener espacios, pero no puede comenzar con un espacio.b. (Opcional) Si el administrador ha configurado el tipo de contenido de forma que
todos los contenidos nuevos de ese tipo se coloquen en un flujo de trabajo tras su creación, aparecerán los campos siguientes:- El campo Proceso de flujo de trabajo, donde se muestra el proceso de flujo
de trabajo preasignado- El campo Asignados, donde se enumeran los posibles asignados para cada
uno de los roles necesarios en el procesoSeleccione al menos un asignado por cada rol para continuar con la creación del contenido. Cualquiera de estos usuarios puede completar el siguiente paso en el proceso del flujo de trabajo.Para obtener más información, consulte el Capítulo 9, “Flujo de trabajo".
c. Haga clic en Siguiente.Aparecerá un formulario “Editar” con los campos y los valores del contenido fuente.
5. Traduzca el contenido como se explica a continuación:Guarde el trabajo a medida que trabaje. Haga clic en Guardar para guardar el trabajo ya realizado en el contenido. Al hacer clic en Guardar, Content Server implementatrá los cambios en la base de datos y mantendrá el contenido abierto en el formulario “Editar” para que pueda continuar trabajando.Si no reconoce alguno de los campos o secciones del formulario, consulte con los programadores o con el administrador de CS.
Manual del usuario de la interfaz de Content Server 7.0.3 Dash
Capítulo 5. Trabajo con contenidos multilingües
Creación de una traducción de un contenido107
a. En cada campo, reemplace el contenido copiado con la traducción correspondiente. Cuando haga los cambios, tenga en cuenta lo siguiente:- Campos obligatorios. No deje vacío ningún campo que sea necesario
(resaltado en amarillo). De ser así, no se le permitirá guardar el contenido. Realice cambios en el resto de los campos según sea necesario.
- Campos de fecha. Es posible que aparezca un icono de Date Picker (calendario pequeño) junto a un campo de fecha. Al hacer clic en el icono se abre el editor del atributo de Date Picker (consulte “Trabajo con Date Picker” en la página 87 si desea más información).
- Campos de texto WYSIWYG. Es posible que vea uno o varios campos de texto de tipo WYSIWYG (es decir, cuando se editan muestran ya el aspecto final que tendrán, del inglés What You See Is What You Get) mediante un editor tipo WYSIWYG, como FCKEditor. Estos campos de texto permiten introducir contenido y asignarle formato mediante controles parecidos a los de Microsoft Word. Para obtener más información, consulte “Trabajo con FCKEditor” en la página 77.
- Campos de Image Picker. Es posible que aparezcan campos que le indiquen que seleccione visualmente un contenido de imagen para asociarlo al contenido que esté creando. En tal caso, verá un botón Examinar junto al campo. Al hacer clic en el botón se abre una ventana emergente con miniaturas de los contenidos de imagen que es posible seleccionar. Si desea más información acerca de Image Picker, consulte “Trabajo con Image Picker” en la página 79.
- Campos de Online Image Editor. Es posible que aparezcan campos que permitan componer y editar gráficos e imágenes directamente en el formulario de contenido por medio de la herramienta de Online Image Editor. Para obtener instrucciones detalladas, consulte “Trabajo con Online Image Editor” en la página 81.
- Campos de contenidos Flash. Es posible que el formulario de contenido contenga una sección que le indique que componga contenido Flash a partir de las plantillas, imágenes y texto Flash que usted elija. Para obtener instrucciones detalladas, consulte “Trabajo con contenidos Flash” en la página 84.
- Campos que le indican que seleccione contenidos. Es posible que aparezcan campos que le indiquen que seleccione un grupo flexible o una plantilla, o que asocie un contenido (por ejemplo, una imagen) al contenido que está creando.1) Si el campo incluye una lista desplegable, seleccione el contenido
deseado en la lista.Si el campo muestra Enlazar contenido (o Grupo de enlaces) y un botón Mostrar contenido, continúe con el paso siguiente.
2) Haga clic en Mostrar contenido.Content Server mostrará una lista de contenidos que pueden utilizarse como valores para este campo.
3) En la lista de contenidos, desplácese hasta el contenido deseado y seleccione su casilla.
4) Haga clic en Enlazar contenido (o en Grupo de enlaces).Content Server enlazará el contenido seleccionado al nuevo contenido. El nombre del contenido enlazado aparecerá en el campo.
Manual del usuario de la interfaz de Content Server 7.0.3 Dash
Capítulo 5. Trabajo con contenidos multilingües
Creación de una traducción de un contenido108
5) (Opcional) Si aparece una (M) junto al campo, repita los pasos 3 y 4 para agregar otro contenido al campo (suele ser un grupo flexible).
b. Seleccione la siguiente sección en el selector de secciones de formulario.c. Rellene la siguiente sección según se describe en el paso a. Continúe hasta haber
rellenado todas las secciones necesarias (marcadas con un asterisco). Rellene el resto de las secciones según sea necesario.
6. Para guardar el contenido, haga clic en Guardar y cerrar.Cuando guarde el contenido, Content Server lo abrirá en el formulario “Inspeccionar”, salvo que:- Haya omitido uno o varios campos imprescindibles en una o varias secciones- Haya realizado una entrada o una selección no permitidaSi ninguna de las condiciones anteriores se cumple, Content Server mostrará un mensaje de error para indicar qué campos contienen el error. Corrija los errores y haga clic en Guardar y cerrar.
7. (Opcional) Si el contenido no ha sido asignado previamente a un flujo de trabajo y desea utilizar la función de flujo de trabajo, puede asignarlo como se describe en la sección “Asignación de un contenido a un flujo de trabajo” en la página 174.
8. (Opcional) Si desea ver el aspecto del contenido como si estuviese publicado, puede ver una vista previa de él. Para ello, haga clic en Previsualizar en la barra de acciones situada en la parte superior del formulario “Inspeccionar” del contenido. Se abrirá una ventana con el contenido en su forma procesada. (Tenga en cuenta que el contenido debe tener una plantilla asignada para que funcione la vista previa.)Cuando haya terminado de previsualizar el contenido, cierre la ventana de previsualización.
9. Revise los contenidos asociados con el contenido de traducción para determinar los que necesitan traducirse al idioma destino.a. Pase a la sección Relaciones del formulario.b. Revise los contenidos asociados con el contenido de traducción y determine
cuáles es necesario traducir.Cuando cree una traducción de un contenido, los contenidos asociados con el contenido fuente se asocian automáticamente con el contenido de traducción. En función de la naturaleza de los contenidos asociados, quizás le interese traducirlos y asociar las versiones traducidas con el contenido de traducción creado en los pasos anteriores. Por ejemplo, una imagen que representa un producto quizás no requiera una versión traducida, pero una hoja de datos de un producto sí necesitará traducción.Consulte la Tabla 4, en la página 103 si necesita información respecto a la forma en que Content Server gestiona las relaciones de contenidos cuando hay contenidos multilingües.
c. (Opcional) Si en el paso b ha determinado que es necesario traducir uno o varios contenidos asociados con el contenido de traducción, traduzca cada uno de dichos contenidos mediante la repetición de este procedimiento y luego siga los pasos de la sección “Asociación de contenidos” en la página 133 para asociar las versiones traducidas con el contenido de traducción que ha creado en los pasos anteriores.
Manual del usuario de la interfaz de Content Server 7.0.3 Dash
Capítulo 5. Trabajo con contenidos multilingües
Examen de las traducciones disponibles para un contenido109
Examen de las traducciones disponibles para un contenido
Si desea comprobar si existe una traducción para un contenido en un idioma determinado, abra el contenido y examine la lista desplegable “Locales” en la barra de acciones. Si ya existe la traducción para el idioma deseado, podrá abrirla seleccionándola en la lista desplegable.
Para comprobar si existe una traducción específica de un contenido
1. Inicie sesión en el sitio con el que desea trabajar.2. Busque y seleccione el contenido cuyas traducciones desea examinar:
a. Realice una de las siguientes acciones:- En el campo Buscar de la barra superior, introduzca los criterios de búsqueda
para identificar el contenido y haga clic en Buscar.- Si ya ha agregado el contenido a una etiqueta, seleccione la etiqueta que contiene
el contenido en el árbol Etiquetas en el panel de navegación. (Si el árbol Etiquetas no está ya visible, haga clic en la barra Etiquetas para expandirlo.)
Para obtener más información sobre la búsqueda de contenidos, consulte “Encontrar contenidos” en la página 92.
b. En la lista de resultados de búsqueda, desplácese hasta el contenido deseado y haga clic en su nombre.Content Server muestra el contenido en el formulario “Inspeccionar”.
3. Examine el contenido de la lista desplegable “Locales” en la barra de acciones. Si ya existe una traducción en un idioma determinado, la lista desplegable incluirá una entrada Mostrar en idioma... para el idioma en cuestión.
4. (Opcional) Si desea abrir y ver una traducción determinada del contenido, seleccione la entrada Mostrar en idioma... correspondiente en la lista desplegable “Locales”.
5. (Opcional) Si desea comparar el contenido con una de sus traducciones, siga las instrucciones del paso 4 en la página 110.
NotaSi la lista desplegable no contiene una entrada Mostrar en idioma para el idioma deseado, deténgase aquí. El contenido no se ha traducido aún a dicho idioma. Para traducir el contenido, siga los pasos de la sección “Creación de una traducción de un contenido” en la página 105.
Manual del usuario de la interfaz de Content Server 7.0.3 Dash
Capítulo 5. Trabajo con contenidos multilingües
Comparación de traducciones110
Comparación de traduccionesCuando existen múltiples traducciones de un contenido en el sitio actual, podrá comparar dos de las traducciones lado a lado y elegir editar una de ellas.
Para comparar dos traducciones de un contenido
1. Inicie sesión en el sitio con el que desea trabajar.2. Busque y abra el contenido cuyas traducciones desea comparar:
a. Realice una de las siguientes acciones:- En el campo Buscar de la barra superior, introduzca los criterios de búsqueda
para identificar el contenido y haga clic en Buscar.- Si ya ha agregado el contenido a una etiqueta, seleccione la etiqueta que
contiene el contenido en el árbol Etiquetas en el panel de navegación. (Si el árbol Etiquetas está contraído, haga clic en la barra Etiquetas para expandirlo.)
Para obtener más información, consulte “Encontrar contenidos” en la página 92.b. En la lista de resultados de búsqueda, desplácese hasta el contenido deseado y
haga clic en su nombre.Content Server muestra el contenido en el formulario “Inspeccionar”.
3. (Opcional) Si desea realizar cambios en el contenido seleccionado mientras lo compara con otra traducción, haga clic en Editar en la barra de acciones. (Para obtener más información, consulte “Edición de contenidos” en la página 74.)Content Server muestra el contenido en el formulario “Editar”.
4. Active el modo “Comparar” y elija el idioma de la traducción con la que desea comparar el contenido seleccionado.
1) En la barra de acciones, seleccione la casilla Comparar.
La lista desplegable “Comparar local” aparece en la barra de acciones.2) En la lista desplegable “Comparar local”, seleccione la traducción que desea
comparar con el contenido seleccionado.
NotaSi no ve la casilla Comparar, deténgase aquí. No existen aún traducciones del contenido que está viendo. Para traducir el contenido, siga los pasos de la sección “Creación de una traducción de un contenido” en la página 105.
Manual del usuario de la interfaz de Content Server 7.0.3 Dash
Capítulo 5. Trabajo con contenidos multilingües
Comparación de traducciones111
El formulario del contenido pasa al modo “Comparar” para versiones locales. En este modo de trabajo, los campos se muestran dos veces: el contenido seleccionado (arriba), seguido de la traducción con la que se compara.
5. (Opcional) Si ha abierto el contenido para su edición en el paso 3, realice los cambios y luego haga clic en Guardar y cerrar.
Cuando guarde el contenido, Content Server lo abrirá en el formulario “Inspeccionar”, salvo que:- Haya omitido uno o varios campos imprescindibles en una o varias secciones- Haya realizado una entrada o una selección no permitidaSi ninguno de los supuestos anteriores se cumple, Content Server mostrará un mensaje de error para indicar qué campos contienen el error. Corrija los errores y haga clic en Guardar y cerrar.
NotaSi por cualquier motivo desea desechar el nuevo contenido, haga clic en Cancelar.Tenga en cuenta que si ha utilizado el botón Guardar para almacenar el trabajo a medida que trabajaba, al hacer clic en Cancelar solamente se desecharán los cambios que se hayan realizado después de la última vez que se hiciera clic en Guardar. Esto se debe a que el contenido se guarda en la base de datos la primera vez que se hace clic en Guardar. En tales casos, no podrá desechar el contenido haciendo clic en Cancelar.
Contenido
Traducción con la que se compara el contenido seleccionado
Modo “Inspeccionar” Modo “Editar”
Manual del usuario de la interfaz de Content Server 7.0.3 Dash
Capítulo 5. Trabajo con contenidos multilingües
Cambio del contenido maestro de un conjunto multilingüe112
Cambio del contenido maestro de un conjunto multilingüe
Cuando se crea la primera traducción de un contenido, el contenido fuente pasa a ser el contenido maestro de un conjunto de contenidos multilingües formado por el contenido en cuestión y su traducción correspondiente. El conjunto multilingüe crece a medida que se crean más traducciones del contenido fuente.Si necesita designar como maestro a otro componente del conjunto (por ejemplo, si se copia el conjunto multilingüe en un sitio que utiliza otro idioma), utilice el formulario “Inspeccionar” de cualquiera de los componentes del conjunto.El siguiente procedimiento muestra cómo establecer un nuevo contenido maestro desde el formulario “Inspeccionar” del contenido maestro actual.
Para cambiar el contenido maestro de un conjunto multilingüe
1. Inicie sesión en el sitio con el que desea trabajar.2. Busque el contenido maestro del conjunto multilingüe:
a. Realice una de las siguientes acciones:- En el campo Buscar de la barra superior, introduzca los criterios de búsqueda
para identificar el contenido y haga clic en Buscar.- Si ya ha agregado el contenido a una etiqueta, seleccione la etiqueta que
contiene el contenido en el árbol Etiquetas en el panel de navegación. (Si el árbol Etiquetas está contraído, haga clic en la barra Etiquetas para expandirlo.)
Para obtener más información sobre las búsquedas, consulte “Encontrar contenidos” en la página 92.
b. En la lista de resultados de búsqueda, desplácese hasta el contenido deseado y haga clic en su nombre.Content Server muestra el contenido en el formulario “Inspeccionar”.
3. Abra la traducción que desea designar como nuevo contenido maestro. En la lista desplegable “Locales”, seleccione Mostrar en idioma..., donde idioma representa la versión local de la traducción deseada.Content Server muestra la traducción seleccionada en el formulario “Inspeccionar”.
4. En la barra de acciones, haga clic en Convertir en maestro.El contenido de traducción abierto queda designado como maestro del conjunto multilingüe del que forma parte.
NotaTenga en cuenta lo siguiente:• El contenido maestro de un conjunto multilingüe se indica en la lista
desplegable “Locales” de la barra de acciones.• Si un conjunto multilingüe se somete a control de versiones, deberá bloquear
manualmente todos los componentes del conjunto para poder cambiar el contenido maestro del conjunto. Para obtener instrucciones, consulte “Bloqueo de contenidos” en la página 197”.
Manual del usuario de la interfaz de Content Server 7.0.3 Dash
113
Capítulo 6
Trabajo con la interfaz InSite
Este capítulo describe cómo utilizar la interfaz InSite para agregar, editar, reemplazar y colocar contenido directamente en una página procesada.Este capítulo contiene las siguientes secciones:• Descripción general• Acceso a la interfaz InSite• Previsualización de contenidos• Edición de contenidos en la interfaz InSite• Administración del contenidos de las páginas mediante la interfaz InSite• Búsqueda de contenidos mediante la interfaz InSite• Terminar las asignaciones de su flujo de trabajo por medio de la interfaz InSite• Obtención de la dirección URL de InSite para un contenido
Manual del usuario de la interfaz de Content Server 7.0.3 Dash
Capítulo 6. Trabajo con la interfaz InSite
Descripción general114
Descripción generalLos usuarios de negocios que no trabajan normalmente en la interfaz de Content Server pero que de vez en cuando necesitan aprobar o realizar cambios en el contenido pueden utilizar la interfaz InSite para realizar dichas tareas directamente en una página procesada. La interfaz InSite permite acceder a las funciones de administración de contenidos más utilizadas en Content Server, y aparece junto a la página procesada como se describe a continuación:
Nota• Los ejemplos de esta sección se basan en el sitio de ejemplo FirstSite II. En
función de la configuración del sitio, la interfaz puede diferir de lo descrito en esta sección.
• Otras versiones anteriores de Content Server incluyen una función de plantillas de arrastrar y soltar denominada plantillas de InSite. En esta versión, las plantillas de InSite se han integrado en la interfaz InSite como el modo de “Diseño de página”.
Manual del usuario de la interfaz de Content Server 7.0.3 Dash
Capítulo 6. Trabajo con la interfaz InSite
Acceso a la interfaz InSite115
La interfaz InSite permite previsualizar, editar, agregar, quitar, reemplazar y colocar contenido directamente en una página procesada. Para realizar estas tareas, se trabaja con el contenido de varias maneras:• Previsualizar: permite ver qué aspecto tendría el contenido en el sitio en línea. Para
obtener más información, consulte “Previsualización de contenidos” en la página 116.• Editar: permite editar el contenido directamente en una página procesada. Para
obtener más información, consulte “Edición de contenidos en la interfaz InSite” en la página 119.
• Diseño de página: permite agregar, quitar, reemplazar y colocar contenido en una página. Para obtener más información, consulte “Administración del contenidos de las páginas mediante la interfaz InSite” en la página 121.
También es posible acceder a las siguientes funciones a través del panel de InSite:• Buscar: permite buscar otros contenidos para trabajar con ellos en la interfaz InSite.
Para obtener instrucciones, consulte “Búsqueda de contenidos mediante la interfaz InSite” en la página 127”.
• Asignaciones: permite finalizar las asignaciones de su flujo de trabajo. Para obtener instrucciones, consulte “Terminar las asignaciones de su flujo de trabajo por medio de la interfaz InSite” en la página 128”.
Acceso a la interfaz InSite
A la interfaz InSite se accede previsualizando un contenido. Una vez previsualizado el contenido, puede utilizar la interfaz InSite para realizar otras tareas de administración de contenidos.Hay varias formas de previsualizar un contenido. Por ejemplo:• Utilizar la función de búsqueda de la interfaz Dash para buscar el contenido deseado y
luego previsualizarlo.• Indagar en los árboles Plano del sitio o Contenido en el panel de navegación para
abrir el contenido deseado y luego previsualizarlo.• Obtener de otro usuario o del administrador de CS la dirección URL de InSite para el
contenido. Por ejemplo, un compañero de trabajo podría enviarle la dirección URL de
NotaPara utilizar la interfaz InSite, tienen que cumplirse las siguientes condiciones:• Necesita disponer de los permisos adecuados.• Tiene que utilizar un navegador compatible.• La plantilla que se utiliza para mostrar el contenido con el que desea trabajar
(y la página de grupo del contenido, si es el caso) tiene que ser compatible con las funciones de InSite.
Si tiene alguna duda, consulte con el administrador de CS o con los programadores del sitio.
Manual del usuario de la interfaz de Content Server 7.0.3 Dash
Capítulo 6. Trabajo con la interfaz InSite
Previsualización de contenidos116
InSite para un contenido con el que ha trabajado para que usted lo revise o introduzca cambios, según los permisos de que disponga.
Cuando acceda a la dirección URL de InSite, se le pedirá que inicie sesión, tras lo cual la interfaz InSite mostrará el contenido en el modo “Previsualizar”.
Previsualización de contenidosLa previsualización de un contenido muestra dicho contenido ya procesado en la interfaz InSite.
Para previsualizar un contenido
1. Inicie sesión en el sitio con el que desea trabajar.2. Busque el contenido que desea previsualizar y ábralo. Realice lo siguiente:
a. (Opcional) Si desea limitar la búsqueda a un tipo concreto de contenido, seleccione el tipo en cuestión en la lista desplegable “Criterios de búsqueda”.
b. En el campo Buscar de la barra superior, introduzca los criterios de búsqueda deseados y haga clic en Buscar.Para obtener más información sobre las búsquedas, consulte “Encontrar contenidos” en la página 92.
c. En la lista de resultados de búsqueda, desplácese hasta el contenido deseado y haga clic en su nombre.Content Server abre el contenido seleccionado en el formulario “Inspeccionar”.
NotaUtilice la función Obtener enlace a esta página de InSite para obtener la dirección URL de InSite para un contenido. Una vez que tenga la dirección URL, podrá pasársela a otro usuario para que puede trabajar con el contenido en la interfaz InSite (se presupone que el usuario tiene los permisos correspondientes). Para obtener más información, consulte “Obtención de la dirección URL de InSite para un contenido” en la página 130.
NotaHay varias formas de previsualizar un contenido. Los procedimientos de esta sección presuponen que el contenido se previsualiza según se describe en la siguiente sección, “Previsualización de contenidos”.
NotaSolamente pueden previsualizarse los contenidos que tengan una plantilla asignada en el campo Plantilla (ubicado en la sección Metadatos del formulario de contenido).Si tiene alguna consulta, póngase en contacto con los diseñadores del sitio o con el administrador de CS.
Manual del usuario de la interfaz de Content Server 7.0.3 Dash
Capítulo 6. Trabajo con la interfaz InSite
Previsualización de contenidos117
y tive el de .
Abra otrainstanciala interfaAdvance
Panel de InSite
Barra de InSite
Barra superior
Seleccione la página envolvente para ver el contenido.
3. Previsualice el contenido. En la barra de acciones situada en la parte superior del formulario de contenido, haga clic en Previsualizar.Content Server abre otra ventana de explorador y muestra el contenido seleccionado en la interfaz InSite.A continuación se muestra un ejemplo de la interfaz InSite con la página de inicio de FirstSite II en el modo “Previsualizar”:
La interfaz InSite contiene los siguientes componentes, según se muestra en la figura anterior:- Panel de InSite: muestra el tipo, el nombre y la plantilla (incluidas descripciones)
del contenido con el que se está trabajando; permite alternar entre los modos de trabajo de InSite (“Previsualizar”, “Editar” o “Diseño de página”), buscar contenidos y terminar las asignaciones de flujos de trabajo.
- Barra superior: permite abrir otra instancia de la interfaz Advanced, previsualizar el contenido sin abrir la interfaz InSite, activar y desactivar el panel de InSite,
Activedesacpanel InSite
Seleccione otra plantilla para ver el contenido.
de z d.
Copie en el portapapeles la dirección URL de InSite para el contenido visualizado.
Haga clic en una sección del panel de InSite para trabajar con la función correspondiente.
Previsualice el contenido sin la interfaz InSite.
Manual del usuario de la interfaz de Content Server 7.0.3 Dash
Capítulo 6. Trabajo con la interfaz InSite
Previsualización de contenidos118
acceder al sitio de documentación electrónica de FatWire y concluir la sesión de InSite.
- Barra de InSite: muestra el modo de InSite en el que está trabajando, permite obtener la dirección URL de InSite para el contenido visualizado y ver el contenido en otras plantillas o páginas envolventes.
4. (Opcional) Si desea ver qué aspecto tendría el contenido una vez representado en otra plantilla o en otra página envolvente, seleccione una plantilla en la lista desplegable “Plantilla” o una página envolvente de la lista desplegable “Página envolvente” en la barra de InSite. Si desea información de las plantillas y páginas envolventes que tiene a su disposición, consulte con los programadores del sitio.
5. Una vez previsualizado el contenido, podrá realizar las siguientes tareas:- Editar el contenido en el modo “Editar”. Para obtener instrucciones, consulte
“Edición de contenidos en la interfaz InSite” en la página 119”.- Si el contenido que se previsualiza está asignado a una página (o es una página):
agregar, quitar, reemplazar y colocar contenido en la página en el modo “Diseño de página”. Para obtener instrucciones, consulte “Administración del contenidos de las páginas mediante la interfaz InSite” en la página 121”.
- Buscar otro contenido con el que trabajar en la interfaz InSite. Para obtener instrucciones, consulte “Búsqueda de contenidos mediante la interfaz InSite” en la página 127”.
- Terminar las asignaciones de su flujo de trabajo. Para obtener instrucciones, consulte “Terminar las asignaciones de su flujo de trabajo por medio de la interfaz InSite” en la página 128”.
- Obtener la dirección URL de InSite para el contenido. Para obtener instrucciones, consulte “Obtención de la dirección URL de InSite para un contenido” en la página 130”.
Manual del usuario de la interfaz de Content Server 7.0.3 Dash
Capítulo 6. Trabajo con la interfaz InSite
Edición de contenidos en la interfaz InSite119
El panel dcampo y qeditando, de edicionsesión en
Hpcadp
Cuando teun campoWYSIWYGel botón V
Edición de contenidos en la interfaz InSitePara editar un contenido en la interfaz InSite1. Compruebe que la plantilla asignada al contenido que desea editar permite la edición
con InSite. Si tiene alguna duda, consulte con los diseñadores del sitio.2. Previsualice el contenido, según se describe en “Previsualización de contenidos” en la
página 116.3. En el panel de InSite, haga clic en Editar. La interfaz de InSite cambia al modo “Editar”.
- Si aparece un icono o un botón Editar junto a uno o varios campos, como se muestra a continuación, significa que el contenido puede editarse en la interfaz InSite. Continúe con el paso siguiente.
- Si no aparecen botones o iconos Editar, deténgase aquí. La plantilla del contenido no puede editarse en InSite. Si tiene alguna duda, consulte con los programadores.
La línea de puntos verdes indica que el campo se está editando. Cuando haya terminado, haga clic en el icono Ver (marca de verificación).
Haga clic en el botón Editar para editar el campo en un editor de tipo WYSIWYG.
La línea de puntos azules indica que el campo no se ha editado aún. Haga clic en el icono Editar (lápiz) para editar el campo.
e InSite muestra qué ué contenido se está así como el historial es realizadas en la
curso.
aga clic en Guardar ara implementar los mbios en la base de
atos, o en Cancelar ara desecharlos.
rmine de editar habilitado para , haga clic en
er.
La línea de puntos rojos indica que el campo se haeditado.
Manual del usuario de la interfaz de Content Server 7.0.3 Dash
Capítulo 6. Trabajo con la interfaz InSite
Edición de contenidos en la interfaz InSite120
4. (Opcional) Si desea ver el contenido en otra plantilla distinta a la que tiene asignada, seleccione una plantilla en la lista desplegable “Plantilla” en la barra de InSite. Si desea información de las plantillas que tiene a su disposición, consulte con los programadores del sitio.
5. Haga clic en el icono o el botón Editar situado junto al campo que desee y realice los cambios en el contenido de dicho campo. La diferencia entre el icono y el botón Editar es la siguiente:- El icono Editar (lápiz) indica un campo de texto sencillo. Cuando hace clic en el
icono Editar, éste cambia al icono Ver (marca de comprobación), y el campo queda rodeado de una línea de puntos para indicar que puede realizar ediciones en el texto incluido dentro del campo. Sin embargo, no podrá modificar el aspecto del texto.
- El botón Editar indica que el campo puede editarse en un editor WYSIWYG incrustado, como, por ejemplo, FCKEditor. Al hacer clic en el botón Editar, el editor WYSIWYG reemplaza al campo y muestra su contenido para que pueda editarse. En ese momento podrá realizar cambios tanto en el texto como en su aspecto. Consulte “Trabajo con FCKEditor” en la página 77 si desea más información.
- El botón Editar contenido situado junto a una imagen indica que ésta puede editarse mediante Online Image Editor (OIE). Haga clic en el botón para abrir el formulario “Editar” del contenido de imagen en una ventana emergente y editar la imagen en el OIE. Si desea más instrucciones, consulte la página 102 del Manual del usuario de la interfaz Advanced de Content Server.
- El botón Editar contenido que aparece junto a un elemento de contenido Flash indica que dicho contenido puede editarse siguiendo las instrucciones de la página 105 del Manual del usuario de la interfaz Advanced de Content Server. Al hacer clic en el botón se abre el formulario “Editar” del contenido con contenido Flash en una ventana emergente.
El panel de InSite muestra el nombre del campo que se está editando, y el contenido al que pertenece. También muestra un historial de los contenidos que se han editado durante la sesión de InSite en curso.
6. Cuando termine de realizar los cambios, haga clic en Guardar en el panel de InSite para implementar los cambios en la base de datos de CS.Si hace clic en Cancelar, los cambios se desecharán y el contenido volverá a mostrar el estado que tenía antes de realizar los cambios.
NotaCuando realice los cambios, tenga en cuenta lo siguiente:• El botón que invoca el formulario “Editar” para contenidos de imagen y Flash
en la interfaz InSite lo genera el identificador insite:editasset y mostrará la etiqueta elegida por sus desarrolladores. Nuestro ejemplo utiliza la etiqueta predeterminada Editar contenido.
• Para facilitar su trabajo, desactive el panel de InSite lo que maximizará el área visible de la página. Vuelva a activar el panel cuando esté listo para implementar los cambios en la base de datos. (Utilice el botón Alternar panel de InSite junto al extremo derecho de la barra superior para activar y desactivar el panel).
• Si un campo editable está protegido por el control de versiones, un icono de cerradura ocupa el lugar del icono o botón Editar para indicar que el campo no se puede editar en ese momento.
• Cuando termine de editar un campo, haga clic en su icono o botón Ver para que el campo recupere el estado de sólo visualización. Si bien esta operación no es necesaria, le ayudará a llevar el control de los cambios ya realizados a medida que trabaja.
Manual del usuario de la interfaz de Content Server 7.0.3 Dash
Capítulo 6. Trabajo con la interfaz InSite
Administración del contenidos de las páginas mediante la interfaz InSite121
Utilice el panbuscar y secontenidoshasta los hu
Haga clic elos cambiosCancelar p
7. (Opcional) Si desea trabajar en otro contenido con la interfaz InSite, siga las instrucciones de la sección “Búsqueda de contenidos mediante la interfaz InSite” en la página 127, para buscar el contenido y luego repita este procedimiento.
Administración del contenidos de las páginas mediante la interfaz InSite
Si el contenido con el que desea trabajar es una página (o está asignado a una página), podrá trabajar con él directamente en la página mediante el modo “Diseño de página”, siempre que la página esté configurada para admitir huecos.
En el modo “Diseño de página”, cada hueco de la página acepta un elemento (un contenido). Puede agregar, quitar, reemplazar y colocar contenido en la página arrastrando y soltando contenidos en los huecos. A continuación se muestra un ejemplo de la interfaz InSite con la página de inicio de FirstSite II en el modo “Diseño de página”:
NotaConsulte con los diseñadores del sitio para ver qué páginas del sitio admiten huecos.
Este hueco está ocupado por un contenido. Puede quitar el contenido del hueco, o reemplazarlo con otro contenido.
Este hueco está vacío. Puede soltar un
el de InSite para leccionar y arrastrarlos ecos.
n Guardar para implementar en la base de datos, o en ara desecharlos.
Este hueco está vacío. Puede soltar un contenido en su interior.
Manual del usuario de la interfaz de Content Server 7.0.3 Dash
Capítulo 6. Trabajo con la interfaz InSite
Administración del contenidos de las páginas mediante la interfaz InSite122
Esta sección contiene los siguientes procedimientos:• Adición o reemplazo de contenidos en una página• Quitar contenidos de una página• Colocación de contenidos en una página
Adición o reemplazo de contenidos en una páginaEsta sección muestra cómo se utiliza la interfaz InSite para agregar o reemplazar un contenido en una página.
Para agregar o reemplazar contenido en una página mediante la interfaz InSite
1. Compruebe que la página con la que desea trabajar admite huecos. Si tiene alguna duda, consulte con los diseñadores del sitio.
2. Previsualice la página deseada, según se describe en “Previsualización de contenidos” en la página 116.
3. En el panel de InSite, haga clic en Diseño de página.La interfaz InSite cambia al modo “Diseño de página”.- Si la página admite huecos, verá huecos ocupados o vacíos, como los de la figura
de la página 121.- Si no ve huecos en la página, deténgase aquí. La página no admite huecos.Si tiene alguna duda, consulte con los programadores.
4. Busque el contenido que desea agregar o usar como reemplazo en la página. Haga lo siguiente en el panel de InSite:a. En la lista desplegable “Tipo”, seleccione el tipo de contenido que desea buscar.b. En el campo Conteniendo, introduzca los criterios de búsqueda que describan
el contenido.c. En la lista desplegable “Plantilla”, seleccione una plantilla. Solamente se
devolverá contenidos a los que esté asignada la plantilla seleccionada.d. Haga clic en Buscar.
Los resultados de la búsqueda aparecen en la zona “Resultados de la búsqueda” del panel:
Manual del usuario de la interfaz de Content Server 7.0.3 Dash
Capítulo 6. Trabajo con la interfaz InSite
Administración del contenidos de las páginas mediante la interfaz InSite123
e. En la lista de resultados de búsqueda, desplácese hasta el contenido deseado. La lista muestra cinco contenidos a la vez, en orden alfabético. Realice lo siguiente:- Haga clic en Siguiente para ver la siguiente página de resultados.- Haga clic en Anterior para ver la página anterior de resultados.
5. En la lista de resultados de búsqueda, seleccione el contenido que desea agregar a la página.
El contenido se muestra ya procesado en forma de objeto flotante que puede arrastrar y soltar en un hueco de la página.
Manual del usuario de la interfaz de Content Server 7.0.3 Dash
Capítulo 6. Trabajo con la interfaz InSite
Administración del contenidos de las páginas mediante la interfaz InSite124
6. Arrastre y suelte el contenido en el hueco deseado. Realice una de las siguientes acciones:- Si desea agregar contenido a la página, arrástrelo por su barra de títulos para
introducirlo en un hueco vacío.
- Si desea reemplazar contenido de la página, arrastre el contenido por su barra de título hasta el hueco que aloja el contenido que desea reemplazar.
Cuando el hueco esté listo para aceptar el contenido, su borde cambia de una línea continua a una línea discontinua. Cuando suceda esto, suelte el contenido en el hueco.
7. En el panel de InSite, haga clic en Guardar para implementar los cambios en la base de datos de CS.
NotaSi se trata de reemplazar contenido de una página, el contenido que ocupa el hueco se suprime automáticamente cuando se suelta el nuevo contenido.
1. Haga clic en la barra de título del contenido para arrastralo.(El cursor cambia a una flecha multidireccional para indicar que puede arrastrar el contenido.)
2. Arrastre la barra de título del contenido por encima del hueco.3. Cuando el borde del hueco se transforme en una línea discontinua, suelte el contenido en el hueco.
1. Haga clic en la barra de título del contenido para arrastralo.(El cursor cambia a una flecha multidireccional para indicar que puede arrastrar el contenido.)
2. Arrastre la barra de título del contenido por encima del hueco.3. Cuando el borde del hueco se transforme en una línea discontinua, suelte el contenido en el hueco.
Manual del usuario de la interfaz de Content Server 7.0.3 Dash
Capítulo 6. Trabajo con la interfaz InSite
Administración del contenidos de las páginas mediante la interfaz InSite125
Si hace clic en Cancelar, los cambios se desecharán y la página volverá a mostrar el estado que tenía antes de modificarla.Content Server actualiza la página con los cambios ya en pantalla.
Quitar contenidos de una páginaEsta sección muestra cómo quitar un contenido de una página por medio de la interfaz InSite.
Para quitar un contenido de una página usando la interfaz InSite
1. Compruebe que la página con la que desea trabajar admite huecos. Si tiene alguna duda, consulte con los diseñadores del sitio.
2. Previsualice la página deseada, como se describe en “Previsualización de contenidos” en la página 116.
3. En el panel de InSite, haga clic en Diseño de página.La interfaz InSite cambia al modo “Diseño de página”.- Si la página admite huecos, verá huecos ocupados o vacíos, como los de la figura
de la página página 121.- Si no ve huecos en la página, deténgase aquí. La página no admite huecos.Si tiene alguna duda, consulte con los programadores.
4. En la página, identifique el contenido que desea quitar y haga clic en el botón Eliminar contenido de hueco (X) en la barra de título del contenido.
Content Server quitará el contenido del hueco.5. En el panel de InSite, haga clic en Guardar para implementar los cambios en la base
de datos de CS.Si hace clic en Cancelar, los cambios se desecharán y la página volverá a mostrar el estado que tenía antes de modificarla.
6. (Opcional) Si desea rellenar el hueco vacío con otro contenido, vaya al paso 4 de la sección “Adición o reemplazo de contenidos en una página” en la página 122.
Colocación de contenidos en una páginaEsta sección muestra cómo colocar un contenido en una página moviéndolo de un hueco a otro.
Para colocar un contenido en una página usando la interfaz InSite
1. Compruebe que la página con la que desea trabajar admite huecos. Si tiene alguna duda, consulte con los diseñadores del sitio.
Manual del usuario de la interfaz de Content Server 7.0.3 Dash
Capítulo 6. Trabajo con la interfaz InSite
Administración del contenidos de las páginas mediante la interfaz InSite126
2. Previsualice la página deseada, como se describe en “Previsualización de contenidos” en la página 116.
3. En el panel de InSite, haga clic en Diseño de página.La interfaz InSite cambia al modo “Diseño de página”.- Si la página admite huecos, verá huecos ocupados o vacíos, como los de la figura
de la página página 121.- Si no ve huecos en la página, deténgase aquí. La página no admite huecos.Si tiene alguna duda, consulte con los programadores.
4. En la página, identifique el contenido que desea mover a otro hueco y elija el hueco de destino al que desea trasladar el contenido. El destino puede ser un hueco vacío u otro hueco ya ocupado por otro contenido.
5. Arrastre el contenido y suéltelo en el hueco deseado.
Cuando el hueco esté listo para aceptar el contenido, su borde cambia de una línea continua a una línea discontinua. Cuando suceda esto, suelte el contenido en el hueco.
6. En el panel de InSite, haga clic en Guardar para implementar los cambios en la base de datos de CS.Si hace clic en Cancelar, los cambios se desecharán y la página volverá a mostrar el estado que tenía antes de modificarla.Content Server actualiza la página con los cambios ya en pantalla.
NotaSi va a mover el contenido a un hueco ya ocupado por otro contenido, el contenido que traslade reemplazará automáticamente al contenido que ya ocupa el hueco en cuestión.
1. Haga clic en la barra de título del contenido para arrastralo.(El cursor cambia a una flecha multidireccional para indicar que puede arrastrar el contenido.)
2. Arrastre la barra de título del contenido por encima del hueco.3. Cuando el borde de la ranura se transforme en una línea discontinua, suelte el contenido en el hueco.
Manual del usuario de la interfaz de Content Server 7.0.3 Dash
Capítulo 6. Trabajo con la interfaz InSite
Búsqueda de contenidos mediante la interfaz InSite127
Búsqueda de contenidos mediante la interfaz InSiteEsta sección muestra cómo buscar un contenido desde dentro de la interfaz InSite. Una vez encontrado el contenido deseado, selecciónelo para abrirlo en la interfaz InSite.
Para buscar contenidos desde dentro de la interfaz InSite
1. (Opcional) Si no ha guardado aún los cambios realizados en el contenido con el que está trabajando, guárdelos ahora haciendo clic en Guardar del panel de InSite.
2. En el panel de InSite, haga clic en Buscar para abrir la sección Buscar.3. En la sección Buscar del panel, realice lo siguiente:
a. En la lista desplegable “Tipo”, seleccione el tipo de contenido que desea buscar.b. En el campo Conteniendo, introduzca los criterios de búsqueda.c. Haga clic en Buscar.El resultado de la búsqueda se mostrará debajo de los campos.
4. En la lista de resultados de búsqueda, desplácese hasta el contenido deseado. La lista muestra cinco contenidos a la vez, en orden alfabético. Realice lo siguiente:- Haga clic en Siguiente para ver la siguiente página de resultados.- Haga clic en Anterior para ver la página anterior de resultados.
5. Haga clic en el contenido deseado.La interfaz InSite muestra el contenido en el modo de “Previsualización”. Ahora ya puede realizar las tareas descritas anteriormente en esta sección:- Edición de contenidos en la interfaz InSite- Administración del contenidos de las páginas mediante la interfaz InSite- Terminar las asignaciones de su flujo de trabajo por medio de la interfaz InSite- Obtención de la dirección URL de InSite para un contenido
Manual del usuario de la interfaz de Content Server 7.0.3 Dash
Capítulo 6. Trabajo con la interfaz InSite
Terminar las asignaciones de su flujo de trabajo por medio de la interfaz InSite128
Terminar las asignaciones de su flujo de trabajo por medio de la interfaz InSite
Si el contenido con el que está trabajando en la interfaz InSite está asignado a un flujo de trabajo que le está asignado, podrá terminar la asignación directamente en la interfaz InSite. (Para obtener más información de los flujos de trabajo, consulte el Capítulo 9, “Flujo de trabajo”.)
Para finalizar una asignación de flujo de trabajo usando la interfaz InSite
1. (Opcional) Si no ha guardado aún los cambios realizados en el contenido con el que está trabajando, guárdelos ahora haciendo clic en Guardar del panel de InSite.
2. En el panel de InSite, haga clic en Asignaciones para expandir la sección Asignaciones.La sección Asignaciones muestra una lista de las asignaciones de flujo de trabajo que tiene asignadas.
3. (Opcional) Si aún no ha realizado el trabajo necesario en el contenido asignado, haga lo siguiente (en caso contrario, continúe con el paso siguiente): a. Desplace el cursor por encima del icono Información (i) junto al nombre del
contenido para ver una descripción emergente del trabajo que se le ha asignado para realizar en el contenido. (Esta descripción la ha introducido la persona que tenía asignado anteriormente el contenido.)
b. Seleccione el contenido para abrirlo en la interfaz InSite.c. Realice el trabajo necesario en el contenido con las instrucciones descritas en las
secciones “Edición de contenidos en la interfaz InSite” en la página 119 y “Administración del contenidos de las páginas mediante la interfaz InSite” en la página 121, según corresponda.
d. Vuelva al paso 2 de este procedimiento.4. En la lista de asignaciones del flujo de trabajo, identifique el contenido para el que
desea terminar la asignación de flujo de trabajo, y haga clic en su icono Finalizar asignación (marca de comprobación verde).
Manual del usuario de la interfaz de Content Server 7.0.3 Dash
Capítulo 6. Trabajo con la interfaz InSite
Terminar las asignaciones de su flujo de trabajo por medio de la interfaz InSite129
El panel de InSite muestra el formulario “Finalizar mi asignación”. La parte superior del formulario indica el proceso de flujo de trabajo al que está asignado el contenido.
5. En el formulario, realice lo siguiente:a. (Opcional) Si el formulario enumera más de un paso hasta el siguiente estado del
flujo de trabajo, seleccione el siguiente paso de flujo de trabajo que se deba realizar.b. (Opcional) En el campo Acción realizada, escriba una breve descripción del
trabajo realizado en el contenido.c. (Opcional) En el campo Acción que se va a realizar, escriba una breve
sugerencia para la siguiente persona que trabajará con el contenido.d. Haga clic en Finalizar asignación.
6. (Opcional) Si el administrador ha configurado el proceso del flujo de trabajo de forma que le corresponda elegir los asignados del paso siguiente cuando finalice la asignación, Content Server le pedirá que seleccione asignados para el siguiente paso del flujo de trabajo, según se describe a continuación:
En tal caso, realice una de las acciones siguientes, seleccione al menos un usuario para cada rol que se visualice y luego haga clic en Guardar.
Lo que sucede después de completar la asignación depende de la forma en que el administrador configure el siguiente paso del flujo de trabajo. Dispone de cinco opciones:• Conservar los asignados del estado originario: la asignación se conserva cuando el
contenido pasa al estado siguiente, lo que le permite continuar trabajando en el contenido en dicho estado. Si no sabe por qué conviene conservar una asignación, pregúntele a su administrador.
Manual del usuario de la interfaz de Content Server 7.0.3 Dash
Capítulo 6. Trabajo con la interfaz InSite
Obtención de la dirección URL de InSite para un contenido130
• Sin asignaciones: cuando el contenido pase al siguiente estado, se mantendrá en el flujo de trabajo para que se impongan los privilegios de las funciones del proceso de trabajo. No obstante, el contenido no se asigna a nadie y serán solamente los roles participantes (por medio de los privilegios de funciones que tengan asignados) quienes determinen quién puede trabajar en el contenido.
• Asignar a todos: el contenido se asigna a todos los usuarios que tengan roles participantes en el proceso del flujo de trabajo actual.
• Asignar desde una lista de participantes: cuando usted (u otro usuario con los privilegios correspondientes) asigna un contenido a un flujo de trabajo, dispone de la opción de decidir qué participantes de cada rol reciben la asignación cuando el contenido pasa a un estado de flujo de trabajo que necesita dichos roles. Éste es el mecanismo predeterminado para mover un contenido a través de un flujo de trabajo.
• Seleccionar asignados cuando se vaya a realizar el paso: esta opción es parecida a la opción “Asignar desde la lista de participantes” que se describe anteriormente, pero en lugar de predeterminar al principio del flujo de trabajo quién recibirá la asignación en cada uno de los estados del flujo de trabajo, se elige a los asignados del próximo estado del flujo de trabajo en tiempo real cada vez que se avanza al siguiente paso. En tal caso, cuando utilice la función Finalizar asignación para realizar el paso siguiente, Content Server le pedirá que elija asignados para el contenido en el siguiente estado del flujo de trabajo mediante un formulario como el que se muestra en el paso 6.
Obtención de la dirección URL de InSite para un contenido
Si desea que un compañero vea o trabaje en un contenido concreto por medio de la interfaz InSite, podrá darle una dirección URL especial que le permitirá abrir el contenido directamente en la interfaz InSite. Esta dirección URL se denomina dirección URL de InSite y puede obtenerse mediante el siguiente procedimiento:
Para obtener una dirección URL de InSite para un contenido
1. Previsualice el contenido, según se describe en “Previsualización de contenidos” en la página 116.
2. En la barra de InSite bar, haga clic en Obtener enlace a esta página de InSite.Content Server muestra un mensaje de confirmación para indicar que la dirección URL de InSite para el contenido se ha copiado en el portapapeles.
3. Pegue la dirección URL en la aplicación que desee (por ejemplo, en un mensaje de correo electrónico para su compañero).
NotaEl destinatario de la dirección URL debe tener un rol que le permita trabajar con el contenido y la interfaz InSite.
Manual del usuario de la interfaz de Content Server 7.0.3 Dash
131
Capítulo 7
Funciones de administración avanzada de contenidos
Content Server incluye funciones avanzadas de administración de contenidos como incrustar enlaces, colocar y anular páginas, compartir contenidos entre sitios, asociar unos contenidos con otros y decidir qué contenidos se deben mostrar a qué visitantes por medio de la valoración de los contenidos para segmentos. Este capítulo muestra cómo utilizar estas funciones en la interfaz Dash.Este capítulo contiene las siguientes secciones:• Cómo trabajar con asociaciones de contenidos• Colocación y anulación de páginas en un sitio• Incrustación de enlaces dentro de contenidos• Contenidos compartidos con otros sitios• Valoración de contenidos dentro de un segmento• Trabajo con recomendaciones de listas estáticas en modo de lista
Manual del usuario de la interfaz de Content Server 7.0.3 Dash
Capítulo 7. Funciones de administración avanzada de contenidos
Cómo trabajar con asociaciones de contenidos132
Cómo trabajar con asociaciones de contenidosImagínese que desea publicar un artículo que incluye referencias a varias imágenes de apoyo y documentos fuente. En tal caso, puede asociar los contenidos de apoyo con el artículo de forma que pueda publicarlos conjuntamente. Al asociar el contenido de “Artículo” con sus contenidos de “Imagen” y “Documento” de apoyo, designa el contenido de “Artículo” como “grupo” de sus contenidos asociados, que pasan a convertirse en sus “asociados”.
Asociaciones nominadasUna asociación nominada es la definición de una relación explícita establecida por el administrador entre dos tipos de contenido seleccionados. Las asociaciones nominadas se representan como campos en el formulario “Editar” del contenido del grupo; el nombre de cada campo es el nombre de cada asociación definida para dicho tipo de contenido.Por ejemplo, el tipo de contenido “Producto” incluido en el sitio de ejemplo FirstSite II contiene varias asociaciones predefinidas con contenidos de “Medios” (cuando se selecciona un contenido de “Medios” en el campo Image de un contenido de “Producto”, el contenido de “Medios” seleccionado se convierte en un asociado del contenido de “Producto”). Sin embargo, esto no impide que el contenido de “Medios” se convierta en asociado de otros contenidos. Por ejemplo, el campo de una imagen asociada en el formulario “Editar” del contenido de “Producto” del ejemplo tiene el siguiente aspecto:
El administrador puede limitar el ámbito de una asociación nominada a un subtipo específico para un tipo de contenido en particular. Por ejemplo, un tipo de contenido “Manual de producto” podría dividirse en los subtipos “Manual de usuario” y “Manual de mantenimiento” para distinguir entre los dos tipos de manuales.Cuando una asociación de contenidos se limita a un subtipo de contenido concreto, el formulario “Editar” del contenido mostrará únicamente las asociaciones con nombre correspondiente al tipo de contenido y al subtipo elegido en la asociación. Dado que un subtipo de contenido puede ser específico de un sitio de CS concreto, este mecanismo puede utilizarse para que las asociaciones de contenidos sean también específicas del sitio.
NotaRecuerde que el mero hecho de asociar contenidos con otros contenidos no garantiza que aparezcan en la página real. Los elementos de plantilla para los contenidos se deben codificar para reconocer y formatear los contenidos relacionados o asociados (o no se mostrarán en el sitio de publicación).
Manual del usuario de la interfaz de Content Server 7.0.3 Dash
Capítulo 7. Funciones de administración avanzada de contenidos
Cómo trabajar con asociaciones de contenidos133
Asociaciones sin nominarEn determinadas situaciones, un contenido puede asociarse con otro contenido sin que medie una asociación nominada. Por ejemplo, cuando se asigna un contenido de “Producto” a un contenido de “Página”, el contenido de “Producto” se convierte en un asociado del contenido de “Página” (que se convierte en su grupo automáticamente), aunque no participe ninguna definición de asociación explícita. En tales casos, la asociación realizada entre los contenidos es implícita, o sin nominar. El ejemplo siguiente muestra una asociación sin nominar manifestada en forma de campo en el formulario “Página” del contenido de “Página”:
Por lo tanto, las asociaciones sin nominar son una forma de establecer relaciones de grupo y asociado entre contenidos con la única finalidad de crear una dependencia entre ellos. A diferencia de las asociaciones nominadas, las asociaciones sin nominar no se limitan a enlazar exactamente dos contenidos de dos tipos específicos, sino que un contenido puede tener tantos asociados como tipos tenga asociados por medio de las asociaciones sin nominar que sean necesarisas.
Asociación de contenidosEste procedimiento muestra cómo asociar uno o varios contenidos con un grupo mediante una asociación, ya sea nominada o sin nominar (la que admita el contenido de grupo). Este procedimiento utiliza el ejemplo del sitio FirstSite II.
Para asociar un contenido con otro contenido
1. Inicie sesión en el sitio con el que desea trabajar.2. Realice una de las siguientes acciones, según desee:
- Empiece creando un nuevo contenido de grupo (si necesita instrucciones, consulte “Creación de contenidos” en la página 66). Cuando aparezca el formulario “Editar”, vaya al paso 3 de este procedimiento.
- Abra un contenido de grupo ya existente para su edición (si necesita instrucciones, consulte “Edición de contenidos” en la página 74). Cuando aparezca el formulario “Editar”, vaya al paso 3 de este procedimiento.
3. En el formulario “Editar”, desplácese hasta el campo que representa la asociación deseada y haga clic en el botón Mostrar contenido que hay junto al campo.
Content Server muestra una lista de contenidos que pueden utilizarse como valores para el campo seleccionado.
Manual del usuario de la interfaz de Content Server 7.0.3 Dash
Capítulo 7. Funciones de administración avanzada de contenidos
Cómo trabajar con asociaciones de contenidos134
4. En la lista de contenidos, seleccione la casilla situada junto a los contenidos que desea enlazar con el contenido de grupo.
5. En el formulario “Editar” del contenido de grupo, haga clic en Contenido de enlace, junto al campo seleccionado.Content Server asocia al contenido de grupo los contenidos seleccionados en el paso 4. Los nombres de los contenidos asociados aparecen en el campo seleccionado. Por ejemplo:Para asociaciones nominadas:
Para asociaciones sin nominar:
6. (Opcional) Si está trabajando con una asociación sin nominar y ha asociado varios contenidos con el contenido de grupo, organice los contenidos asociados de la lista de la manera siguiente:
- Para subir un contenido en la lista, haga clic en la flecha arriba que aparece junto al contenido.
- Para bajar un contenido en la lista, haga clic en la flecha abajo que aparece junto al contenido.
- Para quitar un contenido de la lista, haga clic en el botón Eliminar (X roja) que aparece junto al contenido.
7. (Opcional) Repita los pasos 3–6 por cada asociación adicional que desee realizar.8. Cuando haya terminado, haga clic en Guardar y cerrar en la barra de acciones.
Content Server muestra el contenido en el formulario “Inspeccionar” donde se indican los contenidos asociados.
NotaCuando realice su selección, tenga en cuenta que las asociaciones nominadas solamente aceptan un contenido, mientras que las asociaciones sin nominar aceptan como valores uno o varios contenidos.
NotaEl orden en que aparecen los contenidos asociados en la lista es el mismo orden en que se visualizarán en el sitio en línea.
Manual del usuario de la interfaz de Content Server 7.0.3 Dash
Capítulo 7. Funciones de administración avanzada de contenidos
Cómo trabajar con asociaciones de contenidos135
Desasociación de contenidosPara desasociar un contenido de otro contenido
1. Inicie sesión en el sitio con el que desea trabajar.2. Encuentre el contenido de grupo del que desea desasociar uno o más asociados y ábralo:
a. Realice una de las siguientes acciones:- En el campo Buscar de la barra superior, introduzca los criterios de búsqueda
para identificar el contenido y haga clic en Buscar.- Si sabe que el contenido está asociado a una etiqueta, seleccione la etiqueta que
contenga el contenido en el árbol Etiquetas del panel de navegación. (Si el árbol Etiquetas está contraído, haga clic en la barra Etiquetas para expandirlo.)
Para obtener más información sobre las búsquedas, consulte “Encontrar contenidos” en la página 92.
b. En la lista de resultados, desplácese hasta el contenido deseado y haga clic en su nombre.Content Server muestra el contenido en el formulario “Inspeccionar”.
3. En la barra de acciones, haga clic en Editar.Content Server muestra el contenido en el formulario “Editar”.
4. En el formulario “Editar”, desplácese hasta el campo que representa la asociación deseada y haga clic en el botón Eliminar (X roja) que hay junto al contenido que desea desasociar. Por ejemplo:Para asociaciones nominadas:
Para asociaciones sin nominar:
Content Server desasocia del contenido de grupo el contenido asociado.5. En la barra de acciones, haga clic en Guardar y cerrar.
Content Server muestra el contenido en el formulario “Inspeccionar”, donde aparecen ya los cambios.
Manual del usuario de la interfaz de Content Server 7.0.3 Dash
Capítulo 7. Funciones de administración avanzada de contenidos
Colocación y anulación de páginas en un sitio136
Colocación y anulación de páginas en un sitioSi usted tiene el rol apropiado, podrá colocar y anular páginas en el sitio en línea; es decir, podrá decidir qué contenidos de “Página” aparecerán en el sitio en línea, y en qué lugar. También puede mover una página ya colocada a otra posición dentro de la jerarquía del sitio (por ejemplo, puede moverla a otra página de grupo). Si desea más información de los contenidos de “Página”, consulte el Manual del usuario de la interfaz Advanced de Content Server o hable con los programadores.
Esta sección abarca los siguientes procedimientos:• Colocación de una página• Cambio de la posición de una página dentro de la jerarquía del sitio• Anulación de una página
Colocación de una páginaEsta sección muestra cómo colocar un contenido de “Página” en un sitio en línea. Una vez colocada una página, el sitio en línea se actualizará con los cambios durante la siguiente sesión de publicación.
Para colocar una página en el sitio en línea
1. Inicie sesión en el sitio con el que desea trabajar.2. En el panel de navegación, haga clic en la pestaña Plano del sitio. El panel muestra el
árbol Plano del sitio.3. Expanda el nodo Páginas no colocadas y desplácese por la jerarquía hasta encontrar
el contenido de “Página” que desea colocar en el sitio.
NotaAntes de realizar los procedimientos que se describen en esta sección, hable con los programadores para familiarizarse con la estructura del sitio en línea y saber dónde va cada página en la jerarquía del sitio.
Manual del usuario de la interfaz de Content Server 7.0.3 Dash
Capítulo 7. Funciones de administración avanzada de contenidos
Colocación y anulación de páginas en un sitio137
4. En el árbol Plano del sitio, expanda el nodo Páginas colocadas y desplácese por su jerarquía hasta encontrar la página de grupo en la que desea colocar una nueva página. (Si fuera necesario, expanda el grupo.) Si el grupo tiene varios asociados, determine la posición de destino de la página seleccionada entre los asociados del grupo.
5. Haga clic en Editar (en la parte superior de la pestaña Plano del sitio), y luego haga clic en la página deseada y arrástrela al lugar de destino dentro de la jerarquía Páginas colocadas. Cuando arrastra la página, un marcador negro (un guión bajo o una flecha) indica una de las siguientes opciones:- Un marcador de guión bajo negro situado bajo un icono de página indica que
la página que se dispone a colocar se convertirá en asociado del mismo grupo que la página cuyo icono muestra el marcador negro. Por ejemplo:
NotaSi el marcador aparece bajo el icono de una página del nivel superior, la página que se dispone a colocar se convertirá en una página del nivel superior.
En primer lugar, busque la página que desea colocar en el sitio (paso 3 anterior).En nuestro ejemplo, usaremos la página FSIISearchResults.
Seguidamente, busque el lugar de destino de la página dentro de la jerarquía Páginas colocadas (paso 4 anterior).En nuestro ejemplo, vamos a colocar la página FSIISearchResults bajo la página FSIIHome (el grupo), entre las páginas FSIILogin y FSIIAbout.
El marcador de guión bajo negro indica que la página que va a colocar se convertirá en el asociado del mismo grupo que la página cuyo icono muestra el marcador.En este ejemplo, la página FSIISearchResults se convertirá en asociada de la página FSIIHome.
Manual del usuario de la interfaz de Content Server 7.0.3 Dash
Capítulo 7. Funciones de administración avanzada de contenidos
Colocación y anulación de páginas en un sitio138
- Cuando aparece una flecha negra debajo del nombre de una página, indica que la página que va a colocar se convertirá en una asociada de la página bajo cuyo nombre aparece la flecha negra. Por ejemplo:
6. Una vez colocada la página en su destino, libérela. La página aparecerá dentro de la jerarquía de Páginas colocadas.
7. Haga clic en Guardar y cerrar para guardar los cambios en la base de datos de CS. Durante la siguiente sesión de publicación, el sitio en línea se actualizará con los cambios.
La flecha negra indica que la página que va a colocar se convertirá en asociada de la página bajo cuyo nombre aparece la flecha.En este ejemplo, la página FSIISearchResults se convertirá en asociada de la página FSIILogin.
Manual del usuario de la interfaz de Content Server 7.0.3 Dash
Capítulo 7. Funciones de administración avanzada de contenidos
Colocación y anulación de páginas en un sitio139
Cambio de la posición de una página dentro de la jerarquía del sitio
Esta sección muestra cómo cambiar la posición de una página ya colocada dentro de la jerarquía del sitio; es decir, cómo asignar la página deseada a otra página de grupo nueva y colocarla en el orden deseado, si fuera necesario. Una vez cambiada la posición de una página, el sitio en línea se actualizará con los cambios durante la siguiente sesión de publicación.
Para cambiar la posición de una página dentro de la jerarquía del sitio:
1. Inicie sesión en el sitio con el que desea trabajar.2. En el panel de navegación, haga clic en la pestaña Plano del sitio. El panel muestra el
árbol Plano del sitio.3. Desplácese por la jerarquía de Páginas colocadas para buscar la página que desea
cambiar de posición.
4. En el árbol del Plano del sitio, expanda el nodo Páginas colocadas y desplácese por su jerarquía para buscar la página de grupo de destino (es decir, la página a la que moverá la página asociada seleccionada en el paso siguiente). Si el grupo tiene varios asociados, determine la posición de destino de la página seleccionada entre los asociados del grupo.
Manual del usuario de la interfaz de Content Server 7.0.3 Dash
Capítulo 7. Funciones de administración avanzada de contenidos
Colocación y anulación de páginas en un sitio140
5. Haga clic en Editar (en la parte superior de la pestaña Plano del sitio), y luego haga clic en la página deseada y arrástrela al lugar de destino dentro de la jerarquía Páginas colocadas. Cuando arrastra la página, un marcador negro (un guión bajo o una flecha) indica una de las siguientes opciones:- Un marcador de guión bajo negro situado bajo un icono de página indica que
la página que se dispone a colocar se convertirá en asociado del mismo grupo que la página cuyo icono muestra el marcador negro. Por ejemplo:
- Cuando aparece una flecha negra debajo del nombre de una página, indica que la página que va a colocar se convertirá en una asociada de la página bajo cuyo nombre aparece la flecha negra. Por ejemplo:
NotaSi el marcador aparece bajo el icono de una página del nivel superior, la página que se dispone a colocar se convertirá en una página del nivel superior.
El marcador de guión bajo negro indica que la página que va a colocar se convertirá en el asociado del mismo grupo que la página cuyo icono muestra el marcador.En este ejemplo, la página FSIISearchResults se convertirá en asociada de la página FSIIHome.
La flecha negra indica que la página que va a colocar se convertirá en asociada de la página bajo cuyo nombre aparece la flecha.En este ejemplo, la página FSIISearchResults se convertirá en asociada de la página FSIIArticles.
Manual del usuario de la interfaz de Content Server 7.0.3 Dash
Capítulo 7. Funciones de administración avanzada de contenidos
Colocación y anulación de páginas en un sitio141
6. Una vez colocada la página en su destino, libérela. La página aparecerá dentro de la jerarquía de Páginas colocadas.
7. Haga clic en Guardar y cerrar para guardar los cambios en la base de datos de CS. Durante la siguiente sesión de publicación, el sitio en línea se actualizará con los cambios.
Anulación de una páginaEsta sección muestra cómo anular un contenido de “Página”; es decir, suprimirlo del sitio en línea. Una vez anulada una página, el sitio en línea se actualizará con los cambios durante la siguiente sesión de publicación.
Para anular una página en el sitio en línea
1. Inicie sesión en el sitio con el que desea trabajar.2. En el panel de navegación, haga clic en la pestaña Plano del sitio. El panel muestra el
árbol Plano del sitio.3. En el árbol Plano del sitio, expanda el nodo Páginas colocadas y desplácese por su
jerarquía hasta encontrar la página que desea anular.4. Haga clic en Editar (en la parte superior de la pestaña Plano del sitio), y luego haga clic
en la página deseada y arrástrela desde la jerarquía Páginas para colocarla bajo el nodo Páginas no colocadas. Aparecerá una flecha negra bajo el nodo Páginas no colocadas para indicar que la página se colocará en esa posición una vez liberada. Por ejemplo:
Manual del usuario de la interfaz de Content Server 7.0.3 Dash
Capítulo 7. Funciones de administración avanzada de contenidos
Incrustación de enlaces dentro de contenidos142
5. Una vez colocada la página bajo el nodo Páginas no colocadas, libérela. La página aparecerá bajo el nodo Páginas no colocadas.
6. Haga clic en Guardar y cerrar para guardar los cambios en la base de datos de CS. Durante la siguiente sesión de publicación, el sitio en línea se actualizará con los cambios.
Incrustación de enlaces dentro de contenidosPara la creación y actualización de contenidos, es posible que necesite: • Incrustar un hiperenlace a otro contenido desde el sitio actual. Por ejemplo, quizás le
interese incluir un hiperenlace a un artículo relacionado dentro del texto del cuerpo de otro artículo. Cuando los visitantes accedan al contenido, podrán seguir el enlace y acceder al contenido relacionado.
• Incluir el contenido de otro contenido del sitio actual. Por ejemplo, quizás le interese incluir una cita directa de un artículo en otro artículo sin duplicar manualmente el contenido. De esta forma, si cambia el contenido enlazado, el contenido en el que está incrustado el enlace continúa actualizado.Cuando los visitantes del sitio acceden a contenido que contiene este tipo de enlace, Content Server incrusta automáticamente el contenido del contenido enlazado en el punto de inserción especificado.
Estas características estarán disponibles para el usuario en función de cómo los diseñadores del sitio las hayan implementado como parte del diseño personalizado de contenidos. Por ejemplo, el tipo de contenido “Contenido” que se distribuye con el sitio de ejemplo FirstSite II admite ambos tipos de enlaces incrustados en su campo Cuerpo.
NotaEsta incrustación de enlaces solamente se permite en los campos preparados para WYSIWYG. (Para obtener más información, consulte “Trabajo con FCKEditor” en la página 77.)
Manual del usuario de la interfaz de Content Server 7.0.3 Dash
Capítulo 7. Funciones de administración avanzada de contenidos
Incrustación de enlaces dentro de contenidos143
Incrustación de un enlace internoUn enlace interno es aquél que invoca a otro contenido incluido dentro del sitio actual. No es posible enlazar con el contenido de otro sitio salvo que usted u otro usuario compartan de forma explícita dicho contenido con el sitio actual. (Para obtener más información, consulte “Contenidos compartidos con otros sitios” en la página 146.)Consulte con su administrador para averiguar qué tipos de contenido de su sistema permiten la incrustación de enlaces. Además, hay contenidos que pueden contener varios campos que permiten la incrustación de enlaces dentro de sus contenidos; en tales casos, determine en qué campo le gustaría incrustar el enlace antes de comenzar el procedimiento.
Para insertar un enlace interno en un campo de texto de un contenido
1. Inicie sesión en el sitio con el que desea trabajar.2. Busque el contenido en el que desea incrustar un enlace interno, y ábralo:
a. Realice una de las siguientes acciones:- En el campo Buscar de la barra superior, introduzca los criterios de búsqueda
para identificar el contenido y haga clic en Buscar.- Si sabe que el contenido está asociado a una etiqueta, seleccione la etiqueta
que contenga el contenido en el árbol Etiquetas del panel de navegación. (Si el árbol Etiquetas está contraído, haga clic en la barra Etiquetas para expandirlo.)
Para obtener más información sobre las búsquedas, consulte “Encontrar contenidos” en la página 92.
b. En la lista de resultados, desplácese hasta el contenido deseado y haga clic en su nombre.Content Server muestra el contenido en el formulario “Inspeccionar”.
3. En la barra de acciones, haga clic en Editar.Content Server muestra el contenido en el formulario “Editar”.
4. Busque el contenido al que hará referencia el enlace interno. Realice una de las siguientes acciones:- En el campo Buscar de la barra superior, introduzca los criterios de búsqueda para
identificar el contenido y haga clic en Buscar.- Si sabe que el contenido está asociado a una etiqueta, seleccione la etiqueta que
contenga el contenido en el árbol Etiquetas del panel de navegación. (Si el árbol Etiquetas está contraído, haga clic en la barra Etiquetas para expandirlo.)
5. En la lista de resultados, desplácese hasta el contenido deseado y seleccione su casilla.6. En el formulario “Editar”, haga clic dentro del campo en el que desea incrustar un
enlace interno. Cuando se cargue FCKEditor, resalte el texto al que desea crear un hiperenlace. (Si lo prefiere, puede agregar texto nuevo y resaltarlo.)
7. Haga clic en el botón Agregar enlace del campo.
Manual del usuario de la interfaz de Content Server 7.0.3 Dash
Capítulo 7. Funciones de administración avanzada de contenidos
Incrustación de enlaces dentro de contenidos144
Aparecerá la ventana emergente “Agregar enlace incrustado”:
8. En la ventana emergente, haga lo siguiente:a. (Opcional) En la lista desplegable “Seleccionar plantilla”, seleccione la plantilla
que desea utilizar para mostrar el contenido enlazado. La plantilla predeterminada del contenido enlazado aparece preseleccionada.
b. (Opcional) En el campo Texto del enlace, edite el texto que eligió en el contenido del campo para el que desea crear un hiperenlace.
c. Haga clic en Guardar y cerrar para guardar el enlace incrustado y cerrar la ventana emergente.
Se cerrará la ventana emergente y Content Server incrustará el hiperenlace en el campo seleccionado. El texto seleccionado se vuelve azul para indicar que es un hiperenlace.
9. En la barra de acciones, haga clic en Guardar y cerrar para guardar el contenido.Content Server muestra el contenido en el formulario “Inspeccionar”, donde aparecen ya los cambios.
Incrustación de contenidosPuede incrustar el contenido de otro contenido del sitio actual en otro contenido que usted elija. (Ese contenido se muestra mediante una plantilla especial, que suele ser una pagelet). No es posible incrustar el contenido de otro sitio salvo que usted u otro usuario compartan de forma explícita dicho contenido con el sitio actual.Consulte con su administrador para averiguar qué tipos de contenido de su sistema permiten la incrustación de contenido.
Para incrustar contenido en otro contenido
1. Inicie sesión en el sitio con el que desea trabajar.2. Encuentre el contenido de destino (en el que desea incrustar otro contenido) y ábralo:
a. Realice una de las siguientes acciones:- En el campo Buscar de la barra superior, introduzca los criterios de búsqueda
para identificar el contenido y haga clic en Buscar.- Si sabe que el contenido está asociado a una etiqueta, seleccione la etiqueta que
contenga el contenido en el árbol Etiquetas del panel de navegación. (Si el árbol Etiquetas está contraído, haga clic en la barra Etiquetas para expandirlo.)
Manual del usuario de la interfaz de Content Server 7.0.3 Dash
Capítulo 7. Funciones de administración avanzada de contenidos
Incrustación de enlaces dentro de contenidos145
Para obtener más información sobre las búsquedas, consulte “Encontrar contenidos” en la página 92.
b. En la lista de resultados, desplácese hasta el contenido deseado y haga clic en su nombre.Content Server muestra el contenido en el formulario “Inspeccionar”.
3. En la barra de acciones, haga clic en Editar.Content Server muestra el contenido en el formulario “Editar”.
4. Busque el contenido fuente (es decir, el contenido que se incrustará en el contenido de destino). Realice una de las siguientes acciones:- En el campo Buscar de la barra superior, introduzca los criterios de búsqueda para
identificar el contenido y haga clic en Buscar.- Si sabe que el contenido está asociado a una etiqueta, seleccione la etiqueta que
contenga el contenido en el árbol Etiquetas del panel de navegación. (Si el árbol Etiquetas está contraído, haga clic en la barra Etiquetas para expandirlo.)
Content Server muestra una lista de contenidos devueltos encima del panel de contenidos.5. En la lista de resultados, desplácese hasta el contenido deseado y seleccione su casilla.6. En el formulario “Editar”, haga clic dentro del campo en el que desea incrustar el
contenido fuente seleccionado. Cuando se cargue FCKEditor, introduzca texto en el punto de inserción deseado. Vale cualquier texto; lo que escriba será reemplazado por el contenido que desea incrustar.
7. Resalte el texto introducido y haga clic en el botón Incluir del campo.Aparecerá la ventana emergente “Agregar inclusión”:
8. En la ventana emergente, haga lo siguiente:a. (Opcional) En la lista desplegable “Seleccionar plantilla”, seleccione la plantilla
que desea utilizar para mostrar el contenido enlazado. La plantilla predeterminada del contenido enlazado aparece preseleccionada.
b. Haga clic en Guardar y cerrar para guardar el enlace incrustado y cerrar la ventana emergente.
Se cerrará la ventana emergente y Content Server incrustará un enlace de inclusión en el punto de inserción especificado. En el momento de procesar, el contenido fuente se incrustará automáticamente en el contenido de destino en el punto de inserción seleccionado.
9. En la barra de acciones, haga clic en Guardar y cerrar.Content Server muestra el contenido de destino en el formulario “Inspeccionar”, donde aparecen ya los cambios.
Manual del usuario de la interfaz de Content Server 7.0.3 Dash
Capítulo 7. Funciones de administración avanzada de contenidos
Contenidos compartidos con otros sitios146
Contenidos compartidos con otros sitiosSi está trabajando con un contenido que desea utilizar en más de un sitio, puede compartirlo de manera que no tenga que crearlo más de una vez y mantenerlo en varios sitios. Antes de compartir un contenido, tenga presente lo siguiente:• Debe disponer de los permisos adecuados para compartir un contenido.• Sólo puede compartir un contenido en sitios a los que tenga acceso. Si sólo tiene
acceso a un sitio, no tendrá disponible la sección del formulario Compartir.• No puede compartir contenidos de “Página”.• Comparta contenido solamente si éste no tiene que ser exclusivo del sitio de destino.
Por ejemplo, puede compartir un contenido que contenga el logotipo de su empresa, porque es probable que se utilice la misma imagen en todos los sitios de la empresa.Si debido a su naturaleza, el contenido necesita una versión exclusiva e independiente para cada sitio, es mejor que no comparta el contenido, sino que cree un contenido nuevo para cada sitio que requiera su propia versión del contenido.
• Debido a la naturaleza de los contenidos compartidos, si se elimina un contenido compartido, desaparecerá automáticamente de todos los sitios con los que era compartido.
• Si el contenido está en un flujo de trabajo, usted y otros usuarios sólo podrán cambiar dicho estado de su flujo de trabajo cuando estén trabajando en el sitio original del contenido.
• Se recomienda compartir el contenido sólo cuando esté listo para publicarlo; es decir, antes de compartirlo, espere hasta que se haya aprobado.
• Si desea compartir un contenido localizado con otro sitio, la versión local del contenido deberá estar habilitada en el sitio de destino.
Para compartir contenido con otro sitio1. Encuentre el contenido que desea compartir, y ábralo:
a. Realice una de las siguientes acciones:- En el campo Buscar de la barra superior, introduzca los criterios de búsqueda
para identificar el contenido y haga clic en Buscar.- Si sabe que el contenido está asignado a una etiqueta, seleccione la etiqueta en
el árbol Etiquetas del panel de navegación. (Si el árbol Etiquetas está contraído, haga clic en la barra Etiquetas para expandirlo.)
Para obtener más información sobre la búsqueda de contenidos, consulte “Encontrar contenidos” en la página 92.
b. En la lista de resultados, desplácese hasta el contenido deseado y haga clic en su nombre.Content Server muestra el contenido en el formulario “Inspeccionar”.
2. Haga clic en Compartir en el selector de secciones.3. En la sección Compartir, seleccione los sitios con los que desea compartir el contenido.
4. Haga clic en Compartir. Un mensaje le confirmará que el contenido ya está disponible en los sitios seleccionados.
Manual del usuario de la interfaz de Content Server 7.0.3 Dash
Capítulo 7. Funciones de administración avanzada de contenidos
Valoración de contenidos dentro de un segmento147
Valoración de contenidos dentro de un segmentoEste procedimiento muestra cómo valorar contenidos para segmentos. La valoración de contenidos para segmentos determina qué contenidos se muestran a los visitantes al sitio, en función de la información (como, por ejemplo, la edad o los ingresos) que los visitantes proporcionan respecto a sí mismos.
Para valorar un contenido para uno o varios segmentos
1. Busque el contenido que desea valorar y ábralo:a. Realice una de las siguientes acciones:
- En el campo Buscar de la barra superior, introduzca los criterios de búsqueda para identificar el contenido y haga clic en Buscar.
- Si sabe que el contenido está asociado a una etiqueta, seleccione la etiqueta que contenga el contenido en el árbol Etiquetas del panel de navegación.
Para obtener más información sobre la búsqueda de contenidos, consulte “Encontrar contenidos” en la página 92.
b. En la lista de resultados, desplácese hasta el contenido deseado y haga clic en su nombre.Content Server muestra el contenido en el formulario “Inspeccionar”.
2. En la barra de acciones, haga clic en Editar.Content Server muestra el contenido en el formulario “Editar”.
3. Haga clic en Marketing en el selector de secciones.La sección Marketing enumera todos los segmentos disponibles en el sitio actual. Por ejemplo:
4. Mediante un intervalo de 0 a 100 (100 es el valor más alto), valore este contenido para los segmentos de la lista:- Introduzca un valor en la columna En segmento de un segmento para asignar una
valoración del contenido para los miembros de ese segmento.- Introduzca un valor en la columna Fuera de segmento de un segmento para asignar
una valoración del contenido para los visitantes que no pertenecen al segmento.- Introduzca un valor en el campo No se aplican valoraciones de segmento para
asignar al contenido una valoración intrínseca que se utilizará cuando no haya segmentos definidos o cuando se asigne el segmento a una recomendación que no reconozca segmentos.
NotaPara poder valorar contenidos, es necesario tener instalado Engage. Para una explicación completa de los segmentos, las valoraciones y otras funciones de Engage, consulte el Manual del usuario de la interfaz Advanced de Content Server o póngase en contacto con el administrador de CS.
Manual del usuario de la interfaz de Content Server 7.0.3 Dash
Capítulo 7. Funciones de administración avanzada de contenidos
Trabajo con recomendaciones de listas estáticas en modo de lista148
Si desea más información acerca de las valoraciones y sus recomendaciones de apoyo, consulte el Manual del usuario de la interfaz Advanced de Content Server.
5. Cuando haya terminado, haga clic en Guardar y cerrar.Content Server muestra el contenido en el formulario “Inspeccionar”, donde aparecen ya los cambios.
Trabajo con recomendaciones de listas estáticas en modo de lista
Un contenido de “Recomendación” recopila, evalúa y clasifica contenidos, y luego recomienda los más adecuados para el visitante actual. ¿Cómo determina cuáles son los contenidos más adecuados? Consultando la lista de segmentos a la que pertenece el visitante y la confianza establecida en la recomendación de cada contenido. (Si desea más información acerca de los segmentos y de la confianza, consulte el Manual del usuario de la interfaz Advanced de Content Server.)En la interfaz dash, las recomendaciones de listas estáticas funcionan en modo de lista, es decir, devuelven una sola lista de contenidos preseleccionados, independientemente de los segmentos, si los hubiera, o de si estos juegan un papel.Esta sección muestra cómo crear y configurar recomendaciones de listas estáticas en modo de lista.
Creación de recomendaciones de listas estáticas en modo de listaPara crear una recomendación de listas estáticas en modo de lista
1. Inicie sesión en el sitio con el que desea trabajar.2. En la lista desplegable “Crear nuevo...” situada en la parte superior del panel de
navegación, seleccione New Recommendation (Nueva recomendación).Content Server abrirá el formulario “Create New Recommendation” (“Crear nueva recomendación”):
NotaOtros tipos de recomendaciones que no sean listas estáticas en modo de lista están disponibles únicamente en la interfaz Advanced de Content Server. Si desea información detallada acerca de estos tipos de recomendaciones adicionales, consulte el Manual del usuario de la interfaz Advanced de Content Server.
Manual del usuario de la interfaz de Content Server 7.0.3 Dash
Capítulo 7. Funciones de administración avanzada de contenidos
Trabajo con recomendaciones de listas estáticas en modo de lista149
3. En el formulario, haga lo siguiente:a. Introduzca un nombre para el contenido. A la hora de asignar un nombre al
contenido, tenga en cuenta las siguientes convenciones:- El nombre tiene que tener entre 1 y 64 caracteres alfanuméricos.- No se permiten los siguientes caracteres: comilla sencilla ('), comilla doble
("), punto y coma (;), dos puntos (:), signo de interrogación (?), signo de porcentaje (%), signo que (<) y signo mayor que (>).
- El nombre puede contener espacios (excepto para los atributos flexibles), pero no puede comenzar con un espacio.
b. (Opcional) Si necesita especificar una versión local para este contenido, seleccione el idioma de destino del contenido en la lista desplegable “Local”.Para obtener más información, consulte el Capítulo 5, “Trabajo con contenidos multilingües.
c. (Opcional) Si el administrador ha configurado el tipo de contenido de forma que todos los contenidos de “Recomendación” se coloquen en el flujo de trabajo una vez creados, aparecerán los campos siguientes:- El campo Proceso de flujo de trabajo, donde se muestra el proceso de flujo
de trabajo preasignado- El campo Asignados, donde se enumeran los posibles asignados para cada
uno de los roles necesarios en el procesoSeleccione al menos un asignado por cada rol para continuar con la creación del contenido. Cualquiera de estos usuarios puede completar el siguiente paso en el proceso del flujo de trabajo.Para obtener más información, consulte el Capítulo 9, “Flujo de trabajo.
d. Haga clic en Siguiente. Content Server abrirá el formulario “Editar” de la recomendación.
4. (Opcional) En el campo Description, introduzca una descripción breve e informativa de la recomendación.
Manual del usuario de la interfaz de Content Server 7.0.3 Dash
Capítulo 7. Funciones de administración avanzada de contenidos
Trabajo con recomendaciones de listas estáticas en modo de lista150
5. En el campo Options, seleccione las opciones correspondientes a la finalidad deseada para la recomendación.
6. Seleccione los tipos de contenido que se incluirán en la recomendación:
a. En la lista de la izquierda del campo Asset Types (Tipos de contenido), seleccione los tipos de contenido deseados. Para seleccionar varios tipos de contenido, haga Ctrl+clic en cada uno de los tipos de contenido deseados. También puede seleccionar un rango de tipos de contenido haciendo Mayús+clic en el primero y en el último de los tipos de contenido que forman el rango deseado.
b. Haga clic en Mover. Los tipos de contenido seleccionados aparecen en la lista de la derecha.
7. Agregue a la recomendación contenidos de los tipos seleccionados.a. En el campo Selected Assets (Contenidos seleccionados), haga clic en Mostrar
contenido. Content Server mostrará encima del panel de contenidos una lista de los contenidos que es posible elegir.
b. En la lista de contenidos disponibles, seleccione las casillas de los contenidos que desea agregar a la recomendación.
c. En el campo Selected Assets (Contenidos seleccionados), haga clic en Contenido de enlace.
8. Organice los contenidos agregados en el orden que desee. El orden en que aparecen los contenidos en la lista es el mismo orden en que se visualizarán en el sitio en línea.
- Para subir un contenido en la lista, haga clic en la flecha arriba que aparece junto al contenido.
- Para bajar un contenido en la lista, haga clic en la flecha abajo que aparece junto al contenido.
- Para eliminar el contenido de la lista, haga clic en el botón Eliminar (X roja) que aparece junto al contenido.
NotaSi desea que esta recomendación se aplique a todos los tipos de contenido, seleccione la casilla correspondiente en el formulario y pase por alto el resto de este paso. (Tenga en cuenta que hacer clic en Mover todo en la lista de tipos de contenido tiene el mismo efecto que seleccionar la casilla de verificación).
NotaPara quitar uno o varios tipos de contenido de la lista de la derecha, selecciónelos en la lista y haga clic en Quitar. Para borrar la lista, haga clic en Quitar todo.
Manual del usuario de la interfaz de Content Server 7.0.3 Dash
Capítulo 7. Funciones de administración avanzada de contenidos
Trabajo con recomendaciones de listas estáticas en modo de lista151
9. Para guardar el contenido, haga clic en Guardar y cerrar.Cuando guarde el contenido, Content Server lo abrirá en el formulario “Inspeccionar”, salvo que:- Haya omitido uno o varios campos imprescindibles (resaltados en amarillo)- Haya realizado una entrada o una selección no permitidaSi ninguno de los supuestos anteriores se cumple, Content Server mostrará un mensaje de error para indicar qué campos contienen el error. Corrija los errores y haga clic en Guardar y cerrar.
Edición de recomendaciones de listas estáticas en modo de listaPara editar una recomendación de listas estáticas en modo de lista
1. Inicie sesión en el sitio con el que desea trabajar.2. Busque el contenido de “Recomendación” que desea editar y ábralo:
a. Realice una de las siguientes acciones:- En el campo Buscar de la barra superior, introduzca los criterios de búsqueda
para identificar el contenido y haga clic en Buscar.- Si ya ha agregado el contenido a una etiqueta, seleccione la etiqueta en el
árbol Etiquetas del panel de navegación. (Si el árbol Etiquetas está contraído, haga clic en la barra Etiquetas para expandirlo.)
Para obtener más información sobre la búsqueda de contenidos, consulte “Encontrar contenidos” en la página 92.
b. En la lista de resultados, desplácese hasta el contenido deseado y haga clic en su nombre.
Content Server mostrará el contenido en el formulario “Inspeccionar”, debajo de los resultados de la búsqueda.
3. En la barra de acciones, haga clic en Editar.
Manual del usuario de la interfaz de Content Server 7.0.3 Dash
Capítulo 7. Funciones de administración avanzada de contenidos
Trabajo con recomendaciones de listas estáticas en modo de lista152
Content Server mostrará el contenido en el formulario “Editar”.
4. Si fuera necesario, seleccione o anule la selección de las opciones correspondientes en el campo Options.
5. En el campo Asset Types (Tipos de contenido), agregue o quite los tipos de contenido a los que corresponda esta recomendación:- Para agregar tipos de contenido, selecciónelos en la lista de la izquierda y haga clic
en Mover. Para agregar todos los tipos de contenido disponibles, haga clic en Mover todo. (Esto tiene el mismo efecto que seleccionar la casilla Esta recomendación se aplica a todos los tipos de contenido situada encima de la lista.)
- Para quitar tipos de contenido, selecciónelos en la lista de la derecha y haga clic en Quitar. Para borrar la lista, haga clic en Quitar todo.
NotaGuarde el trabajo a medida que avance. Haga clic en Guardar para guardar el trabajo ya realizado en el contenido. Al hacer clic en Guardar, Content Server implementará los cambios en la base de datos y mantendrá el contenido abierto en el formulario “Editar” para que pueda continuar trabajando.
Manual del usuario de la interfaz de Content Server 7.0.3 Dash
Capítulo 7. Funciones de administración avanzada de contenidos
Trabajo con recomendaciones de listas estáticas en modo de lista153
6. En el campo Selected Assets (Contenidos seleccionados), realice los cambios en la lista de contenidos asociados con esta recomendación según se describe a continuación:
- Para agregar contenidos a la lista, haga lo siguiente:1) Haga clic en Mostrar contenido. Content Server mostrará una lista de
contenidos que pueden utilizarse como valores para este campo.2) En la lista de contenidos disponibles, seleccione la casilla situada junto a los
contenidos deseados.3) Haga clic en Enlazar contenido.
- Para quitar contenidos de la lista, haga clic en el botón Eliminar (X roja) que aparece junto a cada contenido que desea quitar.
- Para cambiar el orden en que aparecen los contenidos en la lista, haga clic en las teclas de flecha situadas junto a cada contenido. El orden en que aparecen los contenidos en la lista es el mismo orden en que se visualizarán en el sitio en línea.
7. Para guardar el contenido, haga clic en Guardar y cerrar.Cuando guarde el contenido, Content Server lo abrirá en el formulario “Inspeccionar”, salvo que:- Haya omitido uno o varios campos imprescindibles (resaltados en amarillo)- Haya realizado una entrada o una selección no permitidaSi ninguno de los supuestos anteriores se cumple, Content Server mostrará un mensaje de error para indicar qué campos contienen el error. Corrija los errores y haga clic en Guardar y cerrar.
Manual del usuario de la interfaz de Content Server 7.0.3 Dash
Capítulo 7. Funciones de administración avanzada de contenidos
Trabajo con recomendaciones de listas estáticas en modo de lista154
Manual del usuario de la interfaz de Content Server 7.0.3 Dash
155
Capítulo 8
Aprobación para publicación
Content Server se ha creado para publicar contenido en sitios Web de manera que quienes los visiten puedan leer e interactuar con dicha información. Antes de que pueda publicarse un contenido, debe aprobarse para su publicación.En este capítulo se describen los procedimientos utilizados para aprobar contenidos para su publicación. Incluye las siguientes secciones: • Descripción general• Tareas de aprobación
Manual del usuario de la interfaz de Content Server 7.0.3 Dash
Capítulo 8. Aprobación para publicación
Descripción general156
Descripción generalAntes de que pueda publicarse un contenido, debe aprobarse para su publicación. Las aprobaciones son necesarias para evitar publicar contenido cuyos contenidos dependientes (grupos o asociados) no estén aún listos. De este modo se evita incluir enlaces que no funcionen en el sistema de publicación. Los contenidos se aprueban para uno o varios destinos que el administrador configura en el sitio. Al tener varios destinos, es posible utilizar varios métodos de publicación, como, por ejemplo, Replicar a servidor o Exportar a disco. (Si desea más información acerca de los destinos y de los métodos de publicación disponibles, consulte el Manual del usuario de la interfaz Advanced de Content Server.)La aprobación de contenidos puede ser manual o automática. Es posible aprobar contenidos manualmente uno a uno desde la sección Publicación del formulario “Inspeccionar” del contenido. Si el contenido tiene contenidos dependientes que necesitan aprobación, Content Server mostrará una lista de contenidos dependientes que pueden aprobarse en una sola operación. Sin embargo, no podrá realizar aprobaciones masivas de un grupo de contenidos que usted elija, ya que esta función está reservada al administrador.La aprobación de un contenido también se puede automatizar. Por ejemplo, su administrador puede configurar un proceso de flujo de trabajo de tal forma que su paso final apruebe automáticamente los contenidos en el flujo de trabajo para su publicación en uno o más destinos.
DependenciasLas dependencias son condiciones que determinan si puede publicarse un contenido. Existe una dependencia de contenidos cuando hay una asociación de algún tipo entre contenidos. Por ejemplo, un contenido de “Producto” tiene una asociación con un contenido de “Hoja de datos”. El contenido de “Hoja de datos” tiene una asociación con tres contenidos de “Imagen”. Dos de estas imágenes tienen asociaciones con contenidos de “Artículo”. Esta jerarquía de árbol forma un conjunto de dependencias grupo/asociado entre todos estos contenidos.El estado de aprobación de un contenido indica si éste puede publicarse sin problemas, es decir, si existe algún conflicto de dependencia. El estado de aprobación de un contenido depende de la relación de dependencia que posea, que incluye la aprobación de todo el contenido asociado a un elemento en particular, así como las relaciones de dependencia del contenido asociado.Si desea más información acerca de la forma en que Content Server calcula las dependencias de contenidos durante la aprobación y la publicación, consulte el capítulo de publicación del Manual del usuario de la interfaz Advanced de Content Server.
Estados de aprobaciónDebido a las dependencias entre contenidos, y por la naturaleza de las dependencias, la aprobación de un contenido incluye el concepto de estados de aprobación. Por ejemplo, “pendiente” es un estado de aprobación que se produce cuando se aprueba un contenido para su publicación, pero no se aprueban sus contenidos dependientes. En tal caso, el contenido queda pendiente de publicación hasta que se aprueben sus dependientes. Consulte “Estados de aprobación” en la página 162 para ver descripciones detalladas de los posibles estados de aprobación que puede tener un contenido.
Manual del usuario de la interfaz de Content Server 7.0.3 Dash
Capítulo 8. Aprobación para publicación
Tareas de aprobación157
Si un contenido presenta un estado de aprobación que impide su publicación, Content Server mostrará una lista de contenidos dependientes que requieren aprobación. Los contenidos podrán publicarse una vez aprobados.Si desea más información acerca de los mecanismos de aprobación y publicación empleados por Content Server, consulte el Manual del usuario de la interfaz Advanced de Content Server.
Tareas de aprobaciónEsta sección describe cómo aprobar contenidos para su publicación.Esta sección describe las siguientes tareas:• Aprobación de un contenido para publicación• Comprobación del estado de aprobación de un contenido
Aprobación de un contenido para publicaciónEl siguiente procedimiento describe cómo aprobar manualmente un contenido para su publicación. Antes de aprobar un contenido para su publicación, es necesario verlo primero.
Para aprobar un contenido manualmente para publicación
1. Inicie sesión en el sitio con el que desea trabajar.2. Busque y abra el contenido que desea aprobar para publicación:
- Si el contenido ya se le ha asignado para que trabaje usted con él:a. En el árbol Etiquetas, haga clic en Mis asignaciones. (Si el árbol Etiquetas
está contraído, haga clic en la barra Etiquetas para expandirlo.)Content Server abrirá una lista de contenidos que se le han asignado a usted para que trabaje con ellos.
b. Desplácese hasta el contenido deseado y haga clic en su nombre.Content Server muestra el formulario “Inspeccionar” del contenido.
- Si el contenido no se le ha asignado para que trabaje usted con él:a. Realice una de las siguientes acciones:
- En el campo Buscar de la barra superior, introduzca los criterios de búsqueda para identificar el contenido y haga clic en Buscar.
- Si ya ha asignado el contenido a una etiqueta, seleccione la etiqueta que contiene el contenido en el árbol Etiquetas. (Si el árbol Etiquetas está contraído, haga clic en la barra Etiquetas para expandirlo.)
Para obtener más información sobre la búsqueda de contenidos, consulte “Encontrar contenidos” en la página 92.
b. En la lista de resultados de búsqueda, desplácese hasta el contenido deseado y haga clic en su nombre.Content Server muestra el contenido en el formulario “Inspeccionar”.
3. (Opcional) Para previsualizar el contenido antes de aprobarlo para su publicación, haga clic en Previsualizar en la barra de acciones.
Manual del usuario de la interfaz de Content Server 7.0.3 Dash
Capítulo 8. Aprobación para publicación
Tareas de aprobación158
Content Server abrirá una nueva ventana del navegador con el contenido en su forma procesada. - Si está satisfecho con el aspecto del contenido, cierre la ventana de
previsualización y continúe con el paso siguiente.- Si desea realizar cambios en el contenido, cierre la ventana de previsualización y
haga clic en Editar en la barra de acciones para abrir el formulario “Editar” del contenido. Realice los cambios y haga clic en Guardar y cerrar para guardar el contenido.
4. Haga clic en Publicación en el selector de secciones.5. En la sección Publicación, haga clic en Mostrar para el destino en el que desea
aprobar el contenido.
Content Server mostrará los detalles del contenido correspondientes al destino seleccionado.
6. Haga clic en Aprobar. En este momento sucederá una de las siguientes posibilidades:- Si el contenido no tiene dependencias, Content Server mostrará un mensaje para
confirmar la aprobación del contenido.- Si el contenido tiene dependencias que impiden su publicación, Content Server le
avisará de ello y abrirá el enlace Haga clic aquí para aprobar las dependencias.... Haga lo siguiente:
NotaTenga en cuenta lo siguiente:• Un contenido solamente puede aprobarse para un solo destino (repita
este procedimiento para aprobar el contenido en otros destinos).• Consulte con su administrador para averiguar dónde (qué destinos) y
cómo (con qué método de publicación) se publica el contenido en el sistema.
Manual del usuario de la interfaz de Content Server 7.0.3 Dash
Capítulo 8. Aprobación para publicación
Tareas de aprobación159
1) Haga clic en el enlace para abrir una lista de los contenidos dependientes.
2) En la parte superior de la lista, haga clic en Seleccionar todo para seleccionar todos los contenidos de la lista.
3) En la barra de acciones, haga clic en Aprobar contenido de bloqueo.Content Server aprobará los contenidos dependientes y calculará sus dependencias. Si algún contenido dependiente tiene a su vez sus propias dependencias, Content Server volverá a abrir una lista de las dependencias del contenido dependiente; una vez más, haga clic en Seleccionar todo y luego en Aprobar contenido de bloqueo. Continúe este proceso hasta que se hayan aprobado todas las dependencias de todos los contenidos.
Cuando se hayan aprobado todas las dependencias del contenido original, Content Server abrirá un mensaje para confirmar que el contenido original se ha aprobado para su publicación en el destino seleccionado.
Comprobación del estado de aprobación de un contenidoPara comprobar el estado de aprobación de un contenido
1. Inicie sesión en el sitio con el que desea trabajar.2. Busque y abra el contenido que desea aprobar para publicación.
- Si el contenido ya se le ha asignado para que trabaje usted con él:a) En el árbol Etiquetas, haga clic en Mis asignaciones. (Si el árbol Etiquetas
está contraído, haga clic en la barra Etiquetas para expandirlo.)Content Server abrirá una lista de contenidos que se le han asignado a usted para que trabaje con ellos.
b) Desplácese hasta el contenido deseado y haga clic en su nombre.Content Server muestra el formulario “Inspeccionar” del contenido.
- Si el contenido no se le ha asignado para que trabaje usted con él:a. Realice una de las siguientes acciones:
- En el campo Buscar de la barra superior, introduzca los criterios de búsqueda para identificar el contenido y haga clic en Buscar.
Manual del usuario de la interfaz de Content Server 7.0.3 Dash
Capítulo 8. Aprobación para publicación
Tareas de aprobación160
- Si ya ha asignado el contenido a una etiqueta, seleccione la etiqueta que contiene el contenido en el árbol Etiquetas. (Si el árbol Etiquetas está contraído, haga clic en la barra Etiquetas para expandirlo.)
Para obtener más información sobre la búsqueda de contenidos, consulte “Encontrar contenidos” en la página 92.
b. En la lista de resultados de búsqueda, desplácese hasta el contenido deseado y haga clic en su nombre.Content Server muestra el contenido en el formulario “Inspeccionar”.
3. Haga clic en Publicación en el selector de secciones.4. En la sección Publicación, haga clic en Mostrar junto al destino en el que desea
comprobar el estado de aprobación del contenido. Content Server mostrará los detalles del contenido correspondientes al destino seleccionado.
El formulario mostrará el estado del contenido del destino seleccionado. El formulario dispone de las siguientes opciones:- Estado de aprobación: describe el estado de aprobación actual del contenido.
Para obtener más información, consulte “Estados de aprobación” en la página 162.
- Última publicación: indica cuándo se publicó por última vez el contenido en el destino seleccionado.
- Ciclo de publicación: indica la sesión de publicación del contenido, si es que se está ejecutando una sesión de publicación.
- Aprobar: este botón aparece solamente si el contenido aún no se ha aprobado. Aprueba el contenido para su publicación en el destino seleccionado. Si el contenido tiene dependencias que impiden su publicación, aparecerá el enlace Haga clic aquí para aprobar las dependencias... al hacer clic en Aprobar.
- No aprobar: este botón aparece solamente si el contenido ya se ha aprobado. Quita el contenido de la cola de publicación del destino seleccionado. Cuando se utiliza esta función, todos los contenidos que dependen de este contenido (es decir, su grupo) se eliminan también de la cola de publicación.
Manual del usuario de la interfaz de Content Server 7.0.3 Dash
Capítulo 8. Aprobación para publicación
Tareas de aprobación161
- Haga clic aquí para aprobar las dependencias...: al hacer clic en este enlace se muestran las dependencias del contenido que impiden su publicación:
Haga clic en Seleccionar todo y luego en Aprobar contenido de bloqueo para aprobar las dependencias del contenido. Si algún contenido dependiente tiene a su vez sus propias dependencias, Content Server volverá a abrir una lista de las dependencias del contenido dependiente; una vez más, haga clic en Seleccionar todo y luego en Aprobar contenido de bloqueo. Continúe este proceso hasta que se hayan aprobado todas las dependencias de todos los contenidos.
Manual del usuario de la interfaz de Content Server 7.0.3 Dash
Capítulo 8. Aprobación para publicación
Tareas de aprobación162
Estados de aprobaciónLa tabla siguiente enumera los estados de aprobación que pueden aparecer en el campo Estado de aprobación en el formulario de detalles de publicación de un contenido en un destino, el significado del estado y la acción que se debe tomar, si es el caso:
Eliminación de contenidos de la cola de publicaciónSi decide que un contenido ya aprobado para su publicación (pero aún no publicado) en un determinado destino no debería publicarse en dicho destino, podrá no aprobarlo. Cuando no se aprueba un contenido, Content Server lo quita de la cola de publicación del destino y cambia su estado a “Pendiente”. Si el contenido es un asociado de uno o varios contenidos presentes en la cola de publicación, Content Server quitará los contenidos de grupo de la cola de publicación del destino y cambiará su estado de aprobación a “Pendiente”.
Para quitar un contenido de la cola de publicación
1. Inicie sesión en el sitio con el que desea trabajar.2. Busque el contenido que desea no aprobar y ábralo:
a. Realice una de las siguientes acciones:
Estado Significado
Aprobado (Informativo) Este contenido se publicará durante la siguiente sesión de publicación en este destino, salvo que se edite el contenido o uno de sus contenidos dependientes (en dependencias exactas).
Bloqueado (Posible acción necesaria) El contenido está bloqueado mediante el sistema de control de versiones. Aunque está aprobado, no podrá publicarse hasta que el control de versiones libere el control en una de las formas siguientes:• Liberar: el contenido se debe volver a
aprobar.• Deshacer bloqueo: el contenido permanece
aprobado y se puede publicar.• Volver a versión anterior: el contenido se
debe volver a aprobar.
Pendiente (Acción necesaria) El contenido se mantendrá pendiente hasta que se aprueben los dependientes. Haga clic en el enlace Haga clic aquí para aprobar las dependencias... para ver los dependientes y aprobarlos.
Necesita aprobación (Acción necesaria) El contenido se debe aprobar. Haga clic en Aprobar para iniciar el proceso de aprobación.
Manual del usuario de la interfaz de Content Server 7.0.3 Dash
Capítulo 8. Aprobación para publicación
Tareas de aprobación163
- En el campo Buscar de la barra superior, introduzca los criterios de búsqueda para identificar el contenido y haga clic en Buscar.
- Si ya ha asignado el contenido a una etiqueta, seleccione la etiqueta que contiene el contenido en el árbol Etiquetas. (Si el árbol Etiquetas está contraído, haga clic en la barra Etiquetas para expandirlo.)
Para obtener más información sobre la búsqueda de contenidos, consulte “Encontrar contenidos” en la página 92.
b. En la lista de resultados de búsqueda, desplácese hasta el contenido deseado y haga clic en su nombre.Content Server muestra el contenido en el formulario “Inspeccionar”.
3. Haga clic en Publicación en el selector de secciones.Content Server mostrará la sección Publicación del formulario del contenido.
4. En el formulario, seleccione el destino para el que desea no aprobar el contenido.Content Server mostrará los detalles del contenido correspondientes al destino seleccionado.
5. Haga clic en No aprobar.Content Server quitará el contenido de la cola de publicación y cambiará su estado de aprobación a “Pendiente”. Si el contenido es un asociado de uno o varios contenidos presentes en la cola de publicación, Content Server quitará los contenidos de grupo de la cola y cambiará su estado de aprobación a “Pendiente”.
Manual del usuario de la interfaz de Content Server 7.0.3 Dash
Capítulo 8. Aprobación para publicación
Tareas de aprobación164
Manual del usuario de la interfaz de Content Server 7.0.3 Dash
165
Capítulo 9
Flujo de trabajo
La mayoría de los sitios web son producto de un equipo de personas que recopilan contenido, lo editan, lo revisan y deciden donde va cada cosa y cuándo se actualizan las páginas. El trabajo fluye de una persona a otra de forma predecible en un proceso denominado flujo de trabajo.En este capítulo analizaremos a grandes rasgos los diferentes conceptos que encierra el flujo de trabajo y cómo llevar a cabo tareas específicas. Incluye las siguientes secciones: • Descripción general• Ejemplo de flujo de trabajo• Administración de la carga de trabajo• Uso de funciones de flujo de trabajo
Manual del usuario de la interfaz de Content Server 7.0.3 Dash
Capítulo 9. Flujo de trabajo
Descripción general166
Descripción generalEn las siguientes secciones se explican algunos conceptos y términos básicos relacionados con el flujo de trabajo.
Flujo de trabajo y contenidosEl contenido se puede asignar a un flujo de trabajo, si bien no es obligatorio. Un flujo de trabajo encamina el contenido a través de una serie de tareas editoriales (estados) mediante la asignación de tareas a los usuarios correspondientes en el momento oportuno. Es posible asociar contenidos específicos o contenidos de un tipo determinado a un flujo de trabajo.En función de la configuración del sitio, los contenidos podrían asignarse a un flujo de trabajo automáticamente (por ejemplo, cuando se crea contenido) o manualmente. Este sistema de flujo de trabajo le permite a CS dirigir y llevar un control de la asignación de contenidos a usuarios y, a través de los diferentes permisos, especifica las tareas que los usuarios pueden realizar.El flujo de las tareas editoriales realizadas sobre el contenido, así como las personas autorizadas a realizar dichas tareas en cada punto del recorrido del flujo de trabajo se definen en un proceso de flujo de trabajo. El administrador de flujos de trabajo es el encargado de definir tantos procesos de trabajo como sea neccesario para cada tipo de contenido.
Estados y pasosUn proceso de flujo de trabajo define una serie de pasos y estados. Un estado es un punto del proceso del flujo de trabajo que representa el estado del contenido en ese momento concreto, por ejemplo “Listo para editar” o “Listo para aprobar”.Los estados se enlazan entre sí en un orden concreto por medio de pasos. Un paso es el tránsito del contenido entre un estado y el siguiente. Al crear pasos de flujo de trabajo, los estados de flujo se trabajo se enlazan en un orden específico, por lo que para organizar el
NotaAdemás de las funciones descritas en este capítulo, Content Server ofrece las siguientes funciones de flujo de trabajo por medio de la interfaz Advanced:• Los grupos de flujo de trabajo permiten al usuario administrar un conjunto
definido de contenidos de manera coordinada y gracias a ello esos contenidos llegan al final del proceso de flujo de trabajo juntos, antes de la publicación.
• Los informes de flujo de trabajo permiten al usuario seguir el progreso de las asignaciones de contenidos y usuarios en el flujo de trabajo.
Si desea más información acerca de los grupos y los informes de flujos de trabajo, consulte el Manual del usuario de la interfaz Advanced de Content Server.
NotaDurante el flujo de trabajo, el contenido no se transfiere electrónicamente de una persona a la siguiente. Lo que se transfieren son los permisos relativos al contenido. El contenido en sí permanece en su ubicación original en la base de datos a lo largo del proceso del flujo de trabajo y mientras exista en Content Server.
Manual del usuario de la interfaz de Content Server 7.0.3 Dash
Capítulo 9. Flujo de trabajo
Descripción general167
proceso es necesario crear pasos en el flujo de trabajo. En cada uno de los pasos, el contenido debe pasar del estado inicial al final. Cuando se crea el proceso de flujo de trabajo, el administador define los estados y los enlaces por medio de los pasos correspondientes.Los pasos y los estados tienen nombres; por ejemplo, en el sitio de ejemplo FirstSite II, “Send for Approval” (enviar para aprobación) es un paso que se origina a partir del estado “Ready to Edit” (listo para edición) y que conduce al estado “Ready for Approval” (listo para aprobación). Asimismo, cada contenido puede pasar de un estado a otro a través de más de un paso. Por ejemplo, un contenido listo para aprobación puede rechazarse por contener datos erróneos o por problemas de estilo, y cada tipo de rechazo puede tener su propio paso.El contenido se asigna a los usuarios a través de roles. A medida que un contenido avanza por el flujo de trabajo, cada paso lo asigna a usuarios en poder de roles con permiso para trabajar con el contenido en el estado siguiente. En cada paso existe al menos un rol con permiso para realizar trabajo en un contenido y hacerlo avanzar por el flujo de trabajo. En determinados casos, un usuario que disponga del rol correspondiente puede elegir entre los pasos: por ejemplo, un usuario con rol de Aprobador puede aprobar o rechazar un contenido que le haya sido asignado para su aprobación.Al iniciar sesión en Content Server, el panel “Información rápida” ofrece un resumen de la carga de trabajo actual, desde el cual puede acceder a una lista de sus asignaciones. (Para ver esta lista, también puede seleccionar la etiqueta Mis asignaciones en el árbol Etiquetas.) Cuando haya terminado de trabajar en el contenido, utilice la función Finalizar asignación para abrir el siguiente paso del flujo de trabajo; seguidamente, el flujo de trabajo pasará el contenido al siguiente estado y lo asignará a los usuarios correspondientes. Tenga en cuenta que los pasos pueden ser condicionales, lo que significa que algunos o todos los usuarios pueden no contar con derechos para pasos determinados a menos que antes se cumplan ciertas condiciones.
Roles, usuarios y participantesUn usuario de Content Server es una persona que tiene asignado un nombre de usuario en Content Server y que utiliza dicho nombre para identificarse e iniciar sesión en el sistema. Los roles que el administrador otorga a un usuario determinan qué puede hacer y qué no puede hacer el usuario en cuestión.Un rol describe y determina las funciones de un usuario en un sitio de CM mediante la concesión de permisos para realizar funciones concretas; en el contexto de un flujo de trabajo, estos permisos se denominan privilegios de funciones.El proceso de flujo de trabajo otorga a los roles, y no a usuarios concretos, los privilegios de funciones correspondientes. Estos privilegios de funciones sólo se activan cuando el contenido se ha asignado a un flujo de trabajo determinado. Los privilegios de funciones no sólo dependen del rol de un usuario, sino también del estado del contenido y de si éste se ha asignado o no al usuario.
Manual del usuario de la interfaz de Content Server 7.0.3 Dash
Capítulo 9. Flujo de trabajo
Descripción general168
Los roles necesarios en cada estado de un proceso de flujo de trabajo se consideran roles participantes. El administrador elige qué roles participan en cada estado del proceso de flujo de trabajo. Todos los usuarios que tengan roles asignados adecuados para el estado de un flujo de trabajo se convierten por lo tanto en participantes de dicho estado en el proceso del flujo de trabajo y están autorizados a realizar el paso del flujo de trabajo que lleva hasta el siguiente estado.Salvo que el administrador determine lo contrario, los contenidos colocados en flujos de trabajo se asignan a todos los participantes disponibles en un rol determinado. No obstante, es posible limitar qué usuarios pueden trabajar con un contenido concreto eligiendo los asignados deseados de entre los participantes disponibles en cada rol participante.Un asignado es un participante en flujo de trabajo que ha sido elegido para trabajar en una asignación concreta. La capacidad de elegir asignados se otorga a determinados roles, según se define en el proceso del flujo de trabajo. Los asignados se establecen cuando se asigna un contenido a un flujo de trabajo, pero también pueden cambiarse cuando ya hay un contenido en un proceso de flujo de trabajo. Al elegir los asignados, es necesario elegir por lo menos un usuario para cada rol.Cuando se establecen asignados para un contenido determinado en el flujo de trabajo, solamente verán el contenido en sus listas los asignados elegidos, y solamente ellos podrán terminar la asignación para que el proceso del flujo de trabajo cambie el estado del contenido.
Asignaciones de flujo de trabajoUna asignación es un contenido en el que trabaja (o se supone que trabaja) un participante seleccionado (un asignado). Un contenido aparece en la lista de asignaciones del participante desde el momento en que pasa al estado en el que el participante tiene un rol que desarrollar.En el diseño típico de un flujo de trabajo se genera una notificación por correo electrónico cuando se le envía una asignación de flujo de trabajo. Puede ver una lista actualizada de sus asignaciones en cualquier momento seleccionando la etiqueta Mis asignaciones en el árbol Etiquetas.
Duración de las asignacionesA las asignaciones de cada estado del flujo de trabajo se les asigna un tiempo aproximado (fecha límite) para finalizarlas. Si el administrador le ha otorgado el permiso correspondiente, podrá anular la fecha aproximada predeterminada de la siguiente asignación. Cuando se acerca la fecha límite, pueden generarse acciones asociadas con la asignación en la forma de notificaciones por correo electrónico en relación con el tiempo estimado para su finalización. Por ejemplo:
NotaDebido a que se otorgan a un usuario por medio de sus roles, los privilegios de funciones son independientes de los permisos de acceso asignados por el administrador a nivel de usuario.Por ejemplo, es posible que un usuario no tenga normalmente permiso para editar “Contenido”, pero puede tener el privilegio de realizar dicha función si tiene el rol de Editor (corrector), participa en un proceso de flujo de trabajo de “Contenido” y el contenido que desea editar está en el estado de flujo de trabajo adecuado.
Manual del usuario de la interfaz de Content Server 7.0.3 Dash
Capítulo 9. Flujo de trabajo
Descripción general169
• El usuario recibe un recordatorio el día antes de la fecha de vencimiento de una asignación.
• Tanto el usuario como el iniciador del flujo de trabajo reciben una advertencia el día mismo en que vence la asignación.
• Si la tarea no se ha completado, el iniciador del flujo de trabajo recibe una notificación a tal efecto el día después del vencimiento de la asignación.
Votación de asignacionesSi participa en un flujo de trabajo significa que puede votar. Votar significa realizar un paso del flujo de trabajo que transfiere el contenido al siguiente estado del flujo de trabajo, una vez realizada la tarea requerida por el estado actual del flujo de trabajo (por ejemplo, editar un artículo) y tras implementar los cambios en la base de datos de CS (guardar el contenido), si es el caso. El voto se emite mediante la función Finalizar asignación (disponible en la barra de acciones del formulario “Inspeccionar” cuando se selecciona la sección Flujo de trabajo). Si la asignación está en manos de varios participantes con un rol determinado, uno de éstos, o todos ellos, deberá votar para que el contenido pase al estado siguiente, en función de cómo haya configurado el flujo de trabajo el administrador.Según el rol que usted tenga dentro del proceso del flujo de trabajo, la función Finalizar asignación puede ofrecerle varias opciones de pasos para su realización; por ejemplo, si usted es un aprobador y su asignación consiste en aprobar o rechazar un contenido para su publicación, puede utilizar la función Finalizar asignación para realizar un paso que apruebe la publicación del contenido, o para realizar un paso que lo rechace por contener datos erróneos, según su propio criterio. Cuando se vota, el contenido pasa al siguiente estado de flujo de trabajo salvo que el paso que se elija no concuerde con el paso elegido por otros asignados que tengan el mismo rol que usted.Si por algún motivo no consigue terminar su asignación, podrá abstenerse de votar, siempre que su voto no sea el último o el único para el rol y el paso en cuestión. Cuando se abstenga, seguirá a cargo de la asignación, pero el contenido continuará avanzando por el flujo de trabajo. Si cambia de opinión, puede cambiar su abstención y volver a votar (mediante la función Finalizar asignación), siempre que el contenido no haya pasado ya al siguiente estado.
Delegación de asignacionesOtra forma de gestionar una asignación consiste en delegarla a otro participante que tenga el mismo rol que usted, siempre que el contenido que desee delegar no esté ya asignado a esa persona en el estado actual del flujo de trabajo. Los privilegios de funciones que tenga (establecidos por el administrador) determinarán si puede delegar sus asignaciones. Además, el administrador puede delegar asignaciones en nombre de usted o de otros asignados, si fuera necesario.Al delegar una asignación se pueden generar acciones de delegación asociadas en la forma de notificaciones por correo electrónico. Por ejemplo:• Se notifica al receptor de la nueva asignación.• Al administrador del flujo de trabajo se le notifica de la delegación de una asignación.
Situaciones de bloqueoUn contenido pasa de un estado al siguiente cuando los asignados emiten sus votos (es decir, cuando realizan un paso) por medio de la función Finalizar asignación. Cuando define el
Manual del usuario de la interfaz de Content Server 7.0.3 Dash
Capítulo 9. Flujo de trabajo
Ejemplo de flujo de trabajo170
proceso de flujo de trabajo, el administrador decide si un paso es de todos votando, es decir, si es necesario que voten (que realicen el paso) todos los asignados para que el contenido pase al estado siguiente. La opción predeterminada es que los pasos no sean de todos votando; esto significa que, cuando vota el primer asignado en un estado de flujo de trabajo, el contenido continúa avanzando y se cancelan las asignaciones de los restantes asignados para dicho estado del flujo de trabajo. Si el administrador establece que el paso sea de todos votando, el contenido permanece en su estado de flujo de trabajo actual hasta que hayan votado todos los asignados, tras lo cual el contenido pasa al estado siguiente.Si hay varios pasos y todos los participantes deben votar en cada uno de ellos, es posible que se produzca una situación de bloqueo. Las situaciones de bloqueo se producen cuando todos los participantes deben votar y la votación no es unánime respecto a cuál de los pasos se debe seguir. Por lo general, en los flujos de trabajo se incluye una acción en caso de situación de bloqueo que genera notificaciones por correo electrónico a todos los participantes en las que se incluye el total de la votación y se les indica que vuelvan a votar a favor de la mayoría. Las situaciones de bloqueo suponen trabajo adicional para todos los usuarios afectados, y deberían evitarse siempre que fuera posible. También deberían resolverse con la máxima rapidez para que no se vea afectado el flujo del trabajo.
Ejemplo de flujo de trabajoEl sitio de ejemplo FirstSite II incluye seis ejemplos de procesos de flujo de trabajo que sirven para contenidos de diferentes tipos, desde su creación hasta su aprobación para su publicación. Los ejemplos de flujo de trabajo son sencillos y recorren tres estados a través de cinco posibles pasos, pero sirven para ilustrar cómo funciona un proceso de flujo de trabajo. Esta sección se basa en el ejemplo de proceso de flujo de trabajo FSII: Approval for Content incluido en el sitio de ejemplo FirstSite II. El ejemplo de proceso de flujo de trabajo FSII: Approval for Content tiene los roles participantes siguientes: author (autor), editor (corrector), approver (aprobador) y administrator (administrador). Cada rol tiene únicamente un participante (es posible que en su empresa el proceso sea más complejo e incluya varios participantes en cada rol). Un participante de cualquiera de los roles puede crear un nuevo “Contenido”, que automáticamente se asigna al flujo de trabajo FSII: Approval for Content. Al asignar el contenido, se iniciará el flujo de trabajo. Seguidamente, el contenido pasará del autor al corrector, y luego al aprobador. El aprobador podrá aprobar o rechazar el contenido. Si el aprobador lo rechaza, el contenido volverá al corrector. El administrador puede realizar las funciones de autor, corrector y aprobador en cualquier punto del flujo de trabajo, así como devolver un contenido ya aprobado al corrector para que incorpore en él cambios adicionales.
Ejemplo de pasos y estados de un flujo de trabajoEl sitio de ejemplo FirstSite II incluye un ejemplo de proceso de flujo de trabajo denominado FSII: Approval for Content. El flujo del proceso se muestra en el diagrama siguiente:
Manual del usuario de la interfaz de Content Server 7.0.3 Dash
Capítulo 9. Flujo de trabajo
Ejemplo de flujo de trabajo171
Los pasos y los estados de este proceso de flujo de trabajo se describen en la tabla siguiente:
Un caso de flujo de trabajoEsta sección describe el flujo típico de un “Contenido” a través del proceso de flujo de trabajo FSII: Approval for Content.
Tabla 5: Estados y pasos
Contenido en estado... Paso Descripción
El contenido pasa al estado...
ninguno Create (crear)
Un usuario que tiene el rol ContentAuthor (autor de contenido) crea un “Contenido” que se asigna automáticamente al flujo de trabajo FSII: Approval for Content.
Ready to Edit (listo para editar)
Ready to Edit (listo para editar)
Send for Approval (enviar para aprobación)
Un usuario con el rol de ContentEditor (corrector de contenido) recibe una notificación de la asignación por correo electrónico. El corrector revisa el contenido para terminar la asignación.
Ready for Approval (listo para aprobación)
Ready for Approval (listo para aprobación)
Reject (rechazar)
Un usuario con el rol de Approver (aprobador) recibe una notificación de la asignación por correo electrónico.El aprobador concluye la asignación al rechazar el contenido debido a la inclusión de datos erróneos. Con este rechazo se genera una notificación para el corrector, quien deberá realizar correcciones y volver a enviar el artículo para que se apruebe.
Ready to Edit (listo para editar)
Approve and Lock (aprobar y bloquear)
El aprobador finaliza las asignaciones aprobando el contenido.En la base de datos de CS, el contenido se marca como “listo para publica-ción” en determinados destinos.
Approved and Locked (aprobado y bloqueado)
Approved and Locked (aprobado y bloqueado)
Return for Edit (devolver para edición)
El administrador del flujo de trabajo revisa el contenido y determina que es necesario actualizarlo con información adicional.Seguidamente, el administrador del flujo de trabajo utiliza la función Finalizar asignación con objeto de devolver el contenido al corrector para que lo revise.
Ready to Edit (listo para editar)
Manual del usuario de la interfaz de Content Server 7.0.3 Dash
Capítulo 9. Flujo de trabajo
Ejemplo de flujo de trabajo172
1. El autor crea y redacta el contenidoEl proceso comienza cuando el autor Conrad crea el “Contenido”. Puesto que el “Contenido” del sitio de ejemplo FirstSite II está configurado automáticamente para colocar cada “Contenido” nuevo en el flujo de trabajo, el contenido de Conrad se coloca automáticamente en el proceso del flujo de trabajo FSII: Approval for Content. Conrad redacta y guarda el “Contenido”.Cuando Conrad guarda el contenido, el proceso de flujo de trabajo cambia automáticamente el estado del contenido a “Ready to Edit” (listo para editar), lo asigna a Connie la correctora, y envía a Connie un aviso por correo electrónico para informarle de la nueva asignación.
2. Connie edita el contenido y lo envía para su aprobaciónConnie, la correctora, inicia sesión, comprueba su lista de asignaciones y abre el “Contenido” para su edición. Lee el contenido y hace algunos cambios de puntuación. Una vez que ha terminado, Connie guarda sus cambios y utiliza la función Finalizar asignación para enviar el contenido para su aprobación.El proceso del flujo de trabajo cambia el estado del contenido a “Ready for Approval” (listo para aprobación), lo asigna a Napoleon, el aprobador, y envía a Napoleon un correo electrónico para informarle de su nueva asignación.
3. Napoleon aprueba el contenidoNapoleon ya ha iniciado sesión en el sistema, de forma que al recibir el correo electrónico ejecuta la etiqueta Mis asignaciones para ver su lista de asignaciones. Napoleon abre el “Contenido” de su nueva asignación y lo examina. No detecta mayores problemas, así que utiliza la función Finalizar asignación. Puesto que Napoleon puede aprobar o rechazar el contenido, el proceso del flujo de trabajo le muestra ambas opciones.
El proceso del flujo de trabajo cambia el estado del contenido a “Approved and Locked” (aprobado y bloqueado) y lo marca como “ready to publish” (listo para publicación) en la base de datos. El contenido se publicará en el sitio en línea durante la próxima sesión de publicación.
4. El administrador del flujo de trabajo devuelve el contenido al corrector.Cuando haya nueva información disponible, será necesario agregarla al contenido. En tal caso, el administrador del flujo de trabajo utiliza la función Finalizar asignación para que el contenido vuelva a Connie, que lo revisará y actualizará.
NotaSi hay varios usuarios con el mismo rol y la misma asignación para un determinado estado dentro de un flujo de trabajo, el primer voto emitido determinará el siguiente estado del contenido.Por ejempo, si el proceso del flujo de trabajo FSII: Approval for Content incluye dos aprobadores con derecho de voto para aprobar la publicación del contenido, el rechazo de dicho contenido por uno de los dos cancelará la asignación del otro y el contenido se devolverá al corrector.Es posible que su administrador haya configurado el flujo de trabajo de manera que, en caso de un desacuerdo de este tipo, se produzca una situación de bloqueo (consulte “Situaciones de bloqueo” en la página 169) que se debe resolver antes de que el contenido se devuelva al estado anterior o pase al siguiente.
Manual del usuario de la interfaz de Content Server 7.0.3 Dash
Capítulo 9. Flujo de trabajo
Administración de la carga de trabajo173
El proceso de flujo de trabajo cambia automáticamente el estado del contenido a “Ready to Edit” (listo para editar), lo asigna a Connie la correctora, y envía a Connie un aviso por correo electrónico para informarle de la nueva asignación.Cuando Connie finaliza su asignación, el contenido actualizado tendrá que volver a aprobarse antes de volver a publicarse en el sitio en línea.
Administración de la carga de trabajoCuando realice las asignaciones de su flujo de trabajo, podrá utilizar las siguientes funciones para administrar su carga de trabajo:• Visualización de las asignaciones: muestra una lista de las asignaciones pendientes y
su estado actual• Uso de funciones de flujo de trabajo: muestra una lista de las asignaciones que han
pasado a otros usuarios, así como el estado en que se encuentran
Visualización de las asignacionesPara acceder a su lista de asignaciones, ejecute la etiqueta Mis asignaciones o utilice el panel “Información rápida”.
Para ver una lista de sus asignaciones de flujo de trabajo
1. Inicie sesión en el sitio con el que desea trabajar.2. Realice una de las siguientes acciones:
- En el árbol Etiquetas, haga clic en Mis asignaciones. (Si el árbol Etiquetas está contraído, haga clic en la barra Etiquetas para expandirlo.)
- Si aparece el panel “Información rápida”, haga clic en Asignaciones.
Content Server abrirá una lista de sus asignaciones pendientes en el flujo de trabajo.
3. Haga clic en el nombre de un contenido para abrirlo en el formulario “Inspeccionar”.
NotaMientras trabaja en la interfaz es posible que reciba nuevas asignaciones y que complete otras de sus asignaciones pendientes, con lo que la lista de asignaciones sufrirá cambios. Compruebe la lista de asignaciones periódicamente para asegurarse de que está al tanto de sus asignaciones.
Manual del usuario de la interfaz de Content Server 7.0.3 Dash
Capítulo 9. Flujo de trabajo
Uso de funciones de flujo de trabajo174
Uso de funciones de flujo de trabajoLas siguientes subsecciones describen las funciones de flujo de trabajo que se utilizan en la interfaz Dash. Estas funciones están disponibles en la barra de acciones del formulario “Inspeccionar” cuando se selecciona la sección Flujo de trabajo del formulario. Es posible que usted no disponga de todas las funciones descritas; ello dependerá de los privilegios de funciones que tenga asignados.Esta sección describe los temas siguientes: • Asignación de un contenido a un flujo de trabajo• Establecimiento de fechas límite para procesos• Establecimiento de fechas límite para asignaciones• Terminación de las asignaciones• Delegación de las asignaciones• Abstención en la votación• Resolución de situaciones de bloqueo• Supresión de un contenido de un flujo de trabajo• Visualización de la lista de participantes de una asignación• Establecimiento de los participantes en el flujo de trabajo• Examen del progreso del flujo de trabajo de un contenido
Asignación de un contenido a un flujo de trabajoUn contenido puede asignarse a un flujo de trabajo de forma automática o manual.El administrador configura la asignación automática a flujos de trabajo para determinados tipos de contenido. Cuando se crean contenidos de un tipo en cuestión, éstos se colocan automáticamente en el proceso de flujo de trabajo asignado a dicho tipo de contenido. Consulte con el administrador para averiguar qué tipos de contenido tienen configurada la asignación automática a flujos de trabajo.La asignación manual a flujos de trabajo está disponible para los usuarios que disponen de los permisos correspondientes, siempre que haya un proceso de flujo de trabajo asignado al tipo de contenido seleccionado.
Para asignar manualmente un contenido a un flujo de trabajo
1. Inicie sesión en el sitio con el que desea trabajar.2. Busque el contenido que desea colocar en el flujo de trabajo y ábralo:
NotaPara poder asignar un contenido a un flujo de trabajo, el administrador tiene en primer lugar que asignar uno o varios procesos de flujo de trabajo al tipo de contenido en cuestión, ya que de lo contrario no estará disponible la opción de asignar el contenido a un flujo de trabajo. Consulte con su administrador para averiguar qué procesos de flujo de trabajo están disponibles para qué tipos de contenido en el sistema.
Manual del usuario de la interfaz de Content Server 7.0.3 Dash
Capítulo 9. Flujo de trabajo
Uso de funciones de flujo de trabajo175
a. Realice una de las siguientes acciones:- En el campo Buscar de la barra superior, introduzca los criterios de búsqueda
para identificar el contenido y haga clic en Buscar.- Si ya ha agregado el contenido a una etiqueta, seleccione la etiqueta que
contiene el contenido en el árbol Etiquetas en el panel de navegación. (Si el árbol Etiquetas está contraído, haga clic en la barra Etiquetas para expandirlo.)
Para obtener más información sobre las búsquedas, consulte “Encontrar contenidos” en la página 92.
b. En la lista de resultados de búsqueda, desplácese hasta el contenido deseado y haga clic en su nombre.Content Server muestra el contenido en el formulario “Inspeccionar”.
3. Haga clic en Flujo de trabajo en el selector de secciones.4. En la barra de acciones, elija Seleccionar flujo de trabajo en la lista desplegable
“Seleccionar comando de flujo de trabajo...”.Content Server abrirá el formulario “Seleccionar proceso de flujo de trabajo”:
5. Seleccione un proceso de flujo de trabajo en la lista desplegable “Proceso de flujo de trabajo”.
6. (Opcional) En el campo Primera acción para realizar, introduzca instrucciones breves para la persona que va a recibir la asignación.
7. Haga clic en Siguiente.8. (Opcional) Si el administrador permite la selección de asignados para la asignación,
Content Server mostrará la pantalla “Asignar usuarios a flujo de trabajo”:
En tal caso, seleccione como mínimo un usuario para cada rol y luego haga clic en Iniciar flujo de trabajo.
Manual del usuario de la interfaz de Content Server 7.0.3 Dash
Capítulo 9. Flujo de trabajo
Uso de funciones de flujo de trabajo176
Content Server muestra el resumen del flujo de trabajo del contenido, donde aparece la nueva asignación de flujo de trabajo en la lista “Estado”.
A partir de este instante, el contenido se encuentra en el flujo de trabajo: los participantes que tienen los roles del siguiente estado recibirán una notificación por correo electrónico en la cual se les informa de la asignación.
Establecimiento de fechas límite para procesosLa fecha límite de un proceso es el tiempo total asignado a un contenido para que pase por todo el proceso del flujo de trabajo. De forma predeterminada, el sistema no establece ninguna fecha límite. La fecha límite es independiente de la fecha límite de la asignación que se describe más adelante en esta sección; es decir, el total de las fechas límite de cada una de las asignaciones no indica necesariamente la fecha límite para un proceso.
Antes de definir una fecha límite para el proceso, el administrador del flujo de trabajo debe hacer lo siguiente:• Definir una fecha límite para el proceso del flujo de trabajo.• Asignarle un rol de administrador para el proceso de flujo de trabajo, o bien otorgarle
los privilegios de funciones adecuados.La opción de establecer una fecha límite para un proceso estará disponible solamente si se cumplen las dos condiciones anteriores. Consulte con su administrador para averiguar si tiene los privilegios correspondientes y si se permite establecer una fecha límite de proceso para el flujo de trabajo en cuestión.
Para definir una fecha límite de proceso
1. Inicie sesión en el sitio con el que desea trabajar.2. Busque el contenido para el que desea establecer una fecha límite de proceso y ábralo:
a. Realice una de las siguientes acciones:
NotaLas fechas límite sirven sólo para fines informativos; el sistema no impone ningún tipo de penalización ni envía mensajes de error si la tarea no se cumple para la fecha establecida.
Manual del usuario de la interfaz de Content Server 7.0.3 Dash
Capítulo 9. Flujo de trabajo
Uso de funciones de flujo de trabajo177
- En el campo Buscar de la barra superior, introduzca los criterios de búsqueda para identificar el contenido y haga clic en Buscar.
- Si ya ha agregado el contenido a una etiqueta, seleccione la etiqueta que contiene el contenido en el árbol Etiquetas en el panel de navegación. (Si el árbol Etiquetas está contraído, haga clic en la barra Etiquetas para expandirlo.)
Para obtener más información sobre las búsquedas, consulte “Encontrar contenidos” en la página 92.
b. En la lista de resultados de búsqueda, desplácese hasta el contenido deseado y haga clic en su nombre.Content Server muestra el contenido en el formulario “Inspeccionar”.
3. Haga clic en Flujo de trabajo en el selector de secciones.4. En la barra de acciones, elija Establecer fecha límite del proceso en la lista
desplegable “Seleccionar comando de flujo de trabajo...”.
Content Server abrirá el formulario “Establecer fecha límite de proceso”:
5. Seleccione el botón de opción Vencimiento e introduzca una hora y una fecha en el formato que se haya prescrito. Al definir una fecha límite para el proceso hay que considerar en qué paso del flujo de trabajo se encuentra el contenido y el tiempo total acumulado de los pasos restantes. De forma predeterminada, el sistema no establece ninguna fecha límite.
6. Haga clic en Guardar.Content Server vuelve a mostrar el resumen del flujo de trabajo del contenido.
NotaSi no aparece la función Establecer fecha límite del proceso en la lista desplegable, deténgase aquí. El administrador no ha activado esta función o usted no tiene los permisos necesarios para acceder a ella.
Manual del usuario de la interfaz de Content Server 7.0.3 Dash
Capítulo 9. Flujo de trabajo
Uso de funciones de flujo de trabajo178
Establecimiento de fechas límite para asignacionesLa fecha límite de una asignación es el tiempo concedido al asignado para completar una asignación en el contenido dentro del flujo de trabajo. La fecha límite es independiente de la fecha límite del proceso que se describe anteriormente en esta sección; es decir, el total de las fechas límite de cada una de las asignaciones no es igual necesariamente a la fecha límite para un proceso.
Antes de definir una fecha límite para una asignación, el administrador del flujo de trabajo debe hacer lo siguiente:• Definir una fecha límite para la asignación del flujo de trabajo.• Asignarle un rol de administrador para el proceso de flujo de trabajo, o bien otorgarle
los privilegios de funciones adecuados.La opción de establecer una fecha límite para una asignación estará disponible solamente si se cumplen estas dos condiciones. Consulte con su administrador para averiguar si tiene los privilegios correspondientes y si se permite establecer una fecha límite de asignación para el estado de flujo de trabajo en cuestión.
Para definir una fecha límite para una asignación
1. Inicie sesión en el sitio con el que desea trabajar.2. Busque el contenido para el que desea establecer una fecha límite para una asignación
y ábralo:a. Realice una de las siguientes acciones:
- En el campo Buscar de la barra superior, introduzca los criterios de búsqueda para identificar el contenido y haga clic en Buscar.
- Si ya ha agregado el contenido a una etiqueta, seleccione la etiqueta que contiene el contenido en el árbol Etiquetas en el panel de navegación. (Si el árbol Etiquetas está contraído, haga clic en la barra Etiquetas para expandirlo.)
Para obtener más información sobre las búsquedas, consulte “Encontrar contenidos” en la página 92.
b. En la lista de resultados de búsqueda, desplácese hasta el contenido deseado y haga clic en su nombre.
NotaLas fechas límite sirven sólo para fines informativos; el sistema no impone ningún tipo de penalización ni envía mensajes de error si la tarea no se completa en la fecha establecida.
NotaEste procedimiento describe cómo establecer una fecha límite para una asignación desde el formulario “Inspeccionar” de un contenido. También es posible establecer una fecha límite para una asignación al terminar una asignación de un contenido. En tal caso, el formulario “Finalizar mi asignación” incluirá un campo Establecer fecha límite de la asignación.
Manual del usuario de la interfaz de Content Server 7.0.3 Dash
Capítulo 9. Flujo de trabajo
Uso de funciones de flujo de trabajo179
Content Server muestra el contenido en el formulario “Inspeccionar”.3. Haga clic en Flujo de trabajo en el selector de secciones.4. En la barra de acciones, elija Establecer fecha límite de la asignación en la lista
desplegable “Seleccionar comando de flujo de trabajo...”.
Content Server abrirá el formulario “Establecer fecha límite de la asignación”:
5. Introduzca una fecha en el formato indicado. El administrador establece la fecha límite predeterminada para la asignación en la definición del estado de flujo de trabajo. Por ejemplo, en el ejemplo de flujo de trabajo FSII: Approval for Content, cada estado tiene una duración de un año a partir de la fecha y la hora en curso.
6. Haga clic en Guardar.Content Server vuelve a mostrar el resumen del flujo de trabajo del contenido.
Terminación de las asignacionesAl completar el trabajo de una asignación, el usuario debe notificar al sistema de que ha finalizado la tarea para que el contenido continúe avanzando por el flujo de trabajo.
Para terminar su asignación en un contenido
1. Inicie sesión en el sitio con el que desea trabajar.2. Abra el contenido en el formulario “Inspeccionar”. Para ello, realice una de las
siguientes acciones:
NotaSi no aparece la función Establecer fecha límite de la asignación en la lista desplegable, deténgase aquí. El administrador no ha activado esta función o usted no tiene los permisos necesarios para acceder a ella.
Manual del usuario de la interfaz de Content Server 7.0.3 Dash
Capítulo 9. Flujo de trabajo
Uso de funciones de flujo de trabajo180
- Si ya está trabajando en el formulario “Editar” del contenido:a. Revise su trabajo y haga clic en Guardar y cerrar para guardar el contenido.
Content Server muestra el contenido en el formulario “Inspeccionar”.b. Continúe con el paso 3 de este procedimiento.
- Si ha finalizado el trabajo y ha guardado el contenido:a. En el árbol Etiquetas, haga clic en Mis asignaciones. (Si el árbol Etiquetas
está contraído, haga clic en la barra Etiquetas para expandirlo.)Content Server abrirá una lista de contenidos que se le han asignado a usted para que trabaje con ellos.
b. Desplácese hasta el contenido deseado y haga clic en su nombre.Content Server muestra el contenido en el formulario “Inspeccionar”.
c. Continúe con el paso 3 de este procedimiento.3. Haga clic en Flujo de trabajo en el selector de secciones.4. En la barra de acciones, haga clic en Finalizar asignación.
Content Server abrirá el formulario “Finalizar mi asignación”:
5. Complete el formulario según se describe a continuación:
a. (Opcional) Si usted tiene varios roles participantes en el proceso del flujo de trabajo, seleccione el rol cuya asignación está terminando.
b. Elija el siguiente paso para el contenido.
NotaSi desea cancelar este procedimiento en cualquier momento, puede hacer clic en Cancelar en la barra de acciones.
Manual del usuario de la interfaz de Content Server 7.0.3 Dash
Capítulo 9. Flujo de trabajo
Uso de funciones de flujo de trabajo181
c. (Opcional) En el campo Acción realizada, escriba una breve descripción del trabajo realizado en el contenido.
d. (Opcional) En el campo Acción que se va a realizar, escriba una breve sugerencia para la siguiente persona que trabajará con el contenido.
e. (Opcional) Si se permite el establecimiento de fechas límites de asignaciones en el paso siguiente que opte por realizar, aparecerá el campo Establecer fecha límite de la asignación en el formulario “Terminar asignación...”.Si desea modificar el tiempo destinado a la siguiente asignación, use el campo Establecer fecha límite de la asignación con objeto de introducir una fecha en el formato prescrito. Si no escribe una fecha específica, la asignación vencerá en el plazo establecido por el siguiente estado del flujo de trabajo.
6. Haga clic en Guardar.7. (Opcional) Si el administrador ha configurado el proceso del flujo de trabajo de forma
que le corresponda elegir los asignados del paso siguiente cuando finalice la asignación, Content Server abrirá el formulario “Asignar usuarios a flujo de trabajo”:
En tal caso, seleccione como mínimo un usuario para cada rol de los que aparecen en pantalla y luego haga clic en Guardar.
NotaEsta función aparece solamente si la ha activado el administrador del flujo de trabajo.Para establecer la fecha límite de la asignación es necesario disponer del rol de administrador en el proceso del flujo de trabajo, o bien tener los privilegios correspondientes. Para obtener más información, consulte “Establecimiento de fechas límite para asignaciones” en la página 178.
Manual del usuario de la interfaz de Content Server 7.0.3 Dash
Capítulo 9. Flujo de trabajo
Uso de funciones de flujo de trabajo182
Content Server vuelve a mostrar el resumen del flujo de trabajo del contenido, que ya refleja los cambios. La acción realizada se muestra en la lista “Historial de flujo de trabajo”. La acción que se debe realizar aparece en el campo “Estado”.
Lo que sucede después de completar la asignación depende de la forma en que el administrador configure el siguiente paso del flujo de trabajo. Dispone de cinco opciones:• Asignar desde una lista de participantes: cuando usted (u otro usuario con los
privilegios correspondientes) asigna un contenido a un flujo de trabajo, dispone de la opción de decidir qué participantes de cada rol reciben la asignación cuando el contenido pasa a un estado de flujo de trabajo que necesita dichos roles. Éste es un mecanismo predeterminado para mover un contenido a través de un flujo de trabajo.
• Seleccionar asignados cuando se vaya a realizar el paso: esta opción, descrita en el paso 7, es parecida a la opción “Asignar desde la lista de participantes” que se describe anteriormente, pero en lugar de predeterminar al principio del flujo de trabajo quién recibirá la asignación en cada uno de los estados del flujo de trabajo, se elige a los asignados del próximo estado del flujo de trabajo en tiempo real cada vez que se avanza al siguiente paso.
• Conservar los asignados del estado originario: la asignación se conserva cuando el contenido pasa al estado siguiente, lo que le permite continuar trabajando en el contenido en dicho estado. Si no sabe por qué conviene conservar una asignación, pregúntele a su administrador de CS o del flujo de trabajo.
• Asignar a todos: el contenido se asigna a todos los usuarios que tengan roles participantes en el proceso del flujo de trabajo actual.
• Sin asignaciones: cuando el contenido pase al siguiente estado, se mantendrá en el flujo de trabajo para que se impongan los privilegios de las funciones del proceso de trabajo. No obstante, el contenido no se asigna a nadie y serán solamente los roles participantes (por medio de los privilegios de funciones que tengan asignados) quienes determinen quién puede trabajar en el contenido.
Delegación de las asignacionesAl revisar la lista de asignaciones, quizás descubra que no podrá realizar determinadas asignaciones. Por ejemplo, puede suceder que una fecha de vencimiento de una asignación coincida con sus vacaciones. En un caso así, puede delegar su asignación a otro usuario que tenga el mismo rol que usted, siempre que dicho usuario no tenga ya una asignación idéntica respecto al contenido; es decir, si tanto usted como el otro usuario tienen el rol de corrector, no podrá delegar el contenido al otro usuario si éste ya lo tiene asignado a través
Manual del usuario de la interfaz de Content Server 7.0.3 Dash
Capítulo 9. Flujo de trabajo
Uso de funciones de flujo de trabajo183
de dicho rol. (No obstante, podrá asignar el contenido a dicho usuario por medio de otro rol u otro proceso de flujo de trabajo.)
Para delegar una asignación
1. Inicie sesión en el sitio con el que desea trabajar.2. Busque el contenido para el que desea delegar una asignación y ábralo:
a. (Opcional) Si el árbol Etiquetas está contraído en el panel de navegación, haga clic en la barra Etiquetas para expandirlo.
b. En el árbol Etiquetas, haga clic en Mis asignaciones.Content Server abrirá una lista de contenidos que se le han asignado a usted para que trabaje con ellos.
c. Desplácese hasta el contenido deseado y haga clic en su nombre.Content Server muestra el contenido en el formulario “Inspeccionar”.
3. Seleccione Flujo de trabajo en el selector de secciones.4. En la barra de acciones, elija Delegar asignación en la lista desplegable “Seleccionar
comando de flujo de trabajo...”.
Content Server abrirá la pantalla “Asignacíon delegada”.
5. (Opcional) Si usted tiene varios roles participantes en el proceso del flujo de trabajo, use la lista desplegable “Asignado a” para seleccionar el rol al que desea delegar la asignación.
6. Elija el usuario a quien desea delegar la asignación. Otra opción es introducir un comentario acerca de la acción.
NotaSi no aparece la función Delegar asignación en la lista desplegable, deténgase aquí. No tiene los permisos necesarios para acceder a la función, o no hay otros usuarios con el mismo rol a los que pueda delegar la asignación.
Manual del usuario de la interfaz de Content Server 7.0.3 Dash
Capítulo 9. Flujo de trabajo
Uso de funciones de flujo de trabajo184
7. Haga clic en Guardar.Content Server mostrará el resumen del flujo de trabajo del contenido. La delegación se indica en la lista “Historial de flujo de trabajo”, y el nuevo asignado aparece en el campo “Estado”. Con esta acción también se envía una notificación por correo electrónico al nuevo asignado, siempre y cuando el sitio esté correctamente configurado.
Abstención en la votaciónEn ocasiones no es posible hacerse cargo de una asignación determinada. Posiblemente porque la carga de trabajo sea muy intensa o porque no esté incluida en el rol. En tales casos, podrá abstenerse de votar (es decir, renunciar a participar), siempre que su voto no sea el último o el único voto de dicho rol o paso en cuestión. Cuando se abstenga, seguirá a cargo de la asignación, pero el contenido continuará avanzando por el flujo de trabajo.
Para abstenerse de votar en una asignación
1. Inicie sesión en el sitio con el que desea trabajar.2. Busque el contenido en el que desea abstenerse de votar y ábralo:
a. (Opcional) Si el árbol Etiquetas está contraído en el panel de navegación, haga clic en la barra Etiquetas para expandirlo.
b. En el árbol Etiquetas, haga clic en Mis asignaciones.Content Server abrirá una lista de contenidos que se le han asignado a usted para que trabaje con ellos.
c. Desplácese hasta el contenido deseado y haga clic en su nombre.Content Server muestra el contenido en el formulario “Inspeccionar”.
3. Seleccione Flujo de trabajo en el selector de secciones.4. En la barra de acciones, seleccione Abstenerse de votar en la lista desplegable
“Seleccionar comando de flujo de trabajo...”.
NotaSi no aparece la función Abstenerse de votar en la lista desplegable, deténgase aquí. Usted no tiene los permisos necesarios para acceder a la función, o es el único participante (o el único que queda) en el rol que desempeña en ese momento. En este caso deberá buscar otra manera de actuar frente a la asignación.
Manual del usuario de la interfaz de Content Server 7.0.3 Dash
Capítulo 9. Flujo de trabajo
Uso de funciones de flujo de trabajo185
Content Server abrirá el formulario “Abstenerse de votar”:
5. (Opcional) Si usted tiene varios roles participantes en el proceso del flujo de trabajo, seleccione el rol con el que desea abstenerse de votar en esta asignación.
6. Introduzca una breve explicación de su abstención y haga clic en Guardar.Content Server mostrará el resumen del flujo de trabajo del contenido. La abstención se muestra en la lista “Historial de flujo de trabajo”. Tenga en cuenta que al abstenerse de votar no cancela su asignación.
Resolución de situaciones de bloqueoLas situaciones de bloqueo se producen cuando un contenido puede pasar por distintos pasos para avanzar al siguiente estado y es necesario que todos los asignados voten el mismo paso. Si la votación sobre qué paso ejecutar no es unánime, se produce una situación de bloqueo.A menudo, para resolver las situaciones de bloqueo es necesario comunicarse fuera de línea y negociar entre los asignados para alcanzar un consenso; por lo tanto, las situaciones de bloqueo pueden generar trabajo adicional para todos los participantes y deberán evitarse cuando sea posible. Si se produce una situación de bloqueo, deberá resolverse cuanto antes para que el flujo de trabajo sufra retrasos mínimos. Para solucionar una situación de bloqueo, algunos de los participantes deben cambiar su votación hasta alcanzar la unanimidad. Si recibe una notificación por correo electrónico en la que se le indica que su votación es la que ha causado la situación de bloqueo, deberá volver a votar para resolverla.Para resolver una situación de bloqueo, realice una de las acciones siguientes:• Utilice la función Finalizar asignación para volver a votar la asignación.• En algunos casos, también puede resolver la situación de bloqueo cambiando su voto a
una abstención, en cuyo caso el contenido puede pasar al siguiente estado (consulte “Abstención en la votación” en la página 184).
Manual del usuario de la interfaz de Content Server 7.0.3 Dash
Capítulo 9. Flujo de trabajo
Uso de funciones de flujo de trabajo186
Supresión de un contenido de un flujo de trabajoSólo puede suprimir un contenido de un flujo de trabajo si dispone de los permisos para hacerlo. Cuando se suprime un contenido de un flujo de trabajo, se cancelan todas sus asignaciones.
Para suprimir un contenido del flujo de trabajo:
1. Inicie sesión en el sitio con el que desea trabajar.2. Busque el contenido que desea suprimir del flujo de trabajo:
- Si ya tiene asignado el contenido, seleccione Mis asignaciones en el árbol Etiquetas. (Si el árbol Etiquetas está contraído, haga clic en la barra Etiquetas para expandirlo.)Content Server abrirá una lista de contenidos que se le han asignado a usted para que trabaje con ellos.
- Si no tiene asignado el contenido, introduzca criterios de búsqueda que lo identifiquen en el campo Buscar de la barra superior y haga clic en Buscar.Content Server mostrará una lista de los contenidos que cumplen con los criterios especificados.Para obtener más información sobre las búsquedas, consulte “Encontrar contenidos” en la página 92.
3. En la lista de contenidos, desplácese hasta el contenido deseado y haga clic en su nombre.Content Server muestra el contenido en el formulario “Inspeccionar”.
4. Haga clic en Flujo de trabajo en el selector de secciones.5. En la barra de acciones, elija Quitar del flujo de trabajo en la lista desplegable
“Seleccionar comando de flujo de trabajo...”.
Content Server abrirá el formulario “Quitar del flujo de trabajo”:
6. Si está seguro de que desea quitar el contenido del flujo de trabajo, haga clic en Guardar. En caso contrario, haga clic en Cancelar.Content Server vuelve a mostrar el resumen del flujo de trabajo del contenido, que ya refleja la supresión. Todas las asignaciones del contenido se cancelan automáticamente.
NotaSi no aparece la función Quitar del flujo de trabajo en la lista desplegable, deténgase aquí. Usted no tiene los permisos necesarios para acceder a la función. Si tiene preguntas acerca de sus permisos, póngase en contacto con el administrador de CS.
Manual del usuario de la interfaz de Content Server 7.0.3 Dash
Capítulo 9. Flujo de trabajo
Uso de funciones de flujo de trabajo187
Visualización de la lista de participantes de una asignaciónPara examinar una lista de participantes (asignados) de un contenido
1. Inicie sesión en el sitio con el que desea trabajar.2. Busque el contenido cuya lista de participantes desea ver:
- Si ya tiene asignado el contenido, seleccione Mis asignaciones en el árbol Etiquetas. (Si el árbol Etiquetas está contraído, haga clic en la barra Etiquetas para expandirlo.)Content Server abrirá una lista de contenidos que se le han asignado a usted para que trabaje con ellos.
- Si no tiene asignado el contenido, introduzca criterios de búsqueda que lo identifiquen en el campo Buscar de la barra superior y haga clic en Buscar.Content Server mostrará una lista de los contenidos que cumplen con los criterios especificados.Para obtener más información sobre las búsquedas, consulte “Encontrar contenidos” en la página 92.
3. En la lista de contenidos, desplácese hasta el contenido deseado y haga clic en su nombre.Content Server muestra el contenido en el formulario “Inspeccionar”.
4. Seleccione Flujo de trabajo en el selector de secciones.5. En la barra de acciones, elija Mostrar participantes en la lista desplegable
“Seleccionar comando de flujo de trabajo...”.
Content Server abrirá el resumen “Mostrar participantes” del contenido:
Por cada paso del proceso del flujo de trabajo, el resumen “Mostrar participantes” mostrará lo siguiente:- Los usuarios autorizados: los que pueden realizar el paso siguiente mediante la
función Finalizar asignación cuando tengan la asignación del contenido.
NotaSi no aparece la función Mostrar participantes en la lista desplegable, deténgase aquí. El administrador no ha activado esta función o usted no tiene los permisos necesarios para acceder a ella.
Manual del usuario de la interfaz de Content Server 7.0.3 Dash
Capítulo 9. Flujo de trabajo
Uso de funciones de flujo de trabajo188
- Los usuarios notificados: los que recibirán la siguiente asignación correspondiente al contenido.
6. Cuando haya terminado de ver la lista, haga clic en Hecho en la barra de acciones para volver al resumen del flujo de trabajo del contenido.
Establecimiento de los participantes en el flujo de trabajoTras colocar un contenido en un flujo de trabajo y elegir los asignados para cada rol del proceso del flujo de trabajo, quizás descubra que ha olvidado incluir a determinado usuario como asignado para un rol concreto. O quizás descubra que ha dado la asignación a otro usuario por error. En tales casos, podrá modificar la lista de participantes de un contenido mientras éste se encuentre dentro del flujo de trabajo.
Para establecer participantes en el flujo de trabajo
1. Inicie sesión en el sitio con el que desea trabajar.2. Busque el contenido para el que desea establecer participantes y ábralo:
- Si ya tiene asignado el contenido, seleccione Mis asignaciones en el árbol Etiquetas. (Si el árbol Etiquetas está contraído, haga clic en la barra Etiquetas para expandirlo.)Content Server abrirá una lista de contenidos que se le han asignado a usted para que trabaje con ellos.
- Si no tiene asignado el contenido, introduzca criterios de búsqueda que lo identifiquen en el campo Buscar de la barra superior y haga clic en Buscar.Content Server mostrará una lista de los contenidos que cumplen con los criterios especificados.Para obtener más información sobre las búsquedas, consulte “Encontrar contenidos” en la página 92.
3. En la lista de contenidos, desplácese hasta el contenido deseado y haga clic en su nombre.Content Server muestra el contenido en el formulario “Inspeccionar”.
4. Seleccione Flujo de trabajo en el selector de secciones.5. En la barra de acciones, elija Establecer participantes en la lista desplegable
“Seleccionar comando de flujo de trabajo...”.
NotaSi no aparece la función Establecer participantes en la lista desplegable, deténgase aquí. El administrador no ha activado esta función o usted no tiene los permisos necesarios para acceder a ella.
Manual del usuario de la interfaz de Content Server 7.0.3 Dash
Capítulo 9. Flujo de trabajo
Uso de funciones de flujo de trabajo189
Content Server abrirá el formulario “Establecer participantes”:
Cada participante seleccionado en este formulario se convierte en asignado de los roles correspondientes a este contenido.
6. Elija los asignados deseados para esta asignación seleccionando las casillas que aparecen junto a sus nombres de usuario en cada una de las listas de roles. Para ampliar una lista de roles, haga clic en la flecha derecha que aparece cerca del borde izquierdo de la barra de títulos de la lista.
7. Cuando haya seleccionado los asignados deseados, haga clic en Guardar.Content Server mostrará el resumen del flujo de trabajo del contenido, que ya refleja los nuevos asignados seleccionados.
Examen del progreso del flujo de trabajo de un contenidoPara examinar el progreso del flujo de trabajo de un contenido
1. Inicie sesión en el sitio con el que desea trabajar.2. Busque y abra el contenido cuyo progreso de flujo de trabajo desea ver:
- Si ya tiene asignado el contenido, seleccione Mis asignaciones en el árbol Etiquetas. (Si el árbol Etiquetas está contraído, haga clic en la barra Etiquetas para expandirlo.)Content Server abrirá una lista de contenidos que se le han asignado a usted para que trabaje con ellos.
- Si no tiene asignado el contenido, introduzca criterios de búsqueda que lo identifiquen en el campo Buscar de la barra superior y haga clic en Buscar.Content Server mostrará una lista de los contenidos que cumplen con los criterios especificados.Para obtener más información sobre las búsquedas, consulte “Encontrar contenidos” en la página 92.
3. En la lista de contenidos, desplácese hasta el contenido deseado y haga clic en su nombre.
NotaLa lista de participantes se actualizará como usted solicitó, aunque los usuarios que se hayan agregado recibirán la asignación sólo si aún no se ha alcanzado el estado de flujo de trabajo que se ha asignado a su rol.
Manual del usuario de la interfaz de Content Server 7.0.3 Dash
Capítulo 9. Flujo de trabajo
Uso de funciones de flujo de trabajo190
Content Server muestra el contenido en el formulario “Inspeccionar”.4. Seleccione Flujo de trabajo en el selector de secciones. Content Server mostrará el
resumen del flujo de trabajo del contenido:
El resumen del flujo de trabajo contiene la siguiente información:• El campo Proceso de flujo de trabajo indica el proceso de flujo de trabajo en el que
se encuentra el contenido en ese momento.• En el campo Estado de flujo de trabajo se muestra dónde se encuentra el contenido
dentro del flujo de trabajo.• La lista “Estado” muestra a quién se encuentra asignado el contenido en ese momento,
así como el estado de cada una de las asignaciones. Cada una de las filas de la lista representa una asignación. Los elementos se ordenan del más reciente (al principio de la lista) al más antiguo.
• La lista “Historial de flujo de trabajo” muestra las asignaciones completadas en el contenido hasta ese momento, así como el resultado de cada una de las asignaciones. Cada una de las filas de la lista representa una sola asignación. Los elementos ya completados se ordenan del más reciente (al principio de la lista) al más antiguo.
La tabla siguiente define todas las columnas de las listas “Estado” e “Historial de trabajo”.
Tabla 6: Columnas de la lista del resumen de flujo de trabajo
Columna Definición
Asignado a Los nombres de usuario de los asignados a cada asignación. Recuerde que el rol del usuario aparece entre paréntesis después del nombre de usuario.
Asignado por El nombre de usuario del asignado que ha terminado de trabajar con el contenido y lo ha asignado al siguiente participante. En la lista “Historial de flujo de trabajo”, la primera entrada de esta columna (al final de la lista) muestra el nombre de usuario de la persona que ha asignado el contenido al proceso del flujo de trabajo.
Manual del usuario de la interfaz de Content Server 7.0.3 Dash
Capítulo 9. Flujo de trabajo
Uso de funciones de flujo de trabajo191
Fecha de asignación
La fecha y la hora en que el contenido se ha asignado al usuario.
Acción que se va a realizar
Instrucciones del usuario que ha asignado el contenido, siempre que dicha persona haya introducido instrucciones en el formulario “Finalizar asignación” cuando finalizó su trabajo en la asignación (consulte la página 179). Si no se han introducido instrucciones, el campo está vacío. Si el texto supera la anchura de la columna, haga clic en él para verlo en su totalidad.
Paso seleccionado El paso indicado por el usuario que ha finalizado la asignación (cuando hay más de un paso en el formulario “Finalizar asignación”).
Este icono de advertencia aparece junto al nombre del paso seleccionado en la columna “Paso elegido” e indica una situación de bloqueo en el estado del flujo de trabajo. El icono de situación de bloqueo aparece junto a cada uno de los pasos afectados por la situación de bloqueo.
Acción realizada Información acerca del trabajo que el usuario ha realizado en el asset (si ha introducido información en el formulario; de lo contrario, aparecerá vacío). Haga clic en el enlace para ver todo el texto en caso de que se vea incompleto.
Resuelto por La persona cuya acción ha hecho que el contenido pase al siguiente estado.
Fecha de resolución
La fecha y la hora en que se realizó una acción para que el contenido pasara al siguiente estado.
Estado de tarea El estado de la asignación. Las opciones disponibles son:• Abstención: la persona a quien se le ha asignado una tarea se ha
abstenido de votar.• Activo: el contenido se encuentra en ese momento asignado a
un usuario.• Cancelado: el primer voto ha hecho que el contenido pase al
siguiente estado, de forma que la asignación se ha cancelado para el resto de los asignados, o bien se ha quitado el contenido del flujo de trabajo.
• Finalizado: se ha finalizado un paso.• Delegado: la asignación se ha delegado a otro usuario del
mismo rol.• En cola: el contenido tiene varios asignados en su estado actual,
el paso siguiente requiere el voto de todos pero todavía no ha votado todo el mundo. (También aparece si el contenido está en situación de bloqueo.)
Tabla 6: Columnas de la lista del resumen de flujo de trabajo (continuación)
Columna Definición
Manual del usuario de la interfaz de Content Server 7.0.3 Dash
Capítulo 9. Flujo de trabajo
Uso de funciones de flujo de trabajo192
Manual del usuario de la interfaz de Content Server 7.0.3 Dash
193
Capítulo 10
Control de versiones
El control de versiones puede configurarse y tiene que activarlo el administrador de CS para los diferentes tipos de contenido de los sitios. El control de versiones permite llevar un control de los cambios realizados en los contenidos.El control de versiones permite lo siguiente:• Hacer que sólo una persona a la vez pueda editar o eliminar un contenido.• Llevar un control de las versiones anteriores de un contenido y de los autores de éstas.• Recuperar una versión anterior del contenido.En este capítulo se describen el control de versiones y los procedimientos utilizados para llevar un control de los contenidos.Contiene las siguientes secciones:• Descripción general• Bloqueo de contenidos• Examen de los bloqueos realizados• Cómo deshacer un bloqueo• Liberación de contenidos• Examen del historial de versiones• Restauración de la versión anterior
NotaEn el sitio de ejemplo FirstSite II, el control de versiones no está activado de forma predeterminada.Póngase en contacto con el administrador si tiene preguntas o dudas acerca del control de versiones en la medida en que éste le afecte.
Manual del usuario de la interfaz de Content Server 7.0.3 Dash
Capítulo 10. Control de versiones
Descripción general194
Descripción generalEl control de versiones le permite bloquear contenidos. Cuando se bloquea un contenido, nadie más puede modificarlo o eliminarlo. Cuando haya terminado de trabajar con el contenido, debe volver a liberarlo. De esta forma, el contenido estará a disposición de otros usuarios para modificarlo. No obstante, otros usuarios pueden ver y buscar, así como recuperar en consultas o colecciones, un contenido bloqueado por usted.Cuando está activado el control de versiones, se controla el acceso a un contenido bloqueándolo y luego volviéndolo a liberar. Es posible bloquear y liberar contenidos manualmente, o dejar que Content Server se encargue del proceso automáticamente.
Bloqueo y liberación manualesCuando está activado el bloqueo manual, los siguientes comandos controlan el acceso a los contenidos:• Bloquear. Sólo un usuario puede tener bloqueado un contenido en un momento dado.
Si otros usuarios tratan de bloquearlo o modificarlo, CS les informa de que el contenido no está disponible.Si se le ha asignado un contenido en un flujo de trabajo y usted lo ha bloqueado, no podrá finalizar la asignación hasta que vuelva a liberarlo.No se puede aprobar la publicación de un contenido bloqueado hasta que no se libere.
• Deshacer bloqueo. Si bloquea un contenido y posteriormente decide que no desea guardar las modificaciones realizadas, cancele o “deshaga” el bloqueo. En este caso, el contenido simplemente se desbloquea y no se guarda ninguna versión nueva.
• Liberar. Libera los contenidos que ha bloqueado. Una vez que el contenido se ha liberado, los demás pueden trabajar con él. Si se le asigna el contenido en un flujo de trabajo, puede finalizar la asignación.Cuando libera un contenido que ha bloqueado, se registra la liberación y se conserva una copia de la última versión guardada del contenido (el administrador establece cuántas versiones se conservan).Otra opción es liberar el contenido para disponer de una versión archivada, pero mantenerlo bloqueado. Esta opción le permite almacenar una versión del contenido y mantenerlo disponible sólo para usted.
Bloqueo y liberación automáticosSi quiere editar, eliminar, o asignar un proceso de flujo de trabajo a un contenido que no esté ya bloqueado, CS lo bloquea por usted de forma automática. Cuando guarda el contenido editado, CS lo vuelve a liberar automáticamente y guarda la nueva versión. Cuando bloquea un contenido de forma manual, lo edita y, a continuación, lo guarda, la nueva versión no se guarda hasta que el contenido se vuelve a liberar manualmente. Por lo tanto, si la situación lo requiere, puede omitir el paso del bloqueo y liberación manuales de contenidos y, en su lugar, confiar en la función automática de control de versiones.
Cuando utilizar el bloqueo automáticoUtilice el bloqueo automático sólo cuando sea adecuado. Por ejemplo, si simplemente va a realizar un cambio en un contenido, puede utilizar el bloqueo automático. Sin embargo, si
Manual del usuario de la interfaz de Content Server 7.0.3 Dash
Capítulo 10. Control de versiones
Descripción general195
se realizan revisiones extensas, no debería utilizar la liberación automática por los siguientes motivos:• El volumen de las revisiones que podrían guardarse (en función de la configuración)• La posibilidad de sobrescribir una versión del contenido que podría necesitar más
adelanteCuando un contenido se bloquea de forma automática, CS archiva una versión oficial de él cada vez que hace clic en Guardar y cerrar. Por lo tanto, si realiza varios cambios en un contenido (guardando e inspeccionando cada cambio de forma separada), Content Server libera una versión de él cada vez que lo guarda. Según el número de versiones que el administrador permita almacenar en CS, puede que se sobrescriban versiones anteriores que deseaba mantener junto a las versiones liberadas automáticamente.
Cómo liberar contenidos bloqueadosDebido a que el bloqueo automático está activado a la vez que el control de versiones, puede ser que bloquee un contenido de forma accidental mientras trabaja en la interfaz de Content Server. De esta forma se bloquea el contenido y se impide que otros usuarios trabajen con él. Para asegurarse de que no impide que otras personas puedan trabajar con contenidos que usted haya bloqueado sin darse cuenta, puede revisar qué contenidos tiene bloqueados en la lista “Mis contenidos bloqueados” y liberar (o deshacer el bloqueo si es que no desea implementar los cambios en la base de datos) los contenidos que no necesite.
Funciones que utilizan bloqueo y liberación automáticosLa tabla siguiente describe las funciones de administración de contenidos que bloquean o liberan contenidos automáticamente.
Comando Efecto en el control de versiones
Crear Tan pronto como se abre un formulario “Create New Asset” (“Crear nuevo contenido”), el contenido se bloquea para usted y se almacena una versión SYSTEM. Esta versión no tiene contenido. Cuando guarda el contenido, se almacena otra versión (la segunda).
Editar Bloquea el contenido e impide que otros usuarios lo editen o lo eliminen.
Guardar y cerrar Libera el contenido (sólo si se bloqueó automáticamente).
Copiar Bloquea una nueva copia del contenido. El contenido fuente no se bloquea durante la operación de copia. La nueva copia se comporta como si hubiera creado un nuevo contenido según se describe anteriormente en la columna del comando “Crear”. La única diferencia es que hay más datos incluidos en la versión copiada. El contenido copiado se muestra en un formulario “Editar”. Cuando se guarda el contenido, se crea una segunda versión de él.
Eliminar Bloquea el contenido. Cuando el usuario confirma la eliminación, CS vuelve a liberar el contenido.
Versión anterior Si hace clic en Versión anterior, el contenido se bloquea y se vuelve a liberar inmediatamente.
Manual del usuario de la interfaz de Content Server 7.0.3 Dash
Capítulo 10. Control de versiones
Descripción general196
Versión anterior e historial de versionesCuando libera un contenido que ha bloqueado anteriormente, CS almacena una nueva versión del contenido y la agrega a una lista de versiones anteriores (se presupone que el administrador permite almacenar varias versiones). Posteriormente, puede restaurar el contenido a una de esas versiones anteriores y examinar su historial de versiones.• Versión anterior consiste en restaurar el contenido a una versión anterior. Cuando
tiene un contenido bloqueado, puede volver a cualquier versión anterior. La versión anterior restaura el contenido, pero no restablece el estado (creado, editado, recibido, etc.) de la versión anterior ni afecta el estado del flujo de trabajo. Si el contenido es parte de un flujo de trabajo, cualquier persona con los permisos apropiados puede restaurarlo a una versión anterior.
• Historial de versiones. Cualquier usuario puede obtener una lista del historial de versiones de un contenido y examinarla. El historial de versiones también muestra quién tiene el contenido bloqueado, si es que alguien lo ha hecho. Puede consultar la sección de comentarios del historial de versiones para ver si una versión se ha creado mediante bloqueo automático o manual.
Las versiones creadas mediante bloqueo automático incluirán de forma automática el comentario de Content Server: “Version created by nombre de la función”. Las versiones creadas mediante bloqueo manual tendrán comentarios introducidos por los usuarios que han editado el contenido en ese momento, o bien no tendrán ningún comentario si el usuario que ha realizado los cambios ha optado por no incluir ningún comentario.
Versiones creadas mediante bloqueo manual.
Versiones creadas mediante bloqueo automático.
Manual del usuario de la interfaz de Content Server 7.0.3 Dash
Capítulo 10. Control de versiones
Bloqueo de contenidos197
Bloqueo de contenidosEsta sección muestra cómo bloquear contenidos.
Para bloquear un contenido
1. Inicie sesión en el sitio con el que desea trabajar.2. Busque el contenido que desea bloquear y ábralo:
a. Realice una de las siguientes acciones:- En el campo Buscar de la barra superior, introduzca los criterios de búsqueda
para identificar el contenido y haga clic en Buscar.- Si ya ha asignado el contenido a una etiqueta, seleccione la etiqueta que
contiene el contenido en el árbol Etiquetas. (Si el árbol Etiquetas está contraído, haga clic en la barra Etiquetas para expandirlo.)
Para obtener más información sobre la búsqueda de contenidos, consulte “Encontrar contenidos” en la página 92.
b. En la lista de resultados de búsqueda, desplácese hasta el contenido deseado y haga clic en su nombre.
Content Server muestra el contenido en el formulario “Inspeccionar”.3. En la barra de acciones, haga clic en Bloquear.
Content Server bloquea el contenido para usted y muestra un mensaje de confirmación en la barra de acciones:
Nota• Si no aparece el botón Bloquear en el formulario “Inspeccionar” del
contenido, el control de versiones de dicho tipo de contenido no está activado en el sitio.
• Si el contenido ya está bloqueado por otro usuario, el botón Bloquear se reemplaza con un mensaje informativo:
Manual del usuario de la interfaz de Content Server 7.0.3 Dash
Capítulo 10. Control de versiones
Examen de los bloqueos realizados198
Examen de los bloqueos realizadosPara ver una lista de los contenidos bloqueados para usted en un momento dado, siga estos pasos:
Para ver una lista de los contenidos bloqueados para usted en un momento dado
1. Inicie sesión en el sitio con el que desea trabajar.2. Realice una de las siguientes acciones:
- En el panel de navegación, seleccione Mis contenidos bloqueados en el árbol Etiquetas. (Si el árbol Etiquetas está contraído, haga clic en la barra Etiquetas para expandirlo.)
- Si aparece el panel “Información rápida”, haga clic en Bloqueos.
Content Server mostrará una lista de los contenidos que están bloqueados para usted en ese momento.
3. (Opcional) Si desea abrir un contenido, haga clic en su nombre en la lista.Content Server muestra el contenido en el formulario “Inspeccionar”.
Cómo deshacer un bloqueo Esta sección muestra cómo deshacer el bloqueo de un contenido.Para deshacer el bloqueo de un contenido1. Inicie sesión en el sitio con el que desea trabajar.2. Busque el contenido cuyo bloqueo desea deshacer y ábralo:
a. En el panel de navegación, seleccione Mis contenidos bloqueados en el árbol Etiquetas. (Si el árbol Etiquetas está contraído, haga clic en la barra Etiquetas para expandirlo.)Content Server mostrará una lista de los contenidos que están bloqueados para usted en ese momento.
b. En la lista de contenidos, desplácese hasta el contenido deseado y haga clic en su nombre.Content Server muestra el contenido en el formulario “Inspeccionar”.
3. En la barra de acciones, haga clic en Deshacer bloqueo.
Content Server deshace el bloqueo del contenido y vuelve a mostrar el contenido en el formulario “Inspeccionar”.
Manual del usuario de la interfaz de Content Server 7.0.3 Dash
Capítulo 10. Control de versiones
Liberación de contenidos199
Liberación de contenidosPara liberar un contenido
1. Inicie sesión en el sitio con el que desea trabajar.2. (Opcional) Si el árbol Etiquetas está contraído, haga clic en la barra Etiquetas para
expandirlo.3. En el árbol Etiquetas, haga clic en Mis contenidos bloqueados.
Content Server mostrará una lista de los contenidos que están bloqueados para usted en ese momento.
4. Haga clic en el nombre del contenido que desea volver a liberar.Content Server muestra el contenido en el formulario “Inspeccionar”.
5. En la barra de acciones, haga clic en Liberar.La barra de acciones mostrará lo siguiente:
6. (Opcional) En el campo Comentario, introduzca comentarios o instrucciones relativas a la versión que se dispone a liberar. Los comentarios que introduzca aquí se mostrarán en el historial de versiones del contenido.
7. (Opcional) Si desea realizar una copia de seguridad del contenido pero necesita seguir trabajando con él, seleccione la casilla Mantener bloqueado.
8. Haga clic en Liberar.Content Server libera el contenido en la base de datos y vuelva a mostrar el formulario “Inspeccionar”.
Examen del historial de versionesPara examinar el historial de versiones de un contenido
1. Inicie sesión en el sitio con el que desea trabajar.2. Busque el contenido cuyo historial de versiones desea ver y ábralo:
a. Realice una de las siguientes acciones:- En el campo Buscar de la barra superior, introduzca los criterios de búsqueda
para identificar el contenido y haga clic en Buscar.- Si ya ha asignado el contenido a una etiqueta, seleccione la etiqueta que
contiene el contenido en el árbol Etiquetas. (Si el árbol Etiquetas está contraído, haga clic en la barra Etiquetas para expandirlo.)
Para obtener más información sobre la búsqueda de contenidos, consulte “Encontrar contenidos” en la página 92.
b. En la lista de resultados de búsqueda, desplácese hasta el contenido deseado y haga clic en su nombre.Content Server muestra el contenido en el formulario “Inspeccionar”.
Manual del usuario de la interfaz de Content Server 7.0.3 Dash
Capítulo 10. Control de versiones
Restauración de la versión anterior200
3. Pase a la sección Versiones del formulario.
Content Server muestra el historial de versiones del contenido:
Restauración de la versión anteriorEsta sección muestra cómo recuperar una versión anterior de un contenido.
Para volver a la versión anterior de un contenido
1. Inicie sesión en el sitio con el que desea trabajar.2. Busque el contenido cuya versión anterior desea recuperar y ábralo:
a. Realice una de las siguientes acciones:- En el campo Buscar de la barra superior, introduzca los criterios de búsqueda
para identificar el contenido y haga clic en Buscar.- Si ya ha asignado el contenido a una etiqueta, seleccione la etiqueta que
contiene el contenido en el árbol Etiquetas. (Si el árbol Etiquetas está contraído, haga clic en la barra Etiquetas para expandirlo.)
Para obtener más información sobre la búsqueda de contenidos, consulte “Encontrar contenidos” en la página 92.
b. En la lista de resultados de búsqueda, desplácese hasta el contenido deseado y haga clic en su nombre.Content Server muestra el contenido en el formulario “Inspeccionar”.
NotaSi no está disponible la sección Versiones en el selector de secciones (aparece atenuada en gris), deténgase aquí. El control de versiones no está activado en el tipo de contenido en cuestión, o bien usted no tiene permiso para ver la sección Versiones del formulario. Si tiene preguntas acerca de sus permisos o del control de versiones, póngase en contacto con el administrador de CS.
Manual del usuario de la interfaz de Content Server 7.0.3 Dash
Capítulo 10. Control de versiones
Restauración de la versión anterior201
3. Pase a la sección Versiones del formulario.
Content Server muestra el historial de versiones del contenido:
4. En la columna Seleccionar, elija la versión del contenido que desea recuperar.5. Haga clic en Volver a versión anterior.
Content Server recuperarará el contenido de la versión seleccionada y mostrará el formulario “Inspeccionar”.
NotaSi no está disponible la sección Versiones en el selector de secciones (aparece atenuada en gris), deténgase aquí. El control de versiones no está activado en el tipo de contenido en cuestión, o bien usted no tiene permiso para ver la sección Versiones del formulario. Si tiene preguntas acerca de sus permisos o del control de versiones, póngase en contacto con el administrador de CS.
NotaSi hay otro usuario que ya ha bloqueado el contenido, no podrá recuperar una versión anterior de él. En tales casos, Content Server mostrará un mensaje para informarle de esta situación. Para recuperar una versión anterior del contenido, espere a que el usuario que lo esté utilizando termine su trabajo y vuelva a liberarlo.
NotaTenga en cuenta que al volver a la versión anterior de un contenido se crea otra versión de él. Las versiones creadas mediante la recuperación de versiones anteriores aparecen marcadas como tales en la columna Comentarios.
Manual del usuario de la interfaz de Content Server 7.0.3 Dash
Capítulo 10. Control de versiones
Restauración de la versión anterior202
Manual del usuario de la interfaz de Content Server 7.0.3 Dash
203
Apéndices
Esta parte contiene el apéndice siguiente:• Apéndice A, “El modelo de contenido flexible”
Manual del usuario de la interfaz de Content Server 7.0.3 Dash
205
A p é n d i c e A
El modelo de contenido flexible
Como proveedor de contenidos, no necesita comprender todos los detalles del modelo de contenido flexible. La finalidad de este apéndice es ayudarle a comprender en términos generales cómo funciona este modelo de datos y cómo se relaciona con su tarea de proveedor de contenidos.Este apéndice contiene las siguientes secciones:• Descripción general del modelo de contenido flexible
Manual del usuario de la interfaz de Content Server 7.0.3 Dash
Apéndice A. El modelo de contenido flexible
Descripción general del modelo de contenido flexible206
Descripción general del modelo de contenido flexible
Como se menciona en el Capítulo 1, “Descripción general”, los programadores de Content Server utilizan dos modelos de datos de contenidos para crear tipos de contenido y definir cómo se almacenan los datos de contenidos en la base de datos de Content Server: el modelo de contenido básico y el modelo de contenido flexible.El modelo de contenido flexible es más complejo que el modelo básico. A diferencia de los contenidos básicos, en los que la información de un contenido se almacena en una fila de una tabla de base de datos, la información de un contenido flexible se almacena en varias tablas de bases de datos.Mientras los tipos de contenido básico son independientes, los tipos flexibles se componen de familias de tipos de contenido. Los componentes de una familia flexible son:• tipo de atributo flexible (necesario)• tipo de contenido flexible (necesario)• definición flexible (necesaria)• grupo flexible (necesario)• definición del grupo flexible (necesaria)• tipo de filtro flexible (opcional)Los componentes de una familia flexible forman un árbol de herencia de contenidos, donde los contenidos asociados heredan los diversos atributos de sus grupos.Como proveedor de contenidos, usted no trabajará directamente con todos los componentes de la familia flexible. En realidad, lo que hará será principalmente trabajar con contenidos flexibles, que son los componentes clave de las familias flexibles (el resto de los componentes de una familia flexible contribuyen de alguna forma al contenido flexible). Si dispone de los permisos correspondientes, también podrá ser responsable de la creación de atributos flexibles, que son característicos de los contenidos flexibles.
Manual del usuario de la interfaz de Content Server 7.0.3 Dash
207
Índice de procedimientos
Para iniciar sesión en la interfaz Dash. . . . . . . . . . . . . . . . . . . . . . . . . . . . . . . . . . . . . . . 40Para acceder a contenidos mediante el árbol del plano del sitio . . . . . . . . . . . . . . . . . . . 51Para acceder a contenidos mediante el árbol de contenidos . . . . . . . . . . . . . . . . . . . . . . 52Para pasar a otro sitio. . . . . . . . . . . . . . . . . . . . . . . . . . . . . . . . . . . . . . . . . . . . . . . . . . . . 53Para acceder a la interfaz Advanced desde la barra superior . . . . . . . . . . . . . . . . . . . . . 53Para crear un contenido . . . . . . . . . . . . . . . . . . . . . . . . . . . . . . . . . . . . . . . . . . . . . . . . . . 67Para crear un contenido nuevo copiando uno existente. . . . . . . . . . . . . . . . . . . . . . . . . . 70Para editar un contenido en la interfaz Dash . . . . . . . . . . . . . . . . . . . . . . . . . . . . . . . . . . 74Para asociar un contenido de imagen con un contenido de grupo
mediante Image Picker . . . . . . . . . . . . . . . . . . . . . . . . . . . . . . . . . . . . . . . . . . . . . . . . . 79Para componer gráficos mediante Online Image Editor . . . . . . . . . . . . . . . . . . . . . . . . . 81Para componer contenido Flash. . . . . . . . . . . . . . . . . . . . . . . . . . . . . . . . . . . . . . . . . . . . 84Para introducir una fecha en un campo mediante Date Picker . . . . . . . . . . . . . . . . . . . . 87Para eliminar un contenido . . . . . . . . . . . . . . . . . . . . . . . . . . . . . . . . . . . . . . . . . . . . . . . 88Para eliminar varios contenidos a la vez . . . . . . . . . . . . . . . . . . . . . . . . . . . . . . . . . . . . . 89Para buscar un contenido. . . . . . . . . . . . . . . . . . . . . . . . . . . . . . . . . . . . . . . . . . . . . . . . . 94Para crear una etiqueta. . . . . . . . . . . . . . . . . . . . . . . . . . . . . . . . . . . . . . . . . . . . . . . . . . . 97Para agregar contenidos a una etiqueta . . . . . . . . . . . . . . . . . . . . . . . . . . . . . . . . . . . . . . 97Para ejecutar una etiqueta . . . . . . . . . . . . . . . . . . . . . . . . . . . . . . . . . . . . . . . . . . . . . . . . 98Para quitar contenidos de una etiqueta . . . . . . . . . . . . . . . . . . . . . . . . . . . . . . . . . . . . . . 98Para cambiar el nombre de una etiqueta . . . . . . . . . . . . . . . . . . . . . . . . . . . . . . . . . . . . . 99Para eliminar una etiqueta . . . . . . . . . . . . . . . . . . . . . . . . . . . . . . . . . . . . . . . . . . . . . . . . 99Para establecer o cambiar el idioma de un contenido . . . . . . . . . . . . . . . . . . . . . . . . . . 104Para crear una traducción de un contenido . . . . . . . . . . . . . . . . . . . . . . . . . . . . . . . . . . 105Para comprobar si existe una traducción específica de un contenido . . . . . . . . . . . . . . 109Para comparar dos traducciones de un contenido . . . . . . . . . . . . . . . . . . . . . . . . . . . . . 110Para cambiar el contenido maestro de un conjunto multilingüe . . . . . . . . . . . . . . . . . . 112Para previsualizar un contenido. . . . . . . . . . . . . . . . . . . . . . . . . . . . . . . . . . . . . . . . . . . 116
Manual del usuario de la interfaz de Content Server 7.0.3 Dash
Índice de procedimientos208
Para agregar o reemplazar contenido en una página mediante la interfaz InSite . . . . . 122Para quitar un contenido de una página usando la interfaz InSite. . . . . . . . . . . . . . . . . 125Para colocar un contenido en una página usando la interfaz InSite . . . . . . . . . . . . . . . 125Para buscar contenidos desde dentro de la interfaz InSite. . . . . . . . . . . . . . . . . . . . . . . 127Para finalizar una asignación de flujo de trabajo usando la interfaz InSite. . . . . . . . . . 128Para obtener una dirección URL de InSite para un contenido . . . . . . . . . . . . . . . . . . . 130Para asociar un contenido con otro contenido . . . . . . . . . . . . . . . . . . . . . . . . . . . . . . . . 133Para desasociar un contenido de otro contenido . . . . . . . . . . . . . . . . . . . . . . . . . . . . . . 135Para colocar una página en el sitio en línea. . . . . . . . . . . . . . . . . . . . . . . . . . . . . . . . . . 136Para cambiar la posición de una página dentro de la jerarquía del sitio:. . . . . . . . . . . . 139Para anular una página en el sitio en línea. . . . . . . . . . . . . . . . . . . . . . . . . . . . . . . . . . . 141Para insertar un enlace interno en un campo de texto de un contenido. . . . . . . . . . . . . 143Para incrustar contenido en otro contenido . . . . . . . . . . . . . . . . . . . . . . . . . . . . . . . . . . 144Para compartir contenido con otro sitio. . . . . . . . . . . . . . . . . . . . . . . . . . . . . . . . . . . . . 146Para valorar un contenido para uno o varios segmentos . . . . . . . . . . . . . . . . . . . . . . . . 147Para crear una recomendación de listas estáticas en modo de lista . . . . . . . . . . . . . . . . 148Para editar una recomendación de listas estáticas en modo de lista . . . . . . . . . . . . . . . 151Para aprobar un contenido manualmente para publicación . . . . . . . . . . . . . . . . . . . . . . 157Para comprobar el estado de aprobación de un contenido. . . . . . . . . . . . . . . . . . . . . . . 159Para quitar un contenido de la cola de publicación . . . . . . . . . . . . . . . . . . . . . . . . . . . . 162Para ver una lista de sus asignaciones de flujo de trabajo . . . . . . . . . . . . . . . . . . . . . . . 173Para asignar manualmente un contenido a un flujo de trabajo . . . . . . . . . . . . . . . . . . . 174Para definir una fecha límite de proceso . . . . . . . . . . . . . . . . . . . . . . . . . . . . . . . . . . . . 176Para definir una fecha límite para una asignación. . . . . . . . . . . . . . . . . . . . . . . . . . . . . 178Para terminar su asignación en un contenido . . . . . . . . . . . . . . . . . . . . . . . . . . . . . . . . 179Para delegar una asignación . . . . . . . . . . . . . . . . . . . . . . . . . . . . . . . . . . . . . . . . . . . . . 183Para abstenerse de votar en una asignación. . . . . . . . . . . . . . . . . . . . . . . . . . . . . . . . . . 184Para suprimir un contenido del flujo de trabajo: . . . . . . . . . . . . . . . . . . . . . . . . . . . . . . 186Para examinar una lista de participantes (asignados) de un contenido . . . . . . . . . . . . . 187Para establecer participantes en el flujo de trabajo . . . . . . . . . . . . . . . . . . . . . . . . . . . . 188Para examinar el progreso del flujo de trabajo de un contenido . . . . . . . . . . . . . . . . . . 189Para bloquear un contenido . . . . . . . . . . . . . . . . . . . . . . . . . . . . . . . . . . . . . . . . . . . . . . 197Para ver una lista de los contenidos bloqueados para usted en un momento dado . . . . 198Para deshacer el bloqueo de un contenido. . . . . . . . . . . . . . . . . . . . . . . . . . . . . . . . . . . 198Para liberar un contenido. . . . . . . . . . . . . . . . . . . . . . . . . . . . . . . . . . . . . . . . . . . . . . . . 199Para examinar el historial de versiones de un contenido. . . . . . . . . . . . . . . . . . . . . . . . 199Para volver a la versión anterior de un contenido . . . . . . . . . . . . . . . . . . . . . . . . . . . . . 200
Manual del usuario de la interfaz de Content Server 7.0.3 Dash
209
Índice
AAbstenerse de votar, formulario 185Acción que se va a realizar, campo (flujo de
trabajo) 129, 181Acción realizada, campo (flujo de
trabajo) 129, 181Aplicaciones de Windows
creación de contenidos 73aprobación
dependencias 30, 156estado 162
aprobación de contenidospara publicación 30, 156procedimiento 157
aprobación para publicaciónautomatizada 172
asignacionesabstención en la votación 169canceladas 170delegación 169, 183en cola 170en el flujo de trabajo 31fecha de vencimiento 168finalización 179mantener 182visualización 168votar 169
asociacionescontenidos 30nominadas 132sin nominar 133
Bbloquear
definición 194realizar 197
bloqueo y liberación automáticos 194bloqueos
automáticos 194búsqueda de contenidos 94
Ccompartir
contenidos 146contenido de documento
definición 24contenido estructurado
definición 24contenido maestro
cambio 112contenidos
aprobación 156aprobar 30, 156asociación 133bloqueo 194, 197buscar 92compartir 146dependencias 30, 156desasociar 135deshacer bloqueo 198edición 74eliminación 88examen del historial de versiones 199
Manual del usuario de la interfaz de Content Server 7.0.3 Dash
Índice210
examen del progreso del flujo de trabajo 189incrustación de un enlace interno 143liberación 194, 199lista de participantes 187organización 96permisos para trabajar con 28previsualización 116relaciones 132supresión del flujo de trabajo 186valoración para segmentos 147variaciones de flujo de trabajo 166ver lista de participantes/asignados 187versión anterior 200
contenidos básicosdependencias 156descripción 26
contenidos de diseño 25contenidos de página
como tipo de contenido estándar 25, 28contenidos flexibles
dependencias 156descripción 26
contenidos multilingües 102Content Server Desktop
ayuda en línea 73, 76creación de contenidos en Word 73edición de contenidos de Word 76software cliente 73, 76
Content Server DocLinkayuda en línea 73, 76creación de contenidos de archivos 73edición de contenidos de archivos 76software cliente 73, 76
control de versionesbloquear 32, 194, 197bloqueo y liberación automáticos 194deshacer bloqueo 32, 194, 198examen de bloqueos 198examen del historial de versiones 199historial de versiones 196, 199liberación de contenidos 199liberar 32, 194, 199mostrar versiones 199versión anterior 32, 196, 200versión anterior de contenidos 200
creacióncontenidos 66
CS-Desktop, Consulte Content Server Desktop
CS-DocLink, Consulte Content Server DocLink
Ddependencias
contenidos básicos 156contenidos flexibles 156publicación 30resolución 159
deshacer bloqueo 194, 198
Eedición
contenidos 74editor de imágenes en línea
composición de imágenes 81ejemplo de flujo de trabajo 156, 170eliminación
contenidos 88En segmento
columna 147enlaces incrustados
inclusión 143, 144internos 143tipos 142
estadosejemplo de flujo de trabajo 170flujo de trabajo 167
etiquetasagregar etiquetas 97cambio de nombre 99creación 97ejecución 98eliminación 99supresión de contenidos 98tipos 96
FFCKEditor 77fechas límite
asignaciones de flujo de trabajo 178proceso de flujo de trabajo 176
finalización de asignaciones 179Flash
composición de contenido 84
Manual del usuario de la interfaz de Content Server 7.0.3 Dash
Índice211
flujo de trabajoabstención en la votación 184asignación de contenidos a 174asignaciones 31, 168definición 31delegación de asignaciones 182, 183descripción general 166ejemplo 170establecimiento de participantes 188estado de tarea 191estados 167, 170fecha límite de proceso 176fecha límite para asignación 178finalización de asignaciones 179mantener asignaciones 182participantes 167pasos 167, 170permisos 167resolución de situaciones de bloqueo 185roles 31supresión de contenidos 186ver lista de asignaciones 173ver participantes 187
formulario de estado 162formularios
Abstenerse de votar 185iniciar la sesión 40
Fuera del segmentocolumna 147
Hhistorial de versiones 196, 199
Iinterfaz InSite 114
acceso 115administración del contenido de
páginas 121búsqueda de contenidos 127edición de contenidos 119terminar asignaciones de flujo de
trabajo 128URL de un contenido 130
Lliberaciones
automáticas 194liberar
definición 194realizar 199
lista de asignaciones 168
Mmantener asignaciones de flujo de trabajo 182Microsoft Word
Consulte también Content Server Desktopcreación de contenidos 66, 73modificación de contenidos 66, 76
Nno se aplican valoraciones de segmento,
campo 147Normal Article Process, ejemplo de flujo de
trabajo 156, 170notificaciones por correo electrónico
asignaciones de flujo de trabajo 168asignaciones delegadas 169, 184situaciones de bloqueo 170
Pparticipantes
configuración 188definición 167visualización 187
pasosejemplo de flujo de trabajo 170flujo de trabajo 167
permisosaprobación para publicación 156compartir contenidos 146otorgados a roles 31, 167trabajo con contenidos 28
publicacióndependencias 30resolución de dependencias 159
Rresolución de dependencias 159
Manual del usuario de la interfaz de Content Server 7.0.3 Dash
Índice212
resolución de situaciones de bloqueo 170, 185restauración de la versión anterior 200roles
flujo de trabajo 167
Sseleccionar
sitio al iniciar sesión 42Selector de imágenes 79sitios
seleccionar al iniciar sesión 42situaciones de bloqueo
definición 170resolución 185
Ttipos de contenido
página 25, 28traducciones
comparación 110creación 105examen de las existentes 109
Uun flujo de trabajo
permisos 28usuarios
y roles 167
VValoración, columna (formulario de contenido
flexible) 147versión anterior 196, 200versión local
configuración 104votar
situaciones de bloqueo 170volver a votar para resolver situaciones de
bloqueo 185
WWord, Consulte Microsoft Word, Content
Server Desktop
Manual del usuario de la interfaz de Content Server 7.0.3 Dash