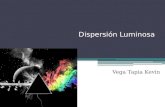Versión 5.0 · con poca transparencia y poca dispersión. Sombra roja estilo 2 (a la derecha) con...
Transcript of Versión 5.0 · con poca transparencia y poca dispersión. Sombra roja estilo 2 (a la derecha) con...
Versión 5.0 http://www.xara.com/products/xara3d
Tutorial realizado por Pancho Nov-2003 http://www.opcionweb.com
Xara 3D v5.0 http://www.opcionweb.com Página 1
Versión 5.0
http://www.xara.com/products/xara3d Tutorial realizado por Pancho Nov-2003
http://www.opcionweb.com
Xara 3D es una aplicación gráfica que permite desarrollar Texto e Iconos en tres
dimensiones, botones y salva pantallas. Los botones, textos y gráficos en tres dimensiones son muy útiles para incluirlos
posteriormente en el diseño de páginas web, programas de maquetación, procesadores de texto, programas de presentaciones, etc...
Los formatos gráficos más utilizados en el diseño web son los .GIF usados
normalmente para animaciones y gráficos transparentes. Y los .JPG que permiten comprimir el tamaño del gráfico sacrificando calidad.
En el diseño de páginas web hay que tener precaución con el tamaño que ocupe
el gráfico en el disco duro. Si ocupa mucho espacio significará que en internet tardará mucho tiempo en descargar. Se recomiendan gráficos inferiores a 100 Kb.
Ejemplos:
En este tutorial se explicaran los siguientes apartados:
1. Cómo crear texto 3D.
2. Cómo crear iconos 3D
3. Cómo crear botones 3D.
4. Cómo crear animaciones. o
5. Formatos Predefinidos: Animación, Estilos, Botones.
6. Colores o Texturas.
7. Sombra.
8. Bevel.
T E X T O 3 D I C O N O S 3 D B O T O N E S
Opciones de Color Opciones de Textura Opciones de Extrusión
Xara 3D v5.0 http://www.opcionweb.com Página 2
Versión 5.0
http://www.xara.com/products/xara3d Tutorial realizado por Pancho Nov-2003
http://www.opcionweb.com
1. COMO CREAR TEXTO 3D. Pulsamos en la Herramienta en la barra de Utilidades (TOOLBAR) En esta ventana podemos definir todos los parámetros relacionados con el Texto:
1 Propiedades del Formato: Negrita, Italic, .
2 Tipo de Letra (de las instaladas en el sistema)
3 Caracteres especiales del tipo de letra seleccionado.
4 Propiedades de tamaño y separación entre caracteres y líneas:
Tamaño del texto seleccionado. Se mide en porcentaje.
Separación entre caracteres: Negativo Comprimido. (Tracking)
% de estiramiento Horizontal del texto con respecto a la Vertical.
% de elevación de un carácter seleccionado en una frase.
Alineación del texto con respecto al recuadro grafico.
Espacio de separación entre 2 caracteres. (Kerning)
% de separación entre las líneas seleccionadas de un párrafo.
Insertar un salto de Página.
5) Zona destinada a escribir el texto que queremos usar como Rótulo o Título.
Escribimos el Texto que queramos usar como
rótulo.
Podemos escoger el
tipo de letra que mas nos
guste.
B: Negrita I: Itálica : Contorno
Todos los Caracteres del tipo de
letra seleccionado.
Se activa y desactiva desde el
botón More
1
2
3
5
Propiedades de
alineación y separación
entre caracteres y
líneas.
4
Xara 3D v5.0 http://www.opcionweb.com Página 3
Versión 5.0
http://www.xara.com/products/xara3d Tutorial realizado por Pancho Nov-2003
http://www.opcionweb.com
2. COMO CREAR ICONOS 3D. Pulsamos en la Herramienta en la barra de Utilidades (TOOLBAR)
Seleccionamos algún tipo de letra instalado en el sistema que sea de símbolos:
Americanindian.......... Iconos de los indios americanos. Animals ....................... Iconos de Animales. Animals 1 .................... Iconos de Animales. Animals 2 .................... Iconos de Animales. Athletes....................... Iconos de Atletas y Competiciones Deportivas. Buildings ..................... Iconos de Edificios y Casas. Business/Industrial..... Iconos de negocios y actividades Industriales. Carr Arrows (filled)..... Iconos de flechas. Carr Arrows (Outline) Iconos de flechas en contorno. Classified.................... Iconos de temas variados. DaOth.......................... Iconos de temas variados. DavysDingbats2 ........ Iconos de temas variados. DF Diversions LET.... Iconos sobre actividades de ocio. DF Diversities LET.... Iconos sobre actividades de ocio. DinosoType................ Iconos de dinosaurios. Festive ........................ Iconos sobre festividades y regalos. Wedding ..................... Iconos de temas variados. Wingding..................... Iconos de temas variados. Wingding2 .................. Iconos de temas variados. Wingding 3 ................. Iconos de temas variados.
Xara 3D v5.0 http://www.opcionweb.com Página 4
Versión 5.0
http://www.xara.com/products/xara3d Tutorial realizado por Pancho Nov-2003
http://www.opcionweb.com
3. COMO CREAR BOTONES 3D. Usar la Herramienta de la barra de Utilidades para escribir el texto que se quiere que aparezca en el botón.
Con la utilidad definimos todas las características del botón que se desea tener.
1 Activando esta casilla le indicamos al programa si queremos convertir el texto en botón.
2 Tipo de botón que se quiere definir:
Indica al programa
que el texto definido es un botón.
1
Tipo de Botón.
2
Propiedades del Botón.
3
Plantillas de botones.
4
Plantilla de botones igual que botton picker. Botón Redondeado. Botón Rectangular. Botón Redondeado Rectangular. Botón Rectangular con esquinas recortadas. Botón Rectangular con las esquinas cortadas. Botón con forma de diamante. Botón con forma de triangulo. Botón con forma de triangulo invertido. Botón con forma octogonal.
Xara 3D v5.0 http://www.opcionweb.com Página 5
Versión 5.0
http://www.xara.com/products/xara3d Tutorial realizado por Pancho Nov-2003
http://www.opcionweb.com
3 Propiedades del botón:
Stretch......................... Estiramiento vertical del botón.
Corners ....................... Porcentaje de redondeo de las esquinas del botón.
4 Plantilla de botones (Button picker) o <imported>:
Burbujas. Cruz. Diamante. Doble Anillo. Reloj de Arena. Corazón ... Cada plantilla se puede redefinir con las opciones de botón:
Xara 3D v5.0 http://www.opcionweb.com Página 6
Versión 5.0
http://www.xara.com/products/xara3d Tutorial realizado por Pancho Nov-2003
http://www.opcionweb.com
4. COMO CREAR ANIMACIONES. Para definir una animación pulsar el botón
Las plantillas de animación son efectos predefinidos para que aplicar una animación a un botón o un texto sea rápido y sencillo.
Imágenes por ciclo. Imágenes por segundo. Pausa en cada ciclo.
Repetición de la animación
Estilo de efecto
Tipo de efecto en el texto Tipo de efecto en las luces Efecto de Onda Plantillas de Animación.
Una vez seleccionados todos los parámetros de la animación o
incluso mientras estamos definiendo los parámetros, para ver como esta quedando, pinchar en el
icono de la barra estándar
Cuando completamos la animación se puede exportar desde la barra de menú, opción FILE: (File-Export animation) al formato grafico .GIF o al formato
.SWF (característico de las animaciones FLASH) se debe tener instalado el plug-in para ver este tipo
de animaciones en el navegador.
Xara 3D v5.0 http://www.opcionweb.com Página 7
Versión 5.0
http://www.xara.com/products/xara3d Tutorial realizado por Pancho Nov-2003
http://www.opcionweb.com
5. FORMATOS PREDEFINIDOS: ANIMACIÓN, ESTILOS, BOTONES.
Para simplificar la definición de efectos de animación, parámetros del texto 3D y los
botones, Xara ofrece plantillas predefinidas. Para acceder a las plantillas de animación:
Usar el botón de la barra estándar.
Usar la opción de la ventana de Animation options . Para acceder a las plantillas de efectos de texto 3D:
Usar el botón de la barra estándar. Para acceder a las plantillas de Botones:
Usar la opción de la ventana Button options .
Usar la opción de la ventana Button options .
PLANTILLAS DE ANIMACIÓN
PLANTILLAS DE EFECTOS DE TEXTO 3D
PLANTILLAS DE BOTONES
Xara 3D v5.0 http://www.opcionweb.com Página 8
Versión 5.0
http://www.xara.com/products/xara3d Tutorial realizado por Pancho Nov-2003
http://www.opcionweb.com
6. COLORES O TEXTURAS.
Los botones y el texto 3D se pueden configurar con distintos colores o con gráficos que funcionan como texturas.
Los parámetros del color y texturas afectan tanto al texto, como al fondo, así como a
los lados y a las sombras. Para configurarlos tenemos las siguientes opciones:
Color options Texture options Extrusion options
Se pueden definir los colores, texturas o combinación de ambos de: • Frontal, Trasera y Laterales. • Solo parte Frontal y Trasera. • Solo Laterales. • Fondo. • Luz 1 • Luz 2 • Luz 3 • Sombra
Las opciones de textura permiten definir: • Tamaño del mapa de bits. • Posición X e Y del grafico
usado como textura. • Ángulo del mapa de bits
usado como textura. • Cargar textura (seleccionar
un mapa de bits) reconoce los formatos gráficos: .GIF, .JPG, .BMP, .PNG, .ICO
La Extrusión es la característica que define la tridimensionalidad del texto o botón. Los parámetros a definir son: • Color de los lados del objeto. • Efecto Mate (Matt) • Efecto Brillo (Gloss) • En la cara frontal o en la cara
trasera. • Efecto de en pixels. • Profundidad del efecto.
Xara 3D v5.0 http://www.opcionweb.com Página 9
Versión 5.0
http://www.xara.com/products/xara3d Tutorial realizado por Pancho Nov-2003
http://www.opcionweb.com
7. SOMBRA.
En el texto o botón se puede incluir una sombra que de profundidad al efecto que
estamos definiendo. Así mismo se puede desactivar este parámetro haciendo desaparecer la sombra.
Para manipular los parámetros de sombra pulsar el botón de la barra de utilidades.
Explicación de los parámetros de sombra con los resultados de algunos ejemplos:
Sombra roja estilo 1 (a la izquierda) con poca transparencia y poca dispersión.
Sombra roja estilo 2 (a la derecha) con poca transparencia y poca dispersión
Sombra roja estilo 2 con mucha transparencia y mucha dispersión Sombra roja estilo 1 con poca transparencia y más dispersión
Activar o desactivar el efecto de sombra (shadow) Estilos de sombra predefinidos: Estilo 1 y estilo 2 Color de la sombra. Hacer clic para cambiarlo. Transparencia de la sombra (de 0 a 95):
0 – sombra oscura (mas cerca del negro). 95 – sombra clara (mas cerca del color de fondo).
Dispersión (Blur) (de 0 a 100)
0 – Sombra sin dispersión. 100 – Sombra muy dispersa (como si fuera niebla).
Xara 3D v5.0 http://www.opcionweb.com Página 10
Versión 5.0
http://www.xara.com/products/xara3d Tutorial realizado por Pancho Nov-2003
http://www.opcionweb.com
8. BEVEL.
El Biselado (Bevel) es la propiedad que define la forma en que se hace la extrusión, consiguiendo con esto distintos efectos tridimensionales. Las opciones de Bevel del programa y algunos ejemplos son:
None 30º Bevel 45º Bevel 60º Bevel Rounded Squared Round incut Square incut Fancy incut 1 Fancy incut 2 Curved Angled Rolled Bumpy Ridged Round faced Round cornered 1a Round cornered 1b Round cornered 2a Round cornered 2b Square faced Square cornered 1 Square cornered 2 Triangle faced Triangle cornered 1 Triangle cornered 2
Lista de Efectos de Biselado. Efecto Inglete (Miter) Efecto Redondeado (Round) Profundidad del biselado
Efecto Miter. Profundidad 40.
Efecto Round. Profindidad 40