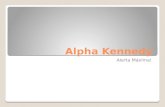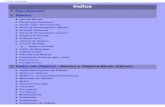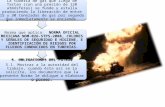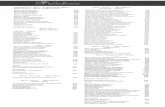Versión 0.7 alpha 2 Mariola MORENO y Pierre RATINAUD 11/03 ...
Transcript of Versión 0.7 alpha 2 Mariola MORENO y Pierre RATINAUD 11/03 ...
2
INDICE
Qué es Iramuteq ……………………………………………………………… 3
Instalación………………………………………………………………………….. 3
Formato texto de trabajo ………………………………………………. 3
Comenzar a trabajar con el programa ……………………… 5
Opciones de análisis………………………………………………………… 8
1. Estadística Textual………………………………………………. 9
2. Especifidades y Análisis Factorial…………………… 11
3. Clasificación Método Reinert ………………………… 14
4. Análisis de Similitud …………………………………………22
5. Nubes de Palabras …………………………………………… 25
6. Subcorpus Metadatos………………………………………. 25
7. Subcorpus por Temática ………………………………. 26
3
¿Qué es IRAMUTEQ?
Iramuteq es un programa informático que nos permite realizar un análisis multidimensional
de textos y cuestionarios, el cual ha sido desarrollado por el profesor Pierre Ratinaud en el
seno del laboratorio de investigación LERASS, de la universidad de Toulouse.
Es compatible con todos los tipos de sistemas operativos, totalmente gratuito y se puede
descargar directamente desde su página web: http://www.iramuteq.org/telechargement
Su utilidad es muy amplia, como por ejemplo en los trabajos de investigación, donde
tenemos un volumen de información bastante grande y difícil de abarcar manualmente,
Iramuteq nos facilitará y ahorrará mucho tiempo en su lectura y su posterior análisis.
Instalación de Iramuteq…
Al tratarse de una interfaz del software R, es indispensable descargarse éste para que el
programa pueda funcionar correctamente, por lo tanto:
Paso 1: Descargar e instalar el software R (http://www.r-project.org). La última versión 0.7
alpha 2 ha sido probada con R 3.1.2 en Windows XP / Windows 7 y en Mac OS X y la versión
R 2.15.1 en Ubuntu 14.10.
¡OJO ! Visitar la pagina web de iramuteq (http://sourceforge.net/projects/iramuteq/) y
comprobar qué versión de R ha sido testada para la versión de iramuteq que va a instalar.
Paso 2: Descargar e instalar Iramuteq (http://sourceforge.net/projects/iramuteq/)
En el primer lanzamiento de Iramuteq éste instalara las librerías de R que necesita para su
funcionamiento (ca, rgl, ape, proxy, gee, igraph, wordcloud, irlba) y sus dependencias. Sobre
GNU / Linux este proceso puede tardar unos minutos.
Paso 3: Para verificar que la instalación se haya completado, abriremos Iramuteq y nos
dirigiremos a la pestaña de « Edición » -> Preferencias (Iramuteq -> preferencias en Mas Os
X) y pulse sobre el botón de "Verificar la instalación".
Seguidos estos pasos, tendría que funcionar correctamente, no obstante para cualquier
duda o problema pueden dirigirse a: [email protected].
Iramuteq instalado, damos formato al texto de trabajo…
Una vez que tenemos ya nuestro programa instalado podemos comenzar con la puesta en
forma de la información con la que queremos trabajar. Para ello es importante que el texto
esté volcado sobre Openoffice o Libreoffice y codificado en UTF-8 (esta opción se realiza al
4
guardar nuestro texto, primeramente encontramos la pestaña en la que introduciremos el
« nombre que le queremos dar al archivo » y debajo se encuentra la que nos permite
desglosar el « tipo » de formato en el que queremos guardar nuestro archivo, ahí tenemos
que escoger la opción de “texto codificado”).
¡OJO ! Nunca utilizar los editores de texto: Bloc de notas, Wordpad y Microsoft Office
para trabajar con Iramuteq.
Los textos tienen que estar introducidos por cuatro asteriscos (****) seguidos de una serie
de variables, cada variable tiene que estar precedida por un asterisco y separados por un
espacio. Siempre tendrá que haber como mínimo una variable en nuestro texto.
Se pueden utilizar los caracteres comprendidos de la A-Z o numéricos de 0-9 pero nunca
caracteres especiales como apóstrofes, signos de puntuación, a excepción de la barra baja,
que será el método de separación entre variable y modalidad.
**** *VAR_MOD
La variable es la parte general y la modalidad la parte específica. Ejemplo:
**** *año_2012 *sex_h
texto texto texto texto texto texto texto texto texto texto texto texto
texto texto texto texto texto texto texto texto texto texto texto texto
texto texto texto texto texto texto texto texto texto
**** *año_2013 *sex_f
texto texto texto texto texto texto texto texto texto texto texto texto
texto texto texto texto texto texto texto texto texto texto texto texto
texto texto texto texto texto texto texto texto texto
También se pueden introducir temáticas dentro de las variables, para ello utilizaremos un
guion bajo y un asterisco antes de denominar a la temática, es decir:
**** *VAR_MOD
-*Temática
Ejemplo:
**** *año_2012 *sex_h -*them_crisiseconmica texto texto texto texto texto texto texto texto texto texto texto texto texto texto texto texto texto texto texto texto texto texto texto texto texto texto texto texto texto texto texto texto texto
5
-*them_trabajo texto texto texto texto texto texto texto texto texto texto texto texto texto texto texto texto texto texto texto texto texto texto texto texto texto texto texto texto texto texto texto texto texto **** *año_2013 *sex_f -*them_crisiseconmica texto texto texto texto texto texto texto texto texto texto texto texto texto texto texto texto texto texto texto texto texto texto texto texto texto texto texto texto texto texto texto texto texto -*them_trabajo texto texto texto texto texto texto texto texto texto texto texto texto texto texto texto texto texto texto texto texto texto texto texto texto texto texto texto texto texto texto texto texto texto
¡OJO ! En un corpus con temática, todos los párrafos del texto deben pertenecer a una temática.
COMENZAMOS A TRABAJAR CON IRAMUTEQ …
Una vez que tenemos nuestro texto ya definido con las variables necesarias y en el formato
de texto UTF8 sobre OpenOffice o LibreOffice, podemos comenzar a trabajar en Iramuteq.
Lo primero que haremos será abrir un corpus, para ello es necesario seguir los siguientes
pasos:
1. Archivo Abrir un Corpus Buscamos nuestro archivo en nuestro ordenador y
hacemos clic en « abrir ». Inmediatamente se nos abrirá una pestaña para elegir nuestras
preferencias, la primera ventana será la “Generales”:
Codificación: debemos seleccionar la opción de « UTF8 all languages ».
Idioma: es la lengua en la que está escrito el texto que vamos a introducir en
Iramuteq.
¡OJO ! Iramuteq no puede analizar simultáneamente varias lenguas.
Diccionario: se podrá elegir entre el diccionario que nos marca por defecto el
programa al seleccionar el idioma u otro.
Carpeta de salida: es donde se ubicará nuestro corpus, por defecto se sitúa en la
misma carpeta desde la que introducimos la información, pero este parámetro
puede ser modificado en esta pestaña.
6
Marcador de texto: ****. No modificaremos esta configuración que viene dada
por defecto con los cuatro asteriscos.
Utilizar el diccionario de expresiones: hay determinadas expresiones que son
compuestas y están unidas por apóstrofes o guiones, al seleccionar esta opción
todas las expresiones que hayan sido registradas en el diccionario de Iramuteq
serán reconocidas como una única palabra, por ejemplo: Producto Interior Bruto.
¡OJO ! Se pueden aportar modificaciones en las diferentes lenguas disponibles de
Iramuteq, para ello iremos al perfil de usuario de nuestro ordenador, buscaremos
« iramuteq/dictionaires” escogeremos el diccionario de la lengua que queremos modificar e
introduciremos los cambios oportunos.
Hacer segmentos de texto: esta opción permite dividir el texto en segmentos.
Método de construcción de los segmentos: aquí elegiremos donde queremos
que se formen los segmentos, las opciones posibles son :
Caracteres: se tomara como criterio de segmentación el número de
caracteres que contienen.
Occurrencias: en este caso el criterio será el número de ocurrencias.
*Ocurrencia es: una unidad lingüística.
Párrafos: el cambio de línea marca el fin de un segmento.
Tamaño de segmentos de texto: define el número de unidades contenidas en el
segmento de texto.
7
Figura 1 Configuración previa al lanzamiento de un corpus
En la misma ventana de preferencias, tenemos una segunda pestaña que es la de
« Limpieza »:
Pasar el texto a minúsculas: al activar esta opción dejaríamos todo nuestro texto en
minúsculas.
Eliminar los caracteres no incluidos en esta lista: en esta lista aparecen todos los
caracteres alfanuméricos existentes, no obstante si hay alguno de su lengua que no
encuentra presente lo puede añadir, al igual que puede eliminar todos aquellos que
no considere necesarios. En el caso de una lengua que no tenga caracteres
alfanuméricos debería modificar obligatoriamente esta lista para poder realizar su
análisis bien.
Sustituir apostrofe por espacio: sustituir apóstrofes por espacios.
Sustituir guión por espacio: sustituir guiones por espacios.
Conservar la puntuación: en el caso de seleccionar esta opción tiene que verificar la
ausencia del punto y coma en su corpus.
Sin espacio entre las formas: si lo selecciona, Iramuteq solo tendrá en cuenta el
espacio como separación de las formas.
Forma: unida léxica.
Ya tenemos nuestras primeras preferencias marcadas, es el momento de dar OK para lanzar
la creación de nuestro corpus. Solo habrá una pequeña ventana que se abrirá antes y es otra
de « preferencias » sobre la lematización y configuración de las claves del análisis.
8
Figura 2 Lematización
- Con la opción de « lematización » diremos SI o NO queremos realizarla.
¿Qué significa lematización? Quiere decir que los verbos se pasan al infinitivo, los
nombres al singular y los adjetivos al masculino, en definitiva, quitar el género, número y
conjugación a las palabras (los diccionarios de los diferentes idiomas están disponibles en el
repertorio de iramuteq/dictionnaires)
- Configuration des clés d’analyse: en esta opción podemos determinar las formas activas y las suplementarias, es decir, las formas relevantes para nuestro análisis (activas) y las que no aportan ningún valor (suplementarias). Para realizar cualquier modificación iremos a « preferencias » y podremos realizar las modificaciones que consideremos pertinentes (estos valores están registrados en el fichero key.cfg accesible en el repertorie.iramuteq)
Una vez que tenemos estos primeros detalles definidos le daremos a « VALIDAR » y
automáticamente comenzará a producirse la indexación de nuestro corpus, este proceso
llevara unos minutos, dependiendo del tamaño del corpus.
Llamaremos corpus a ese conjunto de textos que hemos introducido en nuestro
programa siguiendo una serie de criterios y con un fin determinado.
Han pasado unos minutos y el proceso ha finalizado…
Veremos que en la parte de izquierda de Iramuteq aparece un nuevo archivo que se llamará
del mismo nombre del documento que hemos introducido para trabajar, es decir que si mi
archivo se llamaba Crisis, en Iramuteq será « Crisis_Corpus1 » y si lo seleccionamos y
pulsamos el botón derecho de nuestro ratón, veremos que se abren distintas posibilidades
de análisis, o bien podemos hacerlo a través de la barra de tareas del mismo programa,
realícelo como le resulte más cómodo.
Opciones de Análisis…
9
1. ESTADÍSTICAS
Esta opción reproduce el resultado de todas nuestras formas: activas y suplementarias y la
lista de « hápax ».
Figura 3 Resultados análisis textual
En estos primeros resultados podremos ver las siguientes informaciones:
El Gráfico, presenta en el eje de abscisas los logaritmos de los rangos y en el eje de
ordenadas se reflejan los logaritmos de frecuencia de los textos.
o Número de textos: es el número de textos que tiene nuestro corpus.
o Número de ocurrencias: son el total de palabras (este número variara dependiendo si
el texto esta lematizado o no)
o Número de formas: total número de formas del corpus.
o Número de Hápax: en esta lista se encuentran las palabras que aparecen solo una
vez en todo el corpus.
o Media de ocurrencias por texto: es el resultado de la división entre el número de
ocurrencias / número de textos.
10
Figura 4 Tabla de indexación
Si nos posicionamos sobre la ventana de formas activas, suplementarias, global o total,
veremos que hay tres columnas.
La columna de «forma »: están presentes las formas.
La columna de « frec»: nos indica el número de veces de aparición de la forma a la
que acompaña.
La columna « tipos »: señala la categoría gramatical de la forma.
Además de estos datos, dentro de esta pestaña de « Estadística » hay más opciones de
análisis. Podremos visualizar una información complementaria al seleccionar una forma y
pulsar el botón derecho de nuestro ratón, donde se nos abrirá un menú que tendrá las
opciones de:
o Formas asociadas: aquí podremos visualizar todas las formas que se han lematizado
respecto a la forma que hemos señalado, es decir, si tenemos la forma niño, en sus
formas asociadas podrán aparecer niño, niña, niños, niñas.
o Concordancia: en este caso podremos ver los segmentos de texto donde aparece la
forma elegida. Es decir, si yo selecciono la palabra « casa » , y los segmentos donde
aprace son: Mi casa es muy bonita.
El problema que encuentran los compradores es que la casa cuesta 100 millones, por
ese motivo dice el agente inmobiliario que la casa aún no se ha vendido, todos los
segmentos donde aparezca “casa” me aparecerán.
11
Si en vez de seleccionar una palabra del corpus lo hacemos sobre la totalidad del mismo, se
desplegará la siguiente ventana:
Figura 5 Opciones suplementarias
o Información: permite recuperar las informaciones del análisis. o Renombrar: esta opción es para cambiarle el nombre al fichero de estadística textual
que hemos generado. o Open directory: nos dirige a la carpeta donde se encuentran todos los archivos que
hemos creado al realizar este análisis de estadística (habrá un Excel de las palabras activas, otro de las suplementarias, etc.). Para cada análisis que realizamos, Iramuteq crea un nuevo repertorio en la misma carpeta en la que está guardado nuestro corpus, éste se llama « NomDuCorpus-Stat-x ».
o Exportar el diccionario: genera un fichero « dictionary.csv » que recoge las ocurrencias Utilizar la tabulación como separador. Este diccionario está en el propio formato que utiliza Iramuteq, por lo tanto está listo para ser utilizado directamente para el análisis.
- Exportar el diccionario de lemas: genera un fichero « lemme.csv » que recoge los lemas, y también las variantes y sus efectivos. (Igualmente, hay que utilizar la tabulación como separador)
- Eliminar el historial: borrar el análisis del historial.
2. ESPEFICIDADES Y AFC Esta opción nos permite realizar un análisis factorial, cruzando las formas activas con las variables.
12
Figura 6 Elección variables AFC
El menú de « elección de variables » nos ofrece las siguientes opciones:
o Formas utilizadas: escogeremos las formas que queremos incluir para nuestro análisis.
Activas y suplementarias
Activas
Suplementarias o Seleccionar por :
a) Variable: permite seleccionar todas las modalidades de una variable.
b) Modalidad: escogeremos solo las modalidades que nos interesen dentro de esa variable.
Es obligatorio seleccionar una variable o modalidad. o Índice: hay dos posibilidades de cálculo, la Chi2 o la ley hypergeométrica. o Frecuencia mínima: Sólo se mostraran las formas en las que el número de
ocurrencias que estén por encima del umbral que marquemos en todo el corpus.
¡OJO ! Si seleccionas varias variables, solo se tendrá una en cuenta. Una vez que lanzamos nuestro análisis factorial, obtendremos el número de efectivos de formas y tipos.
13
Figura 7 Análisis de Especificidades
2.1 Reedición de gráficos de AFC
Pulsando este botón que tenemos a la izquierda del análisis de dendogramas
podremos acceder a la siguiente ventana para realizar una reedición del análisis de
dendograma y realizar ciertos retoques en nuestro análisis factorial.
Figura 8 Reedición AFC
14
o Tipo de gráfico: a elegir entre 2D y 3D.
o Formato de la imagen: escoger el formato en el que queremos guardar la imagen
(png o svg).
o Representación: seleccionar datos o correlaciones para su presentación.
o Variable: Elección de formas a analizar (activas, suplementarias, clases, estrellas).
o Anchura / Altura: definir las dimensiones del grafico (píxeles).
o Tamaño del texto: determinar el tamaño del texto.
o Tomar los primeros puntos: tomar los x primeros puntos que tienen los chi2 más
fuertes en el conjunto de la clasificación.
o Tomar los primeros puntos por clase: tomar los x primeros puntos chi2 más fuertes
por clase.
o Limitar los puntos por la chi2 que enlaza la clase: umbral mínimo de enlace a la clase
para aparecer.
o Evitar recuperaciones: esta opción evita la recuperación de las etiquetas de los
puntos producidos, pero permite una mejor legibilidad.
o Tamaño del texto proporcional a la frecuencia: establece el tamaño del texto en
función del efectivo de la forma en el corpus.
o Tamaño texto proporcional al Chi2: estructura el tamaño del texto en función del
chi2 relacionado a la clase.
o Factor X/ factor Y/ factor Z: hace referencia respectivamente eal factor en abscisa
(X), ordenadas (Y) o el factor en nivel (Z).
o Transparencia de las esferas: permite ajustar la transparencia de las esferas en los
gráficos 3D.
o Hacer una película: disponible únicamente para los gráficos en 3D, produce un
formato .gif animado que representa una rotación de 360 grados del gráfico.
3. CLASIFICACIÓN MÉTODO REINERT
Se trata de realizar una clasificación jerarquizada de manera descendente según el método descrito por Reinert (1983, 1986, 1991), definido por clases lexicales, donde cada una de ellas representa una temática y pueden ser descritas según el vocabulario que las define.
15
Figura 9 Análisis Método Reinert
Esta es la ventana de opciones que se nos despliega cuando vamos a realizar un análisis de clasificación del Método Reinert:
- Clasificación: a) Doble en RST: reagrupa los segmentos de texto más próximos y realiza dos veces este análisis.
b) Simple sobre segmento de textos: la clasificación llevara consigo los segmentos de texto.
c) Simple en el texto: mantiene la integralidad de los textos e intenta reagrupar los más próximos.
- Tamaño de rst1 y rst2: estas opciones se seleccionarán para la clasificación « doble en rst » y nos permiten cambiar el tamaño de la reagrupación de segmentos de texto. Estas unidades representan el número de formas activas reagrupadas por línea.
- Número de clases terminales de la fase 1: determina el número de clases de la primera parte de la clasificación, por defecto viene definida sobre 10, pero la ajustaremos en función del tamaño de nuestro corpus.
- Frecuencia mínima de segmentos de texto por clase: determina un nivel mínimo bajo el cual, los segmentos de texto no serán tenidos en cuenta.
- Frecuencia mínima de una forma analizada: esta opción no está disponible.
- Número máximo de formas analizadas: se refiere al número máximo de formas a analizar, por defecto viene definido para 3000 formas activas y suplementarias más frecuentes. Pero este número puede ser modificado según el tamaño de tu corpus. Una forma debe aparecer un mínimo de 3 veces para ser retenida.
- Método pour SVD: nos permite elegir el algoritmo utilizado para las descomposiciones, en valores particulares.
16
- Modo patata: esta opción suprime la segunda fase de cada partición. Realiza un análisis más rápido pero un poco menos preciso. Es aconsejable seleccionar esta opción en primer lugar para obtener una visión de los resultados de manera más rápida, y ya después realizar otro análisis sin seleccionar esta opción para realizarlo de forma más exhaustiva.
Ya hemos realizado las selecciones correspondientes a nuestras necesidades, así que es la hora de lanzarlo y ver qué resultados obtendremos…Pasados unos minutos, horas…(dependiendo del tamaño de nuestro corpus), se nos abrirán diferentes pestañas :
o CDH: aquí veremos los resultados. Y se distinguirán tres bloques : 1. Constituye las estadísticas textuales del corpus, donde se podrá ver la media de
ocurrencias por segmento y el número de segmentos de clases sobre la totalidad del corpus.
2. En ésta se representa la partición, el tamaño y porcentaje de las clases. 3. Representa las clases no retenidas.
Figura 10 Dendograma CHD
o PERFILES: aquí veremos el léxico que se ha incluido en cada clase, así como nos orientara sobre la temática que le rodea, ya que los perfiles son agrupados con una cordura y una proximidad lexical entre las formas incluidas.
17
Figura 11 Perfiles de clasificación Método Reinert
Num: el número de la línea, nos permite encontrar la clasificación inicial.
Eff. S.T: abreviación de efectivos de segmentos de texto (debe contener mínimo una forma)
Eff.total: son los efectivos totales de segmentos de texto contenidos en todo el corpus.
Pourcentage: es el resultado de dividir eff. ST y eff Total.
Chi2: experimenta la fuerza del enlace entre la forma y la clase.
Type: categoría gramatical de la forma.
Forme: es la forma o el lema en cuestión.
P: es el umbral de significado asociado a Chi2
Si pulsamos el comando CTRL+F podremos buscar una forma en el perfil que tenemos abierto en ese momento y pulsaremos CTRL + Shift + F si la forma que queremos buscar es de todos los perfiles.
o AFC : nos mostrara un análisis factorial correspondiente a la contingencia creciente de formas y lemas.
18
Figura 32 Ejemplo AFC
o FACTOR: presenta los valores y los porcentajes de cada clase. o 3D GRAFICO: produce un gráfico de distancias mínimas sobre las formas en 3
dimensiones.
Para profundizar en nuestro estudio de perfiles, Iramuteq propone un menú suplementario de funciones, que lo obtendremos al pulsar el botón derecho del ratón.
Figura 13 Menu suplementario perfiles
19
o Formes asociadas: muestra los efectivos de las formas reagrupadas en un lema de la clase.
o Chi2 por clase: crea un gráfico que presenta la asociación de la forma a cada una de las clases. Pueden seleccionarse varias formas al mismo tiempo, teniendo presionado el botón de CTRL.
Figure 14 Chi2 por clase
o Chi 2 por clase en dendograma : retoma el mismo grafico que el de la opción
anterior pero proyectado sobre un dendograma.
o Chi2 modalidades de la variable: esta opción crea un gráfico que representa el chi2 de asociación de las modalidades de la variable seleccionada a cada una de las clases. Necesita que le demos el formato de « variable_modalidad ».
o Gráfico de palabra: realizara un gráfico de similitud representando los enlaces de la forma seleccionada con las otras formas de la clase.
Figura 15 Gráfico de palabras
20
o Concordancia: propone hacer la concordancia de las formas y lemas seleccionados. Está disponible también para los segmentos de texto de la clase, así como para todas las clases del corpus.
o Hacer un Tgen: un TGEN es una reagrupación de formas o lemas que son tratados conjuntamente como un todo.
o Herramientas desde CNRTL: analiza la base de datos del Centro Nacional de Recursos Textuales y Léxicos (http:/www.cnrtl.fr/) a partir de la forma o lema seleccionado, para realizar este análisis necesita estar conectado a Internet y solo funciona en francés.
o Gráfico de la clase: se trata de un análisis de similitud llevado a una tabla de ausencia y presencia (0/1) que cruza las unidades elegidas en la línea y las formas activas de la clase en una columna. La matriz de similitud está construida en columnas.
o Segmentos repetidos: mostrará los efectivos y tamaños de los segmentos repetidos de la clase.
o Segmentos de texto característicos: hace una lista de los segmentos de textos característicos de la clase, proponiendo dos medidas: ”Absoluto”, en la que los segmentos de textos son clasificados en función de la suma de los Chi2 y la relación a la clase de las formas activas que contiene y “Relativo”, en la que los segmentos de texto son clasificados en función de la media de los Chi2 y el enlace a la clase de formas activas que contiene.
o Nube de palabras por clase: permite realizar una nube con el léxico que seleccionemos dentro de cada clase.
o Exportar: exporta todos los segmentos de texto presentes en la clase, puede incluso constituir un nuevo corpus.
o Exportar a Tropes: exportación al programa de análisis textual Tropes. o Exportar a Owledge: exportación al programa OwlEdge.
El método Reinert no acaba aquí, si seleccionamos el análisis y pulsamos el botón derecho
del ratón sobre el archivo que ha generado para realizar este análisis, podremos obtener
más opciones.
21
Figura 16 Opciones clasificación Reinert
o Información: retoma las características elegidas para la clasificación.
o Abrir – anti-perfiles: recoge las formas significativamente ausentes en la clase.
o Perfiles de segmentos repetidos: calcula los segmentos repetidos.
o Perfiles de clases gramaticales: calcula los perfiles de los tipos gramaticales.
o Editor de Tgen
o Calcular los Tgen
o Exportar el corpus: esta función permite exportar el corpus separado en segmentos
de texto y añadiendo una variable con asterisco a la clase del segmento de texto. Los
segmentos de texto aislados de la clasificación aparecerán con la variable *classe_0.
o Corpus en color: esta función crea un fichero .html exportando el corpus entero y
cada segmento aparecerá del color de su clase. Los segmentos de texto no
clasificados son escritos en negro y el fichero creado es accesible en el repertorio del
análisis.
o Navegador: matriz que retoma todas las formas tomando su chi2 como enlace de
cada clase.
o Estadisticas de la clase: esta función crea un fichero .csv en el repertorio del análisis
(stat_par_classe.csv) incluyendo los siguientes registros en cada una de las clases : el
22
número total de ocurrencias, formas diferentes, hapax, segmentos de texto y el ratio
de número de hapax/número de formas.
o Informe: creara un fichero rapport.txt que tiene las estadísticas generales de la
clasificación y los perfiles.
o Exportar las clases: nos permite llevar a otro lugar las clases obtenidas.
o Subcorpus de las clases: crea un corpus a partir de la clase.
o Eliminar el historial: elimina este análisis del historial de Iramuteq.
4. ANALISIS DE SIMILITUD
La mayoría de los índices propuestos en este análisis tienen lugar en la librería « proxy » de
R.
Figura 17 Parámetros análisis de similitud
Este menú se compone de tres partes:
1. La lista de formes: en el cuadro de la izquierda, están presentadas las formas y su
frecuencia, por defecto aparecen todas seleccionadas para deseleccionarlas basta
con un doble clic de nuestro ratón, para hacer nuestra selección mantendremos CTRL
seleccionado y clicando con nuestro ratón sobre las palabras deseadas estas se
incluirán en nuestra lista de selección.
2. Parámetros del gráfico: esta pestaña se activa automáticamente cuando abrimos este
menú y permite elegir las características del gráfico :
o Índice: tipo de índice de similitud que queremos utilizar.
23
o Presentación: modo de presentación de los datos. Las opciones son aleatorias, para
ello se recomienda ver la librería « igraph » para tener más detalles.
o Tipo de gráfico: en esta opción podremos elegir el método de presentación del
gráfico, que podrá ser :
- Statique: produce una imagen png o svg.
- Dynamyque: utiliza la interfaz tk de igraph. Esta interfaz permite organizar los
gráficos y conservar las coordenadas para la reutilización en un gráfico estático.
- 3D: produce un gráfico en tres dimensiones que se abre en una ventana rgl.
Formato de la imagen: permite guardar la imagen en .png o .svg
Árbol máximo: calcula el eje máximo.
Inicio para los bordes: con esta opción podemos eliminar los bordes en los que el
valor del índice es inferior o igual al umbral elegido.
Texto en los vértices: fija el texto sobre los puntos álgidos de los gráficos.
Índice en los bordes: mete el texto sobre las bordes del gráfico.
Bordes curvados
Tamaño texto: indica el tamaño del texto sobre el grafico.
Comunidades: realiza un cálculo global (si queréis tener más detalles sobre ello id a la
documentación de la librería igraph) y aproxima los conjuntos léxicos más próximos
en cada bloque.
Halo: representa las comunidades por una agrupación de color.
Seleccionar una variable: se abre después de la validación de un nuevo menú,
permitiendo elegir una variable o varias modalidades. Las formas características de
modalidades se representan en color.
Figura 4 Ejemplo Análisis de Similitud con opción Halo seleccionada
La tercera pestaña que se abre en este apartado de análisis de similitud es la de
« Parámetros gráficos »
24
Figura 19 Análisis de Similitud “Parámetros Gráficos”
o Tamaño de la imagen: el tamaño de la imagen producida en píxeles.
Seleccionaremos la altura y anchura de la misma.
o Tamaño vértices proporcional a la frecuencia: asigna un tamaño máximo
proporcional al efectivo de la forma o a su chi2.
o Anchura de los vértices proporcional al índice: establece una anchura de los vértices
proporcionales al valor del índice.
o Escala de grises en el texto proporcional a la frecuencia: ajusta el color del texto de
los valores máximos en función del efectivo de la forma. Siendo 1 el valor para blanco
y 0 para el negro.
o Color de los vértices/ Color de los bordes: selección de color de vértices y bordes.
o Tamaño vértices: tamaño único de los máximos del gráfico.
o Transparencia de las esferas: ajusta la transparencia de las esferas para los gráficos
en 3D.
o Hacer una película: permite hacer una película representando un tour completo de
un gráfico en 3D.
Y como siempre, una vez que hemos incluido los parámetros que queremos realizar a
nuestro análisis, lo lanzaremos y obtendremos los resultados, que se abrirán en una nueva
pestaña a la izquierda, presentados en dos iconos.
Este icono permite abrir de nuevo el menú de los parámetros conservando las
últimas selecciones hechas.
25
Este botón nos exportara el último grafico en formato graphml. Este gráfico
puede ser abierto con los programas Gephi y Visone por ejemplo.
5. NUBE DE PALABRAS
Figura 20 Preferencias de nube de palabras y ejemplo
o Altura / Anchura: fija las dimensiones de la nube.
o Formato de la imagen : permite guardar la imagen en .png o .svg
o Numero máximo de formas: número máximo de formas presentes en la nube.
o Formas utilizadas: se puede elegir entre formas activas y/o suplementarias.
o Tamaño texto: establece los límites superiores e inferiores del tamaño del texto.
o Couleur de Texto / Fondo: define los colores.
¡OJO ! Por defecto nos aparecerán todas las formas de la lista seleccionadas. Para hacer
una selección bastara con mantener la tecla Ctrl al momento de la selección y escoger
aquellas que nos interesen.
6. SUBCORPUS POR METADATOS
Nos permite realizar un corpus a partir de una de nuestras variables, y dispondremos de
todas las opciones anteriores para realizar su análisis.
26
Figura 21 Subcorpus Metadatos
7. SUBCORPUS POR TEMÁTICA
En el caso de los corpus con temática, nos permite realizar un subcorpus de la temática que
seleccionemos.
INFORMACIÓN Se está desarrollando una nueva versión de Iramuteq, por ello os recomendamos ver las informaciones que iremos actualizando en nuestra página: http://www.iramuteq.org/news
28
ANEXOS : INDICE IMÁGENES
Figura 1 Configuración previa al lanzamiento de un corpus ...................................................... 7
Figura 2 Lematización ................................................................................................................. 8
Figura 3 Resultados análisis textual ........................................................................................... 9
Figura 4 Tabla de indexación .................................................................................................... 10
Figura 5 Opciones suplementarias ........................................................................................... 11
Figura 6 Elección variables AFC ................................................................................................ 12
Figura 7 Analisis de especifidades ............................................................................................ 13
Figura 8 Reedición AFC ............................................................................................................. 13
Figura 9 Análisis Método Reinert ............................................................................................. 15
Figura 10 Dendograma CHD ..................................................................................................... 16
Figura 11 Perfiles clasificación Método Reinert ....................................................................... 17
Figura 12 Ejemplo AFC .............................................................................................................. 18
Figura 13 Menu suplementario perfiles ................................................................................... 18
Figure 14 Chi2 por clase ........................................................................................................... 19
Figura 15 Gráfico por palabra ................................................................................................... 19
Figura 16 Opciones clasificación Reinert .................................................................................. 21
Figura 17 Parámetros análisis de similitud............................................................................... 22
Figura 18 Ejemplo Análisis de Similitud con opción Halo seleccionada ................................... 23
Figura 19 ADS “Parámetros gráficos” ....................................................................................... 24
Figura 20 Preferencias de nube de palabras y ejemplo ........................................................... 25
Figura 21 Subcorpus Metadatos .............................................................................................. 26