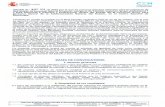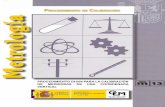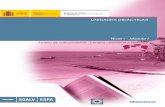Ver/Descargar el documento
Transcript of Ver/Descargar el documento

Aplicaciones y recursos
informáticos para autores científico-técnicos
David Zurdo
Informe 2015
Informe patrocinado por

Aplicaciones y recursos informáticos para autores científico-técnicos
© 2015, David Zurdo
© 2015,
Cualquier forma de reproducción, distribución, comunicación pública o transformación de esta obra solo puede ser realizada con la autorización de sus titulares, salvo excepción prevista por la ley.
Se autorizan los enlaces a este informe.

Aplicaciones y recursos informáticos para autores científico-técnicos
© David Zurdo /1
LO QUE VA A ENCONTRAR EN ESTAS PÁGINAS
Desde que, hace ya décadas, los sistemas informáticos están al alcance de todo el mundo, han surgido herramientas que nos permiten trabajar de un modo más eficiente y cómodo. En el caso de los autores científico-técnicos, esto es verdad doblemente, ya que a menudo sus escritos son más complejos que los pu-ramente textuales y ahí la informática desempeña un papel determinante. El presente trabajo es una recopi-lación de programas informáticos y recursos en la red, de especial interés para este tipo de autores, englo-bando aplicaciones de escritura, edición, imágenes, notas, organización, traducción, escaneo y OCR, etc.
Aunque en un principio se pretendió que todos los programas y recursos fueran freeware o shareware, la im-portancia de algunos de ellos (que cuentan casi siempre con una ver-sión de evaluación gratuita) nos ha hecho decantarnos por los realmen-te más interesantes, con indepen-dencia de esta circunstancia.
La lista completa de programas y recursos es la siguiente:
SCRIEVENER. Aplicación de escritura que permite estructurarla para optimizar el trabajo de redacción.
ADOBE PHOTOSHOP. La herramienta de tratamiento de imágenes definitiva.
SCAPPLE. Programa para mapas mentales, tomar notas y organizarlas.
HAMSTER EBOOK CONVERTER. Aplicación que permite convertir archivos de cualquier formato digital a cualquier otro.
PAPYRUS.COM. Editor de texto online que permite crear libros electrónicos en los principales formatos, in-cluyendo portadas.
PDF CREATOR. Sencilla aplicación, que se integra en el editor de textos, para crear documentos en el popu-lar formato PDF.
MICROSOFT PUBLISHER. Complemento de la suite Office para crear portadas de libros.
DRAGON NATURALLY SPEAKING. Potente programa de reconocimiento de voz y escritura al dictado.
HERRAMIENTAS DEL IDIOMA. Traductor online de Google que permite traducir textos de o a un buen número de lenguas.
ABBYY FINE READER. Programa de reconocimiento de textos escaneados de alta fiabilidad y capaz de operar en múltiples idiomas.
EDITOR DE ECUACIONES DE WORD. Análisis de este apartado del potente programa editor de textos de la suite Office de Microsoft.
OPEN OFFICE. La alternativa gratuita a la suite Microsoft Office.
EXPRESS SCRIBE. Aplicación para realizar transcripciones.
AUTHOR MAPPER. Herramienta online para localizar documentos científicos a partir de la ubicación de la institución de origen de sus autores en mapas geográficos.

Aplicaciones y recursos informáticos para autores científico-técnicos
2/© David Zurdo
ADOBE INDESIGN. El programa de maquetación profesional más popular en la actualidad, con el que se maquetan libros, revistas, folletos, manuales, etc.
LYX. Sistema de preparación de documentos para crear complejos artículos técnicos y científicos con ma-temáticas, referencias cruzadas, bibliografías, índices, etc.
CHEMDOODLE y WINDRAWCHEM. Para editar fórmulas y gráficos químicos.
Como colofón, he creído interesante incluir una relación de BUSCADORES de Internet diseñados específi-camente para la investigación y la docencia (incluyendo una base de datos de tesis doctorales españolas), un apéndice explicativo sobre la AUTOPUBLICACIÓN de obras en la red (cada vez más popular) y, por último, cómo crear un BLOG de manera sencilla. A través de un blog podemos promocionar nuestras obras, compar-tir información adicional y conseguir seguidores.
SCRIVENER
Scrivener es una herramienta para edición de textos profe-sionales, que se diferencia de los tradicionales procesado-res de textos en que no sólo permite escribir, sino también organizar lo que se escribe. Ofrece dividirlo en capítulos y estos en unidades más pequeñas, escenas, que se guar-
dan en un archivador para disponer de ellas individualmente si se desea. Algo muy útil a la hora de afrontar la escritura de una obra científico-técnica.
Cuando se elabora un informe, debemos documentarnos, y es normal tener abiertos el procesador de texto, páginas web, archivos de nuestro ordenador, fotos, textos, el bloc de notas… Con Scrivener podemos tenerlo todo en una misma pantalla, ordenado y disponible para consultarlo en cualquier momento, por lo que nos ahorra tiempo y nos aporta eficacia. Y una vez finalizado el trabajo, podemos editarlo en distintos formatos además de los tradicionales, como ebook, mobi o epub.
Otra ventaja es que el autoguardado es cada dos segundos, por lo que nos podemos despreocupar de estar salvando a todas horas nuestro documento o de posibles cortes de electricidad.

Aplicaciones y recursos informáticos para autores científico-técnicos
© David Zurdo /3
Scrivener no es un software gratuito, pero no es caro. Se puede descargar desde su página web http://www.literatureandlatte.com/scrivener.php por 40 $ (unos 35 €) y también tiene disponible una descarga gratuita de prueba de 30 días. Existe versión tanto para Mac como para Windows, aunque en español sólo está disponible para este último sistema operativo.
No es un programa fácil de usar. Sin embargo, cuando lo domine se verá recompensado por todo el esfuerzo dedicado a aprender a manejarlo, porque ahorra tiempo y aumenta la eficacia.
CÓMO CREAR UN PROYECTO
Proyecto es cada documento. Es decir, para un nuevo trabajo debemos crear un nuevo proyecto: pinchamos en la pestaña de Archivo, Nuevo proyecto, designándolo con un nombre. Tendremos que elegir la plantilla que más nos convenga: Blanco (sin formato), Ficción, No Ficción (como en el caso de un texto científico-técnico)… Podemos configurar la plantilla eligiendo el tipo de letra, el tamaño, el color, etc.
LA INTERFAZ DE SCRIVENER
En la pantalla inicial al abrir el programa nos encontraremos con unas herramientas básicas:
• Cuaderno: Contiene todos los archivos que forman parte del proyecto, como el material de investi-gación, notas, etc.; una papelera con todo el material eliminado; y en la parte superior puede crear sus propios archivos y carpetas.
• Inspector: Una herramienta que proporciona toda la información acerca de lo que estamos hacien-do. Tiene cuatro sub-paneles, que se ocupan de diversos aspectos de los recursos vistos.
• Editor: Es el editor de texto donde se realiza la visualización y la edición del texto. Se puede dividir en dos paneles, que pueden mostrar dos partes de un mismo documento, o dos diferentes al mismo tiempo.
• Barra de herramientas: Herramientas de uso frecuente que se muestran de una forma estándar los iconos que nos van a permitir realizar las acciones sobre el documento. Se pueden personalizar según nuestras necesidades.
• Barra del menú: Es el mapa del programa.

Aplicaciones y recursos informáticos para autores científico-técnicos
4/© David Zurdo
CUADERNO
Compuesto por 3 subcarpetas:
Borrador: Herramienta que contiene todos los archivos que forman el proyecto en un único lugar.
Investigación: Herramienta donde se encuentran todos los archivos de texto y multimedia. Permite crear subcarpetas.
Papelera: Lugar donde se archiva todo el material desechado, pero no queda eliminado permanentemente, podemos recuperarlo si así lo deseamos.
Se pueden crear carpetas o documentos nuevos, simplemente hay que pinchar dentro del cuaderno con el botón derecho del ratón y pinchar en Añadir.
INSPECTOR
En la parte superior derecha hay un círculo azul con una i en su interior. Al pinchar sobre él se despliega una barra lateral que en la parte inferior tiene cuatro botones:
Notas: Permite hacer un pequeño resumen del documento con el que se está trabajando, a modo de tarje-tas, para que el trabajo sea más visual y funcional.
Referencias: Sirve para almacenar referencias de documentos que estén en nuestro ordenador o de pági-nas web. Al pinchar en el botón +, permite adjuntar las referencias al documento con el que se esté traba-jando. Para eliminarlos pinchar en el botón -.
Instantáneas: Cuando creamos que tenemos que modificar mucho un documento con el que estamos tra-bajando, lo mejor es hacer una instantánea, y así podremos guardar diferentes versiones del mismo. Lo haremos pinchando en el botón +. Si queremos dar marcha atrás porque no estamos conformes con las mo-dificaciones hechas, pincharemos en el botón Revertir.
Comentarios y Notas al pie: El funcionamiento es similar al de Word.
• Para introducir un comentario, seleccionar una frase en el documento y pinchar en el botón + en Comentarios y notas de pie. La frase cambiará de color y en el Inspector se abrirá un cuadro del mismo color donde se podrá agregar el comentario. Cuando pasemos el ratón por la frase en el do-cumento, junto a esta aparecerá un cuadro con el texto.
• Para introducir una nota al pie, poner el cursor al final de una palabra del documento y pinchar en +fn. La palabra cambiará a color gris, y en Inspector se abrirá un cuadro del mismo color donde se podrá agregar la nota.
EDITOR
Editor de textos, donde se realiza el trabajo de visualización y edición de los textos. Se puede seleccionar la Pantalla completa, para que nada pueda distraernos de nuestro trabajo, o la Pantalla divida, de modo que se pueda visualizar y trabajar con dos partes de un mismo documento o de dos documentos diferentes, ya sea de forma vertical u horizontal.
BARRA DE HERRAMIENTAS
Contiene los diferentes herramientas, representadas por iconos, que nos van a permitir realizar las acciones sobre el documento. Entre estos iconos están las opciones de Pantalla completa y Pantalla divida. Además, la barra de herramientas contiene:

Aplicaciones y recursos informáticos para autores científico-técnicos
© David Zurdo /5
Vistas. Existen tres formas diferentes de visualizar el documento:
• Scrivenings (documento único): permite ver todo el contenido dentro de una carpeta seleccionada o de todo el proyecto.
• Panel de corcho: permite ver cada documento como si fuera una ficha. Si el proyecto tiene carpetas, se pueden visualizar como fichas. Y si las carpetas tienen documentos, también se pueden visualizar de esta manera.
• Esquema: permite ver el contenido del proyecto de forma esquematizada.
Compilar. Una vez finalizado el proyecto pincharemos en el botón Compilar para ver el resultado final. Se abrirá una ventana con dos opciones: Formatear como (por defecto aparece personalizado, pero podemos cambiarlo a novela, artículo de investigación, etc.). Se abrirá otra ventana y aparecerán todas las carpetas y documentos seleccionados. Podremos elegir qué es lo que queremos que aparezca en la versión final. Com-pilar nos da la opción de vista previa del formato a guardar.
Si estamos conformes con el proyecto pincharemos en Guardar y cerrar.
BARRA DE MENÚ
Todo lo que puede realizarse con Scrivener se puede hacer desde aquí, pero no de una forma rápida.
Importar. Sirve para importar la documentación que necesitemos a la hora de realizar nuestro proyecto: textos, imágenes, páginas web… Debemos pinchar en el botón Importar y luego continuar en función de lo que queramos importar (si es una página web, por ejemplo, Importar: página web, copiaremos la URL y esta se guardará en la carpeta que decidamos).
Exportar. Para trabajar fuera del programa. Hay que seleccionar los documentos que nos interese exportar desde el Cuaderno, pinchar en Archivo, Exportar, elegir el archivo que deseemos, dónde guardarlo y en que formato, y finalmente pinchar en Exportar.

Aplicaciones y recursos informáticos para autores científico-técnicos
6/© David Zurdo
ADOBE PHOTOSHOP
Esta aplicación (de pago, y no precisamente barata), está dedicada al tratamiento de imágenes y es tan potente que parece increíble lo que se puede hacer con ella. De hecho, todos hemos oído hablar de los retoques que se hacen con PhotoShop a modelos, actores y actrices de cine, y hasta políticos en carteles electorales. Lo que no puede la cirugía, lo puede el todopoderoso programa de Adobe. Incluso se permite el lujo de mejorar a la naturaleza, y eso que en algunos casos la naturaleza ha hecho más que bien su trabajo…
No pretendo en este informe explicar el manejo de PhotoShop más allá de lo básico. Aun así, lo poco que pueda transmitir en el espacio de que dispongo le será, estoy seguro, de mucha utilidad si trabaja con fotografías u otro tipo de imágenes y aún no ha probado PhotoShop.
Al abrir por primera vez el programa, verá que la interfaz gráfica tiene más cosas de lo que es habitual. Arriba están los menús y un espacio que servirá para mostrar opciones de herramientas concretas. Estas, las herramientas, se agrupan en una caja situada en la parte izquierda de la pantalla. Cada botón dispone de variantes a las que se puede acceder haciendo clic sobre él con botón derecho del ratón (secundario).
LA CAJA DE HERRAMIENTAS
Según la versión de PhotoShop que utilicemos, el aspecto o las características de las herramientas pueden no ser exactamente iguales, pero sí lo son en lo fundamental. Cada herramienta tiene una utilidad concreta, y algunas son más elementales que otras. Las que describiremos a continuación (resaltadas en color) son las básicas y necesarias para empezar a sacar el jugo a PhotoShop:
• Marcos. Sirven para seleccionar un área en la imagen (pueden tener varias formas).
• Mover. Como su nombre indica, su utilidad es mover una imagen o una parte seleccionada de ella.
• Lazo. Actúa igual que la herramientas Marcos, pero permite seleccionar una parte de la imagen recortándola con el ratón.

Aplicaciones y recursos informáticos para autores científico-técnicos
© David Zurdo /7
• Varita mágica. Selecciona áreas de la imagen del mismo o parecido color, cuya tolerancia se puede establecer.
• Aerógrafo. Funciona sobre la imagen como un aerógrafo virtual.
• Pincel. Como en el caso anterior, es un pincel virtual con opciones de fusión, opacidad, etc.
• Borrador. Es una goma de borrar que elimina la parte de la imagen no deseada sustituyéndola por el color de fondo.
• Bote de pintura. Rellena una zona con el color elegido.
• Desenfocar. Aunque existe un desenfoque global, esta herramienta permite desenfocar sólo la parte sobre la que se aplique. Sus opciones son enfocar (que hace lo contrario) y dedo. Este último difumina la zona de la imagen.
• Texto. Quizá la menos potente de todas las utilidades de PhotoShop, permite introducir texto en la imagen, con distintas fuentes, tamaños, colores, estilos, formas, etc.
• Formas. Contiene herramientas para dibujar recuadros, polígonos, elipses, áreas y líneas rectas.
• Cuentagotas. Selecciona exactamente un color de una imagen, que puede luego emplearse para rellenar una zona, por ejemplo.
• Mano. Con ella podemos mover “a mano alzada” una imagen o una parte de la misma pinchando con el ratón.
• Lupa. Sirve para ampliar o disminuir el tamaño de una parte de la imagen.
• Color frontal. Está por debajo de las herramientas descritas hata ahora. Es el color principal que aparece si se rellena un área o se pinta con el pincel o el lápiz (del secundario, menos evidente, no hablaremos aquí).
CAPAS
Una de las características más importantes de PhotoShop es que permite trabajar con distintas capas en un mismo archivo. Así, por ejemplo, podrremos cambiar por otra la cara de una persona que aparezca en una foto, y no fusionarla hasta que estemos seguro de que ha quedado a nuestro gusto. También podemos hacer que una cierta imagen se transparente parcialmente sobre la de fondo, por mencionar otro caso habitual.
Cuando se abre una imagen, ésta en general tendrá una única capa. Si pegamos algo sobre ella (otra imagen, un texto), aparecerá una nueva capa. La solapa Capas se encuentra en una de las ventanas de la zona derecha de la pantalla del programa. Ahora podemos mover, si queremos, únicamente este añadido, cambiar su opacidad o modificarlo como nos venga en gana, aplicando filtros, modificando sus características, etc. Y cuando todo esté a nuestro gusto, podremos salvar el documento dividido en capas o combinarlas en una sola presionando simultáneamente Control E en el teclado.
Si salvamos una copia de la imagen, la fusión de las capas se realizará automáticamente en la copia salvada, aunque podremos seguir

Aplicaciones y recursos informáticos para autores científico-técnicos
8/© David Zurdo
trabajando con las capas separadas. También es posible cambiar de posición una capa, simplemente arrastrándola en la lista de la misma solapa de Capas.
CAMBIAR COLOR, BRILLO Y CONTRASTE
Estas opciones son esenciales a la hora de trabajar con imágenes, y muy útiles porque permiten mejorar el aspecto visual de las mismas modificando estas características con total libertad. Para ello desplegaremos el menú Imagen y seleccionaremos Ajustes. Veremos que hay muchas herramientas, pero ahora nos centraremos en algunas de ellas.
• Niveles automáticos. PhotoShop elige por el usuario la configuración de color, brillo y contraste más adecuada para la imagen, al menos en teoría. A menudo funciona bien, pero no siempre los resultados son buenos (cuando una acción no nos satisfaga, podemos deshacerla con las techas Control Z).
• Contraste automático y Color automático. Es similar a la anterior, pero separa el color y el contraste del resto de niveles.
• Brillo/Contraste. Permite elegir los niveles de brillo y de contraste de una imagen de un modo completamente manual y preciso.
• Tono/Saturación. Contiene los controles que permiten modifica el color propiamente dicho, la cantidad de pigmento y su brillo. También pemite colorear una imagen.
Como dato adicional a todo lo anteriormente dicho, si va a utilizar una imagen en color para impresión, cámbiela de modo RGB (rojo, verde, azul) a modo CMYK (cian, magenta, amarillo, negro).
CAMBIAR EL TAMAÑO DE UNA IMAGEN
Photoshop es un programa totalmente métrico, es decir, aparte del tamaño de la pantalla o de lo grande o pequeña que hagamos la imagen con la lupa, esta tiene unas dimensiones precisas y determinadas, que serán las que se impriman.
Para cambiar el tamaño de una imagen, desplegaremos el menú Imagen y seleccionaremos Tamaño de imagen. Se abrirá una ventana con los controles que nos permirirán variar su Anchura y Altura (si las proporciones están restringidas, no podremos alterar una dimensión sin que la otra cambie también proporcionalmente). Los cambios se pueden realizar tanto en píxeles o porcentaje (zona superior) como en centímetros u otras unidades de medida (parte central). Sea como fuere, veremos que ambas magnitudes están ligadas.
Por último, la Resolución es el restante valor que se puede modificar. En general, un usuario estándar no varía la resolución de una imagen, pero en usos profesionales es sumamente importante. Por ejemplo, no es posible imprimir en papel una fotografía de calidad en color si está a menos de 300 puntos por pulgada (ppp) de resolución. Además, el tamaño en centímetros de la misma determina el área máxima que puede ocupar en el formato físico. Cuando estos valores no se cumplen o se alteran sin contar con la calidad real, se ven imágenes pixeladas, desenfocadas, algo habitual tanto en revistas o libros como en televisión.

Aplicaciones y recursos informáticos para autores científico-técnicos
© David Zurdo /9
FILTROS PRINCIPALES
Sin entrar en demasiados detalles, no puedo dejar de hablar aquí de algo que resulta muy importante en retoque fotográfico: los filtros que Photoshop pone a su disposición en su versión estándar (se pueden ampliar con filtros extra). Algunos son más o menos evidentes, como enfocar o desenfocar la imagen, aunque disponen de algunas variaciones muy interesantes. Otros no resultan tan obvios y, en ocasiones, lo mejor es que “trastee” con ellos para ver cómo funcionan y descubrir por sí mismo todo su potencial.
Los filtros se encuentran en el menú Filtro. Aquellos cuyo uso no escapa de una usuario principante son:
• Artístico. Permite aplicar a la imagen cambios que el programa llama de este modo por ser a menudo últiles en carteles u otros trabajos artísticos. Hay filtros para convertir la imagen en un fresco, en puntillista, darle reflejos de neón, aspecto de estar plastificada, aplicarle una textura, etc.
• Bosquejar. No es muy diferente a la opción anterior, aunque aquí los filtros son más simples y en general monocromáticos.
• Desenfocar. Además del desenfoque estándar, podemos aplicar una serie bastante amplia de métodos de desenfoque muy interesantes según la imagen con que estemos trabajando.
• Distorsionar. Estos filtros permiten alterar la imagen deformándola de mil y una maneras: rizos, ondas, barrilete, corsé, giro, etc.
• Enfocar. Son los filtros complementarios a los de desenfoque.
• Estilizar. Se trata de otra serie de filtros de tipo similar a los artísticos.
• Interpretar. Entre los filtros reunidos bajo esta denominación están los que permiten introducir efectos de iluminación y destellos.
• Ruido. Contiene los filtros para empeorar o envejecer la imagen, a menudo útiles también para “camuflar” su escasa calidad original.
SCAPPLE
Cuando estamos preparando un proyecto, siempre resulta útil tener un lápiz y un papel para anotar todas las ideas que nos van surgiendo, sin ningún orden en particular, agrupando notas relacionadas con flechas…

Aplicaciones y recursos informáticos para autores científico-técnicos
10/© David Zurdo
Pero, al igual que todo, la tecnología avanza y ya no es necesario tener mil papeles que a veces no sabemos ni donde acaban.
Para facilitarnos la vida existe Scapple, una aplicación muy sencilla de utilizar, que nos servirá para crear mapas mentales con todas nuestras ideas. Sobre un lienzo en blanco podremos plasmarlas y, además, hacer conexiones entre ellas.
Scapple pretende ser una aplicación igual de fácil de usar que coger un lápiz y un papel, pero con ciertas ventajas que sólo un ordenador puede ofrecer. Ventajas tales como:
• Nunca nos quedaremos sin papel, porque el documento de Scapple se expandirá tanto como sea ne-cesario para adaptarse a todas las notas que queramos crear.
• Las notas se pueden mover, de modo que es posible crear un espacio para una nueva idea o una nueva conexión.
• Las notas son fáciles de eliminar, editar y cambiar de tamaño.
• No es necesario volver a escribir todo en un nuevo formato cuando se termina.

Aplicaciones y recursos informáticos para autores científico-técnicos
© David Zurdo /11
La diferencia de Scapple con otras aplicaciones de mapas mentales es que muchas obligan a poner una idea central sobre la cual se elabora el mapa. En cambio, con esta aplicación somos libres en ese sentido, además de poder escribir la extensión que necesitemos.
Scapple es una aplicación de pago, pero asequible, ya que se puede descargar por 14,99 $ (unos 12 €) en la página web oficial http://www.literatureandlatte.com/scapple.php. También está disponible una des-carga de prueba gratuita con validez para 30 días.
NOCIONES BÁSICAS
• Para crear un nuevo documento Scapple, seleccionar New en la pestaña File (Ctrl-N). También hay que ir a File para salvar y abrir documentos.
• Hacer doble clic en cualquier parte del documento para crear una nota nueva (o mantener pulsado Ctrl-Return).
• Hacer doble clic sobre una nota para modificarla y Escape cuando termine.
• Arrastrar archivos de texto o imágenes que están en el ordenador para añadirlas al documento.
• Para crear una conexión entre notas hacer clic sobre una nota y arrastrarla hacia otra nota. Para eli-minar la conexión repetir la operación.
• Para mover una nota de sitio, arrastrarla.
• Para eliminar notas, seleccionarlas y pulsar la tecla Delete o pinchar en la pestaña Edit, Delete.
• Mantener pulsada la tecla Alt cuando se arrastre una nota sobre otra para crear una conexión de fle-cha; mantener pulsadas las telas Alt-Ctrl para que la flecha apunte hacia el otro lado; mantener pulsadas las teclas Shift-Alt-Ctrl para que la flecha apunte hacia ambos lados.
• Para crear una nueva nota que conecta las seleccionadas, usar las mismas teclas modificadoras mientras se hace doble clic. Para crearla independiente, sin conexiones, pulsar la tecla Ctrl al hacer doble clic.
• Pinchar y arrastrar la línea de conexión entre dos notas para moverlas.
• Hacer doble clic sobre una línea de conexión entre dos notas para crear una nueva nota entre am-bas, en sustitución de la conexión original.

Aplicaciones y recursos informáticos para autores científico-técnicos
12/© David Zurdo
FORMATO
• Para cambiar la apariencia de las notas, y del documento en su conjunto, ir a la pestaña View, Show Inspector (Ctrl-Shift-I).
• Se pueden guardar y aplicar ajustes de formato preestablecidos mediante el submenú Note Style, dentro de la pestaña Format.
• La pestaña Notes contiene comandos para ayudar a organizar notas, como Alinear, Hacer el mismo Ancho/Alto y Enviar al frente/atrás.
APILAR
• Cuando se selecciona una nota, pulsar Ctrl-Return para crear una nueva nota apilada debajo de la anterior. Cuando se mueve una nota fuera de la pila, el resto de notas ajustarán su posición verti-calmente de un modo automático.
• Para agregar una nota existente a una pila, primero seleccionar la nota en la pila donde se quiere co-locar y luego pinchar en la pestaña Notes, Stack (pila).
BACKGROUND SHAPES
• Esta utilidad se emplea para encerrar notas como ayuda visual. Crear uno es tan sencillo como pulsar Ctrl y seleccionar New, Background Shape.
MOVEMENT MODE
• Pulsar Alt-M para entrar en Modo de Movimiento. Aparecerá un icono formado por una cruz con cuatro flechas en la barra al pie de la página, para indicar que está en ese modo. Al pulsar las teclas de cursor (flechas), se moverán las notas seleccionadas. Mantener pulsada la tecla Mayúsculas para mover notas más rápidamente. Pulsar de nuevo Alt-M para volver al movimiento normal.
EXPORTAR E IMPRESIÓN
• Usar File, Export para exportar los archivos.
• Los usuarios de Scrivener pueden arrastrar notas desde Scapple directamente al cuaderno o al panel de corcho.
• Usar File, Print para imprimir el documento. Se puede imprimir en una sola página o en varias.
HAMSTER EBOOK CONVERTER
La marca Hamster Soft dispone de numerosas aplicaciones gratuitas muy útiles. Por ejemplo, un convertidor de formatos de vídeo. En el caso que nos ocupa, vamos a ana-lizar otro convertidor, en este caso de formatos de libro electrónico, o más popularmen-te ebook. Hamster Soft fue fundada en 2010, y desde entonces se dedica al desarrollo de programas informáticos, disponibles en cuarenta idiomas, con presencia en más de cincuenta países. No solamente permiten al usuario descargarse y beneficiarse de sus programas, sino que incluso animan a otras empresas y webs a distribuirlos.
El Hamster eBook Converter tiene como finalidad intercambiar libros electrónicos entre diferentes dispositi-vos, ya que permite convertir los archivos en formatos válidos para lectores Sony, iRiver, Amazon, Kobo y otros. Para un autor científico-técnico (o de cualquier tipo, en realidad), poder realizar este tipo de transfor-

Aplicaciones y recursos informáticos para autores científico-técnicos
© David Zurdo /13
mación es muy interesante, ya sea para poder leer su texto en formato digital cómodamente, como para en-viarlo a terceros con el fin de recibir opiniones, correcciones, etc. De hecho, hoy en día es ya poco menos que una quimera poder trabajar sin este tipo de herramientas.
Por supuesto, Hamster eBook Converter contempla la posibilidad de convertir un texto cualquiera en un documento PDF, aunque las posibilidades de este formado son muy limitadas en dispositivos de lectura portátil, para los que existen otros más adecuados.
Al iniciar el programa se abrirá la ventana principal. En ella hay dos cosas que nos interesa hacer: configurar sus opciones y agregar archivos. Antes de entrar en detalles, diremos que este programa es capaz de manejar varios documentos al mismo tiempo, lo que resulta útil y mejora el rendimiento de la aplicación.
Para acceder a las opciones de configuración, haga clic en el pe-queño icono con forma de rueda dentada en la zona superior dere-cha de la ventana. En realidad, la única opción como tal es el idio-ma de visualización de la interfaz gráfica. En la parte media se puede acceder al sitio web de Hamster Soft y en la inferior se muestra una lista con otros programas de la marca. Haga clic en el botón Guardar y cerrar para continuar.
La acción de añadir uno o varios archivos es tan fácil como, en la siguiente ventana, pinchar en el botón na-ranja que tiene escrito 1 Agregar archivos. Al hacerlo, se abrirá una ventana del explorador donde podre-mos navegar por el disco duro y elegir el archivo deseado.
Cuando lo tengamos ya incorporado en el programa, veremos que la ventana del programa cambia. Ahora hay dos botones: 1 Agregar más y 2 Siguiente. El uso no podría ser más simple e intuitivo. El primer botón, ahora de color azul, sirve para incluir otros documentos en la lista a transformar; el segundo, una vez no queramos incluir nuevos documentos, nos permite continuar el proceso. Por debajo de los botones se nos muestra la lista de documentos a convertir del formato actual al nuevo.
Pinchamos en 2 Siguiente para acceder a la tercera ventana del programa. Los botones superiores son ahora 1 Atrás (por si hemos olvidado algún archivo o deseamos hacer alguna modificación en la lista) y 2 Siguiente (atenuado). En esta ventana se muestra tam-bién una lista de dispositivos de distintos fabricantes. Al elegir uno de ellos, Hamster convertirá nuestros documentos en el formato están-dar del mismo.
Si preferimos elegir un formato en concreto, podemos desplazarnos a la zona inferior de la ventana, donde en lugar de marcas veremos una lista con ellos. Una vez elegido el deseado, basta hacer clic en el botón 3 Convertir. Se abrirá una nueva ventana del explorador, en esta ocasión para permitirnos elegir la ubicación en el disco del do-cumento convertido. Una vez determinado, el programa realizará la conversión propiamente dicha (por lo general, muy rápida con docu-mentos sólo de texto y algo más lenta cuando en el archivo hay tam-bién imágenes o gráficos).
Al acabar, Hamster nos informa del éxito en la conversión y nos permite, mediante dos botones verdes, Abrir la carpeta donde se halla el documento o Volver a la lista para seguir trabajando con otros archi-

Aplicaciones y recursos informáticos para autores científico-técnicos
14/© David Zurdo
vos. Si no deseamos seguir utilizando el programa, podemos cerrarlo ya. El archivo convertido estará listo para usarse en el dispositivo lector adecuado.
Por supuesto, y para finalizar, decir que este mismo archivo puede reconvertirse en cualquier otro de los formatos disponibles.
PAPYRUS.COM
Papyrus es un editor de texto online que permite crear libros en formatos PDF, Epub, y Kindle. Tiene la ven-taja de que nos permite importar contenido web y diseñar nuestra propia portada desde la misma aplicación. Se trata de una herramienta gratuita, alojada en http://papyrus.yourstory.com/es. Simplemente hay que registrarse (sólo se pide una dirección de correo electrónico y una contraseña).
Tras completar el registro y entrar en nuestra cuenta, aparecerá una pantalla en la que tendremos que elegir el tema (diseño) que más se aproxime a nuestro libro, para iniciar la creación del mismo. Después se nos pedirá que le asignemos un título.
Se abrirá una pantalla con una columna a la izquierda en la que se muestran varias pestañas:
• Importación/añadir capítulo. Podremos exportar desde un blog o pegar nuestro texto.
• Acerca del libro. Lugar donde introducir una breve descripción sobre el tema de nuestro libro.
• Derechos de autor. Donde pondremos el nombre del autor, el editor, el copyright ©, la fecha de publicación y el ISBN.
• Preface. Espacio donde redactar el prefacio o prólogo del libro.
• Acerca del autor. Breve biografía del autor.

Aplicaciones y recursos informáticos para autores científico-técnicos
© David Zurdo /15
MODIFICAR LA PORTADA
La portada generada al comenzar a trabajar es genérica. Tendremos que mo-dificar sus elementos para que adecue a nuestro libro. Lo primero será cam-biar el nombre del autor (salvo que, por una inmensa casualidad, nos llame-mos igual que el sugerido). Basta hacer doble clic sobre él en la imagen. Se abrirá una ventana donde podremos escribir el nuevo nombre. Cuando el dato sea correcto, pulsar en el botón Save. El formato del texto será el preestable-cido en la portada.
Cambiar ahora el título en la portada (antes establecimos el título del proyecto, pero este no se traslada di-rectamente a la portada), es similar al cambio del nombre del autor, e igualmente se procede para añadir un subtítulo explicativo. La única diferencia radica en el cambio de la imagen principal que se muestra. Para ele-gir la que deseamos utilizar, en el menú de la zona superior de la pantalla pinchar en Insertar y luego en Insertar imagen. Esto hará que se abra una ventana donde se ofrecen diversas opciones. Es posible arras-tras una imagen directamente al recuadro o buscarla en Internet, nuestras redes sociales, el disco duro, etc.
Podemos aún cambiar el fondo de la portada, que se mostrará por detrás de la imagen principal, y el color de base. Lo primero se define en el menú Fondo (similar a la inserción de la imagen principal) y lo segundo pinchando en el recuadro de color que se muestra también en la zona superior de la ventana.
En esta parte superior de la ventana tenemos 5 pestañas:
• El nombre del ebook que estamos creando.
• Lienzo. Para crear una carpeta nueva, importar nuevos capítulos, guardar cambios, etc.
• Fondo. Como ya hemos visto, permite establecer la imagen o patrón que se usará por debajo de la principal de portada.

Aplicaciones y recursos informáticos para autores científico-técnicos
16/© David Zurdo
• Insertar. También la hemos visto a la hora de introducir una imagen principal para nuestra portada, pero además permite insertar textos adicionales y formas para resaltar.
• Word Count. Muestra el número de palabras en cada carpeta, lo que nos permite hacernos una idea de la extensión del capítulo.
Como es obvio, no resulta fácil conseguir que todo salga bien o quede a nuestro gusto a la primera. Será necesario “jugar” con esta aplicación hasta obtener los resultados adecuados. Sea como fuere, una vez finali-zada la edición del libro y la portada, podemos salvarlos pinchando en el botón Guardar, situado en la parte superior derecha de la pantalla, y luego pinchar en Publicar. Los archivos se podrán descargar automática-mente y se nos enviará una copia al correo electrónico definido en el registro.
PDF CREATOR
PDFCreator es una sencilla aplicación informática, que se integra en el editor de textos, para convertir docu-mentos a formato PDF, JPG, PNG, TIFF, BMP, PCX, PS, EPS, sin perder calidad, formato, fuentes, color, etc. Se puede instalar como controlador de impresora y asociar a la extensión .ps para convertir manualmente archivos Postscript a PDF. Además, ofrece la posibilidad de cambiar la calidad de las imágenes para reducir el tamaño del archivo, combinar archivos múltiples en un solo PDF, encriptarlos y protegerlos de la apertura o la impresión no autorizada. Una contraseña definida por el usuario puede proteger el documento contra su visualización y/o modificación.
Cualquier programa que soporte impresión podrá generar un archivo PDF, dado que el software emula una impresora (en este caso, una impresora virtual), que genera un documento PDF en el que se puede ajustar la calidad de impresión.
Es un software de código abierto y con licencia gratuita, que se puede descargar desde su página web ofi-cial: www.pdfforge.org. La instalación es sencilla y, en todos los sentidos, funciona como si fuese una im-presora.
Una vez descargado e instalado, hay que con-figurar los ajustes de la aplicación, donde po-dremos decidir si queremos que PDFCreator sea nuestra impresora predeterminada o no, y los ajustes del perfil, en el que podemos mo-dificar la plantilla base:
• Documento: Quién es el autor del documento. Con la opción Estampa se puede añadir un texto a modo de fondo de página o marca en todo el documento.
• Guardar: Permite escoger el formato con el que deseamos guardar el do-cumento.
• AutoGuardar: Por defecto está casilla está desactivada.
• Formato de imágenes: Configuración de cómo queremos convertir un archivo de texto en imagen.
• PDF: Configuración del PDF generado, en el que se puede incluir firma digital y cifrado.

Aplicaciones y recursos informáticos para autores científico-técnicos
© David Zurdo /17
CÓMO CONVERTIR UN DOCUMENTO A PDF
1.- Desde PDFCreator
Podemos hacerlo de dos formas: Arrastrando el documento hasta la pantalla de PDFCreator o abriendo la pestaña de Documento, Agregar, buscamos el documento que queremos convertir y pulsamos abrir.
Cuando abramos el documento aparecerá una pantalla de información: es necesario establecer temporalmente PDFCreator como impresora pre-determinada. Pulsaremos OK.
Se abrirá otra ventana donde podremos introdu-cir el título que daremos al documento, la fecha (de creación, modificación), el autor del mismo,
un asunto o una serie de palabras clave. Pincharemos en guardar y elegiremos dónde queremos hacerlo.
1.- Desde Word
Tendremos que abrir un documento preexistente en nuestro ordenador. Luego iremos a la ventana Archivo, Imprimir, donde sólo cambiaremos la impresora por la virtual de PDFCreator, y pincharemos en Aceptar.
Una vez hecho esto, tendremos que seguir el resto de pasos mencionados anteriormente para que nuestro documento PDF quede creado y salvado en disco.
COMO UNIR VARIOS PDF
A veces es muy útil unir en uno único varios documentos PDF. Para ello, abrir todos los que se desean unir. Visualizar el primer PDF, pinchar en Archivo, Imprimir. Seleccionar la impresora de PDFCreator y Aceptar. Se abrirá una nueva ventana en la que hay que pinchar el botón Poner en cola de impresión, situado en la zona inferior.
Abrir el segundo PDF y repetir los pasos anteriores. La ventana Monitor de impresión PDF mostrará la lista con todos los documentos en cola de impresión. Seleccione todos, manteniendo presionada la tecla Shift del techado mientras pincha en los distintos documentos. Después abrir la pestaña Documento y seleccio-nar Combinar. Por último, guarde el archivo que contiene todos los documentos PDF.

Aplicaciones y recursos informáticos para autores científico-técnicos
18/© David Zurdo
MICROSOFT PUBLISHER
Microsoft Publisher es una aplicación, incluida en el paquete de Microsoft Office, que ofrece una ayuda para crear, imprimir, personalizar y compartir publicaciones y materia-les de marketing de calidad profesional. Dispone de una gran variedad de plantillas pre-diseñadas, personalizables y descargables desde un sitio web, así como herramientas de fotografía y diseño fáciles de usar. En este caso no es necesario ser un diseñador profe-sional para obtener resultados de calidad.
Es un programa de pago, que se puede descargar desde la página web http://www.microsoftstore.com/store/mseea/es_ES/home por 135 €. Para su precio, da mucho de sí en cuestiones de diseño y maquetación, y merece la pena sin la menor duda. En este informe vamos a ex-plicar cómo crear una portada para nuestro libro. Una vez descargado e instalado el programa, lo abriremos.
En la lista de la zona derecha de la ventana o en el área principal de visualización pincharemos en Tamaños de página en blanco. Podremos escoger uno de los tamaños preestablecidos o crear uno personalizado, según prefiramos. Como ejemplo vamos a escoger Crear tamaño de página personalizada, a la que dare-mos un tamaño de 17 x 23,5 centímetros, suficientemente grande para leerlo cómodamente, pero no excesivo.

Aplicaciones y recursos informáticos para autores científico-técnicos
© David Zurdo /19
En las opciones del menú que aparecen a la izquierda, escogeremos Fondo. Luego pincharemos en Más fondos y se abrirá una ventana, Efectos de fondo, donde podremos escoger: Degradado, Textura, Trama, Imagen, Tinta.
Una vez tengamos nuestro fondo de portada, podremos insertar una imagen prediseñada. Para ello, iremos hasta la pestaña Insertar, Imagen, Imágenes prediseñadas. En la parte izquierda de la pantalla se mostrará un recuadro donde podremos introducir una palabra clave para buscar la imagen que queramos usar en nuestra portada. En este caso hemos buscado un científico (con aire de chiflado). Es posible modifi-car la imagen en tamaño y posición según nuestras preferencias.
Ahora pasaremos a ponerle título a nuestro libro. Para ello, tendremos que volver al menú de opciones de la parte superior de la ventana, donde escogemos la opción Insertar, Cuadro de texto. Luego pincharemos sobre nuestra página para que aparezca el cuadro de texto, donde definiremos el formato de letra, su tama-ño y su color, igual que en cualquier procesador de textos. También podemos introducir el nombre del autor, así como el resto de datos que deseemos.
Parece fácil, pero no lo es tanto y requiere práctica (y sobre todo un poco de gusto, cosa que a mí me falta, evidentemente). Cuando estemos conformes y tengamos diseñada nuestra portada, podremos guardarla en diferentes formatos, tal y como se ve en la imagen. De la misma forma que hemos diseñado la portada, también podemos diseñar la contraportada del libro.

Aplicaciones y recursos informáticos para autores científico-técnicos
20/© David Zurdo
DRAGON NATURALLY SPEAKING
Dragon Naturally Speaking es un programa de reconocimiento de voz que libera de usar el teclado del ordenador (dicen que Dan Brown lo usa para escribir, pero quizá sea una leyenda urbana…). Sea como fuere, se trata de un programa de pago, aun-que no excesivamente costoso: de 99 € a 169 € según la versión.
La aplicación permite realizar todas las tareas cotidianas con el ordenador de forma sencilla, simplemente hablando: redactar documentos, realizar búsquedas en Inter-
net, enviar correos electrónicos, etc. Para ello utiliza sofisticados modelos acústicos y estadísticos, adaptán-dose rápidamente al usuario, familiarizándose con su voz y con las palabras que emplea al dictar. Para sacar-le el máximo provecho se aconseja hablar con claridad, sin alterar la voz, y dictar los signos de puntuación. Dragon naturally Speaking también aprende las palabras y frases que se utilizan con más frecuencia, sin co-meter faltas de ortografía, ofrece la posibilidad de importar listas completas de entradas de vocabulario, ye le puede proporcionar un texto similar al que se vaya a dictar para que lo estudie. La precisión de la transcrip-ción es del 99 %.
Es importante personalizar el vocabulario para evitar errores de reconocimiento y aumentar la productividad. Si dicta una palabra que no se encuentra en el vocabulario, el programa no la transcribirá, por lo que es esencial una adecuada corrección de errores que mejore el aprendizaje de la aplicación. Cuanto más se utili-za, más aprende de su voz y de su pronunciación, de modo que cada vez cometerá menos errores.
Aunque se puede dictar a través de cualquier micrófono conectado al ordenador, el progra-ma se suministra con un micrófono incluido. Otra utilidad es la conversión de texto a voz, con un sonido natural, y la reproducción de sus propios dictados para revisar sin tener que leer.
Al ejecutar el programa por primera vez se iniciará el asistente de Creación de perfil. Hay que crear un perfil de usuario para cada persona que vaya a utilizar el programa en dictados. El perfil contiene información sobre su voz que Dragon utilizará para reconocer lo
que dice. El asistente nos guiará durante todo el proceso de creación del perfil.
CÓMO CREAR EL PERFIL DE USUARIO
En la ventana Crear un perfil de usuario, pincharemos en el botón Siguiente. A partir de ahí, hay que seguir las instrucciones, rellenando la información que se nos solicite: nombre, edad (para ayudar al progra-ma a trabajar con las diferencias vocales que asocia a los distintos rangos de edades), la región del mundo donde vivimos (para determinar las diferencias regionales a la hora de interpretar la voz).
En la ventana Ayude a Dragon a identificar las palabras que dice, hay que seleccionar nuestro acento: España, Estados Unidos, México.
En la ventana ¿Cómo le habla a su PC? seleccionaremos en la lista el tipo de micrófono que vamos a utili-zar. Si se emplea una grabadora, se seleccionará igualmente en la lista.
En la ventana Repase las opciones debemos asegurarnos de que la información introducida hasta el mo-mento es correcta antes de continuar.

Aplicaciones y recursos informáticos para autores científico-técnicos
© David Zurdo /21
Dragon elegirá automáticamente un modelo de voz y lo utilizará como base para crear el perfil de usuario individual. Además, seleccionará el vocabulario para reconocer las palabras correctamente, basándose en el sonido y en el contexto, aunque también existe la opción de elegir un modelo de voz y vocabulario concre-tos. Para ello, pincharemos en el botón Avanzado, Elija modelos, y así podremos elegir un modelo de voz y vocabulario (se aconseja seguir las recomendaciones del programa). Una vez hecho esto, pincharemos en Aceptar para volver al asistente.
Ahora haremos clic en el botón Crear, situado en la esquina inferior derecha, y nuestro perfil de usuario quedará establecido. Cuando el programa termine de hacerlo, nos llevará a la siguiente fase del proceso.
CONFIGURACIÓN Y COLOCACIÓN DEL MICRÓFONO
Se abrirá la ventana Elija el dispositivo que usara para el reconocimiento de voz. En la lista Disposi-tivos hay que seleccionar el tipo de micrófono y pinchar en Siguiente. Se abrirá la ventana Coloque el micrófono correctamente.
Uso de un micrófono auricular: Colocar el micrófono a menos de dos centímetros de la boca y poco la-deado. No debe tocar la boca, pero casi rozar los labios.
Uso de un micrófono de mano: Mantener el micrófono a una distancia de entre 2 y 8 centímetros de la boca y ligeramente ladeado. Si la pantalla del volumen se pone en rojo, apartar un poco el micrófono.
Posteriormente se abrirá otra ventana para ajustar el volumen, donde simplemente hay que seguir las indica-ciones del asistente.
ENTRENAMIENTO DE PERFILES DE USUARIO
Ya configurado el programa, antes de usarlo se reco-mienda entrenar a Dragon para que conozca nuestra voz y así aumentar la precisión del reconocimiento ini-cial. El entrenamiento incluye la lectura en voz alta de uno de los textos disponibles durante varios minutos. Se dispone de las siguientes opciones:
Texto con indicaciones. Mostrará una flecha amarilla donde comenzar la lectura. Cuando una palabra cambia de color, significa que el programa la ha oído y la ha reconocido.
Texto sin indicaciones. El texto se puede leer en pantalla o bien impreso.
Omitir entrenamiento (no recomendado).
A continuación se abrirá el Asistente de Precisión. Primero nos solicitará adaptar Dragon a nuestra forma de escritura, para mejorar la precisión de reconocimiento durante el dictado. Para ello, explorará los docu-mentos de nuestro ordenador. Después, el asistente nos dará la opción de programar la ejecución automáti-ca de los procesos de reglaje acústico y del modelo de lenguaje. Estos procesos añaden secuencias de pala-bras que el usuario dicta con frecuencia, así como datos acústicos recopilados de las correcciones y los en-trenamientos realizados hasta ahora.
PRIMER DICTADO
Una vez iniciado el programa, es necesario encender el micrófono antes de dictar. Para que Dragon deje de escuchar momentáneamente hay que decir “A dormir”, y para reactivarlo “A trabajar”, o pulsar la tecla +.

Aplicaciones y recursos informáticos para autores científico-técnicos
22/© David Zurdo
Para empezar a dictar hay que abrir un procesador de textos y crear un documento nuevo. Al empezar a hablar, el texto irá apareciendo en el cuadro de resultado mientras el programa piensa lo que se le ha dicho. El cuadro mostrará una línea que va cambiando de amarillo a verde a medida que se habla, para reflejar el volumen del dictado.
DICTADO DE PUNTUACIÓN
También existen ciertos comandos para evitar usar el teclado:
• Agregar una línea: “Nueva línea”.
• Agregar un párrafo: “Nuevo párrafo”.
• Borrar lo último que haya dicho: “Tachar eso”.
• Deshacer una secuencia de frases, repetir: “Tachar eso”.
• Invertir los efectos de un comando: “Deshacer eso” (si “Deshacer eso” no anula alguna acción, repetir el comando has-ta que lo consiga).
• Se puede cambiar la última frase pronunciada diciendo “Eso fuente negrita”, “Eso formato mayúscula inicial”, “Corregir eso”, etc. No habrá que seleccionar antes el texto.
• Quitar un espacio final después de una palabra: “Borrar carácter anterior”.
• Se puede crear una forma hablada de palabras que se pre-fieren no decir en voz alta. Por ejemplo, un comando que escri-ba “Cariño” cada vez que diga “Apodo de María”.
• Para desactivar la última selección: “Anular selección”.
Existe una barra de herramientas adicional que muestra botones para la transcripción y la reproducción del dictado mediante grabadora de mano.
• Corrección. Al pinchar en este botón, se abre el menú de corrección para enseñar al equipo lo que ha dicho.
• Transcribir. Para transcribir la voz desde una grabadora de mano.
• Iniciar y Detener reproducción. Después de seleccionar el texto y pinchar en el botón Ini-ciar reproducción, se podrá escuchar la grabación del dictado. Durante la reproducción apare-cerá en la pantalla una flecha amarilla que sigue lo que se ha dicho. Pulse el botón Detener re-producción para cancelar la reproducción de la voz.
• Leer eso. Si se selecciona un texto y pulsa el botón Leer eso, Dragon leerá el texto para que podamos evaluar si es correcto.
• Omite la frase anterior y Omite la frase siguiente. Estos botones se usan
para omitir una pronunciación anterior o posterior. Para Dragon, una pronunciación es un grupo de palabras dichas sin hacer pausas.

Aplicaciones y recursos informáticos para autores científico-técnicos
© David Zurdo /23
TRABAJAR EN EL ESCRITORIO
Se puede controlar prácticamente todo el equipo mediante los comandos de voz de Dragon. Es posible iniciar programas y abrir documentos o carpetas. Para abrir un programa desde el menú de inicio hay que decir “Iniciar” seguido del nombre del programa. Para abrir documentos o capetas hay que decir “Iniciar” seguido del nombre del documento o carpeta.
Se puede alternar entre las ventanas abiertas diciendo “Cambiar a” seguido del nombre del programa o la ventana del documento. Para abrir el menú de un programa, por ejemplo Microsoft Word, simplemente debemos decir “Botón Offi-ce”. Si no funciona, decir “Hacer clic en” seguido del nombre del menú (“Hacer clic en Botón Office”). Para cerrar el menú, decir “Cancelar”.
También Se puede seleccionar cualquier botón, casilla de verificación, cuadro de texto y cualquier otra opción que se vea
en el cuadro de diálogo con sólo decir su nombre. Si no funciona, tendremos que decir “Hacer clic en” segui-do del nombre.
Para seleccionar iconos del escritorio simplemente hay que nombrar el nombre del icono. Para pasar a otro icono hay que decir “Ir” seguido de la cantidad de iconos que lo sepa-ran y la dirección donde se encuentra (arriba, abajo, a la de-recha, a la izquierda).
Después de seleccionarlo, se puede decir “Pulsar Entrar” para abrirlo o iniciarlo, y “Pulsar Mayúsculas F10” para desplegar su menú.
CORRECCIÓN Y EDICIÓN
Cuando el programa escriba palabras incorrectas, será necesario corregir los fallos e ir enseñándole para que no cometa los mismos errores en el futuro. Cuanto más se utilice el programa y se vayan corrigiendo esos fallos, su frecuencia disminuirá. Hay varias formas de corregirlos:
• Corrección mediante el teclado. Llevar el cursor al principio del dictado que se desea corregir. Pinchar en la tecla de Corrección (tecla rápida -). Si sirve alguna de las alternativas, escogerla; si no, escribirla o decirla en voz alta.
• Corrección de texto mediante comandos de voz. Decir “Marcar” o “Corregir” seguido del texto erróneo. Se abrirá el menú Corrección con varias alternativas. Decir “Elegir” y el número de alterna-tiva. Si no hay ninguna, decir “Deletrear eso”, y deletrear la palabra correcta en la Ventana Dele-trear que aparece, y decir “Insertar”.
• Corregir el texto mientras se reproduce el dictado. Llevar el cursor al principio del dictado que se quiere corregir y, después de haber seleccionado el texto, decir “Reproducir eso”. Cuando el pro-grama llegue al error, pulsaremos la tecla rápida -. Después seguiremos los mismos pasos que en las alternativas anteriores.

Aplicaciones y recursos informáticos para autores científico-técnicos
24/© David Zurdo
HERRAMIENTAS DEL IDIOMA
Hace unos años parecía que iba a ser Microsoft, con Bill Gates a la cabeza, pero ahora es Google la empresa informática que está cerca de dominar el mundo… Al menos en cierto sentido. Sea como fuere, Google nos provee de una enorme cantidad de herramientas y utilidades interesantes (algunas hasta increíbles). En este caso vamos a hablar del Traductor, englobado en las llamadas Herramientas del Idioma.
Existe una multitud de traductores más o menos potentes y precisos, aunque todavía no se ha logrado que la máquina pueda pensar como la persona y traducir en el sentido más profundo y certero de la expresión. Sin embargo, a menudo estos programas son una gran ayuda, porque nos dan una idea general del sentido de un texto o el significado de una cierta palabra o expresión. No hace falta que recurramos a aplicaciones específicas, ni gratuitas ni de pago, porque Google pone a nuestra disposición un traductor online, bastante interesante y con capacidad de traducir a o de una nutrida lista de idiomas (que hasta incluyen alguno inventado como el klingon de la saga Star Trek).
Para acceder a Herramientas del Idioma, basta con abrir el navegador y acceder al buscador Google. En la esquina superior derecha de la ventana principal veremos un símbolo formado por una matriz de tres por tres puntos. Pinchando en él se despliega una lista con las herramientas de Google.
El icono que buscamos lleva por título Traductor. Si hacemos clic en él, Google cambiará a la ventana de traducción. En ella podemos elegir el idioma origen (izquierda) y el idioma destino (derecha), u optar por una
detección automática del idioma origen. Se puede escribir directamente en la ventana, dictar con un micrófono, adjuntar un documento o pegar el texto desde el buffer.
Una vez definido el texto a traducir, este aparecerá en el recuadro de la derecha, donde podremos copiarlo, compartirlo o incluso escucharlo leído a través de los altavoces. Por supuesto, la traducción es bidireccional, de modo que podremos hacerla del español a otros idiomas o de otros idiomas al español (o, en general, de cualquier idioma de la lista disponible a cualquier otro).
Si la extensión de un texto hace que la herramienta falle o tarde mucho, se puede fragmentar en partes y así agilizar el proceso.

Aplicaciones y recursos informáticos para autores científico-técnicos
© David Zurdo /25
Para terminar, cabe también mencionar que Google dispone de traducción online de sitios web, en el propio navegador, muy interesante si buscamos información en páginas escritas en idiomas que no conocemos y a la que no queremos renunciar.
ABBYY FINE READER
Este programa es de pago, pero es tan bueno y funciona tan bien que, si necesitamos escanear documentos y transformar sus textos para poder editarlos mediante el sistema de reconocimiento OCR (Optical Character Recognition, Reconocimiento Óptico de Caracteres), merece la pena el esfuerzo de adquirirlo. Si ha probado herramientas OCR mediocres y sufrido las consecuencias, seguro que entenderá de qué le estoy hablando. Porque Abbyy Fine Reader es casi perfecto. Apenas comete errores (si se le dan los documentos en condicio-nes, no se equivoca nunca, diría yo), es fácil de usar y realiza su trabajo de un modo completo, rápido y efi-ciente. Un gran programa.
Antes de comenzar, conviene decir que Abbyy Fine Reader no sólo funciona con documentos escaneados, sino que, por ejemplo, también permite emplear como fuente archivos PDF. Su versatilidad es total (eso sí, requiere disponer de los programas asociados para realizar las acciones, como Word, o haber instalado en el equipo el driver del escáner).

Aplicaciones y recursos informáticos para autores científico-técnicos
26/© David Zurdo
Una vez instalado en el ordenador, ejecutaremos el programa para acceder a su ventana principal. Esta se divide en dos partes diferenciadas: la cabecera, con las barras de títulos, menús y herramientas, y un cuadro central denominado Tareas. En él se muestran las acciones típicas que podemos realizar con el programa, y es muy útil, aunque podemos hacer que no vuelva a mostrarse desmarcando la casilla al efecto en la zona inferior izquierda.
La lista de tareas está dividida en secciones, que se muestran en la parte izquierda del cuadro. Nos queda-remos en la sección que se muestra por defecto, Común. En la parte superior del cuadro aparecen dos menús desplegables, donde podremos elegir el Idioma del documento y el Modo de color. En general, no es necesario cambiar el idioma, que por defecto está en Selección automática. En cuanto al color, por defecto está en A todo color, pero si queremos obtener únicamente el texto de un documento, agilizaremos el escaneado cambiándolo a Blanco y negro (en todo caso, no necesario para OCR).
En la parte central del cuadro podemos elegir entre las siguientes opciones: Digitalizar a Microsoft Word, Archivo (PDF/imagen) a Microsoft Word, Digitalizar y guardar imagen, Digitalizar a PDF con funciones de búsqueda y Foto a Microsoft. Por debajo encontramos tres botones: Digitalizar, Abrir imagen/PDF y Crear documento. Por cuestio-nes de extensión, nos vamos a centrar en las op-ciones esenciales y más típicas en el uso de este programa (las dos primeras), que son la que per-mite digitalizar desde el escáner y reconocer el texto o abrir documento o imagen ya existente.
Si pincha en Digitalizar a Microsoft Word se abrirá la ventana de digitalización. El manejo es el clásico en un programa para escaneo de docu-mentos. No modifique ningún valor si no está se-guro de querer hacerlo, porque tal y como está por defecto, el resultado será óptimo. Eso sí, haga clic en el botón Vista previa situado en la esqui-na inferior izquierda de la ventana para detener una previsualización rápida de su documento. Ajuste entonces el área de escaneado con el ratón y podrá empezar el proceso en sí mismo para extraer el texto mediante OCR. Haga clic en el botón Digitalizar de la zona inferior derecha cada vez que cambie de hoja.
Es posible escanear un único documen-to o múltiples en una sola sesión, por ejemplo un folleto o hasta un libro. Le recomiendo que, si va a trabajar con muchas páginas, divida el escaneado en partes. El programa no fallará, pero si sufre un fallo eléctrico o de cualquier otro tipo, lo perderá todo. Sea como fuere, el proceso consiste en ir cam-biando los documentos en el escáner y digitalizarlos sucesivamente hasta aca-bar. Pinche entonces en Cerrar, el botón que está junto a Digitalizar.
La ventana de digitalización desapare-cerá. Ahora tendremos en pantalla los documentos escaneados. Abby Fine Reader aplicará su potente OCR a los

Aplicaciones y recursos informáticos para autores científico-técnicos
© David Zurdo /27
mismos y, cuando los tenga reconocidos, enviará el resultado a un documento de Word. Así de sencillo, aun-que la perfección del proceso dependerá de la calidad del material original escaneado. Siempre es interesan-te comprobar mediante un repaso de corrección que todo está en orden. El propio programa le marcará en pantalla qué palabras no ha podido reconocer bien o de las que no está seguro.
La otra opción de la que vamos a hablar, Archivo (PDF/imagen) a Microsoft Word, es similar a la ante-rior, sólo que en este caso se abre un explorador de disco donde podrá elegir el o los archivos que desea emplear como fuente para obtener su texto editable.
Recuerde, eso sí, que la digitalización de material protegido por el derecho de autor es legal, pero no siem-pre lo es el uso que le dé.
EDITOR DE ECUACIONES DE MICROSOFT WORD
Nadie duda de que Microsoft Word, perteneciente a la suite Office, es un programa muy potente. A lo largo de su historia ha tenido sus errores, algunos muy graves (como aquella época en la que separaba los dos puntos de la palabra anterior), pero en un sentido global es una muy buena aplicación. Entre sus utilidades, hay una especialmente interesante para los autores científico-técnicos, y es el editor de ecuaciones. Para esta explicación usaremos Word 2007, aunque las distintas versiones se manejan de un modo muy similar.
Para empezar, cree un documento y haga clic en el menú Insertar, situado en la barra de menús de la cabecera del programa. A la derecha de la ventana, también en la parte supe-rior, verá un botón llamado Ecuación, precedido por una letra Pi, en la barra de herra-mientas (por debajo de la de menús). Puede elegir entre una de las predeterminadas o bien crear una nueva.
Si opta por la primera opción, no tiene más que elegir la ecuación deseada en la lista. Si necesita escribir una diferente, elija la opción Insertar nueva ecuación, situada en la parte inferior del menús desplegable. En ese momento, aparecerá un recuadro en su documento, destinado a la ecuación que va a escribir. En la par-te superior de la ventana de Word se mostrarán los elementos necesarios para hacerlo.
Lo primero que puede hacer, en Herramientas, es optar por un formato Profesional o Lineal, más simple este último. El Texto normal permite escribir texto no matemático en el área de la ecuación. A la derecha encontrará los Símbolos usuales en la notación matemática. No todos se muestran en la barra, pero puede desplegarlos haciendo clic en la flechita de la derecha.
En el apartado denominado Estructuras se hallan los símbolos matemáticos propiamente dichos: fracciones, superíndice y subíndices, raíces, integrales, corchetes, funciones, etc. Al pinchar en cada uno de los botones, se desplegará un cuadro donde podrá elegir lo que necesita exactamente. Es posible definir con libertad to-dos los elementos de cada caso, pero se muestran los más habituales.
Escribir ecuaciones no es algo inmediato y requiere práctica, pero con Word no cuesta mucho adquirirla. En todo caso le recomiendo un poco de paciencia. Eso sí, tenga cuidado con las ecuaciones que incluye en sus

Aplicaciones y recursos informáticos para autores científico-técnicos
28/© David Zurdo
textos. No ponga ninguna de más. Como decía Stephen Hawking, “cada vez que pongo una ecuación en un libro, se vende la mitad”.
OPEN OFFICE
OpenOffice es la mejor alternativa, libre y gratuita, a Microsoft Office. De hecho, es la suite ofimática más completa y parecida a la de Microsoft, ya que posee casi todas las funciones de los programas del gigante de Bill Gates, y es compatible con multitud de sistemas operáticos como Windows, Linux y Mac OS X. Actualmente pertenece a Apache y se puede descargar en su página web: http://www.openoffice.org/es.
Su utilización es similar a Microsoft Office. En este informe sólo vamos a explicar qué aplicaciones contiene el paquete completo de OpenOffice:
WRITER
Un procesador de textos similar a Microsoft Word, con el que podremos redactar desde una simple carta has-ta crear un libro con imágenes, diagramas, etc. Entre las utilidades que contiene se hallan el corrector or-tográfico y gramatical, el uso de plantillas, diccionarios, etc. Se pueden incluir gráficos y tablas y permite ex-portar archivos de texto a los formatos PDF y HYML, por lo que puede utilizarse como editor WYSIWYG (What You See Is What You Get, Lo Que Ves Es Lo Que Obtienes) para crear y editar páginas web. También permite leer documentos .doc de Word.
CALC
La hoja de cálculo equivalente a Microsoft Excel, con las herramientas necesarias para poder calcular, anali-zar y presentar datos en informes o en gráficos. Contiene fórmulas de lenguaje natural que permiten crear fórmulas usando palabras, un botón de suma inteligente que inserta la función suma o subtotal automática-mente, plantillas descargables de soluciones de hojas de cálculo, etc. Los escenarios permiten el análisis “que pasaría si…”, como por ejemplo calcular la rentabilidad para previsiones de altas/medias/bajas ventas.

Aplicaciones y recursos informáticos para autores científico-técnicos
© David Zurdo /29
Posee un soporte multiusuario que permite el trabajo colaborativo, compartiendo una misma hoja de cálculo entre diversos usuarios. Se pueden abrir hojas de Excel.
IMPRESS
Una alternativa a Microsoft PowePoint para presentaciones multimedia. Se pueden hacer presentaciones con cliparts en 2D y 3D, efectos especiales, animaciones, etc. Dispone de plantillas descargables, herramientas de dibujo y creación de diagramas. Soporta múltiples monitores, de modo que mientras se presentan las dia-positivas en uno (o en un proyector) se pueden ver otras cosas en el otro, y con la extensión Presenter Con-sole es posible visualizar la siguiente diapositiva y las notas. Es compatible con el formato de PowerPoint.
DRAW
Editor de gráficos vectoriales y herramienta de diagramación similar a Microsoft Visio y comparable a Corel-Draw. Se puede confeccionar desde un borrador hasta un complejo plano. Es una buena herramienta para realizar dibujos técnicos gracias al tamaño de página (hasta 300 x 300 centímetros). El renderizado permite crear imágenes fotorrealistas con su propia textura, efectos de iluminación, transparencia, perspectiva, etc. Los conectores inteligentes reducen el trabajo con gráficos de flujo, organigramas, diagrama de redes, etc. Posee una galería de imágenes clipart descargables y permite importar/exportar en múltiples formatos.
BASE
Programa similar a Microsoft Acess. Permite la creación y el manejo de base de datos, elaboración de formu-larios e informes. Ofrece motores de bases de datos HSQL, con datos almacenados en el archivo Base, y ofrece soporte nativo para archivos dBase. Para empresas, contiene motores de bases de datos multiusuario: MySQL, Adabas D, MS Access y PostgreSQL. El soporte de controladores estándar para JDBC y ODBC permite conectar con cualquier base de datos existente. Se integra perfectamente con formatos de Microsoft Outlook.

Aplicaciones y recursos informáticos para autores científico-técnicos
30/© David Zurdo
MATH
Aplicación para la creación y edición de fórmulas matemáticas. Normalmente se usa como editor de ecuacio-nes para documentos de texto. Cuando se utiliza dentro de Writer las ecuaciones se tratan como objetos de-ntro de un documento. También se pueden insertar en Calc o Impress. Soporta múltiples fuentes y puede exportar fórmulas a los formatos ODF, PDF o MathML.
EXPRESS SCRIBE
Express Scribe es un programa sencillo y muy útil para realizar transcripciones digitales con un reproductor de audio controlado por pedales o por teclas rápidas. Se puede escoger la velocidad de la reproducción para adaptarla a nuestra velocidad de escritura, así como el volumen. Reproduce la mayoría de los formatos de audio, incluyendo archivos de dictado cifrados. Es un programa de pago, pero asequible: la versión Básica cuesta 40 $ (unos 35 €) y la Profesional 50 $ (unos 45 €). También está disponible una versión gratuita de prueba por 30 días en la página web http://www.nch.com.au/scribe/es.
CARGAR UN ARCHIVO DE AUDIO
Cada grabación se enumera en la lista con los detalles del creador del archivo, fecha de creación, duración de la grabación, notas, y la ubicación actual.

Aplicaciones y recursos informáticos para autores científico-técnicos
© David Zurdo /31
Existen tres opciones para cargar archivos de audio en el programa Express Scribe:
• Automático/Sincronización. Se puede establecer la carga automática desde la pestaña Entrada.
• Carga manual. Cargar desde una carpeta local, red o CD, pinchando en el botón Cargar.
• Acoplar. Se puede transferir desde un dispositivo portátil.
REPRODUCIR UNA GRABACIÓN
Presionar la tecla F9 para comenzar la reproducción del archivo y la tecla F4 para detenerla.
El pedal del medio sirve en los controles para comenzar a reproducir el archivo de audio. Libere o toque rápidamente para detener el audio.
MOVER HACIA ADELANTE Y ATRÁS DENTRO DE LA GRABACIÓN
Para retroceder en una grabación, mantener presionada la tecla F7. Para avanzar, mantener presionada la tecla F8. Para ir directamente al principio, presionar la tecla Inicio. Para ir directamente al final, presionar la tecla Fin.
CAMBIANDO EL TAMAÑO DE LA VENTANA
Express Scribe permite varias vistas diferentes de la aplicación.
• Tamaño completo. Los elementos principales y la barra de herramientas pequeña son visibles, la lista de los archivos de dictados, controles de reproducción y la sección de notas.

Aplicaciones y recursos informáticos para autores científico-técnicos
32/© David Zurdo
• Control de reproducción. Al arrastrar la esquina inferior derecha de la aplicación hacia la esquina superior izquierda, se puede crear una vista que no incluye las barras de herramientas o la sección de notas. Esto permite la vista de la lista de dictados y los controles de reproducción.
• Mini. Reduce al mínimo el tamaño de la ventana de Express Scribe.
• Personalizado. Puede personalizar la vista seleccionando o anulando la selección de los iconos, bo-tones y barra de herramientas que se desea mostrar u ocultar.
TRANSCRIBIR LA GRABACIÓN
Seleccionar la grabación que se desea transcribir y presionar el botón de reproducción. Abrir el bloc de notas, pinchando Mostrar ventana de notas en el menú Vista. Hacer clic con el ratón en el bloc para comenzar a escribir. También se puede escribir usando cualquier otro procesador de textos, como Word.
ENVIAR LA TRANSCRIPCIÓN
La transcripción se puede enviar por correo electrónico presionando Control D en el teclado o pinchando en el icono Enviar de la barra de herramientas pequeña.
Para quitar el archivo de la lista de archivos, presionar Control N (marcar como finalizado), o pinchar el ico-no Finalizado en la barra de herramientas pequeña. Para recuperar el archivo y hacer correcciones, presio-nar Control O, o pinchar en el icono Recuperar dictados antiguos en la barra de herramientas pequeña.
AUTHOR MAPPER
AuthorMapper es una herramienta online y gratuita, desarrollada por Springer, para localizar documentos científicos a partir de la ubicación de la institución de origen de sus autores en mapas geográficos. Su direc-ción URL es http://www.authormapper.com.
La búsqueda se realiza como en Google Maps, explorando la ubicación física a que el autor del documento científico está afiliado y a la que se asigna un código geográfico.

Aplicaciones y recursos informáticos para autores científico-técnicos
© David Zurdo /33
En la página principal podemos ver un mapa con iconos que marcan las zonas geográficas donde se están llevando a cabo investigaciones. En la parte inferior de dicho mapa podremos localizar las diferentes áreas de conocimiento que más nos interesen, como Medicina, Física, Derecho y Humanidades, Ciencias Sociales, Bio-química, etc.
En la parte izquierda de la pantalla hay un menú en el que se pueden efectuar búsquedas por la colección de revistas (Journal articles) y de libros Springer (Springer books). Cuando lo abrimos, se muestra un lista-do con las revistas y los libros. Al pinchar sobre el elemento que nos interese, aparecerá un listado con todos los que están publicados. Es posible efectuar una selección por artículo, autor, institución y publicaciones. También se puede buscar por año de publicación, con 150 años de cobertura, y por país. La web permite la descarga de los artículos en nuestro equipo.
AuthorMapper también nos ofrece la posibili-dad de crear mapas dinámicos. El sistema nos facilita el código de cierto un mapa, resultado de una búsqueda, para que podamos embe-berlo en otra herramienta web. Así, podremos insertar y mostrar en un blog o en una página web los artículos recientes de una revista de-terminada, los trabajos de un cierto autor o de una institución en concreto.
Para ello hay que seguir estos pasos:
• Realizar la búsqueda de interés.
• Pulsar el enlace Embed en la esquina inferior derecha del mapa resultado de la búsqueda.
• Seleccionar y copiar todo el código de la ventana emergente.
• Pegar ese código en la ventana de diálogo del blog o la página web donde queramos insertarlo.

Aplicaciones y recursos informáticos para autores científico-técnicos
34/© David Zurdo
ADOBE INDESING
Para aprender a manejar mínimamente Adobe InDesign hace falta poco menos que seguir un cursillo. Pero, si en algún momento necesita maquetar un libro, una revista o cualquier otro tipo de publicación, le recomiendo que lo siga; o, al menos, que se empape del pro-grama con un buen manual. El motivo: que hoy en día cada vez más editoriales piden a sus autores que entreguen el material listo para su publicación. La crisis económica, por un lado, pero también una política editorial cada vez más exigente (que ya comenzó antes de
la crisis), nos están llevando por este camino, sobre todo en obras de índole científica y técnica, cuya maque-tación es más compleja, en general, que la de una novela, por ejemplo.
Adobe InDesign no es un programa gratuito, ni mucho menos. Al igual que PhotoShop, tiene un costo eleva-do, pero dispone de una versión de prueba por tiempo limitado, que podemos encontrar gratis en el sitio web: http://www.adobe.com/es/products/indesign.html. Con esta versión podemos trabajar si nues-tras necesidades son concretas y específicas, no para el día a día, en cuyo caso habría que adquirir la licencia o contratar su uso de pago (existen diversas modalidades).
Una interesante posibilidad para comenzar con el manejo de InDesign es descargar algunas plantillas predi-señadas (templates). En esta dirección podemos encontrar varias plantillas gratuitas para maquetar libros: http://stockindesign.com/category/book-templates. Eso sí, tendremos que registrarnos con un nom-bre de usuario y una contraseña para poder descargarlas.
En el ejemplo vamos a emplear la plantilla Aristo. Su tamaño de página es de 17 x 24 centímetros, adecuado para la mayoría de libros. Esta plantilla, totalmente editable, dispone de una portada, hojas de créditos y títulos, y espacio para el texto del libro. Es obvio que no todos los libros son igual de extensos, por lo que podremos variar el número de páginas según nuestras necesidades.
Una plantilla es una buena ayuda, pero no resuelve todos los problemas por sí misma. Lo primero que ten-dremos que hacer es comprobar qué páginas nos sirven y dónde, copiarlas, duplicarlas, eliminar los elemen-tos innecesarios o introducir los que sean útiles para nuestro libro. La plantilla Aristo, por ejemplo, contiene páginas prediseñadas con bocadillos estilo cómic de varios tipos, cuadros para introducir listas, esquemas o imágenes, encabezados de capítulo, hojas especiales, etc.

Aplicaciones y recursos informáticos para autores científico-técnicos
© David Zurdo /35
InDesign permite trabajar con capas (como PhotoShop), definir la páginas del documento, introducir todo tipo de elementos y en casi todos los formatos de imagen posibles (y no sólo de imagen, como archivos PDF, por ejemplo), establecer las propiedades de cada elemento hasta límites insospechados, crear efectos, definir colores, dar formato a los textos mucho más allá de programas como Word, tratar las fotografías e imágenes con toda libertad… Además, este programa trabaja en “baja”, salvo que le indiquemos otra cosa, es decir, que guarda el material “pesado” pero no lo visualiza, de manera que su agilidad es enorme incluso en equi-pos no muy potentes (excepción hecha al tiempo que tarda en cargarse cuando se ejecuta por primera vez en una sesión). Sólo a la hora de salvar un trabajo, por ejemplo como PDF, la aplicación rescatará toda su calidad real, que también puede definirse por parte del usuario.
En suma, Adobe InDesign es un programa espectacular, aunque muy complejo y escasamente intuitivo. Si se atreve a trabajar con él, un completo manual oficial (921 páginas, nada menos) está disponible online en la dirección: http://helpx.adobe.com/es/pdf/indesign_reference.pdf.
LYX
LyX fue creado por Mathias Ettrich y un grupo de progra-madores para aprovechar toda la potencia de LaTeX sin tener que aprender ese complicado lenguaje. Es un proce-sador de textos del tipo WYSIWYM (What You See Is What You Mean, Lo Que Ves Es Lo Que Quieres Decir), que significa que lo que vemos en la pantalla no es exac-tamente lo que se verá en el documento final impreso. LyX consiste en una interfaz gráfica para LaTeX que pre-senta en la pantalla un documento, como un editor de texto estándar, siempre teniendo muy presente la filosofía LaTeX. Para poder utilizarlo en Windows, hay que instalar varios programas que funcionan conjuntamente con LyX, y que podemos encontrar, de forma gratuita, en un paquete

Aplicaciones y recursos informáticos para autores científico-técnicos
36/© David Zurdo
para descarga en la página http://wiki.lyx.org/Windows/Windows (se recomienda instalar la versión LyX-2.1.4-Bundle-1.exe de 215 MB, que incluye todos los programas adicionales).
La ventana principal de LyX es como la de cualquier otra aplicación, con menús, barras de herramientas, área de trabajo y barra de estado. En el área de edición se pueden editar las fórmulas matemáticas. Las ba-rras de herramientas de matemáticas permiten componer ecuaciones, aunque también es posible introducir comandos LaTeX con el teclado. LyX traduce los códi-gos a representación gráfica, proporcionando su re-troalimentación visual. También podemos insertar imágenes y gráficos en cualquier parte del texto, edi-tarlos y escalarlos como se desee, con presentación WYSIWYG en pantalla (en este caso, What You See Is What You Get, Lo Que Ves Es Lo Que Obtienes).
La complejidad de esta herramienta hace que nos de-tengamos aquí. No queríamos, sin embargo, dejar de mencionarla, ya que es de lo más potente que existe si se requiere esta clase de utilidad a la hora de escri-bir un libro científico-técnico o académico.
CHEMDOODLE Y WINDRAWCHEM
ChemDoodle y WinDrawChem son dos programas para editar fórmulas y gráficos químicos, compatibles con todos los sistemas operativos. Por su complejidad, no vamos a entrar en explicaciones de manejo, sino que nos quedaremos en explicar sus funcionalidades.
ChemDoodle es un potente programa que ayuda a crear estructuras químicas y que utilizan instituciones de más de ochenta países. Sirve para dibujar y visualizar estructuras químicas en 3D. Además, posee una fun-cionalidad que permite calcular las propiedades de la molécula definida y simula espectros de RMN. Lee y escribe multitud de formatos de archivos comunes, incluidos los CDX ChemDraw y CDXML.
Es un programa de pago, con un precio de 143,90 $ (unos 130 €), aunque también dispone una versión gra-tuita de prueba por 14 días, que se puede descargar en su página web: http://www.chemdoodle.com. Contiene una completa guía de ayuda para aprender a trabajar adecuadamente con el programa y sacarle el máximo rendimiento.

Aplicaciones y recursos informáticos para autores científico-técnicos
© David Zurdo /37
Por su parte, WindrawChem es un programa de dibujo de estructuras y fórmulas químicas en dos dimensio-nes para Windows, gratuito y de fácil descarga en http://xdrawchem.sourceforge.net/windrawchem (para Linux y Mac se puede utilizar XdrawChem, disponible en http://xdrawchem.sourceforge.net). Es muy similar en funcionalidad a otros programas de dibujo molecular, como por ejemplo ChemDraw de Cam-bridgeSoft. Las imágenes se pueden guardar en formatos PNG y SVG, EPS (PostScript) y mapa bits de Win-dows (BMP). También incluye una completa guía de ayuda.
BUSCADORES TEMÁTICOS PARA INFORMACIÓN CIENTÍFICO-TÉCNICA
El modo más importante que existe existen para localizar información en Internet es usar un buscador. En un sentido generalista, ya sólo queda un buscador que merezca la pena ser mencionado: Google. Pero cuando se trata de localizar información temática, podríamos encontrarla antes empleando un buscador específico. Uno de los problemas más frecuentes cuando se busca información un tanto especial es que se tiene la sen-sación de no saber realmente por dónde anda uno, de estar perdido. Se sabe que la información está, pero no se termina de encontrar.
Cualquiera que sea su tipo, un buscador está formado por una extensa base datos a la que se tiene acceso mediante sus métodos de búsqueda, lo que nos permiten localizar la información que deseamos encontrar. Los buscadores temáticos, por su parte, son aquellos cuyas bases de datos están dedicadas a temas específi-cos. Dado que existe en Internet un interés mayor, por parte de ciertos grupos de usuarios, en algunos te-mas concretos, como la ciencia, la programación, el software, las noticias, la música, etc., estos buscadores tienen una importancia muy especial. Sus ventajas y limitaciones son las complementarias con los buscado-res generales, aunque lo óptimo es emplear ambos tipos según los casos.
Buscadores científicos
• Recolecta (http://buscador.recolecta.fecyt.es). Definido como Recolector de Ciencia Abierta, auspiciado por el Ministerio de Economía y Competitividad, dispone de un buscador de documentos de investigación con opciones básica y avanzada.

Aplicaciones y recursos informáticos para autores científico-técnicos
38/© David Zurdo
• Bielefeld Academic Search Engine (http://www.base-search.net). Motor de búsqueda de re-cursos académicos desarrollado por la biblioteca de la Universidad de Bielefeld (Alemania). Se pue-den realizar consultas en inglés (por defecto en la dirección especificada), alemán y chino, tanto básicas como avanzadas.
• CiteSeer (http://citeseer.ist.psu.edu/index). Biblioteca digital científica con buscador del Co-llege of Information Sciences and Technology (Universidad Estatal de Pensilvania). Está esencialmen-te destinado a contenidos relacionados con la informática y dispone de un potente sistema de búsqueda avanzada.
• Biblioteca Virtual Miguel de Cervantes (http://www.cervantesvirtual.com). Búsqueda en el repertorio de obras digitalizadas (no sólo científicas), con posibilidad de emplear una búsqueda avan-zada para precisar los resultados. Una gran base de datos en español cuya principal ventaja en su posibilidad de consulta completa online.
• Teseo (http://www.educacion.gob.es/teseo). Buscador de tesis doctorales del Ministerio de Educación Cultura y Deporte. Como es lógico, no sólo contiene tesis científicas o técnicas, pero su fonda estas es muy nutrido, ya que las recoge desde 1976.
• Google Académico (http://scholar.google.es). Si alguien dudaba de que Google también hubiera re-servado un hueco para las búsquedas relacionadas con la educación, la ciencia, la tecnología y el mundo académico en general, hay que decirle que es una persona de poca fe respecto al gigante norteamerica-no: ¡lo abarca todo! Esto es una muestra más.

Aplicaciones y recursos informáticos para autores científico-técnicos
© David Zurdo /39
Para terminar este apartado sobre buscadores científicos, creo interesante citar una web un poco diferente, ya que se trata de un buscador de terminología, imprescindible si trabajamos con textos extranjeros o reali-zamos labores de traducción: el Tesauro de la UNESCO (http://databases.unesco.org/thessp), una lista controlada y estructurada de términos empleados en educación, cultura, ciencias naturales, sociales y humanas, comunicación e información, continuamente enriquecida y actualizada.
AUTOPUBLICACIÓN DE OBRAS
Hace unos años la autopublicación de obras en Internet era casi sinónimo de falta de calidad o interés. ¿Por qué un editor tradi-cional no quería publicarlas? Esta era la pregunta que surgía ca-da vez que uno accedía a una lista de obras autopublicadas. Sin embargo, las cosas han cambiado, y mucho. Tenemos casos im-portantes en todos los ámbitos de la publicación, pero quizá son más llamativos los literarios. Autores como Manel Loureiro o Juan Gómez Jurado han vendido miles y miles de copias en for-mato digital sin tener por detrás a un editor convencional (que también lo tienen, por supuesto, pero esa es otra historia).
Otro caso ilustrativo es el de los miembros del famoso dúo cómi-co Gomaespuma, que han publicado uno de sus libros en una plataforma española llamada Bubok. Una plataforma de la que vamos a hablar en este apartado, porque es posiblemente la que goza de mayor difusión y prestigio en el panorama nacional.

Aplicaciones y recursos informáticos para autores científico-técnicos
40/© David Zurdo
Bubok se autodefine como “La editorial para los autores que quieren publicar”. Su web es http://www.bubok.es, donde podrá encontrar toda la información necesaria y los datos de contacto, y también un canal para resolver sus dudas antes de lanzarse a la autopublicación. Pero creo interesante resal-tar y comentar algunas cuestiones: de entrada, los principios que rigen a esta empresa, que ya no es una quimera como las de hace tiempo, funciona de verdad.
Aunque todo puede hacerse de un modo personal, sin recurrir a contratar servicios que supongan un costo económico, en el apartado SERVICIOS EDITORIALES encontramos todo lo que Bubok nos ofrece para nuestra obra. Lo explican así: “Como escritor independiente es fundamental que cuides cada aspecto de la edición de tu obra para ofrecer a tus lectores la máxima calidad. Detalles como una cubierta apropiada o una maquetación profesional pueden marcar la diferencia a la hora de promocionar y vender tu libro. Por ello, ponemos a tu disposición nuestros servicios profesionales, que abarcan desde la edición de la obra hasta ma-teriales útiles para su difusión. Contamos con los mejores profesionales de diseño para que el acabado será
Entre los servicios más interesantes encontramos:
Diseño de portada personalizada
La portada será lo primero que los lectores vean de tu libro: un buen diseño captará su atención y despertará su curiosidad sobre el contenido.
Servicio de maquetación profesional
Fuentes, interlineados, márgenes, líneas viudas y huérfana. ¿Quieres que la maqueta de tu libro tenga un acabado profesio-nal pero prefieres concentrarte en escribir? Envíanos el texto definitivo en Word y nosotros lo maquetaremos por ti.
Programa de Librerías
¿Te gustaría que tu libro pudiera venderse en las librerías? Con-tratando este servicio de revisión, uno de nuestros expertos evaluará si tu obra reúne los requisitos necesarios para ello.
Maqueta tu libro en ePub
En Bubok maquetamos tu libro siguiendo las normas de calidad del formato epub para que tus lectores puedan disfrutarlo en ordenadores, ereaders, tablets, teléfonos, y puedas realizar una distribución integral de tu obra en plataformas digitales.
Servicio de corrección profesional
Una mirada experta y crítica es fundamental para mejorar el resultado de tu obra. Este servicio pone a tu disposición una corrección profesional a nivel gramatical, ortográfico y de estilo.
Traducción de tu libro
Es fundamental estar presente en el máximo número de países. Si quieres dar un salto internacional con el libro y ponerlo a la venta en otros idiomas, este es tu servicio.

Aplicaciones y recursos informáticos para autores científico-técnicos
© David Zurdo /41
LIBROS
Al final, lo que importa es la profesionalidad, y el mejor signo de ella está en las obras publicadas. En Bubok podemos encontrar un catálogo con 34.000 libros, 26.000 de los cuales también han sido editados en papel, algo muy interesante y que también se gestiona desde Bubok.
Por supuesto, otra opción para probar fortuna en vías alternativas es el programa Kindle Direct Publishing de la multinacional Amazon, que pone a nuestro alcance gratuitamente toda una serie de herramientas necesa-rias para crear y cargar contenidos. En su web nos explican: “Una vez que tus títulos pasen a estar disponi-bles para Kindle, recibirás el pago correspondiente por cada ejemplar que vendas. En función de la cantidad de ejemplares que quieras publicar, de tus conocimientos técnicos y de tu relación con Amazon, dispondrás
de varias formas de hacer que tu contenido esté disponible: si eres un editor o autor podrás poner tus libros a disposición de los clientes en formato electrónico utilizando la Kindle Direct Publishing (KDP). Para em-pezar, lo único que necesitas es tener el libro en cuestión en formato digital (por ejemplo, en word, html, text, etc.)”.
La autopublicación en Amazon es gratuita y se puede conseguir hasta el 70 % del precio de venta como derechos de autor. Tiene la ventaja de que una obra estará al alcance de cualquier usuario del mundo que co-nozca el idioma, y podrá adquirirla para leerla en el ereader de Kindle, pero también en iPad, iPhone, PC, Mac y teléfonos con sistema Android.
En la web de Amazon Kindle Direct Publishing (http://kdp.amazon.com) podemos ver un vídeo explicati-vos y acceder a una explicación sobre los requisitos para publicar y cuestiones generales de interés. Es obli-gatorio crear una cuenta gratuita y haber creado un archivo con la obra en un formato compatible con el sis-tema. Los derechos de autor se pueden reservar o no, y el precio, dentro de unos márgenes, lo define libre-mente el usuario. Ni que decir tiene que es responsabilidad nuestra subir y poner a disposición de los lecto-res obras propias o que hayan agotado sus derechos de autor. Cualquier violación de los derechos de autor de un material protegido podría llevarnos ante los tribunales. Cuando se publica un libro en este servicio de Amazon, son necesarias 72 horas para tenerlo disponible online, y al menos otras 48 cada vez que queramos hacer alguna modificación, aunque a veces el tiempo es más prolongado.

Aplicaciones y recursos informáticos para autores científico-técnicos
42/© David Zurdo
En el caso de obras técnicas, que es el que nos ocupa, y como se ve en la siguiente imagen, Amazon hace una serie de recomendaciones para que el resultado final sea el óptimo (como en el resto de casos: libro in-fantil, ficción o cómic y novela gráfica).
Para más información, puede descargarse un completo informe con las instrucciones para publicación en Amazon Kindle en la dirección:
http://kindlegen.s3.amazonaws.com/AmazonKindlePublishingGuidelines_ES.pdf
BLOGS
Los blogs son una de las herramientas más populares de Internet para transmitir, de manera libre, textos, opiniones, artículos, diarios etc. Es similar a una página web, pero, a diferencia de las webs clásicas y estáti-cas, requiere necesariamente recursos vivos, aportaciones continuas, ya que su misma concepción y origen están en la actualización permanente de la información que deseemos aportar. Y la clave del éxito de este medio de comunicación online está en conseguir la mayor cantidad de suscriptores/lectores que sigan nues-tro espacio porque les resulta interesante.
Existen diferentes fórmulas para poder publicar un blog en Internet. La opción más extendida es la gratuita. Para ello, los portales especializados ponen a disposición de los usuarios un espacio en sus servidores y una serie de recursos y plantillas sin costo. La ventaja de esta opción es que no necesitaremos poseer grandes conocimientos de informática, ya que todo lo que hagamos estará guiado por tutoriales e instrucciones muy intuitivas y sencillas. En el otro extremo tenemos la posibilidad de crear blogs más elaborados y complejos, donde sí deberemos tener una serie de conocimientos previos para poder instalar y desarrollar nuestro blog a medida. En este informe nos vamos a centrar en cómo crear un blog gratuito.

Aplicaciones y recursos informáticos para autores científico-técnicos
© David Zurdo /43
PRIMEROS PASOS
En primer lugar, tendremos que elegir alguno de los portales que nos ofrecen estos servicios. Los más popu-lares son Blogger, Blospot y Wordpress.
http://www.blogger.com
http://blogspot.es
http://es.wordpress.com
Nosotros hemos elegido Blogger, una sencilla y potente herramienta de Google para crear blogs personales. Lo primero que necesitamos es tener una cuenta abierta en Google. Si no es así, deberemos crearla.
Para crear nuestra cuenta accederemos al portal Google. En la primera pantalla se nos pedirá introducir nuestros datos, o bien crear una nueva cuenta. Elegiremos esta última opción que nos redirigirá hasta el formulario: http://accounts.google.com/signup?hl=es.
Aquí, siguiendo las instrucciones, rellenaremos todos los campos que se nos solicite. Una vez completados, pinchamos en Aceptar y ya tendemos nuestra nueva cuenta creada. Es importante guardar los datos con los que nos hemos registrado, ya que serán necesarios para acceder a nuestro blog en el futuro.
CONFIGURACIÓN DE NUESTRA CUENTA BLOGGER
Tras crear nuestra cuenta, aparecerá una serie de mensajes e iremos siguiendo las instrucciones que se nos vayan indicando en pantalla, como la elección de nuestro nombre público.
Si hemos realizado todo este sencillo proceso correctamente, seremos dirigidos hasta el “Centro de operacio-nes” de nuestro/s blog/s, y desde aquí ya tendremos todas las opciones a nuestra disposición.
CREAR NUESTRO BLOG
Llegados a este punto, tendremos que pinchar en la opción Nuevo blog para crear nuestro nuevo blog. Desde este instante comenzaremos a darle forma, para lo cual tendremos que elegir el título que queramos darle y un nombre para completar la dirección donde estará alojado, que será la que utilizarán para acceder a él nuestros lectores. También deberemos elegir el estilo visual que queramos darle. Más tarde podremos ir cambiando o mejorando estos aspectos.

Aplicaciones y recursos informáticos para autores científico-técnicos
44/© David Zurdo
Terminado este paso, estaremos ya en el “Panel de control”, desde donde realizaremos todas las acciones para nuestro blog: publicar, eliminar, actualizar, hacer un seguimiento, modificar el estilo, etc. Conviene hacer hincapié en la importancia de configurar el aspecto visual del blog de un modo atractivo, porque la imagen va antes que el contenido, y podríamos perder lectores si les resulta poco atractivo o desagradable.
Pulsando en el botón Ver blog, se abrirá una nueva ventana sonde podremos hacernos una primera idea de cómo es y cómo lo verá el resto de usuarios.
PUBLICAR EN NUESTRO BLOG
Ya estamos en condiciones para proceder a realizar nuestra primera publicación o entrada. Volveremos a nuestro “Panel de control” y accedemos a la opción Entradas. Se mostrará una nueva pantalla donde apare-cen todas nuestras publicaciones. Como no hemos realizado todavía ninguna, pulsaremos en la opción Crear una entrada nueva. Ahora la pantalla de Edición será nuestro nuevo entorno, donde crearemos las entra-das y publicaciones. Como vemos, la página es sencilla. Disponemos de un menú en la parte superior donde podremos elegir el tipo de letra, su tamaño, colores, incluir imágenes, vídeos, links, etc. En la parte central comenzaremos la edición y creación de nuestras publicaciones.

Aplicaciones y recursos informáticos para autores científico-técnicos
© David Zurdo /45
Como se ve, el proceso es muy parecido a cualquier editor de textos, pero más sencillo y simple de usar. Terminada la redacción y corrección de nuestro primer artículo, podremos elegir qué hacer: si deseamos guardarlo, ver una prueba o publicarlo directamente. Cuando estemos conformes y lo tengamos listo, pincha-remos en la opción Publicar.
Así de sencillo: la primera publicación de nuestro blog será pública desde ese momento. Posteriormente po-dremos editar a nuestro antojo esta publicación, modificarla o eliminarla. Y, por supuesto, añadir nuevas pu-blicaciones, lo cual es imprescindible si pretendemos que nuestro blog tenga éxito entre los lectores.
MÁS OPCIONES
Volviendo a nuestro “Panel de control” del blog, veremos que existen otras muchas opciones, que podremos ir investigando, donde encontraremos instrucciones en cada paso para poder usarlas y manejarlas. Así, nos encontramos con la posibilidad de cambiar la plantilla (hay disponibles muchos tipos, además de la opción Diseño, que nos permitirá ajustar la plantilla elegida a nuestro gusto). También desde aquí podremos estu-diar las estadísticas y visitas, o leer los comentarios que nos dejen los lectores y responderles.
UN BLOG REAL
Entre los socios de ACTA hay blogueros, como no podía ser de otro modo. Para ilustrar este apartado final del informe, vamos a entrar en el blog de María Teresa Gómez-Mascaraque, miembro de la Junta Directiva de nuestra asociación y uno de los cargos más importantes de CEDRO en la actualidad. La dirección URL es http://www.gomez-mascaraque.es/blog-de-mariate. Como era de esperar, este blog está dedicado a tecnología y libros técnicos. Su diseño es muy simple, porque busca que predomine el contenido, no la esté-tica. Esto es algo muy habitual en los blogs de esta índole.
En la parte derecha de la pantalla se muestra una lista de enlaces: Inicio, Acerca de Mariate, Contactar con Mariate, BLOG de Mariate (que es donde estamos), LIBROS, LIBRO DE REGALO, PÍLDORAS DE CONOCIMIENTO, LEGISLACIÓN y ENLACES DE INTERÉS. Vemos, de entrada, que se pone información útil a disposición de los usuarios.
Si bajamos en el área de visualización principal del blog, veremos que hay numerosas entradas, cada una de ellas marcada con un recuadro que nos informa de la fecha en que fue creada. Por ejemplo, porque nos lla-ma la atención, nos detenemos en una titulada Bibliotech: la primera Biblioteca Pública sin libros en papel. Si pinchamos en el enlace que se muestra, accederemos a la noticia, publicada originalmente en el periódico Libertad Digital. También podremos hacer comentarios, si lo consideramos oportuno, en el blog.

Aplicaciones y recursos informáticos para autores científico-técnicos
46/© David Zurdo
Nota: Estos portales gratuitos generan un espacio único para nosotros, cuya dirección web es del estilo http://probandoblogsdeblogger.blogspot.com.es, pero en ocasiones puede ser que necesitemos darle algo más de calidad y prestigio a nuestro blog, sobre todo si deseamos promocionarlo, incluirlo en publica-ciones, tarjetas de visita u otros medios. Desde estos portales, o desde cualquier proveedor de servicios, es posible adquirir nombres de dominio propios, de forma que se generaren direcciones web más claras y senci-llas de promocionar, del estilo de www.probandoblogsdeblogger.com y correos electrónicos más corpo-rativos [email protected].