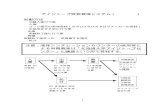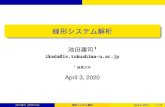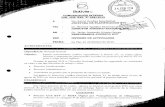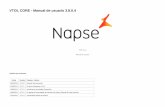Ver. 3.8 - 株式会社ラプラス・システム...Ver. 3.8.0 お 客 様 へ...
Transcript of Ver. 3.8 - 株式会社ラプラス・システム...Ver. 3.8.0 お 客 様 へ...
Ver. 3.8.0
お 客 様 へ
小型・太陽光発電計測表示システム
Webアプリケーション取扱説明書このたびは、Solar Link ZERO をご導入いただき、誠にありがとうございます。
ご使用前に必ず本書をよくお読みになり、十分にご理解された上で、正しくお使いください。また、お読みになった後は、いつでもご覧頂ける場所に大切に保管してください。
WebWeb アプリケーションに関するご注意アプリケーションに関するご注意 ※巻末の、『[参考]専用 USB メモリとWebアプリケーション』も、併せてご確認ください。
■Webアプリケーション画面は、自動更新されません。
「発電状況」ボタン、又は F5 キーを押して、手動で更新してください。→「 4.1 発電状況画面」
■Web アプリケーション画面は、以下のアイコンを表示できません。
[ USB メモリがいっぱい][パワコン異常][系統異常]
[ Pn正常][ Pn 異常][ Pn 無通信]( n= 1~ 5 )→ 「 4.1 発電状況画面」
手動で更新してください。 自動更新されません。
Web アプリケーション画面には、表示できません。
※ ディスプレイ(モニタ)画面には、表示できます。
Solar Link ZERO
Webアプリケーション取扱説明書
■Web アプリケーション画面には、「異常履歴」を表示できません。
※専用 USB メモリ内設定ツール( conf 又は conf.exe )で確認可。→ 「 4.2.1 データ表示」
■Web アプリケーション画面からは、
「異常履歴」をダウンロードできません。
※専用 USB メモリの「 log 」フォルダに作成される CSV を、
HDD 等へコピーし参照してください。→ 「 4.2.2 データダウンロード」
■ モニタのコンテンツ画面に表示する画像の設定について、
Web アプリケーションによる操作の可否は、以下の通りです。
①入替:可能。
②追加:不可(画像を専用 USB メモリに保存は可)。
③削除:不可。→ 「 4.4 コンテンツ更新画面」
画面には表示できません。
※ 右記は、専用 USB メモリ内設定ツール
( conf 又は conf.exe )での表示。
画面からダウンロードできません。
※ 右記は、専用 USB メモリの
「 log 」フォルダ内。
改定履歴バージョン 内 容 発行日
初版 2010.02.233.0 フォーマットを全面的に改定 2011.11.09
3.8.0 TCP/IP 接続のパワーコンディショナに対応。 2013.11.15本社住所地の記載変更。対応 Web ブラウザを Internet Explorer 8 ~ 9 に変更。 2014.08.04
目次
1 Web アプリケーションとは ..........................................................................................................................................12 Web アプリケーションでできること .........................................................................................................................1
現在の計測データの画面表示 .........................................................................................................................................................................1設定の変更(一部のみ) .....................................................................................................................................................................................1過去の計測データの画面表示 .........................................................................................................................................................................1過去の計測データの CSV ダウンロード ......................................................................................................................................................1
3 Web アプリケーション使用時の設定手順 .................................................................................................................23.1 動作条件 .............................................................................................................................................................................................................2
3.1.1 パワーコンディショナとの接続が TCP/IP(LAN ケーブル)の場合 ....................................................................................23.1.2 パワーコンディショナとの接続が RS-485 や RS-232C の場合 ...............................................................................................3
3.2 構内 LAN を利用する.....................................................................................................................................................................................43.3 Solar Link ZERO と PC を 1 対 1 で繋ぐ .................................................................................................................................................5
4 Web アプリケーションの画面 ......................................................................................................................................64.1 発電状況画面 ....................................................................................................................................................................................................64.2 データ画面 .........................................................................................................................................................................................................7
4.2.1 データ表示 ................................................................................................................................................................................................84.2.2 データダウンロード(CSV) ...............................................................................................................................................................94.2.3 保存データ凡例 .................................................................................................................................................................................... 10 4.2.3.1 詳細タイプ(例:140930.csv) .............................................................................................................................................. 10 4.2.3.2 日報タイプ (例:d140930.csv) ......................................................................................................................................... 10 4.2.3.3 月報タイプ (例:m1409.csv) ............................................................................................................................................. 11 4.2.3.4 年報タイプ (例:y2014.csv) .............................................................................................................................................. 11 4.2.3.5 年度報タイプ (例:report2014.csv) ............................................................................................................................... 11
4.3 設定画面 .......................................................................................................................................................................................................... 124.3.1 表示関係設定 ........................................................................................................................................................................................ 12 4.3.1.1 計測画面種類 ................................................................................................................................................................................ 13 4.3.1.2 二酸化炭素換算値表示 .............................................................................................................................................................. 14 4.3.1.3 計測画面異常表示 ....................................................................................................................................................................... 15 4.3.1.4 表示切り替え ................................................................................................................................................................................ 16 4.3.1.5 画面巡回時間 ................................................................................................................................................................................ 17 4.3.1.6 コンテンツ登録枚数 .................................................................................................................................................................. 18 4.3.1.7 反映 .................................................................................................................................................................................................. 194.3.2 時刻合わせ(時計合わせ) ............................................................................................................................................................... 20
4.4 コンテンツ更新画面 ................................................................................................................................................................................... 22
5 トラブルシューティング ............................................................................................................................................ 245.1 Web アプリケーション画面が表示できない .................................................................................................................................... 245.2 「発電状況画面」で数値が表示されない ............................................................................................................................................ 255.3 「データ画面」で計測データが表示されない ................................................................................................................................... 25
[参考]専用 USB メモリと Web アプリケーション .................................................................................................... 26
Solar Link ZERO
- 1 -
Webアプリケーション取扱説明書
1 Web アプリケーションとは
Solar Link ZERO には、ネットワークを経由して Windows PC の Web ブラウザを使い、計測データの閲覧や設定変更を行う「Web アプリケーション」機能が用意されています。
「Web アプリケーション」を使用するには 2 通りの方法があります。→「3 Web アプリケーション使用時の設定手順」P.2
2 Web アプリケーションでできること
現在の計測データの画面表示 設定の変更(一部のみ)
Solar Link ZERO が計測中の現在のデータを、Web ブラウザ( Internet Explorer )で表示します。
※ 画面は手動で更新してください(自動更新は不可)。
→ 「4.1 発電状況画面」P.6
設定を変更できます(一部のみ)。※ Web アプリケーションで変更できない設定もあります。詳細は、「[参考]専用 USB メモリと Web アプリケーション」を確認してください。P.26
→ 「4.3 設定画面」P.12
過去の計測データの画面表示 過去の計測データの CSV ダウンロード総交流電力 P1 直流電圧 P1 直流電流 P1 インバー タ出力電圧
計測時間 kW V A V
2014/10/16 0:00
2014/10/16 0:01
2014/10/16 0:02
2014/10/16 0:03
2014/10/16 0:04
2014/10/16 0:05
…
2014/10/16 23:59
Solar Link ZERO が計測した過去のデータを、Web ブラウザ( Internet Explorer )の画面に表示します。
※ 「詳細」タイプは表示不可です。※ 表示される項目は全保存項目の一部です。
→ 「4.2 データ画面」P.7→ 「4.2.1 データ表示」P.8
Solar Link ZERO が計測した過去のデータを、 CSV 形式(Excel 等の表計算ソフトで編集可能な形式)にて、ダウンロードできます。
→ 「4.2 データ画面」P.7→ 「4.2.2 データダウンロード( CSV )」P.9
→ 「4.2.3 保存データ凡例」P.10
- 2 -
3 Web アプリケーション使用時の設定手順
3.1 動作条件 本書に記載の「IPアドレス出荷時設定表」は、出荷時の情報を記載して製品に添付いたします。Web アプリケーションを利用する PCは、下記条件を満たす必要があります。
項目 条件
Web ブラウザ Internet Explorer 8 ~ 9 がインストールされていること。※他のバージョン、他のブラウザは、動作保証対象外です。
Internet Explorer JavaScript の設定が ON になっていること。※ Internet Explorer の標準の設定では「ON」になっています。
設定の選択RS-485 や RS-232C 通信のパワコン使用時 TCP/IP 通信のパワコン使用時
Solar Link ZERO とPC を、ハブやルータを
経由して接続する(構内 LAN 利用を含む)
別紙「IP アドレス出荷時設定表」に記載
※変更時はネットワーク管理者に確認
別紙「IP アドレス出荷時設定表」に記載
※変更時はネットワーク管理者に確認
Solar Link ZERO と PCを 1 対 1 で繋ぐ
http://192.168.1.240/ZERO 側の IP アドレス(出荷時設定)
接続できません
3.1.1 パワーコンディショナとの接続が TCP/IP(LAN ケーブル)の場合
・ パワーコンディショナと通信を行う為にネットワークの環境が完了しています。ネットワーク環境を設定された方から設定状況を入手し、WindowsPC を接続してください。
※ Solar Link ZERO やパワーコンディショナのネットワーク設定を変更せずに接続している場合は、 別紙「IP アドレス出荷時設定表」を参照して、Windows PC を接続してください。※ パワーコンディショナのネットワーク設定によっては、構内 LAN に接続できないことがあります。その場合
は別のネットワークとして構築する必要があります。
パワーコンディショナ
パワーコンディショナ
パワーコンディショナ
パワーコンディショナ
Web アプリケーション用の PC
ネットワークハブ・ルータ等
イラストはZERO-485
Solar Link ZERO
- 3 -
Webアプリケーション取扱説明書
Web アプリケーション用の PC
Web アプリケーション用の PC
パワーコンディショナ
パワーコンディショナ
パワーコンディショナ
パワーコンディショナ
485-
485+
パワーコンディショナ
パワーコンディショナ
パワーコンディショナ
パワーコンディショナ
485-
485+
3.1.2 パワーコンディショナとの接続が RS-485 や RS-232C の場合
・ SolarLinkZERO のネットワーク設定を、接続する環境に合わせて変更することができます。
ZERO 出荷時のネットワーク設定は、別紙「IP アドレス出荷時設定表」に記載されています。
・ SolarLinkZERO と PC を、ハブやルータを経由して接続する(構内 LAN利用を含む)
イラストはZERO-485
イラストはZERO-485
・ SolarLinkZERO とWindowsPC を1対1で接続する※接続にはクロスタイプの LAN ケーブルが必要です。
ネットワークハブ・ルータ等
クロスタイプのLAN ケーブル
- 4 -
3.2 構内 LANを利用するWeb アプリケーションを使用される場合、下記の内容を確認してください。
・ 機器とネットワークの構成は、P.2 または P.3 上側の図を参照してください。
【ネットワーク情報】注)Solar Link ZERO 側は同梱の「IP アドレス出荷時設定表」を参照してください。Solar Link ZERO(注) Windows PC
接続方法 【設定例】固定 【変更不要】固定 or 自動IP アドレス(必須) 【設定例】192.168.1.240 【変更不要】サブネットマスク(必須) 【設定例】255.255.255.0 【変更不要】デフォルトゲートウェイ 【設定例】192.168.1.1 【変更不要】DNS サーバー 任意(不要時は設定なし) 【変更不要】
※設置場所のネットワーク管理者にご相談の上、Solar Link ZERO の出荷時設定で構内 LAN に参加できるかを確認してください。また、それに従い Windows PC の設定を確認してください。 ・ 上記は RS-485 接続のパワーコンディショナの出荷時設定値です。 ・ TCP/IP 接続のパワーコンディショナでは異なる設定となっています。また、Solar Link ZERO のネットワーク
設定を変更すると、パワーコンディショナと Solar Link ZERO 間の通信ができなくなる場合があります。
SolarLinkZERO の変更が必要な場合(以下は RS-485 接続のパワーコンディショナの例です)※ Solar Link ZERO の停止で計測が止まるため、影響の少ない夜間の作業を推奨します。1. 設置場所のネットワーク管理者に相談し、Solar Link ZERO のネットワーク情報(上記)を取得します。2. 計測中の場合は、タクトスイッチを 6 秒以上長押しして、Solar Link ZERO を停止します。 (モニタ表示の最終行に「System halted.」と表示されれば停止状態)3. Solar Link ZERO 停止後、専用 AC アダプタを抜き、次いで専用 USBメモリをSolar Link ZERO から取り外します。4. 専用 USB メモリを Windows PC に接続し、設定ツール(conf 又は conf.exe)を開きます。5. [ ネットワーク設定 ]-[ 本体 ] をクリックし、ネットワーク管理者より取得した Solar Link ZERO のネットワーク
情報(上記)に変更し、「OK」をクリックします。6. 専用 USB メモリを PC から取り外します。(正しい取り外し方は、PC の「ヘルプ」や取扱説明書を参照)7. Solar Link ZERO の LAN ポートに、LAN ケーブル(ストレートタイプ)を接続し、もう一端は構内 LAN につ
ながる HUB などに接続します。8. Solar Link ZERO に専用 USB メモリを接続し、次いで専用 AC アダプタを接続して Solar Link ZERO を起動。 (Solar Link ZERO の赤 LED が消灯、緑 LED が点滅で、起動完了。)9. Solar Link ZERO 起動完了後、同一構内 LAN の Windows PC で Internet Explorer を起動します。10. ブラウザのアドレスバーに「http://【Solar Link ZERO の IP アドレス】/」と入力後、Enter キーを押して、
Web アプリケーション画面を確認します。 (例:Solar Link ZERO の IP アドレスが「192.168.1.240」の場合、「http://192.168.1.240/」と入力)。
・ Solar Link ZERO と構内 LAN につながる HUB をつなぐ LAN ケーブルは、ストレートタイプをご使用ください。
・ Windows PC の IP アドレスが自動取得( DHCP 接続)設定となっている場合も、接続できます。・ Windows PC のサブネットマスクが Solar Link ZERO に設定したものと異なる場合は、接続でき
ません。
Solar Link ZERO
- 5 -
Webアプリケーション取扱説明書
3.3 SolarLinkZERO と PC を 1対 1で繋ぐWeb アプリケーションを使用する場合、下記の内容を確認してください。
・ 機器とネットワークの構成は、P.3 の下側の図を参照してください。・ TCP/IP 接続のパワーコンディショナの場合、1 対 1 の接続はできません。
【ネットワーク情報】注)Solar Link ZERO 側は同梱の「IP アドレス出荷時設定表」を参照してください。Solar Link ZERO(注) Windows PC【変更が必要】
接続方法 【初期設定値】固定 【要変更】固定(自動は NG)IP アドレス(必須) 【初期設定値】192.168.1.240 【設定例】192.168.1.241サブネットマスク(必須) 【初期設定値】255.255.255.0 【設定例】255.255.255.0デフォルトゲートウェイ 【初期設定値】192.168.1.1 任意(不要時は空白)DNS サーバー 【初期設定値】設定なし 任意(不要時は空白)
WindowsPC の設定変更手順1. Windows PC のネットワーク情報を、上記の様に Solar Link ZERO に合わせます。 ① Windows PC のネットワーク情報の変更方法は、PC の「ヘルプ」や取扱説明書を参照してください。 OS(WindowsXP、Windows7 等)により、設定方法が異なります。 ② Windows PC のネットワーク情報は、Web アプリケーション使用終了後、元に戻せる様に設定前の
情報を控えておいてください。2. クロスタイプの LAN ケーブルを、Solar Link ZERO の LAN ポートに、もう一端を Windows PC に接続します。3. 計測中でない場合は、Solar Link ZERO に専用 USB メモリを接続し、次いで専用 AC アダプタを接続して
Solar Link ZERO を起動。 (Solar Link ZERO の赤 LED が消灯、緑 LED が点滅で、起動完了。)4. Solar Link ZERO 起動完了後、Windows PC で Internet Explorer を起動します。5. ブラウザのアドレスバーに「http://192.168.1.240/」と入力後、Enter キーを押して、Web アプリケーション画
面を確認します。6. Web アプリケーション使用終了後、必要であれば Windows PC のネットワーク情報を元に戻します。
・ 既に、Solar Link ZERO が構内 LAN に接続されている場合や、パワーコンディショナが TCP/IP接続の場合は、「3.2 構内 LAN を利用する」を参照してください。
・ Solar Link ZERO と PC を直接つなぐ LAN ケーブルは、必ずクロスタイプをご使用ください。・ Windows PC の IP アドレスが自動取得( DHCP 接続)設定となっている場合は接続できません。・ 手順 5 の通りに入力しても画面が表示されない場合は、Solar Link ZERO のネットワーク情報が
変更されている可能性があります。「5 トラブルシューティング」を確認してください。
- 6 -
4 Web アプリケーションの画面
Web アプリケーション画面の上部メニューをクリックすることで、各画面を切り替えます。
4.1 発電状況画面
現在の発電状況を表示します。Web アプリケーションに接続すると、最初に表示される画面です。
< 日射・気温計測なし > < 日射・気温計測あり >
表示項目 説明現在の発電電力[kW] 発電電力(交流)の瞬時値本日の発電電力量[kWh] 本日の発電電力量(交流)●現在の日差しの強さ[kW/㎡] 日射強度の瞬時値●現在の気温[℃] 気温の瞬時値
※●=計測時で、かつ専用 USB メモリ内設定ツール(conf 又は conf.exe)の「日射・気温表示」選択時のみ。
・ 画面は自動で更新されません(ブラウザで「最新の情報に更新」の操作を行ってください)。・ 以下は、Web アプリケーション画面には表示できません(モニタ画面には表示可)。 ①「USB メモリがいっぱいです」「パワコン異常」「系統異常」アイコン ②「Pn 正常」「Pn 異常」「Pn 無通信」アイコン( n = 1 ~ 5 ) ③換算画面(換算値)、グラフ画面、コンテンツ画面
・ 「異常履歴」は、Web アプリケーション画面、モニタ画面、ともに表示できません。 専用 USB メモリ内設定ツール( conf 又は conf.exe )で確認することができます。
・ 「現在の発電電力」は、Web アプリケーション画面では 1 分更新、モニタ画面では 10 秒更新と、両画面で更新間隔が異なるため、表示される値に差異が生じる場合があります。
Solar Link ZERO
- 7 -
Webアプリケーション取扱説明書
4.2 データ画面過去の計測データの表示、および CSV 形式でのダウンロードを行なうことができます。
データのタイプを示します。各データの凡例は「4.2.3 保存データ凡例」P.10 を参照してください。
タイプ データ単位 CSV 名称例 表示項目 ダウンロード 項目
日報1 時間
(0 時~23 時+合計)d140930.csv
総交流電力量[kWh] ― ― ― ― ― ― ―日射量[kWh/㎡] ※ 2気温[℃](平均) ※ 2
総交流電力量[kWh]総直流電力量[kWh]総故障時間[時間]総系統異常時間[時間]P1 交流電力量[kWh] ※ 1P1 直流電力量[kWh] ※ 1P1 故障時間[時間] ※ 1P1 系統異常時間[時間] ※ 1日射量[kWh/㎡] ※ 2気温[℃](平均) ※ 2
月報1 日
(1 日~月末日+合計)m1409.csv 同上 同上
年報1ヶ月
(1 月~ 12 月+合計)y2014.csv 同上 同上
年度報1ヶ月
(4 月~翌 3 月+合計)report2014.csv
設備利用率[%] ※ 3総故障時間[時間]総交流電力量[kWh] ― ― ― ― ―日射量[kWh/㎡] ※ 2気温[℃] ※ 2
設備利用率[%] ※ 3総故障時間[時間]総交流電力量[kWh]総系統異常時間[時間]P1 交流電力量[kWh] ※ 1P1 直流電力量[kWh] ※ 1P1 故障時間[時間] ※ 1P1 系統異常時間[時間] ※ 1日射量[kWh/㎡] ※ 2気温[℃](平均) ※ 2
詳細1 分
(0:00 ~23:59)140930.csv
表示は不可 (ダウンロードのみ可)
総交流電力[kW]※「総交流電力」以外に、パワーコンディショナから取得可能な全項目(パワーコンディショナのメーカー・型式毎に異なる)。
※ 1)2 台目以降は、各項目名の先頭に P2,P3・・・と付く(最大 P5 まで)。※ 2)計測時で、かつ専用 USB メモリ内設定ツール(conf 又は conf.exe)で「日射・気温表示」選択時のみ。※ 3)設備利用率の計算式は以下の通り
設備利用率(%) = 月の交流電力量(kWh)
× 100設備容量(kW) × 24(時間) × 月の日数(日)
なお「合計」行の値は、年間の設備利用率。
- 8 -
4.2.1 データ表示
Solar Link ZERO が計測した過去のデータを、Web ブラウザ(Internet Explorer)で画面表示できます。
1. Web アプリケーション画面の上部メニューの「データ」ボタンをクリックします。2. 「タイプ選択」から、「日報」「月報」「年報」「年度報」のいずれかを選択します。 「詳細」は、行数が多いため表示不可です(ダウンロードのみ可)。3. 「年」「月」「日」のプルダウンを選択します(表示されている分のみ)。4. 「表示」ボタンをクリックします。5. それぞれの選択に合わせて、前頁の「表示項目」のデータが表示されます。 データの詳細については、「4.2.3 保存データ凡例」P.10 を参照してください。
・ データ表示~次のデータ表示まで、時間がかかる場合があります( 2 分以上)。・ 直近の計測値( 1 分値)は、表示値に反映されない場合があります。・ 表示するデータの期間指定はできません。単一の日・月・年・年度のみ指定可です。・ 各パワーコンディショナ毎の詳細なデータなどは表示できません。「ダウンロード」で確認してください。・ 「詳細」タイプは表示できません。ダウンロードのみ可能です。・ パワーコンディショナの異常履歴は表示できません。専用 USB メモリ内設定ツール( conf 又は
conf.exe )の[ファイル] - [異常履歴]にて確認してください。
設定名・項目名Web アプリ
「データ」画面 専用 USB メモリ内表示
過去の計測データ
・日報(1 時間値)・月報(1 日値)・年報(1ヶ月値)・年度報(1ヶ月値)
表示可 専用 USB メモリ内の「dat」フォルダに作成される CSV ファイル。
・詳細(1 分値) 表示不可
異常履歴
・日時(yyyy/mm/dd hh:mm:ss)・パワコン番号(Pn)・状態(無通信など)・発生 / 復帰
表示不可
専用 USB メモリ内の「log」フォルダに作成される CSV ファイル。専用 USB メモリ内設定ツールの
「設定」ウインドウでのみ表示可。
手順 1
手順 4手順 3手順 2
Solar Link ZERO
- 9 -
Webアプリケーション取扱説明書
4.2.2 データダウンロード(CSV)
Solar Link ZERO が計測した過去のデータを、CSV 形式(Microsoft Excel 等の表計算ソフトで編集可能な形式)にて、ダウンロードできます。
1. Web アプリケーション画面の上部メニューの「データ」ボタンをクリックします。2. 「タイプ選択」から、「日報」「月報」「年報」「年度報」「詳細」のいずれかを選択します。3. 「年」「月」「日」のプルダウンを選択します(表示されている分のみ)。4. 「ダウンロード」ボタンをクリックします。5. 保存のダイアログが表示されるので、「保存」-「名前を付けて保存」をクリックします。6. 任意の場所を選択し、ファイル名を入力後「保存」ボタンをクリックします。7. それぞれの選択に合わせてデータが保存されます。 データの詳細については、「4.2.3 保存データ凡例」P.10 を参照してください。
・ データダウンロード~次のデータダウンロードまで、時間がかかる場合があります( 2 分以上)。・ 直近の計測値( 1 分値)は、CSV に反映されない場合があります。・ ダウンロードするデータの期間指定はできません。単一の日・月・年・年度のみ指定可です。・ パワーコンディショナの異常履歴はダウンロードできません。専用 USB メモリの「log 」フォル
ダに作成される「fault_yymm.csv 」を、参照してください。 (注:異常が発生しない月は、「fault_yymm.csv 」は作成されません)
設定名・項目名Web アプリ
「データ」画面 専用 USB メモリ内ダウンロード
過去の計測データ
・日報(1 時間値)・月報(1 日値)・年報(1ヶ月値)・年度報(1ヶ月値)
ダウンロード可 専用 USB メモリ内の「dat」フォルダに作成される CSV ファイル。
・詳細(1 分値) ダウンロード可
異常履歴
・日時(yyyy/mm/dd hh:mm:ss)・パワコン番号(Pn)・状態(無通信など)・発生 / 復帰
ダウンロード不可
専用 USB メモリ内の「log」フォルダに作成される CSV ファイル。専用 USB メモリ内設定ツールの
「設定」ウインドウでのみ表示可。
手順 2 手順 3
手順 1
手順 4
- 10 -
4.2.3 保存データ凡例
Web アプリケーションからダウンロードできるファイルの表示凡例です。 なお、下記の表示は各タイプの表示イメージです。実際には罫線は表示されません。
4.2.3.1 詳細タイプ(例:140930.csv)
総交流電力 P1 直流電圧 P1 直流電流 P1 インバー タ 出力電圧
P1 インバー タ 出力電流 ・・・ ・・・
計測時間 kW V A V A ・・・ ・・・2014/9/30 9:102014/9/30 9:112014/9/30 9:12
・・・・・・・・
・ 10 秒毎 6 回の計測値(山洋電気製パワーコンディショナの場合のみ、6 秒毎 10 回)を平均し、1 分値として保存します。
・ 保存項目は、「総交流電力」、ならびに、パワーコンディショナから取得可能な項目です。項目は、パワーコンディショナのメーカー・型式毎に異なります(上記項目は例 )。
・ 「総交流電力」は、パワーコンディショナが複数台の場合は、合算値となります。・ 上記表示は、パワーコンディショナ 1 台の場合です。 2 台目以降は、各項目名の先頭に P2、P3・・・と付き、最大 P5 まで付きます。
4.2.3.2 日報タイプ (例:d140930.csv)
総交流電力量
総直流電力量
総故障時間
総系統異常時間
P1 交流電力量
P1 直流電力量
P1 故障時間
P1 系統異常時間 日射量 気温
時間 kWh kWh 時間 時間 kWh kWh 時間 時間 kWh/m2 ℃0 時1 時・・・
23 時合計
・ 保存項目は、「総交流電力量」「総直流電力量」「総故障時間」「総系統異常時間」「P1 交流電力量」 「P1 直流電力量」「P1 故障時間」「P1 系統異常時間」「日射量」「気温」です。
・ 「総交流電力量」「総直流電力量」「総故障時間」「総系統異常時間」は、パワーコンディショナが複数台の場合、 合算値となります。
・ 各パワーコンディショナ毎に、「交流電力量」「直流電力量」「故障時間」「系統異常時間」を保存します。 上記表示はパワーコンディショナ 1 台の場合です。 2 台目以降は、各項目名の先頭に P2、P3・・・と付き、最大 P5 まで付きます。
・ 「合計」以外の各行は、「~電力量」「日射量」は各行時間単位毎の値、「故障時間」「系統異常時間」は積算値、「気温」は平均値として計算します。
・ 「合計」行は、各行の積算値、「気温」は平均値として計算します。・ 「日射量」「気温」は、計測時で、かつ専用 USB メモリ内設定ツール(conf 又は conf.exe)で「日射・気温表示」
選択時のみ保存します。
Solar Link ZERO
- 11 -
Webアプリケーション取扱説明書
4.2.3.3 月報タイプ (例:m1409.csv)
総交流電力量
総直流電力量
総故障時間
総系統異常時間
P1 交流電力量
P1 直流電力量
P1 故障時間
P1 系統異常時間 日射量 気温
時間 kWh kWh 時間 時間 kWh kWh 時間 時間 kWh/m2 ℃1 日2 日・・・
30 日合計
・ 「日報タイプ」と同様です。
4.2.3.4 年報タイプ (例:y2014.csv)
総交流 電力量
総直流 電力量
総故障 時間
総系統 異常時間
P1 交流 電力量
P1 直流 電力量
P1 故障 時間
P1 系統 異常時間 日射量 気温
時間 kWh kWh 時間 時間 kWh kWh 時間 時間 kWh/m2 ℃1 月2 月・・・
12 月合計
・ 「日報タイプ」と同様です。
4.2.3.5 年度報タイプ (例:report2014.csv)
設備利用率
総故障時間
総交流電力量
総系統異常時間
P1 交流電力量
P1 直流電力量
P1 故障時間
P1 系統異常時間
日射量 気温
2014 年 % 時間 kWh 時間 kWh kWh 時間 時間 kWh/m2 ℃4 月5 月・・・3 月合計
・ 保存項目は、「設備利用率」「総故障時間」「総交流電力量」「総系統異常時間」「P1 交流電力量」 「P1 直流電力量」「P1 故障時間」「P1 系統異常時間」「日射量」「気温」です。
・ 「総故障時間」「総交流電力量」「総系統異常時間」は、パワーコンディショナが複数台の場合、 合算値となります。
・ 各パワーコンディショナ毎に、「交流電力量」「直流電力量」「故障時間」「系統異常時間」を保存します。・ 上記表示はパワーコンディショナ 1 台の場合です。 2 台目以降は、各項目名の先頭に P2、P3・・・と付き、最大 P5 まで付きます。
・ 「合計」以外の各行は、「~電力量」「日射量」は各行時間単位毎の値、「故障時間」「系統異常時間」は積算値、「気温」は平均値として計算します。
・ 「合計」行は、各行の積算値、「気温」は平均値として計算します。・ 「設備利用率」は、地域新エネルギー等導入促進事業公募要領掲載の計算式にて計算します。
計算式は以下の通り
設備利用率(%) = 月の交流電力量(kWh)
× 100設備容量(kW) × 24(時間) × 月の日数(日)
- 12 -
4.3 設定画面表示関係設定と時刻合わせ(時計合わせ)を行なうことができます。
・ Web アプリケーションでは変更できない設定もあります。そちらについては、 専用 USB メモリ内設定ツール( conf 又は conf.exe )で変更してください。 (別紙:「取扱説明書」参照) 詳細は、「[参考] 専用 USB メモリと Web アプリケーション」を参照してください。
4.3.1 表示関係設定
モニタ画面の表示関係設定を変更できます(変更できない設定もあります)。
1. Web アプリケーション画面の上部メニューの「設定」ボタンをクリックします。2. 変更したい項目のページへ進みます。 ①計測画面種類: → 「4.3.1.1 計測画面種類」P.13 ②二酸化炭素換算値表示: → 「4.3.1.2 二酸化炭素換算値表示」P.14 ③計測画面異常表示: → 「4.3.1.3 計測画面異常表示」P.15 ④表示切り替え: → 「4.3.1.4 表示切り替え」P.16 ⑤画面巡回時間: → 「4.3.1.5 画面巡回時間」P.17 ⑥コンテンツ登録枚数: → 「4.3.1.6 コンテンツ登録枚数」P.18
手順 1
手順 2
Solar Link ZERO
- 13 -
Webアプリケーション取扱説明書
4.3.1.1 計測画面種類モニタの「計測画面」「換算画面」「グラフ画面」における、画面デザインを選択できます。
1. 「表示関係設定」-「計測画面種類」から、「標準 A」「標準 B」「標準 C」「標準 D」「ブルー」「グリーン」「コルク」のいずれかを選択します。
標準 A 標準 B 標準 C 標準 D
ブルー グリーン コルク
2. 他にも設定変更する項目があれば、その項目を変更します(4.3.1.1 ~ 4.3.1.6 を参照)。3. 全ての設定変更が完了後、「4.3.1.7 反映」P.19 へ進みます。
・ 画面毎に別々のデザイン(例:「計測画面」を標準 A 、他画面を標準 B )に設定することはできません。
・ 「コンテンツ画面」にデザイン選択はありません。・ Web アプリケーションの画面に、デザイン選択はありません(共通の 1 種類のみ)。
手順 1
- 14 -
4.3.1.2 二酸化炭素換算値表示モニタの「換算画面」における、CO2 換算表示の有無を選択できます。
1. 「表示関係設定」-「二酸化炭素換算値表示」で、以下のいずれかを選択します。 ①「有効」選択:「先月の CO2 削減量」を「クスノキの本数」で表示します。 (クスノキの吸収量を、53kg-CO2 で換算) ②「無効」選択:「先月の発電電力量[kWh]」を表示します。
①「有効」選択 → 換算画面の 3 行目に 「先月の CO2 削減量はクスノキ●本」を表示
②「無効」選択 → 換算画面の 3 行目に 「先月の発電電力量● kWh」を表示
2. 他にも設定変更する項目があれば、その項目を変更します(4.3.1.1 ~ 4.3.1.6 を参照)。3. 全ての設定変更が完了後、「4.3.1.7 反映」P.19 へ進みます。
・ この設定は、モニタの「換算画面」のみ反映されます。 Web アプリケーション画面では、換算値を表示できません。
手順 1
Solar Link ZERO
- 15 -
Webアプリケーション取扱説明書
4.3.1.3 計測画面異常表示モニタの「換算画面」における、「パワコン異常」「系統異常」アイコン表示の有無を選択できます。
1. 「表示関係設定」-「計測画面異常表示」で、以下のいずれかを選択します。 ①「有効」選択:「パワコン異常」「系統異常」の信号を受取ると、アイコンを表示します。 ②「無効」選択:「パワコン異常」「系統異常」の信号を受取っても、アイコンを表示しません。
①「有効」選択 → 計測画面の下方に 「パワコン異常」「系統異常」を表示します
②「無効」選択 → 計測画面の下方に 「パワコン異常」「系統異常」を表示しません
2. 他にも設定変更する項目があれば、その項目を変更します(4.3.1.1 ~ 4.3.1.6 を参照)。3. 全ての設定変更が完了後、「4.3.1.7 反映」P.19 へ進みます。
・ この設定は、モニタの「計測画面」のみ反映されます。 Web アプリケーション画面では、「パワコン異常」「系統異常」アイコンを表示できません。
手順 1
- 16 -
4.3.1.4 表示切り替えモニタの各画面における、表示パターンを選択できます。
1. 「表示関係設定」-「表示切り替え」で、以下のいずれかを選択します。 ①「計測画面のみ」:モニタの「計測画面」のみ表示します。 ②「計測画面+換算画面」:モニタの「計測画面」「換算画面」のみ表示します。 ③「任意設定」:専用 USB メモリ内設定ツール(conf 又は conf.exe)で設定した通りの表示順序・秒数 で表示します。(別紙:「取扱説明書」参照)
計測画面 換算画面 グラフ画面 コンテンツ画面(例)
2. 他にも設定変更する項目があれば、その項目を変更します(4.3.1.1 ~ 4.3.1.6 を参照)。3. 全ての設定変更が完了後、「4.3.1.7 反映」P.19 へ進みます。
・ この設定は、モニタ画面にのみ反映されます。Web アプリケーション画面には反映されません。・ 「任意設定」選択時の画面の秒数・表示順序は、専用 USB メモリ内設定ツール( conf 又は
conf.exe )上のみ設定できます。Web アプリケーションでは設定できません。
手順 1
Solar Link ZERO
- 17 -
Webアプリケーション取扱説明書
4.3.1.5 画面巡回時間モニタの各画面における、表示秒数を設定できます。
1. 「表示関係設定」-「画面巡回時間」で、秒数を入力します(1 ~ 9999 秒)。2. 他にも設定変更する項目があれば、その項目を変更します(4.3.1.1 ~ 4.3.1.6 を参照)。3. 全ての設定変更が完了後、「4.3.1.7 反映」P.19 へ進みます。
・ この設定は、モニタ画面にのみ反映されます。Web アプリケーション画面には反映されません。・ 「任意設定」選択時の画面の秒数・表示順序は、専用 USB メモリ内設定ツール( conf 又は
conf.exe )上のみ設定できます。Web アプリケーションでは設定できません。・ 専用 USB 内設定ツール( conf 又は conf.exe )で「等間隔切替」選択時のみ、設定した秒数が
有効になります。
※ Web アプリケーションからは、「等間隔切替」の ON/OFF を設定できません。
手順 1
- 18 -
4.3.1.6 コンテンツ登録枚数モニタの「コンテンツ画面」における、画像の登録枚数を確認できます。
Web アプリケーションではモニタ画面の表示順序や秒数が設定できないので、コンテンツ登録枚数変更は専用 USB メモリ内設定ツール(conf 又は conf.exe)で行なってください。
・ ここでの枚数は、「4.4 コンテンツ更新画面」P.22 での登録可能枚数と連動しておりません。 (例:枚数=「1 」と設定しても、「コンテンツ更新画面」では 2 ~ 5 枚登録可)
手順 1
Solar Link ZERO
- 19 -
Webアプリケーション取扱説明書
4.3.1.7 反映下記 1 ~5の手順で、4.3.1.1 ~ 4.3.1.6 の設定を Solar Link ZERO に反映する必要があります。
1. 「設定パスワード」を入力します(初期設定は「admin」。別紙:「取扱説明書」参照)。2. 「更新」ボタンを押すと、「設定保存が成功しましたが、変更した設定はまだ反映されていません。再起動後
反映されます」とメッセージが表示されます。3. 「設定パスワード」を再入力します。4. 「再起動」ボタンを押すと、「再起動しております。しばらくお待ちください」と表示され、Solar Link ZERO
の再起動が開始されます(本体側の再起動操作は不要)。5. 再起動完了後、変更が反映されていることを確認します。 (Solar Link ZERO の赤 LED が消灯、緑 LED が点滅で、再起動完了)
・ キーボードの F5 キー(再読込キー)を押さないでください。 Solar Link ZERO が誤作動する場合があります。
・ 「再起動しております。しばらくお待ちください」の表示は自動的に消えません。 再起動が完了後、「設定」ボタンをクリックすると消えます。
手順 2
手順 4
手順 1・3
- 20 -
4.3.2 時刻合わせ(時計合わせ)
Solar Link ZERO は、約 3 日間電源が供給されなかった場合、日付と時刻の設定が初期化され、「時刻合わせ(時計合わせ)」の作業が必要になります。
1. あらかじめ Windows PC の内部時計が正確な日時であるかを確認し、必要であれば Windows PC の時計を修正します。
(Windows PC の内部時計の設定方法は、Windows PC の「ヘルプ」や取扱説明書等を参照してください。)
2. Web アプリケーション画面の上部メニューの「設定」ボタンをクリックします。3. 「時刻合わせ」の「設定時間」に、現在の日付と 1 分後の時刻を入力します。4. 「設定パスワード」を入力します(初期設定は「admin」。別紙:「取扱説明書」参照)。5. 「設定」ボタンをクリックすると、「時計合わせを行ないますがよろしいですか?」と表示されるので、現在日
時が「設定時間」に入力した時刻になったら、「OK」を押します。6. 「設定保存が成功しましたが、変更した設定はまだ反映されていません。再起動後反映されます」と表示さ
れたら、「設定パスワード」を再入力します。7. 「再起動」ボタンを押すと、「再起動しております。しばらくお待ちください」と表示され、Solar Link ZERO
が再起動します(Solar Link ZERO 側を操作する必要はありません)。8. 再起動完了後、変更が反映されていることを確認します。 (Solar Link ZERO の赤 LED が消灯、緑 LED が点滅で、再起動完了)
・ Web ブラウザの「最新の情報に更新(F5 キー)」の操作を行わないで下さい。Solar Link ZERO が再起動を繰り返す場合があります。
・ 計測を一旦開始した後は、計測データの強制上書き、欠測、などを起こさないために、安易に時刻合わせを再度行わないでください。時計合わせは、夜間など計測に支障の少ない時間帯に行ってください。
・ 「再起動しております。しばらくお待ちください」の表示は自動的に消えません。 再起動が完了後、「設定」ボタンをクリックすると消えます。
手順 5手順 3
手順 2
手順 7
手順 4・6
Solar Link ZERO
- 21 -
Webアプリケーション取扱説明書
・ 設置場所に RGB 入力のモニタ(大型ディスプレイなど)が有る場合は、有線 USB マウスを Solar Link ZERO と接続して再起動すると、モニタを見ながらの時刻合わせが可能です。
(別紙:「取扱説明書」または「施工説明書」参照)。
モニタ画面(今年度の発電データ画面/昨年度の発電データ画面)
または
日時を修正する場合「取扱説明書」を参照
メッセージが表示された場合「施工説明書」を参照
いずれの場合も、画面内右上の時計表示のクリックで下記画面を表示させ時計合わせを行います。
- 22 -
4.4 コンテンツ更新画面モニタの「コンテンツ画面」に表示する画像の、入替が可能です。
・ Web アプリケーションでのコンテンツ画像の設定可否は、以下の通りです。 ①入替:可能です。 ②追加:不可です(画像が専用 USB メモリに保存されるのみ)。 モニタの「コンテンツ画面」に表示するには、専用 USB メモリ内設定ツール ( conf 又は conf.exe )で設定してください(別紙:「取扱説明書」参照)。 ③削除:不可です。
1. Web アプリケーション画面の上部メニューの「コンテンツ更新」をクリックします。2. 変更したいコンテンツ画面の「参照」ボタンをクリックすると、ファイルを選択するダイアログが出るので、
表示したい画像ファイルを選択します。
モニタの「コンテンツ画面」に表示可能な画像:画像の種類: JPEG 形式または BMP形式
画像の解像度: 800 × 600pixel、72dpi
ファイルサイズ(容量): 1 ファイルあたり1MB 以内
ファイル名: 拡張子は小文字(例 : ○ contents01.jpg × contents01.JPG)必ず半角英数字(例 : ○ contents01.jpg × コンテンツ 01.jpg)
※上記を満たさない画像を選択しても警告等は表示されません。事前にファイルの「プロパティ」等で確認してください。
3. 「設定パスワード」を入力します(初期設定は「admin」。別紙:「取扱説明書」参照)。4. 「更新」ボタンを押すと、「設定保存が成功しましたが、変更した設定はまだ反映されていません。再起動後
反映されます」とメッセージが表示されます。5. 他にも入替えたい画像がある場合は、手順 2. ~ 4. の操作を繰り返します。6. 「設定パスワード」を再入力します。7. 「再起動」ボタンを押すと、「再起動しております。しばらくお待ちください」と表示され、Solar Link ZERO
の再起動が開始されます(本体側の再起動操作は不要)。8. 再起動完了後、変更が反映されていることを確認します。
手順 4手順 2手順 1
手順 7
手順 3・6
Solar Link ZERO
- 23 -
Webアプリケーション取扱説明書
・ Web アプリケーションでコンテンツ画像を入替える場合、入替えたい画像が専用 USB メモリ内にのみ格納されていると、Web アプリケーションからはその画像の参照ができません。
Windows PC の HDD 等、Windows PC からアクセス可能な場所に格納してください。
コンテンツ画面(1 枚目) 「contents_01」又は 「contents_01.jpg」
コンテンツ画面(2 枚目) 「contents_02」又は 「contents_02.jpg」
コンテンツ画面(3 枚目) 「photo_01」又は 「photo_01.jpg」
コンテンツ画面(4 枚目) ※出荷時は未設定
コンテンツ画面(5 枚目) ※出荷時は未設定
- 24 -
5 トラブルシューティング
5.1 Web アプリケーション画面が表示できない
●設定は完了していますか?
Solar Link ZERO ~ LAN ケーブル~ Windows PC と物理的に繋ぐだけでは、Web アプリケーションは使用できません。「3 Web アプリケーション使用時の設定手順」にしたがい、設定を完了してください。
● Solar Link ZERO 本体は起動していますか?
別紙:「取扱説明書」の「LED 表示」を参考に、正しく起動しているか確認してください。
● LAN ケーブルのタイプは誤っていませんか?
Solar Link ZERO に接続する LAN ケーブルのタイプを、確認してください。 「3.2 構内 LAN を利用する」 → ストレートタイプ 「3.3 Solar Link ZERO と PC を 1 対 1 で繋ぐ」 → クロスタイプ
● LAN ケーブルは正しく接続されていますか?または、断線していませんか?
Solar Link ZERO に LAN ケーブルのコネクタが正しく装着されているか、確認してください。 LAN ケーブルが断線している場合は、LAN ケーブルを交換してください。
●アドレスバーに入力したアドレスと、Solar Link ZERO に設定した IP アドレスが異なっていませんか?
Solar Link ZERO に設定した IP アドレスと一致しているか確認してください。RS-485 通信のパワコン使用時 TCP/IP 通信のパワコン使用時
Solar Link ZERO とPC を、ハブやルータを
経由して接続する(構内 LAN 利用を含む)
別紙「IP アドレス出荷時設定表」に記載
※変更時はネットワーク管理者に確認
別紙「IP アドレス出荷時設定表」に記載
※変更時はネットワーク管理者に確認
Solar Link ZERO と PCを 1 対 1 で繋ぐ
http://192.168.1.240/ZERO 側の IP アドレス(出荷時設定)
接続できません
※ IP アドレス出荷時設定表は、出荷時の情報を記載して製品に添付いたします。
「3.3 Solar Link ZERO と PC を 1 対 1 で繋ぐ」にて、上記の通りに入力しても表示されない場合は、Solar Link ZERO のネットワーク情報が変更されている可能性があります。下記手順にて設定の確認や変更を行ってください。1. Solar Link ZERO を停止し、設定ツールを起動します(別紙「取扱説明書」P.6)。2. 設定ツールで IP アドレスを確認、必用であれば変更します(別紙「施工説明書」P.9)。3. 設定ツールを終了し、取り出した専用 USB メモリを Solar Link ZERO に接続し、専用 AC アダプタを接続して
計測を再開します(別紙「取扱説明書」P.7)
◆ Windows PC の IP アドレスを変更する場合は、下記の点に注意してください。① Windows PC のサブネットマスク(例 255.255.255.0)は、Solar Link ZERO と同一にする必要があります。② Solar Link ZERO の IP アドレスが「192.168.1.240」の場合、Windows PC の IP アドレスを「192.168.1.241」の様に、 左側3つを同じ値、右端の数値を 1 ~255 の中から、Solar Link ZERO と異なる値に設定します。
Solar Link ZERO
- 25 -
Webアプリケーション取扱説明書
●ブラウザの設定を確認してください(プロキシサーバー設定など)。
プロキシサーバー経由で接続する設定がブラウザにされている場合は、Web アプリケーション画面に接続できない場合があります。ブラウザの「インターネットオプション」→「接続」タブ→「LAN 設定」の中の、「プロキシサーバーを使う」のチェックボックスを外してください。その他の設定も含め、詳細は設置場所のネットワーク管理者に相談してください。
5.2 「発電状況画面」で数値が表示されない
●計測は正しく行なわれていますか?
Solar Link ZERO にモニタを接続し、計測が正常に行なわれているかを確認してください。計測が正常に行なわれていないデータは「--」と表示されます。
●計測開始後、データ作成を待っている可能性があります(計測開始後、約 1 ~2 分)。
計測開始直後、Web 用データは作成されません。少々お待ちください。
●専用 USB メモリ内設定ツールの「日射・気温表示」は選択されていますか?
専用 USB メモリ内設定ツール(conf 又は conf.exe)の「日射・気温表示」が選択されていないと、日射・気温の表示枠が現れません。なお、Web アプリケーションでは、「日射・気温表示」の表示・非表示を設定することはできません。
5.3 「データ画面」で計測データが表示されない
●計測データが無い日付を選択していませんか?
計測をしていない日、またはデータが保存されていない日のデータは表示できません。また、当日を含んだデータを選択した場合は、データの作成が遅れている場合があります。再度、「表示」ボタンをクリックしてください。
●タイプ「詳細」を表示しようとしていませんか?
詳細タイプは行数が多いため表示を行なうことができません。ダウンロードのみ可能です。
●パワーコンディショナの異常履歴を表示しようとしていませんか?
パワーコンディショナの異常履歴は表示できません。専用 USB メモリ内設定ツール(conf 又は conf.exe)の[ファイル]-[異常履歴]を確認してください。
●データ表示を連続して行なおうとしていませんか?
データ表示~次のデータ表示まで、時間がかかる場合があります(2 分以上)。
- 26 -
[参考]専用USB メモリとWebアプリケーション
「表示画面」とは、Solar Link ZERO の RGB ポートから出力される画面です。表示画面については、別紙「取扱説明書」P.3 を確認してください。
Web アプリケーションで表示可能な項目
Web アプリケーションで表示できる項目については、以下の表を参照してください。■の項目については表示 / 非表示などを設定できます。
項目名 Web アプリ「発電状況」画面 表示画面での表示箇所
現在の発電電力[kW]本日の発電電力量[kWh]
○※画面は自動更新しません。
計測画面
■現在の日差しの強さ[kW/㎡]■現在の気温[℃]
○※画面は自動更新しません。
計測画面
■「パワコン異常」アイコン■「系統異常」アイコン
× 計測画面
■「USB メモリがいっぱい」アイコン × 計測画面
■現在の発電電力は蛍光灯[本]■本日の発電電力量は液晶 TV[台]
× 換算画面
■先月の CO2 削減量はクスノキ[本]■先月の発電電力量[kWh]
× 換算画面
グラフ × グラフ画面
コンテンツ画像 × コンテンツ画面
「Pn 正常」「Pn 異常」「Pn 無通信」 ×今年度の発電データ画面昨年度の発電データ画面
過去データ・履歴確認
設定名・項目名Web アプリ
「データ」画面 専用 USB メモリ内表示 ダウンロード
過去の計測データ
・日報(1 時間値)・月報(1 日値)・年報(1ヶ月値)・年度報(1ヶ月値)
表示可 ダウンロード可専用 USB メモリ内の「dat」フォルダに作成される CSV ファイル。 「表示」については P.8、 「ダウンロード」は P.9 参照
・詳細(1 分値) 表示不可 ダウンロード可
異常履歴
・日時(yyyy/mm/dd hh:mm:ss)・パワコン番号(Pn)・状態(無通信など)・発生 / 復帰
表示不可 ダウンロード不可
専用 USB メモリ内の「log」フォルダに作成される CSV ファイル。専用 USB メモリ内設定ツールの「設定」ウインドウでのみ表示可。
Solar Link ZERO
- 27 -
Webアプリケーション取扱説明書
設定・ファイル操作
「設定ツール」は、専用 USB メモリ内の「conf」(または「conf.exe」)をダブルクリックして開くツールです。設定の際はノートパソコンが必要です。(別紙「取扱説明書」参照)
設定名・項目名 Web アプリ「設定」画面
表示画面
設定ツール 備考
ネットワーク設定 × × ○
※ Web アプリを使用するための設定。 別紙「IP アドレス出荷時設定表」と 別紙「取扱説明書」P.23 参照
TCP/IP 接続のパワコンと接続している場合の変更はご注意ください。計測ができなくなることがあります。
パスワード設定 × × ○ ※ Web アプリでの設定の反映に必要。 別紙「取扱説明書」P.23 参照
時計合わせ設定○
※ 1○
※ 2×
※ 1)「設定画面」から操作(P.20 参照)。※ 2)要 有線マウス。 別紙 「取扱説明書」P.24 参照
専用 USB メモリ内のファイル操作 △※ × ○ ※ CSV ファイルのダウンロードと(P.9 参照)、 コンテンツ画像の入替のみ可(P.22 参照)。
表示関係設定
表示パターン設定(計測のみ、計測+換算、任意設定)
○ × ○ P.15 参照
表示順序設定 × × ○
表示秒数設定 △※ × ○※設定ツールで「等間隔切替」の設定を行っている場合のみ、Web アプリの「画面巡回時間」の設定が有効です。P.17 参照
画面デザイン設定 ○ × ○
日射・気温表示設定(■現在の日差しの強さ[kW/㎡]
■現在の気温[℃]の表示 / 非表示の設定)
× × ○
CO2 換算値表示設定(■先月の CO2 削減量はクスノキ[本]
■先月の発電電力量[kWh]の表示の設定)
× × ○※ ※チェックの有無で、表示される項目が変わります。P.14 参照
異常表示設定(■「パワコン異常」アイコン
■「系統異常」アイコンの表示 / 非表示の選択)
× × ○
コンテンツ画面の設定(画像枚数の増減 / 画像の追加
/ 入替)△※ × ○
※画像枚数の増減 / 画像の追加は不可。画像の入替のみ Web アプリの「コンテンツ更新」画面より可能です。P.22 参照
その他
USB 容量超過表示設定(■「USB メモリがいっぱい」アイコン
の表示 / 非表示の設定)× × ○
※ IP アドレス出荷時設定表は、出荷時の情報を記載して製品に添付いたします。
著作権について
本ソフトウェア、Web アプリケーション、施工説明書および取扱説明書の著作権は株式会社ラプラス・システムに帰属します。株式会社ラプラス・システムの許可なく、内容の全部または一部を複製、改変、公衆送信することは、著作権法上、禁止されております。
・Microsoft, Windows, Internet Explorer は米国 Microsoft Corporation の米国およびその他の国における登録商標です。・その他、本説明書で登場するシステム名、製品名、ブラウザ名、サービス名は、各開発メーカーの登録商標あるいは商標です。・本説明書中では TM、R マークは明記していません。・本説明書の内容を無断で転載することを禁じます。・本説明書の内容は改良のため予告なく変更される場合があります。
株式会社 ラプラス・システム〒 612-8083京都市伏見区 京町 1-245TEL:075-634-8073 / FAX:075-644-4832
お問い合わせ先
株式会社 ラプラス・システム
TEL: 075-634-8073 http://www.lapsys.co.jp/
お問い合わせはコールセンターまで 「お問い合わせ」フォームをご利用ください
お電話でのお問い合わせ 弊社 HP からのお問い合わせ
2014.08.04