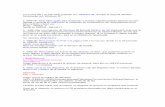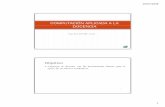Varios comandos, trucos y puertos Win XP
-
Upload
jair-lopez -
Category
Documents
-
view
193 -
download
17
description
Transcript of Varios comandos, trucos y puertos Win XP

Comandos win xp
ESTOS COMANDOS SE UTLIZAN EN LA CONSOLA EJECUTAR....................
ACCWIZ.EXE - Mago de la accesibilidadBCKGZM.EXE - ChaqueteCALC.EXE - CalculadoraCHARMAP.EXE - Mapa de carácterCHKRZM.EXE - InspectoresCLEANMGR.EXE - Encargado de la limpieza de la espacio de discoCLICONFG.EXE - Utilidad de la configuración del cliente del SQLCLIPBRD.EXE - Espectador de Clipbook CLSPACK.EXE - Herramienta de la exportación del paquete de la claseCMD.EXE - Línea de comandoCMSTP.EXE - Instalador del perfil del encargado de la conexiónCONF.EXE - NetMeetingCONTROL.EXE - Panel de controlDCOMCNFG.EXE - Servicios componentesDDESHARE.EXE - Parte del DDEDIALER.EXE - Sintonizador del teléfonoDRWATSON.EXE - El doctor Watson v1.00bDRWTSN32.EXE - El doctor Watson SettingsDVDPLAY.EXE - Jugador de DVDDXDIAG.EXE - Diagnóstico de DirectXEUDCEDIT.EXE - Redactor privado del carácterEVENTVWR.EXE - Espectador del acontecimientoEXPLORER.EXE - Explorador de WindowsFREECELL.EXE - Célula libreFXSCLNT.EXE - Consola del faxFXSCOVER.EXE - Redactor de página de cubierta del faxFXSEND.EXE - El MS fax envía utilidad de la notaHELPCTR.EXE - Ayuda y ayudaHRTZZM.EXE - Corazones del InternetHYPERTRM.EXE - HyperTerminalICWCONN1.EXE - Mago de la conexión del InternetIEXPLORE.EXE - Internet ExplorerIEXPRESS.EXE - IExpress 2.0INETWIZ.EXE - Setup tu conexión del InternetINSTALL.EXE - Carpeta del usuarioLOGOFF.EXE - Término de sesión del sistemaMAGNIFY.EXE - Lupa de MicrosoftMIGWIZ.EXE - Mago de la transferencia del archivo y de los ajustesMMC.EXE - Consola de la gerencia de MicrosoftMOBSYNC.EXE - Encargado de la sincronización de MicrosoftMOVIEMK.EXE - Fabricante de la película de WindowsMPLAY32.EXE - Versión 5.1 del jugador de medios de WindowsMPLAYER2.EXE - Versión 6.4.09.112 0 del jugador de medios de WindowsMSCONFIG.EXE - Utilidad de la configuración de sistemaMSHEARTS.EXE - CorazonesMSIMN.EXE - Outlook ExpressMSINFO32.EXE - Información del sistema

MSMSGS.EXE - Mensajero de WindowsMSN6.EXE - Explorador de MSNMSPAINT.EXE - PinturaMSTSC.EXE - Conexión de escritorio alejadaNARRATOR.EXE - Narrador de MicrosoftNETSETUP.EXE - Mago de la disposición de la redNOTEPAD.EXE - LibretaNSLOOKUP.EXE - Uso de NSLookupNTSD.EXE - Depuración simbólica para el Windows 2000ODBCAD32.EXE - Administrador de la fuente de datos de ODBCOSK.EXE - En el teclado de la pantallaOSUNINST.EXE - Utilidad de Windows UninstallPACKAGER.EXE - Embalador de objetoPBRUSH.EXE - PinturaPERFMON.EXE - Monitor del funcionamientoPINBALL.EXE - Billar automáticoPROGMAN.EXE - Encargado de programaRASPHONE.EXE - Acceso alejado PhonebookREGEDIT.EXE - Redactor del registroREGEDT32.EXE - Redactor del registroRESET.EXE - Sesión de los reajustesRSTRUI.EXE - Restore del sistemaRTCSHARE.EXE - El compartir del uso de RTCRVSEZM.EXE - ReversiSFC.EXE - Inspector del fichero del sistemaSHRPUBW.EXE - Crear la carpeta compartidaSHUTDOWN.EXE - Parada normal del sistemaSHVLZM.EXE - EspadasSIGVERIF.EXE - Verificación de la firma del archivoSNDREC32.EXE - Registrador sanoSNDVOL32.EXE - Volumen de sonidosSOL.EXE - SolitaireSPIDER.EXE - Araña SolitaireSYNCAPP.EXE - Crear una carteraSYSEDIT.EXE - Redactor de la configuración de sistemaSYSKEY.EXE - El SAM traba la herramientaTABLE30.EXE - Carpeta del usuarioTASKMGR.EXE - Encargado de la tareaTELNET.EXE - Cliente del MS telnetTOURSTART.EXE - Lanzador del viaje de WindowsTSSHUTDN.EXE - Parada normal del sistemaUSERINIT.EXE - Mis documentosUTILMAN.EXE - Encargado de la utilidad de sistemaVERIFIER.EXE - Encargado del verificador del conductorWAB.EXE - Libro de dirección de WindowsWABMIG.EXE - Herramienta de la importación del libro de direcciónWIAACMGR.EXE - Explorador y mago de la cámara fotográficaWINCHAT.EXE - Windows para la charla de los WorkgroupsWINHELP.EXE - Motor de la ayuda de WindowsWINHLP32.EXE - AyudaWINMINE.EXE - Dragaminas

WINNT32.EXE - Carpeta del usuarioWINVER.EXE - Información de la versión de WindowsWMPLAYER.EXE - Jugador de medios de WindowsWRITE.EXE - WordpadWRITE.EXE - WordPadWSCRIPT.EXE - Ajustes del anfitrión de la escritura de WindowsWUPDMGR.EXE - Actualización de Windows
Todos estos archivos COMPLETOS son los applet del panel de control que pueden funcionaron de la línea del funcionamiento. Estos todos requieren la extensión de “.CPL” al ser funcionado.
ACCESS.CPL - Opciones de la accesibilidadAPPWIZ.CPL - Agregar o quitar los programasDESK.CPL - Exhibir las característicasHDWWIZ.CPL - Agregar a mago del hardwareINETCPL.CPL - Características del Internet ExplorerINTL.CPL - Opciones regionales y de la lenguaJOY.CPL - Reguladores del juegoMAIN.CPL - Características del ratón MMSYS.CPL - Sonidos y características audio del dispositivoNCPA.CPL - Conexiones de redNUSRMGR.CPL - Cuentas del usuarioODBCCP32.CPL - Administrador de la fuente de datos de ODBCPOWERCFG.CPL - Características de las opciones de la energíaSYSDM.CPL - Características del sistemaTELEPHON.CPL - Opciones del teléfono y del módemTIMEDATE.CPL - Fecha y características de Tiempo
Todos los éstos tienen la extensión de archivo de “.MSC”. Algunos, pero no todos requieren el .MSC ser mecanografiados en al funcionarlo.CERTMGR.MSC - CertificadosCIADV.MSC - Servicio de la indexación de direccionesCOMPMGMT.MSC - Gerencia de la computadoraDEVMGMT.MSC - Encargado de dispositivoDFRG.MSC - Disco DefragmenterDISKMGMT.MSC - Gerencia del discoEVENTVWR.MSC - Espectador del acontecimientoFSMGMT.MSC - Carpetas compartidasLUSRMGR.MSC - Usuarios y grupos localesNTMSMGR.MSC - Almacenaje desprendibleNTMSOPRQ.MSC - Peticiones desprendibles del operador del almacenajePERFMON.MSC - Monitor del funcionamientoSERVICES.MSC - ServiciosWMIMGMT.MSC - Infraestructura de la gerencia de WindowsOtro funciona la línea comandosCONTROL USERPASSWORDS2 - Interfaz convencional de la cuenta del usuario

Trucos para el XP
Límite de 10 conexiones en Windows XP + SP2
Se ha hablado muxo sobre este tema y estoy seguro de que en este foro también. Tras la aparicion de los virus Blaster, Sasser y Sober, entre otros Microsoft limita a 10 el numero de apertura de sockets salientes POR SEGUNDO (en su XP+SP2) siempre y cuando sean además AL MISMO PUERTO DESTINO.
Queda claro que el límite de conexiones no ha sido establecido por Microsoft sin una razón. Si utilizas un pc como makina de escribir y para bajar archivos de vez en cuando, pasa de este post. No eleves el límite de conexiones máximas si realmente no lo necesitas.
!!!! Los cambios en el límite de conexiones se realizan bajo tu responsabilidad!!!!
Según Jose Manuel Tella Llop (MVP - Windows) "Esto, no limita en absoluto los programas P2P" en lo cual discrepo profundamente. Será en tus P2P majo! pq entonces me gustaria saber pq en mi Visor de sucesos del PC q uso pra los P2P (limpio de virus/gusanos/etc) aparece una y otra vez el ID 4226 referente a:CitarTCP/IP alcanzó el límite de seguridad impuesto sobre el número de intentos de conexión TCP simultáneas.Nota: Para abrir el visor de sucesos Inicio > Ejecutar > Eventvwr.msc y pulsamos en el registro Sistema.
P2P a parte, supongamos que te ves obligado a realizar un escaneo desde un XP+SP2. Como es evidente vas a usar al menos un proxy anónimo. Inicias el escaneo y los 4226 se disparan linealmente. ¿Que ha ocurrido? Pues q tu XP abre sockets a tutti plen con el MISMO PUERTO DESTINO (useasé el 8080 del proxy por ejemplo) ¿mas de 10 por segundo? Buffff bastantes mas dependiendo del tipo de escaneo.
Bit Torrent, P2M, Emule. Etc...
SOLUCIÓN:Tras buscar sin éxito en el registro la clave que habia de modificar doy con que dicha clave no existe; pero también con un alemán que ha hexo un parxe para esto, aumentando el límite a 50: http://www.lvllord.de/?lang=en&url=downloads
Como me fio lo mismo del código cerrado que de un exe bajado de la mula abro mi compilador y tras un par de debuggers ya tengo mi límite en 369 que para este pc son mas que suficientes Smiley
Si deseas programartelo tu mismo los archivos que se debes modificar son:CitarC:\WINDOWS\system32\drivers\tcpip.sysC:\WINDOWS\system32\dllcache\tcpip.sys

Instalación de Windows XP Desatendida
Introduce el Cd de WinXp y ejecuta el Archivo setupmgr.exe que se encuentran en el archivo deploy.cab en el directorio \support\tools , Pulsamos siguiente y Elegimos la opcion "Crear archivo de respuesta" luego "Crear Instalación Desatendida" Despues nos dira que tipo de WInXP Usamos.. (Proffesional, Home Edition..) volvemos a pulsar siguiente y seleccionamos "Totalmente Automatizado" por ultimo le decimos que es un archivo de respuesta para la instalación. y aceptamos la Licencia. Ya solo nos kedaria Rellenar los huecos con la clave Nombres de ekipo... y le decimos que lo guarde en A: (Supuestamente la disketera) Se nos krearan 2 archivos (unattend.txt y unattend.bat) ejecuta el unattend.bat para iniciar la instalacion.Hay varias cosas que se pueden hacen para Mejorar Nuestra Instalación:En la zona de [DATA] del archivo de respuestas podremos modificar o agregar lo siguiente:Autopartition=1 nos preguntara por el espacio de lasparticiones. Si lo ponemos en 0 utilizara todo el espaciodisponible en el disco para una particion.• En la zona de [Unattended]:Repartition="NO" nos preguntara por el tipo de sistema dearchivos ( TFS, FAT ). Si lo usamos en modo automatico (YES) no podemos elegir el sistema de archivos FAT,sólo el NTFS.WaitForReboot="NO" eliminara las pantalla que esperan 15 segundos para hacer el reinicio.
Hacer que aparezca la cuenta de Administrador
Primero navegaremos hasta: HKEY_LOCAL_MACHINE\SOFTWARE\Microsoft\Windows NT\CurrentVersion\Winlogon\SpecialAccounts\UserList
Si no existe crearemos un nuevo valor: Segundo botón del ratón -> nuevo valor, que sea DWORD, le damos nombre -> Administrador -> OK. Hacemos doble click en el y le damos el valor DECIMAL -> 1 Si existe, sólo tendermos que modificar el valor por un 1.
Acelerar vólumenes NTFS
Desactivando la creación de nombres 8.3 en particiones NTFS y la actualización del campo Last Access Time Stamp cada vez que se accede a una carpeta aceleraremos el rendimiento de vólumenes NTFS En particiones NTFS con gran cantidad de archivos de nombre largo y un acceso constante a ellos, podemos incrementar sensiblemente el rendimiento si desactivamos la creación de nombres de archivo en formato 8.3. No obstante, si algún programa de instalación de antiguas aplicaciones de 16 bits deja de funcionar, podremos reactivar la creación de nombres de archivo 8.3 de forma temporal para que la instalación se lleve a cabo con éxito. Para ello, iniciaremos la herramienta de edición del registro de sistema, con el comando “regedit.exe” desde el menú Inicio/Ejectuar y localizaremos la clave HKEY_LOCAL_MACHINE\SYSTEM\CurrentControlSet\Control\FileSystem. Allí crearemos o modificaremos el valor DWORD “NtfsDisable8dot3NameCreation” el con contenido “1” para desactivar la creación de nombres de archivo 8.3. De igual forma, cuando Cuando Widnows XP accede a un directorio en una partición NTFS, actualiza el campo Last Access Time Stamp (último acceso realizado) en la MFT para cada uno de los subdirectorios que encuentre. De esta forma si navegamos por carpetas con un gran número de subdirectorios, la velocidad en la exploración de archivos disminuirá. Para desactivar

esta característica, iniciaremos la herramienta de edición del registro de sistema, con el comando “regedit.exe” desde el menú Inicio/Ejecutar y localizaremos la clave HKEY_LOCAL_MACHINE\SYSTEM\CurrentControlSet\Control\FileSystem. Allí crearemos o modificaremos el valor DWORD “NtfsDisableLastAccessUpdate” cuyo contenido será “1” para desactivar la actualización de este campo en particiones NTFS.
Acelerar la exploración de equipos en red e incrementar el rendimiento general
Desde los tiempos de Windows 2000, existe un bug por el cual al explorar contenidos de ordenadores remotos, el sistema busca además de los archivos compartidos las tareas programadas de la máquina, con lo que podemos experimentar retrasos de hasta 30 segundos cuando intentamos ver los archivos compartidos desde una red Para que sistema no busque las tareas programadas en equipos de red al explorar sus recursos compartidos, iniciaremos la herramienta de edición del sistema, con el comando “regedit.exe” desde el menú Inicio/Ejecutar y localizaremos la clave HKEY_LOCAL_MACHINE/Software/Microsoft/Windows/CurrentVersion/ Explorer/RemoteComputer/NameSpace/{D6277990…}. En primer lugar, dentro del menú registro, seleccionaremos la opción Exportar rama de forma que podamos restaurar esta característica en caso necesario. Acto seguido borraremos la clave. NOTA: Al eliminar esta clave, eliminaremos la posibilidad de ver y administrar tareas programadas en ordenadores remotos. También relacionado con el rendimiento de las conexiónes a través de red, podemos incrementar el número de búffers que el redirector reservará para el rendimiento de la red, incrementando de esta manera el caudal de datos que podrá administrear. Cada hilo extra que configuremos hará uso de 1k adicional de memoria no paginada, pero únicamente si la aplicación está haciendo uso de ellos. Para configurar el número de búffers e hilos adicionales iniciaremos la herramienta de edición del sistema, con el comando “regedit.exe” desde el menú Inicio/Ejecutar y localizaremos la clave HKEY_LOCAL_MACHINE\System\CurrentControlSet\ Services\LanmanWorkstation\Parameters. Allí crearemos un o modificaremos los valores DWORD "MaxCmds" y "MaxThreads", cuyo contenido deberá ser el mismo en ambos, el valor por defecto es 15 y el rango que podemos especificar va desde 0 hasta 255.
Cambiar la clave de producto en Windows XP
1. Ejecutar regedit y buscar la clave HKEY_LOCAL_MACHINE\Software\Microsoft\WindowsNT\CurrentVersion\WPAEvents2. Abrir la clave oobetimer, borrar el valor hexadecimal CA, y cerrar regedit3. Ir a Inicio, Ejecutar y escribir %systemroot%\system32\oobe\msoobe.exe /a4. Nos aparecerá la pantalla de activación de Windows XP, seleccionar activación por teléfono, pulsar en Cambiar clave del producto e introducir la nueva clave y pulsar actualizar. (Las claves que comienzan por F o D han sido baneadas por Microsoft en el SP1)5. Ejecutar de nuevo %systemroot%\system32\oobe\msoobe.exe /a, y con esto finalizará el proceso de activación.
Eliminar MSN Messenger del sistema

Si no utilizas el Messenger seguramente querrás eliminarlo del sistema. La forma más sencilla de hacerlo es pulsado en el botón de inicio -> ejecutar:
RunDll32 advpack.dll,LaunchINFSection %windir%\INF\msmsgs.inf,BLC.Remove
Una vez borrado y reiniciado el equipo no quedará rastro del dichoso Messenger.
Mejorar las transferencias en red de archivos
Windows normalmente limitará la cantidad de memoria RAM que el sistema podrá utilizar para las operaciones de entrada y salida de datos en conexiones de red, algo que podemos modificar mediante la edición del registro
La utilidad de este ajuste cuestionable para usuarios que no tengan instalado en el sistema algún tipo de servidor, ya que básicamente este ajuste mejora el rendimiento de entrada/salida del ordenador cuando se están realizando una cantidad grande de transferencias de archivos y operaciones similares. Este ajuste no hará mucho en sistemas que no tengan grandes cantidades de memoria, pero sistemas con más de 256 Mb de RAM generalmente encontrarán una mejora en el rendimiento estableciendo este valor entre 16 y 32 Mb. El valor por defecto es 0.5Mb (512Kb). Para modificar el ajuste automático de esta configuración, iniciaremos la herramienta de edición del registro de sistema, con el comando “regedit.exe” en el menú Inicio/Ejecutar. Localizaremos la clave HKEY_LOCAL_MACHINE\SYSTEM\CurrentControlSet\Control\Session Manager\Memory Management y crearemos o modificaremos el valor DWORD de nombre “IoPageLockLimit” (sin las comillas) con un número, cuyo valor será equivalente al máximo de bytes que se utilizarán para las operaciones de entrada y salida, de forma que tendremos que multiplicar el número de megabytes x 1024 x 1024
NOTA: Modificar este ajuste puede causar problemas de estabilidad con dispositivos de sistema, como problemas relacionados con OpenGL o SCSI, en cuyo caso volveremos al ajuste predeterminado.
Mejorar ancho de banda del XP Professional
Windows XP se reserva el 20% del ancho de banda disponible, con el fin de ejecutar aplicaciones especiales. La “retención” se produce mediante el denominado el programador de paquetes QoS (Quality of Service – Calidad del Servicio), encargado de la optimización de redes locales.
Sin embargo, para los usuarios privados, que sólo tienen un PC en casa, QoS no es una función necesaria; sino todo lo contrario. Windows XP reserva el 20% del ancho de banda aunque el usuario cancele la función QoS. También se puede optar por desintalar el Programador de paquetes QoS si no tenemos ninguna Red Local.
Resumiendo viene a decir: El QoS (calidad del servicio) es una función bastante comun en Internet, se usa para garantizar que unas transferencias no bloquean a otras. En Windows XP el protocolo reserva un máximo de un 20% del ancho de banda para paquetes de alta prioridad, de forma que estos siempre puedan transmitirse. Esto hace posible que por ejemplo, podamos estar descargando 2 ficheros de dos servidores a la

vez, y mientras usar el IRC o el messenger y que los mensajes que enviamos y nos envian lleguen sin retraso. Si no hay paquetes de alta prioridad, ese ancho de banda se usa para transmitir paquetes normales.
1) Entrar como administrador. 2) Inicio, ejecutar, escribid: gpedit.msc 3) Aparecen las directivas de grupo, id a Configuración de Equipo. 4) Plantillas Administrativas 5) Red (Network) 6) Programador de Paquetes Qos 7) Doble click en Limitar el ancho de banda reservado 8) Habilitarlo y poner el 0% en Límite de Ancho de Banda. 9) Aplicar y Aceptar 10) Id a propiedades red y comprobad que está marcado el Programador de Paquetes Qos.
Opciones de Inicio, Servicios, System.ini, boot.ini, etc
1) Inicio, Ejecutar "msconfig" (sin las comillas)
Acelerar apagado del XP
1) Editor de registro. Para ello pinchamos en INICIO -> Ejecutar: "regedit" (sin comillas) y le damos a enter. Entramos luego hasta el nivel HKEY_CURRENT_USER -> Control Panel -> Desktop y localizamos allí la clave "WaitToKillAppTimeout" y hacemos doble clic sobre ella. A continuación cambiamos el valor de 20.000 (que ya trae por defecto) por el de 4.000. Ahora, y sin salir del editor, accedemos a HKEY_LOCAL_MACHINE -> System -> Current Control -> Control, para localizar de nuevo la clave "WaitToKillAppTimeout" y repitiendo la misma operación de antes cambiamos el valor de 20.000 a 4.000.
Bloquear estación de trabajo como en NT
Si en cualquier momento debes dejar tu Pc desatendido un ratito, es conveniente que lo bloquees para impedir el acceso de terceros a tus archivos y datos personales. Para ello pulsa la tecla de Windows a la vez que pulsas la tecla L, con ello se bloqueará el sistema. También es posible crear un acceso directo en el escritorio para llegar a esta pantalla de bloqueo. Para ello pulsa con el botón derecho del ratón sobre cualquier lugar libre del escritorio y selecciona: Nuevo -> Acceso Directo. En la pantalla de creación de acceso directo escribe: "rundll32.exe user32.dll LockWorkStation" (sin comillas) y pulsa sobre siguiente.
Dale el nombre que quieras al nuevo acceso directo y ahora ya lo tendrás en el escritorio listo para bloquear el equipo rápidamente todas las veces que lo necesites
Optimizar la gestión de la memoria
Podemos realizar varios ajustes en el registro de Windows para optimizar el subsitema de memoria que utiliza Windows XP
Estos valores se encuentran bajo la clave HKEY_LOCAL_MACHINE\System\CurrentControlSet\Control\Session Manager\Memory Management y para su

modificación será necesario iniciar la herramienta de edición del registro del sistema, con el comando “regedit.exe” desde el menú Inicio/Ejecutar. Activando el valor DisablePagingExecutive, evitaremos que los archivos ejecutivos de Windows XP sean paginados en el disco duro, consiguiendo que el SO y la mayoría de programas funcionen de forma más suave. No obstante, para utilizar esta opción nuestro sistema deberá contar con una significativa cantidad de memoria RAM instalada en el sistema (más de 256 Mb) ya que este ajuste consume una parte sustancial de los recursos del sistema. Por defecto el contenido del valor es “0”, y para para activarlo lo cambiaremos a “1”.
Eliminar la contraseña del asesor de contenidos de IExplorer
Proteger el acceso al asesor de contenidos mediante una clave resultará útil para que ninguno de los usuarios pueda modificar el nivel de seguridad establecido
Sin embargo, ¿qué pasa cuando olvidamos la clave?. Desinstalar y reinstalar Internet Explorer no servirá de nada porque la clave del supervisor del asesor de contenidos se encuentra en el registro. Para eliminarla iniciaremos el editor de registro de Windows, con el comando "regedit.exe" desde el menú Inicio/Ejecutar. Allí localizaremos la clave HKEY_LOCAL_MACHINE\SOFTWARE\MICROSOFT\Windows\Current Version\Policies\Ratings, donde modificaremos el parámetro "key", que contiene, encriptada, la clave del asesor de contenido. Borrándolo este valor eliminaremos el password.
Instalar Windows XP en equipos con menos de 64 Mb de RAM
Como norma general, Windows XP necesita un mínimo de 64 Mb de RAM para completar con éxito la instalación. Si bien el rendimiento se verá reducido sensiblemente, podemos instalar Windows XP en equipos con 32Mb de RAM
Para ello deberemos copiar los archivos “txtsetup.sif” y “dosnet.inf” en un directorio temporal. Editaremos el primeros de los archivos, cambiando el valor del parámetro “RequiredMemory” por “33030144”. Realizaremos la misma tarea con el archivo “dosnet.inf”, cambiando el parámetro “MinimumMemory” por “33030144”. Por último, desde el intérprete de comandos iniciaremos el programa de instalación con la instrucción winnt32 /m:C:\Nombre_directorio_temporal<&I> para que obvie los archivos incluidos en el cd-rom de instalación y utilice los archivos de instalación modificados anteriormente.
Limpiar archivo de intercambio al apagar sistema
Por defecto el archivo de intercambio de Windows XP siempre se mantiene en el disco duro, ocupando un espacio que puede sernos de utilidad, sobretodo en entornos de arranque dual
Para modificar este comportamiento, y que su contenido sea eliminado al apagar el sistema, iniciaremos la herramienta de edición del registro de sistema, con el comando “regedit.exe”, desde el menú Inicio/Ejecutar y localizaremos la clave HKEY_LOCAL_MACHINE\System\CurrentControlSet\Control\Session Manager\Memory Management. Allí crearemos o modificaremos el valor DWORD

“ClearPageFileAtShutdown” cuyo contenido será “1” eliminar el archivo de intercambio al pagar el sistema o “0” para mantenerlo.
Mostrar el comando Encriptar en el menú contextual
Antaño, pulsando con el botón derecho del ratón sobre un archivo o carpeta mientras pulsábamos la tecla Mayús en particiones NTFS, el menú contextual que aparecía...
nos ofrecía la opción de Encriptar y desencriptar el elmento. Sin embargo esta opción ha desaparecido, aunque solo en principio ya que si iniciamos la herramienta de edición del registro del sistema (“regedit.exe”) a través del menú Inicio/Ejecutar y localizamos la clave HKEY_LOCAL_MACHINE\Software\Microsoft\Windows\CurrentVersion\Explorer\Advanced, comprobaremos que creando un nuevo valor de tipo DWORD llamado "EncryptionContextMenu” (sin comillas) y cuyo contenido sea 1, esta opción volverá al menú contextual que aparecerá al pulsar con el botón derecho del ratón sobre carpetas y archivos.
Mostrar la pestaña Compartir en las propiedades de carpeta
Con Windows 2000, compartir una carpeta en una red local era tan simple como pulsar con el botón derecho del ratón sobre las propiedades de la carpeta y seleccionar la pestaña Compartir. En Windows XP, esta opción parece haber desaparecido...
pero si nos trasladamos a las opciones de carpeta dentro del menú Herramientas del explorador de Windows y nos desplazamos hasta la pestaña Ver comprobaremos que en el cuadro configuración avanzada se encuentra una opción Utilizar uso compartido simple de archivos (recomendado) cuya casilla de verificación deberemos desmarcar. Una vez hecho esto, podremos compartir carpetas en nuestras redes locales como lo hacíamos con Windows 2000, con la ventaja añadida que en el menú contextual que aparecerá al pulsar con el botón derecho del ratón la carpeta aparecerá una nueva opción que nos proporcionará acceso directo a la pestaña Compartir y seguridad.
Refrescar el contenido de la pantalla al instante
Algunas veces, tras haber creado o eliminado un archivo o carpeta, nos habremos encontrado con que es necesario esperar unos segundos antes que estos cambios se muestren en el explorador...
Esto es debido a que Windows no refresca por defecto la pantalla continuamente. Ocasionalmente utilizamos la tecla F5 para redibujar el contenido de la pantalla, pero podemos modificar el registro para disminuir los tiempos de refresco. Para ello:Iniciar el registro de Windows (regedit.exe)Localizar la clave HKEY_LOCAL_MACHINE\System\CurrentControlSet\Control\Update. Modificar el valor binario "UpdateMode" de "01" a "00".Reiniciar Windows.
Restringir las aplicaciones que los usuarios pueden ejecutar

Windows proporciona la posibilidad de restringir las aplicaciones que los usuarios pueden ejecutar en una estación de trabajo
Para ello, iniciaremos la herramienta de edición del registro de sistema, con el comando “regedit.exe”, desde el menú Inicio/Ejecutar y localizaremos la clave HKEY_CURRENT_USER\Software\Microsoft\Windows\CurrentVersion\Policies\Explorer. Alli crearemos o modificaremos el valor DWORD “RestrictRun” (sin comillas) con el valor “1” para activar la restricción o “0” para desactivarla. Acto seguido tendremos que definir las aplicaciones cuya ejecución estará restringida ya que por defecto la ejecución de todas estará permitida. Para ello nos trasladaremos hasta la clave HKEY_CURRENT_USER\Software\Microsoft\Windows\CurrentVersion\Policies\Explorer\RestrictRun e introduciremos valores alfanuméricos cuyo nombre serán números consecutivos y como contenido tendrán los nombres de los ejecutables de cada aplicación.
Restringir el acceso al editor del registro del sistema
Para obtener la posesión sobre una rama del registro o restringir el acceso a la misma, abriremos el editor de registro de sistema, con el comando “regedit.exe” desde el menú Inicio/Ejecutar y localizaremos la clave cuyas propiedades queramos modificar
En el menú Editar o desde el menú contextual que aparece al pulsar con el botón derecho del ratón seleccionaremos la opción Permisos, que abrirá un cuadro de diálogo con los diferentes permisos de acceso existentes para los usuarios del sistema sobre esa rama. Pulsaremos sobre el botón Avanzada y nos trasladaremos hasta la pestaña Propietario. En el cuadro de diálogo “Cambiar Propietario” selecionaremos la cuenta que tomará posesión de rama y puslaremos sobre Aplicar. Igual que si de una carpeta en el explorador de Windows se tratara, confirmaremos si queremos reemplazar el propietario del resto de claves y ramas que cuelgan de la seleccionada.
Sustituir archivos en uso
"inuse.exe” es una herramienta que antaño formaba parte del kit de recursos de Windows 2000, y que con la liberación de Windows XP Microsoft ha decidido ponerla a disposición de forma gratuita
Su cometido es permitir la sustitución de archivos que estén en uso por parte del Sistema Operativo y que de otra manera no podrían ser sustituidos. Su sintaxis es: INUSE origen destino /yOrigen especifica el nombre del archvio actualizado Destino especifica el nombre del archivo existente que será reemplazado/y elimina la petición de confirmación para reemplazar el archivo.Nota: los cambios no surtirán efecto hasta que reiniciemos el ordenador
Wake on Lan, fácil
Wake on Lan (WOL) es un estándar que permite encender un ordenador desde otra ubicación a través de una conexión de red
Para utilizar WOL antes deberemos asegurarnos que contamos con una fuente de energia ATX 2.01, una placa ATX con conector WOL conectado a una tarjeta compatible con este sistema, y el soporte en BIOS activado, asi como también que los

controladores soporten esta característica y que en sus Propiedades, dentro de la pestaña Administración de energía, este marcada la casilla Permitir a este dispositivo reactivar el equipo, asi como también dentro de la pestaña Opciones avanzadas estén en uso las opciones WakeUp on ARP/PING, Wake Up on Link Change y WakeUp using APM Mode. Para restaurar un ordenador de forma remota utilizando las características WOL, necesitaremos un programa que envie los paquetes Magic Packets a través de la red para indicar al ordenador que ha de restablecer su estado. Estos programas son Intel LANDesk Client Manager, versión 3.10 posterior, del que podremos encontrar información en la dirección http://www.intel.com/network/products/landesk/landesk_client_mng.htmAMD Magic Packet, cuya versión para DOS y Windows están disponible en modo de descarga gratuita en las dirección http://www.amd.com/us-en/Networking/TechnicalResources/0,,50_2334_2452_2543~8231,00.html y ftp://ftp.amd.com/pub/npd/software/pcnet_family/drivers/magic_pkt.exe respectivamente.
Windows Messenger bajo un router o firewall
Si nos conectamos a Internet a través de un Firewall o un router habremos comprobado que algunas de las características de Windows Messenger no funcionan de forma correcta. Para solucionar este problema tendríamos que configurar en el firewall o router el uso de los siguientes puertos Videoconferencia, audio, video y llamadas de PC a teléfono:Puertos UDP 5004-65535. Debido a que el envío de flujos se aloja dinámicamente en este rango de puertos, tendremos que encontrar la manera de abrir todos ellos. Application Sharing y WhiteBoard: Puerto TCP 1503Transferencia de archivos: Puertos TCP 6891-6900. Estos puertos permiten hasta 10 transferencias simultáneas por usuario. Si únicamente abrimos el puerto 6891, el usuario únicamente podrá realizar una única transferencia simultánea.Asistencia Remota: Puerto TCP 3389
Añadir o eliminar programas adicionales
Un truco originalmente descubierto para Windows 2000 pero que continúa funcionando en Windows XP tiene que ver con la oscura razón por la que Microsoft ha eliminado del programa de instalación del sistema la posibilidad de que el usuario especifique los componentes de Windows que serán instalados
Por consiguiente, si nos movemos hasta el panel Agregar o quitar componentes de Windows dentro del Panel de control no obtendremos la lista completa de aplicaciones que podemos añadir o eliminar. Por suerte este problema tiene fácil solución. Nos trasladaremos hasta la carpeta %SYSTEMROOT%\INF y alli localizaremos el archivo “sysoc.inf” que abriremos con el bloc de notas (“notepad.exe”). Si observamos la sección [Components], encontraremos que algunos de los elementos contienen las palabras “hide” o “HIDE” y por esta razón no se muestran bajo el panel Agregar o quitar componentes de Windows.
[Version] Signature = "$Windows NT$"DriverVer=06/26/2001,5.1.2505.0[Components]NtComponents=ntoc.dll,NtOcSetupProc,,4WBEM=ocgen.dll,OcEntry,wbemoc.inf,hide,7

Display=desk.cpl,DisplayOcSetupProc,,7Fax=fxsocm.dll,FaxOcmSetupProc,fxsocm.inf,,7NetOC=netoc.dll,NetOcSetupProc,netoc.inf,,7iis=iis.dll,OcEntry,iis.inf,,7AccessOpt=ocgen.dll,OcEntry,optional.inf,HIDE,7Pinball=ocgen.dll,OcEntry,pinball.inf,HIDE,7MSWordPad=ocgen.dll,OcEntry,wordpad.inf,HIDE,7[…]Para solucionar este problema, realizaremos una búsqueda global en el documento y eliminaremos la cadena “, hide” alla donde aparezca. Acto seguido salvaremos el archivo, volveremos a ejecutar el panel Agregar o quitar componentes de Windows y comprobaremos que aparecen listados para su instalación o desinstalación, componentes que hastan entonces permanecían ocultos.
Borrar la opción de los documentos compartidos
Para quitar de Mi PC la opción Documentos Compartidos debes seguir estos pasos: Haces clic en el botón Inicio luego en Ejecutar y escribe Regedit, luego pulsa el botón Aceptar. Ahora vas a la rama del registro. HKEY_LOCAL_MACHINE\SOFTWARE\Microsoft\Windows\CurrentVersion\Explorer\MyComputer\NameSpace\Delegate FoldersAllí localizamos la rama {59031a47-3f72-44a7-89c5-5595fe6b30ee} y la borramos Reiniciar la PC.
Botón de Mostrar el Escritorio
Windows XP al igual que Windows 98 o Me ofrece la posibilidad de mostrar el escritorio desde la barra de inicio rápido, pero a veces por error se elimina este botón, si este es tu caso y quieres recuperar el botón sigue estos pasos: Haces doble clic sobre Mi PC y a continuación en disco local donde esté instalado el sistema operativo (normalmente en C:), luego haces doble clic sobre la carpeta Windows y dentro de esta en la carpeta System. Ahora busca el archivo Mostrar escritorio. Arrastra el archivo Mostrar escritorio con el ratón derecho hasta su ubicación en la barra de inicio rápido y suéltalo, después escoges la opción Crear iconos de acceso directo aquí y listo ahora ya tendrás tu botón donde siempre estaba.
Cambiar el nombre a la Papelera
Para cambiar el nombre a la Papelera sigue estos pasos:Abre el bloc de notas o cualquier otro editor de textos y copia lo siguiente: Windows Registry Editor Version 5.00 [HKEY_CLASSES_ROOT\CLSID\{645FF040-5081-101B-9F08-00AA002F954E}\ShellFolder]"Attributes"=hex:50,01,00,20"CallForAttributes"=dword:00000000 y guárdalo como por ejemplo Cambiar nombre papelera.reg (acuérdate de poner la extensión *.reg)Una vez guardado ejecuta el archivo, vete al icono de la papelera reciclaje y haz clic con el ratón derecho, verás como ahora te aparece una nueva opción "cambiar nombre", pincha sobre la opción y ponle el nombre que quieras.Si ahora quieres que desaparezca la opción de "cambiar nombre" abre el bloc de notas y copia lo siguiente:

Windows Registry Editor Version 5.00 [HKEY_CLASSES_ROOT\CLSID\{645FF040-5081-101B-9F08-00AA002F954E}\ShellFolder]"Attributes"=hex:40,01,00,20"CallForAttributes"=dword:00000000 Guardalo como por ejemplo deshacer cambio nombre papelera.reg y ejecuta el archivo, no volverá a aparecer esa opción.
Cambiar el tipo de fuente de tu Navegador de Internet
Puede que desees ver los textos a través de tu navegador de Internet de una forma personalizada, es decir con un tipo de letra o tamaño determinado, para cambiar estas opciones debes seguir estos pasos.Abre tu navegador de Internet A continuación haces clic sobre el menú Herramientas y luego sobre Opciones de Internet. Luego pulsa sobre el botón Fuentes, y en la ventana que te aparece podrás escoger el tipo de fuente que desees. Para guardar los cambios pulsa sobre el botón Aceptar en las dos ventanas.
Como acceder a MS-DOS
Windows XP por naturaleza no utiliza el MS-DOS así que cuando queremos utilizarlo para algún programa basado en MS-DOS debemos acceder a él.y aunque en algunos casos lo podemos encontrar si hacemos clic sobre el botón Inicio, luego Programas y luego Accesorios ahí encontraremos el símbolo de sistema. Pero si no aparece ahí no te preocupes porque de esta forma lo vas a obtener igualmente, para ello haz lo siguiente:Haces clic en el botón inicio y luego en Ejecutar. Escribe CMD y pulsa la tecla Aceptar Listo debe aparecer la ventana de MS-DOS.
Como Activar y Desactivar la tecla WindowsWindows XP ofrece la posibilidad de desactivar la tecla Windows que se encuentra entre las teclas "Ctrl" y "Alt" la Winkey, es fácilmente identificable por la banderita de Windows. En algunas ocasiones puedes ser interesante desactivarla, sobre todo si juegas con tu PC y sin querer pulsas esta tecla ya sabes lo que ocurre, para activarla o desactivarla sigue estos pasos: Pulsa sobre el botón Inicio y luego en Ejecutar, escribe regedit y pulsa el botón Aceptar.
Ahora vete abriendo las siguientes claves: HKEY_CURRENT_USERS/oftware/Microsoft/ Windows/CurrentVersion/Policies/Explorer. Allí crearemos o modificamos el valor DWORD NoWinKeys con el valor "1" para desactivar el uso de la tecla y "0" para activarla de nuevo. Si no existe la entrada NoWinkeys debemos crearla tal como se indica en la figura y asignarle el valor "0" para deshabilitarla o "1" para habilitarla. Si ya está creada la entrada entonces solo debemos cambiar el valor "0" o "1".
Como averiguar si tenemos permiso para modificar el

RegeditPara poder modificar el Regedit debemos tener un permiso especial, este solo se obtiene cuando se accede al ordenador como Administrador, o bien si en la configuración de usuario se le permitió esta opción, pero hay una forma de saberlo, que es la siguiente: Haces clic sobre el botón inicio y a continuación en Ejecutar Escribe Regedit y pulsa el botón Aceptar. Ahora te sitúas sobre la clave que quieres modificar y haces clic con el ratón derecho y luego sobre Permisos. En la parte de arriba de la pantalla muestra los Usuarios y grupos, si pinchas en cada uno de ellos verás en la parte inferior de esa misma ventana los permisos que tienen otorgados cada uno de ellos. Para modificar cualquiera de ellos deberás pulsar sobre el botón de Opciones avanzadas.
Como cambiar la frecuencia del MonitorAlgunas veces nos habremos dado cuenta que nuestro monitor parpadea, sobre todo con ventanas muy vivas, como la ventana blanca, amarilla, etc. esto no siempre ocurre, pero algunas veces y sobre todo después de haber formateado el disco duro y haber cargado de nuevo el sistema operativo, sucede esto, para quitar ese parpadeo molesto, seguiremos estos pasos: Haces clic con el ratón derecho en una zona libre del Escritorio y luego en Propiedades.
En la ventana de propiedades haces clic sobre la pestaña Configuración. Luego haces clic en el botón de Opciones Avanzadas y luego en la pestaña Monitor. En el apartado Configuración del Monitor deberás seleccionar la frecuencia, hasta conseguir que no se vean esos parpadeos molestos, en este caso como se puede ver está configurado para 75 hercios. Finalmente pulsa el botón Aceptar para que surtan efecto los cambios y comprueba que no existe ya ningún parpadeo.
Como conseguir ejecutar programas antiguos en Windows XPSi una aplicación antigua te crea problemas al ejecutar Windows XP, puedes configurar las propiedades de compatibilidad de forma manual para que el programa se ejecute en un modo diferente, como Windows 95, o con una configuración de pantalla y de resolución distintas. Para establecer las propiedades de compatibilidad de un programa debes seguir estos pasos: Haces clic con el ratón derecho en el archivo ejecutable o en el acceso directo del programa al archivo ejecutable y, a continuación, haces clic en Propiedades. Activa la casilla de verificación Ejecutar este programa en el modo de compatibilidad. Dale a la lista, selecciona un sistema operativo en el que se ejecute el programa sin problemas. Si fuera necesario, cambia también la configuración de pantalla y la resolución, o deshabilita los temas visuales de Windows XP. Ejecuta el programa de nuevo cuando hayas terminado de cambiar la configuración. Ajusta los valores de compatibilidad de nuevo si el programa todavía no se ejecuta sin problemas: un programa que presente problemas en Windows 2000 puede no tener ninguno en Windows 98.
Como crear un protector de pantallas personalizadoUna forma excelente de utilizar tus fotografías digitales es crear una presentación con diapositivas para utilizarla como protector de pantallas. Seguro que te gustará si sigues

estos pasos Haces clic con el ratón derecho en una zona libre del Escritorio y, a continuación, haces clic en Propiedades. Haces clic en la ficha Protector de pantalla. En la lista Protector de pantalla, haces clic en Presentación de mis imágenes. Haces clic en Configuración para realizar cualquier ajuste, como por ejemplo, cada cuánto tiempo deben cambiar las imágenes, qué tamaño deben tener y si utilizará efectos de transición entre las imágenes y, a continuación, haces clic en Aceptar. Ahora en el protector de pantalla se mostrarán imágenes aleatorias tomadas de la carpeta Mis imágenes.
Como desinstalar Windows XPDebido a la gran cantidad de problemas que están teniendo algunos de los usuarios de Windows XP, a la hora de desinstalar el sistema operativo, voy a tratar de ser lo mas exacto posible con este artículo para desinstalar Windows XP. Si hemos llegado al extremo de que Windows XP no nos permite entrar en el Escritorio ni acceder al sistema Operativo, pero sí nos permite entrar en él en el Modo a Prueba de fallos, y cuando lo instalamos lo hicimos desde Windows 98 o Windows Me, lo mas recomendable es desinstalar Windows XP. La forma correcta de hacerlo es la siguiente:Lo primero que tenemos que hacer es escoger la opción En Modo a Prueba de fallos y una vez nos muestre el Escritorio. Hacemos clic en el botón Inicio y luego Ejecutar, a continuación escribimos osuninst.exe y pulsamos el botón Aceptar, aparecerá el asistente para desinstalar o restaurar. Si no nos permite acceder al comando Ejecutar, debemos buscar el archivo osuninst.exe que se encuentra en el directorio C:\Windows y hacemos doble clic sobre su icono, para que muestre el asistente. Ahora es sencillo solo tenemos que seguir los pasos del Asistente para la desinstalación de Windows XP hasta finalizar, una vez lo haya hecho reiniciaremos el ordenador y luego cuando volvamos a entrar en él lo haremos en el sistema operativo desde el cual habíamos actualizado a Windows XP. Sí nos permite entrar en Windows pero queremos quitar Windows XPPara desinstalar Windows XP y quedarnos con la versión anterior que teníamos instalada de Windows 98 o Windows Me, haremos lo siguiente:Hacemos clic en el botón Inicio y luego en Panel de Control. Una vez estamos en el Panel de Control, hacemos doble clic sobre el icono Agregar o Quitar programas. Seleccionamos la opción Desinstalación de Windows XP y pulsamos el botón Cambiar o quitar, y a partir de aquí seguimos las instrucciones del Asistente. Cuando termine se reiniciará el ordenador y volveremos a ver nuestra versión anterior de Windows 98 o Windows Me No nos permite acceder al sistema operativo de ninguna formaSi el problema que tenemos es muy gordo es posible que no nos permita acceder al sistema operativo de ninguna forma y tengamos que formatear el disco duro y volver a cargar el sistema operativo nuevamente. O simplemente queramos formatear el disco duro para instalar nuevamente el sistema operativo, debemos hacer lo siguiente:Lo primero que debemos saber es si el sistema operativo Windows XP está instalado con el sistema FAT, o NTFS, supongamos que estamos con el sistema FAT o FAT 32. Apagamos el ordenador e introducimos un disco de arranque de Windows 98 o Windows Me, y arrancamos el ordenador. Una vez que termine de cargar los controladores se quedará en A:\> Ahora tecleamos Format c: y pulsamos la tecla Intro, debe de comenzar el formateado del disco duro. Una vez que termine el formato del disco duro ya podremos instalar nuevamente el sistema operativo.

Como impedir que los usuarios del equipo realicen descargas desde InternetWindows XP ofrece la posibilidad de impedir que los usuarios de un mismo equipo, realicen descargas de archivos desde Internet, para ello tenemos que recurrir al registro de Windows de la siguiente forma: Hacemos clic en el botón Inicio y luego en Ejecutar Escribimos Regedit y pulsamos el botón Aceptar. Ahora en el registro nos desplazamos por las siguientes claves: HKEY_CURRENT_USER/Software/Microsoft/Windows/CurrentVersion/Internet Settings/Zones Al abrirse la última entrada de Zones veremos varias carpetas, la que nos interesa es la carpeta nº 3 Ahora hacemos clic sobre la carpeta nº 3 y en el panel derecho veremos los valores que tiene asociados. Buscamos el valor 1803 hacemos doble clic sobre él, en la ventana que nos muestra escribimos el número 3 y pulsamos el botón Aceptar. La próxima vez que alguien intente descargar algo desde Internet recibirá un mensaje de aviso de que la seguridad no le autoriza a descargar ese archivo. Aclaración: Esta restricción solo afecta al usuario al que se le ha hecho la restricción, y lógicamente hay que hacer este truco desde la propia cuenta de usuario a restringir.
Como restringir las aplicaciones que los Usuarios puedan utilizarCuando utilizamos un ordenador compartido con otros usuarios, es posible que queramos restringir las aplicaciones que puedan usar el resto de usuarios del PC por motivos variados, la forma correcta de hacerlo es la siguiente:Hacemos clic sobre el botón Inicio y luego en Ejecutar, a continuación tecleamos Regedit y pulsamos el botón Aceptar. Ahora buscamos la cadena siguiente, para abrirla: HKEY_CURRENT_USER/SOFTWARE/Microsoft/Windows/CurrentVersion/Policies/ExplorerAhora crearemos o modificaremos el valor DWORD RestricRun con el valor "1" para activar la restricción, y con el valor "0" para desactivarla. A continuación tendremos que definir que aplicaciones serán restringidas. Para ello nos iremos a la clave: HKEY_CURRENT_USER/SOFTWARE/Microsoft/Windows/CurrentVersion/Policies/Explorer/RestricRunEn este punto introduciremos valores alfanuméricos cuyo nombre serán números consecutivos y como contenido tendrán los nombres de los ejecutables de cada aplicación. Para terminar cerramos el Editor del registro y reiniciamos el ordenador.
El problema está en que si solo se desea deshabilitar uno, la tarea de habilitar el resto es muy larga... sin embargo tambien existe \"DisallowRun\" el cual si bloquea el programa indicado permitiendo que los demás funcionen normalmente, ademas de que se crea igual que el anterior exepto en el nombre de la clave, que es la que ya indique. No se si esto sea de ayuda, pero cuando buscaba algo asi, note que en todas las paginas habia la misma informacion hasta que al final encontre la clave \"DisallowRun\". Suerte pues, espero que lo entiendan.
Primero vamos a la clave: HKEY_CURRENT_USER/SOFTWARE/Microsoft/Windows/CurrentVersion/Policies/ExplorerAhora crearemos o modificaremos el valor DWORD DisallowRun con el valor \"1\" para activar la restricción, y con el valor \"0\" para desactivarla.

A continuación tendremos que definir que aplicaciones serán restringidas. Para ello nos iremos a la clave:HKEY_CURRENT_USER/SOFTWARE/Microsoft/Windows/CurrentVersion/Policies/Explorer/DisallowRunEn este punto introduciremos valores alfanuméricos cuyo nombre serán números consecutivos y como contenido tendrán los nombres de los ejecutables de cada aplicación.Para terminar cerramos el Editor del registro y reiniciamos el ordenador.
Como utilizar el teclado sin ratónSi el ratón no funciona, no te preocupes. Puedes utilizar el teclado para moverte por el escritorio de Windows XP. Las teclas a las que hay que acostumbrarse son la tecla de Windows, las teclas de dirección y la tecla Entrar.Por ejemplo, si deseas apagar el equipo para poder solucionar el problema con el ratón: Presiona la tecla de Windows. Presiona la flecha de dirección hacia arriba una vez para resaltar Apagar y, a continuación, presiona la tecla Entrar. Presiona la tecla de dirección hacia arriba y hacia abajo para seleccionar Apagar del menú y, a continuación, presiona Entrar. Utiliza la tecla Esc para cancelar.
Comprobar y reparar errores en el disco duroLa comprobación de errores en el disco duro ha cambiado un poco con respecto a los antecesores de Windows XP, pero la forma de llegar es la misma, para ello lo haremos de la siguiente forma:Hacemos doble clic sobre el icono de Mi PC, a continuación seleccionamos la unidad en la cual vamos a comprobar si tiene errores. Clic con el ratón derecho sobre la unidad seleccionada y luego en Propiedades. Luego seleccionamos la ficha Herramientas y a continuación sobre el botón Comprobar ahora. Lo mas posible es que nos avise que no puede realizar esa acción ahora y que lo hará la próxima vez que se reinicie Windows, en ese caso lo Aceptamos y cerramos todas las ventanas que tengamos abiertas. Reiniciamos Windows y al arrancar tendremos la opción durante unos segundos de anular la comprobación de errores en el disco duro, si no hacemos nada, una vez transcurridos esos segundos comenzará la comprobación. Al finalizar nos informará del resultado durante un periodo de tiempo corto y arrancará Windows.
Configura tu Navegador para que se actualice automáticamentePuedes configurar el Navegador para que compruebe si hay nuevas actualizaciones, para ello debes seguir estos pasos.Abre tu navegador de Internet A continuación haces clic sobre el menú Herramientas y luego sobre Opciones de Internet. Luego pulsa sobre la pestaña de Opciones avanzadas y busca la opción "Comprobar automáticamente si hay actualizaciones de Internet Explorer" y marca la casilla que lleva al lado izquierdo del texto. Finalmente pulsa sobre el botón Aceptar, y a partir de ahora el Navegador comprobará automáticamente si existe alguna actualización.

Convertir una partición o un disco duro FAT, FAT16 o FAT32 a NFTSLa utilización de uno u otro sistema de archivo depende de sus necesidades, aunque lo más aconsejable es tener una partición NTFS con la información más valiosa, puesto que entre otras características destaca por su elevada seguridad y la integración de los datos que se almacenan sobre particiones o discos duros con el sistema de archivos NTFS. Convertir una partición FAT16 o FAT32 a NTFS es muy sencillo. Para ello debes salir de todos las aplicaciones que estés usando y pulsar Inicio*Ejecutar* . Sobre la línea de ejecución teclea cmd y luego Enter; (imagen Captura1 - también se puede hacer desde Inicio*Todos los programas*Accesorios*Símbolo del sistema); con esto accederás a la línea de comandos MS DOS. Una vez en ella teclea: convert X: /FS:NTFS (donde X es la letra de la unidad o partición a convertir), y comenzará el proceso de conversión. Una vez hecho esto, reinicia el sistema y la conversión será una realidad. No conviene realizar ninguna otra operación durante la conversión para evitar problemas en el sistema. Nota: una unidad convertida a NTFS solo se puede volver a formatear desde Windows XP, pues el format de Windows 95/98/Me no la reconocen. Tampoco se puede volver de NTFS a FAT. Hay que formatear el disco a bajo nivel.
Crear un disco de inicio de MS-DOSDisponer de un disco de inicio es imprescindible cuando se está trabajando con un ordenador. Con Windows XP realizar esta tarea es muy sencillo, simplemente introduce un disco en la unidad de 1,44 MB, a continuación Inicio/Panel de control, y pulsa sobre la unidad de disco de 1,44 MB con el ratón derecho. Con esto obtendrás una ventana en la que deberás seleccionar Formatear... y accederás a una ventana denominada Dar formato Disco de 3 1/2. Marca la casilla Crear un disco de Inicio MS-DOS, pulsa Iniciar y empezará el proceso de creación del disco. Con este disco podrás acceder a modo MS-DOS cuando lo consideres oportuno.
Crear un disco de inicioEl disco de inicio es algo esencial que necesitas tener siempre a mano para cuando surgen problemas en el arranque de Windows, pedes crear fácilmente un disco de inicio siguiendo estos pasos: Coloca un disco vacío en la unidad de disco. Haz clic en Inicio y, a continuación, haces clic en Mi PC. Haces clic con el ratón derecho en la unidad de disco y, a continuación, haz clic en Formato en el menú contextual. Haz clic en Crear un disco de inicio de MS-DOS y, a continuación, haz clic en Inicio. Ahora comenzará a crearse el disco de inicio.
Crear un disco de restablecimiento de contraseñasSi estás ejecutando Windows XP Profesional como usuario local en un entorno de grupo de trabajo, puedes crear un disco de restablecimiento de contraseñas para iniciar sesión en el equipo cuando olvides la contraseña. Para crear el disco, sigue estos pasos: Haz clic en Inicio, en Panel de control y, a continuación, en Cuentas de usuario. Haz clic en tu nombre de cuenta. Debajo de Tareas relacionadas, haces clic en Prevenir el olvido de contraseñas. Sigue las instrucciones del Asistente para contraseña olvidada con el fin de crear un disco de restablecimiento de contraseña. Guarda el disco en un lugar seguro, ya que cualquiera que lo utilice puede tener acceso a su cuenta de usuario local.

Crear un icono para apagar rápidamente el PCPuedes hacer que tu PC se apague con doble clic, para ello deberás crear un icono que te permita hacer esta función, para realizar este truco sigue estos pasos: Haz clic con el ratón derecho en una zona libre del Escritorio y luego selecciona Nuevo y Acceso directo. En la ventana del acceso directo debes escribir shutdown -s -t 00 y pulsa el botón Siguiente, después le pones el nombre que quieras al acceso directo y pinchas el botón Finalizar. Si quieres dejar algo de tiempo para cerrar las aplicaciones debes poner esto shutdown.exe -s -t 12 de esta forma dejarás un margen prudencial de 12 segundos para apagar el PC.
Desactivar el marcado automáticoDe manera predeterminada, la característica de Marcado automático de Windows XP conecta al usuario a Internet de forma automática cuando se tiene acceso a un sitio de Internet en el equipo local. Aunque esta característica funciona correctamente para la mayoría de los usuarios, en ocasiones puede que desees controlar las conexiones telefónicas de forma manual. Para desactivar la característica Marcado automático, sigue estos pasos Abre el Panel de control y, a continuación, haz clic en Rendimiento y mantenimiento. Haz clic en Herramientas administrativas y, a continuación, haz doble clic en Servicios. Haz doble clic en Administrador de conexión automática de acceso remoto. Haz clic en Detener para apagar el servicio, establece el tipo de inicio como Deshabilitado y, a continuación, haz clic en Aceptar. Entonces el equipo no intentará nunca establecer una conexión telefónica con Internet automáticamente. Para conectarse a Internet de forma manual, utiliza cualquier conexión a Internet de las que especificaste en Conexiones de red.
Desactivar las ventanas de avisoMientras estás utilizando Windows XP, el sistema te va mostrando distintas ventanas de aviso en la parte inferior junto al Reloj, estas ventanas que a veces son molestas se pueden eliminar de la siguiente forma: Haces clic en el botón Inicio y luego en Ejecutar, una vez te muestre el cuadro ejecutar escribe la palabra Regedit y pulsa el botón Aceptar Cuando aparezca el Editor del Registro "Regedit" desplázate por la siguiente cadena HKEY_CURRENT_USER/Software/Microsoft/Windows/CurrentVersion/Explorer/Advanced Pulsa sobre la opción Edición de la barra de herramientas y luego Nuevo, y Valor DWORD con ello aparecerá una nueva ventana. Escribe EnableBalloonTips y pulsa la tecla Intro. Reinicia Windows y no volverás a ver esas ventanitas tan molestas algunas veces.
Descargar mas de dos archivos a la vezPara descargar mas de dos archivos de manera simultánea de un mismo servidor: Todos sabemos por experiencia que el número máximo de fichero que podemos descargar de manera simultánea de un mismo servidor web o ftp es de dos, y aunque esta limitación puede estar registrada así en el servidor del cual estamos descargando, lo más normal es que sea nuestro propio sistema quien crea esa restricción. Pero podemos saltarnos el número máximo de descargas. Para ello hay que acceder al editor de registro, para ello pulsa el botón Inicio y luego Ejecutar, escribe en el cuadro Regedit y pulsa el botón Aceptar. Una vez dentro de él hay que acceder a HKEY_CURRENT_USER/Software/Microsoft/Windows/CurrentVersion/InternetSettings En este punto debes crear las claves MaxConnectionsPerServer y

MaxConnectionsPer1_0Server, en modo DWORD. Para crearlas pulsa con el botón derecho dentro de la carpeta InternetSettings, ahora Nuevo*Valor DWORD, y sustituye el nombre por defecto de este valor por MaxConnectionsPerServer, dotando a esta carpeta de un valor superior a 2 (por ejemplo 4). De igual modo deberás crear la clave MaxConnectionsPer1_0Server, y dar una valor a la clave, por ejemplo 4. Una vez hecho esto podrás descargar de manera simultánea 4 archivos, siempre dependiendo del ancho de banda de conexión.
Deshabilita los servicios innecesariosAl iniciarse, Windows XP ejecuta muchos programas que permanecen cargados en segundo plano, consumiendo recursos del sistema y haciendo que todo sea un poco mas lento, y que a veces son innecesarios. Estos programas consumen bastante memoria. Para deshabilitar estos servicios sigue estos pasos: Hacemos clic en el botón Inicio, después en Ejecutar y escribimos services.msc En la ventana que aparece hacemos clic con el ratón derecho sobre el servicio que deseamos deshabilitar Elegimos Propiedades En la opción Tipo de Inicio seleccionamos Deshabilitado y listo de esta forma habremos deshabilitado los servicios que consideremos oportuno con el consiguiente ahorro de memoria.
Deshabilitar el Ratón derechoPara deshabilitar el ratón derecho y que no pueda mostrar los menús contextuales cuando hacemos clic sobre el Escritorio o sobre el Explorador, sigue estos pasos: Hacemos clic en el Botón Inicio y a continuación en Ejecutar. Escribimos Regedit y pulsamos la tecla Intro seguidamente se abrirá el editor del registro. Ahora en el Editor del registro nos desplazamos por las siguientes claves: HKEY_CURRENT_USER\Software\Microsoft\Windows\CurrentVersion\Policies\ExplorerSi no tenemos la entrada MoViewContexMenu la tenemos que crear. Hacemos clic con el ratón derecho y luego escogemos el valor DWORD, luego le cambiamos el nombre poniéndole MoViewContexMenu Finalmente hacemos doble clic sobre él y le damos el valor "1" para ocultar el menú contextual o "0" para desocultarlo. Cerramos el editor de registro y listo ahora cuando hagamos clic con el ratón derecho en una zona del Escritorio ya no aparecerá el menú contextual. Cerraremos la sesión y reiniciaremos Windows para que los cambios surtan efecto.
Deshabilitar programas que arrancan con el Inicio de WindowsEn la mayoría de los casos con el paso del tiempo vamos instalando e instalando programas y muchos de ellos arrancan con el inicio de Windows, haciendo que el sistema se vuelva pesado y tarde mucho en mostrar el escritorio, pues bien hay una forma de hacer que estos programas no arranquen con el inicio de Windows. Hacemos clic en el botón Inicio y luego en Ejecutar. Tecleamos MSCONFIG y pulsamos el botón Aceptar. En la ventana que nos muestra hacemos clic sobre la pestaña Inicio y ahí es donde desactivamos los programas que no queremos que se carguen al arrancar Windows, de esta forma reduciremos el tiempo de arranque del sistema operativo. Luego pulsamos el botón Aceptar y listo, la próxima vez que reiniciemos el SO, tardará menos tiempo en mostrarnos el Escritorio.

Desocultar programas instalados que no aparecen en Agregar/Quitar programasMicrosoft ha eliminado del programa de instalación del sistema la posibilidad de que el usuario especifique los componentes de Windows que serán instalados. Podemos observar que si vamos a la opción de "Agregar o quitar componentes de Windows" dentro del "Panel de control" no veremos la lista completa de aplicaciones que podemos añadir o eliminar. Podremos solucionar este problema accediendo a la carpeta "c:\windows\inf" y allí localizaremos el archivo "sysoc.inf" que podremos abrir con el bloc de notas. Si observamos la sección [Components], encontraremos que algunos de los elementos contienen las palabras "hide" o "HIDE" y por esta razón no se muestran bajo el panel "Agregar o quitar componentes de Windows".[Version] Signature = "$Windows NT$"DriverVer=02/22/2002,9.3.3202.0[Components]NtComponents=ntoc.dll,NtOcSetupProc,,4WBEM=ocgen.dll,OcEntry,wbemoc.inf,hide,7Display=desk.cpl,DisplayOcSetupProc,,7Fax=fxsocm.dll,FaxOcmSetupProc,fxsocm.inf,,7NetOC=netoc.dll,NetOcSetupProc,netoc.inf,,7iis=iis.dll,OcEntry,iis.inf,,7AccessOpt=ocgen.dll,OcEntry,optional.inf,HIDE,7Pinball=ocgen.dll,OcEntry,pinball.inf,HIDE,7MSWordPad=ocgen.dll,OcEntry,wordpad.inf,HIDE,7[...]Sustituiremos la cadena "hide" por una coma ",". Acto seguido salvaremos el archivo, volveremos a ejecutar el panel "Agregar o quitar componentes de Windows" y comprobaremos que aparecen listados para su instalación o desinstalación, componentes que hastan entonces permanecían ocultos.
Disco de seguridad con clave de usuarioEl ritmo actual de vida nos obliga a memorizar claves y PIN de numerosos elementos, como tarjetas de crédito, teléfono móvil, cuentas de correo electrónico, equipos y sistemas operativos, etc. Demasiadas de claves para una sola cabeza. Por ello, y para mayor comodidad, Windows XP nos permite crear un disquete de arranque para ser usado si en alguna ocasión olvidamos nuestra clave de acceso al sistema operativo. Para realizar este disco pulse Inicio/Panel de Control/Cuentas de Usuario. En este momento se mostrará una nueva pantalla con los usuarios validados en el sistema, pulse sobre su nombre de usuario. Hecho esto, le aparecerá una pantalla en la que deberá localizar y pulsar la opción Prevenir el olvido de contraseñas. Con ello lanzará un asistente que le ayudará a crear el disco de seguridad. Deberemos indicar la unidad de 1,44 MB sobre la que se va a crear el disco, y a continuación la clave actual de acceso al sistema del usuario que desea crear este disco. Ahora tan sólo restará meter un disco de 1,44 MB formateado y pulsar Aceptar para finalizar la creación del disco de seguridad. Cuando usted necesite usar este disco, solamente tendrá que situarse encima del icono verde que acompaña a su nombre de usuario y, sobre el globo que aparece, pulsar usar su disco para restablecer contraseña. Con esto accederá al Asistente para restablecer una contraseña, en el que se le requerirá una nueva contraseña que sustituya a la perdida. Ahora rellene los campos Escribir una contraseña nueva: y Vuelva a escribir la contraseña para confirmar:. Y, por último, se mostrará la típica pregunta para que recuerde la nueva clave, esta vez por medio del campo Escriba una nueva sugerencia de contraseña:. Hecho esto, el asistente le volverá a mandar a la pantalla de validación

de usuarios y ya podrá acceder a Windows XP, utilizando la clave que acaba de crear. El uso de este disco le permitirá acceder al sistema sobre el que se creó de manera rápida y sencilla, por eso, una vez creado, no lo etiquete con nombres como disco de acceso, disco de contraseña o similares, pues un uso inadecuado por parte de terceras personas puede ser fatal para su sistema. Además, guárdelo en un lugar seguro.
Elige el visor de código HTMLCuando intentas ver el código HTML de una página web normalmente lo visualizas en el bloc de notas, pues bien Windows XP te ofrece la oportunidad de visualizar dicho código en otro editor de texto, para ello sigue estos pasos: Accede a tu escritorio como Administrador y luego haces clic en el botón inicio y en Ejecutar, escribe regedit y pulsa el botón Aceptar. Ahora te desplazas por las siguientes claves: HKEY_LOCAL_MACHINE/SOFTWARE/Microsoft/Internet Explorer/View Source Editor/Editor NameSi no existen las carpetas View Source Editor y Editor Name, deberás crearlas, la primera haciendo clic con el ratón derecho sobre la carpeta Internet Explorer y luego nueva y carpeta. La segunda carpeta Editor Name lo mismo que la primera pero esta vez haces clic con el ratón derecho sobre la carpeta que acabas de crear View Source Editor. Ahora Seleccionas la carpeta Editor Name, y en el panel derecho verás un archivo de nombre predeterminado, haces doble clic sobre él y en la ventana que te muestra debes teclear la ruta completa donde se encuentre el editor de texto que vas a utilizar. Por ejemplo C:\Archivos de programa\Microsoft Office\Office\WINWORD.EXE Ahora cierra todas las ventanas y la próxima vez que hagas clic en tu navegador sobre el menú ver y código html lo podrás visualizar en el procesador que acabas de elegir.
Eliminar automáticamente los archivos temporales de InternetPuedes configurar tu navegador para que elimine automáticamente los archivos temporales cada vez que cierres tu navegador, para configurar esta opción sigue estos pasos:Abre tu navegador Internet Explorer, y haces clic en el Menú Herramientas y luego en Opciones de Internet. Pulsa en la pestaña Opciones avanzadas y busca la opción "Vaciar la carpeta archivos temporales de internet cuando se cierre el explorer" Finalmente pulsa sobre el botón Aceptar y a partir de ahora cada vez que cierres el Explorer automáticamente te eliminará los archivos temporales.
Esperar menos tiempo para cerrar el sistemaWindows XP también tarda lo suyo en cerrar el sistema lo mismo que ocurría con los anteriores Windows, pues bien hay algo que podemos hacer para acelerar el tiempo de cierre del sistema, para realizar este truco sigue estos pasos: Haz clic en el botón inicio y luego en Ejecutar, a continuación escribe Regedit y pulsa el botón Aceptar. Ahora dentro de Regedit te desplazas por las siguientes claves. HKEY_CURRENT_USER/Control Panel/Desktop Localiza la clave WaitToKillAppTimeout luego haces doble clic sobre ella y cambia el valor 20.000 por 4.000. Sin salir de editor de registro, accede a la siguiente clave: HKEY_LOCAL_MACHINE/System/CurrentControlSet/Control Localiza nuevamente la clave WaitToKillAppTimeout y vuelve a cambiar el valor de 20.000 por 4.000

Cierra el Editor del Registro y ahora Windows esperará menos tiempo para cerrar las aplicaciones y el sistema.
Evitar la activación de Windows XPComo es bien sabido Windows XP debe ser activado después de su instalación, porque de lo contrario dejará de funcionar a los 30 días. Hasta este punto todo correcto, se instala Windows XP, se activa y listo, pero el problema viene una vez que por cualquier circunstancia hay que formatear el PC o reinstalar Windows, que nuevamente tenemos que activarlo, para evitar esto debemos hacer lo siguiente:Una vez que se activa Windows XP por primera vez, se guarda un archivo en nuestro PC, este archivo debemos copiarlo y guardarlo muy bien para la siguiente vez que borremos el disco duro y así evitaremos la activación nuevamente.Sigue estos pasos para buscar y guardar el archivo que guarda las configuraciones del hardware y la activación de tu copia de Windows XP. Haces clic con el botón Inicio y a continuación en Ejecutar.Escribe wpa.dbl y pulsa el botón Aceptar, después de unos segundos aparecerá el archivo en el cuadro buscar.Ahora fíjate bien donde está el archivo (normalmente estará en el directorio Windows), copia este archivo en un disquete o en cualquier otro lugar del disco duro donde esté a salvo de errores y lo puedas conservar hasta que lo necesites.La próxima vez que formatees el disco duro, o por cualquier otra causa necesites activar tu copia de Windows XP simplemente copia el archivo que acabas de guardar al directorio Windows, reinicias y listo ya está activada nuevamente tu copia de Windows XP.
Forzar aplicaciones para que funcionen bajo Windows XPMigrar de un sistema operativo a otro más actual no siempre es un camino de rosas, por lo que podemos encontrar multitud de problemas. Es posible que aplicaciones que sí funcionaban en nuestros antiguos sistemas operativos no lo hagan sobre el nuevo. En este caso podemos hacer dos cosas: buscar una actualización para hacerla compatible con Windows XP o intentar forzar la compatibilidad del programa en cuestión. Para ello pulsa con el ratón derecho sobre el icono de la aplicación, selecciona Propiedades y a continuación pulsa sobre la pestaña Compatibilidad. Ésta te mostrará las opciones sobre las que deberás trabajar para forzar la compatibilidad con programas que no trabajan con Windows XP. Marca la casilla Ejecutar este programa en el modo de compatibilidad para: y te dejará seleccionar el sistema operativo con el que forzar la ejecución de este programa. Inmediatamente debajo de esta opción podrás configurar la ejecución de la aplicación en sus parámetros Ejecutar con 256 colores, Ejecutar con una resolución de pantalla de 640 x 480 y por último Deshabilitar los temas visuales. Ajusta estos parámetros hasta encontrar los más adecuados para la aplicación a ejecutar.
Habilitar la función Encriptar en el ratón derechoPara habilitar la función de Encriptar cuando hacemos clic con el ratón derecho sobre un archivo o una carpeta, debemos tener en cuenta que esta función solo es válida si cuando se instaló Windows XP se hizo sobre una partición NTFS de lo contrario este truco no funcionará. Para que aparezca en el menú contextual la opción de Encriptar debemos seguir estos pasos: Hacemos clic en el botón Inicio y luego en Ejecutar, posteriormente escribimos Regedit y pulsamos el botón Aceptar. Ahora dentro de regedit nos desplazamos por las siguientes claves: HKEY_LOCAL_MACHINE\Software\Microsoft\Windows\CurrentVersion\Explorer\Advanced

Ahora hacemos clic con el ratón derecho en el panel derecho y creamos una entrada de tipo DWORD Le damos el nombre EncryptionContextMenu y luego hacemos doble clic sobre él y le ponemos el valor 1 Ahora cuando le demos a un archivo o carpeta con el ratón derecho aparecerá la opción de Encriptar.
Inmovilizar los iconos del EscritorioWindows XP también se pueden inmovilizar los iconos del Escritorio, recurriendo al registro de Windows. Para realizar este truco haremos lo siguiente: Abrimos el Registro de Windows y nos desplazamos por la siguiente rama: HKEY_CURRENT_USER/Software/Microsoft/Windows/CurrentVersion/Polices/Explorer Una vez tenemos seleccionada la carpeta Explorer y en el panel derecho hacemos clic con el ratón derecho para crear una entrada nueva. Hacemos clic en Nuevo y luego en DWORD, ahora le damos el siguiente nombre NoSaveSettings. Luego hacemos doble clic sobre la nueva entrada y le damos el valor 1 y pulsamos el botón Aceptar. Finalmente cerramos todas las ventanas que tengamos abiertas y reiniciamos el ordenador.
Instalar nuevas fuentes al sistemaAl igual que ocurría con los otros Windows, en Windows XP también podemos agregar fuentes al sistema, para ello debemos seguir estos pasos:Haz clic en el Botón Inicio y luego en Panel de Control Una vez en el Panel de Control haz doble clic sobre la carpeta Fuentes En el Menú Archivo haz clic sobre Instalar nueva fuente, en la ventana que te aparece busca la carpeta donde tienes las nuevas fuentes, las seleccionas y pulsas el botón Aceptar.
Ocultar el botón Apagar el Sistema del botón InicioSi tu ordenador es utilizado por varios usuarios, en una misma sesión, puede que desees desactivar el botón de Apagar el sistema que aparece al pulsar el botón inicio, si este es tu caso sigue estos pasos para ocultar dicho botón: Pulsa sobre el botón Inicio y luego en Ejecutar, escribe Regedit y pulsa el botón Aceptar. Ahora buscaremos las siguientes claves: HKEY_CURRENT_USER/Software/Microsoft/Windows/CurrentVersion/Policies/Explorer. Creamos o modificamos el valor del tipo DWORD NoClose con el contenido "1" para ocultar el botón del menú inicio o "0" para mostrarlo. Aunque siempre estará disponible desde el administrador de tareas Si no está creada la clave que será lo mas probable debes crearla y darle el nombre NoClose y luego debes darle el valor "1" o "0" según tus necesidades, tal como hemos explicado en el paso 3.
Ocultar y desocultar extensionesCuando se instala Windows todas sus extensiones son ocultadas, pero algunas veces es necesario desocultar estas extensiones para poder cambiarlas, por ejemplo cuando se baja algún archivo de internet, hay que cambiarle la extensión para que funcione, por ejemplo a .zip o .mp3, etc... El cambio de extensión se hace de la siguiente forma: Abrimos cualquier carpeta y en el Menú Herramientas hacemos clic en Opciones de carpeta.

En la pantalla que nos muestra hacemos clic en la pestaña Ver. Para desocultar las extensiones, buscamos la entrada Ocultar extensiones de archivo para tipos de archivos conocidos y la desmarcamos. Cerramos todas las ventanas y ahora ya podemos ver la extensión que corresponde a cada archivo.
Pantalla clásica de bienvenida añadir un mensajeEste truco solo es válido si tienes configurado el arranque de Windows con la pantalla de inicio clásica. Para poder añadir un mensaje a la pantalla de bienvenida debes seguir estos pasos: Entra en Windows como Administrador y luego pulsa el botón inicio y Ejecutar Escribe regedit y pulsa el botón Aceptar. Ahora te desplazas por la siguientes claves: HKEY_LOCAL_MACHINE/SOFTWARE/Microsoft/Windows NT/CurrentVersion/WinlogonAhora en el panel de la derecha haces clic con el ratón derecho y seleccionas Nuevo y luego Valor alfanumérico, luego le pones el nombre LogonPrompt y pulsa la tecla Intro. Si haces doble clic sobre la entrada que acabas de crear podrás escribir el mensaje que quieras que muestre al arrancar Windows en la pantalla de bienvenida, luego Aceptas y cierras todas las ventanas que tengas abiertas, reinicias el equipo para comprobar que el mensaje que has puesto aparece en la pantalla de bienvenida.
Pantalla clásica de bienvenidaWindows XP ofrece dos modos distintos de iniciar una sesión. La primera opción es la que aparece por defecto al instalarse Windows. En esta opción aparecen los nombres de los Usuarios, y solo debes poner la contraseña en caso de que exista contraseña, mientras que la segunda opción te obligará a introducir nombre de Usuario y Contraseña, para cambiar a la segunda opción sigue estos pasos: Haces clic en el botón Inicio y luego en Panel de Control Luego en el Panel de Control haces doble clic sobre el icono Cuentas de Usuario. Pulsa sobre el enlace Cambiar la forma en la que los usuarios inician y cierran sesión Desactiva la casilla Usar la pantalla de bienvenida, luego pulsa el botón aplicar los cambios Ahora para reiniciar pincha en el botón Inicio en Apagar la ventana habrá cambiado siendo algo diferente, asegúrate que en la lista desplegable aparece la entrada reiniciar y pulsa Aceptar. La próxima vea que reinicies el equipo aparecerá una ventana en la que deberás teclear el nombre de usuario y la contraseña para acceder a Windows.
Personalizar carpetasWindows XP ofrece la posibilidad de personalizar las carpetas, tanto cambiando su icono como poniéndole una imagen que identifique el contenido de dicha carpeta, cuando se hace clic en las propiedades de dicha carpeta, para personalizarla lo haremos de la siguiente forma: Hacemos clic con el ratón derecho sobre la carpeta que vamos a personalizar, luego en Propiedades y mostrará la siguiente ventana. Hacemos clic en la pestaña Personalizar. Si hacemos clic en el botón elegir imagen podemos poner cualquier imagen que deseemos que tenga esta carpeta tal como muestra esta figura. De la misma forma podemos cambiar el icono que representa a la carpeta, para ello simplemente pulsa el botón cambiar icono y escoge entre los que hay en la lista o aplica un icono personalizado si lo deseas. Finalmente pulsa el botón Aceptar, y la próxima vez que hagas clic con el ratón derecho sobre esta carpeta y luego en propiedades, te mostrará la imagen que acabas de escoger.

Poner tapas a las carpetasUna de las nuevas opciones de Windows XP es la posibilidad de agregar una imagen a la carpeta, para poder reconocerla más fácilmente. Si deseamos colocar la misma imagen en muchas carpetas será un proceso muy largo y aburrido.Mucho más simple es la alternativa de copiar la imagen que queremos a la carpeta por modificar y renombrar el archivo a folder.jpgDe esta forma Windows XP asignará automáticamente esa imagen a la carpeta.Nota: Las tapas solo se pueden ver en la vista: Vista en Miniatura.
Registro de Windows XPWindows consulta continuamente su información durante su funcionamiento, por lo que un registro mal configurado nos reportará errores y fallos inesperados. Este registro sustituye a la mayoría de los archivos .ini (pero no a todos) que se usaban en Windows 3.x y MS-DOS, así como a AUTOEXEC.BAT y CONFIG.SYS. En el registro, los datos se organizan en una base de datos jerárquica, donde se ramifican en forma arbórea, de modo que cada una de las ramas recoge claves de la configuración. Para tener acceso al editor de registro deberás seleccionar Inicio y luego Ejecutar, sobre la línea de ejecución, escribe regedit, y luego pulsa sobre Aceptar. Con esto accederás a la ventana del Regedit, si te desplazas por las claves: HKEY_CURRENT_CONFIG/Display/Settings/Resolution, aquí encontrarás la resolución de tu monitor, como por ejemplo 800 x 600). Algunas de estas claves son: • HKEY_USERS: recoge la información de todos los usuarios que usan la máquina. Aquí se encuentra información acerca de las aplicaciones instaladas, conexiones de red, etc. de cada usuario. HKEY_LOCAL_MACHINE: identifica la información del estado físico del hardware de nuestro ordenador, como el tipo de memoria usada, bus del sistema, tarjetas instaladas, etc. • HKEY_CLASSES_ROOT: es una subclave de HKEY_LOCAL_MACHINE/Software y contiene las claves que aseguran que los archivos serán abiertos de manera efectiva por sus respectivos programas. • HKEY_CURRENT_CONFIG: engloba la información acerca de los perfiles del hardware de nuestro sistema y acerca del arranque del mismo, y está vinculada a HKEY_LOCAL_MACHINE.
Reiniciar el ordenador con doble clicPara crear un acceso directo en el Escritorio y reiniciar el ordenador con doble clic debes seguir estos pasos: Haz clic con el ratón derecho en una zona libre del Escritorio, selecciona Nuevo y Acceso directo. Luego escribe shutdown.exe -r -t 00 y pulsa el botón Siguiente, escribe el nombre que quieras darle al acceso directo y clic en Finalizar. A partir de ahora cada vez que hagas doble clic sobre dicho icono se reiniciará tu ordenador. También puedes establecer un tiempo de espera antes de reiniciar, para que te de tiempo a cerrar los programas que tengas abiertos en este caso lo que debes poner es: shutdown.exe -r -t 12 siendo 12 los segundos que esperará para reiniciar.
Restaurar una copia de seguridad PersonalizadaPara realizar una copia de seguridad, bien sea de los archivos personales o bien del disco duro completo, lo mejor es iniciar el asistente para copia de seguridad. Hacemos clic en el botón inicio, seleccionamos sucesivamente Todos los programas, Accesorios, Herramientas de sistema y finalmente Copia de Seguridad, o bien hacemos

doble clic sobre el icono que representa a nuestra copia de seguridad. Hacemos clic en el botón Siguiente del Asistente para continuar. Seleccionamos la Opción Restaurar archivos y configuraciones y pulsamos el botón Siguiente. Hacemos clic en el botón Examinar para indicar la ruta de acceso donde se encuentra nuestra copia de seguridad y pulsamos el botón Aceptar. Marcamos la carpeta C que se despliega en la parte izquierda y pulsamos el botón siguiente. Y ahora pulsamos el botón Finalizar, seguidamente se restaurará la copia de seguridad y al finalizar mostrará un cuadro con la información de la restauración, cerramos este cuadro y el asistente y listo ya tenemos restaurada nuestra copia de seguridad.
Sincronizar el reloj con el horario de InternetEstá tu equipo en hora. Si tu equipo no forma parte de un dominio, puede sincronizar el reloj del equipo con un servidor horario de Internet. Para ello: Haz doble clic en la hora de la barra de tareas. Haz clic en la ficha Hora de Internet. Selecciona el servidor horario que deseas utilizar y asegúrate de activar la casilla de verificación Sincronizar automáticamente con un servidor horario de Internet. Asegúrate de que has configurado la fecha correcta antes de intentar sincronizar el reloj ya que el servidor horario de Internet no actualizará la hora si la fecha no es correcta. Si tienes un servidor de seguridad personal o de red, puede que tengas que realizar algún cambio en la configuración para desbloquear la sincronización.
Teclado en PantallaWindows XP incluye un teclado en pantalla. Puede ser útil si tienes dificultades de movilidad, si estás utilizando un equipo de tableta o si se daña el teclado. Para tener acceso al teclado, vete a Inicio, haz clic en Ejecutar y escribes osk. Entonces el teclado se abrirá en la pantalla y ofrecerá tres modos de escritura que puedes utilizar para escribir datos. El modo de clic, harás clic en las teclas en pantalla. El modo de digitalización, presionarás una tecla de acceso rápido o utilizarás un dispositivo de cambio para escribir caracteres resaltados. El modo de suspensión, utilizará un ratón o joystick para seleccionar una tecla, que aparecerá escrita. Para crear en el escritorio un icono de acceso directo al teclado en pantalla: Haz clic con el ratón derecho en el escritorio. Selecciona Nuevo y, a continuación, haz clic en Acceso directo. Escribe osk, haz clic en Siguiente. Escribe un nombre para el acceso directo y, a continuación, haz clic en Finalizar. Ya está. Cuando necesites, la utilidad de acceso de directo al teclado en pantalla estará en el escritorio.
TeclasEstas son algunas combinaciones del Teclado utilizadas por Windows XP. Con estas combinaciones de teclas accederás rápidamente a cada función. Tecla Windows + Tecla D: Minimizar o restaurar todas las ventanasTecla Windows + Tecla E: Windows ExplorerTecla Windows + Tecla F: Búsqueda de archivosTecla Windows + Ctrl + Tecla F: Buscar en equipoTecla Windows + Tecla F1: AyudaTecla Windows + Tecla R: EjecutarTecla Windows + Tecla mayúsculas + Tecla M: deshacer minimizar ventanasTecla Windows + Tecla L: Bloqueo de la estación de trabajo

Tecla Windows + Tecla U: Administrador de utilidadesTecla Windows + Tecla Pausa: Sistema
Un icono para cada librería DLLsi encuentras aburrido el icono que representa los archivos ".dll" de las librerías dinámicas, podemos configurar el registro para que cada uno de estos archivos muestre su propio icono, si bien no todos ellos incluyen uno, por lo que éstos se mostrarán con el icono de tipo "tipo desconocido". Para realizar este truco debes seguir estos pasos:Comenzaremos haciendo clic en el botón Inicio y luego en Ejecutar, ahora escribimos Regedit y pulsamos el botón Aceptar. Ahora nos desplazamos por las siguientes claves: HKEY_CLASSES_ROOT\dllfile\DefaultIconAhora modificaremos el contenido del valor (Predeterminado) con %1 (sin comillas. Si queremos volver al ajuste predeterminado, modficaremos el contenido con la cadena "%SystemRoot%\System32\shell32.dll,-154. De la misma forma se comportan los archivos .cpl que representan los applets del panel de control. Para que cada uno de estos archivos muestre su icono dentro del explorador de Windows, localizaremos la cadena HKEY_CLASSES_ROOT\cplfile y añadiremos una subclave DefaultIconcuyo valor (Predeterminado) estableceremos en %1. Reiniciaremos el sistema para aplicar los cambios.
Velocidad de descarga en la transferencia de archivosWindows XP nos brinda la oportunidad de ver en gráficos la velocidad en la transferencia de archivos, bien sea cuando descargamos algo de la red, como archivos o páginas web, o bien cuando somos nosotros los que hacemos de servidor y están descargando algo de nuestro ordenador. La forma de obtenerlo es la siguiente: Hacemos clic con el ratón derecho sobre una zona libre de la barra de tareas, junto al botón inicio y luego sobre Administrador de tareas. Seguidamente se abrirá el Administrador de tareas, ahora hacemos clic sobre la pestaña Funciones de Red y es en este gráfico donde se muestra nuestra actividad en la red.
Cambiar el puntero del ratónWindows XP ofrece muchas posibilidades a la hora de cambiar el puntero del ratón. Puedes cambiar todos los punteros a la vez o puedes cambiarlos de manera individual, según los gustos.Para cambiar los punteros sigue estos pasos: Haz clic en el botón Inicio y después en Panel de Control. Ahora haces doble clic sobre el icono Mouse. Haz clic en la pestaña Punteros. En el apartado esquema puedes escoger el tipo de esquema de punteros que desees y luego en Personalizar escoges el puntero que quieras. Una vez elegido el puntero y esquema, Aceptas la ventana y la cierras, la próxima vez que reinicies todos los punteros elegidos estarán activos.
Remover los documentos compartidosPara quitar de MI PC la opción [Documentos Compartidos] (Shared Documents), abrimos el Editor de Registro y nos dirigimos a la rama [HKEY_LOCAL_MACHINE\ SOFTWARE\ Microsoft\ Windows\ CurrentVersion\ Explorer\ MyComputer\ NameSpace\ DelegateFolders].Allí localizamos la rama {59031a47-3f72-44a7-89c5-5595fe6b30ee} y la borramos. Reiniciamos y ¡listo!

No se apaga el CPUSi cuando se apaga el equipo solo lo hace el Monitor, es decir se apaga el Monitor y la CPU sigue en marcha, teniendo que quitar el cable de alimentación para que se apague también la CPU. Para conseguir que se apague todo a la vez tal como lo hacía Windows 98 seguiremos estos pasos:Haces clic con el botón Inicio y a continuación en Panel de Control.Una vez en el Panel de Control, haz doble clic sobre el icono de Opciones de energía.Pincha en la pestaña APM y marca la casilla Habilitar la compatibilidad con la administración avanzada de energía luego pulsa el botón Aceptar. La próxima vez que apagues tu equipo verás como se apaga todo a la vez, tal como lo hacía Windows 98.
Cambiar la carpeta predeterminada del Explorador de WindowsEl explorador de Windows de forma predeterminada, se abre mostrando la carpeta Mis documentos. Para cambiar los valores predeterminados y que se muestren todas las unidades y carpetas de nivel superior, sigue estos pasos: Haces clic en en el botón Inicio, luego seleccionas Programas, Accesorios, después, haces clic en Explorador de Windows y, a continuación, haces clic en Propiedades. En el campo Destino, en el que aparece %SystemRoot%\explorer.exe, agregas lo que falta para que en la línea aparezca %SystemRoot%\explorer.exe /n, /e, /select, C:\ Haces clic en Aceptar. Ahora, cuando abras el Explorador de Windows podrás elegir de todas las carpetas y unidades, y no sólo de Mis documentos.
Como acceder a las propiedades del sistemaPara deshabilitar el ratón derecho y que no pueda mostrar los menús contextuales cuando hacemos clic sobre el Escritorio o sobre el Explorador, sigue eEste truco es válido para Windows 95, 98, Me, 2000 y XP, y acaba de llegar de un colaborador de El Portal de Windows 05/05/02.Consiste en Pulsar simultáneamente las teclas de Windows + tecla Pausa, si no lo consigues a la primera inténtalo nuevamente y seguro que te saldrá en pantalla.
Bloquear las barras de herramientasAhora en Windows XP las barras de herramientas se pueden bloquear y puedes ajustarlas. Puedes personalizar muchas funciones de Windows XP como la Barra de tareas, el menú Inicio e incluso los iconos de la barra de tareas de Internet Explorer y de Outlook Express. Recuerda el clic con el ratón derecho: • Haz clic con el ratón derecho en una barra de herramientas y, a continuación, haz clic en Bloquear las barras de herramientas para quitar la marca de verificación. • Haga clic de nuevo con el ratón derecho en la barra de herramientas y, a continuación, haz clic en Personalizar. Puedes agregar y quitar botones de la barra de herramientas, cambiar opciones de texto y opciones de iconos. Cuando tengas personalizada la barra de herramientas, haz clic en Cerrar. Ahora, haga clic con el ratón derecho en la barra de herramientas y, a continuación, haz clic en Bloquear la barra de herramientas para bloquearla automáticamente.
Deshabilitar serviciosAl iniciarse, Windows XP ejecuta muchos programas que permanecen cargados en segundo plano, consumiendo recursos del sistema y haciendo que todo sea un poco mas lento, y que a veces son innecesarios. Estos programas consumen bastante

memoria. Para deshabilitar estos servicios sigue estos pasos: 1. Hacemos clic en el botón Inicio, después en Ejecutar y escribimos services.msc 2. En la ventana que aparece hacemos clic con el ratón derecho sobre el servicio que deseamos deshabilitar3. Elegimos Propiedades4. En la opción Tipo de Inicio seleccionamos Deshabilitado y listo de esta forma habremos deshabilitado los servicios que consideremos oportuno con el consiguiente ahorro de memoria.
Ver las sugerencias del díaWindows XP nos sigue dando ideas: Haz doble clic sobre el icono "MiPC" del escritorio de Windows y verás su contenido, luego despliega el menú "Ver" , colócate sobre "Barra del explorador" y haz clic en el comando "Sugerencia del día". Automáticamente, en un nuevo panel de la parte inferior de la ventana podrás visualizar la primera sugerencia que Windows Xp te ofrece.Este truco es igualmente válido para Windows 98 y Windows Me.
Volver al inicio clásico de WindowsAl comenzar a trabajar con Windows XP muchas veces hechamos de menos el menú de inicio clásico de Windows, pues bien Windows XP tiene una opción con la que se puede volver a obtener el menú clásico de Windows, para ello sigue estos pasos: Haces clic con el ratón derecho sobre la barra de inicio, junto al botón Inicio Seleccionas Propiedades Haz clic sobre la pestaña Menú Inicio y marca la casilla Menú inicio clásico Acepta para que se apliquen los cambios y listo, ahora cuando pulses sobre el botón Inicio volverás a ver el menú clásico de Windows.
Volver a las carpetas clásicas de WindowsSi lo que deseas es volver a ver las carpetas clásicas de Windows, debes hacer lo siguiente: Abre cualquier carpeta y luego haces clic en el menú Herramientas y a continuación sobre Opciones de carpeta. En la ficha General debes activar la opción Utilizar las carpetas clásicas de Windows Luego pulsa el botón Aceptar para que los cambios surtan efecto y de esta forma a partir de ahora verás las carpetas clásicas de Windows.
ZoomPara acceder al zoom primero debes ir a Inicio, luego Todos los programas, Accesorios, Accesibilidad y finalmente sobre Ampliador, pero tamibién puedes hacerlo desde el Administrador de utilidades, con el cual puedes activar el Ampliador o el teclado en pantalla, tal como se muestra en la siguiente figura, sólo tendrías que seleccionar uno de los dos y luego pulsar el botón Iniciar.
Cambio rápido de usuarioWindows XP brinda soporte un muy bueno para múltiples cuentas de usuario. Por ejemplo, es posible cambiar de usuario sin cerrar la sesión y mantener la conexión a Internet y los programas abiertos. Para aprovechar esto, es recomendable tener activado el Cambio rápido de usuario, ya que, por lo general, no viene configurado de manera predeterminada en Windows. Esta característica permite, mediante las teclas [WINDOWS] + L , acceder a la pantalla de bienvenida para elegir otro usuario. Si nuestro teclado no tiene la tecla [WINDOWS], podemos acceder a esta característica desde [Inicio/Cerrar sesión].Para activar el Cambio rápido de usuario, es preciso dirigirse a [Inicio/Panel de

control/Cuentas de usuario] y, en la ventana que aparece, hacer clic en [Cambiar la forma en que los usuarios inician y cierran sesión]. Acá hay que marcar dos opciones: [Usar la pantalla de bienvenida] y [Usar Cambio rápido de usuario].Claro, no tendrá mucho sentido hacer esto si no creamos un nuevo usuario o activamos la cuenta de invitado.
Fragmentar rápidoTodos sabemos que los discos se fragmentan cada tanto. A medida que vamos borrando archivos, aparecen pequeños agujeros en nuestro disco rígido. El problema es que Windows ve estos agujeros como espacio libre para guardar datos. Y lo peor es que, si el espacio disponible es menor que el tamaño del archivo por almacenar, Windows guardará lo que entre y pondrá el resto en algún otro lejano lugar del disco rígido. ¿El resultado? Con el tiempo, mayor tardanza para acceder a los archivos y programas.Windows ejecuta una "regla" cuando hace esto. La cantidad de espacio libre tiene que ser de 512 KB o más. Lo que hemos encontrado es un pequeño cambio en el Registro que nos permitirá subir este límite para forzar a Windows a que busque un hueco más grande donde poner los datos.Vamos a llevar este límite a 2 MB. Para ello abrimos Regedit y nos dirigimos a [HKEY_LOCAL_MACHINE\ System\ CurrentControlSet\ Control\ File System]. Creamos un nuevo valor DWORD con el nombre ConfigFileAllocSizer y le colocamos el valor 2048 en decimal. Cerramos todo, reiniciamos y listo. ¡Ojo! Nuestro disco se quedará sin espacio más pronto, por lo que tendremos que volver a desfragmentarlo cada tanto.
Cambia los iconos que desees personalizarPor defecto cuando instalas Windows o cuando instalas programas estos nos van dejando sus iconos, que en muchos casos te gustaría cambiar y personalizar un icono para cada cosa, con este truco veremos como personalizar los iconos y de donde obtenerlos. En www.iconcool.net encontrarás gran cantidad de iconos, seleccionados por temas, escoge los que quieras y descárgalos, una vez allí los descomprimes al lugar que desees.
Cambio de iconosHaces clic con el ratón derecho sobre el icono de acceso directo que deseas cambiar y luego sobre Propiedades.Ahora haces clic sobre el botón Cambiar icono y luego pincha también sobre el botón Examinar, buscas en tu disco duro el lugar donde descomprimiste los iconos que has bajado antes.Escoge el icono que mas te guste para esa aplicación pincha sobre él y luego pulsa el botón Abrir.Cierra todas las ventanas pulsando sobre los botones Aceptar y Aplicar y nuevamente Aceptar, tu icono ya se habrá cambiado.
Problemas con las fuentesSi tenemos fuentes en el sistema aparentemente instaladas de forma correcta, pero que no aparecen en la carpeta Fuentes, esto puede ser debido a que la clave Fonts en el registro haya sido borrada o esté dañadaEn primer lugar moveremos el contenido de la carpeta C:\WINDOWS\FONTS a una carpeta vacía, abriendo la carpeta, seleccionando todas las fuentes y después copiándolos a la nueva carpeta. Una vez hecho iniciaremos la herramienta de edición del registro de sistema, con el comando "regedit.exe" desde el menú Inicio/Ejecutar. Allí localizaremos y eliminaremos los contenidos de la clave HKEY_LOCAL_MACHINE\

SOFTWARE\ Microsoft\ Windows\ CurrentVersion\ Fonts (para equipos Windows 9x) o HKEY_LOCAL_MACHINE\ SOFTWARE\ Microsoft\ Windows NT\ CurrentVersion\ Fonts (para equipos Windows NT-2000-XP). Una vez hecho esto, reiniciaremos el sistema, reinstalaremos las fuentes desde el panel de control/Fuentes seleccionando en el menú Archivo la opción Instalar nueva fuente añadiendo las fuentes que previamente copiamos al directorio temporal.
Restricciones para el Escritorio ActivoAlgunas de las características del escritorio activo de Windows pueden ser controladas y deshabilitadas de forma individual a través del registro...Para ello iniciaremos la herramienta de edición del registro de sistema, con el comando "regedit.exe" desde el menú Inicio/Ejecutar y localizaremos la clave HKEY_CURRENT_USER\ Software\ Microsoft\ Windows\ CurrentVersion\ Policies\ ActiveDesktop. Allí crearemos o modificaremos los valores DWORD existentes, cuyo contenido será "1" para activar la restricción de configuración de esos elementos o "0" para desactivar la restricción:"NoChangingWallpaper" Deshabilita la posibilidad de cambiar el papel tapiz."NoAddingComponents" Deshabilita la posibilidad e añadir componentes"NoDeletingComponents" Deshabilita la posibilidad de eliminar componentes."NoEditingComponents" Deshabilita la posibilidad de editar componentes."NoHTMLWallPaper" Deshabilita el uso de archivos diferentes de mapas de bits (.bmp) como fondo de escritorio.
Versión de Windows XPSi en algún momento decidieras actualizar tu versión de Wndows XP, y no conoces la versión que tienes en tu PC, lo puedes averiguar de la siguiente forma: Abres una ventana de MS-DOS desde el botón Inicio, luego todos los programas, Accesorios y finalmente sobre la entrada Símbolo del sistema.Una vez se abra la ventana de MS-DOS, teclea la palabra Ver y pulsa la tecla Intro, en unos segundos te mostrará la versión actual de Windows XP.
Temas de EscritorioSi quieres llevar a cabo cambios sustanciales en la apariencia de tu Windows XP debes recurrir a los temas de Escritorio, que afectará a todo el sistema, tanto iconos, punteros del ratón, aspecto, fuentes, fondos de escritorio, color etc. Para obtener estos nuevos temas de Escritorio debes recurrir a Microsoft para obtener la versión comercial de Microsoft Plus. En esta dirección encontrarás mas información http://www.arielsixto.com.ar/www.microsoft.com/Windows/plus aunque posiblemente puedas encontrar esta aplicación gratis en la Red. Pero si no quieres complicarte demasiado es mejor que te bajes desde este enlace Style XP que contiene ya preparados numerosos temas de escritorio. Instalación Una vez termines de bajar dicho programa tienes que descomprimirlo e instalarlo de la forma habitual a cualquier programa, es decir haciendo doble clic sobre el incono Setup.exe? Lo primero que tienes que hacer es modificar el idioma, para ello pinchas en el menú Language y luego sobre la opción Español. ? Ahora pulsas sobre Temas y a la derecha de la pantalla te mostrará todas las opciones, relacionadas con los temas de Escritorio. ? Descargar los temas, pincha sobre el botón Descargar Nuevo tema... y se abrirá una ventana del navegador de Internet en la página de XP Themes, donde podrás encontrar cerca de 300 estilos distintos. ? Una vez copiados en tu disco duro haces clic sobre el botón Añadir un nuevo tema y dirígete a la carpeta donde los has guardado.

? Escoge el tema que te guste y pulsa sobre Abrir la lista de temas ahora habrá aumentado con los nuevos temas que has descargado. ? Pincha sobre la Opción que quieras y luego sobre Aplicar tema. ? Para aplicar un estilo haz clic sobre él en la lista GSAquaA por ejemplo y luego pulsa a la derecha de la ventana en Aplicar Estilo al tema Actual. Antes de hacerlo puedes utilizar la pantalla de previsualización, para comprobar cual será el aspecto final.
Como cambiar la imagen de fondo de Windows MessengerSi estás cansado de la imagen de fondo que ofrece Windows Messenger, la puedes cambiar realizando los siguientes ajustes en el registro de Windows. Para ello sigue estos pasos: Para cambiar la imagen de fondo utilizada por Windows Messenger, localizaremos el directorio donde se encuentra instalado en nuestro sistema... normalmente C:\ARCHIVOS DE PROGRAMA\MESSENGER, ubicación que podemos encontrar en el registro de Windows: Haz clic en el botón Inicio y a continuación sobre Ejecutar, escribe Regedit y pulsa el botón Aceptar En el registro de Windows, busca la siguiente clave: HKEY_LOCAL_MACHINE\SOFTWARE\Microsoft\MessengerService En el valor InstallationDirectory. Renombraremos el archivo lvback.gif por lvback.old A continuación copiaremos y renombraremos la nueva imagen que utilizaremos como fondo.
Backup del Registro de WindowsEn ocasiones, después de modificar el registro, nuestro sistema empieza a comportarse de un modo extraño y queremos volver a la situación anterior. Para ello es recomendable hacer un backup antes de realizar cualquier cambio en el registro y tenemos varias opciones, una de ellas es pinchando en el botón de inicio, haremos clic en ejecutar, escribimos regedit.exe y daremos a aceptar. Una vez abierto el programa, pincharemos en el menú Registro y le daremos a exportar archivo del registro dándole un nombre de archivo. Para restaurarlo bastara con hacer doble clic sobre este archivo que hemos exportado, o con importarlo desde el regedit. Otra opción es pinchando en el botón de inicio y dándole a la opción de ejecutar, y escribir scanregw.exe, programa que nos hará una comprobación del registro y posteriormente nos dará la opción de realizar una copia de seguridad la cual podremos restaurar desde el símbolo del sistema fuera de Windows escribiendo scanreg.exe /restore.
Cambiar la letra de la UnidadPara cambiarle la letra de unidad a un dispositivo en Windows XP, iniciaremos la consola de administración de sistema, pulsando con el ratón derecho sobre Mi PC y seleccionando Administrar. Una vez allí, seleccionaremos el Administrador de discos y haremos clic con el ratón derecho sobre el dispositivo al que queramos cambiarle la letra de unidad, seleccionando la opción Cambiar letra de unidad y ruta y especificando la nueva letra de unidad que queramos darle.
Configurar el tipo y volumen de los AltavocesPara personalizar y aprovechar al máximo la tarjeta de sonido, debemos configurar los altavoces y el volumen para realizar estos cambios sigue estos pasos: Haz clic en el botón inicio y luego en Panel de Control. Una vez dentro del panel de control haces doble clic sobre el icono Dispositivos de

sonido y audio. Ahora haces clic sobre la pestaña Volumen y nuevamente sobre el botón Propiedades avanzadas del cuadro configuración de altavoces ahora podremos especificar el tipo de altavoces que tiene nuestro sistema. Así mismo, bajo la pestaña Rendimiento especificaremos el nivel de aceleración y ratio de conversión que utilizará el sistema.
Creación de MP3 en Windows Media Player 8.0Con este truco vamos a ver como se activa el reproductor de Windows Media Player en XP para la creación de mp3 en el reproductor de Windows Media incluido en Windows XP (WMP8), que viene deshabilitada por defecto en favor del uso del formato .wma de Microsoft. Para introducir la información en el registro, abriremos el bloc de notas "notepad.exe", copiaremos el siguiente contenido y salvaremos el archivo como "wmp8_mp3rip.reg", haciendo doble clic sobre el archivo creado para introducir la información en el registro. Windows Registry Editor Version 5.00 Contenido que debemos copiar al bloc de notas, Notepad.exe HKEY_LOCAL_MACHINE\SOFTWARE\Microsoft\MediaPlayer\Settings\MP3Encoding] "LowRate"=dword:0000dac0 "MediumRate"=dword:0000fa00 "MediumHighRate"=dword:0001f400 "HighRate"=dword:0002ee00NOTA: No podemos asegurar el correcto funcionamiento de este truco en todos los equipos, ya que Microsoft modificó el reproductor de Windows Media a partir de la compilación 8.00.00.4440.
Reinstalar Windows Media PlayerPara reinstalar Windows Media Player, si por cualquier circunstancia se estropeó o simplemente no funciona, sigue estos pasos: Para reinstalar Windows Media Player, sigue los siguientes pasos: Desde el botón Inicio haz clic en Ejecutar... escribe o copia esta línea rundll32.exe setupapi,InstallHinfSection InstallWMP64 132 c:\windows\inf\mplayer2.inf (OJO! se supone que XP está en la unidad C:\ en caso contrario cambia a la ruta correcta, te pedirá el CD de XP). Ahora vuelve otra vez a Inicio, Ejecutar... y escribe o copia rundll32.exe setupapi,InstallHinfSection InstallWMP7 132 c:\windows\inf\wmp.inf (OJO! se supone que XP está en la unidad C:\ en caso contrario cambia a la ruta correcta, te pedirá el CD de XP), cuando finalice, reinicia el sistema.
Personaliza los programas de InicioAl iniciarse, Windows ejecuta muchos programas que permanecen cargados en segundo plano, y que a veces son innecesarios, además de consumir recursos del sistema como la memoria. Para personalizar los programas para el inicio, vamos a [Inicio/Ejecutar] y tecleamos services.msc y pulsamos el botón Aceptar. En la ventana que aparece, hacemos clic con el ratón derecho sobre el servicio que deseamos inhabilitar y elegimos [Propiedades]. En la opción [Iniciar sesión] pulsamos el botón [Deshabilitado] para deshabilitarlo. Cuando consideremos necesario el volver a habilitarlo, seguiremos los mismos pasos pero ahora marcaremos la opción (Habilitado).
Tus iconos PersonalesCuando se instala Windows XP, el Escritorio que muestra no contiene mas iconos que la Papelera de reciclaje, pero si en tu caso quieres volver a poner los iconos de siempre, o tus iconos personales en el escritorio, sigue estos pasos: Haz clic con el ratón derecho sobre una zona libre del Escritorio y luego clic sobre

Propiedades. Haz clic en la ficha Escritorio y, a continuación, haz clic en Personalizar escritorio. Luego pulsa sobre el botón Cambiar icono... En la ventana que te sale pulsa sobre el botón Examinar, buscas la carpeta donde guardas tus iconos y pulsas el botón Abrir. Repite los pasos Anteriores para cada icono que quieras cambiar.
Desactivar el aviso de programas recién instaladosEstás cansado de la molesta ventanita que aparece para informarle de que se ha instalado nuevo software. Si aparece cuando estás cerrando sesión, desactívala por completo siguiendo estos pasos:Haz clic en el botón Inicio, haz clic con el ratón derecho en la parte superior del menú Inicio donde se muestra su nombre y, a continuación, haga clic en Propiedades. En el cuadro de diálogo Propiedades de la barra de tareas y del menú Inicio, en la ficha Menú Inicio haz clic en Personalizar. Haz clic en la ficha Opciones avanzadas y, a continuación, desactiva la casilla de verificación Resaltar programas recién instalados. Haz clic en Aceptar y de nuevo en Aceptar. Ahora ese mensaje no volverá a importunarte.
Cambiar la clave de producto1. Ejecutar regedit y buscar la clave:HKEY_LOCAL_MACHINE\ Software\ Microsoft\ WindowsNT\ CurrentVersion\ WPAEvents2. Abrir la clave oobetimer, borrar el valor hexadecimal CA, y cerrar regedit3. Ir a Inicio, Ejecutar y escribir %systemroot%\system32\oobe\msoobe.exe /a4. Nos aparecerá la pantalla de activación de Windows XP, seleccionar activación por teléfono, pulsar en Cambiar clave del producto e introducir la nueva clave y pulsar actualizar. (Las claves que comienzan por F o D han sido baneadas por Microsoft en el SP1)5. Ejecutar de nuevo %systemroot%\system32\oobe\msoobe.exe /a, y con esto finalizará el proceso de activación.
Eliminar MSN Messenger del sistemaSi no utilizas el Messenger seguramente querrás eliminarlo del sistema. La forma más sencilla de hacerlo es pulsado en el botón de inicio -> ejecutar:RunDll32 advpack.dll,LaunchINFSection %windir%\INF\msmsgs.inf,BLC.RemoveUna vez borrado y reiniciado el equipo no quedará rastro del dichoso Messenger.
Mejorar las transferencias en red de archivosWindows normalmente limitará la cantidad de memoria RAM que el sistema podrá utilizar para las operaciones de entrada y salida de datos en conexiones de red, algo que podemos modificar mediante la edición del registroLa utilidad de este ajuste cuestionable para usuarios que no tengan instalado en el sistema algún tipo de servidor, ya que básicamente este ajuste mejora el rendimiento de entrada/salida del ordenador cuando se están realizando una cantidad grande de transferencias de archivos y operaciones similares. Este ajuste no hará mucho en sistemas que no tengan grandes cantidades de memoria, pero sistemas con más de 256 Mb de RAM generalmente encontrarán una mejora en el rendimiento estableciendo este valor entre 16 y 32 Mb. El valor por defecto es 0.5Mb (512Kb). Para modificar el ajuste automático de esta configuración, iniciaremos la herramienta de edición del registro de sistema, con el comando “regedit.exe” en el menú Inicio/Ejecutar.

Localizaremos la clave HKEY_LOCAL_MACHINE\SYSTEM\CurrentControlSet\Control\Session Manager\Memory Management y crearemos o modificaremos el valor DWORD de nombre “IoPageLockLimit” (sin las comillas) con un número, cuyo valor será equivalente al máximo de bytes que se utilizarán para las operaciones de entrada y salida, de forma que tendremos que multiplicar el número de megabytes x 1024 x 1024NOTA: Modificar este ajuste puede causar problemas de estabilidad con dispositivos de sistema, como problemas relacionados con OpenGL o SCSI, en cuyo caso volveremos al ajuste predeterminado.
Mejorar ancho de banda del XP ProfessionalWindows XP se reserva el 20% del ancho de banda disponible, con el fin de ejecutar aplicaciones especiales. La “retención” se produce mediante el denominado el programador de paquetes QoS (Quality of Service – Calidad del Servicio), encargado de la optimización de redes locales.Sin embargo, para los usuarios privados, que sólo tienen un PC en casa, QoS no es una función necesaria; sino todo lo contrario. Windows XP reserva el 20% del ancho de banda aunque el usuario cancele la función QoS. También se puede optar por desinstalar el Programador de paquetes QoS si no tenemos ninguna Red Local.1) Entrar como administrador. 2) Inicio, ejecutar, escribid: gpedit.msc 3) Aparecen las directivas de grupo, id a Configuración de Equipo. 4) Plantillas Administrativas 5) Red (Network) 6) Programador de Paquetes Qos 7) Doble click en Limitar el ancho de banda reservado 8) Habilitarlo y poner el 0% en Límite de Ancho de Banda. 9) Aplicar y Aceptar 10) Id a propiedades red y comprobad que está marcado el Programador de Paquetes Qos.
Acelerar apagado del XP1) Editor de registro. Para ello pinchamos en INICIO -> Ejecutar: "regedit" (sin comillas) y le damos a enter. Entramos luego hasta el nivel HKEY_CURRENT_USER -> Control Panel -> Desktop y localizamos allí la clave "WaitToKillAppTimeout" y hacemos doble clic sobre ella. A continuación cambiamos el valor de 20.000 (que ya trae por defecto) por el de 4.000. Ahora, y sin salir del editor, accedemos a HKEY_LOCAL_MACHINE -> System -> Current Control -> Control, para localizar de nuevo la clave "WaitToKillAppTimeout" y repitiendo la misma operación de antes cambiamos el valor de 20.000 a 4.000.
Bloquear estación de trabajoSi en cualquier momento debes dejar tu Pc desatendido un ratito, es conveniente que lo bloquees para impedir el acceso de terceros a tus archivos y datos personales. Para ello pulsa la tecla de Windows a la vez que pulsas la tecla L, con ello se bloqueará el sistema. También es posible crear un acceso directo en el escritorio para llegar a esta pantalla de bloqueo. Para ello pulsa con el botón derecho del ratón sobre cualquier lugar libre del escritorio y selecciona: Nuevo -> Acceso Directo. En la pantalla de creación de acceso directo escribe: "rundll32.exe user32.dll LockWorkStation" (sin comillas) y pulsa sobre siguiente.Dale el nombre que quieras al nuevo acceso directo y ahora ya lo tendrás en el escritorio listo para bloquear el equipo rápidamente todas las veces que lo necesites.

Optimizar la gestión de la memoriaPodemos realizar varios ajustes en el registro de Windows para optimizar el subsitema de memoria que utiliza Windows XPEstos valores se encuentran bajo la clave HKEY_LOCAL_MACHINE\System\CurrentControlSet\Control\Session Manager\Memory Management y para su modificación será necesario iniciar la herramienta de edición del registro del sistema, con el comando “regedit.exe” desde el menú Inicio/Ejecutar.Activando el valor DisablePagingExecutive, evitaremos que los archivos ejecutivos de Windows XP sean paginados en el disco duro, consiguiendo que el SO y la mayoría de programas funcionen de forma más suave. No obstante, para utilizar esta opción nuestro sistema deberá contar con una significativa cantidad de memoria RAM instalada en el sistema (más de 256 Mb) ya que este ajuste consume una parte sustancial de los recursos del sistema. Por defecto el contenido del valor es “0”, y para para activarlo lo cambiaremos a “1”.
Si deseas desactivar el intercambio del núcelo, haz doble click en "LargeSystemCache". Cámbialo también a 1.
Eliminar la contraseña del asesor de contenidos de IExplorerProteger el acceso al asesor de contenidos mediante una clave resultará útil para que ninguno de los usuarios pueda modificar el nivel de seguridad establecido.Sin embargo, ¿qué pasa cuando olvidamos la clave?. Desinstalar y reinstalar Internet Explorer no servirá de nada porque la clave del supervisor del asesor de contenidos se encuentra en el registro. Para eliminarla iniciaremos el editor de registro de Windows, con el comando "regedit.exe" desde el menú Inicio/Ejecutar. Allí localizaremos la clave HKEY_LOCAL_MACHINE\SOFTWARE\MICROSOFT\Windows\Current Version\Policies\Ratings, donde modificaremos el parámetro "key", que contiene, encriptada, la clave del asesor de contenido. Borrándolo este valor eliminaremos el password.
Instalar Windows XP en equipos con menos de 64 Mb de RAMComo norma general, Windows XP necesita un mínimo de 64 Mb de RAM para completar con éxito la instalación. Si bien el rendimiento se verá reducido sensiblemente, podemos instalar Windows XP en equipos con 32Mb de RAMPara ello deberemos copiar los archivos “txtsetup.sif” y “dosnet.inf” en un directorio temporal. Editaremos el primeros de los archivos, cambiando el valor del parámetro “RequiredMemory” por “33030144”. Realizaremos la misma tarea con el archivo “dosnet.inf”, cambiando el parámetro “MinimumMemory” por “33030144”. Por último, desde el intérprete de comandos iniciaremos el programa de instalación con la instrucción winnt32 /m:C:\ Nombre_directorio_temporal<&I> para que obvie los archivos incluidos en el cd-rom de instalación y utilice los archivos de instalación modificados anteriormente.
Mostrar el comando Encriptar en el menú contextualPulsando con el botón derecho del ratón sobre un archivo o carpeta mientras pulsábamos la tecla Mayús en particiones NTFS, el menú contextual que aparecía, nos ofrecía la opción de Encriptar y desencriptar el elmento. Sin embargo esta opción ha desaparecido, aunque solo en principio ya que si iniciamos la herramienta de edición del registro del sistema (“regedit.exe”) a través del menú Inicio/Ejecutar y localizamos la clave HKEY_LOCAL_MACHINE\ Software\ Microsoft\ Windows\ CurrentVersion\ Explorer\Advanced, comprobaremos que creando un nuevo valor de tipo DWORD

llamado "EncryptionContextMenu” (sin comillas) y cuyo contenido sea 1, esta opción volverá al menú contextual que aparecerá al pulsar con el botón derecho del ratón sobre carpetas y archivos.
Mostrar la pestaña Compartir en las propiedades de carpetaCon Windows 2000, compartir una carpeta en una red local era tan simple como pulsar con el botón derecho del ratón sobre las propiedades de la carpeta y seleccionar la pestaña Compartir. En Windows XP, esta opción parece haber desaparecido...pero si nos trasladamos a las opciones de carpeta dentro del menú Herramientas del explorador de Windows y nos desplazamos hasta la pestaña Ver comprobaremos que en el cuadro configuración avanzada se encuentra una opción Utilizar uso compartido simple de archivos (recomendado) cuya casilla de verificación deberemos desmarcar. Una vez hecho esto, podremos compartir carpetas en nuestras redes locales como lo hacíamos con Windows 2000, con la ventaja añadida que en el menú contextual que aparecerá al pulsar con el botón derecho del ratón la carpeta aparecerá una nueva opción que nos proporcionará acceso directo a la pestaña Compartir y seguridad.
Refrescar el contenido de la pantalla al instanteAlgunas veces, tras haber creado o eliminado un archivo o carpeta, nos habremos encontrado con que es necesario esperar unos segundos antes que estos cambios se muestren en el explorador...Esto es debido a que Windows no refresca por defecto la pantalla continuamente. Ocasionalmente utilizamos la tecla F5 para redibujar el contenido de la pantalla, pero podemos modificar el registro para disminuir los tiempos de refresco. Para ello:Iniciar el registro de Windows (regedit.exe)Localizar la clave HKEY_LOCAL_MACHINE\System\CurrentControlSet\Control\Update. Modificar el valor binario "UpdateMode" de "01" a "00".Reiniciar Windows.
Restringir las aplicaciones que los usuarios pueden ejecutarWindows proporciona la posibilidad de restringir las aplicaciones que los usuarios pueden ejecutar en una estación de trabajo.Para ello, iniciaremos la herramienta de edición del registro de sistema, con el comando “regedit.exe”, desde el menú Inicio/Ejecutar y localizaremos la clave HKEY_CURRENT_USER\ Software\ Microsoft\ Windows\ CurrentVersion\ Policies\ Explorer. Alli crearemos o modificaremos el valor DWORD “RestrictRun” (sin comillas) con el valor “1” para activar la restricción o “0” para desactivarla. Acto seguido tendremos que definir las aplicaciones cuya ejecución estará restringida ya que por defecto la ejecución de todas estará permitida. Para ello nos trasladaremos hasta la clave HKEY_CURRENT_USER\ Software\ Microsoft\ Windows\ CurrentVersion\ Policies\ Explorer\ RestrictRun e introduciremos valores alfanuméricos cuyo nombre serán números consecutivos y como contenido tendrán los nombres de los ejecutables de cada aplicación.
Restringir el acceso al editor del registro del sistemaPara obtener la posesión sobre una rama del registro o restringir el acceso a la misma, abriremos el editor de registro de sistema, con el comando “regedit.exe” desde el menú Inicio/Ejecutar y localizaremos la clave cuyas propiedades queramos modificar.En el menú Editar o desde el menú contextual que aparece al pulsar con el botón derecho del ratón seleccionaremos la opción Permisos, que abrirá un cuadro de diálogo

con los diferentes permisos de acceso existentes para los usuarios del sistema sobre esa rama. Pulsaremos sobre el botón Avanzada y nos trasladaremos hasta la pestaña Propietario. En el cuadro de diálogo “Cambiar Propietario” selecionaremos la cuenta que tomará posesión de rama y puslaremos sobre Aplicar. Igual que si de una carpeta en el explorador de Windows se tratara, confirmaremos si queremos reemplazar el propietario del resto de claves y ramas que cuelgan de la seleccionada.
Administrador de discos, cambiar letra a unidadPara cambiarle la letra de unidad a un dispositivo en Windows XP iniciaremos la consola de administración de sistema, pulsando con el botón derecho del ratón sobre Mi PC y seleccionando Administrar.Una vez allí, seleccionaremos el Administrador de discos y haremos clic con el botón derecho del ratón sobre el dispositivo al que queramos cambiarle la letra de unidad, seleccionando la opción Cambiar letra de unidad y ruta y especificando la nueva letra de unidad que queramos darle.
Añadir o eliminar programas adicionalesUn truco originalmente descubierto para Windows 2000 pero que continúa funcionando en Windows XP tiene que ver con la oscura razón por la que Microsoft ha eliminado del programa de instalación del sistema la posibilidad de que el usuario especifique los componentes de Windows que serán instalados.Por consiguiente, si nos movemos hasta el panel Agregar o quitar componentes de Windows dentro del Panel de control no obtendremos la lista completa de aplicaciones que podemos añadir o eliminar. Por suerte este problema tiene fácil solución. Nos trasladaremos hasta la carpeta %SYSTEMROOT%\INF y alli localizaremos el archivo “sysoc.inf” que abriremos con el bloc de notas (“notepad.exe”). Si observamos la sección [Components], encontraremos que algunos de los elementos contienen las palabras “hide” o “HIDE” y por esta razón no se muestran bajo el panel Agregar o quitar componentes de Windows.[Version] Signature = "$Windows NT$"DriverVer=06/26/2001,5.1.2505.0[Components]NtComponents=ntoc.dll,NtOcSetupProc,,4WBEM=ocgen.dll,OcEntry,wbemoc.inf,hide,7Display=desk.cpl,DisplayOcSetupProc,,7Fax=fxsocm.dll,FaxOcmSetupProc,fxsocm.inf,,7NetOC=netoc.dll,NetOcSetupProc,netoc.inf,,7iis=iis.dll,OcEntry,iis.inf,,7AccessOpt=ocgen.dll,OcEntry,optional.inf,HIDE,7Pinball=ocgen.dll,OcEntry,pinball.inf,HIDE,7MSWordPad=ocgen.dll,OcEntry,wordpad.inf,HIDE,7[…]Para solucionar este problema, realizaremos una búsqueda global en el documento y eliminaremos la cadena “, hide” alla donde aparezca. Acto seguido salvaremos el archivo, volveremos a ejecutar el panel Agregar o quitar componentes de Windows y comprobaremos que aparecen listados para su instalación o desinstalación, componentes que hastan entonces permanecían ocultos.
Accesos directos a su escritorioHaga clic derecho en Inicio, después haga clic en Explorar.Localice una carpeta, archivo o programa para el cual quiere crear un acceso directo,

después haga clic en el objeto para abrirlo. Haga clic en el ícono que representa al objeto. Haga clic en Archivo en la barra de herramientas, después en Crear acceso directo en el menú desplegable que aparece. Haga clic derecho en el ícono de acceso directo que es creado. Seleccione Enviar a del menú desplegable, y después haga clic en Escritorio (crear acceso directo) en el submenú que aparece.
Fijar el archivo de paginaciónDurante la instalación del sistema y dependiendo de la cantidad de memoria, se establece automáticamente el tamaño del archivo de paginación.Para alterar su ubicación y su tamaño, o prescindir de él:Pulsaremos con el botón derecho del ratón sobre el icono Mi PC seleccionando sus Propiedades. En la pestaña Avanzada pulsaremos el botón configuración situado en el apartado Rendimiento y dentro en la pestaña Avanzada pulsaremos sobre el botón Cambiar modificando los tamaños mínimos y máximo así como la unidad en la que se establecerá.
Cambie la apariencia del puntero del ratónWindows XP ofrece mucha flexibilidad si desea utilizar punteros del ratón diferentes a la flecha y reloj de arena. Puede cambiar todos sus punteros a la vez, o puede cambiarlos de manera individual.Para cambiar la apariencia del punteroHaga clic en Inicio, después haga clic en Panel de control. Haga clic en Apariencia y Temas. En Vea también, haga clic en Punteros del ratón. En la opción Punteros, haga lo siguiente: Cambie todos sus punteros a la vez, seleccionando en la lista desplegable un Esquema.
Para cambiar punteros de manera individual, haga clic en el puntero que quiere cambiar en la lista Personalizar. Después de cada selección, haga clic en Examinar, haga clic en la imagen de puntero que quiere asignar (una vista previa de la imagen se despliega en la esquina inferior izquierda), y después haga clic en Abrir. Haga clic en Aplicar y OK para completar el procedimiento.
Ajuste su ratón para zurdosSi usted es zurdo y le gustaria que su ratón trabajara de la manera que usted lo hace, puede cambiar la configuración para que su ratón también sea zurdo.Para cambiar la configuración:Haga clic en Inicio, después haga clic en Panel de control. Haga clic en Apariencia y Temas. En Vea también, haga clic en Punteros del ratón. En la opción Botones, abajo de Configuración de botones, seleccione Intercambiar botones primario y secundario. Haga clic en OK.
Ajustar la velocidad del punteroCon Windows XP, usted tiene control sobre su ratón.Haga clic en Inicio, después haga clic en Panel de control. Haga clic en Apariencia y temas. En Vea también, haga clic en Punteros del ratón. En la opción Opciones del puntero, bajo Movimiento, deslice la barra a la izquierda para

hacer que el puntero se mueva más lento, o hacia la derecha para hacer que el puntero se mueva más rápido. Si selecciona una velocidad rápida, asegúrese que se encuentre seleccionado Mejorar la precisión del puntero (esto proporciona mejor control del puntero cuando se mueve a distancias cortas), y después haga clic en OK.
Quitar programas del Menú InicioQuitar programas del Menú Inicio también es fácil.Haga clic en Inicio, y después seleccione el programa que desea quitar (en este caso, Calculadora). Haga clic derecho en Calculadora y haga clic en Quitar del Menú Inicio. Haga clic en cualquier parte del escritorio para minimizar el Menú Inicio.
Simbolo de sistema (MS DOS)Presentación visual de directorios desde el símbolo de sistemaSi está en el símbolo de sistema y desea ver una presentación visual de un directorio (carpeta), escriba "start", o bien "start" y aparecerá la carpeta abierta de ese directorio en el escritorio.Arrastrar y colocar nombres de archivo al símbolo de sistemaPodrá arrastrar iconos de archivos y de carpetas desde el escritorio, o bien una carpeta hasta el símbolo de sistema. El nombre del archivo quedará entonces en el búfer de teclado de la aplicación basada en MS-DOS en ejecución.Copiar/Pegar información hacia/desde el símbolo de sistemaActive la barra de herramientas en la ventana del programa basado en MS-DOS para poder efectuar operaciones de copiar, cortar y pegar utilizando el mouse desde el programa basado en Windows a un programa basado en MS-DOS.Por ejemplo, copie el contenido de una carpeta en la pantalla y, a continuación, péguela en un mensaje de correo electrónico.Iniciar programas basados en Windows desde el símbolo de sistemaPodrá iniciar programas basados en Windows desde el símbolo de sistema escribiendo el nombre del programa que desee ejecutar y, a continuación,especificando todos los parámetros que sea necesario. Por ejemplo, para iniciar el Bloc de notas, escriba "notepad" junto al símbolo de sistema y, a continuación, presione ENTRAR. También podrá iniciar programas basados en Windows en archivos por lotes.También podrá utilizar el comando Start para iniciar un programa o abrir un documento. Por ejemplo: C:>start nombre_de_documento.ext).Command.pifSi configura incorrectamente las propiedades del símbolo de sistema y no puede abrir la ventana de MS-DOS, vaya al directorio PIF y edite Command.pif, o bien busque Command.com y edite las propiedades desde allí.DOSKEYSi desea utilizar DOSKEY en una ventana de MS-DOS sin cargarlo en Autoexec.bat ni crear un script de proceso de inicio por lotes, podrá ir a Propiedades del progama e introducir DOSKEY en el archivo de proceso por lotes. Si más tarde decide que desea tener un verdadero archivo de proceso de inicio por lotes, sencillamente mueva DOSKEY dentro de este archivo por lotes.Accesos directos a directoriosLos directorios afines tienen los siguientes accesos directos:. = directorio actual.. = directorio de origen... = directorio de origen eliminado una vez del directorio (nuevo en Windows 95).... = directorio de origen eliminado dos veces (nuevo en Windows 95)Por ejemplo, si está en el directorio C:\Windows\System\Viewers y escribió cd... junto al símbolo de sistema, el directorio cambiará a C:\.Parámetros de línea de comando

Agregue el símbolo "?" a la línea de comando de los programas de MS-DOS, y aparecerá un mensaje pidiendo que agregue parámetros al iniciar el programa. Esto es de especial utilidad con los accesos directos a los programas de MS-DOS.Fácil copia de discos desde el EscritorioCree un acceso directo en el escritorio con diskcopy a: a: junto al símbolo de sistema para copiar un disco (sustituya b: para utilizar la unidad b:).
Operaciones con archivosCrear un nuevo archivoCree un nuevo archivo utilizando el botón secundario del mouse para hacer clic en el Escritorio o en una carpeta, elija Nuevo y, a continuación, haga clic en el tipo de archivo que desee crear.Crear una nueva carpeta al guardar un archivoAl utilizar el comando Guardar como para guardar un archivo, también podrá crear una nueva carpeta en la que almacenar dicho archivo. Con el botón secundario del mouse, haga clic en la lista del cuadro de diálogo, elija Nuevo y, a continuación, haga clic en Carpeta. Haga doble clic en la nueva carpeta para abrirla y, seguidamente, prosiga con el proceso de guardar.Eliminar archivos sin moverlos a la Bandeja de reciclajeSeleccione el archivo o archivos que desee eliminar. Con el botón secundario del mouse, haga clic en la selección. Presione la tecla MAYÚS y, sin soltarla, haga clic en "Eliminar" (o bien, con el teclado, presione la tecla MAYÚS y, sin soltarla, presione la tecla SUPR).Copiar y mover archivosCon el botón secundario del mouse, haga clic en los archivos que desee copiar o mover y, a continuación, haga clic en Copiar o en Cortar. Abra el lugar de destino y, a continuación, haga clic en el botón secundario del mouse y elija Pegar.
Cuadro de diálogo Ejecutar[A través del teclado]Presione CTRL+ESC+R para abrir el cuadro de diálogo Ejecutar.En un teclado Microsoft Natural, presione Win+R para abrir el cuadrode diálogo Ejecutar. [Abrir cualquier carpeta desde el cuadro de diálogo Ejecutar]Para abrir una carpeta, introduzca su ruta de acceso local o UNC. Por ejemplo, si introduce C:\Windows\System abrirá la carpeta Sistema.Si introduce \\server\share\direct abrirá una carpeta dirigida a la carpeta directa del punto compartido de \\server\share.[Ejecutar un programa]Podrá ejecutar un programa desde cualquier carpeta abriendo ésta y, a continuación, haciendo clic en Ejecutar del menú Inicio.
Inhabilitar opciones de WindowsEste truco permitirá deshabilitar algunas aspectos de el explorador para que nadie pueda tener acceso a tu computadora. Abre el editor del registro de windows (regedit.exe),y luego ve a la clave(carpeta) HKEY_CURRENT_USER\Software\Microsoft\Windows\CurrentVersion\Policies\Explorer Una vez ahí puedes crear los siguientes valores que te describiré a continuación: Primero siempre efectúa el siguiente paso para cada Valor que vallas a crear; Click en Edición\Nuevo\Valor DWORD. Te aparecerá en el costado derecho de la pantalla un nuevo valor DWORD. Luego le pones uno de los siguientes nombres a dicho valor:NoClose: Deshabilita el comando "Apagar el sistema" del menú inicioNoFavoritesMenu: Deshabilita el menú "Favoritos" del menú inicio NoFind: (Deshabilita el comando "Buscar" del menú inicio)NoRecentDocsMenu: Deshabilita el menú "Documentos" del menú inicio

NoRecentDocsHistory: Complemento de el truco anterior para deshabilitar totalmente el menú "Documentos"; este complemento no permite que aparezcan accesos directos en la carpeta recent NoRun: Deshabilita el comando "Ejecutar" del menú inicio NoSetFolders: Deshabilita los comandos "Panel de control" e "Impresoras" del menú Configuración que esta en el menú inicio NoSetTaskbar: Deshabilita los comandos "Barra de tareas y Menú inicio" del menú Configuración que esta en el menú inicioNoFileMenu: Deshabilita el menú "Archivo" del Explorador de Windows NoViewContextMenu: (Deshabilita los menús que aparecen cuando hacemos click con el boton derecho del ratón; exepto los de la barra de tareas NoTrayContextMenu: (Deshabilita los menús que aparecen cuando hacemos click con el boton derecho el ratón en la barra de tareas) NoDesktop: Esconde todos los iconos del escritorioPara que todo esto funcione; luego de nombrar los valores se debe hacer doble click sobre ellos y escribir "1" para habilitar la acción ó "0" para deshabilitarla. Ademas se debe reiniciar el equipo para que los cambios tengan efecto.
Suprimir la animación de las ventanasNo todo el mundo tiene un super Pentium a 2000 Mhz con un trillón de RAM, así que la animación de las ventanas al maximizar y minimizar puede retardar el trabajo del sistema, sobre todo si escasea la memoria RAM y trabajamos con varios programas al mismo tiempo.Se puede eliminar esta animación de la siguiente forma:Acuda a la clave HKEY_CURRENT_USER del registro, y sucesivamante a las subclaves Control Panel, Desktop y WindowsMetrics.Saldrán unos cuantos valores que no debe tocar, más bien al contrario, se debe añadir la siguiente entrada: MinAnimate, siendo su valor cero.
Bloquear y desbloquear el Registro de WindowsAlgunas veces puede que sea necesario bloquear el registro de Windows para impedir que otros usuarios accedan a él y puedan modificar configuraciones.Esta opción es un poco complicada ya que al hacerlo tampoco nos dejará acceder al registro, pero no hay que preocuparse porque primero veremos como hacer para bloquear el registro y luego como haremos para desbloquearlo.Para deshabilitar el registro de Windows: Hacemos clic en el botón Inicio y luego en Ejecutar Escribimos la palabra Regedit y pulsamos el botón Aceptar Ahora en el registro de Windows buscamos la clave HKEY_CURRENT_USER/ Software Microsoft/ Windows/ CurrentVersion/ Policies/System. En la ventana de la derecha creamos un nuevo valor DWORD y le damos el nombre DisableRegistryTools Hacemos doble clic sobre él y le damos el valor "1" para deshabilitar las funciones de edición del registro. Una vez realizada esta operación ya nadie podrá acceder al registro de Windows, hasta que no lo volvamos a activar Para habilitar el registro de Windows: Abrimos el bloc de notas y escribimos lo siguiente:Windows Registry Editor Version 5.00[HKEY_CURRENT_USER\Software\Microsoft\Windows\CurrentVersion\Policies\system] "DisableRegistryTools"=dword:00000000Ahora guardamos el bloc de Notas con el nombre unlock.reg y a partir de ahora cuando queramos habilitar el registro de Windows, después de haberlo deshabilitado solo tendremos que hacer doble clic sobre el archivo que acabamos de crear unlock.reg.

Así de esta forma mi consejo es que primero crees el archivo unlock.reg y luego deshabilites el registro.
Cómo ver la lista de programas que tienen puertos tcp/ip abiertos (en escucha) y el programa que los usa. Este TIP es válido solamente para WindowsXP Profesional, en la versión Home no existe el programa tasklist.
Ejecutar en una ventana de comandos (cmd.exe):
for /F "usebackq tokens=4,5" %i in (`netstat -ao ^| find "LISTENING"`) do @for /F "usebackq tokens=1,2" %k in (`tasklist`) do @if %j == %l @echo %j %k
NOTA: Sed cuidadosos al teclear esto, respetando los espacios en blanco.
Si quieremos crearnos un .bat con la linea anterior, debereis sustituir cada % por %%. Es decir, nuestro .bat quedaría:
@echo off
for /F "usebackq tokens=4,5" %%i in (`netstat -ao ^| find "LISTENING"`) do @for /F "usebackq tokens=1,2" %%k in (`tasklist`) do @if %%j == %%l @echo %%j %%k
pause
Este comando no está optimizado en tiempo de ejecución ya que llama excesivas veces al programa tasklist: lo llama una vez por cada puerto abierto, pero funciona perfectamente y sirve para ver como ejemplo de la potencia del lenguaje de comandos.
Para mejorar su tiempo de respuesta nos podemos ahorrar estas llamadas, realizará una sola si el .bat lo hacemos así :
@echo off
tasklist > %temp%\tasklist.tmp
for /F "usebackq tokens=4,5" %%i IN (`netstat -ao ^| find "LISTENING"`) do @for /F "usebackq tokens=1,2" %%k in (%temp%\tasklist.tmp) do @if %%j == %%l @echo %%j %%kdel %temp%\tasklist.tmp >nul
pause
NOTA: Lo que está en la línea del "for".... es UNA sola línea.
Bien, la salida de ese comando para ver los procesos que estan en escucha en tcp/ip, muestra el número del proceso y el proceso que tiene abierto un puerto en escucha, pero no nos muestra el número de puerto que está abierto. Para ver el número de puerto y el proceso asociado, el comando es:

for /F "usebackq tokens=2,3,4,5,6,7 delims=: " %g in (`netstat -nao ^| find "LISTENING"`) do @for /F "usebackq skip=2 tokens=1,2" %m IN (`tasklist`) do @if %l == %n @echo %h %m
Y si queremos crearnos un .bat que lo haga:@echo offfor /F "usebackq tokens=2,3,4,5,6,7 delims=: " %%g in (`netstat -nao ^| find "LISTENING"`) do @for /F "usebackq skip=2 tokens=1,2" %%m IN (`tasklist`) do @if %%l == %%n @echo %%h %%mpause
NOTA: Lo que está en la línea for, es una SOLA línea.
Se pueden hacer auténticas virguerías con el uso de comandos. En la ayuda de XP viene perfectamente detallado, y en el XP Profesional viene además como una ayuda aparte que puede verse ejecutando:
%windir%\hh.exe ntcmds.chm
Jose Manuel Tella Llophttp://www.multingles.net/jmt.htm
Desactivar el complemento de grabación de XP Para desactivar el complemento de grabación de XP iniciaremos el registro desde Inicio > Ejecutar >regedit y localizaremos la clave:
HKEY_CURRENT_USER\Software\Microsoft\Windows\CurrentVersion\Policies\Explorer
aquí añadiremos una nueva clave con el nombre "NoCDBurning" con valor Dword: 00000001
Desactivar reinicio automático en Windows XP Windows XP al igual que Windows 2000, al producirse un error reinicia de forma automática el ordenador. Pero puedes desactivar esta característica:
Pulsa el botón Inicio luego Panel de control y seguidamente Sistema. Debes abrir la pestaña "Opciones avanzadas" y luego haz clic sobre Configuración. Verás la opción "Reiniciar automáticamente" desmárcala. Haz clic sobre Aceptar y de nuevo sobre Aceptar.
A partir de ahora no solo no se reiniciará al producirse un error, sino que también tendrás la oportunidad de conocer un poco más sobre su causa y solucionar el problema que realmente ha hecho que Windows XP reinicie sin permiso tu PC.
Forzar la descarga de DLL de la memoria El subsistema de memoria de Windows XP tratara normalmente de mantener en él caché el contenido de archivos ".dll" que hayan sido utilizados, manteniéndolos en memoria incluso después de que la aplicación que hacia uso de sus funciones haya sido cerrada. Este comportamiento puede causar problemas de rendimiento en equipos con poca memoria o crear conflictos entre aplicaciones que utilicen versiones diferentes de la misma librería.

Para alternar el uso de esta caché,:
1. Iniciaremos el editor de registro de sistema con el comando "regedit.exe" desde el menú Inicio/Ejecutar.
2. localizaremos la clave HKEY_LOCAL_MACHINE\SOFTWARE\Microsoft\Windows\CurrentVersion\Explorer.
3. Creamos una nueva subclave de nombre AlwaysUnloadDLL cuyo valor alfanumérico "(Predeterminado)" será "1" para desactivar la memoria caché de las librerías dinámicas .
Menu InicioMétodos abreviados del tecladoPresione CTRL+ESC para abrir el menú Inicio.En un teclado Microsoft Natural, presione una tecla Win para abrir el menú Inicio.Agregar elementos al menú InicioArrastre un objeto (carpeta, acceso directo, programa o documento) dentro del menú Inicio para agregarlo al mismo. Si el objeto es una carpeta, el contenido de la misma aparecerá al elegir dicho elemento del menú.Modificar los elementos del menú InicioCon el botón secundario del mouse, haga clic en el menú Inicio y, a continuación, elija Abrir o Buscar para ver y modificar su contenido.Acceso rápido a los elementos del menú InicioPodrá abrir programas fácilmente en la parte superior del menú Inicio numerando los iconos (cámbieles el nombre insertando un número delante del nombre). A continuación, presione CTRL+ESC seguido del número para iniciar dichos programas.Vaciar el menú Documentos1. Haga clic en el menú Inicio, elija Configuración y haga clic en Barra de tareas.2. Haga clic en la ficha Programas del menú Inicio y, a continuación, haga clic en "Borrar".
Barra de tareasSegundo plano de la barra de tareasPara abrir el menú contextual de la barra de tareas cuando ésta esté llena, mueva el puntero del mouse hasta el borde de la barra de tareas y, a continuación, con el botón secundario del mouse haga clic en la barra de tareas. También podrá hacer esto para arrastrar la barra de tareas.
Ocultar la barra de tareas1. Con el botón secundario del mouse, haga clic en el botón "Inicio" y, a continuación, en Propiedades.2. Haga clic la ficha Opciones de la barra de tareas y, a continuación, en "Ocultar automáticamente". Cuando el mouse se mueva cerca del área de la barra de tareas, ésta aparecerá.Mover la barra de tareasPodrá arrastrar la barra de tareas hasta cualquier lado del área del escritorio.Idiomas y distribuiciones de tecladoPara cambiar la distribución de teclado mientras trabaja, efectúe estos cambios:1. En el Panel de control, haga doble clic en el icono Teclado.2. Haga clic en la ficha Idioma y, a continuación, agregue el otro idioma que desee.3. Asegúrese de que "Activar el indicador en la barra de tareas" esté activada.

Al completar esta configuración, aparecerá un icono de Idioma en la barra de tareas. Puede hacer clic en él para seleccionar otro idioma.
Herramientas del sistema
Monitor de sistemaSupervisa los recursos de la red, subprocesos, procesador, utilización, etc.DriveSpacePodrá utilizar DriveSpace para comprimir disquetes y discos duros, lo que liberará espacio en los discos. También podrá utilizarlo para configurar unidades de disco ya comprimidas con DoubleSpace o DriveSpace.Backup/RestorePodrá utilizar Backup para hacer copias de seguridad o restablecer archivos en cinta, disquetes, recursos compartidos de red, etc.Defragmentador de discoSe utiliza para acelerar el disco duro, ya que defragmenta los archivos allí contenidos.NetwatcherCon NetWatcher podrá ver en cada momento quién está utilizando los recursos de su equipo. También podrá agregar carpetas compartidas y desconectar usuarios de su PC o de archivos específicos.ScanDiskPodrá utilizar ScanDisk para detectar errores lógicos y físicos en el discoduro. ScanDisk detectará cualquier posible error y reparará las áreas dañadas.
Administración de ventanas - Otras sugerencias y trucos
Cambiar entre una ventana y una pantalla completa de MS-DOSPresione ALT+ENTRAR.Cerrar ventanas consecutivasSi está examinando múltiples ventanas y desea cerrar todas las que estén abiertas, presione la tecla MAYÚS y, sin soltarla, haga clic en el botón para cerrar (X) que encontrará en la esquina superior derecha de la barra de título.
Cascada, Mosaico y Minimizar todoCon el botón secundario del mouse, haga clic en la barra de tareas y, a continuación, haga clic en la opción de su preferencia.
Resumen de configuraciónPara imprimir una copia del resumen de configuración del sistema, haga doble clic en el icono Sistema del Panel de control. Haga clic en la ficha Administrador de dispositivos. Por último, haga clic en "PC" y, a continuación, en "Imprimir".
Vista rápidaSi tiene Vista rápida instalada y si es compatible con un determinado formato de archivo, podrá ver rápidamente el contenido de dicho archivo utilizando el botón secundario del mouse haciendo clic en él y, a continuación, seleccionando "Vista rápida".También podrá crear un vínculo con Notepad.exe en la carpeta Enviar A.A continuación, con el botón secundario del mouse haga clic en el archivo que desee ver. Haga clic en "Enviar a" y, a continuación, en "Bloc de notas".Herramientas de discoCon el botón secundario del mouse haga clic en una unidad dentro de Mi PC y, a continuación, haga clic en Propiedades. Haga clic en la ficha Herramientas para utilizar ScanDisk, Backup y Defragmentador de disco.

Convertir grupos de programas de Windows 3.1Podrá convertir grupos de programas de Windows 3.1 de dos maneras:1. Haciendo doble clic en un archivo .grp para convertirlo automáticamente en una carpeta de Windows 95.2. Ejecutando el comando GRPCONV con el parámetro /m para abrir un cuadro de diálogo en el que podrá seleccionar los grupos que desee convertir.Abrir conPara abrir un archivo asociado a otro programa, presione la tecla MAYÚS y, sin soltarla, haga clic en el archivo con el botón secundario del mouse.Haga clic en Abrir con en el menú para abrir el archivo con otro programa.Tecla de acceso rápidoEn Windows 95, las teclas de acceso rápido asignadas a los accesos directos del menú Inicio o a sus subcarpetas pueden utilizarse en todo momento para iniciar programas.
Resolución de pantallaPara cambiar rápidamente la resolución de pantalla para diferentes aplicaciones, utilice el botón secundario del mouse para hacer clic en el escritorio y, a continuación, haga clic en la ficha Configuración. En "Área del escritorio", mueva el deslizador hasta la resolución deseada.Ayuda contextualEn la esquina superior derecha de todos los cuadros de diálogo verá un botón de signo de interrogación (?). Haga clic en él y, a continuación, en un control o elemento del cuadro de diálogo. Aparecerá una breve descripción del elemento.
Herramienta BuscarPara buscar un archivo, un mensaje de correo electrónico, un equipo o un archivo en The Microsoft Network, utilice el comando Buscar del menú Inicio.Además, podrá guardar una búsqueda en el cuadro de diálogo Buscar haciendo clic en Guardar búsqueda del menú Archivo.Visor de bitmapsMS Paint puede utilizarse para ver bitmaps. Para ello, arrastre un icono de bitmap hasta la ventana de MS Paint.
Nombres y extensiones de archivosLos siguientes son nombres de archivos válidos para las aplicaciones de Windows 95:12345678.ABC (nombre de MS-DOS)12345678.ABCDEF (extensiones sin limitación)123456789012345678901234567890123456789.ABC (nombre largo de archivo)1234567890123456789012345678901234567890.ABCDEF (nombre y extensión largos de archivo)Éste es un nombre de archivo válido (nombres largos con espacios que significan algo).Para ver el nombre de MS-DOS asociado a un nombre largo de archivo, con el botón secundario del mouse haga clic en el archivo y, a continuación, haga clic en Propiedades.
Sugerencia para programadoresSi necesita reiniciar la barra de tareas (por ejemplo, si ha cambiado una entrada de registro que desee utilizar), presione CTRL+ALT+SUPR para quitar el Explorador de Windows. Cuando aparezca el cuadro de diálogo Salir de Windows, haga clic en "No". Cuando aparezca el siguiente mensaje, haga clic en "Finalizar tarea". La barra de tareas desaparecerá y, a continuación, se reiniciará.
Crear un disco de inicio de emergenciaPara crear un disco de inicio completo de emergencia, haga doble clic en el icono

Agregar o quitar programas del Panel de control y, a continuación, haga clic en la ficha Disco de inicio.Deshacer un movimiento de archivo o un cambio de nombre de archivoSi olvidó dónde acaba de mover el archivo, o si por accidente cambia el nombre de un archivo, haga clic en Deshacer del menú Edición (o presione ALT+RETROCESO).
Propiedades de PantallaCon el botón secundario del mouse, haga clic en el escritorio y, a continuación, haga clic en Propiedades para cambiar el fondo, el protector de pantalla, la apariencia o la configuración de vídeo. Para cambiar la fuente principal, cambie el icono de la fuente en la ficha Apariencia.
Sugerencias para utilizar el reloj de la barra de tareasSitúe el puntero del mouse sobre el reloj de la barra de tareas para ver la ficha.Haga doble clic en el reloj de la barra de tareas para configurar la hora, la fecha y el huso horario del sistema.Para quitar el reloj de la barra de tareas:1. Con el botón secundario del mouse, haga clic en la barra de tareas y, a continuación, haga clic en Propiedades.2. Haga clic en la ficha Opciones de la barra de tareas y, a continuación, desactive la casilla de verificación "Mostrar reloj" (o presione C).
Acceso automático a Propiedades del equipoPara ver las propiedades del equipo (sistema), con el botón secundario del mouse haga clic en Mi PC y, a continuación, haga clic en Propiedades.Si dispone de un teclado Microsoft Natural, presione Win+Pausa.Para ver las propiedades de Red, con el botón secundario del mouse haga clic en Entorno de red y, a continuación, haga clic en Propiedades.
Uso de las teclas del cursor en lugar del mousePodrá mover el cursor sin utilizar el mouse activando las MouseKeys.Haga doble clic en el icono Opciones de accesibilidad del Panel de control.Haga clic en la ficha Mouse y, a continuación, en "Usar MouseKeys".Método sencillo para acceder al Panel de control1. Con el botón secundario del mouse, haga clic en el menú Inicio y, a continuación, haga clic en Explorar.2. En la carpeta Menú Inicio, cree una nueva carpeta llamada Paneles de control (o asígnele el nombre de su preferencia).3. Abra la carpeta Paneles de control, seleccione todos los iconos y, a continuación, con el botón secundario del mouse arrástrelos hasta la nueva carpeta. Así creará accesos directos a todos los iconos del Panel de control.4. Cierre todo y haga clic en el menú Inicio. Cuando elija la nueva carpeta, podrá ver todos los iconos del Panel de control.
Enviar objetos con EnviarAPodrá arrastrar cualquier acceso directo hasta la carpeta EnviarA. Este acceso directo puede ser a una impresora, fax, unidad de red o aplicación de Windows. Para buscar la carpeta EnviarA, haga clic en el botón "Inicio" y, a continuación, haga clic en Ejecutar. Escriba "EnviarA" en el cuadro de diálogo Ejecutar. Con el botón secundario del mouse, arrastre el icono del elemento hasta la ventana "Enviar a". El acceso directo aparecerá en el menú Enviar a. Con el botón secundario del mouse, haga clic en un icono de documento o carpeta, seleccione "Enviar a" y, a continuación, seleccione un elemento de destino.

Método abreviado de teclasTeclas de método abreviado y otras teclas*Métodos abreviados generales de carpeta / Explorador de Windows para un objeto seleccionado:Teclas: Acción:F2 Cambiar nombreF3 BuscarCTRL+x,c,v Cortar, copiar, pegarMAYÚS+SUPR Eliminar de inmediato sin colocar el archivo en la Papelera de reciclajeALT+ENTRAR PropiedadesALT+doble clic PropiedadesCTRL+clic con Poner verbos alternativos en el menú contextualbotón secundario (Abrir con)MAYÚS+doble clic Explorar el objeto si tiene un comando ExplorarCTRL+arrastrar Copiar un archivo archivo a una carpetaCTRL+MAYÚS+arrastrar un archivo hasta el Escritorio o una carpeta Crear un acceso directoControl general sobre carpetas/Explorador de WindowsF4 (Explorador) Presenta el cuadro combinadoF5 ActualizarF6 Cambio entre paneles del ExploradorCTRL+g (Explorador) Ir aCTRL+z DeshacerCTRL+a Seleccionar todoRETROCESO Ir a la carpeta de origenMAYÚS+<cerrar> Cierra esta carpeta y todas sus carpetas de origenEn el Explorador de WindowsNum* Expande todo lo seleccionadoNum- Expande la selecciónNum+flecha derecha Contrae la selecciónFlecha derecha Expande la selección actual si está contraída; de lo contrario, va a la primera subcarpeta.Flecha izquierda Contrae la selección actual si está expandida; de lo contrario, va a la carpeta de origenEn PropiedadesCTRL+Tab/CTRL+MAYÚS+TAB Cambia entre fichas de Propiedades [En los cuadros de diálogo comunes Abrir/Guardar]F4 Baja por la lista de ubicacionesF5 Actualiza la presentaciónRetroceso Va a la carpeta de origen si está en la ventana de verComandos generales sólo del tecladoF1 AyudaF10 Va al modo de menúMAYÚS+F10 Menú contextual del elemento seleccionadoCTRL+ESC Presenta el menú InicioCTRL+ESC, ESC Se centra en el botón "Inicio"MAYÚS+F10 Menú contextualALT+TAB Cambia al programa en ejecuciónMAYÚS mientras inserta el CD Omite la ejecución automáticaAlt+M al estar centrado en la barra de tareas Minimiza todas las ventanasMétodos abreviados de AccesibilidadPresionar MAYÚS 5 veces Activa/desactiva StickyKeysMantener presionada MAYÚS derecha durante 8 segundos Activa/desactiva FilterKeysMantener presionada BloqNum durante 5 segundos Activa/desactiva ToggleKeys

ALT izq+IZQ+MAYÚS +BloqNum Activa/desactiva MouseKeysALT izq+IZQ+MAYÚS +ImprPant Activa/desactiva HighContrast[Teclado MS Natural]Win+R Cuadro de diálogo EjecutarWin+M Minimizar todoMAYÚS-Win+M Deshacer minimizar todoWin+F1 Ayuda de WindowsWin+E ExploradorWin+F Buscar archivos o carpetasCTRL+Win+F Buscar PCWin+Tab Recorrido por los botones de la barra de tareasWin+Pausa Hotkey PSS... (Propiedades de Sistema)
Perfiles de hardwarePerfiles de hardware se utiliza para establecer múltiples configuraciones de hardware. Es de gran utilidad para portátiles con estaciones de conexión o para estaciones de trabajo con medios de almacenamiento extraíbles.El siguiente ejemplo demuestra cómo configurar Perfiles de hardware para un equipo portátil con estación de conexión que tenga la siguiente configuración:Configuración Conectado DesconectadoCont. de vídeo S3 VGANed c/Red de Microsoft NingunaRNA sin RNA con RNA
Propiedades de sistemas abiertos:1. Con el botón secundario del mouse, haga clic en el icono Mi PC.2. Haga clic en Propiedades y, a continuación, en la ficha Perfiles de hardware.3. Verifique que existan dos opciones de perfiles de hardware, llamadas "Conectado" y "Desconectado". Si estas opciones no están disponibles, resalte "Configuración original y, a continuación, haga clic en "Cambiar nombre".Escriba DOCKED y, a continuación, "Aceptar". Resalte la palabra DOCKED y, continuación, haga clic en "Copiar". En el cuadro de diálogo Copiar perfil, escriba UNDOCKED.
Configurar el controlador de vídeo para configuraciones Conectado y DesconectadoEn primer lugar, cerciórese de que VGA esté instalado. Si no lo está, haga doble clic en el icono Pantalla del Panel de control. Haga clic en la ficha Configuración y, a continuación, en "Cambiar tipo de monitor". En el área "Tipo de adaptador de vídeo", haga clic en "Cambiar" y, a continuación, instale el controlador VGA.1. En el Panel de control, haga doble clic en el icono Sistema y, a continuación, en la ficha Administrador de dispositivos.2. Haga doble clic en "Adaptador de vídeo" y, a continuación, haga doble clic en "VGA".3. En el área "Uso del dispositivo", asegúrese de que "Desconectado" esté activado y "Conectado" esté desactivado. Haga clic en "Aceptar".4. En la ficha Administrador de dispositivos, haga doble clic en "Adaptador de vídeo" y, a continuación, haga doble clic en "Adaptador S3".5. En el área "Uso del dispositivo", asegúrese de que la opción "Conectado" esté activada, y la opción "Desconectado" desactivada.6. Haga clic en "Aceptar" para salir del Administrador de dispositivos.Configurar para Sin red en estado desconectado1. En el Panel de control, haga doble clic en el icono Sistema y, a continuación, haga clic en la ficha Administrador de dispositivos.2. Haga doble clic en "Adaptadores de red" y, a continuación, en la tarjeta de red.3. En el área "Uso del dispositivo" de la ficha "General", quite la marca de verificación

de la opción "Desconectado". Haga clic en "Aceptar" y, a continuación, salga del Administrador de dispositivos.Configurar para Sin RNA mientras esté conectado1. Repita el paso 1 anterior.2. Haga doble clic en "Adaptador de Acceso telefónico". Quite la marca de verificación de la opción "Conectado".
Equipos portatilesSincronización automática de archivos en portátilesSi tiene archivos que desee mantener sincronizados entre su portátil, el equipo de su oficina y el de su hogar, deberá crear Maletines en los dos equipos de escritorio y mantener los archivos en el portátil. Arrastre los documentos desde el portátil hasta el Maletín en cada uno de los equipos de escritorio. Luego, cada vez que conecte el portátil a una estación de conexión, el Maletín del equipo de escritorio sincronizará los archivos.Crear una segunda configuración no conectadaPara crear una segunda configuración no conectada de su portátil (por ejemplo, que una configuración tenga impresora y la otra no), efectúe este procedimiento:1. Asegúrese de que su equipo tenga la configuración que desee y, a continuación, haga clic en el icono Mi PC con el botón secundario del mouse.2. Haga clic en Propiedades y, a continuación, en la ficha Configuración.3. Seleccione la configuración no conectada y elija "Copiar". 4. Seleccione la nueva configuración y asígnele un nombre exclusivo.5. Vaya al Administrador de dispositivos y haga clic en "Actualizar". De esta manera aparecerá una nueva lista de todos los dispositivos de hardware del sistema y podrá crear la nueva configuración.Ver la energía restante de la batería de un portátilEn equipos con la funcionalidad APM, haga clic en el icono "Batería" de la barra de tareas para ver un medidor de energía detallado.
Multimedia y sonidosPara desactivar la ejecución automática al insertar un CD de audio, presione la tecla MAYÚS al insertar el CD-ROM, o bien haga los siguientes cambios:1. Abra una carpeta (por ejemplo, Mi PC).2. En el menú Ver, haga clic en Opciones y, a continuación, en "Tipos de archivo".3. Haga clic en "CD Audio" y, a continuación, en "Editar".4. En la lista "Acciones", haga clic en "Reproducir".5. Haga clic en "Establecer como predeterminada" para desactivar Auto Run.Nota: si el comando Reproducir está en negrita, el CD se reproducirá al ser insertado; si no está en negrita, no se reproducirá.Abrir el Reproductor multimedia desde un archivo AVIAl ejecutar un archivo AVI, podrá abrir el Reproductor multimedia haciendo doble clic en la barra de título del AVI. Para salir, haga doble clic en la barra de título de Reproductor multimedia.Icono de volumen de programaPodrá colocar un control de volumen de programa en la barra de tareas siguiendo el siguiente procedimiento:1. En el Panel de control, haga doble clic en el icono Multimedia.2. Haga clic en la ficha "Audio" y, a continuación, en "Mostrar control de volumen en la barra de tareas.3. Haga clic en el icono de volumen (altavoz) de la barra de tareas para abrir el control de volumen de programa. Haga doble clic en el icono de volumen (altavoz) para abrir el Control de volumen.Tamaño de caché para CD-ROMPodrá configurar el tamaño de caché de los CD-ROMs a través del icono Sistema del

Panel de control:1. Haga doble clic en el icono Sistema del Panel de control y, a continuación, haga clic en la ficha Rendimiento.2. Haga clic en "Sistema" para ver el control de optimización de CD-ROM.Asignar sonidos a sucesosPara asignar sonidos a sucesos, haga doble clic en el icono Sonidos del Panel de control.
Carpetas y Explorador de Windows
Seleccionar múltiples archivos
La selección de múltiples archivos en presentación de icono grande funciona de forma diferente de la presentación de lista. Para extender una selección, haga clic en el primer icono, presione la tecla MAYÚS y, sin soltarla, haga clic en el último icono que desee seleccionar. Para cambiar un icono de seleccionado a no seleccionado, presione la tecla CTRL mientras selecciona el icono.Métodos abreviados del teclado* Presione Win+E para iniciar el Explorador de Windows eligiendo "Mi PC" (en el teclado Microsoft Natural).* Presione la tecla Retroceso para mostrar la carpeta de origen.* Para seleccionar todos los archivos de una carpeta, presione CTRL+A.* Presione F5 para actualizar la lista de contenido.
Carpetas especialesPodrá colocar el contenido del Panel de control o de carpetas especiales en el menú Inicio (o, para el caso, en cualquier carpeta). Cree una carpeta haciendo clic en Nuevo del menú Archivo y, a continuación, en Carpeta. A continuación, pegue el nombre correspondiente, tal y como se indica a continuación:Panel de control Panel de control.{21EC2020-3AEA-1069-A2DD-08002B30309D}Acceso telefónico Red de llam.{992CFFA0-F557-101A-88EC-00DD010CCC48}Impresoras Impresoras.{2227A280-3AEA-1069-A2DE-08002B30309D}Modificadores del Explorador de WindowsLos modificadores del Explorador de Windows son de gran utilidad para crear carpetas raíz:Explorer [/e][,/root,<object>][[,/select],<sub object>] /e Utilizar la presentación Explorador (alcance y panel de resultados). El predeterminado es presentación Abierta (sólo panel de presentación)./root<object> Especifique el objeto con el espaciado de nombre "normal" usado como raíz (nivel superior) de este Explorador/Carpeta (es decir, ruta de acceso local o nombre de UNC). El predeterminado es Escritorio)./Select Se abre la carpeta de origen y se selecciona el objeto seleccionado.<sub object> Especifica la carpeta salvo que se utilice /select. La predeterminada es la raíz.Ejemplos: Explorer /e, /root, \\Reports abre una ventana Explorador en \\Reports.Explorer /select, C:\Windows\Calc.exe abre una carpeta en C:\Windows (o activa una ya abierta) y selecciona Calc.exe.Explorer /e, /root, \\Source\Internal\Design\Users\David\Archive abre una carpeta en la carpeta Archive. Es un buen método para crear una carpeta dedicada remota de archivo de documentos.Puede colocarse un enlace a esta carpeta (\\Source\Internal\Design\ Users\David\Archive) en la carpeta SendTo para encaminar los documentos rápidamente.
Copiar, cortar, pegar, arrastrar y colocar

Arrastrar y colocarPara mover un objeto, con el botón primario del mouse arrástrelo desde una carpeta a la otra de la misma unidad. Para forzar un movimiento, utilice MAYÚSC+botón primario.
Para copiar un objeto, utilice el botón primario del mouse para arrastrar una carpeta a otra unidad. Para forzar una copia, utilice CTRL+Izquierda y arrastre.Para crear un acceso directo a un ejecutable, utilice el botón primario del mouse para arrastrar un archivo ejecutable hasta una nueva carpeta.Utilice el botón secundario del mouse para arrastrar un objeto desde una carpeta a otra y, a continuación, seleccione "Crear iconos de acceso directo aquí" para crear un acceso directo a dicho objeto. Las notaciones del icono indican qué ocurrirá: el signo más (+) para una copia, una flecha para un acceso directo y, si no hay ningún símbolo, para un movimiento. Presione ESC mientras arrastra el objeto para cancelar la acción.Para crear accesos directos a documentos: con el botón secundario del mouse, arrastre una selección desde un documento OLE (como por ejemplo Word 95) sobre el Escritorio o una carpeta y, a continuación, seleccione "Crear acceso directo a documento aquí". Este acceso directo al documento abrirá el documento en aquel lugar originado por el acceso directo.Para crear documentos temporales: con el botón primario del mouse, arrastre una selección desde un documento OLE (como por ejemplo de 95) sobre el Escritorio o una carpeta para crear un documento temporal (un documento temporal es un objeto OLE que contiene la selección).Coloque el documento temporal sobre otro documento o de vuelta sobre el documento original para insertarlo o procesarlo (lo que corresponda).Arrastrar y colocar con el botón secundario del mouseArrastrar y colocar con el botón secundario del mouse funciona igual que con el botón primario, con la diferencia de que al colocar el objeto aparece un menú. El menú de las carpetas presenta estos comandos: Mover aquí, Copiar aquí, Crear iconos de acceso directo aquí. El menú de objetos OLE incluye: Crear almacén temporal aquí, Mover almacén temporal aquí, Crear icono de acceso directo aquí.Arrastrar a la barra de tareasPodrá arrastrar objetos desde un documento abierto a otro (cubrir uno con el otro) arrastrando el objeto hasta la barra de tareas del documento de destino, esperando hasta que aparezca la ventana de destino y, a continuación, arrastrando el objeto hasta la ventana de destino.
Acceso rápido al Explorador de WindowsPara acceder rápidamente al Explorador de Windows nada tan sencillo como hacer clic con el ratón derecho sobre el botón Inicio, luego clic en Explorar y se abrirá el Explorador.
Acelera los menús emergentesEn Windows XP también existe la posibilidad de acelerar los menús desplegables del menú inicio, para conseguirlo sigue estos pasos: Haces clic con el ratón derecho sobre una zona libre del Escritorio. A continuación seleccionas Propiedades y luego pincha en la pestaña Apariencia. En la ventana Apariencia pincha sobre el botón Efectos. En esta ventana Efectos desactiva la opción Usar el efecto de transición siguiente para menús de información e información sobre herramientas, y pulsa sobre el botón Aceptar
Activar el suavizado de fuentesWindows XP ofrece la posibilidad de suavizar las fuentes y los bordes. Parara activar el suavizado de las fuentes sigue estos pasos: Haces clic con el ratón derecho sobre una zona libre del Escritorio y luego en

Propiedades Una vez estás en la pantalla de Propiedades pulsa sobre la pestaña Apariencia. Ahora pulsa sobre el botón Efectos y marca la casilla de verificación Usar el siguiente método para suavizar los bordes de las fuentes de pantalla. Después de haber marcado la casilla podrás acceder a la lista pulsando sobre la flechita y escoge la opción Clear Type. Finalmente pulsa el botón Aceptar para que se guarden los cambios.
Activar o Desactivar la HibernaciónLa hibernación de nuestro sistema lo que hace es reservar un espacio en el disco duro para almacenar lo que tiene en memoria y así poder volver al punto en el cual se encontraba el PC antes de hibernar. La mayoría de los usuarios no hacemos uso de la opción de hibernar, por lo que desactivar esta opción liberará el espacio reservado en nuestro disco duro para esta tarea. La forma de desactivar o Activar la hibernación es la siguiente: Haces clic en el botón Inicio, y luego en Panel de Control. Ahora haces doble clic sobre el icono Opciones de Energía. Luego seleccionas la pestaña Hibernación y es aquí donde debes activar o desactivar la hibernación. Para terminar acepta todo y listo
Actualiza los iconos de tu escritorioEl sistema refresca los iconos del escritorio con demasiada frecuencia, esto puede ser debido a que la caché de iconos esta llena. En ese caso deberemos incrementar el tamaño de la caché y lo haremos de la siguiente forma:Hacemos clic en el botón Inicio y luego en Ejecutar, después escribimos Regedit y pulsamos el botón Aceptar. Una vez estemos en el Registro de Windows nos desplazaremos por la siguiente cadena: HKEY_LOCAL_MACHINE\SOFTWARE\Microsoft\Windows\CurrentVersion\Explorer Ahora crearemos o modificaremos el valor alfanumérico “Max Cached Icons” con el contenido “8192”. De esta forma incrementaremos el tamaño de la caché de iconos a 8 Mbytes. Para terminar cerramos el Registro de Windows y reiniciamos el ordenador para que tengan efecto los cambios realizados.
Automatizar los subprogramas de JavaEn algunas ocasiones y por motivos diversos podemos tener la opción de Automatización de los subprogramas de Java deshabilitado para habilitarlos seguiremos estos pasos:Abrimos el Navegador de Internet Explorer 6 y pulsamos en el menú Herramientas, sobre Opciones de Internet Seguidamente pulsamos sobre la ficha Seguridad y luego sobre el botón Nivel personalizado. A continuación buscaremos la Opción de Automatización de los subprogramas de Java y activaremos la casilla Activar. Para finalizar Aceptamos todas las ventanas y reiniciamos el ordenador.
Bloquear rápidamente el PCWindows XP ofrece la posibilidad de bloquear de inmediato el PC simplemente pulsando las teclas Windows + la tecla L automáticamente el PC se situará en la pantalla de bienvenida, de esta forma podemos proteger nuestros datos de miradas indeseadas, y además si alguien quiere entrar deberá teclear la contraseña, pero también podemos crear un acceso directo y lo haremos de la siguiente forma:

Haz clic con el ratón derecho en una zona libre del Escritorio y selecciona Nuevo y Acceso directo. En la pantalla de configuración de acceso directo escribe rundll32.exe user32.dll,LockWorkstation y pulsa el botón Siguiente Ahora escribe el nombre que quieras darle al acceso directo, como por ejemplo Bloquear PC y pulsa el botón Finalizar. Ahora con doble clic sobre este icono automáticamente irás a la pantalla de bienvenida y para volver a entrar deberás teclear la contraseña.
Aumentar la velocidad de los menúsLos menús en Windows se despliegan,quizás, en forma demasiado lenta. De hecho, tenemos que esperar casi hasta un segundo para que se despliegue la siguiente persiana.Esta molesta "costumbre" la podemos rectificar editando el registro, ejecutando para ello el archivo regedit.exe del directorio Windows.Una vez abierto, expandiremos la clave de nombre HKEY_CURRENT_USER.Seguidamente, haremos lo propio con Control Panel, seleccionando la opción Desktop.En ese momento, en la ventana de la derecha aparecerán una serie de valores.Con el botón derecho del ratón pincharemos en un espacio en blanco, para seleccionar, consecutivamente, Nuevo y Valor de la Cadena.Entonces se abrirá una caja donde introduciremos MenuShowDelay, y luego pulsaremos Intro. Introducida la clave, ahora vamos con el valor...Deberá hacer doble click sobre la clave que acabamos de introducir, y en el cuadro de diálogo que sale, coloque el valor que desee: admite valores de 0-10. El 8 es un valor suficiente para que no se nos desboquen las persianas.
Velocidad correcta de CD-ROMUna vez instalado Windows, debemos asegurarnos de que ha detectado correctamente la velocidad de nuestra unidad de CD Rom.Para ello, abriremos las propiedades de Mi PC. Después, seleccionamos la ficha Rendimiento y luego, dentro de ésta, la opción Sistema de Archivos. Por último, la ficha CD Rom. Allí podremos verificar o modificar la velocidad de nuestro CD Rom, además de especificar el tamaño que queremos para el caché suplementario.Asimismo, y siguiendo el mismo camino, podremos comprobar en la ficha Disco Duro la misión principal de nuestro equipo, esto es, PC de sobremesa, portátil o servidor de red.
Evitar el autoplay de los CDCuando insertamos CD´s en la bandeja del nuestro CD Rom, preparados para Windows, el sistema los detecta gracias al archivo Autorun.inf y los lanza automáticamente pasados unos cuantos segundos.Esta característica, que puede parecer provechosa, se puede convertir en un auténtico problema, sobre todo si trabajamos con CD´s habitualmente.Si bien hay un truco para evitar esta operación, se trata de una solución "de urgencia", ya que es casi peor el remedio que la enfermedad.El truco consiste en mantener pulsada la tecla de mayúsculas al tiempo que el sistema detecta el disco, una vez introducido.Para evitar la detección de los discos, la solución definitiva es ir a Mi PC y en sus Propiedades seleccionar la ficha Administrador de Dispositivos.Una vez seleccionada la unidad de CD Rom y sus Propiedades, hay que desactivar la casilla Aviso de inserción automática, dentro de la ficha Configuración del CD Rom.
Reiniciar sin resetear el equipoEste truco es muy sencillo y de una gran utilidad. Nos permite la actualización de los

componentes de Windows, sin tener que reiniciar todo el sistema. Basta con seleccionar la opción Apagar el sistema, seleccionar Reiniciar el equipo, y mantener pulsada la tecla de mayúsculas, al tiempo que pulsamos el botón Sí en el mismo cuadro de diálogo. Inmediatamente aparecerá el mensaje "Windows se está Reiniciando".
Ayudar a la memoria en las sesiones MS-DOSSi bien no es la solución definitiva para aquellos que "padezcan" problemas de memoria convencional a la hora de ejecutar aplicaciones MS-DOS (juegos fundamentalmente), es el remedio completo, junto con la optimización de los viejos conocidos Config.sys y Autoexec.bat.Simplemente, el truco consiste en editar el archivo de sistema system.ini (localizado dentro del subdirectorio System del directorio Windows) y añadir en la sección [386 Enh] del mismo, la siguiente línea: LocalLoadhigh=1.Modificar los valores de la lista desplegable de la opción Ejecutar...del menú de Inicio1) ejecutar regedit2) entrar en HKEY_CURRENT_USER\SOFWARE\MICROSOFT \WINDOWS\CURRENT\VERSION\EXPLORER\RUNMRU y eliminar o modificar los valores de las cadenas.También podemos alterar el orden de aparición de los mismos cambiando el orden de las letras en la cadena MRULIST, ya que cada valor de la lista desplegable está asociado a una letra.
Cambiar el programa con el que se abre un archivoCuando pulsamos dos veces sobre cualquier tipo de archivo, por ejemplo un gráfico se ejecuta la aplicación asociada a ese tipo en concreto, por ejemplo el Paint, que es el que se encargará de abrirlo.A veces nos interesará que la aplicación que lo abra sea otra distinta de la que tengamos previamente definida. Por ejemplo podríamos querer que el gráfico anterior se abriera con el Microsoft Photo Editor.Pues bien, para ello primero seleccionaremos con el botón izquierdo el archivo a tratar. Una vez seleccionado, pulsaremos de nuevo sobre él pero esta vez con el botón derecho, pero habiendo pulsado previamente la tecla de "Mayúsculas" o "Shift". Seguidamente veremos que se nos abre el menú asociado a ese tipo de archivo, pero con una opción nueva llamada "Abrir con..." Si pulsamos sobre esa opción nos aparecerá la misma pantalla que cuando tratamos de abrir un archivo que no tiene ningún programa asociado, y en ella podremos indicarle que programa queremos utilizar. Si el programa no aparece en esa lista, tenemos la opción de indicarle dónde se encuentra dicho programa pulsando sobre el botón "otros". Pero para ello necesitaremos saber el nombre exacto del programa y la ruta en donde se encuentra.Acto seguido sólo nos queda marcar la casilla "Utilizar siempre este programa para abrir este tipo de archivo". Si no la marcamos, igualmente se ejecutará dicha aplicación, pero sólo para esta ocasión.
Abrir un archivo con más de un programaMuchas veces nos gustaría poder abrir un mismo tipo de archivo con diferentes programas. Por ejemplo cuando pulsamos dos veces sobre un archivo html normalmente se ejecuta el navegador y nos muestra la página, pero puede que lo que nos interese en ese momento sea editarlo mediante el nuestro editor html favorito, o directamente "a mano" con el Block de Notas (Notepad) o incluso puede que nos interese escojer entre verlo con el Navigator de Netscape o el Explorer de Microsoft en el caso de que tengamos ambos instalados.Bien, pues todas estas opciones y otras que se nos ocurran podemos tenerlas definidas y acceder a ellas mediante el botón derecho de nuestro ratón. Los pasos a realizar son los siguientes:- Abrimos "Mi Pc" o el explorador de Windows.

- Menú "Ver" y "Opciones de Carpeta", después pulsamos sobre la ficha "Tipos de archivo"Aquí podemos ver que ya tenemos algunas asociaciones creadas, por ejemplo Abrir, que es la predeterminada (está en negrita) es la que ejecuta Internet Explorer para visualizar la página, y por tanto es la que ejecutamos cuando hacemos doble click sobre el documento. La segunda (Modificar) es la que ejecuta FrontPage. Si pulsamos sobre Modificar y acto seguido pulsamos sobre el botón "Predeterminada" conseguiremos que al hacer doble click sobre un archivo de este tipo ejecute FrontPage en lugar del Explorer.Bien, vamos ahora a añadir una nueva opción que llamaremos "Abrir con Navigator", y que nos permitirá elegir con que navegador queremos visualizar una determinada página html que tengamos guardada en nuestro disco.- Primero pulsaremos sobre el botón "Nueva"En el campo Acción pondremos el texto que queremos que aparezca cuando pulsemos con el botón derecho. En este caso pondremos "Abrir con Navigator". En el siguiente campo (Aplicación utilizada) pondremos la ruta y el nombre del archivo del programa a ejecutar. La ruta puede variar de una versión a otra, En las más modernas suele ser la siguiente: "C:\Archivos de Programa\Netscape\Communicator\Program\netscape.exe".(también deberemos escribir las comillas). Podemos escribirla directamente si la conocemos, o utilizar el botón "Examinar" e ir navegando por los distintas carpetas hasta encontrar el programa.Bien, esto es todo. Pulsaremos sobre "Aceptar" en esta pantalla y en la anterior y ya sólo nos queda probarlo. Nos situaremos sobre un archivo html y después de seleccionarlo pulsaremos con el botón derecho del ratón sobre él, y deberá aparecernos una nueva opción que será la que acabamos de definir, y que al pulsar sobre ella ejecutará Navigator y nos mostrará el documento en cuestión. Recordemos que podremos definir el número de acciones que queramos y sobre cualquier tipo de archivo.
Abrir cualquier tipo de archivo con un determinado programaExisten muchos tipos de archivos que no están registrados en Windows, y que por tanto no podemos editarlos de manera fácil pulsando con el ratón sobre ellos.Muchos de estos archivos son símplemente de texto "plano" y podríamos editarlos perfectamente con el "Block de Notas". De hecho si el archivo posee la extensión "txt" si ocurrirá lo comentado, pero ¿que ocurre con los .BAT, LOG, ASC, BAS, INI, SYS, DOS, etc...?Una solución podría ser asociar cada uno de estos archivos con dicho programa, pero aparte de ser un trabajo tedioso, siempre encontraremos algún archivo de texto con alguna extensión "caprichosa" que no tengamos registrada. La solución más fácil y rápida y que además nos servirá para cualquier tipo de archivo es crear un acceso directo dentro de la carpeta "SendTo" que apunte al "Block de Notas", lo que nos permitirá pulsar con el botón derecho sobre el archivo en cuestión y acto seguido ejecutar la opción "Enviar a..." y "Block de Notas".Para ello iremos hasta esa carpeta utilizando "Mi Pc" o el explorador de Windows. Dicha carpeta se encuentra dentro de la de Windows.Una vez dentro de la carpeta, deberemos crear el acceso directo. Para ello accederemos al menú "Archivo" y dentro de él pulsaremos sobre "Nuevo" y "Acceso Directo".En ella procederemos a escribir la ruta completa y el nombre del ejecutable, que en este caso será "C:\WINDOWS\Notepad.exe". Acto seguido pulsaremos sobre Siguiente.Nos aparecerá otra pantalla pidiéndonos un nombre. En ella podemos poner "Block de Notas" y pulsar sobre "Finalizar".Si todo ha ido bien, aparecerá el acceso directo correspondiente dentro de la carpeta "SendTo". Ya sólo nos queda probarlo...Ahora, pulsando con el botón derecho encima de cualquier archivo y pinchando la

opción "Enviar a..." nos mostrará junto con las que ya teníamos definidas una nueva que aparecerá como "Block de Notas". Pulsando sobre ella podremos ver y editar ese archivo (siempre que esté en formato texto, claro)Mediante este mismo procedimiento podremos abir cualquier archivo con cualquier programa del que previamente hayamos creado un acceso directo en la carpeta SendTo.Por otro lado, si el acceso directo es a una carpeta, conseguiremos poder mover cualquier archivo seleccionado a esa carpeta de una forma fácil.Si el acceso directo lo creamos a una impresora, lo que conseguiremos será imprimir todos los documentos selecciondos en esa impresora.
Actualizar el Archivo de Registro sin reiniciarLa gran mayoría de las veces, una vez manipulado el registro debemos reiniciar el ordenador o Windows para que los cambios tengan vigencia.Sin embargo, hay un truco útil y sencillo: teniendo cerrados todos los programas, pulsamos la combinación de teclas Ctrl+Alt+Supr, y así aparecerá la ventana de Cerrar Programa. Seleccionaremos Explorer, y entonces la pantalla se oscurecerá y aparecerá el cuadro de diálogo de Cierre de Windows. Pincharemos en No y transcurridos unos segundos, saldrá otra ventana en la que pincharemos Finalizar Tarea.De esta forma, actualizamos el registro ahorrando tiempo.
Solucionar problemas de apagado en Windows XPSe a comprobado que en muchos equipos ATX, donde en anteriores versiones al Windows XP apagaban automáticamente el sistema, en Windows XP no lo hacen, mostrando el mensaje: "Ahora es seguro apagar el sistema" o incluso reiniciando en vez de apagarse.
Y este problema lo podemos solucionar mediante el registro de Windows. Para ello ejecutamos "regedit.exe" desde el menú "Inicio/Ejecutar".
Allí localizamos la siguiente clave: HKEY_LOCAL_MACHINE\SOFTWARE\Microsoft\WindowsNT\CurrentVersion\Winlogon.
Una vez localizada dicha clave, comprobamos si el contenido de los valores alfanuméricos PowerDownAfterShudown y ShutdownWithoutLogon es "1", pues de lo contrario, tendremos que ponerlo con ese valor.
Otra cosa, recomiendada es: revisar en la clave HKEY_CURRENT_USER\Control Panel\Desktop si existe el valor alfanumérico PowerOffActive, cuyo contenido deberá ser "1".
Si esto aun sigue sin causar ningún cambio, lo intentaremos de otro modo:Iniciamos la herramienta de administración del sistema, pulsando con botón derecho sobre el icono de Mi PC seleccionando "Administrar". Una vez dentro del administrador de dispositivos, comprobamos que el apartado Ordenador, indique lo siguiente: "Equipo ACPI compatible" o "PC Estándar APM".
En este último caso, dentro del menú Ver, seleccionamos Mostrar dispositivos ocultos y nos aseguramos que el elemento "NT ATM / Legacy Interfaz mode" no tenga un marca de color rojo, pues de suceder esto tenemos que hacer lo siguiente:
Accedemos a sus Propiedades y Habilitar el dispositivo.

Ccomprobar que en las Propiedades de energía, dentro del Panel de control, en la pestaña APM se encuentre activada la opción "Habilitar la compatibilidad con la administración avanzada de energía".
Trabajando con Redes
RedRecomendacionesEn lugar de conectar una letra de unidad a un recurso compartido de red, coloque los accesos directos a los recursos compartidos en el Escritorio o en el menú Inicio (por ejemplo, agregue un acceso directo a \\documents\user\dave en lugar de redirigirlo a la unidad Z).De esta manera, se conectará a los recursos compartidos de red sólo cuando los necesite.Si trabaja en grupo resulta práctico mantener, en una carpeta de un servidor público, accesos directos a ubicaciones de red útiles. Los usuarios interesados podrán mantener un acceso directo a esta carpeta en sus escritorios para acceder rápidamente.Búsqueda de un archivo en un servidor remoto1. Haga clic en el botón "Inicio", elija Buscar y, a continuación, haga clic en Archivos o carpetas.2. Introduzca el nombre del archivo en el cuadro "Nombre".3. Introduzca la ruta de acceso en el cuadro "Buscar en" y, a continuación presione ENTRAR.Acceso automático a la información de redAgregue accesos directos a las ubicaciones de red en Entorno de red. Se mantendrán allí cuando termine las sesiones de red y aparecerán en cascada en las características de Red de llamadas mientras sigan instalados.Conexión automática a un servidor de red/recursos compartidosHaga clic en el botón "Inicio", elija Ejecutar y, a continuación, escriba la ruta de acceso a UNC. Por ejemplo, si escribe \\server se abrirá una ventana que muestra los recursos compartidos del servidor del equipo. Si escribe \\server\share\direct, abrirá directamente la carpeta nombrada en el punto compartido de \\server\share.Acceso automático a Propiedades de RedCon el botón secundario del mouse, haga clic en Entorno de red para ver las propiedades de la red.
Guardando correo, acceso y favoritos1) Entrar a Outlook Express y hacer clic en el menú Herramientas / Opciones / Manteni-miento / Carpeta de Almacén.2) Pulsar el botón 'Cambiar' y elegir la nueva ubicación para los mensajes de correo. Por ejemplo, "C:\Mis documentos\Outlook Express" (esta carpeta tenemos que haberla creado previamente).3) Cerrar Outlook Express y entrar de nuevo.4) En este momento los mensajes se mueven automáticamente a la nueva ubicación.5) Abrimos Regedit (desde Menú Inicio / Ejecutar) y exportamos las siguientes ramas:HKEY_CURRENT_USER\ RemoteAccess (guarda las conexiones de acceso telefónico a redes)HKEY_CURRENT_USER\ Identities (guarda información específica del usuario. En concreto, la configuración de Outlook Express)HKEY_CURRENT_USER\ Software\ Microsoft\ Internet Account Manager (guarda las cuentas de correo y de grupos de noticias de Outlook Express)6) Guardamos las ramas del registro en la carpeta Guardar con los nombres

"remote.reg", "identities.reg" y "accounts.reg".7) A continuación buscamos la carpeta que contiene los favoritos de Internet Explorer. Esta información reside en la rama del registro HKEY_CURRENT_USER\ Software\ Microsoft\ Windows\ CurrentVersion\ Explorer\ Shell Folders bajo el nombre "Favorites". Máxima velocidad con discos UltraDMAAsegúrense bien de que sus discos sean UltraDMA.Primero, hay que ir al Administrador de dispositivos (clic derecho sobre [Mi PC], elegimos [Propiedades] y vamos a la pestaña [Administrador de dispositivos]). Luego, nos dirigimos a la parte de [Unidades de discos], y desde allí, a las propiedades de [GENERIC IDE Disk Type 47], donde seleccionaremos la casilla [DMA]. Aceptamos todo (se va a reiniciar la máquina).Con la máquina ya reiniciada, vamos nuevamente al Administrador de Dispositivos, y luego, a la parte de Dispositivos del sistema y a las propiedades del Controlador de acceso directo a memoria. Luego nos dirigimos a [Configuración] y a [Memoria reservada], activamos la casilla [Reservar Buffer DMA] y le damos un valor de 64.
Establecer una red peer-to-peerCon Windows XP Professional, puede conectar varias computadoras directamente para crear su propia red peer-to-peer ideal para el hogar o una oficina pequeña. Cada computadora es un igual o "peer" para las otras, por este motivo el nombre.Es este tipo de red usted puede:Compartir archivos, carpetas, impresoras, escáneres y máquinas de fax de su computadora con otras en la red. Permitir a los usuarios acceder a Internet a través de una conexión. Con esta red usada en casa, los miembros de la familia pueden conectarse a Internet desde diferentes computadoras, individualmente o al mismo tiempo, a través de una línea telefónica. Windows XP Professional incluye el Asistente para configuración de red y ofrece mucha información acerca de la planeación e implementación de una red en un negocio pequeño o en el hogar.Para iniciar el Asistente para configuración de red:Haga clic en Inicio y vaya hacia Programas. Después haga clic en Accesorios, Comunicaciones, y entonces Asistente para configuración de red.
Windows Messenger bajo un router o firewallSi nos conectamos a Internet a través de un Firewall o un router habremos comprobado que algunas de las características de Windows Messenger no funcionan de forma correcta. Para solucionar este problema tendríamos que configurar en el firewall o router el uso de los siguientes puertos.Videoconferencia, audio, video y llamadas de PC a teléfono:Puertos UDP 5004-65535. Debido a que el envío de flujos se aloja dinámicamente en este rango de puertos, tendremos que encontrar la manera de abrir todos ellos. Application Sharing y WhiteBoard: Puerto TCP 1503Transferencia de archivos: Puertos TCP 6891-6900. Estos puertos permiten hasta 10 transferencias simultáneas por usuario. Si únicamente abrimos el puerto 6891, el usuario únicamente podrá realizar una única transferencia simultánea.Asistencia Remota: Puerto TCP 3389.
Wake on Lan, fácilWake on Lan (WOL) es un estándar que permite encender un ordenador desde otra ubicación a través de una conexión de red.Para utilizar WOL antes deberemos asegurarnos que contamos con una fuente de energia ATX 2.01, una placa ATX con conector WOL conectado a una tarjeta compatible con este sistema, y el soporte en BIOS activado, asi como también que los controladores soporten esta característica y que en sus Propiedades, dentro de la pestaña Administración de energía, este marcada la casilla Permitir a este dispositivo

reactivar el equipo, asi como también dentro de la pestaña Opciones avanzadas estén en uso las opciones WakeUp on ARP/PING, Wake Up on Link Change y WakeUp using APM Mode. Para restaurar un ordenador de forma remota utilizando las características WOL, necesitaremos un programa que envie los paquetes Magic Packets a través de la red para indicar al ordenador que ha de restablecer su estado. Estos programas son Intel LANDesk Client Manager, versión 3.10 posterior, del que podremos encontrar información en la dirección http://www.intel.com/network/products/landesk/landesk_client_mng.htmAMD Magic Packet, cuya versión para DOS y Windows están disponible en modo de descarga gratuita en las dirección http://www.amd.com/us-en/Networking/TechnicalResources/0,,50_2334_2452_2543~8231,00.html y ftp://ftp.amd.com/pub/npd/software/pcnet_family/drivers/magic_pkt.exe respectivamente.
Como averiguar cual es tu dirección IPSi quieres saber cual es tu dirección IP, solamente tienes que pulsar el botón INICIO, a continuación en el cuadro ejecutar escribe "cmd" y pulsa el botón Aceptar. Este comando abrirá una ventana en modo MS-DS. Ahora escribe en la línea de comandos "ipconfig" y te mostrara tu dirección IP y tu mascara de red. Recuerda que si tienes una IP dinámica, esta cifra será diferente cada vez que conectes a Internet (en la mayoría de los casos excepto las ADSL, que normalmente tienen una IP fija).
Como averiguar quien está conectado a tu ordenadorUna forma rápida de averiguar quien está conectado a tu ordenador cuando te encuentras en Internet es la siguiente: Haces clic en el botón Inicio y luego en Todos los Programas Seleccionas Accesorios y luego Símbolos del sistema. En la ventan de Símbolos de sistema escribe netstat y pulsa la tecla Intro Ahora en pantalla verás todas las conexiones que estás recibiendo.
Truco para evitar intrusiones en los PC´s bajo el sistema operativo Windows XP con el fin de que los usuarios puedan mantener su privacidad intacta.
Las funciones que deberán ser deshabilitadas son:
1. Panel de Control -> Herramientas Administrativas -> Administración de Equipos -> Servicios y Aplicaciones -> Servicios -> Servicio de Informe de Errores.El servicio estará habilitado, proceder a deshabilitarlo.
2. Panel de Control -> Herramientas Administrativas -> Administración de Equipos -> Servicios y Aplicaciones -> Servicios -> Actualizaciones automáticas.El servicio estará habilitado, proceder a deshabilitarlo.
3. Mi PC -> Propiedades -> Opciones Avanzadas -> Inicio y Recuperación.Proceder a desactivar los 3 botones de Errores del Sistema.
4. Desactivar el escritorio remoto: Mi PC -> Propiedades -> Opciones Avanzadas -> Acceso Remoto.Desactivar el botón de Asistencia Remota.
Siguiendo estos pasos se evitará que las acciones o la información del usuario quede a merced de los intrusos que deseen aprovecharse del desconocimiento de las funciones del nuevo sistema operativo de Microsoft.

Desactivar en propiedades de red "clientes de redes de microsoft" y "compartir impresoras y archivos de redes de microsoft"" solo si no usa la red local
el win xp lleva un pequeño firewall y esta desactivado por defecto practico para paquetes icmp pero no es configurable tan solo se añaden servicios para puertos especificos.pero no permite crear reglas.para activarlo busca en > "propiedades de conexiones de red">opciones avanzadas> habilita la casilla ke dice "proteger mi ekipo y mi red limitando o impidiendo el acceso desde internet" si tienes un servidor web o ftp acordarse de abrir los puertos en las opciones de configuracion tambien se pude añadir un puerto en concreto para deshabilitar el netbios (sobre tcp/ip) ir a "propiedades de red" en la pestaña general de ahí seleccionar (poner azul) el campo "protocolo internet (tcp/ip)"darle en propiedades saldrá otra ventana .En la pestaña general ir a "opciones avanzadas" en la pestaña winsdeshabilitar net bios sobre (tcp/ip) y dar aceptar a todo con esto deshabilitamos los puertos tcp 139 udp 137 y 138 "Una vulnerabilidad presente en cualquier instalación por defecto de Windows XP, puede ocasionar que mediante un ataque de negación de servicio, cualquier ordenador con este sistema operativo conectado a Internet, pueda agotar el 100% de sus recursos en menos de 20 segundos, ocasionando su cuelgue Por defecto el puerto TCP/UPD 445 en Windows XP se recomienda cerrarlo con un firewallpor ejemplo el Zone Alarm, podría ser suficiente, o al menos disminuir el riesgo de cuelgue. "algo también importante es hacer un Windows update y bajar las actualizaciones criticas disponibles ya ke en estas se encuentran parches necesarios para la seguridad ir a panel de control>herramientas administrativas>servicios >administración de ayuda de escritorio remoto (dar doble clic ahí y deshabilitarla
panel de control>herramientas administrativas>servicios >ayuda sobre netbios (sobre tcp/ip) deshabilitarla
panel de control>herramientas administrativas>servicios >enrutamiento y acceso remoto deshabilitarla
panel de control>herramientas administrativas>servicios >registro remoto deshabilitarlo
Usando el Sistema Operativo
Tanto Windows como Linux nos ofrece una herramienta que nos va a mostrar que conexiones de red tenemos en cada momento. Esa herramienta es el programa netstat, y para ejecutarla, en ambos casos, necesitamos abrir una Consola. En Windows abrimos MS-DOS y escribimos: netstat -an Para entender mejor que conexiones tenemos abiertas, lo mejor es que antes de ejecutar esta orden cerremos TODOS los programas a excepción de MSDOS e ir desde el principio comprobando que conexiones tenemos y cuales se van abriendo.Una vez ejecutada la orden, nos aparecerá una pantalla de tipo en MSDOSSi queremos que se actualice automáticamente la información, podemos escribir netstat -an 5 (poner el número en segundos del intervalo que queramos que actualice

la información)La información que nos muestra esta pantalla básicamente es una tabla con 4 Columnas (para MSDOS) o 6 Columnas (para Linux) y diversas filas que contienen la información:Proto: Nos indica el protocolo utilizado para la comunicación por cada una de las conexiones activas (TCP/UDP)Dirección Local (Local Address): Nos indica la dirección origen de la conexión y el puerto.Dirección Remota: (Foreign Address): Nos indica la dirección de destino y el puerto.Estado (State): Nos indica el estado de dicha conexión en cada momento. Los principales estados son:Listening (Listen): El puerto está escuchando en espera de una conexiónEstablished: La conexión ha sido establecidaClose_Wait: La conexión sigue abierta, pero el otro extremo nos comunica que no va a enviar nada más.Time_Wait: La conexión ha sido cerrada, pero no se elimina de la tabla de conexión por si hay algo pendiente de recibir.Last_ACK: La conexión se está cerrando.Closed: La conexión ha sido cerrada definitivamente.La columna de Dirección Local nos muestra la IP de la conexión de nuestro ordenador: Además de la IP asociada a nuestra conexión a Internet, los ordenadores utilizan una dirección IP interna, denominada loopback, que es utilizada para pruebas y para la comunicación entre diversos procesos en la misma máquina. Usualmente tiene la dirección IP 127.0.0.1 (y que también se le suele asignar el nombre localhost). Ahora solo nos queda ir comprobando todas las conexiones que tenemos, que están haciendo y por supuesto ¿porque?.Para ello podemos servirnos de los listados de puertos que tenemos disponibles en la sección de puertos. Esto es muy útil para detectar la actividad de troyanos en nuestro ordenador.
Que son los puertos? En el momento que nuestro ordenador se conecta a internet, éste pasa a ser un elemento más dentro de la Red, es decir, forma parte de toda la Red y como tal se tiene que comunicar con el resto. Para poder comunicarse, lo primero que necesita es tener una dirección electrónica y poder identificarse con los demás. Si haces una petición, por ejemplo de una página web, el servidor tiene que saber a quien se la envía. Esa dirección electrónica es la dirección IP, qué es un número de 4 grupos de cifras de la forma xxx.xxx.xxx.xxx . Pero eso no es suficiente, ya que en internet se pueden utilizar muchos y diversos servicios y es necesario poder diferenciarlos. La forma de "diferenciarlos" es mediante los puertos. Imaginaros un edificio de oficinas, éste tiene una puerta de entrada al edificio (que en nuestro caso sería la IP) y muchas oficinas que dan servicios (que en nuestro caso serian los puertos). Eso nos lleva a que la dirección completa de una oficina viene dada por la dirección postal y el número de la oficina. En el caso de Internet viene dado por la dirección IP y por el número de puerto. Así por ejemplo, un servidor web escucha las peticiones que le hacen por el puerto 80, un servidor FTP lo hace por el puerto 21, etc...
Es decir, los puertos son los puntos de enganche para cada conexión de red que realizamos. El protocolo TCP (el utilizado en internet) identifica los extremos de una conexión por las direcciones IP de los dos nodos (ordenadores) implicados (servidor y cliente) y el número de los puertos de cada nodo.Como hemos indicado al principio, cuando conectamos a Internet nuestro proveedor nos da, para esa conexión, una dirección IP para poder comunicarnos con el resto de Internet. Cuando solicitas un servicio de internet, por ejemplo una pagina web, haces tu solicitud de la pagina mediante un puerto de tu ordenador a un puerto del servidor web.

Existen mas de 65000 de puertos diferentes, usados para las conexiones de Red. Los siguientes enlaces son una relación de puertos y los servicios a los que corresponden, así como un listado de puertos más utilizados por los troyanos.? Listado de Puertos. TroyanosUna medida básica de seguridad es conocer que puertos tenemos, cuales están abiertos, porque están abiertos y, de estos, últimos los que no utilicemos o que sean fuente de un problema de seguridad. Piensa por ejemplo en tu casa. Tiene una puerta de entrada que no la dejas siempre abierta. También tienes ventanas, a las que les pones cortinas para preservar tu intimidad. Incluso las puedes cerrar a cal y canto para que por allí no se cuele nadie. Pues lo mismo se aplica a tu PC cuando estás conectado a Internet. Un atacante que intente, o consiga, tener control sobre nuestro ordenador necesita tener a su disposición una puerta abierta en nuestro ordenador para poder comunicarse, es decir, un puerto de comunicaciones.En el artículo sobre Detección veremos diversas formas de descubrir que puertos tenemos abiertos y en el de Defensa veremos como podemos defendernos.Listado de Puertos utilizados por Troyanos puerto 1 (UDP) - Sockets des Troiepuerto 2 Deathpuerto 15 B2puerto 20 Senna Spy FTP serverpuerto 21 Back Construction, Blade Runner, Cattivik FTP Server, CC Invader, Dark FTP, Doly Trojan, Fore, FreddyK, Invisible FTP, Juggernaut 42, Larva, MotIv FTP, Net Administrator, Ramen, RTB 666, Senna Spy FTP server, The Flu, Traitor 21, WebEx, WinCrashpuerto 22 Adore sshd, Shaftpuerto 23 ADM worm, Fire HacKer, My Very Own trojan, RTB 666, Telnet Pro, Tiny Telnet Server - TTS, Truva Atlpuerto 25 Ajan, Antigen, Barok, BSE, Email Password Sender - EPS, EPS II, Gip, Gris, Happy99, Hpteam mail, Hybris, I love you, Kuang2, Magic Horse, MBT (Mail Bombing Trojan), Moscow Email trojan, Naebi, NewApt worm, ProMail trojan, Shtirlitz, Stealth, Stukach, Tapiras, Terminator, WinPC, WinSpypuerto 30 Agent 40421puerto 31 Agent 31, Hackers Paradise, Masters Paradisepuerto 39 SubSARIpuerto 41 Deep Throat, Foreplaypuerto 44 Arcticpuerto 48 DRATpuerto 50 DRATpuerto 53 ADM worm, Lionpuerto 58 DMSetuppuerto 59 DMSetuppuerto 69 BackGatepuerto 79 CDK, Firehotckerpuerto 80 711 trojan (Seven Eleven), AckCmd, Back End, Back Orifice 2000 Plug-Ins, Cafeini, CGI Backdoor, Executor, God Message, God Message 4 Creator, Hooker, IISworm, MTX, NCX, Noob, Ramen, Reverse WWW Tunnel Backdoor, RingZero, RTB 666, Seeker, WAN Remote, Web Server CT, WebDownloaderpuerto 81 RemoConChubopuerto 99 Hiddenpuerto, Mandragore, NCXpuerto 110 ProMail trojanpuerto 113 Invisible Identd Deamon, Kazimaspuerto 119 Happy99puerto 121 Attack Bot, God Message, JammerKillah

puerto 123 Net Controllerpuerto 133 Farnazpuerto 137 Chodepuerto 137 (UDP) - Msinit, Qazpuerto 138 Chodepuerto 139 Chode, God Message worm, Msinit, Netlog, Network, Qaz, Sadmind, SMB Relaypuerto 142 NetTaxipuerto 146 Infectorpuerto 146 (UDP) - Infectorpuerto 166 NokNokpuerto 170 A-trojanpuerto 334 Backagepuerto 411 Backagepuerto 420 Breach, Incognitopuerto 421 TCP Wrappers trojanpuerto 455 Fatal Connectionspuerto 456 Hackers Paradisepuerto 511 T0rn Rootkitpuerto 513 Grloginpuerto 514 RPC Backdoorpuerto 515 lpdw0rm, Ramenpuerto 531 Net666, Rasminpuerto 555 711 trojan (Seven Eleven), Ini-Killer, Net Administrator, Phase Zero, Phase-0, Stealth Spypuerto 600 Sadmindpuerto 605 Secret Servicepuerto 661 NokNokpuerto 666 Attack FTP, Back Construction, BLA trojan, Cain & Abel, lpdw0rm, NokNok, Satans Back Door - SBD, ServU, Shadow Phyre, th3r1pp3rz (= Therippers)puerto 667 SniperNetpuerto 668 th3r1pp3rz (= Therippers)puerto 669 DP trojanpuerto 692 GayOLpuerto 777 AimSpy, Undetectedpuerto 808 WinHolepuerto 911 Dark Shadow, Dark Shadowpuerto 999 Chat power, Deep Throat, Foreplay, WinSatanpuerto 1000 Connecter, Der Späher / Der Spaeher, Direct Connectionpuerto 1001 Der Späher / Der Spaeher, Le Guardien, Silencer, Theef, WebExpuerto 1005 Theefpuerto 1008 Lionpuerto 1010 Doly Trojanpuerto 1011 Doly Trojanpuerto 1012 Doly Trojanpuerto 1015 Doly Trojanpuerto 1016 Doly Trojanpuerto 1020 Vampirepuerto 1024 Jade, Latinus, NetSpy, Remote Administration Tool - RAT [no 2]puerto 1025 Fraggle Rock, md5 Backdoor, NetSpy, Remote Stormpuerto 1025 (UDP) - Remote Stormpuerto 1031 Xanadupuerto 1035 Multidropperpuerto 1042 BLA trojanpuerto 1042 (UDP) - BLA trojan

puerto 1045 Rasminpuerto 1049 /sbin/initdpuerto 1050 MiniCommandpuerto 1053 The Thiefpuerto 1054 AckCmdpuerto 1080 SubSeven 2.2, WinHolepuerto 1081 WinHolepuerto 1082 WinHolepuerto 1083 WinHolepuerto 1090 Xtremepuerto 1095 Remote Administration Tool - RATpuerto 1097 Remote Administration Tool - RATpuerto 1098 Remote Administration Tool - RATpuerto 1099 Blood Fest Evolution, Remote Administration Tool - RATpuerto 1104 (UDP) - RexxRavepuerto 1150 Orionpuerto 1151 Orionpuerto 1170 Psyber Stream Server - PSS, Streaming Audio Server, Voicepuerto 1174 DaCrypticpuerto 1180 Unin68puerto 1200 (UDP) - NoBackOpuerto 1201 (UDP) - NoBackOpuerto 1207 SoftWARpuerto 1208 Infectorpuerto 1212 Kaospuerto 1234 SubSeven Java client, Ultors Trojanpuerto 1243 BackDoor-G, SubSeven, SubSeven Apocalypse, Tilespuerto 1245 VooDoo Dollpuerto 1255 Scarabpuerto 1256 Project nEXT, RexxRavepuerto 1269 Matrixpuerto 1272 The Matrixpuerto 1313 NETrojanpuerto 1337 Shadyshellpuerto 1338 Millennium Wormpuerto 1349 Bo dllpuerto 1386 Daggerpuerto 1394 GoFrillerpuerto 1441 Remote Stormpuerto 1492 FTP99CMPpuerto 1524 Trinoopuerto 1568 Remote Hackpuerto 1600 Direct Connection, Shivka-Burkapuerto 1703 Exploiterpuerto 1777 Scarabpuerto 1807 SpySenderpuerto 1826 Glacierpuerto 1966 Fake FTPpuerto 1967 For Your Eyes Only - FYEO, WM FTP Serverpuerto 1969 OpC BOpuerto 1981 Bowl, Shockravepuerto 1991 PitFallpuerto 1999 Back Door, SubSeven, TransScoutpuerto 2000 Der Späher / Der Spaeher, Insane Network, Last 2000, Remote Explorer 2000, Senna Spy Trojan Generator

puerto 2001 Der Späher / Der Spaeher, Trojan Cowpuerto 2023 Ripper Propuerto 2080 WinHolepuerto 2115 Bugspuerto 2130 (UDP) - Mini Backlashpuerto 2140 The Invasorpuerto 2140 (UDP) - Deep Throat, Foreplaypuerto 2155 Illusion Mailerpuerto 2255 Nirvanapuerto 2283 Hvl RATpuerto 2300 Xplorerpuerto 2311 Studio 54puerto 2330 IRC Contactpuerto 2331 IRC Contactpuerto 2332 IRC Contactpuerto 2333 IRC Contactpuerto 2334 IRC Contactpuerto 2335 IRC Contactpuerto 2336 IRC Contactpuerto 2337 IRC Contactpuerto 2338 IRC Contactpuerto 2339 IRC Contact, Voice Spypuerto 2339 (UDP) - Voice Spypuerto 2345 Doly Trojanpuerto 2400puertodpuerto 2555 Lion, T0rn Rootkitpuerto 2565 Striker trojanpuerto 2583 WinCrashpuerto 2589 Daggerpuerto 2600 Digital RootBeerpuerto 2702 Black Diverpuerto 2716 The Prayerpuerto 2773 SubSeven, SubSeven 2.1 Goldpuerto 2774 SubSeven, SubSeven 2.1 Goldpuerto 2801 Phineas Phuckerpuerto 2929 Konikpuerto 2989 (UDP) - Remote Administration Tool - RATpuerto 3000 InetSpy, Remote Shutpuerto 3024 WinCrashpuerto 3031 Microspypuerto 3128 Reverse WWW Tunnel Backdoor, RingZeropuerto 3129 Masters Paradisepuerto 3131 SubSARIpuerto 3150 The Invasorpuerto 3150 (UDP) - Deep Throat, Foreplay, Mini Backlashpuerto 3456 Terror trojanpuerto 3459 Eclipse 2000, Sanctuarypuerto 3700puertoal of Doompuerto 3777 PsychWardpuerto 3791 Total Solar Eclypsepuerto 3801 Total Solar Eclypsepuerto 4000 Connect-Back Backdoor, SkyDancepuerto 4092 WinCrash

puerto 4201 War trojanpuerto 4242 Virtual Hacking Machine - VHMpuerto 4321 BoBopuerto 4444 CrackDown, Prosiak, Swift Remotepuerto 4488 Event Horizonpuerto 4523 Celinepuerto 4545 Internal Revisepuerto 4567 File Nailpuerto 4590 ICQ Trojanpuerto 4653 Ceropuerto 4666 Mneahpuerto 4950 ICQ Trogen (Lm)puerto 5000 Back Door Setup, BioNet Lite, Blazer5, Bubbel, ICKiller, Ra1d, Sockets des Troiepuerto 5001 Back Door Setup, Sockets des Troiepuerto 5002 cd00r, Linux Rootkit IV (4), Shaftpuerto 5005 Aladinopuerto 5010 Solopuerto 5011 One of the Last Trojans - OOTLT, One of the Last Trojans - OOTLT, modifiedpuerto 5025 WM Remote KeyLoggerpuerto 5031 Net Metropolitanpuerto 5032 Net Metropolitanpuerto 5321 Firehotckerpuerto 5333 Backage, NetDemonpuerto 5343 WC Remote Administration Tool - wCratpuerto 5400 Back Construction, Blade Runnerpuerto 5401 Back Construction, Blade Runner, Mneahpuerto 5402 Back Construction, Blade Runner, Mneahpuerto 5512 Illusion Mailerpuerto 5534 The Flupuerto 5550 Xtcppuerto 5555 ServeMepuerto 5556 BO Facilpuerto 5557 BO Facilpuerto 5569 Robo-Hackpuerto 5637 PC Crasherpuerto 5638 PC Crasherpuerto 5742 WinCrashpuerto 5760puertomap Remote Root Linux Exploitpuerto 5802 Y3K RATpuerto 5873 SubSeven 2.2puerto 5880 Y3K RATpuerto 5882 Y3K RATpuerto 5882 (UDP) - Y3K RATpuerto 5888 Y3K RATpuerto 5888 (UDP) - Y3K RATpuerto 5889 Y3K RATpuerto 6000 The Thingpuerto 6006 Bad Bloodpuerto 6272 Secret Servicepuerto 6400 The Thingpuerto 6661 TEMan, Weia-Meiapuerto 6666 Dark Connection Inside, NetBus wormpuerto 6667 Dark FTP, EGO, Maniac rootkit, Moses, ScheduleAgent, SubSeven,

Subseven 2.1.4 DefCon 8, The Thing (modified), Trinity, WinSatanpuerto 6669 Host Control, Vampirepuerto 6670 BackWeb Server, Deep Throat, Foreplay, WinNuke eXtreamepuerto 6711 BackDoor-G, SubSARI, SubSeven, VP Killerpuerto 6712 Funny trojan, SubSevenpuerto 6713 SubSevenpuerto 6723 Mstreampuerto 6767 UandMepuerto 6771 Deep Throat, Foreplaypuerto 6776 2000 Cracks, BackDoor-G, SubSeven, VP Killerpuerto 6838 (UDP) - Mstreampuerto 6883 Delta Source DarkStar (??)puerto 6912 Shit Heeppuerto 6939 Indoctrinationpuerto 6969 2000 Cracks, Danton, GateCrasher, IRC 3, Net Controller, Prioritypuerto 6970 GateCrasherpuerto 7000 Exploit Translation Server, Kazimas, Remote Grab, SubSeven, SubSeven 2.1 Goldpuerto 7001 Freak88, Freak2k, NetSnooper Goldpuerto 7158 Lohoboyshikpuerto 7215 SubSeven, SubSeven 2.1 Goldpuerto 7300 NetMonitorpuerto 7301 NetMonitorpuerto 7306 NetMonitorpuerto 7307 NetMonitor, Remote Process Monitorpuerto 7308 NetMonitor, X Spypuerto 7424 Host Controlpuerto 7424 (UDP) - Host Controlpuerto 7597 Qazpuerto 7626 Binghe, Glacier, Hynepuerto 7718 Glacierpuerto 7777 God Message, The Thing (modified), Tinipuerto 7789 Back Door Setup, ICKiller, Mozillapuerto 7826 Oblivionpuerto 7891 The ReVeNgErpuerto 7983 Mstreampuerto 8080 Brown Orifice, Generic backdoor, RemoConChubo, Reverse WWW Tunnel Backdoor, RingZeropuerto 8685 Unin68puerto 8787 Back Orifice 2000puerto 8812 FraggleRock Litepuerto 8988 BacHackpuerto 8989 Rcon, Recon, Xconpuerto 9000 Netministratorpuerto 9325 (UDP) - Mstreampuerto 9400 InCommandpuerto 9870 Remote Computer Control Centerpuerto 9872puertoal of Doompuerto 9873puertoal of Doompuerto 9874puertoal of Doompuerto 9875puertoal of Doom

puerto 9876 Cyber Attacker, Ruxpuerto 9878 TransScoutpuerto 9989 Ini-Killerpuerto 9999 The Prayerpuerto 10000 OpwinTRojanpuerto 10005 OpwinTRojanpuerto 10008 Cheese worm, Lionpuerto 10067 (UDP) -puertoal of Doompuerto 10085 Syphillispuerto 10086 Syphillispuerto 10100 Control Total, GiFt trojanpuerto 10101 BrainSpy, Silencerpuerto 10167 (UDP) -puertoal of Doompuerto 10520 Acid Shiverspuerto 10528 Host Controlpuerto 10607 Comapuerto 10666 (UDP) - Ambushpuerto 11000 Senna Spy Trojan Generatorpuerto 11050 Host Controlpuerto 11051 Host Controlpuerto 11223 Progenic trojan, Secret Agentpuerto 11831 Latinuspuerto 12076 Gjamerpuerto 12223 Hack´99 KeyLoggerpuerto 12310 PreCursorpuerto 12345 Adore sshd, Ashley, cron / crontab, Fat Bitch trojan, GabanBus, icmp_client.c, icmp_pipe.c, Mypic, NetBus, NetBus Toy, NetBus worm, Pie Bill Gates, ValvNet, Whack Job, X-billpuerto 12346 Fat Bitch trojan, GabanBus, NetBus, X-billpuerto 12348 BioNetpuerto 12349 BioNet, Webheadpuerto 12361 Whack-a-molepuerto 12362 Whack-a-molepuerto 12363 Whack-a-molepuerto 12623 (UDP) - DUN Controlpuerto 12624 ButtManpuerto 12631 Whack Jobpuerto 12754 Mstreampuerto 13000 Senna Spy Trojan Generator, Senna Spy Trojan Generatorpuerto 13010 BitchController, Hacker Brasil - HBRpuerto 13013 PsychWardpuerto 13014 PsychWardpuerto 13223 Hack´99 KeyLoggerpuerto 13473 Chupacabrapuerto 14500 PC Invaderpuerto 14501 PC Invaderpuerto 14502 PC Invaderpuerto 14503 PC Invaderpuerto 15000 NetDemonpuerto 15092 Host Controlpuerto 15104 Mstreampuerto 15382 SubZeropuerto 15858 CDK

puerto 16484 Mosuckerpuerto 16660 Stacheldrahtpuerto 16772 ICQ Revengepuerto 16959 SubSeven, Subseven 2.1.4 DefCon 8puerto 16969 Prioritypuerto 17166 Mosaicpuerto 17300 Kuang2 the viruspuerto 17449 Kid Terrorpuerto 17499 CrazzyNetpuerto 17500 CrazzyNetpuerto 17569 Infectorpuerto 17593 AudioDoorpuerto 17777 Nephronpuerto 18667 Knarkpuerto 18753 (UDP) - Shaftpuerto 19864 ICQ Revengepuerto 20000 Milleniumpuerto 20001 Insect, Millenium, Millenium (Lm)puerto 20002 AcidkoRpuerto 20005 Mosuckerpuerto 20023 VP Killerpuerto 20034 NetBus 2.0 Pro, NetBus 2.0 Pro Hidden, NetRex, Whack Jobpuerto 20203 Chupacabrapuerto 20331 BLA trojanpuerto 20432 Shaftpuerto 20433 (UDP) - Shaftpuerto 21544 GirlFriend, Kid Terror, Matrixpuerto 21554 Exploiter, FreddyK, Kid Terror, Schwindler, Winsp00ferpuerto 21579 Breachpuerto 21957 Latinuspuerto 22222 Donald Dick, Prosiak, Ruler, RUX The TIc.Kpuerto 23005 NetTrash, Olive, Oxonpuerto 23006 NetTrashpuerto 23023 Loggedpuerto 23032 Amandapuerto 23321 Konikpuerto 23432 Asylumpuerto 23456 Evil FTP, Ugly FTP, Whack Jobpuerto 23476 Donald Dickpuerto 23476 (UDP) - Donald Dickpuerto 23477 Donald Dickpuerto 23777 InetSpypuerto 24000 Infectorpuerto 24289 Latinuspuerto 25123 Goy'Z TroJanpuerto 25555 FreddyKpuerto 25685 MoonPiepuerto 25686 MoonPiepuerto 25982 MoonPiepuerto 26274 (UDP) - Delta Sourcepuerto 26681 Voice Spypuerto 27160 MoonPiepuerto 27374 Bad Blood, EGO, Fake SubSeven, Lion, Ramen, Seeker, SubSeven, SubSeven 2.1 Gold, Subseven 2.1.4 DefCon 8, SubSeven 2.2, SubSeven Muie, The Saint, Ttfloader, Webhead

puerto 27444 (UDP) - Trinoopuerto 27573 SubSevenpuerto 27665 Trinoopuerto 28431 Hack´a´Tackpuerto 28678 Exploiterpuerto 29104 NetTrojanpuerto 29292 BackGatepuerto 29369 ovasOnpuerto 29559 Latinuspuerto 29891 The Unexplainedpuerto 30000 Infectorpuerto 30001 ErrOr32puerto 30003 Lamers Deathpuerto 30005 Backdoor JZpuerto 30029 AOL trojanpuerto 30100 NetSpherepuerto 30101 NetSpherepuerto 30102 NetSpherepuerto 30103 NetSpherepuerto 30103 (UDP) - NetSpherepuerto 30133 NetSpherepuerto 30303 Sockets des Troiepuerto 30700 Mantispuerto 30947 Intrusepuerto 30999 Kuang2puerto 31221 Knarkpuerto 31335 Trinoopuerto 31336 Bo Whack, Butt Funnelpuerto 31337 ADM worm, Back Fire, Back Orifice 1.20 patches, Back Orifice (Lm), Back Orifice russian, Baron Night, Beeone, bindshell, BO client, BO Facil, BO spy, BO2, cron / crontab, Freak88, Freak2k, Gummo, icmp_pipe.c, Linux Rootkit IV (4), Sm4ck, Sockdminipuerto 31337 (UDP) - Back Orifice, Deep BOpuerto 31338 Back Orifice, Butt Funnel, NetSpy (DK)puerto 31338 (UDP) - Deep BO, NetSpy (DK)puerto 31339 NetSpy (DK), NetSpy (DK)puerto 31557 Xanadupuerto 31666 BOWhackpuerto 31745 BuschTrommelpuerto 31785 Hack´a´Tackpuerto 31787 Hack´a´Tackpuerto 31788 Hack´a´Tackpuerto 31789 (UDP) - Hack´a´Tackpuerto 31790 Hack´a´Tackpuerto 31791 (UDP) - Hack´a´Tackpuerto 31792 Hack´a´Tackpuerto 32001 Donald Dickpuerto 32100 Peanut Brittle, Project nEXTpuerto 32418 Acid Batterypuerto 32791 Acropolispuerto 33270 Trinitypuerto 33333 Blakharaz, Prosiakpuerto 33567 Lion, T0rn Rootkitpuerto 33568 Lion, T0rn Rootkitpuerto 33577 Son of PsychWard

puerto 33777 Son of PsychWardpuerto 33911 Spirit 2000, Spirit 2001puerto 34324 Big Gluck, TNpuerto 34444 Donald Dickpuerto 34555 (UDP) - Trinoo (for Windows)puerto 35555 (UDP) - Trinoo (for Windows)puerto 37237 Mantispuerto 37266 The Killer Trojanpuerto 37651 Yet Another Trojan - YATpuerto 38741 CyberSpypuerto 39507 Busterspuerto 40412 The Spypuerto 40421 Agent 40421, Masters Paradisepuerto 40422 Masters Paradisepuerto 40423 Masters Paradisepuerto 40425 Masters Paradisepuerto 40426 Masters Paradisepuerto 41337 Stormpuerto 41666 Remote Boot Tool - RBT, Remote Boot Tool - RBTpuerto 44444 Prosiakpuerto 44575 Exploiterpuerto 44767 (UDP) - School Buspuerto 45559 Maniac rootkitpuerto 45673 Acropolispuerto 47017 T0rn Rootkitpuerto 47262 (UDP) - Delta Sourcepuerto 48004 Fraggle Rockpuerto 48006 Fraggle Rockpuerto 49000 Fraggle Rockpuerto 49301 OnLine KeyLoggerpuerto 50000 SubSARIpuerto 50130 Enterprisepuerto 50505 Sockets des Troiepuerto 50766 Fore, Schwindlerpuerto 51966 Cafeinipuerto 52317 Acid Battery 2000puerto 53001 Remote Windows Shutdown - RWSpuerto 54283 SubSeven, SubSeven 2.1 Goldpuerto 54320 Back Orifice 2000puerto 54321 Back Orifice 2000, School Buspuerto 55165 File Manager trojan, File Manager trojan, WM Trojan Generatorpuerto 55166 WM Trojan Generatorpuerto 57341 NetRaiderpuerto 58339 Butt Funnelpuerto 60000 Deep Throat, Foreplay, Sockets des Troiepuerto 60001 Trinitypuerto 60008 Lion, T0rn Rootkitpuerto 60068 Xzip 6000068puerto 60411 Connectionpuerto 61348 Bunker-Hillpuerto 61466 TeleCommandopuerto 61603 Bunker-Hillpuerto 63485 Bunker-Hillpuerto 64101 Taskmanpuerto 65000 Devil, Sockets des Troie, Stacheldraht

puerto 65390 Eclypsepuerto 65421 Jadepuerto 65432 The Traitor (= th3tr41t0r)puerto 65432 (UDP) - The Traitor (= th3tr41t0r)puerto 65530 Windows Mitepuerto 65534 /sbin/initdpuerto 65535 Adore worm, RC1 trojan, Sins
Trucos para el XP
Particiones
Convertir una partición NTFS en FAT32Con la llegada del nuevo sistema operativo Windows XP, comienzan los problemas con las particiones NTFS y FAT32, si bien es cierto que el sistema NTFS viene heredado de Windows NT primero y luego de Windows 200, la verdad es que no había llegado con claridad a los usuarios domésticos, y ahora nos encontramos con el problema de los cambios de particiones y de sistema de archivos. Con este sencillo truco vamos a tratar de convertir una partición NTFS en FAT32 y para ello nos serviremos de algunos programas como estos:
Partición Magic 7.0 o superior: Este programa está preparado para trabajar con Windows XP y convertir las particiones NTFS en FAT32.
Parangon Partition Manager:Con este programa también podemos convertir las particiones NTFS en FAT32.
System Commander 7. Este programa también puede convertir dichas particiones NTFS en FAT32.
Las particiones
Cada disco duro constituye una unidad física distinta. Sin embargo, los sistemas operativos no trabajan con unidades físicas directamente sino con unidades lógicas. Dentro de una misma unidad física de disco duro puede haber varias unidades lógicas. Cada una de estas unidades lógicas constituye una partición del disco duro. Esto quiere decir que podemos dividir un disco duro en, por ejemplo, dos particiones (dos unidades lógicas dentro de una misma unidad física) y trabajar de la misma manera que si tuviésemos dos discos duros (una unidad lógica para cada unidad física). Particiones y directorios.— Ambas estructuras permiten organizar datos dentro de un disco duro. Sin embargo, presentan importantes diferencias: 1ª) Las particiones son divisiones de tamaño fijo del disco duro; los directorios son divisiones de tamaño variable de la partición; 2ª) Las particiones ocupan un grupo de cilindros contiguos del disco duro (mayor seguridad); los directorios suelen tener su información desperdigada por toda la partición; 3ª) Cada partición del disco duro puede tener un sistema de archivos (sistema operativo) distinto; todos los directorios de la partición tienen el sistema de archivos de la partición. Como mínimo, es necesario crear una partición para cada disco duro. Esta

partición puede contener la totalidad del espacio del disco duro o sólo una parte. Las razones que nos pueden llevar a crear más de una partición por disco se suelen reducir a tres.
1. Razones organizativas. Considérese el caso de un ordenador que es compartido por dos usuarios y, con objeto de lograr una mejor organización y seguridad de sus datos deciden utilizar particiones separadas.
2. Instalación de más de un sistema operativo. Debido a que cada sistema operativo requiere (como norma general) una partición propia para trabajar, si queremos instalar dos sistemas operativos a la vez en el mismo disco duro (por ejemplo, Windows 98 y Linux), será necesario particionar el disco.
3. Razones de eficiencia. Por ejemplo, suele ser preferible tener varias particiones FAT pequeñas antes que una gran partición FAT. Esto es debido a que cuanto mayor es el tamaño de una partición, mayor es el tamaño del grupo (cluster) y, por consiguiente, se desaprovecha más espacio de la partición. Más adelante, explicaremos esto con mayor detalle.
Las particiones pueden ser de dos tipos: primarias o lógicas. Las particiones lógicas se definen dentro de una partición primaria especial denominada partición extendida. En un disco duro sólo pueden existir 4 particiones primarias (incluida la partición extendida, si existe). Las particiones existentes deben inscribirse en una tabla de particiones de 4 entradas situada en el primer sector de todo disco duro. De estas 4 entradas de la tabla puede que no esté utilizada ninguna (disco duro sin particionar, tal y como viene de fábrica) o que estén utilizadas una, dos, tres o las cuatro entradas. En cualquiera de estos últimos casos (incluso cuando sólo hay una partición), es necesario que en la tabla de particiones figure una de ellas como partición activa. La partición activa es aquella a la que el programa de inicialización (Master Boot) cede el control al arrancar. El sistema operativo de la partición activa será el que se cargue al arrancar desde el disco duro. Más adelante veremos distintas formas de elegir el sistema operativo que queremos arrancar, en caso de tener varios instalados, sin variar la partición activa en cada momento.
De todo lo anterior se pueden deducir varias conclusiones: Para que un disco duro sea utilizable debe tener al menos una partición primaria. Además para que un disco duro sea arrancable debe tener activada una de las particiones y un sistema operativo instalado en ella. Más adelante, se explicará en detalle la secuencia de arranque de un ordenador. Esto quiere decir que el proceso de instalación de un sistema operativo en un ordenador consta de la creación de su partición correspondiente, instalación del sistema operativo (formateo de la partición y copia de archivos) y activación de la misma. De todas maneras, es usual que este proceso esté guiado por la propia instalación. Un disco duro no arrancará si no se ha definido una partición activa o si, habiéndose definido, la partición no es arrancable (no contiene un sistema operativo).
Hemos visto antes que no es posible crear más de cuatro particiones primarias. Este límite, ciertamente pequeño, se logra subsanar mediante la creación de una partición extendida (como máximo una). Esta partición ocupa, al igual que el resto de las particiones primarias, una de las cuatro entradas posibles de la tabla de particiones. Dentro de una partición

extendida se pueden definir particiones lógicas sin límite. El espacio de la partición extendida puede estar ocupado en su totalidad por particiones lógicas o bien, tener espacio libre sin particionar.
Veamos el mecanismo que se utiliza para crear la lista de particiones lógicas. En la tabla de particiones del Master Boot Record debe existir una entrada con una partición extendida (la cual no tiene sentido activar). Esta entrada apunta a una nueva tabla de particiones similar a la ya estudiada, de la que sólo se utilizan sus dos primeras entradas. La primera entrada corresponde a la primera partición lógica; la segunda, apuntará a una nueva tabla de particiones. Esta nueva tabla contendrá en su primera entrada la segunda partición lógica y en su segunda, una nueva referencia a otra tabla. De esta manera, se va creando una cadena de tablas de particiones hasta llegar a la última, identificada por tener su segunda entrada en blanco.
Particiones primarias y particiones lógicas Ambos tipos de particiones generan las correspondientes unidades lógicas del ordenador. Sin embargo, hay una diferencia importante: sólo las particiones primarias se pueden activar. Además, algunos sistemas operativos no pueden acceder a particiones primarias distintas a la suya. Lo anterior nos da una idea de qué tipo de partición utilizar para cada necesidad. Los sistemas operativos deben instalarse en particiones primarias, ya que de otra manera no podrían arrancar. El resto de particiones que no contengan un sistema operativo, es más conveniente crearlas como particiones lógicas. Por dos razones: primera, no se malgastan entradas de la tabla de particiones del disco duro y, segunda, se evitan problemas para acceder a estos datos desde los sistemas operativos instalados. Las particiones lógicas son los lugares ideales para contener las unidades que deben ser visibles desde todos los sistemas operativos. Algunos sistemas operativos presumen de poder ser instalados en particiones lógicas (Windows NT), sin embargo, esto no es del todo cierto: necesitan instalar un pequeño programa en una partición primaria que sea capaz de cederles el control.
Estructura lógica de las particiones Dependiendo del sistema de archivos utilizado en cada partición, su estructura lógica será distinta. En los casos de MS-DOS y Windows 95, está formada por sector de arranque, FAT, copia de la FAT, directorio raíz y área de datos. De todas formas, el sector de arranque es un elemento común a todos los tipos de particiones.
Todas las particiones tienen un sector de arranque (el primero de la partición) con información relativa a la partición. Si la partición tiene instalado un sistema operativo, este sector se encargará de arrancarlo. Si no hubiese ningún sistema operativo (como es el caso de una partición para datos) y se intentara arrancar, mostraría un mensaje de error.
HERRAMIENTAS
BootIt Next Generation 1.29cCompleto gestor de particiones y arranque de múltiples sistemas operativosBootIt Next Generation (BootIt NG) es un administrador de particiones capaz de particionar, crear imágenes y gestionar el arranque.

Algunas funciones de BootIt NG:• Compatible con XP• Crea y borra particiones/volúmenes • Copia y mueve particiones• Formateo FAT/FAT32• Crea imágenes (incluyendo directa a CD)• Arranque desde cualquier partición en cualquier disco duro• Arranque de distintos sistemas operativos en la misma partición• Protección mediante contraseña• Cambio de tamaño de particiones no destructivo (tanto FAT/FAT32 como NTFS)
Acronis Disk Editor DeluxeAccede directamente a los datos de tu disco duroEsta es una potente herramienta de análisis y gestión con la que puedes tener el disco duro de tu sistema siempre a punto.
Acronis Disk Editor Deluxe te permite editar las particiones de disco a mano, trabajar directamente con las estructuras de datos, los sectores de disco y los sistemas de achivos NFTS y FAT32, visualizar el contenido del disco en modo hexadecimal, y muchas otras tareas que requieran acceso directo al disco, como copias de seguridad, eliminación de virus, etc.
El programa es seguro, ya que permite visualizar el impacto de cualquier cambio antes de que autorizarlo definitivamente. Funciona con discos duros IDE, SCSI, USB e IEEE 1394.
MasterBooter 3.2
Completísimo gestor de arranque y de particionesMasterBooter te permite realizar particiones en tu disco duro para que puedas usar más de un sistema operativo en tu PC. MasterBooter combina un potente sistema de creación de particiones con un gestor de arranque excepcional. Te permitirá instalar y arrancar desde seis sistemas operativos diferentes. Podrás colocar contraseñas a algunos de los sistemas operativos, ocultar las particiones que no sean compatibles, definir el tiempo que espera el sistema a la elección del usuario, y más.
Soporta los siguientes Sistemas Operativos:Windows 95/98/ME/NT/2000/XP, DOS/Windows, Novell DOS, OpenDOS, IBM DOS, OSR2, Windows NT, OS/2, Linux, Unix FreeBSD, y Solaris.
Paragon Partition Manager 5.0
Gestiona particiones en disco duro cómodamenteParagon Partition Manager es una utilidad que se encarga de facilitarte la creación, modificación o eliminación de particiones en tu disco duro.
Gracias a las particiones podrás organizar mejor tus datos, instalar varios sistemas operativos en un mismo disco duro y conseguirás mayor comodidad en el mantenimiento del disco duro (scandisk y defragmentaciones más segmentadas).

Algunas características de Paragon Partition Manager: • Convierte NTFS a FAT32/FAT y viceversa • Permite tener más de una partición primaria en el disco duro • Copia, mueve particiones • Copia el disco duro completo a otro disco duro • Soporta discos duros de gran tamaño (más de 80 GB) • Es capaz de trabajar con discos duros vía USB • Soporta nombres de fichero largos • Cambia el tamaño de la partición sin pérdida de datos (FAT, FAT32, FAT32x, NTFS y Ext2FS)
PartitionMagic 7
Gestiona, convierte y mejora el estado de las particiones de tu disco duroPartitionMagic permite que tus datos, aplicaciones y sistemas operativos estén juntos, sin molestias.
La partición de tu disco duro juega un papel fundamental en el mantenimiento de tu PC: evita conflictos, protege los datos y mejora considerablemente la eficiencia. Y, como si esto fuera poco, el proceso de partición también te permite recuperar hasta el 40% del espacio desperdiciado en tu disco duro!
Ahora, con la interfaz de estación de trabajo nativa de Windows 95/98 y NT Workstation, PartitionMagic coloca los beneficios de la partición del disco duro al alcance de todos.
Podrás crear particiones y cambiar su tamaño en un instante sin perder los datos, desplazar aplicaciones de una partición a otra sin esfuerzo, convertir de FAT a FAT32 y viceversa. O bien, puedes utilizar BootMagicT, incluido en el paquete de PartitionMagic, para gestionar varios sistemas operativos o pasar de un sistema a otro, en un mismo PC.
SISTEMAS OPERATIVOS Y SUS PARTICIONES
En linux:Los discos duros se encuentran divididos en particiones, donde cada partición corresponde a un sistema operativo. En el primer sector del disco está el registro de arranque maestro junto a la tabla de particiones. El registro de arranque (como su nombre indica) se usa para arrancar el sistema. La tabla de particiones contiene información acerca del lugar y el tamaño de cada partición. Hay tres clases de particiones: 1. Primarias: Las más usadas, debido al límite del tamaño de la tabla de particiones, sólo pueden tenerse hasta cuatro particiones primarias en un disco. 2. Extendidas: Una partición extendida no tiene datos ella misma; en su lugar, actúa como "soporte" de particiones lógicas; solo puede tenerse una partición extendida por disco. 3. Lógicas: Se puede crear cualquier número de particiones lógicas. Linux requiere por lo menos una partición, para el sistema de archivos raíz. Si desea crear varios sistemas de archivos, necesitará una partición por cada sistema de archivos. La otra cuestión a considerar es el espacio de intercambio (swap). Se debe crear una partición de intercambio, una partición reservada exclusivamente

como espacio de intercambio. Por lo general, se crearán, al menos, dos particiones para Linux: una para ser usada como sistema de archivos raíz, y la otra como espacio de intercambio. Por supuesto, hay otras opciones, pero ésta es la opción mínima. El tamaño de los sistemas de archivos de su sistema Linux depende en gran parte de qué software quiera instalar en él. El tamaño de sus particiones de intercambio (debe elegir una para esto) depende de la RAM virtual que necesite. Muchas distribuciones necesitan que se creen a mano las particiones de Linux utilizando el programa fdisk. Otras pueden crearlas durante el mismo proceso de instalación. En cualquier caso, debemos conocer lo siguiente acerca de los nombres para los dispositivos y las particiones en Linux. Bajo Linux, los dispositivos y las particiones tienen nombres muy distintos a los utilizados en otros sistemas operativos. En MS-DOS / Windows, las disqueteras se identifican como A: y B:, mientras que las particiones del disco duro se identifican como C:, D:, etc. Con Linux, la denominación es algo diferente. dispositivo en LinuxPrimera disquetera (A:) /dev/fd0Primer disco duro (todo el disco) /dev/hdaPrimer disco duro, partición primaria 1 /dev/hda1Primer disco duro, partición primaria 2 /dev/hda2Primer disco duro, partición lógica 1 /dev/hda5Primer disco duro, partición lógica 2 /dev/hda6Segundo disco duro (todo el disco) /dev/hdbSegundo disco duro, partición primaria 1 /dev/hdb1Primer disco duro SCSI (todo el disco) /dev/sdaPrimer disco duro SCSI, partición primaria 1 /dev/sda1Segundo disco duro SCSI (todo el disco) /dev/sdbSegundo disco duro SCSI, partición primaria 1 /dev/sdb1Observe que /dev/fd0 corresponde a la primera disquetera (A: bajo Windows) y que /dev/fd1 es la segunda (B:). Los discos duros SCSI se nombran de manera diferente a otros discos. Los IDE, EIDE y CD-ROM (que no sean SCSI) se acceden a través de /dev/hda, /dev/hdb, etc. Las particiones de /dev/hda son /dev/hda1, /dev/hda2, etc. Los dispositivos SCSI son /dev/sda, /dev/sdb, etc., y las particiones con /dev/sda1, /dev/sda2, etc. Las particiones lógicas se nombran de forma consecutiva partiendo de /dev/hda5.
En MS-DOS, Windows 95 y Windows 98 :Los sistemas operativos MS-DOS y Windows 9x, necesitan arrancar desde una partición primaria ubicada en la primera unidad física de disco duro. Además, la instalación de estos sistemas operativos en particiones que comiencen después de los primeros 528 MB del disco duro, puede impedir que arranquen. Según lo anterior, el lugar para situar la partición se ve reducida a los primeros 528 MB del primer disco duro. Este límite imposibilita entonces la instalación de varios sistemas operativos basados en FAT en particiones mayores de este tamaño. De todas maneras, algunos gestores de arranque (o la propia BIOS del ordenador) son capaces de cambiar la asignación de discos duros de forma que el primero sea el segundo y el segundo, el primero: en este caso particular sí sería posible arrancar una partición FAT desde una segunda unidad física.
En Windows NT :Windows NT puede arrancar desde cualquier disco duro, ya sea desde una partición primaria o desde una partición lógica. Sin embargo, en el caso de

que se instale en una partición lógica o en un disco duro distinto al primero, es necesario que el gestor de arranque de Windows NT se instale en una partición primaria del primer disco duro. Si tenemos ya instalado otro sistema operativo MS-DOS o Windows 9x, Windows NT instalará su gestor de arranque en el sector de arranque de la partición del anterior sistema operativo. Este gestor de arranque permitirá arrancar tanto el anterior sistema operativo como Windows NT (ya esté en una partición lógica o en otro disco duro).
Formatear Partición NTFS
En Windows XP el formateado del disco duro es algo mas complicado que el formateado de Windows 98, Me, ... etc.
Vamos a tratar de explicarlo lo más claro posible para que cualquier usuario de Windows XP siguiendo estas instrucciones pueda formatear su disco duro o partición sin ningún tipo de problema.
Para ello existen dos formas de hacerlo, según esté instalado Windows XP con el sistema de archivos FAT32 o NTFS. Así pues lo primero que debemos saber es con cual de los dos sistemas está instalado Windows XP.
Windows XP está instalado en NTFS. Para formatear la partición NTFS e instalar nuevamente Windows XP seguiremos estos pasos:
Con el ordenador apagado introducimos el disco nº 1 de instalación de Windows XP (en total son 6 discos) y arrancamos el ordenador.
A continuación vamos introduciendo los discos 2..3..4..5..6 según los vaya pidiendo.
Una vez haya cargado los 6 discos, nos ofrecerá las siguientes opciones. Instalar Windows XP. Recuperar la instalación de Windows XP o Salir del programa.
Escogeremos la opción de Instalar Windows XP, pulsando la tecla Intro. Insertamos el CD-ROM de Windows XP en el lector de CD´s y pulsamos nuevamente la tecla Intro.
Pulsamos la tecla F8 para aceptar el contrato de licencia y continuar con el proceso.
En la siguiente ventana tenemos nuevamente la opción de reparar la instalación de Windows XP o instalación Nueva. Escogemos la opción Instalación nueva y presionamos la tecla ESC. para continuar.
En la siguiente pantalla vemos todas los discos y particiones, con tres opciones. Instalar Windows XP. Crear nueva partición, o Eliminar la partición seleccionada.
Ahora vamos a eliminar la partición, para ello la seleccionamos y pulsamos la tecla D y luego la tecla L para eliminarla.

En el cuadro de particiones veremos que ha desaparecido el nombre de unidad que tenía y en su lugar aparece el texto Espacio no particionado. Seleccionamos el texto de Espacio no particionado y pulsamos la tecla C para crear una nueva partición. Mostrará el espacio que queda libre en el disco, en este caso lo dejamos como está ya que lo que pretendemos es formatear y cargar nuevamente Windows XP (pero podríamos modificar el tamaño de la partición o hacer una nueva partición con menos tamaño de disco). Pulsamos la tecla Intro.
Ahora en el cuadro de particiones aparecerá con el nombre de unidad (Por ejemplo F:\) a continuación pulsamos la tecla Intro para continuar con la instalación.
En la siguiente ventana aparecerán las opciones para Formatear la partición, escogemos la opción de formatear en NTFS y comenzará de inmediato a formatear la partición.
Una vez que termine de formatear la partición continuará automáticamente la instalación de Windows XP, y tan solo tenemos que seguir las instrucciones que van apareciendo en pantalla, hasta terminar la instalación de Windows XP