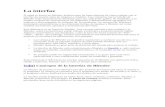Utilizacion de la interface de comandos de Linux
Click here to load reader
-
Upload
cmop -
Category
Technology
-
view
130 -
download
0
description
Transcript of Utilizacion de la interface de comandos de Linux

aRC-RK-Linux 002 Utilización de la interfase de comandos de Linux– Página 1 de 13
aDVANCED rESEARCH cOMMUNITY (aRC) http://www.arc3000.com
aRC-RK-Linux 002
Utilizacion de la interface de comandos
de Linux
(por Renkho – Recluta de[aRC])
Advertencia ntes de poner en práctica el presente documento y cualquier material asociado al mismo, sea éste naturaleza tangible o intangible usted debe estar totalmente de acuerdo con todos los términos y condiciones siguientes:
Referente al software Cualquier software se proporciona tal como está, sin ninguna garantía expresa ni implícita de ningún tipo. aRC no garantiza ni asume responsabilidad alguna en cuanto a la integridad o exactitud de cualquier información contenida en el software. Ni los miembros ni los colaboradores ni los invitados aRC se hacen responsables por el uso que se le pueda dar al software. Al examinar, copiar, ejecutar, instalar o utilizar el software, el lector está aceptando su total conformidad con todos los términos y condiciones enunciados. Referente al documento
Al abrir este documento, el lector acepta incondicionalmente su total y exclusiva responsabilidad legal, de acuerdo a las leyes vigentes en su país, por el uso de las técnicas experimentales, educativas y/o de investigación aquí vertidas en materia de programación especializada de computadoras.
En caso de discrepar con alguno de los puntos descritos, debe eliminar inmediatamente el presente documento y todo material asociado al mismo.
Agradecimientos A mis viejos, por haberme dado su apoyo a seguir adelante y aprender acerca del area de informatica que siempre me apasiono desde pequeño y estar ahí siempre que los necesitava, (ademas de putearme cuando me pasaba horas de horas en la cumpu). XD
A

aRC-RK-Linux 002 Utilización de la interfase de comandos de Linux– Página 2 de 13
aDVANCED rESEARCH cOMMUNITY (aRC) http://www.arc3000.com
Continuando el capitulo anterior en el cual conocimos los conceptos basicos, algo de historia, y como iniciar y cerrar secion y apagar el sistema, ahora aprenderemos a movernos por el sistema Linux especificamente en la interface de comandos, shell, administrar archivos permisos y procesos La interface de comandos suele ser mas versatil para la realizacion de algunas tareas, bueno depende de cada uno, algunos prefiren mover el ratoncito y usar una interface tipo explorador de windows, pero recuerden que linux cuando nos conectamos a un sistema remoto, generalmente notenemos interface grafica para usar el ratoncito, eh ahí uno de los puntos importantes del porque aprender tambien a usar la interface de comandos de linux.
Moviéndonos en el entorno Linux Ok comenzaremos con conocer el sistema de archivos de Linux además de los comandos básicos sean estos listar archivos, copiar, mover, renombrar y crear archivos y directorios. El sistema de archivos de Linux tiene la misma estructura de los sistemas UNIX, es decir, existe un punto inicial llamado "raíz" (/), a partir del cual, se ubican los directorios principales del sistema:
Directorio Descripción de los archivos que se encuentran en ese directorio.
/ Directorio raíz del sistema de archivos.
/bin Este directorio contiene los comandos usados por los usuarios y por el root.
/boot Archivos requeridos para el arranque del sistema
/dev Archivos de dispositivos del sistema.
/etc Aquí se encuentran los archivos de configuración del sistema.
/home Aquí se ubican los directorios personales de los usuarios.
/lib Aquí se ubican las librerías compartidas necesarias para la ejecución de programas.
/mnt Puntos de montaje para las unidades de almacenamiento o de red.
/proc Información del kernel y de los procesos.
/root Directorio local del súper usuario - root.
/sbin Utilitarios y comandos para la administración del sistema (usados solamente por el root).
/tmp Ubicación de archivos temporales.
/usr Directorio de solo lectura donde se ubican datos diversos para uso del sistema.
/var Aquí se ubican los logs, colas de impresión (spools), caché y variables, eh información variada del sistema
Pasemos ahora a movernos por el sistema ls Este comando muestra el contenido de un directorio. Su sintaxis es como sigue:
[root@server root]# ls mail tmp
* puede que no muestre nada pues el directorio debe estar vació ☺

aRC-RK-Linux 002 Utilización de la interfase de comandos de Linux– Página 3 de 13
aDVANCED rESEARCH cOMMUNITY (aRC) http://www.arc3000.com
Observar los diferentes colores en que son mostrados los archivos. Estos colores indican el tipo de archivo, como sigue: amarillo: dispositivo azul: directorio verde: script o ejecutable. blanco: texto celeste: enlace (link) rojo: archivo comprimido Opciones
Comando Descripción ls Muestra el contenido del directorio actual. ls –l Muestra el contenido del directorio actual en formato largo. ls –a Muestra todo el contenido incluyendo los archivos ocultos. ls –F Coloca al final de los nombres de archivo un símbolo indicando su tipo. ls /dir Muestra el contenido del directorio especificado. ls | more Muestra página por página. Cuando hay muchos archivos
Comencemos por probar una de las opciones del comando ls, el “ls –l”: [root@server root]# ls -l total 20 -rw-rw-rw- 1 root root 9036 dic 8 10:09 dmesg.txt drwx------ 2 root root 4096 nov 25 18:53 mail drwx------ 2 root root 4096 dic 8 09:56 tmp [root@server root]# Pasemos ahora a explicar un poco, a diferencia del comando “ls” sin parámetros esta ves le dijimos lista los archivos en el formato largo con detalles; estos detalles , de izquierda a derecha son: Los permisos del archivo y el tipo de archivo que es, expliquemos mejor eso : el primer guión significa que es un archivo normal , no directorio en el caso de los demás archivos que muestra la “d” quiere decir que es un directorio, los 3 siguientes espacios muestra los permisos del dueño del archivo; r = read (lectura) , w = write (escritura) , x = execution (ejecución). Los tres siguientes espacios son los permisos para el grupo, y los tres últimos espacios son para el resto de usuarios o cualquier usuario. Luego el numero que muestre es el numero de enlaces que tiene , siguiendo el orden muestra el nombre del dueño del archivo seguido del nombre del grupo, luego muestra el tamaño del archivo , siguiendo la fecha de la ultima modificación. (este tema lo revisaremos con mas detalles en el próximo capitulo) Nota: Para ver las demás opciones de los comandos descritos, puede usar las ayudas en línea como: man e info. Ejemplo:
[root@server root]# man ls [root@server root]# info ls
Para desplazarse por el documento use <pag.up> o <pag.dwn> y para salir, presione <q>. Importante: El sistema de archivos de Linux diferencia mayúsculas de minúsculas, o sea, cuando tecleamos ls, Ls o LS, estos son interpretados de manera diferente. Los mismo es válido al registrar usuarios o claves: Linux interpretará como dos usuarios diferentes si escribimos “usuario1” o “Usuario1”.

aRC-RK-Linux 002 Utilización de la interfase de comandos de Linux– Página 4 de 13
aDVANCED rESEARCH cOMMUNITY (aRC) http://www.arc3000.com
cd Este comando sirve para moverse dentro del árbol de directorios. Su sintaxis es como sigue:
cd directorio Por ejemplo:
[root@server root ]#cd / Opciones
Comando Descripción cd .. Regresa un nivel en el árbol de directorios. cd /dir Cambia al directorio dir cd - Vuelve al directorio anterior. cd Vuelve al directorio del usuario. cd / Vuelve a la raiz.
pwd Este comando significa “print working directory”, o sea, muestre el directorio de trabajo. Se usa para mostrar el directorio donde se encuentra el usuario, ya que este no se puede ver en el prompt (el prompt solo muestra el directorio actual, más no los anteriores). Ejemplo: [root@server root ]#pwd /root/
TIPS: Suele pasar que al directorio que queremos acceder es demasiado largo así que existe en Linux la función de auto completar, presionando la tecla TAB, por ejemplo queremos acceder al directorio : “/estedirectoriolargo/”
[root@server root]# cd es presionamos TAB :
[root@server root]# cd estedirectoriolargo/ También sirve cuando queremos completar comandos, prueben poniendo la primera letra de un comando, y presionen TAB , verán que se auto completa, o si presionan nuevamente, mostrara los comandos disponibles que comienzan con esa letra, si presionan TAB solo TAB sin haber escrito mucho le mostrara todos los comandos disponibles del sistema (claro que van a ser muchos) Histórico de comandos Permite obtener los últimos comandos digitados en la sesión, empleando las flechas del cursor:
↑ : Comando anterior ↓ : Siguiente comando

aRC-RK-Linux 002 Utilización de la interfase de comandos de Linux– Página 5 de 13
aDVANCED rESEARCH cOMMUNITY (aRC) http://www.arc3000.com
touch El uso que le daremos es para crear archivos en blanco, aparte de esa función tiene la utilidad de cambiar la fecha de archivos específicos. Ejemplo: [root@server root ]# touch file1.txt [root@server root ]# ls file1.txt para ver las demás opciones e información adicional del comando: man touch , info touch:
[root@server root]# info touch [root@server root]# man touch
mkdir Este comando sirve para crear directorios, su sintaxis es la siguiente: [root@server root]# mkdir directorio rmdir Este comando sirve para eliminar y/o remover directorios (siempre y cuando este se encuentre vació), la sintaxis es la siguiente: [root@server root]# rmdir directorio Hagamos un pequeño ejercicio, primero creamos el directorio datos, dentro de el crearemos un archivo:
[root@server /root]# mkdir datos [root@server /root]# cd datos [root@server /datos]# touch archivo1.txt [root@server datos]# ls -l total 0 -rw-r--r-- 1 root root 0 dic 8 10:40 archivo1.txt [root@server datos]#
cp Este comando sirve para copiar archivos o directorios, su sintaxis es la siguiente:
[root@server datos]# cp origen destino Un ejemplo practico, copiaremos el archivo “/etc/hosts” a nuestro directorio datos:
[root@server root]# cp /etc/hosts datos/ ahora entramos al directorio “datos” y listamos los archivos:
[root@server root]# cd datos/ [root@server datos]# ls -l total 4 -rw-r--r-- 1 root root 0 dic 8 10:40 archivo1.txt -rw-r--r-- 1 root root 76 dic 8 10:45 hosts [root@server datos]#

aRC-RK-Linux 002 Utilización de la interfase de comandos de Linux– Página 6 de 13
aDVANCED rESEARCH cOMMUNITY (aRC) http://www.arc3000.com
rm Este comando sirve para eliminar archivos, su sintaxis es la siguiente:
[root@server datos]# rm archivo Aunque también nos sirve para borrar directorios recursivamente, por ejemplo crearemos dentro de la carpeta datos un nuevo directorio y dentro de ese directorio 2 archivos , regresamos al directorio anterior y luego procedemos a eliminar el directorio recursivamente (con los archivos que los contenga)
[root@server datos]# mkdir prueba [root@server datos]# cd prueba/ [root@server prueba]# touch text1 text2 [root@server prueba]# ls text1 tex2 [root@server prueba]# cd .. [root@server datos]# ls archivo1.txt hosts prueba [root@server datos]# rm -r -f prueba/ [root@server datos]# ls archivo1.txt hosts [root@server datos]#
ADVERTENCIA: tener cuidado con el comando “ rm –r –f /directorio” .. ya que es un borrado recursivo .. y el “-f” es forzado, cuidado con hacerlo en la raíz >-)
[root@server /]# rm -r -f / ... jojojo .. seria fatal xD “df if=/dev/zero of=/dev/hda” " este es mas fatal aun >-)
mv mv Este comando sirve para mover o renombrar archivos, su sintaxis es la siguiente:
[root@server datos]# mv origen destino para renombrar un archivo:
[root@server datos]# mv original renombrado Otro ejemplo practico, ahora crearemos un archivo llamado: original1.txt y lo moveremos a otro directorio.
[root@server root]# touch original1.txt [root@server root]# mv original1.txt /root/datos/ [root@server root]# cd datos/ [root@server datos]# ls original1.txt [root@server datos]#
TIP: podemos realizar todos esos comandos en una sola línea, simplemente colocando un “;” después de cada comando, ejemplo:
[root@server datos]# mkdir prueba ; cd prueba ; touch text1 text2 ; ls text1 text2 [root@server prueba]#

aRC-RK-Linux 002 Utilización de la interfase de comandos de Linux– Página 7 de 13
aDVANCED rESEARCH cOMMUNITY (aRC) http://www.arc3000.com
ahora crearemos un archivo y lo renombraremos:
[root@server prueba]# ls [root@server prueba]# touch original [root@server prueba]# ls original [root@server prueba]# mv original renombrado [root@server prueba]# ls renombrado [root@server prueba]#
clear Este comando sirve para limpiar la pantalla ☺ equivalente al “cls” de MS-DOS cat Este comando sirve para visualizar archivos y tratar archivos de texto, su sintaxis es la siguiente:
[root@server root]# cat archivo por ejemplo usaremos el comando cat para visualizar el archivo “/proc/cpuinfo” para ver la información de nuestro procesador:
[root@server root]# cat /proc/cpuinfo processor : 0 vendor_id : GenuineIntel cpu family : 15 model : 2 model name : Intel(R) Celeron(R) CPU 2.00GHz stepping : 8 cpu MHz : 1996.040 cache size : 128 KB fdiv_bug : no hlt_bug : no f00f_bug : no coma_bug : no fpu : yes fpu_exception : yes cpuid level : 2 wp : yes flags : fpu vme de pse tsc msr pae mce cx8 apic sep mtrr pge mca pat pse36 clflush dts acpi mmx fxsr sse sse2 ss ht tm bogomips : 3958.37
[root@server root]#
otra utilidad del usar el comando cat es por ejemplo para crear archivos de texto plano rapidamente, por ejemplo:
[root@server root]# cat > pruebacat.txt aqui comenzamos a escribir lo que sea seguimos escribiendo podemos presionar tab para tabular el texto, y demas cosas en caso de formato rapido, para finalizar simplemente presionamos CTRL+D. [root@server root]# [root@server root]# cat pruebacat.txt aqui comenzamos a escribir lo que sea seguimos escribiendo podemos presionar tab para tabular el texto, y demas cosas en caso de formato rapido, para finalizar simplemente presionamos CTRL+D. [root@server root]#

aRC-RK-Linux 002 Utilización de la interfase de comandos de Linux– Página 8 de 13
aDVANCED rESEARCH cOMMUNITY (aRC) http://www.arc3000.com
ahora si queremos agregar mas líneas al final del texto que creamos antes usando solo el comando cat, seria de la siguiente manera:
[root@server root]# cat >> pruebacat.txt esta es la continuacion del texto anterior :) y aqui termina :p para salir presionar CTRL+D. [root@server root]# [root@server root]# cat pruebacat.txt aqui comenzamos a escribir lo que sea seguimos escribiendo podemos presionar tab para tabular el texto, y demas cosas en caso de formato rapido, para finalizar simplemente presionamos CTRL+D. esta es la continuacion del texto anterior :) y aqui termina :p para salir presionar CTRL+D. [root@server root]#
free Para ver la cantidad de memoria RAM y su uso:
[root@server root]# free total used free shared buffers cached Mem: 62080 39016 23064 0 4636 21532 -/+ buffers/cache: 12848 49232 Swap: 411224 0 411224 [root@server root]#
df Para ver las particiones usadas por Linux y el espacio libre en ellas:
[root@server root]# df Filesystem 1k-blocks Used Available Use% Mounted on /dev/hda2 2690724 853200 1700840 34% / [root@server root]#
Si queremos ver esta info comprensible ya que si se dan cuenta el tamaño aparece en bytes usamos el parametro “-h” :
[root@server root]# df -h Filesystem Size Used Avail Use% Mounted on /dev/hda2 2.6G 834M 1.6G 34% / [root@server root]#
find Como deben estar suponiendo este comando sirve para buscar archivos, la sintaxis es la siguiente:
[root@server root]# find / -name nombredearchivo Donde despues del comando find le indicamos donde es que empieze a buscar en este caso hemos usado la raiz aunque en otros casos puede ser un directorio cualquiera, seguido del parametro “-name” el cual indica que lo busque por nombre, y luego del nombre del archivo a buscar.

aRC-RK-Linux 002 Utilización de la interfase de comandos de Linux– Página 9 de 13
aDVANCED rESEARCH cOMMUNITY (aRC) http://www.arc3000.com
whereis algo similar al anterior solo que hace una busqueda en los paths del sistema, sirve para saber la locacion de algun comando que ejecutemos, por ejemplo:
[root@server root]# whereis gcc gcc: /usr/bin/gcc /usr/share/man/man1/gcc.1.gz [root@server root]#
muy util para ver la ruta en la que se encuentra alguna aplicación o librería, para mas opciones revisar el manual:
[root@server root]# man whereis
Procesos ps Sirve para ver la lista de procesos que se estan ejecutando en ese momento, la sintaxis suele ser la siguiente:
[root@server root]# ps PID TTY TIME CMD 961 pts/0 00:00:00 su 962 pts/0 00:00:00 bash 1037 pts/0 00:00:00 ps [root@server root]#
podemos tambien dale unos parametros mas, como por ejemplo para que muestre todos los procesos y que usuarios estan usando dichos procesos:
[root@server root]# ps aux USER PID %CPU %MEM VSZ RSS TTY STAT START TIME COMMAND root 1 0.0 0.7 1444 496 ? S 10:38 0:00 init [3] root 2 0.0 0.0 0 0 ? SW 10:38 0:00 [keventd] root 3 0.0 0.0 0 0 ? SW 10:38 0:00 [kapmd] root 4 0.0 0.0 0 0 ? SWN 10:38 0:00 [ksoftirqd_ root 5 0.0 0.0 0 0 ? SW 10:38 0:00 [kswapd] root 6 0.5 0.0 0 0 ? SW 10:38 0:38 [kscand] root 7 0.0 0.0 0 0 ? SW 10:38 0:00 [bdflush] root 8 0.0 0.0 0 0 ? SW 10:38 0:00 [kupdated] root 9 0.0 0.0 0 0 ? SW 10:38 0:00 [kinoded] root 10 0.0 0.0 0 0 ? SW< 10:38 0:00 [mdrecovery root 17 0.0 0.0 0 0 ? SW 10:38 0:00 [kjournald] root 761 0.0 0.9 1512 560 ? S 10:39 0:00 syslogd -m root 773 0.0 1.8 2112 1168 ? S 10:39 0:00 klogd named 795 0.0 4.1 4616 2588 ? S 10:39 0:00 [named] . . www 939 0.0 11.9 15212 7392 ? S 10:39 0:00 [httpd] www 940 0.0 11.9 15212 7392 ? S 10:39 0:00 [httpd] www 941 0.0 11.9 15212 7392 ? S 10:39 0:00 [httpd] root 944 0.0 3.3 7348 2076 ? S 10:40 0:00 /usr/sbin/s root 961 0.0 1.7 2432 1056 pts/0 S 10:40 0:00 [su] root 962 0.0 2.9 3156 1812 pts/0 S 10:40 0:00 -bash root 1057 0.0 1.1 2684 728 pts/0 R 12:40 0:00 ps aux
[root@server root]#

aRC-RK-Linux 002 Utilización de la interfase de comandos de Linux– Página 10 de 13
aDVANCED rESEARCH cOMMUNITY (aRC) http://www.arc3000.com
Como pueden ver nos dio una vista mas detallada de los procesos que estan corriendo en estos momentos en nuestro linux; la primera columna nos muestra el usuario que esta usando el proceso, la segunda muestra el PID (proces id) las siguientes columnas muestra el uso que esta haciendo del procesador, de la memoria, y demas detalles, hasta llegar al nombre del comando. Ahora suele suceder que un proceso deja de responder, entonces hacemos primero el listado de procesos, y ubicamos el proceso, luego podemos matar el proceso de la siguiente manera, supongamos que estamos usando el BitchX (un cliente de IRC para terminales Linux), y dejo de responder, primero listamos los procesos, ubicamos el PID : renkho 1111 1.4 2.9 3744 1828 tty1 S 13:04 0:00 BitchX el PID del proceso en este caso es : 1111 ahora hacemos uso del comando “kill” y matamos el proceso:
[root@server next]# kill 1111 para mas detalles del comando kill revisa su documentacion usando el comando, man kill , info kill otra manera de matar el proceso es por su nombre, para eso usamos el comando “killall”:
[root@server next]# killall BitchX donde BitchX es el nombre del proceso. Igualmente para saber mas hacerca del comando usar el man y el info: man killall , info killall (vallan acostumbrandose a ese comando☺) Si el comando sigue sin responder, osea se pone terco como una mula :-/ , existe la opción de "matar" el proceso de manera incondicional, esto se consigue con la opción: -9 :
[root@server next]# killall -9 1111
TIP: para casi todos los comandos existe un manual el cual nos explica acerca de lo que hace el comando además de las opciones que el comando tiene y su función, acostúmbrese a revisar la documentación de todo lo que usa, si tiene la mala costumbre de no leer la documentación es hora de cambiar ☺

aRC-RK-Linux 002 Utilización de la interfase de comandos de Linux– Página 11 de 13
aDVANCED rESEARCH cOMMUNITY (aRC) http://www.arc3000.com
top El comando top Otra manera de visualizar procesos es con el comando “top”: 1:15pm up 2:36, 2 users, load average: 0,04, 0,05, 0,05 35 processes: 34 sleeping, 1 running, 0 zombie, 0 stopped CPU states: 0,1% user, 2,3% system, 0,0% nice, 97,5% idle Mem: 62080K av, 60312K used, 1768K free, 0K shrd, 8072K buff 43164K actv, 0K in_d, 1084K in_c, 10444K target Swap: 411224K av, 0K used, 411224K free 36052K cached PID USER PRI NI SIZE RSS SHARE STAT %CPU %MEM TIME COMMAND 1128 root 18 0 1020 1016 820 R 2,8 1,6 0:00 top 1 root 9 0 496 496 432 S 0,0 0,7 0:00 init 2 root 9 0 0 0 0 SW 0,0 0,0 0:00 keventd 3 root 9 0 0 0 0 SW 0,0 0,0 0:00 kapmd 4 root 19 19 0 0 0 SWN 0,0 0,0 0:00 ksoftirqd_CPU0 5 root 9 0 0 0 0 SW 0,0 0,0 0:00 kswapd 6 root 14 0 0 0 0 SW 0,0 0,0 1:06 kscand 7 root 9 0 0 0 0 SW 0,0 0,0 0:00 bdflush 8 root 9 0 0 0 0 SW 0,0 0,0 0:00 kupdated 9 root 9 0 0 0 0 SW 0,0 0,0 0:00 kinoded 10 root -1 -20 0 0 0 SW< 0,0 0,0 0:00 mdrecoveryd 17 root 10 0 0 0 0 SW 0,0 0,0 0:00 kjournald 761 root 9 0 568 568 476 S 0,0 0,9 0:00 syslogd 773 root 9 0 1184 1184 444 S 0,0 1,9 0:00 klogd 795 named 9 0 1888 1888 1340 S 0,0 3,0 0:00 named 839 root 9 0 1480 1480 1324 S 0,0 2,3 0:00 sshd 859 root 9 0 848 848 700 S 0,0 1,3 0:00 xinetd 920 root 9 0 7276 7276 7128 S 0,0 11,7 0:01 httpd 931 root 9 0 1080 1080 716 S 0,0 1,7 0:00 login 932 root 9 0 396 396 336 S 0,0 0,6 0:00 mingetty 933 root 9 0 396 396 336 S 0,0 0,6 0:00 mingetty 934 root 9 0 396 396 336 S 0,0 0,6 0:00 mingetty 935 root 9 0 396 396 336 S 0,0 0,6 0:00 mingetty 936 root 9 0 396 396 336 S 0,0 0,6 0:00 mingetty 937 www 9 0 7320 7320 7156 S 0,0 11,7 0:00 httpd 938 www 9 0 7308 7308 7156 S 0,0 11,7 0:00 httpd 939 www 9 0 7308 7308 7156 S 0,0 11,7 0:00 httpd 940 www 9 0 7308 7308 7156 S 0,0 11,7 0:00 httpd 941 www 9 0 7308 7308 7156 S 0,0 11,7 0:00 httpd 944 root 9 0 1992 1992 1836 S 0,0 3,2 0:00 sshd 961 root 9 0 1056 1056 724 S 0,0 1,7 0:00 su 962 root 12 0 1816 1816 1276 S 0,0 2,9 0:01 bash 1082 root 9 0 1912 1912 1272 S 0,0 3,0 0:00 bash el cual nos muestra el estado de los procesos en tiempo real, ya que de acuerdo al uso que se le de puede variar, para ver los procesos según uso del procesador se presionan las siguientes teclas: “shift+p”, y para verlo según uso de memoria: “shift+m”.

aRC-RK-Linux 002 Utilización de la interfase de comandos de Linux– Página 12 de 13
aDVANCED rESEARCH cOMMUNITY (aRC) http://www.arc3000.com
Uso de comodines
Las shells permiten usar comodines a la hora de referirnos a los nombres (por ejemplo a los nombres de ficheros). Un asterisco (*) indica cualquier cadena de caracteres.Si por ejemplo ponemos:
[root@server root]# ls d* dmesg.txt datos
nos muestra los archivos que comienzan con la letra de y el asterisco le die que no importa los demas caracteres que esten detrás de la d, usa solo ese criterio ahora probemos alreves:
[root@server root]# ls *a pasarela prueba
ahi muestra los archivos y directorios que terminen en “a”; ahora supongamos que tenemos en el directorio los archivos: manolo y paco y demas archivos, usamos ahora los comodines entreverados con el contenido, por ejemplo siguiendo la siguiente sintaxis:
[root@server root]# ls *a*o manolo paco
ahí nos mostro que cualquier carácter antes de la “a”, un carácter cualquiera siguiente, luego una “o”, los archivos que concuerden se mostraran. No solo se puede usar los comodines con el comando “ls”, prueben usar comodines para copiar archivos, borrar, etc. Otro comodín que se puede usar es “?”. Este comodín indica a la shell que se reemplace por cualquier carácter. Por ejemplo un nombre de fichero especificado por:
pa?o se refiere a cadenas como paco, palo…
[root@server next]# ls paco palo piso pila [root@server next]# ls pa?o paco palo [root@server next]# ls ???o paco palo piso

aRC-RK-Linux 002 Utilización de la interfase de comandos de Linux– Página 13 de 13
aDVANCED rESEARCH cOMMUNITY (aRC) http://www.arc3000.com
Bueno eso es todo por ahora, hemos visto como manipular archivos y movernos en la shell ver procesos y eliminarlos en caso un programa deje de responder, usar comodines ,en nuestro proximo capitulo aprenderemos a crear usuarios en el sistema, asi como asignar permisos de usuario y grupos a los archivos, asi como acceder a unidades de almacenamiento
Derechos de autor El presente documento puede ser libremente distribuido únicamente con fines educativos, experimentales y/o de investigación, siempre que se mantenga inalterado en su contenido y se reconozca la autoría del mismo a Renkho - recluta de [aRC]. Los nombres y/o marcas de productos utilizados en este documento son mencionados únicamente con fines de identificación y son propiedad de sus respectivos creadores. Las preguntas, consultas, sugerencias y correcciones son todas bienvenidas aunque las respuestas puedan tardar unos días en llegarles. El autor puede ser contactado en:
IRC DalNet: #arc3000 Email & MSN: [email protected]
Renkho
Colaborador en
aDVANCED rESEARCH cOMMUNITY
Web oficial: http://www.arc3000.com Web auxiliar: http://www.arc3000.web1000.com
Lista: http://beam.to/arc Lista: http://beam.to/arc3000
IRC DalNET: #arc3000, #arc E-mail: [email protected]
"Porque buscamos la libertad que s¢lo en el conocimiento podemos encontrar"