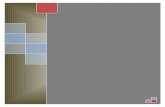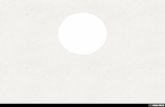Utilidades - Desktopwebardora.net/Manuales/ArdoraTutorial_U01_desktop_gal.pdf · 2021. 1. 5. ·...
Transcript of Utilidades - Desktopwebardora.net/Manuales/ArdoraTutorial_U01_desktop_gal.pdf · 2021. 1. 5. ·...

Utilidades - Desktop
www.webardora.net
En Ardora, un desktop (dispoñible dende a versión 9) é un "escritorio virtual",
pensado para un grupo de alumnado, no que podemos introducir todo tipo de contidos
web, creados ou non con Ardora de forma que o noso alumnado teña acceso a ese
contido nun único lugar e a un só clic.
Este "escritorio virtual" pode conter: reloxo, calculadora, procesador de textos, xestor de
arquivos, servizo de mensaxería directa ou un caderno de notas/axenda enlaces a outros
lugares web (como pode ser un dicionario "online") ao mesmo tempo que calquera
contido que poida ser visto nun navegador web.
Dende este escritorio podemos personalizar o contido que cada un dos nosos alumnos e
alumnas accede, así como modificar, eliminar ou engadir novos alumnos. Os paquetes de
actividades e espazos web creados con control de usuarios así como as páxinas en
servidor inseridas neste "desktop" funcionarán co grupo de usuarios que o propio ámbito
teña.
1

Utilidades - Desktop
www.webardora.net
Por tratarse dunha contorna cun control de usuarios, o desktop creado só funcionará baixo
servidores web, antes de empezar a crear un é importante que no ordenador co que vaia
traballar estea instalado e configurado un tal e como se conta no titorial: 0. -
IMPORTANTE: Vista previa e no titorial: 2. - Instalar un servidor web local. Así poderemos
realizar distintas probas (vistas previas) ata que o creado sexa do noso agrado.
1. - Creando o desktop:
O primeiro que debemos de facer é crear a estrutura que vai ter o noso "escritorio virtual",
para iso, dende o menú de utilidades facemos clic en "desktop" e comezamos a introducir
datos:
Propiedades:
1. - O que escribamos aquí verase na
pestana do navegador.
2. - Fondo: neste apartado determinamos o
aspecto que vai ter o fondo do escritorio, no
caso de elixir unha imaxe de fondo
debemos determinar a súa posición
(bottom, center...) así coma se esta imaxe debe repetirse, por exemplo, para facer un
mosaico.
No caso de non introducir imaxe, o fondo será da cor especificada no botón situado máis á
dereita, seleccionando algún dos cadrados anteriores indicamos se queremos que o fondo
sexa, na mesma orde que aparecen, unha cor "plano", un degradado lineal ou un
degradado circular (nestes dous casos deberemos de determinar unha segunda cor no
botón que se fai visible ao seleccionalo).
3. - Menú gráfico: nos dous primeiros botóns determinaremos a cor de fondo e o da
icona, así como a "etiqueta" que aparecerá cando situemos o cursor do rato sobre o botón
de inicio. Na segunda liña selecciónase a cor de fondo da barra de botóns, a súa
transparencia, sombra e se se debe de debuxar unha liña que delimite a área de botóns.
2

Utilidades - Desktop
www.webardora.net
Finalmente, en "posición" determinaremos o lugar no que aparece o menú.
4. - Marxe: determina o espazo que manterá o escritorio con cada un dos bordos,
marcando a casa de "auto" estes valores axustaranse segundo a posición do menú que
elixiramos no apartado anterior.
5. - A área de botóns conta con diversos menús despregables como o de "ferramentas"
ou o da "biblioteca", aquí seleccionamos o seu ancho e o tamaño da fonte que terán estes
menús.
6. - Pantalla completa: marcando esta casa teremos, no menú de inicio, un botón para
esta opción. Aquí podemos especificar tamén a etiqueta que aparecerá ao situar o cursor
do rato sobre este botón. Igualmente podemos decidir se os botóns terán un aspecto
"recto" ou "redondeado" nos seus vértices.
Xestión de usuarios:
1. - Xestión de usuarios: Debe de seleccionar a carpeta dunha "xestión de usuarios"
que previamente creara con Ardora, estes serán os usuarios cos que se iniciará o desktop,
aínda que, unha vez creado, poidamos borrar, modificar ou engadir novo alumnado. É
importante que esta xestión de usuarios teña un usuario ou usuaria "coordinador/a"
xa que, como se comenta a continuación, será o coordinador ou coordinadora que teña a
posibilidade de engadir novo profesorado ao grupo que traballa co desktop (o alumnado
pode ser borrado, modificado ou engadido por calquera usuario que teña o perfil de
profesor).
2. - Coordinador/a: aquí escribimos a etiqueta que terá o botón (que solo verá o
coordinador ou coordinadora) dende o que se poderá engadir novo profesorado.
3. - Contrasinal: neste espazo determinamos as características mínimas que terán os
3

Utilidades - Desktop
www.webardora.net
contrasinais no caso de que o usuario decida cambialas ou no caso de que se introduza
unha nova usuaria ou usuario. Podemos especificar o tamaño mínimo de caracteres que
debe de ter, se debe de conter, como mínimo, un número, unha letra maiúscula e/ou
unha minúscula (casas 0,1,2 - A, B, C - a, b, c) ao lado de cada unha destas podemos
escribir as mensaxes que aparecerán no caso de que algunha destas condicións non se
cumpra.
4. - Logout: aquí están os datos relativos á desconexión que todo usuario/a debería de
facer ao deixar de usar o sistema, sobre todo se non se pecha por completo o navegador.
No primeiro campo escribimos a etiqueta para o botón (opcional), en " ?" a pregunta que
o sistema fará cando pulsen neste botón. As dúas últimas correspóndense ao botón de
aceptar e de cancelar.
5. - Este será o título que terá a ventá da xestión de usuarios.
6. - Marcando esa casa indicamos que o alumnado pode modificar os seus datos
(contrasinal e nome completo). Ao lado indicamos a etiqueta que terá este botón así como
a cor que terá o "nome completo" do usuario que iniciara sesión (aparece no menú). En
caso de non marcar esa casa, o alumnado non verá ese botón e non terá a posibilidade de
modificar, por exemplo, o seu contrasinal. O profesorado e o coordinador ou coordinadora
pódeno facer sempre.
7. - Son os datos que aparecen no apartado de "datos persoais".
8. - Solo visible no caso do profesorado, dende aquí accederemos á táboa na que se
atopa todo o alumnado introducido en sistema. O primeiro campo correspóndese coa
4

Utilidades - Desktop
www.webardora.net
etiqueta deste botón, os catro seguintes correspóndense coa cabeceira de cada unha das
columnas que mostra os datos do alumnado. O resto, como se pode intuír correspóndense
coas mensaxes que aparecerán no caso de que modificando os datos dunha alumna ou
alumno non se introduza un curso ou un grupo. Ao final aparecen as mensaxes que se
mostran cando se pulsa sobre o botón de borrar un alumno (atención este botón non ten
a posibilidade de "desfacer"). O último correspóndese coa mensaxe que aparece ao borrar
un usuario.
9. - Este botón só é visible para o profesorado e é o que usaremos no caso de ter que
introducir un novo alumno ou alumna. O último correspóndese coa mensaxe que aparece
cando se deu de alta a un usuario.
Ferramentas:
1. - Marcando esta casa o menú principal terá un botón dende o que se despregará un
menú que nos permite acceder a distintas ferramentas que configuremos en seguintes
apartados. Estas ferramentas serán visibles para todo o alumnado.
2. - Reloxos: marcando esta opción o desktop contará cun "reloxo dixital" o aspecto (cor
de fondo, transparencia e cor dos díxitos) do cal será o determinado neste apartado.
3. - Calculadora: para poder introducir unha calculadora no desktop deberá de crear
5

Utilidades - Desktop
www.webardora.net
unha con Ardora (páxina multimedia) e publicala, aquí, ademais de establecer a súa
etiqueta tamén deberá de indicar o arquivo htm que o programa creou ao publicar a
calculadora. Os seguintes números correspóndense coas dimensións que terá a ventá que
albergará a calculadora.
4. - Xestor de arquivos: ao igual que coa calculadora deberá de crear un xestor de
arquivos con Ardora, o publicar e logo poder introducilo aquí. Recorde que, se incluíu a
opción de poder gravar audio, vídeo e a pantalla, para que isto funcione, o escritorio
virtual ha de estar baixo un "https".
5. - Procesador de textos: para poder activar esta ferramenta deberá de introducir un
xestor de arquivos debido a que os ficheiros creados por este procesador serán gardados
na pestana persoal do xestor de arquivos. Os seis campos correspóndense con mensaxes
de "arquivo non gardado", "seleccionar carpeta", "gardar como""o ficheiro xa
existe""debes de introducir un nome para o ficheiro" e "nome da carpeta". Así mesmo se
determina o ancho que terá a ventá que contén o devandito procesador.
*NOTA: pode ocorrer que non se garden textos debido a o seu tamano (por exemplo un texto con
imaxes “moi pesadas” ou con varias imaxes). Esto é debido á configuración de tres parámetros no
servidor. Estos parámentros atópanse, concretamente, no arquivo “php.ini”, nos valores
“memory_limit” ,“upload_max_filesize” e “post_max_size” .
6. - Mensaxes: aquí podemos incluír unha páxina en servidor chamado "messenger"
(menú mensaxes) que, ao igual que a calculadora e o xestor de arquivos, debe de ser
publicado previamente para poder aquí indicar a carpeta que o contén.
6

Utilidades - Desktop
www.webardora.net
Biblioteca:
Cando o desktop estea a funcionar teremos dúas formas de dotalo de contidos, unha será
subindo ese contido á "biblioteca" ou, no caso de "contidos externos", engadindo un
enlace. Neste mesmo titorial explícase, máis adiante, en detalle este proceso.
1. - Este botón será o visible por todos os usuarios e despregará un menú dende o que
poderemos acceder a cada un dos contidos albergados na "biblioteca". Neste campo
podemos escribir a súa etiqueta.
2. - Este é o botón de administración da biblioteca, só visible para o profesorado.
3. - Cando pulsamos sobre o botón de administración de biblioteca (2), aparecerá unha
ventá cunha táboa as cabeceiras da cal son as aquí indicadas. Observe que en ancho e
alto pode indicar os valores que, por defecto, van aparecer na táboa cada vez que se
engade un novo contido e que indican as dimensións da ventá na que se abrirá o contido.
4. - Existen dúas formas de subir contido á biblioteca, un deles é mediante este botón,
dende o que poderemos subir ao noso servidor un determinado contido (unha actividade,
un paquete de actividades web, un espazo web ou calquera outro contido creado con
outras ferramentas). Teña presente que para subir calquera contido debe crear un
arquivo zip a partir da carpeta na que se atopa o contido (recorde que Ardora, á
hora de publicar, sempre crea unha carpeta normalmente, en calquera sistema operativo
7

Utilidades - Desktop
www.webardora.net
só hai que facer clic co botón dereito nela e seleccionar "enviar a carpeta zip", "comprimir"
ou unha mensaxe similar). No caso de contidos voluminosos, que o seu servidor non
acepte polas súas propias limitacións ou a configuración do php, existe outra forma de
subir contidos á libraría que se explica detalladamente máis adiante neste titorial.
En calquera caso, é importante NON modificar ningún nome de arquivo dos
creados polo programa á hora de publicar para que o "desktop" poida detectar o tipo
de contido (espazo web, paquete de actividades,...).
5. - Como se conta máis adiante, ao subir un contido nun ficheiro zip, o propio desktop
descomprímeo e intenta buscar cal é o arquivo que fai que poida executarse o contido
(normalmente un arquivo htm, html ou php); no caso dun contido creado con Ardora será
o propio desktop quen "busque" ese arquivo (recorde que non debe modificar o nome dos
arquivos que crea Ardora ao publicar), pero no caso de que sexa outro tipo de material
(por exemplo unha carpeta que contén varios arquivos htm ou html) deberá comprobar
que a "ruta" que aparece sexa a que verdadeiramente fai que se execute o contido. Esta
mensaxe aparecerá se esta ruta non é válida (o servidor non pode acceder a ela).
6. - Etiqueta e pregunta relativa ao borrado de elementos da biblioteca.
7. - Os contidos subidos á biblioteca poderán ser executados dende o propio menú da
biblioteca e dende accesos directos no propio escritorio (no caso de así indicalo o
docente), para iso, tal e como se explica máis adiante, é recomendable "achegar" unha
imaxe que sirva ao alumnado para identificalo. Neste apartado introduciremos as
mensaxes propias para esta acción así como o ancho máximo que van ter esas imaxes.
8. - O primeiro botón é o que verá todo o alumnado e que despregará un menú dende o
que se poderá acceder a outras páxinas web (a wikipedia por exemplo). O segundo é o
botón que abre a ventá para que o profesorado introduza eses enlaces.
Notas:
Así mesmo o noso escritorio virtual pode contar cunha axenda ou sistema de notas (en
futuras versións espera dotar esta utilidade de funcionalidades propias dunha axenda). Tal
e como se comenta máis adiante, con este sistema de notas, todos os usuarios poderán
8

Utilidades - Desktop
www.webardora.net
ter unha axenda sinxela na que apuntar entregas de tarefas, datas de exames,... coa
particularidade de que calquera docente poderá incluír unha nota en cada unha das
axendas do seu alumnado para por exemplo, avisar dun determinado acontecemento un
determinado día. O sistema mostrará unha mensaxe a cada usuario coas notas relativas
ao día en curso no momento de abrir o escritorio.
1. - Marque a casa se desexa que haxa un sistema de notas.
2. - Etiqueta do botón que desprega un calendario para seleccionar día e cor de fondo
dese calendario.
3. - Datos de aspecto da parte central na que aparecen as notas referentes á liña exterior,
fondo e botóns de día anterior/seguinte día.
4. - O primeiro botón de cor determina a cor de fondo que, por defecto vai ter cada nota.
Cada unha das notas que podemos introducir ten tres valores ou campos (aos que
podemos dar outro nome): título, comentario e fin (data), os campos numéricos son o
tamaño de fonte que vai ter cada un deses campos e, á súa dereita, a cor da letra. En
"Send everyone" é unha opción que pode aparecer, unicamente para o profesorado, no
que marcándoo, fai que este valor apareza nas notas de todos os usuarios (no punto 6
coméntase como enviar unha nota a un ou varios alumnos pero non a todo o grupo).
5. - Datos referentes á mensaxe de borrado dunha nota.
9

Utilidades - Desktop
www.webardora.net
6. - Nesta icona (solo visible polo profesorado) elixiremos o alumno ou alumnos aos que
se vai enviar a nota.
Unha vez que teñamos todo ao noso gusto debemos de publicar o desktop (igual que se
fai con todos os contidos que crea Ardora) e colocar a carpeta que crea o programa no
noso servidor para empezar a subir contidos, establecer enlaces e engadir ou modificar
posibles usuarios.
2. - A figura do coordinador ou coordinadora:
Este usuario ou usuaria debeu de ser
especificado á hora de crear a xestión de
usuarios que se usou para este desktop e
será quen introduza no escritorio virtual
novos docentes (ademais do que xa poida
conter a xestión de usuarios)
Ao facer clic sobre o botón do coordinador
(indicado pola frecha vermella) accedemos a unha ventá con tres botóns:
1. - Pantalla que permite a modificación do "nome completo" do docente, facendo clic
sobre a correspondente cela e escribindo/borrando o necesario. Pulsando sobre o botón
vermello bórrase o docente do escritorio.
10

Utilidades - Desktop
www.webardora.net
2. - Aquí podemos introducir un novo docente.
3. - Neste apartado asóciase o profesor ao grupo pulsando no botón coa frecha
apuntando cara a arriba. De momento o máis aconsellable é que se cre un desktop por
grupo de alumnado.
Por outra banda, a coordinadora ou coordinador
pode tamén modificar os seus propios datos
pulsando no botón indicado pola frecha.
3. - A xestión do alumnado:
Para poder modificar os datos dun alumno, introducir un novo ou dalo de baixa debemos
de entrar no escritorio como profesor ou profesora.
1. - É o botón que permite ao docente modificar os
seus datos persoais.
2. - Aquí teremos o listado do alumnado do noso
grupo. Facendo clic no nome podemos abrir unha
nova ventá na que podemos modificar os datos do
alumno ou alumna ou o borrar.
3. - Neste espazo poderase "dar de alta" un novo
alumno ou alumna.
11

Utilidades - Desktop
www.webardora.net
4. - A biblioteca. Como introducir contido.
Mediante o botón de administración da biblioteca
poderemos introducir contido no noso escritorio se
accedemos con perfil de profesor.
IMPORTANTE: é moi probable que ao pulsar neste
botón a ventá tarde en aparecer uns segundos xa que
o servidor fará unha serie de comprobacións polo que aconsellable é facer clic e esperar a
que a nova ventá apareza.
Antes de comentar como subir contidos ao desktop é necesario que teña
presente o seguinte: como sabe, Ardora crea contidos aos que se lles pode asignar un
control de usuarios (paquetes de actividades Ardora, espazos web, páxinas en servidor),
isto permite levar un control detallado do realizado por cada alumno ao mesmo tempo que
o docente pode obter un informe da evolución de cada un dos seus alumnos. Pois ben,
ese "control" pode seguir funcionando no desktop, o único que ha de ter en conta é que o
contido que suba debe de ter un "control de usuarios", non fai falta que os
usuarios sexan os do desktop xa que o sistema "adaptará" o contido ao alumnado
rexistrado no escritorio virtual. En caso de que non desexe isto simplemente pode subir o
contido sen o citado control de usuarios, será totalmente operativo aínda que o sistema
non rexistrará ningún tipo de actividade.
Para subir contidos á biblioteca hai dous métodos:
A. - Ficheiro zip: aconsellable para contidos "de pouco peso", utilizaremos o botón
sinalado co número 1. O sistema pediranos que indiquemos que arquivo zip queremos
subir e despois dun tempo (depende de varios parámetros, tamaño do ficheiro, velocidade
da rede, do propio servidor, ...) no que se envía o ficheiro zip ao servidor e este ao chegar
ao servidor, descomprímese para crear unha carpeta teremos unha nova liña na nosa
12

Utilidades - Desktop
www.webardora.net
táboa que poderemos modificar directamente.
B.- Subir carpeta directamente por FTP á carpeta "library" do desktop no servidor.
Este sistema é o aconsellable para contidos de peso considerable. O único que ten que
facer é pechar o desktop, abrir o programa de FTP que use, buscar, dentro da carpeta do
desktop, a carpeta "library" e copiar alí a carpeta (sen comprimir). Cando finalice a
transferencia de arquivos abra o desktop, pulse no botón de administración da libraría,
espere a que apareza a táboa e verá que hai unha nova liña co nome da carpeta que
acaba de subir. Agora tan só ha de modificar os parámetros que necesite:
A primeira columna corresponde ao nome da carpeta (non se pode modificar).
2. - Estes dous datos serán os que aparecerán despois no menú despregable da
biblioteca.
3. - Na URL debemos de verificar que o arquivo seleccionado é o que realmente "abre" o
contido. Se se trata de contido creado con Ardora o propio sistema detéctao, se subimos
outro tipo de contido deberemos de comprobar ese dato.
4. - Facendo clic sobre a cela da miniatura, aparecerá unha nova ventá na que se nos
13

Utilidades - Desktop
www.webardora.net
pedirá que indiquemos unha imaxe para identificar este contido.
5. - Mentres a casa "de Activar" non estea marcada o alumnado non poderá ver ese
contido (non aparecerá no seu escritorio) aínda que xa lle estea asignado. O docente vai
absolutamente todo o contido aínda que "non estea activado".
Ancho e alto correspóndense ás dimensións da ventá na que se vai mostrar o contido.
6. - Marcando esta casa o alumnado que teña asociado este contido terá no seu escritorio
un "acceso directo ou lanzador".
Se desexa modificar a orde na que aparecen no menú e nos "accesos directos" os contidos
da biblioteca tan só ha de pulsar nunha fila e arrastrala, dentro da táboa, ao lugar que
considere oportuno.
5. - A biblioteca. Asignar contido a alumno.
Unha vez que teñamos algún elemento na nosa biblioteca é o momento de determinar
que alumnos van poder acceder a cada un deses elementos, para iso, na mesma pantalla
de administración da biblioteca, no segundo botón (1) aparecerá unha columna co nome
dos alumnos e unha columna para cada un dos contidos subidos á biblioteca, pode ir
marcando alumno a alumno ou se o prefire marcar/desmarcar a todos pulsando sobre o
botón 2.
14

Utilidades - Desktop
www.webardora.net
Evidentemente "gardaremos" os nosos cambios pulsando no botón aceptar.
Os cambios aparecerán cando recarguemos a
páxina e poderemos ver que no menú despregable
da biblioteca se atopan todos os nosos contidos así
como os accesos directos (daqueles que se
especificaran).
6. - Os enlaces.
Como xa se indicou, podemos dotar ao noso escritorio virtual de "enlaces" a webs (na
imaxe anterior hai unha icona para acceder ao servizo de correo electrónico). Neste caso
deberemos acceder ao botón de administración dos enlaces para ver unha nova táboa.
Cando pulsa sobre o botón 1 na táboa aparece unha nova fila baleira para cubrir distintos
15

Utilidades - Desktop
www.webardora.net
datos.
2. - Marque esta casa se a dirección á que vai acceder está baixo un servidor "https" (isto
é doado de saber copiando a dirección directamente do navegador, ao principio empeza
por https://www…..). Non introduza na cela da URL nin "http://" nin "https://".
3. - Se marca esta casa fará que ao pulsar sobre o enlace o contido se abra nunha ventá
nova do navegador non dentro das ventás propias do desktop. Existen en Internet páxinas
que non permiten ser abertas dentro doutras (por exemplo a do dicionario de RAE), neste
caso o pop-up é a mellor opción.
16