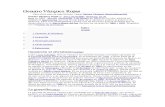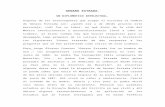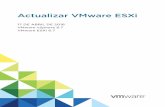UTBB TIC´S 5°A Hugo Genaro Sánchez Castellón Server 2008,ESXi
-
Upload
genaro-sanchez-castellon -
Category
Documents
-
view
49 -
download
0
Transcript of UTBB TIC´S 5°A Hugo Genaro Sánchez Castellón Server 2008,ESXi
5/14/2018 UTBB TIC´S 5°A Hugo Genaro S nchez Castell n Server 2008,ESXi - slidepdf.com
http://slidepdf.com/reader/full/utbb-tics-5a-hugo-genaro-sanchez-castellon-server-2008esxi
CONTABILIDAD TSU EN TECNOLOGIAS DE LA INFORMACION Y COMUNICACION
UNIVERSIDAD TECNOLOGICA DE BAHÍA DE
BANDERAS
ASIGNATURA
Desarrollo De Sitios Web Para Comercio Electrónico
ACTIVIDAD
“Proceso de instalación de Windows Server 2008 y VMware ESXi”
NOMBRE ALUMNO
HUGO GENARO SÁNCHEZ CASTELLÓN
GRUPO
5 “A” TIC´S
PROFESOR
Ing. Héctor Gerardo Núñez
FECHA: 26/01/2012
5/14/2018 UTBB TIC´S 5°A Hugo Genaro S nchez Castell n Server 2008,ESXi - slidepdf.com
http://slidepdf.com/reader/full/utbb-tics-5a-hugo-genaro-sanchez-castellon-server-2008esxi
CONTABILIDAD TSU EN TECNOLOGIAS DE LA INFORMACION Y COMUNICACION
Introducción
Es una pequeña explicación, sobre como instalar un Windows Server
2008 en un servidor en forma remota a partir de un server configurado
para realizar dicho procedimiento, en este manual se mostrara, los
requisitos mínimos como los apropiados para llevar dicha instalación
así como las consideraciones previas a la instalación del server y
sistema operativo.
Consideraciones previas
Debemos tener en cuenta muchas cosas desde las básicas hasta lo
mas elemental, como el lugar donde se vaya montar el server hasta el
tipo de soporte o base del mismo (rack), así como el voltaje, el UPS o
NoBrake, características del servidor, tipo de sistema para su optimo
desempeño, cableado de buena calidad, routers, y sobre todo una
buen aire acondicionado ya que estos aparatos suelen a generar calor
y siempre tiene que estar activo este aire, también si se va administrardesde otro sitio, en si lo que se considere necesario dependiendo del
uso que se le vaya a dar y ajustado a tu presupuesto el tipo de suelo
en qe se va montar si va ser montado en piso falso o suelo firme.
5/14/2018 UTBB TIC´S 5°A Hugo Genaro S nchez Castell n Server 2008,ESXi - slidepdf.com
http://slidepdf.com/reader/full/utbb-tics-5a-hugo-genaro-sanchez-castellon-server-2008esxi
CONTABILIDAD TSU EN TECNOLOGIAS DE LA INFORMACION Y COMUNICACION
Requisitos de instalación
Windows Server 2008
Componente RequisitoProcesador Mínimo: 1 GHz
• Recomendado: 2 GHz
• Óptimo: 3 GHz o másNota: Windows Server 2008 para sistemasbasados en Itanium precisa un procesadorIntel Itanium 2.
Memoria RAM Mínimo: 512 Mb
Recomendado: 1 Gb
Optimo: 2 Gb (instalacióncompleta) o 1 Gb(instalación de server core)
Máximo ( sistemas 32 bits):4Gb (Standard) o 64(Enterprise y DataCenter)
Máximo (Sistemas 64 bits):32 Gb (Standard) o 2 Tb(Enterprise, DataCenter ysistemas basados enItanium)
Espacio en Disco Duro • Mínimo: 8 GB• Recomendado: 40 GB (instalacióncompleta) o 10 GB (instalación deServer Core)• Óptimo: 80 GB (instalación completa) o40 GB (instalación de Server Core) o másNota: los equipos con más de 16 GB de
RAM requerirán más espacio en disco parala paginación, para la hibernación y paralos archivos de volcado
Unidad Unidad DVD-ROM
Pantalla y periféricos • Súper VGA (800 x 600) o monitor con unaresolución mayor• Teclado • Mouse de Microsoft o dispositivo
5/14/2018 UTBB TIC´S 5°A Hugo Genaro S nchez Castell n Server 2008,ESXi - slidepdf.com
http://slidepdf.com/reader/full/utbb-tics-5a-hugo-genaro-sanchez-castellon-server-2008esxi
CONTABILIDAD TSU EN TECNOLOGIAS DE LA INFORMACION Y COMUNICACION
señalador compatible
Instalación VMware ESXi
1. Primero verificamos en la guía de compatibilidad de hardware de VMware
ESXi (HCL) que el hardware de nuestro servidor está soportado porVMware ESXi 4. Si bien es un paso importante, no hay que olvidar que es
posible instalar VMware ESXi 4 en más servidores de los que se indican en
esta guía. Hasta se puede instalar en VirtualBox. Eso sí, necesitaremos
inevitablemente un procesador de 64 bits y 2 GB de RAM como mínimo.
2. Arrancamos el servidor en el que vayamos a instalar el ESXi con el CD
grabado en el paso anterior y nos aparecerá el menú de arranque:
3. De forma automática comienza el arranque del instalador.
4. A continuación se nos pregunta por la operación que queremos realizar:
cancelar (ESC), reparar (R) o instalar (Enter). Pulsando la tecla Intro
seleccionamos
instalar.
5/14/2018 UTBB TIC´S 5°A Hugo Genaro S nchez Castell n Server 2008,ESXi - slidepdf.com
http://slidepdf.com/reader/full/utbb-tics-5a-hugo-genaro-sanchez-castellon-server-2008esxi
CONTABILIDAD TSU EN TECNOLOGIAS DE LA INFORMACION Y COMUNICACION
5. El siguiente paso consiste en aceptar el EULA (End User License
Agreement ) después de leerlo detenidamente. Para aceptarlo pulsamos latecla F11.
6. Después tenemos que seleccionar el disco duro donde se instalará el
sistema. Como en mi caso sólo dispongo de uno, no tengo que elegir. Así
que pulsamos Intro para continuar.
7. Como en el disco duro que voy a utilizar tenía instalado otro sistema, me
pide confirmación porque se eliminará todo el contenido del disco. Si tu
5/14/2018 UTBB TIC´S 5°A Hugo Genaro S nchez Castell n Server 2008,ESXi - slidepdf.com
http://slidepdf.com/reader/full/utbb-tics-5a-hugo-genaro-sanchez-castellon-server-2008esxi
CONTABILIDAD TSU EN TECNOLOGIAS DE LA INFORMACION Y COMUNICACION
disco duro no tiene nada instalado, no te aparecerá este mensaje.
Pulsamos Intro para continuar.
8. Y ahora confirmamos que vamos a instalar VMware ESXi 4 en el disco que
habíamos seleccionado. Lo hacemos pulsando F11.
9. La instalación se hace en muy poco tiempo y antes de darnos cuenta nos
encontraremos con el mensaje de que se ha instalado correctamente y
tenemos que reiniciar. Extraemos el CD y pulsamos Intro para reiniciar.
10. Al reiniciar el
5/14/2018 UTBB TIC´S 5°A Hugo Genaro S nchez Castell n Server 2008,ESXi - slidepdf.com
http://slidepdf.com/reader/full/utbb-tics-5a-hugo-genaro-sanchez-castellon-server-2008esxi
CONTABILIDAD TSU EN TECNOLOGIAS DE LA INFORMACION Y COMUNICACION
sistema nos encontramos con la pantalla de inicio de VMware ESXi y, antes
de empezar a trabajar con él, deberemos configurarlo pulsando la tecla F2.
11. La pantalla de configuración llama la atención porque es bastante simple y
tiene pocas opciones. Lo primero que debemos hacer es establecer una
contraseña para el usuario root que, por defecto, no la tiene. Para esto nos
situamos sobreConfigure Root Password y pulsamos Intro.
12. Escribimos la nueva contraseña para el usuario root y pulsamos Intro.
5/14/2018 UTBB TIC´S 5°A Hugo Genaro S nchez Castell n Server 2008,ESXi - slidepdf.com
http://slidepdf.com/reader/full/utbb-tics-5a-hugo-genaro-sanchez-castellon-server-2008esxi
CONTABILIDAD TSU EN TECNOLOGIAS DE LA INFORMACION Y COMUNICACION
13. Aparecemos en la pantalla de configuración de nuevo y ahora podemos
pasar a cambiar la configuración de red. En principio, como en mi red hay
un servidor DHCP, el ESXi tiene asignada ya una IP. Sin embargo, es
conveniente que la IP del VMware ESXi sea fija (como debe ocurrir con
cualquier servidor). Por lo tanto, nos situamos sobre Configure
Management Network y pulsamos Intro.
14. En la siguiente pantalla bajamos hasta la opción IP Configuration y
pulsamos Intro.
15. A continuación seleccionamos Set static IP address and network
configuration con la barra espaciadora y escribimos la dirección IP, la
máscara y la puerta de enlace. Para terminar pulsamos Intro.
5/14/2018 UTBB TIC´S 5°A Hugo Genaro S nchez Castell n Server 2008,ESXi - slidepdf.com
http://slidepdf.com/reader/full/utbb-tics-5a-hugo-genaro-sanchez-castellon-server-2008esxi
CONTABILIDAD TSU EN TECNOLOGIAS DE LA INFORMACION Y COMUNICACION
Ya tenemos configurado nuestro VMware ESXi, apagamos el monitor de
este equipo y nos situamos en cualquier otro equipo de la red con Windows
(lamentablemente todavía no existe el cliente de vSphere para Linux).
16. Abrimos un navegador en el equipo con Windows y escribimos la dirección
IP que hemos configurado en el servidor VMware ESXi. Con Firefox nos
encontraremos con el siguiente fallo de seguridad y tendremos que hacer
clic en O puede añadir una excepción…
5/14/2018 UTBB TIC´S 5°A Hugo Genaro S nchez Castell n Server 2008,ESXi - slidepdf.com
http://slidepdf.com/reader/full/utbb-tics-5a-hugo-genaro-sanchez-castellon-server-2008esxi
CONTABILIDAD TSU EN TECNOLOGIAS DE LA INFORMACION Y COMUNICACION
17. Ahora hacemos clic en el botón Añadir excepción…
18. Por último, hacemos clic sobre el botón Obtener certificado a
continuación, sobre Confirmar excepción de seguridad.
5/14/2018 UTBB TIC´S 5°A Hugo Genaro S nchez Castell n Server 2008,ESXi - slidepdf.com
http://slidepdf.com/reader/full/utbb-tics-5a-hugo-genaro-sanchez-castellon-server-2008esxi
CONTABILIDAD TSU EN TECNOLOGIAS DE LA INFORMACION Y COMUNICACION
19. Así llegamos a la página de bienvenida del servidor VMware ESXi 4. Desde
esta página vamos a obtener el programa que nos va a permitir la
administración completa del servidor de forma remota. Hacemos clic
enDownload vSphere Client.
20. El siguiente paso consiste en guardar el archivo.
21. Para instalar VMware vSphere Client sólo tenemos que seleccionar el
idioma. Como no está disponible el español, he elegido inglés.
22. Una vez instalado ejecutamos VMware vSphere Client y nos aparece la
ventana para establecer la conexión y en la que deberemos introducir la IP
del servidor ESXi, el nombre de usuario y la contraseña. En principio, sólo
existe el usuario root con la contraseña que establecimos anteriormente.
5/14/2018 UTBB TIC´S 5°A Hugo Genaro S nchez Castell n Server 2008,ESXi - slidepdf.com
http://slidepdf.com/reader/full/utbb-tics-5a-hugo-genaro-sanchez-castellon-server-2008esxi
CONTABILIDAD TSU EN TECNOLOGIAS DE LA INFORMACION Y COMUNICACION
23. Al intentar conectar nos aparece un aviso de seguridad por culpa, otra vez,
del certificado SSL. Para salir del paso hacemos clic sobre el botónIgnore.
Si queremos solucionar el problema, deberemos hacer clic en View
Certificate e instalar el certificado.
24. Lo primero que veremos al entrar al vSphere Client será un mensaje
recordándonos el número de días del periodo de prueba que nos quedan.Sí, VMware ESXi 4 es gratis pero necesita de un número de licencia.
5/14/2018 UTBB TIC´S 5°A Hugo Genaro S nchez Castell n Server 2008,ESXi - slidepdf.com
http://slidepdf.com/reader/full/utbb-tics-5a-hugo-genaro-sanchez-castellon-server-2008esxi
CONTABILIDAD TSU EN TECNOLOGIAS DE LA INFORMACION Y COMUNICACION
25. Por fin, ya nos encontramos con el VMware vSphere Client que nos va a
permitir administrar nuestro servidor de forma muy sencilla. Pero antes de
que nos pongamos a trastear con el servidor vamos a introducir el código
de licencia y así nos despreocupamos el período de prueba. Con este fin en
mente hacemos clic sobre Inventory.
26. En el panel de la izquierda de Inventory veremos la IP de nuestro servidor y
a la derecha un conjunto bastante amplio de pestañas. Hacemos clic sobre
la pestaña Configuration.
5/14/2018 UTBB TIC´S 5°A Hugo Genaro S nchez Castell n Server 2008,ESXi - slidepdf.com
http://slidepdf.com/reader/full/utbb-tics-5a-hugo-genaro-sanchez-castellon-server-2008esxi
CONTABILIDAD TSU EN TECNOLOGIAS DE LA INFORMACION Y COMUNICACION
27. Después hacemos clic sobre Licensed Features en la sección de Software
y, a continuación, hacemos clic en el Edit…(arriba a la derecha) que está a
la altura de License Source.
5/14/2018 UTBB TIC´S 5°A Hugo Genaro S nchez Castell n Server 2008,ESXi - slidepdf.com
http://slidepdf.com/reader/full/utbb-tics-5a-hugo-genaro-sanchez-castellon-server-2008esxi
CONTABILIDAD TSU EN TECNOLOGIAS DE LA INFORMACION Y COMUNICACION
28. Nos aparecerá la siguiente ventana en la que seleccionamos Assign a new
license key to this host y hacemos clic sobre Enter Key…
29. Escribimos el código de licencia que nos ha proporcionado VMware y
hacemos clic en OK.
5/14/2018 UTBB TIC´S 5°A Hugo Genaro S nchez Castell n Server 2008,ESXi - slidepdf.com
http://slidepdf.com/reader/full/utbb-tics-5a-hugo-genaro-sanchez-castellon-server-2008esxi
CONTABILIDAD TSU EN TECNOLOGIAS DE LA INFORMACION Y COMUNICACION
30. Vemos características de la licencia introducida y hacemos clic sobre OK.
5/14/2018 UTBB TIC´S 5°A Hugo Genaro S nchez Castell n Server 2008,ESXi - slidepdf.com
http://slidepdf.com/reader/full/utbb-tics-5a-hugo-genaro-sanchez-castellon-server-2008esxi
CONTABILIDAD TSU EN TECNOLOGIAS DE LA INFORMACION Y COMUNICACION
31. Y podemos ver en la imagen como se ha añadido correctamente la licencia.
Instalación Windows Server 2008
1. Arrancaremos el equipo con
el DVD de Windows Server Enterprise 2008. Se iniciará el programa de
instalación (desde el principio en modo gráfico, con una interfaz idéntica
a Windows Vista). La primera ventana que aparecerá permitirá elegir el
idioma, el formato de hora y moneda y el teclado (método de entrada):
5/14/2018 UTBB TIC´S 5°A Hugo Genaro S nchez Castell n Server 2008,ESXi - slidepdf.com
http://slidepdf.com/reader/full/utbb-tics-5a-hugo-genaro-sanchez-castellon-server-2008esxi
CONTABILIDAD TSU EN TECNOLOGIAS DE LA INFORMACION Y COMUNICACION
2. En la siguiente ventana de Windows Server 2008 podremos ver
información sobre requisitos para instalar Windows Server ("Qué debe
saber antes de instalar Windows", también podremos utilizar la opción
de "Reparar el equipo" (si ya tenemos instalado Windows Server 2008 y
hay algún problema). En nuestro caso, puesto que es una instalación
desde cero pulsaremos en "Instalar ahora":
3. Introduciremos la clave de producto, si no la tenemos podremos
testear Windows Server 2008 pero se desactivará transcurrido el
período de prueba
4. Si no introducimos la clave de producto nos avisará con el mensaje:
"¿Desea escribir la clave de producto ahora? Si decide no escribirla
ahora, podría tener que reinstalar Windows más tarde y llegar
a perder información, datos y programas, o podría también tener que
5/14/2018 UTBB TIC´S 5°A Hugo Genaro S nchez Castell n Server 2008,ESXi - slidepdf.com
http://slidepdf.com/reader/full/utbb-tics-5a-hugo-genaro-sanchez-castellon-server-2008esxi
CONTABILIDAD TSU EN TECNOLOGIAS DE LA INFORMACION Y COMUNICACION
adquirir otra edición de Windows.". Pulsaremos "No" para continuar sin
clave de producto (versión de prueba):
En la siguiente ventana podremos indicar el tipo de edición
de Windows Server:
Windows Server 2008 StandarWindows Server 2008 Enterprise
Windows Server 2008 Datacenter
Cada una de las cuales se puede instalar en modo Server Core: se trata
de una nueva modalidad de instalación que permite
instalar Windows Server sin el modo gráfico (sin la interfaz gráfica), todo
habrá de realizarse mediante comandos. Este modo de instalación
responde, por fin, a muchas peticiones de Administradores de Sistemas,
que han de disponer sistemas con muchos recursos para (en ocasiones)
utilizar un sólo servicio (como Servidor Web o Servidor de FTP,
etc).Gracias a este tipo de instalación los recursos consumidospor Windows Server se reducirán considerablemente. En nuestro caso
seleccionaremos "Windows Server 2008 Enterprise (instalación
completa)". Seleccionaremos la edición y marcaremos "He seleccionado
la edición de Windows adquirida"
5/14/2018 UTBB TIC´S 5°A Hugo Genaro S nchez Castell n Server 2008,ESXi - slidepdf.com
http://slidepdf.com/reader/full/utbb-tics-5a-hugo-genaro-sanchez-castellon-server-2008esxi
CONTABILIDAD TSU EN TECNOLOGIAS DE LA INFORMACION Y COMUNICACION
Si estamos de acuerdo con los términos de licencia marcaremos
"Acepto los términos de licencia"
A continuación seleccionaremos el tipo de instalación. Puesto que es
una instalación desde cero, con el sistema limpio, seleccionaremos
"Personalizada (avanzada)". La opción de "Actualización" no estará
habilitada en este caso:
5/14/2018 UTBB TIC´S 5°A Hugo Genaro S nchez Castell n Server 2008,ESXi - slidepdf.com
http://slidepdf.com/reader/full/utbb-tics-5a-hugo-genaro-sanchez-castellon-server-2008esxi
CONTABILIDAD TSU EN TECNOLOGIAS DE LA INFORMACION Y COMUNICACION
A continuación podremos particionar el sistema mediante la nueva
interfaz gráfica y asistente. Para ello seleccionaremos la unidad donde
queramos instalar Windows Server 2008, a continuación pulsaremos en
"Nuevo" para crear la partición donde será instalado
Seleccionaremos el tamaño que queramos asignar a la unidad donde
instalaremos el sistema y pulsaremos en "Aplicar":
5/14/2018 UTBB TIC´S 5°A Hugo Genaro S nchez Castell n Server 2008,ESXi - slidepdf.com
http://slidepdf.com/reader/full/utbb-tics-5a-hugo-genaro-sanchez-castellon-server-2008esxi
CONTABILIDAD TSU EN TECNOLOGIAS DE LA INFORMACION Y COMUNICACION
A continuación formatearemos la unidad recién creada pulsando en "Dar
formato":Nos pedirá confirmación con el mensaje "Si formatea esta partición, se
eliminarán permanentemente todos los datos almacenados en ella".
Pulsaremos "Aceptar" si estamos seguros de que vamos a formatear la
partición adecuada:
Tras realizar el particionamiento pulsaremos "Siguiente" para continuar
con el proceso de instalación de Windows Server 2008:
5/14/2018 UTBB TIC´S 5°A Hugo Genaro S nchez Castell n Server 2008,ESXi - slidepdf.com
http://slidepdf.com/reader/full/utbb-tics-5a-hugo-genaro-sanchez-castellon-server-2008esxi
CONTABILIDAD TSU EN TECNOLOGIAS DE LA INFORMACION Y COMUNICACION
El asistente de instalación nos mostrará el progreso y la acción que
actualmente está realizando (copiando archivos, expandiendo archivos,
instalando características, instalando actualizaciones, completando
instalación):
Tras la copia de los ficheros necesarios para el arranque, el programa
de instalación de Windows Server 2008 reiniciará el sistema. El equipo
arrancará de nuevo:
El asistente de Windows Server 2008 continuará con el proceso deinstalación
5/14/2018 UTBB TIC´S 5°A Hugo Genaro S nchez Castell n Server 2008,ESXi - slidepdf.com
http://slidepdf.com/reader/full/utbb-tics-5a-hugo-genaro-sanchez-castellon-server-2008esxi
CONTABILIDAD TSU EN TECNOLOGIAS DE LA INFORMACION Y COMUNICACION
Windows Server 2008 nos indicará que la contraseña de usuario debe
ser cambiada antes de iniciar la sesión por primera vez, pulsaremos
"Aceptar" para continuar
Introduciremos la contraseña para el usuario administrador
Pulsaremos "Aceptar" para iniciar la sesión en Windows Server 2008Mostrará el progreso de la preparación de escritorio
Mostrará la ventana de "Tareas de configuración inicial", con opciones
como "Establecer zona horaria", "Configurar redes", "Proporcionar
nombre del equipo y dominio". Si no queremos que vuelva a aparecer en
el siguiente inicio de sesión marcaremos "No mostrar esta ventana al
iniciar"
5/14/2018 UTBB TIC´S 5°A Hugo Genaro S nchez Castell n Server 2008,ESXi - slidepdf.com
http://slidepdf.com/reader/full/utbb-tics-5a-hugo-genaro-sanchez-castellon-server-2008esxi
CONTABILIDAD TSU EN TECNOLOGIAS DE LA INFORMACION Y COMUNICACION
Nos mostrará la ventana del "Administrador del servidor"
5/14/2018 UTBB TIC´S 5°A Hugo Genaro S nchez Castell n Server 2008,ESXi - slidepdf.com
http://slidepdf.com/reader/full/utbb-tics-5a-hugo-genaro-sanchez-castellon-server-2008esxi
CONTABILIDAD TSU EN TECNOLOGIAS DE LA INFORMACION Y COMUNICACION
Conclusión
La herramienta ESXi es muy útil ya que facilita la instalación de los
sistemas operativos en un sola maquina dependiendo de lascapacidades de hardware, puede ser Windows y sistemas basados en
Linux, montar un servidor no es tan fácil como armar un PC, si no que
este debe tener ciertas características o especificaciones para un
desempeño optimo como lo es un rack, sistema operativo, voltaje
especial, un buen aire acondicionado o ventilación,y un suelo firme
aunque algunas veces se usa una estación de suelo falso dependiento
las características de la empresa y seguridad que esta tengan.