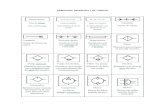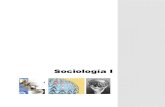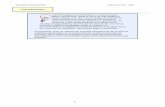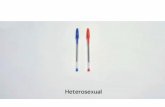Uso didactico del powerpoint
description
Transcript of Uso didactico del powerpoint

USO DIDACTICO
DEL POWERPOINT

¿Qué es una diapositiva?
Recuerda ahora que esto no es un manual de utilización del programa informático PowerPoint, sino una propuesta de cómo puedes usarlo con
tus alumnos y alumnas.Casi siempre resulta de mayor eficacia didáctica usar una herramienta informática de un modo técnico más elemental, pero con una mayor
visión pedagógica.
Las diapositivas son cada uno de los elementos que constituyen la presentación y cada una de ellas podría identificarse con una lámina o página. Se pueden crear y modificar de manera individual.
El número de diapositivas varía en función del contenido de la presentación, pero en general, podemos decir que es aconsejable que cada diapositiva contenga una única idea o elemento de información.

Creación de una presentación

1.- Creamos una nueva presentación con Power Point.

2.- Diseño de la diapositiva:
•Para elegir el diseño de una diapositiva seleccionas:

•Pero conviene que seleccionemos el diseño en blanco para así tener más libertad de movimientos:

3.- Plantillas de diseño.
•Ahora puedes aplicar alguno de las plantillas de diseño que incorpora. Con esto conseguirás que todas las diapositivas
tengan el mismo aspecto:

•Selecciona el diseño deseado:

Recuerda ahora que esto no es un manual de utilización del programa informático PowerPoint, sino una propuesta de cómo
puedes usarlo con tus alumnos y alumnas.Casi siempre resulta de mayor eficacia didáctica usar una
herramienta informática de un modo técnico más elemental, pero con una mayor visión pedagógica.
4.- Inserción de nuevas diapositivas.•Para insertar nuevas diapositivas debes pulsar sobre el botón:

Añadir texto a una presentación

Para insertar texto en una diapositiva seguiremos los siguientes pasos:
1.- Seleccionamos la diapositiva en la que vamos a insertar texto, pulsando sobre ella en la vista en miniatura:

2.- Ahora pulsa sobre el botón cuadro de texto:

3.- Marca en la posición de la diapositiva donde introducirás el texto y escríbelo:

4.- Ahora aplicarás el formato deseado al texto:•Selecciona el cuadro de texto cliqueando sobre su borde:
•Ahora aplica el formato que quieras al texto mediante la barra de herramientas:
•Y ahora cambia el tamaño y posición del cuadro de texto si es necesario:

Inserción de gráficos e imágenes

1.- Inserción de imágenes prediseñadas. •PowerPoint dispone de una colección de imágenes
prediseñadas para ser incorporadas a tus diapositivas:

•Y una vez encontrado el clip que te interesa no tendrás más que arrastrarlo a tu diapositiva. Una vez en ella podrás cambiar su tamaño, moverlo, etc.:

2.- Inserción de imágenes desde archivos.•A veces tenemos imágenes que hemos capturado con un escáner o
mediante una cámara de fotos digital. En estos casos, lo más frecuente sería almacenar las fotografías en un formato JPG o BMP y
los gráficos o dibujos en formato GIF o PNG. •Una vez que disponemos de ellas grabadas en algún archivo
podemos incorporarlas a una diapositiva mediante la opción el menú:

•Y seleccionamos el archivo de imagen que queramos:

•Y por último le aplicamos la posición y tamaño deseado en la diapositiva:

Incorporación de globos, organigramas, etc

Inserción de Autoformas (bocadillos, cartelas, etc.)•Sobre el botón de autoformas, y tras desplegarlo,
seleccionamos la figura deseada:

•Ahora la situarás en la posición deseada y con el tamaño necesario.
•Escribe el texto que contendrá, con fuente, color, etc.

Añadir sonidos o películas a una diapositiva

1.- Incluir sonidos o películas predefinidos.•Puedes incluir sonidos o películas de las que
PowerPoint trae definidos:

A continuación nos preguntará si queremos que el sonido o película se reproduzca automáticamente al entrar la diapositiva, o por el contrario cuando hagamos clic sobre el icono

2.- Incluir sonidos o películas desde archivos.
•Selecciona:
Y busca el archivo que contiene el sonido o película

3.- ¿Quieres que tus alumnos graben sus propios sonidos en las diapositivas?•En primer lugar debes disponer de un micrófono conectado a tu equipo y a continuación arrancar la grabadora de sonidos (Inicio/Todos los Programas/Accesorios/Entretenimiento/Grabadora de Sonidos). •Cuando se vaya a iniciar la grabación pulsamos sobre el botón de grabación:•
•En este momento se comienza la grabación, y cuando se termina se pulsa sobre Stop De la misma forma puedes escuchar el resultado mediante el botón •Una vez finalizado el proceso, pasamos a grabar el sonido en nuestro disco mediante la opción del menu Archivo/Guardar. Ahora le pondremos un nombre a nuestro archivo, que llevará la extensión .wav •Ahora tan solo te quedaría incorporar este archivo a la diapositiva deseada, y para ello tan solo debes seguir las indicaciones del punto 2 de este mismo apartado.

Animar una presentación y ver el resultado final

1.- Animación de un elemento de una diapositiva.•En primer lugar debes seleccionar el elemento a animar.
•A continuación selecciona:

•Ahora sobre el botón Agregar efecto •selecciona el deseado:

.- Transición entre diapositivas.•También puedes incorporar efectos para el tránsito entre una diapositiva y otra. •Para ello selecciona la diapositiva sobre la que quieres aplicar un efecto de entrada. •Selecciona:
• Ahora, y de manera fácil e intuitiva, podrás configurar las opciones de transición.

3.- Ver el resultado final de nuestra presentación.•Lo puedes hacer de varias formas: •Mediante la opción del menú Presentación/ver presentación. •Mediante el botoncito:
•O mediante la tecla F5.

Recuerda ahora que esto no es un manual de utilización del programa informático PowerPoint,
sino una propuesta de cómo puedes usarlo con tus alumnos y alumnas.
Casi siempre resulta de mayor eficacia didáctica usar una herramienta informática de un modo
técnico más elemental, pero con una mayor visión pedagógica.
ESTIMADO COMPAÑERO:

MIS AGRADECIMIENTOS AL MAESTRO:
EDGARDO DIAZ COLIN
POR SUS RECOMENDACIONES PARA
REALIZAR ESTA PRESENTACION.
AGOSTO DEL 2011.