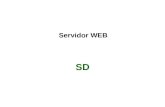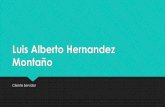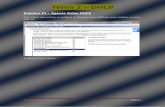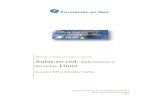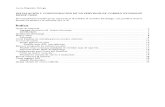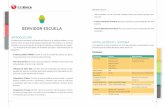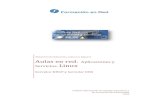Uso de servidor Asterisk y Zoiper Contenidos · conmutados, aquí el servidor de correo de voz solo...
Transcript of Uso de servidor Asterisk y Zoiper Contenidos · conmutados, aquí el servidor de correo de voz solo...
Fundamentos de VoIP y QoS. Guía 7 1/29
Facultad: Ingeniería.Escuela: Electrónica.Asignatura: Fundamentos de VoIP y QoS.Lugar de ejecución: Redes, aula 3.21-A(Edificio 3, 2da planta).
Uso de servidor Asterisk y Zoiper
Configuración de Servicio de Telefonía del Router. Creación de Números de Directorio. Configuración de Teléfonos. Ejecución de Zoiper en los móviles de los estudiantes. Establecimiento de Llamada entre Hosts
Que el estudiante: Configure un servidor VoIP basado en Asterisk. Configure correo de voz sobre Asterisk Utilice una aplicación en su móvil para establecer llamadas.
Guía de laboratorio. Estación de trabajo con software VirtualBox. Máquina Virtual con Sistema Operativo Ubuntu Server 14.04. Máquina Virtual con Sistema Operativo Ubuntu Desktop 14.04. Auriculares y micrófono de diadema. Móvil Smartphone con Zoiper App instalada (propiedad del estudiante).
En la actualidad la implementación de sistema VoIP, abarca diversas tecnologías que ayudan aaprovechar las redes para tráfico de voz y con ellas ahorrar costos con la utilización de una sola redtanto para voz como para datos. La voz digitalizada y dividida en pequeños paquetes IP, los cualesviajan a través de la red de datos y son reensamblados en el terminal de destino para estructurar laseñal de voz.La práctica consiste en la implementación de voz sobre IP basado en Astrisk,configurado en un servidor Ubuntu server 14.04.
Introducción teórica
Materiales y equipo
Objetivo específico
Contenidos
Fundamentos de VoIP y QoS. Guía 72/29
Figura 1. Topología común para redes de VoIP.
Lo más relevante de utilizar una red de voz sobre IP para telefonía es comparación con la telefoníaconvencional (PSTN), es sin duda la reducción en los costos que implican las llamadas, sobre todoentre usuarios que utilizan la misma tecnología.
Una ventaja de VoIP es que la empresa o proveedor de servicio a menudo pasan por alto es el hechoque las herramientas de infraestructura habituales ya no se necesitaran por mucho tiempo. Nosreferimos a los puertos fijos para servicios como correo de voz. Ya que en una red conmutada sevende sobre la base del número de buzones de correo y el número de puerto físico que se necesitapara soportar usuarios simultáneos. En VoIP, ya no se necesitan puertos físicos de circuitosconmutados, aquí el servidor de correo de voz solo necesita tener una conexión IP.
Otra ventaja es que se habilitan las comunicaciones sobre redes IP, dando soluciones de centros decontactos IP funcionales especializados para el procesamiento de llamadas los cuales son los quemanejan conversaciones entre números telefónicos y direcciones de datos IP, habilitando de igualforma aplicaciones complejas para implementar reglas del negocio para el enrutamiento de lasllamadas, dar seguimiento y administrar el proceso de las llamadas
La implementación se ha diseñado con el siguiente plan de marcación para dos usuarios:
Nombre Usuario Numero Asignado Tipo de equipoUsuario1 101 ComputadoraUsuario2 102 Teléfono celular
Tabla 1. Nombres de usuarios y números asignados para la práctica.
Parte I – Habilitar red inalámbrica, configurar AP: D-Link DAP-1360 en modo AP.Sólo se configurará un AP para todo el laboratorio.1. Conecte el Router a la computadora donde se configurará, por medio de un cable plano.2. Conecte el Router (AP) a la fuente de alimentación eléctrica de 110Vac.3. Presione el botón (Reset) ubicado a la derecha (junto a una de las antenas) hasta que el led de
encendido comience a parpadear, luego suelte el botón de reinicio (el AP entrara en el proceso
Procedimiento
Fundamentos de VoIP y QoS. Guía 7 3/29
de reinicio, espere unos segundos hasta que el proceso finalice). Todas las configuraciones depunto de acceso tomaran valores de fábrica.
Figura 2. Vista frontal D-Link DAP-1360.
N° Punto ilustrado Descripción1 LED de
alimentaciónUna luz verde fija indica una conexión adecuada a la fuente dealimentación.
2 LED inalámbrico Una luz verde continua indica que la función inalámbrica estáfuncionando. La luz estará apagada durante el reinicio del dispositivo o siestá desactivada la radio inalámbrica.
3 LED deseguridad
Una luz verde continua indica que está activada la seguridad inalámbrica(WEP, WPA, WPA2).
4 LED de LAN Una luz verde fija indica que la conexión del puerto de LAN es correcta.Tabla 2.Indicadores LED, D-Link DAP-1360.
Figura 3. Vista posterior de D-Link DAP-1360.
3
23
Fundamentos de VoIP y QoS. Guía 74/29
N° Punto ilustrado Descripción1 Puerto de LAN Permite conectar dispositivos Ethernet 10/100, como ordenadores,
conmutadores y terminales.2 Receptor de
alimentaciónConector para el adaptador de alimentación de 110 Vac.
3 Botón de reinicio Al pulsar este botón, se restablecen los valores predeterminados de fábricadel punto de acceso.
Tabla 3. Descripción de funciones del panel posterior de D-Link DAP-1360.
Configure una dirección IP en la red 192.168.0.0 /24 en la computadora.4. En la barra superior de iconos de Ubuntu, dé clic izquierdo en el icono de Red.5. Seleccione la opción Editar las conexiones…
Figura 4. Vista frontal y posterior de DAP-1360.
6. En la ventana desplegable Conexiones de Red, Seleccione la conexión de red existente,ejemplo Conexión cableada 1 y dé clic izquierdo en el botón Editar...Nota:De existir varias, elimine hasta dejar una sola conexión (Seleccione la conexión y dé clic en elbotón Eliminar).
Figura 5. Modificación de parámetros de Conexiones de Red.
7. Se desplegará la ventana de la figura 6, seleccione la pestaña Ajustes de IPv4, en la secciónMétodo elija Manual.
4
Fundamentos de VoIP y QoS. Guía 7 5/29
8. Dé clic izquierdo en el botón Añadir. Se habilitarán los campos, Dirección asigne el valor192.168.0.11, Máscara de red asigne el valor 255.255.255.0 y Puerta de enlace asigne el valor192.168.0.50. Por último dé clic izquierdo en el botón Guardar.
Figura 6. Modificación de parámetros de Conexiones de Red.
9. Cierre la ventana desplegable Conexiones de Red, ver figura 5.10. Abra el navegador de Internet (Mozilla Firefox o Chromium) e introduzca la dirección
http://dlinkap o http://192.168.0.50del punto de acceso (AP) en la línea de direcciones delnavegador y pulse Enter.
11. Si aparece un asistente de instalación (WI-FI ConnectionSetupWizard), cancélelo paracontinuar la configuración manual dando clic izquierdo en el botón Cancel.
12. Si la web le pide credenciales, coloque el usuario adminy contraseña en blanco. Luego dé clicen el botón Log In.
13. De clic en la pestaña SETUP, luego en pestaña WIRELESS SETUP.14. Marque la casilla EnableWirelesspara activar la función inalámbrica.15. En WirelessMode,en el menú desplegable seleccione la opción Access Point.16. En WirelessNetwork Name, escriba un nombre para su AP:_____________________. Este
nombre también se conoce como el SSID. Ejemplo: Redes2.17. En el apartado Pre-Shared Keycoloque una contraseña, ejemplo: [email protected]. Guarde la configuración, para ello dé clic izquierdo en el botónSaveSettings (ver figura 8).19. Reinicie el AP, dando clic izquierdo en el botón RebootNow, ver figura 10.
1 Cualquier dirección de la red 192.168.0.0 /24, que no sea la asignada al AP = 192.168.0.50
Fundamentos de VoIP y QoS. Guía 7 5/29
8. Dé clic izquierdo en el botón Añadir. Se habilitarán los campos, Dirección asigne el valor192.168.0.11, Máscara de red asigne el valor 255.255.255.0 y Puerta de enlace asigne el valor192.168.0.50. Por último dé clic izquierdo en el botón Guardar.
Figura 6. Modificación de parámetros de Conexiones de Red.
9. Cierre la ventana desplegable Conexiones de Red, ver figura 5.10. Abra el navegador de Internet (Mozilla Firefox o Chromium) e introduzca la dirección
http://dlinkap o http://192.168.0.50del punto de acceso (AP) en la línea de direcciones delnavegador y pulse Enter.
11. Si aparece un asistente de instalación (WI-FI ConnectionSetupWizard), cancélelo paracontinuar la configuración manual dando clic izquierdo en el botón Cancel.
12. Si la web le pide credenciales, coloque el usuario adminy contraseña en blanco. Luego dé clicen el botón Log In.
13. De clic en la pestaña SETUP, luego en pestaña WIRELESS SETUP.14. Marque la casilla EnableWirelesspara activar la función inalámbrica.15. En WirelessMode,en el menú desplegable seleccione la opción Access Point.16. En WirelessNetwork Name, escriba un nombre para su AP:_____________________. Este
nombre también se conoce como el SSID. Ejemplo: Redes2.17. En el apartado Pre-Shared Keycoloque una contraseña, ejemplo: [email protected]. Guarde la configuración, para ello dé clic izquierdo en el botónSaveSettings (ver figura 8).19. Reinicie el AP, dando clic izquierdo en el botón RebootNow, ver figura 10.
1 Cualquier dirección de la red 192.168.0.0 /24, que no sea la asignada al AP = 192.168.0.50
Fundamentos de VoIP y QoS. Guía 7 5/29
8. Dé clic izquierdo en el botón Añadir. Se habilitarán los campos, Dirección asigne el valor192.168.0.11, Máscara de red asigne el valor 255.255.255.0 y Puerta de enlace asigne el valor192.168.0.50. Por último dé clic izquierdo en el botón Guardar.
Figura 6. Modificación de parámetros de Conexiones de Red.
9. Cierre la ventana desplegable Conexiones de Red, ver figura 5.10. Abra el navegador de Internet (Mozilla Firefox o Chromium) e introduzca la dirección
http://dlinkap o http://192.168.0.50del punto de acceso (AP) en la línea de direcciones delnavegador y pulse Enter.
11. Si aparece un asistente de instalación (WI-FI ConnectionSetupWizard), cancélelo paracontinuar la configuración manual dando clic izquierdo en el botón Cancel.
12. Si la web le pide credenciales, coloque el usuario adminy contraseña en blanco. Luego dé clicen el botón Log In.
13. De clic en la pestaña SETUP, luego en pestaña WIRELESS SETUP.14. Marque la casilla EnableWirelesspara activar la función inalámbrica.15. En WirelessMode,en el menú desplegable seleccione la opción Access Point.16. En WirelessNetwork Name, escriba un nombre para su AP:_____________________. Este
nombre también se conoce como el SSID. Ejemplo: Redes2.17. En el apartado Pre-Shared Keycoloque una contraseña, ejemplo: [email protected]. Guarde la configuración, para ello dé clic izquierdo en el botónSaveSettings (ver figura 8).19. Reinicie el AP, dando clic izquierdo en el botón RebootNow, ver figura 10.
1 Cualquier dirección de la red 192.168.0.0 /24, que no sea la asignada al AP = 192.168.0.50
Fundamentos de VoIP y QoS. Guía 76/29
Figura 7.Configuración de AP.
Figura 8.Configuración de AP.
12
13
18
Fundamentos de VoIP y QoS. Guía 7 7/29
Figura 9.Configuración de AP.
Figura 10. Configuración de AP.
20. Espere a que el AP se reinicie.
Figura 11. Configuración de AP.
19
Fundamentos de VoIP y QoS. Guía 78/29
Figura 12. Configuración de AP.
21. Desconecte el Router de la computadora donde se configuro, retorne la dirección IP de laestación a DHCP, vuelva a conectar la PC a la canaleta y conecte el AP a un punto de red libreen la canaleta.
Compruebe con su teléfono el acceso a Internet por medio del AP a la red cableada del laboratorio.22. En su móvil presione el botón Configuración>>Wi-Fi.23. Habilite la red inalámbrica de su teléfono y escoja el SSID configurado en el paso 16.24. Toque el acceso a la red conectada (Redes2) y se le desplegará la IP obtenida, ver figura 14.
Figura 13. Verificación de la IP asignada a la red inalámbrica.
Fundamentos de VoIP y QoS. Guía 7 9/29
Figura 14. Verificación de la IP asignada a la red inalámbrica.
Parte II – Instalación y configuración de Asterisk – Computadora como servidor VoIP25. Inicie VirtualBox.26. Importe2 el servicio virtualizado Ubuntu Server: Server_FVI111.ova
Figura 15. Agregando Ubuntu Server a la VirtualBox.
2Revise la sección problemas de red de la guía 5.
Fundamentos de VoIP y QoS. Guía 7 9/29
Figura 14. Verificación de la IP asignada a la red inalámbrica.
Parte II – Instalación y configuración de Asterisk – Computadora como servidor VoIP25. Inicie VirtualBox.26. Importe2 el servicio virtualizado Ubuntu Server: Server_FVI111.ova
Figura 15. Agregando Ubuntu Server a la VirtualBox.
2Revise la sección problemas de red de la guía 5.
Fundamentos de VoIP y QoS. Guía 7 9/29
Figura 14. Verificación de la IP asignada a la red inalámbrica.
Parte II – Instalación y configuración de Asterisk – Computadora como servidor VoIP25. Inicie VirtualBox.26. Importe2 el servicio virtualizado Ubuntu Server: Server_FVI111.ova
Figura 15. Agregando Ubuntu Server a la VirtualBox.
2Revise la sección problemas de red de la guía 5.
Fundamentos de VoIP y QoS. Guía 710/29
Figura 16. Agregando Ubuntu Server a la VirtualBox.
27. Verifique que se reinicie la dirección MAC para que tengan conectividad, ver figura 16.28. Inicie Ubuntu Server en VirtualBox.
Figura 17. Iniciando Ubuntu Server en VirtualBox.
29. Digite en la sección login: sucarnet.30. Digite en la sección password: 12345.
Nota: Para Ubuntu Server haga uso exclusivo del teclado alfanumérico.
Fundamentos de VoIP y QoS. Guía 710/29
Figura 16. Agregando Ubuntu Server a la VirtualBox.
27. Verifique que se reinicie la dirección MAC para que tengan conectividad, ver figura 16.28. Inicie Ubuntu Server en VirtualBox.
Figura 17. Iniciando Ubuntu Server en VirtualBox.
29. Digite en la sección login: sucarnet.30. Digite en la sección password: 12345.
Nota: Para Ubuntu Server haga uso exclusivo del teclado alfanumérico.
Fundamentos de VoIP y QoS. Guía 710/29
Figura 16. Agregando Ubuntu Server a la VirtualBox.
27. Verifique que se reinicie la dirección MAC para que tengan conectividad, ver figura 16.28. Inicie Ubuntu Server en VirtualBox.
Figura 17. Iniciando Ubuntu Server en VirtualBox.
29. Digite en la sección login: sucarnet.30. Digite en la sección password: 12345.
Nota: Para Ubuntu Server haga uso exclusivo del teclado alfanumérico.
Fundamentos de VoIP y QoS. Guía 7 11/29
31. Digite los siguientes comandos:sudo -i12345apt-get update.
Figura 18. Actualizando Ubuntu Server, pasos 29 al 31.
Figura 19. Actualizando Ubuntu Server, paso 31 al 32.
32. Procederemos con la instalación de Asterisk, ejecutando el siguiente comando:apt-get install Asterisk.
Fundamentos de VoIP y QoS. Guía 7 11/29
31. Digite los siguientes comandos:sudo -i12345apt-get update.
Figura 18. Actualizando Ubuntu Server, pasos 29 al 31.
Figura 19. Actualizando Ubuntu Server, paso 31 al 32.
32. Procederemos con la instalación de Asterisk, ejecutando el siguiente comando:apt-get install Asterisk.
Fundamentos de VoIP y QoS. Guía 7 11/29
31. Digite los siguientes comandos:sudo -i12345apt-get update.
Figura 18. Actualizando Ubuntu Server, pasos 29 al 31.
Figura 19. Actualizando Ubuntu Server, paso 31 al 32.
32. Procederemos con la instalación de Asterisk, ejecutando el siguiente comando:apt-get install Asterisk.
Fundamentos de VoIP y QoS. Guía 712/29
33. Realice un respaldo de los archivos sip.conf, extensions.conf y voicemail.conf de la siguientemanera:cp /etc/asterisk/sip.conf /etc/asterisk/sip.conf.bkcp /etc/asterisk/ extensions.conf /etc/asterisk/extensions.conf.bkcp /etc/asterisk/voicemail.conf /etc/asterisk/voicemail.conf.bk
34. Editar el archivo sip.conf de configuración de protocolo SIP, con la siguiente instrucción:vim /etc/asterisk/sip.conf
35. Ahora crearemos los usuarios de nuestro plan de marcación, además en este archivoconfiguraremos las credenciales y servicios de usuarios en Asterisk, escribiremos lo siguientehasta el final del archivo (en el editor vim para moverse al final del fichero presione Shift + g oG).
36. Oprima la tecla I o la tecla Insert para pasar del modo comando al modo edición y comenzar aescribir.
[101]context=guia_asterisktype=friendcallerid=”usuario1”username=user1secret=passuser1nat=nocanreinvite=yeshost= dynamicqualify=yes
[102]context=guia_asterisktype=friendcallerid=”usuario2”username=user2secret=passuser2nat=nocanreinvite=yeshost= dynamicqualify=yes
37. Guarde los cambios y salga del editor. Oprima la tecla ESC para salir del modo edición. Guardar,escriba =>:w Enter Salir del editor, escriba =>:qEnter
38. Editar el archivo extensions.conf de configuración de protocolo SIP para crear el plan demarcación de los usuarios.vim /etc/asterisk/extensions.conf
Fundamentos de VoIP y QoS. Guía 7 13/29
39. En el final del documento, escriba.
[guia_asterisk]exten =>101,1,Dial(SIP/101,30,Ttm)exten =>101,2,Hangupexten =>102,1,Dial(SIP/102,30,Ttm)exten =>102,2,Hangup
Las sentencias tienen el siguiente formato:El contexto será [guía_asterisk], el cual agrupa los clientes para una configuración única dentro dela red.
Exten => extensión, prioridad, parámetros: La extensión, indica el numero marcado, la prioridadel orden en que se ejecutan las acciones (1 mayor prioridad) y parámetros la acción que se ejecuta.Para este caso la línea nos indica que si llaman al número 101 se ejecuta el comando Dial (destino,timeout, opciones).
El comando Dial nos indica:Destino: Protocolo y numero de marcación del usuario.Timeout: Segundos para contestar la llamada.Opciones: “T” Permite al usuario que realiza la llamada transferirla pulsando #
“t” Permite al usuario que recibe la llamada transferirla pulsando #“m” Indica que mientras se espera la contestación se escuche una música especial.
En la siguiente línea se ejecuta hangup cuando se termina la llamada.
40. Guarde y salga del editor, ver paso 37.41. Obtenga la dirección IP del servidor VoIP, escribiendo en la terminal:
ifconfig
42. Ahora necesitamos iniciar el servicio asterisk escribiendo lo siguiente:/etc/init.d/Asterisk restart
Fundamentos de VoIP y QoS. Guía 714/29
Figura 20. Obtención de IP del Server VoIP, paso 41.
Parte III – Configuración de computadora como cliente VoIP, aplicación EKIGA43. En otra computadora que no sea el servidor arranque Ubuntu normalmente (está PC será uno de
los clientes), estacomputadora deberá tener una IP estática proporcionada por su docente, verpasos 4 al 8.
44. Presione la combinación de teclas: Ctrl + Alt + t45. En la ventana de comandos desplegada en el paso anterior, realice pruebas de conexión con el
comando ping hacia su servidor Asterisk (10.0.17.179) y a la dirección 168.243.3.113. Lascuales deben ser exitosas.
46. En la ventana desplegada en el paso 44, proceda a la instalación del softphone desde la terminaldel cliente, escribiendo lo siguiente:sudoapt-get updatesudoapt-get install ekiga
47. Una vez instalado el paquete, ahora procederemos a hacer las configuraciones necesarias parapoder registrarlo a nuestro servidor SIP. En la interfaz gráfica de usuario buscar el menú deaplicaciones y buscar Ekiga
Figura 21. Iniciando aplicación Ekiga.
Fundamentos de VoIP y QoS. Guía 714/29
Figura 20. Obtención de IP del Server VoIP, paso 41.
Parte III – Configuración de computadora como cliente VoIP, aplicación EKIGA43. En otra computadora que no sea el servidor arranque Ubuntu normalmente (está PC será uno de
los clientes), estacomputadora deberá tener una IP estática proporcionada por su docente, verpasos 4 al 8.
44. Presione la combinación de teclas: Ctrl + Alt + t45. En la ventana de comandos desplegada en el paso anterior, realice pruebas de conexión con el
comando ping hacia su servidor Asterisk (10.0.17.179) y a la dirección 168.243.3.113. Lascuales deben ser exitosas.
46. En la ventana desplegada en el paso 44, proceda a la instalación del softphone desde la terminaldel cliente, escribiendo lo siguiente:sudoapt-get updatesudoapt-get install ekiga
47. Una vez instalado el paquete, ahora procederemos a hacer las configuraciones necesarias parapoder registrarlo a nuestro servidor SIP. En la interfaz gráfica de usuario buscar el menú deaplicaciones y buscar Ekiga
Figura 21. Iniciando aplicación Ekiga.
Fundamentos de VoIP y QoS. Guía 714/29
Figura 20. Obtención de IP del Server VoIP, paso 41.
Parte III – Configuración de computadora como cliente VoIP, aplicación EKIGA43. En otra computadora que no sea el servidor arranque Ubuntu normalmente (está PC será uno de
los clientes), estacomputadora deberá tener una IP estática proporcionada por su docente, verpasos 4 al 8.
44. Presione la combinación de teclas: Ctrl + Alt + t45. En la ventana de comandos desplegada en el paso anterior, realice pruebas de conexión con el
comando ping hacia su servidor Asterisk (10.0.17.179) y a la dirección 168.243.3.113. Lascuales deben ser exitosas.
46. En la ventana desplegada en el paso 44, proceda a la instalación del softphone desde la terminaldel cliente, escribiendo lo siguiente:sudoapt-get updatesudoapt-get install ekiga
47. Una vez instalado el paquete, ahora procederemos a hacer las configuraciones necesarias parapoder registrarlo a nuestro servidor SIP. En la interfaz gráfica de usuario buscar el menú deaplicaciones y buscar Ekiga
Figura 21. Iniciando aplicación Ekiga.
Fundamentos de VoIP y QoS. Guía 7 15/29
SIP (SessionInitiationProtocol) o Protocolo de Inicio de Sesiones es un protocolo desarrolladopor el grupo de trabajo MMUSIC del IETF con la intención de ser el estándar para la iniciación,modificación y finalización de sesiones interactivas de usuario donde intervienen elementosmultimedia como el video, voz, mensajería instantánea, juegos en línea y realidad virtual3.
48. Debemos configurar el softphone, por lo que el asistente de configuración de Ekiga se iniciaautomáticamente. En la primera ventana pulse adelante.
49. La segunda ventana escriba la información personal, introduzca su carnet, luego de clic en elbotón adelante.
Figura 22. Configurando aplicación Ekiga, pasos 48 y 49.
50. En la tercera pantalla clic en el botón adelante.51. La cuarta ventana Cuenta Ekiga.net. No necesitamos configurar ningún campo, debido a que
se utilizara su servidor Asterisk para el servicio. Clic en la casilla (No quiero registrarme en elservicio gratuito ekiga.net) y clic en el botón adelante.
52. La quinta ventana Cuenta Ekiga Call Out. Nuevamente clic en la casilla (No quieroregistrarme en el servicio Ekiga call out) y clic en el botón adelante.
53. La sexta ventana pide nuestro tipo de conexión, seleccione LAN, luego clic en el botónadelante.
54. La séptima ventana se configuran los dispositivos de audio. Dejar lar configuraciones pordefecto. Clic en el botón adelante.
55. La octava ventana va a la sección de dispositivos de video. Dejar lar configuraciones pordefecto. Clic en el botón adelante.
56. La novena ventana nos presenta el resumen de la configuración, pulse Aplicar.57. Al finalizar el asistente de configuración, aparecerá la ventana principal de Ekiga.
3Tomado de: https://es.wikipedia.org/wiki/Session_Initiation_Protocol
Fundamentos de VoIP y QoS. Guía 716/29
Figura 23. Configurando aplicación Ekiga, pasos 50 y 51.
Figura 24. Configurando aplicación Ekiga, pasos 52 y 53.
Figura 25. Configurando aplicación Ekiga, pasos 54 y 55.
Fundamentos de VoIP y QoS. Guía 716/29
Figura 23. Configurando aplicación Ekiga, pasos 50 y 51.
Figura 24. Configurando aplicación Ekiga, pasos 52 y 53.
Figura 25. Configurando aplicación Ekiga, pasos 54 y 55.
Fundamentos de VoIP y QoS. Guía 716/29
Figura 23. Configurando aplicación Ekiga, pasos 50 y 51.
Figura 24. Configurando aplicación Ekiga, pasos 52 y 53.
Figura 25. Configurando aplicación Ekiga, pasos 54 y 55.
Fundamentos de VoIP y QoS. Guía 7 17/29
Figura 26. Configurando aplicación Ekiga, pasos 56 y 57.
58. Luego se configurara la cuenta de usuario “usuario1”, para esto seleccione la ventana de lafigura 26-b, luego dé clic en la barra de menús, seleccione Editar >> Cuentas. Otra forma derealizar esta operación es utilizar la combinación de teclas Ctrl + E.
59. En la ventana cuentas de la figura 29, dé clic en la barra de menús, seleccione Cuentas >>Añadir una cuenta SIP.
Figura 27. Configurando aplicación Ekiga, paso 58.
Fundamentos de VoIP y QoS. Guía 718/29
Figura 28. Configurando aplicación Ekiga, paso 59.
60. En la ventana Editar cuenta, colocaremos la información del usuario y la direccion IP delservidor Asterisk, IP del servidor Asterisk = 10.0.17.179, ver figura 20. Al finalizar clic enAceptar, para que el usuario se pueda registrar al servidor Asterisk.
61. Verificamos que la cuenta este en estado Registrado, ver figuras 30 y 31. Luego cierre laventana Cuentas.
Figura 29. Configurando aplicación Ekiga, paso 60.
passuser1
Fundamentos de VoIP y QoS. Guía 718/29
Figura 28. Configurando aplicación Ekiga, paso 59.
60. En la ventana Editar cuenta, colocaremos la información del usuario y la direccion IP delservidor Asterisk, IP del servidor Asterisk = 10.0.17.179, ver figura 20. Al finalizar clic enAceptar, para que el usuario se pueda registrar al servidor Asterisk.
61. Verificamos que la cuenta este en estado Registrado, ver figuras 30 y 31. Luego cierre laventana Cuentas.
Figura 29. Configurando aplicación Ekiga, paso 60.
passuser1
Fundamentos de VoIP y QoS. Guía 718/29
Figura 28. Configurando aplicación Ekiga, paso 59.
60. En la ventana Editar cuenta, colocaremos la información del usuario y la direccion IP delservidor Asterisk, IP del servidor Asterisk = 10.0.17.179, ver figura 20. Al finalizar clic enAceptar, para que el usuario se pueda registrar al servidor Asterisk.
61. Verificamos que la cuenta este en estado Registrado, ver figuras 30 y 31. Luego cierre laventana Cuentas.
Figura 29. Configurando aplicación Ekiga, paso 60.
passuser1
Fundamentos de VoIP y QoS. Guía 7 19/29
Figura 30. Configurando aplicación Ekiga, paso 61.
Figura 31. Configurando aplicación Ekiga, paso 61.
Nota:Si la cuenta no aparece en estado registrado, revise la configuración de cuenta en el cliente y en elservidor Asterisk.
62. En el servidor Asterisk, compruebe que el softphone se ha registrado, para esto ingrese a laconsola de Asterisk con el comando astrisk -r y luego el comando sip show peers, verifiqueque el usuario registrado sea el usuario 1, además que la IP del cliente corresponda con laasignada en el paso 43.
Fundamentos de VoIP y QoS. Guía 7 19/29
Figura 30. Configurando aplicación Ekiga, paso 61.
Figura 31. Configurando aplicación Ekiga, paso 61.
Nota:Si la cuenta no aparece en estado registrado, revise la configuración de cuenta en el cliente y en elservidor Asterisk.
62. En el servidor Asterisk, compruebe que el softphone se ha registrado, para esto ingrese a laconsola de Asterisk con el comando astrisk -r y luego el comando sip show peers, verifiqueque el usuario registrado sea el usuario 1, además que la IP del cliente corresponda con laasignada en el paso 43.
Fundamentos de VoIP y QoS. Guía 7 19/29
Figura 30. Configurando aplicación Ekiga, paso 61.
Figura 31. Configurando aplicación Ekiga, paso 61.
Nota:Si la cuenta no aparece en estado registrado, revise la configuración de cuenta en el cliente y en elservidor Asterisk.
62. En el servidor Asterisk, compruebe que el softphone se ha registrado, para esto ingrese a laconsola de Asterisk con el comando astrisk -r y luego el comando sip show peers, verifiqueque el usuario registrado sea el usuario 1, además que la IP del cliente corresponda con laasignada en el paso 43.
Fundamentos de VoIP y QoS. Guía 720/29
63. Ahora realizaremos nuestra primera prueba. Realizaremos una llamada a nuestro propio usuarioen este caso llamaremos a la extensión 101 que pertenece al usuario1 que hemos configurado enEkiga, deberá escribir 101@ipServer:[email protected]
Figura 32. Realizando llamadas con Ekiga, paso 63.
64. Dar clic en el teléfono verde para realizar la llamada. Nos aparecerá la ventana de llamadaentrante, la cual no es completada ya que estará en estado ocupado.
Figura 33. Realizando llamadas con Ekiga, paso 64.
65. Puede solicitar a un compañero que configure en Ekiga su usuario2 en una tercera estación
(computadora) o en un teléfono celular con la aplicación Zoiper para Android o media5-fone para Apple. Compruebe en su servidor Asterisk que se registra el usuario2.
Fundamentos de VoIP y QoS. Guía 7 21/29
Parte IV – Configuración de celular Smartphone como cliente VoIP – Aplicación Zoiper.Solicitar a los estudiantes que instalen previamente la aplicación en sus móviles.
Figura 34. Instalación de Zoiper App desde google Play Store para IOS Android.
66. Inicie la aplicación Zoiper.67. En la ventana principal de Zoiper seleccione Ajustes.68. Seleccione la opción Cuentas.
Figura 35. Configuración de Zoiper App.
69. Seleccione + Agregar cuenta.70. Aparecerá una ventana de dialogo en la que pregunta si se posee una cuenta, a lo que se
responderá que sí.71. En la siguiente ventana seleccione Configuración manual.
Fundamentos de VoIP y QoS. Guía 722/29
Figura 36. Configuración de Zoiper App.
72. Seleccione Cambiar tipo de cuenta a SIP.73. Configure los campos de la siguiente forma:
Nombre de la cuenta : 102Host (Ip obtenida en el paso 24) : 10.0.17.69Clave (Asignada en el paso 36) : passuser2Autenticación de usuario : 102Outbound proxy (ver figura 20) : 10.0.17.179Caller ID : usuario2
Figura 37. Configuración de Zoiper App.
74. Guarde la configuración mediante el botón Salvar.75. Aparecerá en el teléfono el mensaje Cuenta activada con marcadores en color verde, con el
nombre de la cuenta asignada 102.76. Con el botón Atrás del móvil diríjase a la página principal de Zoiper App, notará que se muestra
en estado operativo.
Fundamentos de VoIP y QoS. Guía 7 23/29
Figura 38. Configuración de Zoiper App.
Nota:Si la cuenta no aparece en estado registrado, revise la configuración de cuenta en el cliente y en elservidor Asterisk.
Ubuntu Server – Servidor VoIP.77. En el servidor Asterisk, compruebe que el nuevo usuario se ha registrado, para esto ingrese a la
consola de Asterisk con el comando astrisk -r y luego el comando sip show peers, verifiqueque el usuario registrado sea el usuario 2, además que la IP del cliente corresponda con laobtenida en el paso 24, figura 14.
Figura 39. Verificación de clientes en servidor VoIP.
Pruebas de comunicación entre clientes VoIP – Computadora y celular.78. Marque el número 101 desde el móvil para llamar al cliente configurado en la computadora por
medio de la aplicación Ekiga, ver figura 40.79. Realice otras llamadas entre los usuarios, para verificar el funcionamiento.
Ubuntu Server – Servidor VoIP.80. Salga de la consola de Asterisk con el comando Exit.
Fundamentos de VoIP y QoS. Guía 7 23/29
Figura 38. Configuración de Zoiper App.
Nota:Si la cuenta no aparece en estado registrado, revise la configuración de cuenta en el cliente y en elservidor Asterisk.
Ubuntu Server – Servidor VoIP.77. En el servidor Asterisk, compruebe que el nuevo usuario se ha registrado, para esto ingrese a la
consola de Asterisk con el comando astrisk -r y luego el comando sip show peers, verifiqueque el usuario registrado sea el usuario 2, además que la IP del cliente corresponda con laobtenida en el paso 24, figura 14.
Figura 39. Verificación de clientes en servidor VoIP.
Pruebas de comunicación entre clientes VoIP – Computadora y celular.78. Marque el número 101 desde el móvil para llamar al cliente configurado en la computadora por
medio de la aplicación Ekiga, ver figura 40.79. Realice otras llamadas entre los usuarios, para verificar el funcionamiento.
Ubuntu Server – Servidor VoIP.80. Salga de la consola de Asterisk con el comando Exit.
Fundamentos de VoIP y QoS. Guía 7 23/29
Figura 38. Configuración de Zoiper App.
Nota:Si la cuenta no aparece en estado registrado, revise la configuración de cuenta en el cliente y en elservidor Asterisk.
Ubuntu Server – Servidor VoIP.77. En el servidor Asterisk, compruebe que el nuevo usuario se ha registrado, para esto ingrese a la
consola de Asterisk con el comando astrisk -r y luego el comando sip show peers, verifiqueque el usuario registrado sea el usuario 2, además que la IP del cliente corresponda con laobtenida en el paso 24, figura 14.
Figura 39. Verificación de clientes en servidor VoIP.
Pruebas de comunicación entre clientes VoIP – Computadora y celular.78. Marque el número 101 desde el móvil para llamar al cliente configurado en la computadora por
medio de la aplicación Ekiga, ver figura 40.79. Realice otras llamadas entre los usuarios, para verificar el funcionamiento.
Ubuntu Server – Servidor VoIP.80. Salga de la consola de Asterisk con el comando Exit.
Fundamentos de VoIP y QoS. Guía 724/29
Figura 40. Pruebas de comunicación entre clientes VoIP.
Parte V – Configuración de Voicemail.En el archivo voicemail.conf es donde se configura todo lo relacionado con el buzón de voz. Si serecibe una llamada y no contestamos o la línea está ocupada, entrará en función el contestador,grabará el mensaje de voz dejado por quien llama.
81. Abra con el editor vim el archivo voicemail.conf :vim /etc/asterisk/voicemail.conf
82. Mueva el cursor al final del archivo (G) debemos digitar lo siguiente:
En este archivo se configura el contexto buzón, la extensión del buzón de voz que corresponde alnúmero de usuario 10X, se agrega una contraseña numérica, la cual nos permitirá acceder al buzónde usuario, por último se agrega un correo.
83. Guarde y salga del archivo.84. Debemos de modificar las configuraciones en el archivo sip.conf para que tengan acceso al
voicemail y agregamos las líneas subrayadas en la imagen:vim /etc/asterisk/sip.conf
Fundamentos de VoIP y QoS. Guía 7 25/29
Figura 41. Configuración para acceso al voicemail.
85. Guarde y salga del Archivo.86. Ahora, debemos agregar unas líneas de configuración en el archivo extensions.conf.
Agregamos las líneas subrayadas en la imagen:
Figura 42. Configuración para acceso al voicemail.
87. Guarde y salga del Archivo.88. Reinicie asterisk: /etc/init.d/asteriskrestart89. Ingresar a la consola de asterisk con el siguiente comando: asterisk –rvvv
Figura 43. Ingreso a la consola de Asterisk.
Fundamentos de VoIP y QoS. Guía 726/29
90. Para comprobar que el correo de voz funciona correctamente. Desde su cliente, realice unallamada a su propio usuario (usuario1). Visualice al mismo tiempo la consola de Asterisk paraver el proceso de la llamada, podrá observar que el usuario1 (101) está ocupado por tanto lallamada se re-direcciona al buzón del usuario.
Figura 44. Prueba de autollamada para ejecutar correo de voz.
Nota:El correo de voz trabaja en lenguaje Inglés por lo que deberá poner especial cuidado con se estéinteractuando con él.
Figura 45. Verificación de procesos en servidor VoIP Asterisk.
Fundamentos de VoIP y QoS. Guía 7 27/29
Como muestra la figura anterior, se observa en la consola de Asterisk lo siguiente: 1: Llamada hacia el usuario con extensión 101. 2: Desvío de llamada al correo de voz del usuario con extensión 101 por estar en
condición ocupado. 3: Ejecución del sonido beep para luego dejar su mensaje de voz. 4: Inicio de la grabación del mensaje (si Asterisk no se detecta ninguna voz o ruido
cancelara la llamada en 10 segundos).
91. Asegúrese de cancelar la llamada desde su cliente.92. En Ekiga, diríjase al estado de cuentas, podrá observar que el usuario1 tiene mensajes de voz.
Figura 46. Verificación de correos de voz.
93. Para poder acceder a los mensajes de voz desde los usuarios, deberá de hacer una llamada a laextensión principal del buzón de voz, en nuestro caso hemos configurado la extensión 200.Realice desde su cliente usuario1 una llamada al buzón de voz con extensión 200, al mismotiempo observe el proceso de llamada en la consola de Asterisk.
Figura 47. Verificación de procesos en servidor VoIP Asterisk.
Fundamentos de VoIP y QoS. Guía 728/29
Tal y como muestra la figura anterior, en su consola de Asterisk podrá observar el inicio de lallamada al buzón desde el usuario1 (ext 101), la petición de la contraseña del usuario1 por mediodel mensaje de voz vm-password.gsm, como no ingresara por el momento ninguna contraseña, alos pocos segundos se ejecuta el mensaje de voz de contraseña incorrecta vm-incorrect-mailbox.gsm. Son tres intentos de envio de contraseña del usuario1 hasta que Asterisk da finalizadala llamada ejecutando el mensaje de despedida vm-goodye.gsm.
94. Realice nuevamente una llamada al buzón de voz desde su cliente usuario1, e intente introducirla contraseña (12345) en Ekiga cuando salga el mensaje de voz vm-password.gsm en laconsola de Asterisk.
Como podrá observar la llamada al buzón de voz principal es completada, en la figura anterior semuestra el buzón de voz del usuario1 al introducir la contraseña adecuadamente, podrá leer laactivación de los mensajes .gsm indicando la cantidad de mensajes que tiene el usuario. Luego debede notar que se finaliza con la petición de opción a realizar, Por ejemplo si presiona el botón con elnúmero 1 desde el cliente, se procede a reproducir los mensajes.
95. Realice otras llamadas entre los usuarios y correo de voz para verificar el funcionamiento.
Ubuntu Server – Servidor VoIP.96. Salga de la consola de Asterisk con el comando Exit.97. Escriba el comando poweroff para apagar la computadora virtual de Ubuntu Server.
98. Solicite a su docente de laboratorio que observe que las computadoras utilizadas utilizandireccionamiento IP por DHCP y además verifique que las conexiones físicas de las canaletasde red para que todo quede en orden.
99. Desconecte el AP de la canaleta, cierre las aplicaciones y apague las computadoras.
Fundamentos de VoIP y QoS. Guía 7 29/29
1. Como cambiar el idioma a español de las voces/mensajes de Asterisk.2. Como configurar Asterisk para poder realizar video-llamadas de un softphone a otro.
Network+ 2005 In Depth, Tamara Dean; Course Technology PTR; 1 edition (March 15, 2005) Local Area Networks (McGraw-Hill Forouzan Networking Series), Forouzan McGraw-Hill
Education - Europe (February 1, 2002) Data and Computer Communications, Seventh Edition, Williams Stalling Prentice Hall; 7
edition (May 8, 2003)
Enlaces electrónicos: ftp://ftp.dlinkla.com/pub/DAP-1360/DAP-1360_C2_Manual_v3.10%28ES%29.pdf http://www.dlink.com/es/es/support/faq/access-points-and-range-extenders/access-points/dap-
series/dap-1360/es_faq-_dap-1360_configurar-modo-repeater https://www.youtube.com/watch?v=he4vBOiF2eQ http://blog.desdelinux.net/usando-vim-tutorial-basico/ https://voztovoice.org/?q=node/53 http://todoasterisk.blogspot.com/2009/05/poner-el-idioma-de-asterisk-en-espanol.html https://openwebinars.net/instalacion-y-configuracion-de-asterisk/ http://www.zoiper.com/en/voip-softphone/download/zoiper3 http://fpkanarias.blogspot.com/2015/05/configurar-zoiper-en-un-movil-android.html http://elastixtech.com/convierte-tu-android-en-un-telefono-ip-inalambrico/ http://static.netelip.com/downloads/manuales/manual_zoiper.pdf http://www.entel.bo/inicio3.0/images/pdf/manuales_vozip/Manual%20Zoiper-
Android%20VOZip%20entel.pdf http://www.sarenet.es/archivos/201305/documento_configuracion_android.pdf http://nuby.cl/manual_configuracion_zoiper.pdf https://www.cotas.com/images/Manualeslineanet/ManualiOSZoiper110515.pdf http://synerip.com/general/files/es/manualzoiper.pdf
Bibliografía
Investigación Complementaria