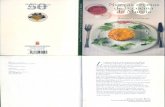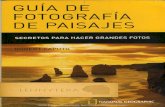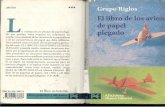Users.tecnico.hardware.desde.cero.PDF.by.Chuska.{Www.cantabriatorrent.net}
-
Upload
ricardo-coria -
Category
Documents
-
view
547 -
download
2
Transcript of Users.tecnico.hardware.desde.cero.PDF.by.Chuska.{Www.cantabriatorrent.net}

Técn
ico
Har
dwar
e
CerodesdeTécnico Hardware
El contenido de esta obra formó parte del libro Servicio Técnico de PC.
Sobre la colección Aprendizaje práctico, divertido, rápido y sencillo
Lenguaje simple y llano para una comprensión garantizada
Consejos de los expertos para evitar problemas comunes
Guías visuales y procedimientos paso a paso
Otros títulos de esta misma colecciónHardware / Windows 7 / Soluciones PC / Office / Excel / Redes / Photoshop
Nuestro sitio reúne a la mayor comunidad de tecnología en América Latina. Aquí
podrá comunicarse con lectores, editores y autores, y acceder a noticias, foros y blogs
constantemente actualizados.
Si desea más información sobre el libro:
Servicio de atención al lector [email protected]
Hardware technician from scratchDon’t dare to build or repair your own PC or upgrade its components?
This book will teach you how to understand and execute precise operations
to achieve the best results, the way any expensive technician would do it.
Técnico Hardware Cerodesde
¿Nunca se atrevió a desarmar para actualizar su PC?
¿Siente que puede hacer un desastre costoso e irreparable?
Este libro le ayudará a perder el miedo y dejar de gastar
dinero en especialistas que hagan las tareas que usted
mismo podría realizar ¡mientras aprende y se divierte en el proceso!
Dentro del libro encontraráIntroducción a los problemas de la PC | Tipos de fallas | Problemas de encendido |
Cómo usar el multímetro | Verificar cortocircuitos | Reparación de discos duros |
Pérdida de datos | Problemas de la placa lógica | Mantenimiento de unidades ópticas |
Fallas iniciales y en la grabación | Solución de problemas en la red | Reparación de la
antena | Actualizar el firmware | Reparación de periféricos | La caja de herramientas |
Medidas para el cuidado de la PC
Descubra qué fácil es reparary actualizar su PC
Entienda el funcionamiento de cada componente
Sepa cómo diagnosticar y solucionar fallas
Guía de mantenimiento y prevención de problemas
Consejos de compra para actualizar el equipo
Reconocimiento de problemas de software
express tecnico ok2.indd 1 12/10/2010 17:25:36

>> DESDE CERO / HOME>> 192 PÁGINAS>> ISBN 978-987-1773-00-8
En este libro encontraremos
diversas propuestas para
aprovechar al máximo lo mejor
de Internet y de Windows 7. Las
mejores actividades, desde
cómo modificar la apariencia del
sistema hasta ver televisión en la
PC, todo en una obra única.
LIBRO Tecnico Hardware Desde Cero - COLECCION FLUO 15x19 - BOMBO RT - Oct 10.indd 1 13/10/2010 12:46:43

Analizaremos las dificultadesque podemos tener con los distintos periféricos de nuestra computadora.
Capítulo 7Problemas en periféricos
Tec_HRD_Cap7_149_168 ajustado.qxp 21/09/2010 09:31 p.m. Página 149

150
Problemas en periféricos
En este capítulo nos adentraremos en los proble-mas relacionados con los periféricos externos de la PC, como el teclado, la impresora, las unidades removibles USB, las cámaras web y sus puertos de conexión y los altavoces.
El teclado
Aunque el funcionamiento de un teclado (Figura 1)parece simple, esto no es así. El mecanismo es degran complejidad interna, ya que desde los mode-los AT están formados por un microcontrolador,una determinada cantidad de memoria ROM,EEPROM y RAM y capacidad para autodiagnosti-carse y reportar las fallas al BIOS.
Además del chip controlador interno, alojado en elteclado, existe otro en el motherboard. Desde que sepulsa una tecla y su carácter asociado aparece enpantalla, ocurren los siguientes procesos. Se corto-circuitan dos puntos clave, que disparan un Scan Co-de (o código de exploración).
Al dejar de presionar esa tecla, se ejecuta un BreakCode (o código de retorno). Todo esto es denomina-do Make Code (o código de acción). Un código deacción posee 16 bits de información y se envía des-de el teclado al controlador en el motherboard. Éstesolicita una interrupción al procesador a través delIRQ1. El procesador envía una orden al controladorde teclado para que el búfer de teclado sea leído.
Cuando el controlador obtiene el valor, aguarda alprograma que lo solicite, para entregar dicho valor,como podría ser un procesador de texto. La últimafase es traducir ese valor en un carácter, vía driver deteclado, además de depender de la configuración re-gional asignada en el sistema operativo. Es por esoque debemos configurar el teclado con nuestra zona.
PROBLEMAS CON EL TECLADO Los siguientes son algunos de los problemas másfrecuentes que puede presentar el teclado.
7.Prob lemas en per i fér icos
Es la disposición en la que están ubicados los caracteres en el teclado, que varía según el paíso el idioma. En general, se usa la clásica QWERTY. Sin embargo, en otros países del mundoexisten algunos otros estándares, como el AZERTY.
DISTRIBUCIONES DE TECLADO
Tec_HRD_Cap7_149_168 ajustado.qxp 21/09/2010 09:31 p.m. Página 150

• Habilitar la opción USB Legacy Support en el BIOS Setup, que también puede aparecer con el nombre de USB Support for DOS.
El teclado no funciona bien:Por ejemplo, al pulsar una tecla se escriben algu-nas otras o bien no es el carácter presionado.• El teclado está sucio o mojado internamente.
Desarmar, limpiar los contactos internos y dejar secar, en caso de que haya humedad.
A continuación, veremos cómo resolver algunos pro-blemas que tienen que ver con el teclado y sus posi-bles fallas en el Paso a paso 1 y el Paso a paso 2.
E l tec lado
151
El equipo no detecta el teclado AT o PS/2:• Revisar el cable y la ficha del teclado.• El conector DIN o mini-DIN que está soldado en el
motherboard suele desoldarse de éste o dañarse.Debido a la complejidad para repararlo, se aconsejautilizar un teclado con conexión USB, o bien, uncable adaptador de teclado y mouse PS/2 a USB que puede conseguirse a bajo costo.
El equipo no detecta teclados USB:• Se recomienda conectar el teclado en alguno de los
puertos traseros (incorporados en el motherboard) y verificar que estén habilitados desde el BIOS Setup.
FIGURA 1. Los teclados como esteLogitech G15 usan una
interfaz USB que les permitetener una enorme cantidad
de funciones extra.
Nos adentraremos en los problemasrelacionados con los periféricosexternos de la PC
Tec_HRD_Cap7_149_168 ajustado.qxp 21/09/2010 09:31 p.m. Página 151

152
7.Prob lemas en per i fér icos
PASO A PASO /1Limpieza general del teclado
Como primer paso, cubra la superficie del teclado con espuma de limpieza y extraiga
la suciedad con un paño que no desprenda pelusa.
Luego, retire cada una de las teclas y limpie la zona con aire comprimido para eliminar
cualquier rastro de suciedad que pueda haber entre ellas.
1
2
Tec_HRD_Cap7_149_168 ajustado.qxp 21/09/2010 09:31 p.m. Página 152

153
E l tec lado
PASO A PASO /1 (cont.)
Quite la cubierta posterior del teclado para acceder al interior y realizar una limpieza
a fondo cuidando de no dañar ninguna pieza.
Como cuarto paso, limpie la suciedad del interior y el polvo con un paño que no desprenda
pelusa y espuma de limpieza para periféricos.
3
4
Tec_HRD_Cap7_149_168 ajustado.qxp 21/09/2010 09:31 p.m. Página 153

154
7.Prob lemas en per i fér icos
PASO A PASO /2Limpieza de los contactos
En el caso de un teclado que tiene un sistema de pulsadores individuales, lo primero será aplicar
una dosis de gas comprimido en aerosol para quitar partículas superficiales. Luego, inyecte
una cantidad similar de aerosol limpiacontactos y espere uno o dos minutos para que se evapore
por completo. Este procedimiento debe repetirse con cada tecla afectada.
En este tipo de teclados, se suele formar óxido sobre las pistas, lo cual altera su conducción
con respecto al papel de aluminio. Para realizar la limpieza, deberá retirar la cubierta y repasar
cada pista con un paño embebido en alcohol isopropílico. A continuación, haga lo mismo
con la superficie de contacto de las teclas cuidando de no dañarlas.
1
2
Tec_HRD_Cap7_149_168 ajustado.qxp 21/09/2010 09:31 p.m. Página 154

155
E l tec lado
PASO A PASO /2 (cont.)
En los teclados con pulsadores de caucho, al problema del óxido sobre las pistas mencionado
anteriormente se suma la pérdida de carbón conductor en las ventosas. Esto se soluciona
aplicando líquido restaurador de contactos sobre cada una a fin de devolverles su salud.
Para efectuar la limpieza en un teclado con sistema de planchas, deberá repasar cada una con un
paño impregnado en alcohol isopropílico o espuma. Haga lo mismo con las ventosas de las teclas.
3
4
Tec_HRD_Cap7_149_168 ajustado.qxp 21/09/2010 09:31 p.m. Página 155

156
Las impresoras
En el mundo de las impresoras, podemos percibirmuchas diferencias entre cada una de ellas. Graciasa los avances tecnológicos, las impresoras se hanvuelto más veloces y han mejorado notablemente sucalidad de impresión. Entre estas diferencias, no só-lo varía lo estético, sino también lo mecánico. Unasde las primeras impresoras que tuvimos en el merca-do fueron las matriciales (de inyección de tinta o inkjet y láser). Éstas fueron utilizadas durante muchos años ya que las otras tecnologías fueronposteriores y muy caras para el usuario promedio.
Hoy en día han sido sustituidas en muchos entor-nos por sus competidoras, pero todavía son irreem-plazables en algunas tareas.
Al igual que los otros tipos de impresora, sus ca-racterísticas básicas a considerar son la velocidad,la calidad y la posibilidad de impresión en color. Lavelocidad se mide en cps o caracteres por segundo,ya que es la principal función que suelen realizar.
La calidad normalmente viene marcada por el núme-ro de agujas, que suelen oscilar entre las 8 y las 24,siendo mejor cuanto de mayor número disponga.
A pesar de que en un principio se desarrolló la tec-nología matricial en color como competencia directacon las de inyección de tinta, actualmente las impre-soras que encontramos suelen ser monocromas, yaque no es la tecnología más adecuada para la im-presión de colores, sobre todo en modos gráficos.
Sus principales características son su elevado ruido,y su poca definición, pero en la vertiente de ventajaspodemos considerar su economía tanto en compracomo en mantenimiento.
Aunque hoy en día los precios de compra van pare-jos a los de las inkjet, ofreciendo éstas más ventajas.Son sólo aconsejables para la impresión de texto,siempre que éste no requiera gran calidad, y mayor-mente cuando empleamos papel continuo.
7.Prob lemas en per i fér icos
Los numpads son pequeños teclados que poseen solamente la parte numérica del tecla-do convencional. Son muy utilizados en puntos de venta, donde se necesita ingresar úni-camente números y usar las operaciones básicas de cálculo.
PADS NUMÉRICOS
Tec_HRD_Cap7_149_168 ajustado.qxp 21/09/2010 09:31 p.m. Página 156

157
Las impresoras
Aunque en un principio la competencia con susadversarias matriciales fue dura, las impresoras inkjethoy son indiscutidamente las reinas en el terreno delmercado doméstico, ya que en este entorno se tieneen cuenta la calidad de la impresión y no el costo demantenimiento y rapidez que posean.
Una de sus ventajas es que a la hora de cambiar loscartuchos no traen mayores complicaciones técnicasque desafíen al usuario final.
Algunas impresoras utilizan dos cartuchos, uno parala tinta negra y otro para la de color, en donde sue-len estar los tres colores básicos. Estas impresorastienen como virtud la facilidad de manejo, pero encontra, si utilizamos más un color que otro, nos ve-remos obligados a realizar la sustitución del cartu-cho cuando cualquiera de los tres colore se agote,
aunque en los demás compartimentos todavía nosquede tinta de otros colores. Esta tendencia sueleser dejada de lado por los fabricantes.
Esto hace que sean bastante más caras de manteni-miento que las que incorporan un cartucho para ca-da color, pero suelen ser más económicas en el mo-mento de comprarlas. También podemos encontrarlas famosas impresoras con calidad fotográfica, quesuelen contar con cartuchos de 4 colores en vez de 3.
Las características principales de una impresora deinyección de tinta son la velocidad, que se mide enpáginas por minuto (ppm) y que suele ser distintadependiendo de si imprimimos en color o en mo-nocromo, y la resolución máxima, que se mide enpuntos por pulgada (ppp). En ambos valores,cuanto mayores, mejor.
Como en otros componentes, es importante dispo-ner de los drivers adecuados, y que estén convenien-temente optimizados. Las últimas impresoras quevamos a ver van a ser las de tecnología láser. Estatecnología es la misma que han utilizado mayor-mente las máquinas fotocopiadoras desde un prin-cipio, y el material que se utiliza para la impresiónes un polvo muy fino que pasa a un rodillo que,
Conviven o reemplazan al teclado convencional de la PC, se conectan al mismo puerto. Sonmuy útiles en puntos de venta, para leer casi instantáneamente un producto gracias a sucódigo de barras. Estos dispositivos no necesitan instalación de controladores.
LECTORES DE CÓDIGO DE BARRAS
En el mundo de las impresoras,podemos percibirmuchas diferenciasentre cada una de ellas
Tec_HRD_Cap7_149_168 ajustado.qxp 21/09/2010 09:31 p.m. Página 157

158
7.Prob lemas en per i fér icos
Muchas veces podemos sentirnos tentados a comprar cartuchos genéricos para nues-tras impresoras. Si bien poseen un bajo costo, debemos saber que, en caso de queéstos produzcan una falla, las consecuencias pueden ser nefastas.
de 1.200 ppm (puntos por pulgada) y velocidadesde 30 ppm, aunque esta velocidad puede ser mucho mayor en modelos preparados para gruposde trabajo, hasta 120 ppm y más.
Otras características importantes son la cantidad dememoria disponible y el modelo de procesador, quesuele ser de tipo RISC. La memoria es necesaria paraactuar como buffer en donde almacenar los trabajosque le van llegando, las fuentes y otros motivos grá-ficos o de texto que permitan actuar como “preim-presos” e imprimirlos en cada una de las copias sinnecesidad de mandarlos en cada página.
LA IMPRESORA USB NO IMPRIME • Verificar si la impresión no está interrumpida debido
a algún error. Para esto, ingresar en Panel de
Las características principales de una impresora de inyección de tinta son la velocidad,que se mide en páginas por minuto (ppm)
¿QUÉ PASA CON LOS CARTUCHOS GENÉRICOS?
previamente magnetizado en las zonas que conten-drán la parte impresa, es pasado a muy alta tempe-ratura por encima del papel, que por acción de dichocalor se funde y lo impregna.
Estas impresoras suelen ser usadas en el mundo em-presarial, ya que su precio de costo es más alto que elde las de inyección de tinta. Su costo de mantenimien-to es más bajo y existen dispositivos con una muy altavelocidad por copia y calidad y disponibilidad superio-res, y también admiten una mayor carga de trabajo.
Una de las características más importantes de estasimpresoras es que pueden llegar a velocidades muyaltas, medidas en páginas por minuto. Su resolucióntambién puede ser muy elevada y su calidad muybuena. Empiezan a ser habituales resoluciones
Tec_HRD_Cap7_149_168 ajustado.qxp 21/09/2010 09:31 p.m. Página 158

159
Puertos de comunicac ión
control/Impresoras, hacer clic derecho sobre la impresora que tiene problemas y asegurarse de que no esté marcada la opción llamada Pausar impresión, Interrumpir impresión o Usar la impresora sin conexión.
• Reinstalar el controlador de la impresora.• Configurar el modo del puerto USB a 1.1, ya sea
desde el BIOS Setup o desde el sistema operativo.
LA IMPRESORA LÁSER EMANA HUMODE COLOR BLANCO AL IMPRIMIR • Es una situación muy común cuando hay dema-
siada humedad ambiente. El papel absorbe gran parte de esa humedad y al pasar por el rodillo de la impresora, que se encuentra a alta temperatura,la humedad es liberada en forma de humo blanco.
La solución es reemplazar el papel por hojas secas. Para evitar que esto se repita, se recomiendacolocar poco papel en la bandeja, a modo de evitar que se impregne de humedad. Recuerde guardar el papel en un lugar seco.
EL PAPEL SE ATASCA EN EL INTERIOR DE LA IMPRESORA • Utilizar papel de calidad y del gramaje indicado
por el manual de la impresora.• No usar papel húmedo.
• Puede existir alguna obstrucción de papel previa dentro de la impresora. Debemos abrir la tapa y verificar que no haya trozos de papel o suciedad acumulada en el recorrido del papel o el carrete.
LA IMPRESIÓN ES DIFUSA O ENTRECORTADA • Para el caso de las impresoras de chorro de tinta,
todos los modelos actuales poseen una función llamada Alineación, la cual es recomendadaefectuar al instalar un cartucho nuevo o si hay problemas en la impresión.
• Este tipo de impresoras también posee unafunción para realizar una limpieza a los cabezales de los cartuchos de tinta, en caso de que estén obstruidos por tinta seca. En caso de no dar resul-tado, hay que reemplazar los cartuchos.
Puertos de comunicación
Una de las primeras interfaces de comunicación de laPC con el exterior fue, sin dudas, el puerto serie, conuna tasa de transferencia que rondaba los 100 Kb/s.En la actualidad ese valor resulta demasiado limitado,
Para mantener nuestra impresora siempre en buen estado, deberemos usar los asistentespara el ajuste de cabezales de los drivers de la impresora. También es aconsejable usarla almenos una vez por mes para evitar que la tinta se seque en los cabezales, arruinándolos.
MANTENIMIENTO DE CABEZALES
Tec_HRD_Cap7_149_168 ajustado.qxp 21/09/2010 09:31 p.m. Página 159

160
En muchos casos, estos puertos pueden estar des-conectados o mal conectados. Debemos revisar el manual del motherboard para verificar cuál es la forma correcta de conectar los cables de los puertos USB frontales del gabinete (Figura 3).
Los puertos USB 2.0 no funcionan bien:• Puede suceder en ciertos modelos de placas base.
Tenemos que actualizar el BIOS para corregir el error del fabricante en el firmware original.
• Forzar el modo de trabajo a USB 1.1 desde el BIOS Setup. Si no existe tal opción, intentarlo desde el sistema operativo realizando los siguientes pasos.
Desde el Administrador de dispositivos, desplegar la sección Controladores de bus serie univer-sal (USB), hacer clic derecho sobre uno de los
7.Prob lemas en per i fér icos
Al comprar cartuchos, hay diferencias de precio entre ellos según la impresora a la quecorrespondan. Esto es porque algunas marcas incluyen el cabezal en el cartucho, lo queaumenta su costo. Otras, lo tienen en sus impresoras y los cartuchos son más económicos.
TIPOS DE CARTUCHO Y SUS MARCAS
FIGURA 2. Un hub USB es un pequeño dispositivoutilizado para multiplicar los puertos
USB de la PC.
pero hace veinte o treinta años era bastante acepta-ble para el uso que se le daba.
El puerto serie se utilizó –y en contados casos se losigue utilizando– para conectar mouses, módems te-lefónicos externos y agendas electrónicas, entreotros dispositivos. En la actualidad, el puerto USB esel predominante (Figura 2).
PUERTOS USB Conozcamos cómo solucionar algunos de los proble-mas típicos relacionados a los puertos USB.
Uno o más puertos USB frontales no funcionan:• Los gabinetes modernos poseen generalmente dos
puertos USB en la parte frontal, lo que hace cómodala conexión de dispositivos ocasionales, comounidades portátiles USB, cámaras digitales, etc.
Tec_HRD_Cap7_149_168 ajustado.qxp 21/09/2010 09:31 p.m. Página 160

ítems, señalado con el nombre de Controlador USB mejorado o Controlador USB enhanced,seleccionar la opción Deshabilitar, para que los puertos no trabajen en modo 2.0.
Otros dispositivos
A continuación, haremos un repaso por los proble-mas que pueden presentarse en otros periféricos, co-mo cámaras web, impresoras. etc.
CÁMARA WEB
El equipo no detecta la cámara web:• Más que un problema de la cámara en sí, suele
deberse a un problema del puerto USB al cual se conecta la cámara.
• La cámara puede estar dañada. Se recomienda probarla en otro equipo.
Otros d i spos i t i vos
FIGURA 3. Esquema de conexión típico de los puertos USB frontales del motherboard.
161
La cámara web ya está instalada,pero no capta imágenes:• Reinstalar los controladores de la cámara y algún
paquete de códecs (se pueden descargar).• Revisar el estado y funcionamiento de los puertos
USB. Probar la cámara en otro puerto USB.• Probar la cámara en otro equipo.
La cámara web muestra la imagen borrosa o desenfocada:• Todas las cámaras web poseen un regulador de
enfoque en forma de rueda que rodea el lente.Al ajustar este control se obtiene una imagen nítida.
Tec_HRD_Cap7_149_168 ajustado.qxp 21/09/2010 09:31 p.m. Página 161

7.Prob lemas en per i fér icos
La cámara web muestra la imagen,pero ésta es muy oscura:• No suele ser un problema de hardware. En estos
casos se debe ajustar la configuración de brillo,contraste, gama y balance de color desde el panel de control incluido en el software o controlador de la propia cámara (Figura 4).
FIGURA 4. Cuando la cámara web no funciona, debemos seguir este curso de acciones.
162
PROBLEMAS EN UNIDADES REMOVIBLES USB
La PC no detecta un USB-Drive conectado:• Revisar en el BIOS Setup que los puertos USB
estén habilitados y listos para funcionar en el modo que opera el dispositivo USB.
Tec_HRD_Cap7_149_168 ajustado.qxp 21/09/2010 09:31 p.m. Página 162

163
Los a l tavoces
• Probar el dispositivo en otro puerto, sobre todo en los traseros (soldados en el motherboard), ya que los frontales pueden estar mal conectados o directamente desconectados del motherboard.
Si el equipo no detecta correctamentela unidad USB:• Verificar el modo de trabajo de los puertos USB,
en el BIOS Setup.• Asegurarse de haber instalado correctamente los
drivers para la controladora USB.
El equipo detecta el dispositivo USB,pero funciona a velocidad limitada:• Seguramente el dispositivo es de la norma USB 2.0
y el equipo es compatible con USB 1.1. Igualmente se aconseja verificar en el BIOS Setup el modo de trabajo del puerto, por error puede estar configu-rado para trabajar en modo USB 1.1, siendo compatible con USB 2.0.
• Como en el problema anterior, asegurarse de haber instalado correctamente los drivers para la controladora USB.
Los altavoces
Una mala conexión puede impedir que se escuche elsonido o hacer que sólo se reproduzca en un parlante.Por eso, aclararemos algunos detalles sobre este tema.Muchas veces nos damos cuenta de que el sonidoque estamos reproduciendo no es estéreo, que elaudio no se reproduce por todos los altavoces o, encaso de que estemos usando auriculares, que sólosale por la bocina derecha o izquierda.
Para analizar y resolver este problema, primero de-bemos identificar los distintos cables que se utilizanen la conexión de estos dispositivos.
CABLE DE ALIMENTACIÓNLos altavoces, en su mayoría, son del tipo poten-ciados, es decir que tienen en su interior un ampli-ficador, que permite dar mayor volumen al sonido.Dicho circuito amplificador necesita una fuente deenergía para funcionar. En general, la mayoría está diseñada para trabajar con 12 V.
Algunos vienen provistos de un transformador, yasea exterior o interior, para obtener la conversión de
Una mala conexiónpuede impedir que se escuche el sonido o hacer que sólo se reproduzca en un parlante
Tec_HRD_Cap7_149_168 ajustado.qxp 21/09/2010 09:31 p.m. Página 163

164
220 V/110 V a 12 V. Otros incluyen un cable USB paraobtener 5 V desde este puerto. También existe la posi-bilidad de usar 12 V desde la misma fuente de la PC.
Entonces, ante estas alternativas, lo primero que debe-mos hacer es ver si existe continuidad en el cable mediante un téster, ya sea analógico (en este caso, enescala de resistencia 1X) o digital (generalmente, traela posición de continuidad o medición de diodos).
CABLE DE SEÑAL DE AUDIOPara establecer la comunicación entre la placa desonido y los altavoces, hay que transportar la señalde audio hasta ellos. Este paso se realiza medianteun cable mallado, destinado a filtrar interferenciasque puedan agregar ruido al sonido. El mallado seconecta directamente a GND (ground, tierra).
El cableado consta de dos cables (cada uno, mallado)para llevar la señal estéreo (canal derecho e izquierdo)y como conexión estándar se utiliza la ficha mini-jack.
EL ORDEN DEL CABLEADOOtro aspecto que debemos tener presente es que lasconflictos en estos equipos de altavoces puede deberse a un error en la conexión de un terminal deaudio o de video. Recordemos que un equipo de al-tavoces de 5.1 canales tiene cinco altavoces más un
subwoofer, que emula el sonido con un efecto de360 grados. Alrededor de este cuerpo central hay unaltavoz central al frente, dos centrales laterales (unaa la derecha y otro a la izquierda) y dos posteriores.Todos conforman el sonido conocido como “envol-vente”. Cada entrada y salida de sonido, tanto en eldispositivo de audio como en los altavoces, estámarcada con un color que hace referencia a una determinada función. Si cometemos un error, es probable que no logremos obtener el sonido que deseamos o que algún cuerpo no funcione.
INSTALAR EL SISTEMA DE SONIDOEn el Paso a paso 3 conoceremos cuáles son los pa-sos que debemos seguir para conectar y configurarcorrectamente un sistema de audio con seis cuerpos,más conocido como 5.1. Para establecer esta cone-xión, es necesario contar con un dispositivo de sonido que soporte estas salidas, y con un equipodel tipo home theater.
7.Prob lemas en per i fér icos
Con frecuencia sucede que alguno de los cables internos se corta; en general, esto ocu-rre cerca de la ficha jack, que es de fácil recambio. Para descartar este corto basta conmedir la continuidad entre el mallado y el cable (no debería marcar continuidad).
FALLA TÍPICA
Tec_HRD_Cap7_149_168 ajustado.qxp 21/09/2010 09:31 p.m. Página 164

165
Los a l tavoces
PASO A PASO /3Cómo instalar el sistema de sonido
1
2
3
Lo primero que debemos hacer es ordenar
los altavoces: uno al frente, dos frontales
delanteros, dos traseros laterales y el subwoofer
en el centro. Luego conectamos cada altavoz
al subwoofer central; primero,
los frontales derecho e izquierdo.
El segundo paso es tomar los conectores RCA
de color blanco y enchufarlos en las salidas
de audio. Éstos comunican los dos altavoces
traseros, derecho e izquierdo.
Una vez que tenemos conectados los altavoces
delanteros y traseros, sólo nos queda conectar
el parlante central en la salida RCA
de color amarillo.
Tec_HRD_Cap7_149_168 ajustado.qxp 21/09/2010 09:31 p.m. Página 165

166
7.Prob lemas en per i fér icos
PASO A PASO /3 (cont.)
4
5
6
Acto seguido, pasamos a establecer la conexión
entre los altavoces y la placa de sonido.
Para hacerlo, localizamos las salidas del tipo jack.
Podemos ver tres colores: el verde es para
las salidas de los altavoces frontales, el rosa
es para los traseros y el azul, para el central.
Enchufamos los conectores en las salidas
de la placa de sonido. Algunas poseen colores
para diferenciarlos; en otras, como en este caso,
el orden se especifica en el manual de usuario.
Cuando tenemos listas todas las conexiones
físicas, realizamos las configuraciones.
Entramos en el asistente para configuraciones
de sonido, donde podemos verificar
que todo esté correctamente conectado.
Tec_HRD_Cap7_149_168 ajustado.qxp 21/09/2010 09:31 p.m. Página 166

167
Los a l tavoces
Aquí hemos analizado los distintos problemas que pueden presentarse en relación a los peri-féricos externos de la PC, como el teclado, el mouse, la impresora y los altavoces. Tambiénestudiamos las unidades USB y las cámaras web con sus distintos puertos de conexión.
RESUMEN
PASO A PASO /3 (cont.)
7
8
Este modelo de altavoces ofrece un panel
de luces testigo para monitorear
el funcionamiento de cada dispositivo.
Ante cualquier falla, debemos recurrir
primero a este panel.
Si por algún motivo hemos trabajado
con los conectores de entrada a la placa de sonido
teniendo la PC encendida, el sistema deshabilitará
el dispositivo, para evitar daños mayores.
Es por eso que si el sonido no sale
por los altavoces, debemos fijarnos si el sistema
no lo ha anulado.
Tec_HRD_Cap7_149_168 ajustado.qxp 21/09/2010 09:31 p.m. Página 167

168
7.Prob lemas en per i fér icos
¿Qué hacer si el teclado está sucio o mojado internamente?a- Habilitar la opción USB Legacy Support
en el BIOS Setup.
b- Desarmar, limpiar los contactos internos
y dejar secar.
c- Revisar el cable y la ficha del teclado.
d- Se recomienda conectar el teclado en alguno
de los puertos traseros (incorporados en
el motherboard) y verificar que estén habilitados
desde el BIOS Setup.
¿Qué hacer si el equipo no detecta el teclado AT o PS/2?a- Habilitar la opción USB Legacy Support
en el BIOS Setup.
b- Desarmar, limpiar los contactos internos
y dejar secar.
c- Revisar el cable y la ficha del teclado.
d- Se recomienda conectar el teclado en alguno
de los puertos traseros (incorporados en
el motherboard) y verificar que estén habilitados
desde el BIOS Setup.
¿Qué hacer si la impresión es difusa o entrecortada?a- Ir a la opción Alineación.
b- Reinstalar el controlador de la impresora.
1
c- Abrir la tapa para verificar que no haya
algún trozo de papel o suciedad acumulada
en el recorrido del papel o el carrete.
d- Reemplazar el papel por hojas secas.
¿Qué hacer si la impresora emana humo de color blanco al imprimir?a- Ir a la opción Alineación.
b- Reinstalar el controlador de la impresora.
c- Abrir la tapa para verificar que no haya
algún trozo de papel o suciedad acumulada
en el recorrido del papel o el carrete.
d- Reemplazar el papel por hojas secas.
¿Qué hacer si la impresora USB no imprime?a- Ir a la opción Alineación.
b- Reinstalar el controlador de la impresora.
c- Abrir la tapa para verificar que no haya
algún trozo de papel o suciedad acumulada
en el recorrido del papel o el carrete.
d- Reemplazar el papel por hojas secas.
¿Qué hacer si el papel se atasca en el interior de la impresora?a- Ir a la opción Alineación.
b- Reinstalar el controlador de la impresora.
c- Abrir la tapa para verificar que no haya
algún trozo de papel o suciedad acumulada
en el recorrido del papel o el carrete.
d- Reemplazar el papel por hojas secas.
Multiple choice
4
52
3
Respuestas:1-b,2-c,3-a,4-d,5-b,6-c.
6
Tec_HRD_Cap7_149_168 ajustado.qxp 21/09/2010 09:32 p.m. Página 168