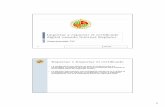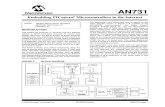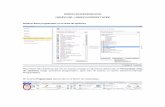Usando Internet - Mirares
Transcript of Usando Internet - Mirares

Esc F1 F2F3 F4 F5 F6 F7 F8 F9
F10
ao \
^‘ [
*+ ]
!1
“2
‘3
$4
%5
&6
| @ # ˜
/7
(8
)9
=0
?¿¡
Q W E R T Y U I O P
Backspace
Tab _-
<>
Z X C V B N M ;,
:.
Shift
Ctrl
Alt
Alt Gr
Shift
Enter¨‘ {
Ç}
A S D F G H J K L Ñ
CapsLock
help
help
MenMMenMeMenMeMenMeeeenMenMenMenMenMMeMeMeMenMenMeMeeMeenMeenMeneenenenMenMenMenMennMeneenMeenMe uuuuuuuuuuuuuuuuuuu CCCCCCCCC rrrCCCCCtCCCtrCtt llllllllCCCCCtCCtCtrCtrCtrCtrCtrCtrCtrCCCCtCCttrCtrCtrCCCttCCCCCttCtCtrCCtCtrCtCCCCtrttCtCtrCtrCCCtCttCCCtCCCtCCCCtttCCCCCtCCCCCtrtCCtCtrCCttCCCCtCCCtCtrCCtCCtCCCCtt llllllllllllllll
Usando Internet y correo electrónico

MyRAr Usando Internet 1
Usando InternetQué es Internet Internet es un sistema mundial de comunicación entre computadoras. Conectarse a Internet permite ver y compartir información, imágenes, sonidos y videos y posibilita el contacto con otras personas en cualquier parte del mundo.
Cómo conectarse a Internet Para la conexión se necesita:
a- Una computadora con un módem.
modem telefónicocablemodem
modem 3G(celular)
antena WiFi incorporada
Sin cablesCon cables
b- Un servicio de Internet.Existen muchos proveedores diferentes para acceder a Internet, es decir, empresas que ofrecen este servicio con diferentes costos. También hay lugares donde el acceso a Internet es público y gratuito.

MyRAr Usando Internet2
No siempre la conexión a Internet se hace de la misma manera. Las computadoras de los locutorios generalmente ya están conectadas a Internet. En cambio, en una notebook con conexión inalábrica Wi-Fi hay que abrir un programa que configure y comience la conexión. En estos casos a veces es necesario contar con algunos datos técnicos de la cuenta, como nombre de usuario y contraseña.
Cómo se usa InternetLa aplicación más usada para ver los contenidos en Internet es el navegador, que muestra en diferentes páginas lo que hay en la dirección que se visita.Todos los navegadores son programas gratuitos.
Hay otros programas que usan Internet para la comunicación por correo electrónico, para hablar por teléfono, usar la cámara de video (o webcam) o enviar mensajes instantáneos.
Internet Explorer
Internet Explorer
Firefox Google Chrome
Safari
Usando el navegadorPara ver páginas de Internet se usa un programa navegador que se puede abrir de estas formas:
haciendo doble click en el ícono del programa que está en el escritorio.
haciendo un click en el ícono de la barra de tareas.
haciendo click en menú inicio > todos los programas > Internet Explorer

MyRAr Usando Internet 3
01- Anterior: Vuelve a la página que se vio antes. Siguiente: Pasa a la página siguiente.
02- Barra de dirección: Acá se ingresa el nombre de la página que se quiere visitar. Una vez dentro del sitio, esta barra informa la ubicación actual a medida que se visitan diferentes páginas.
03- Búsqueda: Este casillero permite buscar información en Internet.
0206 03 07040501
04- Detener: Suspende la carga de la información.
05- Actualizar: Vuelve a cargar toda la página.
06- Favoritos: Muestra la barra de Favoritos donde se pueden almacenar accesos directos a los sitios web o documentos que se visitan con mayor frecuencia.
07- Barra de información: Muestra el proceso de carga de la página. La parte derecha presenta un ícono de candado si está en un sitio protegido.
Ventana del navegador
Al abrir el navegador se ve una ventana en blanco o alguna página que alguien eligió como “inicio”. Esto último significa que cada vez que se abra el navegador, aparecerá directamente esa página. Para elegir una página como inicio, hay que ingresarla entrando a las opciones del navegador.

MyRAr Usando Internet4
El “nombre” de un sitio de Internet se llama dominio y siempre tiene algunas letras que explican qué tipo de página es y su país de origen.
Tipos de página.com ( páginas comerciales ) .edu ( páginas educativas ) .gob / .gov ( páginas del gobierno ) .org ( páginas de organizaciones )
País de origen.ar ( Argentina ) .uk ( Inglaterra ) .ve ( Venezuela ) .es (España) .fr (Francia) .ru (Rusia)
Los dominios sin las dos letras que indican país pertenecen a Estados Unidos.
Dentro de cada sitio de Internet hay muchas páginas con información variada. Una vez que se ingresa a un sitio se pueden visitar las distintas páginas haciendo un click con el botón izquierdo del mouse en los diferentes enlaces que se encuentran. Los enlaces pueden ser textos, imágenes o un botón y se reconocen porque al pasar sobre ellos con el puntero, cambia la flecha por una mano con el dedo índice extendido. Los enlaces de texto generalmente aparecen subrayados y/o con un color diferente del resto del texto.
Internet tiene que ser usada con mucha responsabilidad. La información que hay en algunas páginas puede violar leyes locales o internacionales, como es el caso de algunas páginas con pornografía, contenidos con violencia o discriminatorios. El acceso a estas páginas queda registrado y es castigado legalmente.
Attention - Cuidado - Warning
Puntero del mouse sobre enlaces

MyRAr Usando Internet 5
El navegador también posibilita ingresar textos en los casilleros permitidos dentro de la página que se visita. Generalmente son rectángulos vacíos o tienen un título que explica qué se puede ingresar en ese espacio.
Para escribir en ellos hay que hacer click con el botón izquierdo del mouse y luego usar el teclado para ingresar el texto. Cuando en la misma página hay más de un casillero para completar, al terminar el primero se puede pasar directamente al siguiente presionando en el teclado la tecla [ Tab ].
En los navegadores se puede visitar más de una página al mismo tiempo e incluso ver más de un sitio usando varias pantallas del navegador.
01- También es posible agregar a una sola ventana más de una pestaña con páginas diferentes en cada una.
Se puede abrir un enlace en una nueva pestaña haciendo click derecho y eligiendo Abrir en una nueva pestaña.
02- También es posible abrir una nueva pestaña en blanco haciendo click en el botón Nueva pestaña o presionando al mismo tiempo en el teclado las teclas [ Ctrl + T ].
0201
Tab

MyRAr Usando Internet6
Qué más se puede hacer en el navegadorAgrandar y achicar el tamaño de los textos, según lo que se necesite. Para esto hay que hacer un click sobre el menú Página y luego, en Tamaño del texto, hacer un click sobre la opción que se elija.
Descargar archivos, o grabar en la computadora personal documentos o imágenes que se encuentren en Internet.
Para guardar en la computadora propia una imagen que aparece en la pantalla del navegador, hay que poner sobre ella el puntero del mouse y hacer click con el botón derecho, seleccionando la opción Guardar imagen como.... Se abrirá una ventana de explorador de Windows para elegir dónde grabarla.
Guardar las páginas favoritas. El navegador deja guardar las direcciones de las páginas que resultan interesantes para volver a visitarlas en otro momento. Para guardar estas páginas favoritas se puede:
Hacer click con el mouse en el botón Agregar a favoritos...
Apretar en el teclado al mismo tiempo las teclas [ Ctrl + D ]
Imprimir el contenido de una página en un papel. Para imprimir un documento se necesita tener una impresora conectada y encendida. Se puede imprimir haciendo click en el ícono de la impresora.
El papel es costoso y tiene importantes efectos negativos sobre el medio ambiente, por lo que tiene que usarse responsablemente, imprimiendo sólo los documentos realmente necesarios y aprovechando ambas caras de las hojas al máximo posible.
Cuando se usa una computadora en un lugar público (en un ciber, locutorio, etc.), los archivos que se graban en el disco rígido son borrados al finalizar el día y se pierden. Es importante, entonces, que al trabajar en una computadora pública se guarden los trabajos realizados en un pendrive o se manden por mail a una casilla personal.

MyRAr Usando Internet 7
Cómo encontrar una página:los buscadoresCuando no se conoce la dirección de la página que se necesita, se puede usar un buscador.
0201www.bing.com
www.google.com
01- Para ingresar a un buscador hay que hacer un click sobre la barra de dirección del navegador e ingresar el nombre en el teclado (ej: bing.com).
02- También se puede buscar ingresando el texto correspondiente (ej: curso de castellano) directamente en el casillero de búsqueda de la ventana del Explorador.
Los buscadores conocen todo lo que hay en Internet y se actualizan todo el tiempo. En su página de inicio tienen un casillero en blanco para que se escriba un texto que explique bien lo que se busca. Por ejemplo, si se escribe castellano se encontrarán muchísimos resultados. En cambio, si se busca curso de castellano gratis se obtendrán respuestas que van a servir mucho más. Es decir, cuanto más claro y específico es lo que se escribe, más fácilmente se encuentra. Después de ingresar el texto en el casillero del buscador hay que hacer click en el botón de buscar o apretar la tecla [ Enter ] en el teclado.
Los resultados encontrados se muestran en la siguiente pantalla, listados en un orden de importancia que elige cada buscador, donde se ve el título y un texto corto que aparece en esa página, que deja conocer un poco más cada una de las opciones. Haciendo click con el mouse en cualquiera de los títulos es posible entrar a visitar esa página.

MyRAr Usando Internet8En la parte inferior de la página aparecen numeradas todas las pantallas de resultados disponibles para la búsqueda. Se puede hacer click sobre Siguiente o directamente sobre el número de página de resultados que se quiera.
Los buscadores dejan elegir categorías para la búsqueda. Por ejemplo, si se quiere encontrar fotos de algún personaje, se pueden buscar directamente en la sección imágenes. Lo mismo ocurre con noticias, videos, libros, etc. También es posible ver sólo las páginas del país o idioma que se elija. Para activar estas funciones hay que hacer click con el botón izquierdo del mouse en la categoría o el filtro que sea más útil.
Además de estos buscadores existen muchos otros sitios que dejan buscar información de alguna categoría específica, como lugares o direcciones, videos o trabajos.
categorías
maps.google.com
www.youtube.com
www.zonajobs.com.arcategorías
filtros
filtros

MyRAr Usando Internet 9
Usando el correo electrónicoInternet permite escribir, enviar y recibir correo. Para esto se necesita una casilla de correo electrónico, que se puede conseguir gratis y usar fácilmente.
Para tener una casilla hay que visitar alguno de los sitios que ofrecen el servicio gratuito de correo electrónico y activar la casilla completando un formulario en muy pocos pasos. Se puede tener más de una casilla en cualquier servicio de correo.
www.gmail.com
www.hotmail.com.ar
www.yahoo.com.ar

MyRAr Usando Internet10
Para crear una casilla de correo (por ejemplo en Yahoo) se hace click con el mouse en el botón [ Registrarse ].
En la siguiente pantalla, hay que completar varios datos:
• Nombre y apellido, género (hombre / mujer), fecha de nacimiento y país donde se vive actualmente.
• Nombre de la casilla de correo. Junto con el nombre del servicio ( por ejemplo @yahoo.com ) formará la dirección de correo electrónico. Hay que hacer un click para comprobar que el nombre de la casilla esté disponible. Si no se puede usar el que se pensó, la página sugerirá algunas otras opciones similares.
• Contraseña. Hay que escribir una palabra que se pueda recordar con facilidad ya que la página la pedirá cada vez que se ingrese para mandar o recibir correo. Se debe volver a escribir la clave en la siguiente
La casilla de correo es una herramienta muy útil cuando se busca trabajo. En este sentido, es importante que el nombre que se elija, que es el que verán aquéllos a quienes se les envíen currículums, notas, etc, sea relativamente “serio” y no uno que pueda generar en los destinatarios cierta incomodidad.
Como se puede tener más de una casilla en cualquier servicio de correo, si se quiere usar un nombre más “amigable” como soymuyloco o desesperada, puede abrirse otra, con un nombre más formal, y usar la primera para temas personales y la segunda para cuestiones relacionadas con la búsqueda de empleo.
línea para comprobar que esté bien escrita.
• Preguntas de seguridad. Son las preguntas que va a hacer el servicio de correo en caso de que se olvide la clave. Es importante, entonces, elegir cosas sencillas que sólo uno puede saber (por ejemplo, el nombre del lugar de nacimiento).
• Texto de verificación. Sirve para confirmar la seguridad de la casilla. Para eso hay que escribir en el recuadro un texto que aparece distorsionado.
Después de completar el formulario, hay que hacer click en el botón [ Crear mi cuenta ]. Esto significa que se leyeron y entendieron las condiciones de uso del servicio. Al finalizar, la casilla ya está lista y activada.
La siguiente pantalla muestra un resumen de la cuenta y un botón [ Continuar ] que permite entrar a la casilla de correo.
02
0304
06
07
08
05
01
09
10 11

MyRAr Usando Internet 11
01- Dentro de la casilla se ve una barra superior con pestañas que dejan ver el contenido y los datos de los contactos. Aquí, además, se agregan las pestañas de los diferentes correos que se abren.
Debajo, en la barra lateral del correo, hay varias secciones donde se guardan los mensajes:
02- Buzón de entrada: En esta sección aparecen los mensajes que se reciben.
03- Borradores: Acá se guardan los mensajes que se escriben pero no se envían.
04- Enviados: Éstos son los mensajes que ya se mandaron.
05- Spam: Aquí el servicio separa los correos de remitentes desconocidos, publicidades que no se pidieron o mensajes engañosos.
06- Papelera: Se pueden borrar mensajes que ya no se necesiten. Cuando se borran, quedan un tiempo guardados en esta sección.
07- Carpetas: También se pueden agregar las carpetas que se necesiten para ordenar los mensajes. Para hacerlo, se debe clickear con el mouse en el icono + y poner un nombre a la sección (por ejemplo: Trabajo, Familia, etc.)
08- Luego aparecen otras opciones del servicio que facilitan la comunicación y permiten compartir fotos.
Leyendo los mensajes09- Los mensajes que llegan aparecen dentro del Buzón de entrada. El buzón muestra una lista de los correos recibidos ordenada por fecha e indica quién los mandó, el título o asunto, y fecha y hora del envío. Los mensajes que
12 13 14 15 16 17 18
todavía no fueron leídos aparecen en una letra más gruesa y oscura. Cuando la casilla tiene muchos correos, aparecen listados en diferentes páginas.
10- Mediante el casillero inicial se puede seleccionar uno o más mensajes para eliminarlos o moverlos a otra carpeta.
11- Para ver un mensaje hay que hacer click con el botón izquierdo del mouse sobre el título.
El mensaje se abrirá en una nueva pestaña dentro de la casilla. Debajo se verá el título y otros detalles del correo (quién lo mandó, a quiénes y cuándo) y, a continuación, todo el mensaje que se recibió.
Se puede guardar el contacto, la dirección de alguien que envió un mensaje, haciendo un click con el botón del mouse en el signo +.

MyRAr Usando Internet12
Dentro de los mensajes se pueden enviar textos y documentos adjuntos de cualquier tipo, como el currículum o una foto. Si el mensaje que se recibió tiene documentos adjuntos, aparecerán al final. Esos archivos pueden guardarse en la computadora para verlos o modificarlos, haciendo click con el botón izquierdo del mouse sobre sus íconos.
Si el mensaje tiene una imagen adjunta, puede verse directamente dentro de la pantalla del correo o puede guardarse haciendo click con el botón derecho y seleccionando Guardar imagen como..
Se abrirá, entonces, una ventana de Explorador para elegir dónde se quiere grabar y el nombre con el que se guardará.
Debajo de todo el mensaje y sus documentos adjuntos aparece un casillero para ingresar un texto de respuesta. Si se quiere contestar en el momento, hay que hacer click sobre el casillero, ingresar el texto y clickear el botón enviar.
En la parte superior del mensaje hay una barra de opciones:
12- Borrar: Elimina el mensaje.
13- Responder: Abre un mensaje en blanco para contestar a quien envió el correo que se está viendo. Si fue mandado a más gente, se puede contestar de manera que todos lean la respuesta haciendo click en el triángulo de Responder y eligiendo la opción A todos.
14- Reenviar: Envía el correo que se está viendo a otra persona. Esta opción, además, permite cambiar el asunto del mensaje y agregarle texto.
15- Spam: Le informa al servicio de correo que no se desea recibir más mensajes como el que se está viendo (publicidad, correo no deseado, etc.).
16- Mover: Permite organizar los mensajes en diferentes carpetas dentro de la casilla.
17- Imprimir: Imprime el mensaje en papel.
18- Las flechas hacia arriba y hacia abajo muestran el mensaje anterior o siguiente dentro de la casilla.
Escribiendo y enviando un mensajePara mandar un correo electrónico hay que hacer click con el botón izquierdo del mouse sobre Escribir mensaje. Esto mostrará un mensaje en blanco.
19- Para: En este casillero se ingresan las direcciones de correo electrónico de las personas a quienes se quiere mandar el mensaje. Las direcciones de correo más usadas pueden guardarse dentro de los contactos. Se puede acceder a estas direcciones rápidamente haciendo click con el botón del mouse en el signo + al lado del casillero.
20- CC: Aquí se pueden ingresar otras direcciones de correo electrónico a quienes también se quiere que le llegue el mensaje. Si se desea que alguna dirección no figure en el listado de destinatarios, hay que agregarla haciendo un click en el botón Añadir CCO e ingresarla en el nuevo casillero.
21- Asunto: Es el título del mensaje, que debe explicar el contenido o motivo del correo (por ejemplo: Pedido de información, Postulación para puesto de trabajo, etc.).
22- El espacio de abajo es para escribir el mensaje. No tiene un límite máximo de texto.
Cuando se usa una computadora en un lugar público (en un ciber, locutorio, etc.), los documentos adjuntos que se graban en el disco rígido son borrados al finalizar el día y se pierden.
Es importante, entonces, que al trabajar en una computadora pública se guarden los trabajos realizados en un pendrive, teléfono celular o CD.

MyRAr Usando Internet 13
23- Archivos adjuntos: Los servicios de correo electrónico permiten, además de mandar texto escrito, agregar archivos con imágenes o documentos de cualquier tipo que estén grabados en la computadora, en un pendrive, CD o DVD. Haciendo click en este botón se abre una ventana de explorador que deja ver las carpetas y elegir los archivos a enviar.
24- Formato: Permite cambiar los estilos de letra del mensaje y comprobar que el texto esté bien escrito, corrigiendo la ortografía (25).
19
23 24 25
20 21 21
22
Cuando se responde a una búsqueda laboral con un correo electrónico, es importante escribir un texto breve en el cuerpo del mensaje y adjuntar el currículum en un archivo.
No es recomendable “pegar” ese currículum en el espacio para escribir ya que dificulta la lectura a quien lo recibe.
Al finalizar la escritura, el mensaje puede enviarse en el mismo momento, haciendo click sobre el botón [ Enviar ] o se puede guardar para seguir escribiendo en otro momento, clickeando en [ Guardar como borrador ]. También es posible cancelarlo, haciendo click sobre [ Cancelar ] o sobre la X de la pestaña de ese mensaje.
Escribiendo un mensaje
Pestaña con contactos guardados

MyRAr Usando Internet14
Otros servicios web
Redes socialesAdemás del correo electrónico, Internet permite otras formas de comunicación con diferentes personas alrededor del mundo. Hay sitios destinados a que la gente se encuentre, comunique y comparta. Un ejemplo es Facebook, una red social muy fácil de usar que permite buscar familiares o amigos, después de un registro en muy pocos pasos.
Para tener una cuenta de Facebook o de otra red social, es necesario tener una casilla de correo electrónico. Una vez que se tiene una cuenta se pueden buscar contactos conocidos, hacer nuevas amistades, escribir y recibir mensajes, y compartir fotografías y videos.
facebook.com
También es posible conversar por chat con los amigos que estén visitando Facebook justo en el mismo momento.

MyRAr Usando Internet 15
SkypeEs una aplicación que permite la comunicación a través de la webcam con cualquier otra computadora que tenga instalado el mismo programa.
Para poder usar Skype, hay que activar una cuenta que requiere tener una casilla de correo electrónico. Una vez que se dispone de la cuenta se pueden buscar familiares o amigos.
Google MapsEs un sitio web que permite buscar lugares o direcciones en cualquier parte del mundo. Solamente hay que ingresar un texto en el casillero que ubique lo mejor posible la búsqueda (Ej. “Hospital, Buenos Aires, Argentina”) y apretar en el teclado la tecla [ Enter ]. Los resultados de lo que se busca aparecerán listados a la izquierda, seguidos de un mapa detallado con su ubicación.
También puede buscar una dirección exacta (Ej.: Bartolomé Mitre 2815, Buenos Aires) y calcular recorridos entre dos lugares.
maps.google.com

MyRAr Usando Internet16
Búsquedas laboralesHay páginas que ayudan a buscar y encontrar trabajo. Se pueden buscar las ofertas de empleo que publican algunas empresas y organismos en Internet, clasificando la búsqueda por área de experiencia y lugar de trabajo.
También es posible cargar un currículum, lo que permite recibir notificaciones en el correo electrónico personal cuando hay algún trabajo disponible y contactar en forma directa a los empleadores para responder a esa búsqueda.
Para activar una cuenta se requiere tener una casilla de correo electrónico. Los datos del currículum se ingresan completando algunas pantallas con formularios referidos a fecha y lugar de nacimiento, experiencia laboral, nivel de estudios, idiomas y manejo de computación, entre otros. Hay que hacer click con el botón izquierdo del mouse y luego usar el teclado para ingresar el texto correspondiente.
zonajobs.com.ar

MyRAr Usando Internet 17
Cuando en la misma página hay más de un casillero para completar, al terminar el primero se puede pasar directamente al siguiente presionando la tecla [ Tab ].
Para responder algunos datos a veces se deben elegir opciones dentro de un menú desplegable con respuestas predeterminadas.
bumeran.com.ar
Herramientas de idioma de GoogleDentro del portal de inicio del buscador de google hay una sección de herramientas de idioma que permite ingresar un texto en un idioma y traducirlo a otro. Esta herramienta también permite traducir una página de internet, ingresando la dirección web completa en el casillero correspondiente.
google.com.ar/language_tools

MyRAr Usando Internet18
Ayuda Para mayor información acerca del uso de Windows, se puede pedir asistencia en cualquier momento haciendo un click en el botón de Ayuda en la barra de menú.

MyRAr Usando Internet 19
Usando internet y correo electrónico
Usando internetQué es internet ...........................................1Cómo conectarse a internet .................1Cómo se usa internet ..............................2Usando el navegador ............................2Cómo encontrar una página: Los buscadores .........................................7
Usando correo electrónicoUsando el correo electrónico .............9Leyendo los mensajes ...........................11Escribiendo y enviando mensajes ..12
Otros servicios webRedes sociales .........................................14 Skype ...........................................................15Google maps ..........................................15Búsquedas laborales ............................16Herramientas de idiomas ....................17
Índice

MyRAr Usando Internet20
Fundación MyRAr desde 2002 acompaña a refugiados y migrantes en su proceso de integración a la comunidad local, a través de actividades socio económicas y generación de ingresos por medio de acciones de capacitación, visitas de asistencia técnica, ferias de economía social y microcréditos. Se cuenta con un servicio de orientación y búsqueda de empleo decente.
Dicha finalidad, creemos que contribuye también a eliminar la discriminación y a defender los Derechos Humanos de la población migrante.
“Refugiado es toda persona que debido a fundados temores de ser perseguida por motivos de raza, religión, nacionalidad, pertenencia a determinado grupo social u opiniones políticas se encuentra fuera del país de su nacionalidad y no pueda o a causa de dichos temores no quiera acogerse a la protección de tal país.
“(Convención de las Naciones Unidas, 1951)
A partir de 1985 la definición se amplia a las personas que están en transición, o sea solicitando su status de refugiado.
(Declaración de Cartagena sobre refugiados, 1984).
Migrantes Refugiados y Argentinos Emprendedores Sociales Bartolomé Mitre 2815 4° piso Of. 408, Buenos Aires Tel: ( 54 11 ) 4861-5435www.myrar.org.ar [email protected]