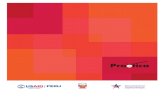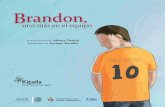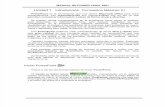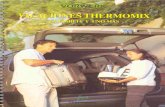Uno más de PowerPoint
description
Transcript of Uno más de PowerPoint

unidad 13Presentaciones m uftimedia
I En esta unidad aprenderemos a:
i . Conocer La interfaz de powerpoint.o Diseñar diaposit ivas.r Inser tar v ídeos y sonidos.r Uti l izar las vistas de las presentaciones.o Preparar presentaciones con plantj i l .as.r Configurar [a transjción de diaposit ivas.¡ Establecer efectos de animación.. Realizar presentacjones dinámicas.. Impr imir presentac iones.. Crear, modif jcar y apl icar macros.c Empaquetar presentacjones y ejecutartas.
:i+üirrlirüriltiri,ii-*iliirr1,'iiiil: iils.,.l lllriilj lillii,,*ii i;i;iLijüliil,r$,i,ijiiltj:itjilili,i,i,ii.ii.t,i:,.,
PowerPoint2007.
y sonidos en
esentaciones.nimación de ciiaposit ivas.
las
lq"I'hlmicas.'|:nes.
cionei.íones ante eI públ ico.

W
.a ¡Fit < .I tJ Presentaciones mult imedia
J 1. Aspectos geherales de PowerPoint2007
En algunas ocasiones, es preciso comunicar una idea, ofrecer un producto, presentar uninforme, etc. Por muy dist intas que sean estas acciones, todas poseen e|. mismo objet ivo:transmit ir un mensaje de manera ctara y concisa, que capte | .a atención del púbLico.
Hay muchos modos de consegu' ir l0. Las herramjentas de presentación pueden ser de granayuda, pues combinan formas, textos, colores, movimientos y sonidos. Todos estos recursospermiten realzar las palabras, hacertas más atractivas y mejorar l .a cal idad del producto quese ofrece.
Entre los programas más usados para estos cbmetidos destacan Microsoft PowerPoint y Open-Off ice.org Impress.
. ',s:s'-.tr
' ' ' ' s i
-"*T'
' { +r*,'*t.
F.3:=:'fr'. { ::,=.a:.
í::.at::',:.i:::'a,,
: 'rn var ias ap[ icaciones dertación. En este caso tra-rrnos con PowerPoint 2007,ls ut i [ izada en eI entorno;of t Windows, V OpenOff ice.npress, un software de l ibrebuc ión , en vers ión pararW5.
ffi 1,1. Tareas básicas con PowerPoint
E[ paquete Microsoft Office 2007'(que ya se instaló aI hito de [as actividades de La Unidad 3)incluye |'a aplicación Microsoft PowerPoint 2007, con la que aprenderás a manejar tos siguien-tes recursos gráficos.
tar PowerPoint 2. Aparece [a ventana principal de PowerPoint (véase Fig. 13,1)iniciar PowerPoint debes seguir estos pasos: con una diapositiva en su parte centrat.e a Inicio, selecciona Todos los progranos y, aLLi, Microsoftffice, l|icrosoft 1ffice, Powefioint 2007.
Botón de Office
apositivas existentes
Panel de notas
Barra de esfado Fig. 13.1. Ventana principalde PowerPoint.
rdor de posición
o con bordes punteados queliza en los diseños de diapo-s. Indica eL lugar donde se:ará un elemento.
Salir de PowerPointCierra [a apticación siguiendo cualquiera de estos métodos:
Haz clic en ta opción Cerrar del botón de 7ffice.Pulsa e[ botón Cerrar de |,a Barra de título de ta apticación.Haz dobte clic en e|. botón de }ffice.
i'

presentacionesmurtimedia 1t%
Crear':s¡lil pr€sentación en blanco con imágenes predise-ñadas
Power,Point permite crear una presentación a partir de una pá-gina -Llamada diapositiva- completamente en btanco. La pri-mera diapositiva de una presentación suele contener e[ títulode esta, mientras que las demás presentan diversos elementos-como, por ejemp|.0, ' imágenes, gráf icos, sonidos, etc.- quecontribuyen a realzar y aclarar [a información.
E[ programa dispone de una bibl ioteca con varias p[anti | . [asprediseñadas.
Crea una presentación con dos diapositivas de acuerdo conestas indicaciones:
L. Ejecuta PowerPojnt. Aparecerá una Diapositivo de títulocompuesta por dos marcadores de posición.
Edítata pulsando sobre [a zona det título y escribe <Miprimera presentación>> en tipo de fuente Verdana y tama-ño 44. _ , : l -
7. Colócate sobre e[ marcador izquierdo de imagen, actívaloy haz clic sobre e[ icono Imdgenes,pre:diseñadas. En |.a zonaderecha se mostrará e[ paneL Imógenes predíseñadas.
B. Busca [a imagen del ejemp[o en [a categoria Industno deLas Coleccíanes Web.
9. Pasa a |'a ficha Insertar V, en e[ grupo deTexto, elige Cuo-dro de texto y trázalo debajo de las 'imágenes
10. Edita los cuadros de texto y escribe Energío eólíca y Ener-gía eléctnca debajo de sus respectivas imágenes (véaseFig. 13.3). Previsualiza [a diapositiva haciendo c['ic fueradel marcador de posición para ver e[ aspecto f inat.
Fig. 13.3.DiapositivaFormasde energía.
6. Selecciona e[ marcador de posición correspondiente y es-cr.ibe <<Forrnas de energía) con tipo An'af,'tama,ñ0 44,,enmayúsculas, Negrita y color Aguamarina.
1L. Pulsa e[ botón Guordar de [a Barro de acceso ranido, o bienejecuta e|" coman do Guardar como del botón de Affice.Como nombre de archivo escribe <Aprendiendo PowerPo-int> y como ubicación, elige tu carffi
Haz clic en e[ segundo l[*::] f,t;-;--i=.-. lmarcador de posicióñ y .r- l l
' ; '4l i i f f i i lcribe tu nombre y ape[[i- lha;aaa- ffiiibrlo
dos, en Arial, tamafio 20, ll.--1¡'-*:==-".Ttt?._-*-1Subroyado y con sombra. iiiil]ig;lllH:ffijll-
-l
Sa[ del marcador de po- ll_;ffiil '#;i#; lqo"**Jsición para comprobar e[ i,---.-.--.---- .-..-----------.-- _resuttado.
' l l
-- l tr.üjt- i-".] ll l l l ; i : ' ¡ E n i l l i ! l
Ve a La ficha Inicio v abre ll l l. ' -i i-----il l r..:i:ir! |e[ mgnú deL botón
-Nugvo
i ** coñterdo(on t*asmtontrturo
diaposítíva deL grupo Dla- irt :***'"*i't**c@Ed*I lrE Db¡oli¡isr dct éqm.
positivas (véase Fig. 13.2). l,ai uon*.*,*o*,,*",-Etige e[ autodiseño Dos Fig. 13.2. Menú del botónobjetos, Nueva díaposítiva.
FüRM*$ Nü HFTHRS|A
F||ergei*úcülcs
Insertar tablas
Las tablas sirven para presentar con ctaridad cifras y datosrelevantes.
En ta presentación Aprendiendo PowerPoinf tendrás que inser-tar una diaposit iva una tabla con 5columnas y 4 filas. E[ formato y el, texto en cuestión deberánser idéntidos a|, que aparece en l'a Figura 13.4.Basta con que s'igas estas indicaciones:
1.. Recupera |.a presentación <<Aprendiendo PowerPoint>>.
2. Activa [a ficha Início y abre e[ menú del bstón Nueva dia-positiva del grupo Diapositivas.
3. ELige e[ autodiseño Título y objetos para La diapositiva nú-mero 3.
4. En et marcador par,a e[ títu[o, escribe Ventas, con Ariql44,color Aguamorino y en mayúsculas.
Haz cl ic en e[ icono de tabla dentro del marcador del cuer-po de [a diaposit iva donde irá [a tabla. En e[ cuadro dediátogo Insertar tabla, establece las columnas y filas indi-cadas y pulsa Aceptar.
Selecciona [a tabla, activa ta ficha Diseño y selecciona e[est,ilo de tabta (véase Fig. 13.a).
PrevisuaHza La diapositiva para ver e[ resultado y guardalos cambios antes de cerrar et archivo.
Fig. 13.4.Diapositivacon tabla.
6 .
7.
¿8

1 t lI .t Presentaciones multimedia
a) Insertar organigramasLa función principa[ de un esguema consiste en presentarcontenidos'de una manera clara y accesible. Micr.osoft power-Point nos permite inser:tar organigramas en las diapositivasgracias a los gráficos smartArt' que facilitan mucho [a tarea.Inserta en [a presentaciln Aprendíendo powerpoinf una nuevadiapositiva que contenga un organ'igrama como e[ que apareceen [a Figura 13.5.
Fig. 13.5.Diapositiva conorganigrama.
Para et[o, sigue tos pasos que se describen a contjnuación:1'. Recupera La presentación indicada y activa |.a ficha Inicio.2. Abre et menú del botón Nueva diapositivo del grupo Diopo-
sitivas y elige e[ autodis eña Título y objetos.3. Haz clic en e[ marcador de posición para e[ títuto y escribe
<Comunicación y relaciones humanas), con Verdana 24,negrita, cursiva y en mayúsculas.
4. Pulsa sobre e[ icono Insertar grófico de smartArf dentro delmarcador de posición central. En e[ cuadro de diálog o Ele:gir un grófko SmartArt (véase Fig. 13.6), seleccio ni Jrrar-quía. se mostrarán diversas opciones en [a zona derecha.Activa 1rganigrama.
5.'Verás u,n modelo de organigrama con varios cuadros detexto (tos denominaremos asistentes). Haz clic sobre e[primero y escribe <<La comunicación>. Reduce e[ tamañocon los controladores.
6. E[imina los asistentes que no necesites, seleccíonándotosy pulsando [a tecla Supr.
7. Edita tos asistentes Relaciones laborates y Relaciones huma-. nos, con e[ mismo procedimiento. Para reducir e[ tamaño deambos a [a vez, selecciónalos ayudándote de [a tecta Ctr[.
8. Ve aI asistente Relaciones laborales, haz clic con el. botónsecundario sobre é|' y etige Agregar forma debajo. Repite l"aoperación tres veces más y edita los asistentes.
9. Vuelve a Relaciones humanas y agrega ocho asistentesdebajo. Seleccjona de nuevo e[ asistente Relaciones hu-monos, abre e[ menú del botón Diseño y elige l,a opciónAmbos. Edítalos.
10. Activa las Herramientas de Formato y aplica colores de re-[eno a tos asistentes con e[ botón Relleno de forma. pre-visualiza [a diapositiva para ver et resultado.
b) Insertar gráficos
Los gráficos mejoran mucho las presentaciones en Powerpoint.Se generan de manera automática a[ rettenar [a tabla de datos.Con los datos de [a tabla que aparece en l.a diapositiva número3 de [a presentaciln Aprendiendo PowerPoint, elabora otra querefleje las ventas de [a Sucursal ]. en un gráfico circular. TansoLo debes seguir estas indicaciones:
1,. Abre el. menú de[ botón Nueva diaposítíva det grupo Diapo-sítivos y elige e[ autodiseño Título y objetos.
2. En e|. marcador para e[ título, escribe <Ventas trimestra-|,es>> con Verdana 44.
3. Putsa e|. 'icono Insertar grófico del marcador det cuerpo de tadiapositiva. Aparecerá e[ cuadro de diálogo Insertar gráfico.
4. Haz clic sobre [a categoriafircular, en el. panel. izquierdo,y elige el tipo Grófíco circular seccionado 3D en ta zonaderecha. Pulsa Aceptar. Se abrirá una hoja de cálculo deExcel para que edites [a tabla: 1.T: L2.500;2T:1,5.000;3113.000; 41 18.000.
5. Cierra Microsoft Excel.
6. Escribe como título del gráfico <Ventas Sucursal L> y pu[-sa fuera del marcador para ver tos resultados.
7. Sin cerrar [a presentación en ta que estamos trabajando,abre e|, archivo Modif icación de gráficos del. CEOy sigue las pautas que se indican.Fig. 13.6. Cuadro de diátogo Elegir un gráfíco de SmartArt.
coua firc*c¡lin y f,€ticro¡rns rfr¡t¡más
t t s o F l f?, o o*i
5i a ta hora de insertar un organigrama se añade eL texto en | 'a ventana <<Escribir aquí e[ texto>y se usa e[ anidamiento con niveles, se consigue et mismo resul tado descr i to en e[ apartado a)deI Caso Práct ico 5.

rcPresentacionesmuttimedia 13
] 2, Vistas,,do PowerpointLos dist'intos modos de ver las presentaciones en PowerPoint se hallan en [a fjcha Vista.A[ activarla se hac-g. visib[e e[ grupo Vistas de presentación, con las diversas opciones. fam-bién se pueden utitizar tos botones de acceso directo que hay en [a Barra de'estado (véaseFig. 13.7).
Fig. 13.7- Botones de vista eni.ade estado.
a) Vista NormalCon este nombre se conoce e[ modoe[ que aparece aL abrir eL archivo-
predeterminado -es decitcon e[ que se escribe y se
c) Vista Pdging de notasMuestra [a diapositiva enuso y, debajo de et[a, un am-pl io espacio para escribir loscomentarios correspondien-tes (véase Fig. 13.10).
diseña |.a presentación.
Observa [a Figura L3.8 paratiene.
ver tas áreas de trabajo que con-
. A [a izquierda, tas fichas Esquema y Diopositivas.r fi [a derecha e[ panel, Diapositiva, que muestra una vista
amptia de [a página activa.t Abajo el pane[ de Notas, en e[ que se escriben los comen-
tarios que acompañan a Las diaposit ivas.
b) Vista Clasificador de diapositivascon esta opción se presentan todas las diapositivas a [a vezen tamaño miniatura; de esta forma resulta fácil. agregar, e[i-minar y mover diaposit ivas, etcétera. (Véase Fig. 13.9).
Fig. 13.10. VistaPágina de notas'.
d) Presentación con diapositivas0frece e[ resultado finaL det trabajo. se trata de una vde [a presentación a pantatla completa exactamente igucomo [a verá eI púbtico, con todas las animaciones y eie,de transic' ión incluidos. si , en [ugar de activar eI bótónsentación con diapositivas del grupo vistas de presentaciónhace clic sobre et botón Presentación con diaposítivas dtBorra de estsdo, e[ resuttado es e[ mismo pero La presentarcomienza a part ir de La diaposit iva seleccionada.
e) Pstrón de diapositivasAlmacena información sobre los esti los de [a presentacióncluidos Los de fuente, ubicación, tamaño de los marcadodiseño del fonfo y combinaciones de colores. Asimismo, oce [a posibilidad de efectuar cambios globales que se reflren todas las diapositivas. Por lo generaL, se utiliza para cbiar e[ t ipo de letra o las viñetas, insertar logotipos o tmodif icar [a ubicación, eI tamaño y e[ formato de Los madores de posición. Posee su prop.ia Cínta /e opciones.
fl Patrón de documentos y patrón de notasPatrón de documentos permite realizar cambios globale:los marcadores de posición de los encabezados y pies de p;na de una vista especial para imprimir posteriormente tas rpositivas. También dispone de una cinta de opciones propiPatrón de notas permite realizar cambios globar.es en tasginas de notas, además de agregar imágenes.
Panel de Nofas.
Fig. 13.8. VistaNormal.
Fig. 13.9. Vista Clasífícador de diapositívas.
1. Contesta tas preguntas siguientes:a/ ¿Qué es una diapositiva?á/ Dentro de un organigr:ama, ¿qué es un asistente?c/ ¿Qué es e[ Ponel de notss?
d) En qué consiste [a vista Clasíficador de diapositívos?e/ ¿Qué tienen en común el. patrón de diapositivas
Patrón de documentos y el, patrón de notas?fl ¿Aué finatidad t'iene el Patrón de diapositívas?

W 13 ,r*"unru"iones muttimedia
J 3. Inserción de vídeosy sonidos en las
lódec)rogram_a que permite codificar ylescodi f icar vídeo.wrw.wi:e.;*!tld;:¿etu|¿i4,&r4Ér,¿,tHle$N:il
nri¡¡1¡,6,6xr6qs,¿,e]@.rro*.-_4rfi
Insertar películas de [a galería1. Con una diaposit iva abierta,
de opciones.
muttimediaactiva l,a ficha Insertar de |.a Cinta
fig. 13.11. Panel Imagenes predíseñadascon petículas multimed.ia.
2. En e[ grupo crip muLtimedia, putsa en perícura y er.ige [a opciénPelícula de [a Garería murtimedra. se abrirá .i punlt hígii*prediseñadas, a [a derecha de La panta[[a .on unu colección dearchivos multimedia (véase Fig. 13.11).3. Despt iega e[ menú de una de las . imágenes de[ pane[ y haz ct icen Insertar.4. Aparecerá La imagen en La diaposit iva. para ejecutar et vídeo,utiliza [a vista presentocíón con diapositivas.
diapositivasEn algunas ocasiones, los vídeos pueden resultar muy i lustrativos, sobre todo cuando setrata de presentar e[ funcionamiento de algún prooucio, enseñar las instalaciones de unaempresa, ver [a ubicación de un futuro edif i i io. l t.ét.ru.
i@ffiryi @ w $F-ll--.] üI m t F J ; l
t !mm=iEl orgahlaf clrps.,.
igl lmág€res pred¡señadas de óffice ri
fl-¡ sugerencru pvo buicar clipr i
rsertar pelícutas de archivo
Los formatos más adecuados para insertar vídeos enPowerPoint son mpg, avi y wmv. para que puedan repro_ducirse en nuestro áquipoLs fundamentaI tener instaladoun códec adecuado. En Internet existen mult i tud de pa-quetes gratuitos que incluyen todos los códec, ne.erurio,para reproducir vídeos mult imedia.
A La hora de organizar e[ trabajo. es aconsejable copiare[ archivo de vídeo en [a carpeta donde se encuentra [apresentación para asegurar er funcionamiento JeI víncu[o.' in embargo, a[ ejecular [a presentación en otro equipo,
_::'::_:::.":.:::r todos ros documentos de nuevo.
3. !9n u1a diaposit iva abierta, act iva [a f icha Insertarde [aCinta de opcíones.
4. ve a[ grupo crip muttimedia y despr.iega e[ menú der. botónPelículo.
5. lllq. la opción perícura de archivo. se abrirá e[ cuadro dediátogo Insertar película.
6' setecciona eL archivo Garería fotográfica (vÍ-deo) det CEO y pulsa Aceptar.
7. Aparece un cuadro de diátogo para que selecciones elmodo de empezar [a petículJ. Ei ige, por ejemp Lo, Auto_maticamente- Er. vídeo se insertará de'ntro iet marcador.Utítiza [a vista presentoción con diapositivas.
;ertar sonidos de la Galería multimedia
!9n una diapositiva abierta, activa r.a ficha Insertarde raCintq de opcíones.Abre e[ menú desptegabte de. botón sonído, en e[ grupoC[ip multimedia.ELige [a opción sonído de [a Garería murtimedia. En [a zonaderecha de [a ventana aparecerá una colección de sonidos.
4. se[ecciona e[ sonid o Teréfonos y pulsa [a opción Insertar.5. En e[ cuadro de diátogo selecciona eI modo de reproducir
e[ sonido (Automótícimente o At hacer clic encima).6' Pulsa sobre una de las opciones, por ejempto Automótí-
camente. E[ sonido se insertará dentro del marcador. ut i_liza [a vista presentación con diaposítivas pulu u.,, e[ resul_t400.

Presentaciones multimedia
a 4. Plantillas para presentaciones
Las plantittas de diseño, creadas por profesionales, aportan coherencia estética a[ conjuntode las páginas de [a presentaciÓn. PowerPoint incLuye muLtitud de ptantiLlas y palrones. Lossiguientes casos prácticos te enseñarán a uti l izarlas.
a) Ver las plantilLasdisponibles íi ftr^;
-iffii__-rffi:tri:, 2. selecciona la opción Nuevo y ve a [a opción plantíllas ins-taladas.
3. El.ige [a plantiLl,a Libro de ventas y pulsa Crear.4. Personaliza [a primera diapositiva con otros colores y ti_
pos de fuente.5. Observa las siguientes diaposit ivas. Aportan gran canti-
dad de ideas. puedes utilizar los el.ementos que te parez-can más adecuados y el iminar [os que no te gusten.
6. Guarda [a presentación; ve at botón de Tffice y activaGuardar como. Escribe e[ nombre, señala ta ubicación y hazclic en Guardar para finatizar.
c) Utilizar y personalizar un tema instaladoAhora debes preparar una presentación denominada <E[ con-trato de trabajo> uti l izando un tema de tos que t iene instala-dos PowerPoint de acuerdo con las instrucciónes siguientes:1'. Ejecuta Powerpoint, ve a[ botón de Tffice, Nuevoy haz ctic
en Temas instalados.2. ELige [a ptantill.a Mirador y pulsa cresr. Aparecerá [a pre-
sentación con [a primera diaposit iva abierta. personalíza-[a para que quede como [a Figura 13.13.
, i
l ¡ó éb4.. rr..M.
Para conocer las plantiil.as i,ffii :r. * ;:;a.a",-.'-,,-
que incluye Powerpoint, fí- {i;::X;jlfi il':1fi,1i1i'lÍ::*J]; Ír ffi* iffiffiIff t1'. Hazcricener botónde ¡j ff i if l¡ff i T
}ffice y selecciona Nue- l,j ##" flr];:' r':''"'1¡¡':':'i
ro. Aparecerá e[ cuadro i¡ ].ff::.*" ii ds*='r,,i Aa Ide diálogo Nueva pre- li *'*, i: 'ffi¡#ii *-isentaciói (véase ilg. li ffiT' ii .- *.**oo""
13.1,2), que cuenta con íi 1,varias opciones de ac- i i Icesoaraspranrilras. i i i l f f i ff i
2. ELige cada una de las ll-*-,:..--=-.-ii*ffiarr¡1:,f*::rÁffiF
opciones siguientes y Fig. 13.12. cuadro de diálogoobserva e[ resuttado: Nirro preientación.' En blanco y reciente. Es [a pr.antir.ta que aparece por
defecto cuando se ¿bre [a aplicación y est'á prepara-da para que se comience er. trabajo de i iseño desde etprincipio.
o Plantillas instaladas. comprende un conjunto de ptan-tillas ya diseñadas. Entre eltas están: [¡bro de ventas,Concurso, Átbum de fotos moderno, etcétera.
o Temas instolados. se trata de un Listado con todos tosmodelos de ptantiil.as de powerpoint. Algunos son: ,4s-pecto, Brio, F\ujo, civir, etc. También se puede acceder através del grupo Temas de |'a ficha Diseño.
¡ Mis plantíllas. permite recuperar las ptanti[[as guarda-das con anterioridad.
¡ Nuevo a partir de exístente. conduce a las plantiil.asguardadas para modif icarlas y crear otras nuevas.
r En [a zona de Microsoft Office 0ntine, se pueden buscary uti[izar plantillas de r.a web. Basta con seleccionaruna de las categorías.
b) Ut'itizar una plantitta instaladacrea [a presentación denominada <Resuttados> que ta empresacomerciat Distribuciones de Tecnología, s.L. de bevitta reatizapara ref[ejar e[ vo[umen de ventas y beneficios deL ejerciciocorrespondiente at año actua[. Sigue estos pasos:1'. Ejecuta PowerPoint y haz clic en e[ botón de Tffíce.
3.
4.
Fig. 13.f3. Primeradiapositiva deltema Mírador,personaiizada.
Modifica los colores del tema. Activa ta ficha Diseño, ve aTemas y haz clic en colores del tema. se mostrará en pan-tat la una t ista de combinaciones de colores con e[ nombrede Los temas a Los que corresponden. seLecciona una com-binación.
Los cambios que realices en los cotores, las fuentes o losefectos se pueden guardar para aplicarlos a otros docu-mentos. Hac clic en Mós del grupo Temas y etige Guar-dar temo actual. Escribe un nombre para eI iema'y pulsaGuardar. Por defecto se almacena en [a carpeta Temás deldocumento. Ten en cuenta que, cuando insertes nuevasdiapositivas, todas perteneclrln at mismo tema. Guardata presentación.
,,.ti
,,,': .i
l : r , :t.:: .
, ii.,:' '):,üffii-'W l '
¡ { i l . { ' { }N ' r 'R . t ' F r I f }Ew-* . - : .^ . _ , " * - ' -*" S I ¡ú.\IJ.:I.,|L)
ffin Moaalidade.¡.¡:nr¡crerisuero
' r ' r S

Mf f f i 1n
W Iü presentacionesmult imedia
f 5. Transición y animaciónde diapositivas
AL pasar de una diaposit iva a otra se pueden introducir ciertos efectos de anjmación. Losanatizaremos en Los siguientes casos prácticos.
Abre e[ archivo Aprendiendo powerpoint y estabtece e[ efectoDisolver con velocidad Lenta a [a primeri y [a segunda diapo-sit ivas.
1'. selecciona las dos primeras diaposit ivas con [a tecla ctr[.2. Activa La ficha 4 nimaciones y haz clic en Dísolver del grupo
Transicíón a esta diapositiva (véase Fig. 13.1a).
Íiiüiiiffi: i
a) Estabtecer efectos de transición
,t::t".i; : l:- -|
2. Ahora selecciona las tres últ imas diaposit ivas y, en [azona Avanzor o Ia diopositiva, marca [a casilla A\bmati_camente después de y establece z segundo.s. La casi[[a A/hacer clic con el mouse estará desactlvada. Haz clic en eIbotón Vista prevía.
c) Animación de diapositivas
A,nimar una diaposit iva es establecer [a manera en que los. e|.ementos de esta aparecen en La panta|.|.a.
1'. En [a presentaci6n Aprendiendo powerpoinf, selecciona [asegunda diaposit ivay haz cl ic en La imagen que represen-ta La energía eóLica.
2. Activa La ficha Animaciones y haz clic en e[ botón persona_Iizar onímación. Aparece en La zona derecha de la ventanae[ panel del mismo nombre.
3. Haz clic en e|. botón Agregar efecta. se mostrará e[ menúcon varias opciones (véase Fig. 13.15). cada opción con-t iene varios efectos.
Fig, ti.l5. Menú del botón Agregar efecto.
4. seleccion a Énfosis y Girar. E[ efecto quedará registrado ynumerado. se presentan cinco modaLidades, pero sí de-seas ver más, pulsa la opci on Mas efectos y se abrirá e[cuadro de diáLogo correspondiente.
5. Para ver eL resultado de La diapositiva seleccio na vista previa.6. Agrega más animaciones en esta u otras diaposit ivas de [a
actual presentación y ciérra[a guardando los cambios.
fig. 13.14. Grupo Transición d.e diapositiva.
3. En La opción velocidad de tronsición, abre ta lista y eligeLento.
4. Ve a Sanído de tronsición y establece Viento,5. selecciona e[ resto de las diaposit ivas y haz cLic en Mas
de la lista de estitos rápidos de efectós. Marca Borridohorizontal.
6. Establece e[ sonido de transición Empujey La velocidad detransición Lento.
7. Pufsa en Presentacíón con diaposítivas de La Barra de estodo.
b) Configuración de los intervalos
E[ intervalo es e[ t iempo que transcurre entre [a apariciónde una d iaposi t iva y su desapar ic ión. Al . iguaL quu .n e[ casoanterior, se puede configurar. Tan soLo debes tener en cuentalas siguientes instrucciones:
1'. con [a presentacion Aprendiendo powerpoinf abierta, se-lecciona las dos primeras diaposit ivas y, en [a zona Avan-zar a la diopositiva, deja marcada La casiLLa AI hacer clic conel mouse.
*\ieiiiitlEirir:j:¡?$éilr$]]iilMjlrtF,j/.ij{rir¡ffrg$g:xi.í.ijñ$n$jr¡Írji1Mj,|rtrlrifrrltiéllr
###*
Enlrada F
tnTaStS )
talir l
Trayectoria de la animacion F
)ara ver cómo quedan los efectosle t ransic ión de una diaposi t ivarulsa e|. botón Vista prevía.
2. Contesta estas preguntas:a) ¿Qué son las plantiLl.as de diseño?b) ¿D6nde se encuentran Las ptant'i i l.as instatadas?c) ¿Para qué se utilizan los marcadores de posición?d) ¿Qué son los efectos de transición, los intervalos y los botones de acción?
j#ü$\,*a*ffi<s&&fPn5r*.L"*¡fLs$tig*!ri*)qtqqqnsmt's*msgswrgmsr¡q*r**o*'"o**'
s*:¡ri:,:f(seiijré.t**ta¡r*#sJg'*i**fMc,iílr

Presentacionesmultimedia 1
J 6. Presentaciones dinámicasPermiten e[ control del t iempo durante su ejecución mediantedinámicos (véase Fig. 13.16) y sueten ser autoejecutables.Para conocer cómo se inserta y modif ica [a configuración dearchivo Bot,ones de acción det CEO.
acciones guiadas por botones
los botones de acción, abre e[
lmlfimmm@mHmMmüFig. 13.16, Botones de accíón.
a T.MacrosEn PowerPoint 2007 también se pueden ap|, icar macros. Fero a díferencia de versiones an-ter iores, no d ispone deI comando de grabación; s i se desea crear o modi f icar a[guna, habráque programarla en Visual Basic. Aunque su uso queda reservado a expertos, no ástá de másLener unas nociones sobre su funcionamiento. Para e[Lo, abre eL arch' ivo Macros det CE0.
J 8. lmpr¡mir presentacionesPowerPo' int optimiza las diaposit ivas para imprimir las de forma automática.A modo de ejempto, se va a imprimir [a segunda diapos'itiva de [a presentac ion AprendiendoPowerPoinf. Para conocer e[ proceso abre e[ archivo rmprimir una presentación del CEg.
a L Empaquetar presentaciones
De esta forma, se reproducirá en equipos con el sistema operativo Windows 2000 o posterior,inc luso s i no d isponen de Powerpoint .
Fi.g. 13,17. Conexión de un proyecto:un ordenador.O Conecta un extremo dei cable VG,conector de entrada VGA dei proyect,el otro ext¡emo al ordenador.
@ V @ Conecta mediante el cable Iy el audio, el proyector y el ordenaraunque no sueie ser habitual, sobre tsi se trata de un portáti l.
Empaguetar una presentación
Empaqueta [a presentación Aprendíendo powerpornf y grábaLaen un CD:
1'. Abre La presentación, haz clic en eL botón de 7ffíce, se-Lecciona Publícar y pulsa La opción Empoquetar paro cD.Aparece un mensaje advirt iendo de La actual ización deaLgunos archivos a formato compatible. El.ige Aceptar.
2. se mostrará eL cuadro de diá[ogo Empaquetor para cD-Rllv;si deseas comprobar Las opciones existentes, ve a 1pciones.
Por defecto, se incluyen los archivos vinculados (como pe-lículas o sonidos) y et visor de powerpoinf. pulsa Aceptar,
Haz clic en copiar a Ia carpeia. verás e[ cuadro de diáLogcCopíar a Ia corpefa. Especifica como nombre para [a car.peta e| ' que t iene |.a presentación y como ubicación, tucarpeta de trabajo. Pulsa Aceptar.
Aparecerá un mensaje de seguridad pidiendo confirma-ción para inctuir los vínculos. Contesta af irmativamentesi crees que su origen es seguro.
3 .
4.
I ro' liecutar presentaciones ante el público ffiPara ejecutar presentaciones es necesarjo contar con gn ordenador, un proyector, una pan-ta[[a de proyección y e[ cableado adecuado, y seguir estas indjcaciones:
conecta e|. proyector a[ ordenador de forma correcta (véase Fig. 13.17).Enchufa e[ proyector a [a toma de corr iente y ret ira La tapa de La [ente.Enciende e[ proyector y después e[ ordenador. Ajusta la posición y e[ enfoque.Para apagar eL proyector, debes pulsar dos veces eL botón de encendido.No ret ires eL cable de al imentación eléctr ica hasta que eL venti lador se haya apagado.
1 .
2 .
3 .
4.
5 .
Visor de PowerPointEs una aplicación que incorpo-ra PowerPoint y cuya finaLidades ejecutar una presentación enequipos que no tienen instaladoPowerPoint. Cuando se empaque-ta una presentación para CD-R0M.Visor de PowerPoint se agrega auto-máticamente.


Presentaciones multimedia
Las siguientes afirmaciones se refieren a las presentacio-nes en PowerPoint. Identifica las correctas.
lr) + La hora de reordenar tas páginas, es muy práctico el''-Clasífi cado r de di a p ositivas.
b/ si se desea observar e[ resuttado f inat de nuestro tra-bajo, utilizaremos ta Vísta Normal.
t tc/)Para trabajar con diaposit ivas individuales, [o más*'aconsejable es hacerlo en Vista Normal.
d) Para añadir notas part iculares aI trabajo, podemoshacerto tanto en vista Normal como en pagina de notas.
. Marca [a af irmación correcta:
Qf, lara real izar cambios gtobal.es en e[ estí lo de las pre-sentaciones, se utiliza eL patrón de diapasítivas.
b) Para reatizar cambios globates en tos marcadores deposición de tas notas a[ pie de página, se ut i l iza e[Patrón de documentos.
c) Para reatizar cambios globales en las páginas de [a pre-sentación, se utitiza el. patrón de notas.
d) con e[ modo Presentacíón con diapositivas, podemos vertodas Las diapositivas en miniatura y, a[ mismo tiempo,clasif icadas por orden de creación.
3. Indica la af irmación incorrecta:
a) La diaposit iva predeterminada que aparece aI abrirPowerPoint también es una pl.antil.La.
ó) Microsoft Office Powerpoint incluye pl.antiil.as insta[a-das en e[ comand a Nuevo del botón de Tffice.)
( c)f ara e[ diseño de una presentación, se puede elegir\--l uno de los muchosTemas instalados. aunque no perso-nalizar los colores.
d) En [a zona de Microsoft Office 0ntine se pueden buscary utiLizar p|.anti[[as de |"a Web.
Las af irmaciones siguientes se ref ieren a las animacionesy [a transición de diaposit ivas. Marca [a correcta:
a) En cada efecto de transición, se puede controlar [avelocidad y los colores.
5. Indica [a af irmación correcta referida a las presentacio-nes d inámicas:
a) Las acciones que real izan Los botones de acción vienen- dadas por Powerpoint y no se pueden personalizar.
[b))as presentaciones dinámicas, a veces, pueden servautoejecutables,
es decir, no neces.i tan [a part icipa-ción de|. orador.
No se puede configurar [a tarea de un botón de acción.
La ficha Acción del mouse deI cuadro de diá[ oga con-figuración de la acción, permite elegir eL coriporta-miento de un botón a[ pulsarlo.
imprimir una presentación, es cierto que:
Puedes e legi r [as d iaposi t ivas a impr imir , aunquedeben ser corretat ivas.
No puedes impr imir las páginas de notas n i la v is taesquema.
(c)pebes abr i r [a presentac ión s i no deseas impr imirotodas Las páginas.
d/ Debes abrir [a presentación si deseas imprimir todaslas páginas.
7. Al, empaquetar una presentación, n0 es cierto que:
WL visor de Powerpoinf deba añadirse de manera manual.
b) El' visor de PowerPornf se agregue automáticamente.
c) La presentación se ejecutará sin problemas aunque elequipo no tenga instalado powerpo.int.
d/ se incluyan los archivos de sonido y vídeo de formapredeterminada.
8. Identi f ica ta af irmación incorrecta.
( q) ,Aunque es posib le añadi r h ipervíncutos a los botones\-- 'de acción, no se podrán modif icar posteriormente.
ó/ No se pueden establecer animaciones en una d iaposi -t iva en blanco.
c/ E[ bot6n visto previa permite comprobar los efectos detransición.
d) Los gráficos smartArt permiten insertar organigramasen las diaposit ivas.
c)
d)
6. At
a)
b)
( b) tsos efectos de transición tienen [ugart**-'de una diapositiva a [a siguiente.
c) S'iempre se usa l.a vista presentaciónpara ver e|, resultado de los efectos de
d) Las animaciones t ienen lugar cuandodiapositiva a [a siguiente.
cuando se pasa
co,n diaposítivastransición.
se pasa de una'v : ) .E le .¿ i l 'e . ¡ 3sauol ln los

'W
{ l e' I \, Presentaciones multimedia
onocer [a interfaz,de powerpointc/ Muestra eI resu[tado finat iguaI que [o verá eI púbLico:,!. Crompteta las frases siguientes etigiendo lasi_. y, , ,1"r"7 ro) ,d5e5 srgulenfes et tgtenclo las palabras ade_
I fuadas de Las que figuran a continuación:
! grá f ico - c in ta de onc iones - ac ic fonroc - nr ¡cnn*^^ ; ; . -d) tvlodo de vista predeterminado:
opclones - asistentes - presentaciónen blanco - gráf icos SmartArt _ autodiseño
a) PowerPoint, aI iguaI que las demás apl icaciones deMicrosoft Off ice ZOOT, incluye una .. . . . . .
b) Unase ntació n "u.;;';;' i; ;;; ;;' ; il;; ;#:,'11, lJ;;etementos se desee: texto, imágenes, gráficos, organi_gramas, etcétera.
d At e leg i r un . . . . . . . . . . . . quecontenga marcadores de posic ión para imágenes,aparece en |.a zona derecha de |,a ventana et panet dtareas Imagenes prediseñadas.
d/ Microsoft powerpoint 2007 incluye [a herramienta ......para diseñar organigramas.
e/ Los son cuadrosde texto que se pueden editar para ta composición deorganigramas.
f) A medida que vas escribiendo r.a tabta que constituyee[ origen de datos, se crea o modifica e|. ........--
g/ Permite cambios globales en los marcadores de posi-.,ei6n de las páginas de notas: .....
arar presentaciones con plantittas
e)
f)
Al,macena informaciónción y permite cambios
sobre los estilos de [a presenta-globales en todas las díapositi-
vas:
Permite cambios gLobalesción de los encabezados y
marcadores de posi-página:
en lospies de
Elabora una presentación de tema l ibre,d iaposi t ivas como mínimo y de 15 como
que conste de i.0máximo. Ten en
cuenta estas indicaciones:o Uti l iza una planti l ta o un tema,
insta[ados Powerpoint, obtenidopersona[izado.
o Incorpora a las d iaposi t ivas e[ máximo de etementosposibte: texto, imágenes, sonido, vídeo, etcétera.
' Imprime alguna de las diaposit ivas de La presentación.o Uti l iza a[gún botón de acción paramanipular [a pre-
b ien de los que t ieneonline, o que tú hayas
Une cada e lemento de [a co lumnatenga relación de los que f iguran en
izquierda con e l queLa columna derecha:
*.@.
Lenguaje VisuaI Basic
0rganigrama
Ptanti [ [a insta[ada
Presentación dinámica
sentac ión.. Empaqueta [a
Diseñar diapositivas
presentación para exponerla en clase.Asistente
Macros
Empaquetar
Concurso
Proyector' Exponer presentación
Configurar [a transición de diapositivasEstablecer efectos de animación
5. Diseña una presentac ión para exponer un in forme de [aempresa Vinícola del Sur, S.L.ut i t iza las diaposit ivas siguientes, teniendo en cuentaque en todas e[[as debe aparecer e[ nombre de [a empresay [a dirección de correo electrónico, ya sea a [a cabecerao al. pie de [a página.' Portada de presentación de [a empresa con los siguien-
tes datos:a/ Nombre de [a empresa: Vinícota del Sur, S.L.ó/ Direcci6n: C/ Ibiza, 36, 29650 Mijas_Costa (MáLaga).Q Número de tetéfona:952 4g 54 50.d/ Logotipo con una imbgen que contenga ar.Eún motivo
relacionado con e[ vino.e) Dirección de correo electrónico: [email protected].
' Lista con viñetas, con los distintos tipos de vino.. Tabla con los siguientes datos:
af Ingresos totales de tos diferentes tipos de vino.
Mirador
SmartArt
Botones de acción
i ¡ /l izar las vistas de lasSresentaciones, Escribe' a continuación de cada característ ica, e[ modo
de vista a[ que corresponde:a) Aparecen todas las diaposit ivas en miniatura: . . . . . . . . . . . .
de l ,a diaposit iva actual aparece un ampliopara escribir notas: . . .-^---
óJ Debajog5,paCío
Pr

1Presentaciones multimedia
á/ Ga,stos totates de todas las cr,ases de vino.c/ El' beneficio obtenido por cada tipo de vino.
e Gráfico de barras en 3D, que ref leje e[ número de uni_dades vendidas de cada crase de v ino I su denomi-nación. Es aconsejable que e[ co[or ¿e ias barras seadiferente
' Gráfico de sector€s, en 3D, en et que aparezcan losbeneficios por t ipo de vino. En cada sector aparecerán[a denominación del vino y e[ porcentaje de beneficíoobtenido con e[ mismo.
0tras indicaciones que debes tener en cuenta:. A[ presentar las diaposit ivas, [a transición de una aotra, será automática.¡ Añade efectos de animación en las diaposit ivas que
creas conveniente.. Empaqueta [a presentación,
6' Elabora una presentación para exponer las característicasdel cícto Formativo que estás realizando, con fines pubti-ci tarios. primero haz un pequeño esquema de las diapo-sitivas que vas a. desarror.r.ar y del contenido de cada una.En líneas generales, [a preseñtación debe contener, comomínimo, esta información:' Datos del centro: nombre, dirección completa, número
de tetéfono y dirección de correo electrónico.¡ Denominación der- cicr.o Formativo, duración totar. delmismo, modo de acceso y sal idas laborales-' Módu[os profesionales que t iene y número de horas decada uno.' Instalaciones con las que cuenta e[ centro de estudios
para impartir e[ Cicl.o Formativo.Información sobre si eI ciclo se puede real izar a dis_tancia.
' 0rganiza todos estos datos en las diapositivas que creasadecuadas, formatéalas a tu gusto y añade efectos.
7' Reatiza una presentación para exponer [os resultados eco-nómicos obtenidos.por [a empresa donde trabajas durantee[ año que ha terminado' En primer lugar, elabora una portada con eI t í tuLo de
[a presentación.
' La segunda diaposit iva debe presentdr un índice decontenidos con [a numeración de las diapositivas. paraacceder a cada una de e[[as, util iza hipeivincu[os.
¡ A continuación, se presentará [a siguiente informaciónen distintas diapositivas:
a/ ReLación de las cuentas de ingresos más retevantes.
á) Retacién de las cuentas de gastos más import¡c/ Detal.Le de determinados ingresos, pr.sent,
cuantas diapositivas sea n,ecésario. Á ;i;;-se accederá a través,de hipervínculos]inr.niaddiapositiva que presenta los ingresos J;;ütía.
d/ Detalte de determinados gastos, presentados etas diaposit ivas sea necesario. A estos det,accederá a través de hipervínculos insertadcdiapositiva que presenta los gastos de mayor ir
e/ Resultados obtenidos según e[ plan General corResultado de explotación.Resuttado financiero.Resultado antes de impuestosResultado de[ ejercicio.
f) TabLa con los resuttados históricosaños.
g) Gráfica comparativa de resultados de los úr.timoaños .
. Uti t iza e[ tema o pLantiLla que creas más adpara [a exposición de todos los aspectos enurnanteriormente.
o La transición entre diaposit ivas se reatizará ac[ic.
r Inserta algunas imágenes y animaciones en lassitivas.
Empaguetar presentaciones y ejecutarlas8' 0rdena los siguientes pasos relacionados con [a acc
ejecutar una presentación en públ. ico. para e[[o,un número de orden a [a derecha de cada uno:
de los últimc
[a fuente de corrientral Conectar eI proyector atr ica.
ó/ conectar e[ ordenador y e[ proyector entre sí m,ee[ cable VGA.
c) Conectar e[ ordenador y eI proyector entre sí ,cable USB, si fuese necesario.
d/ Encender e|. proyector.e) Encender e[ ordenador.
f) Apagar e|. proyector.
s)h)
i)j)
k)
Esperar a que se detenga e[ ventitador del proyetConectar e[ ordenador y e[ proyector entre si *ece[ cable de audio, si fuise neclsario.Ejecutar [a presentacién.Retirar [a tapa de [a lente del proyector.Ajustar e[ enfoque y [a posición.

1 3 Presentaciones muttimedia
0penOffice.org Im press
crea una presentación para [a empresa Distr ibumuebles, s.1.,con domici l io en Avda. Andalucía, 33, 29065 Már.aga. Las dia-posit ivas tendrán e[ siguiente contenido:' Primera: Nombre de |.a empresa, logotipo y delegaciones... Segunda: Nombre de [a empresa, productos y servicios que
ofrece, con una imagen.o Tercera: Resuttados presentados en una tablat cuarta: Resuttados en un gráfico de tres dimensiones.La secuencia de operaciones es esta:1. ve a Inicio, pasa a Todos los programas, abre 0penOffice.
org 3.2, y ejecuta 1pen}ffice.org Impress. Aparece e[ cua_dro de diátogo Asístente: Presentaciones.
2. Setecciona Presentación vacía, y pulsa en Siguiente.3. En e[ paso 2 del ,Asistente no selecciones ningún fondo
de presentación y deja activada [a opción pantalla comomedio de presentación.
4. En [a zona Elijo transición de diapositiva, despliega [a listaEfecto y etige Earrido hocio Ia ízquíerda.
5. Pasa a velocidad. se abrirá un pequeño menú. Activa /vle-dio. como tipo de presentación, elige predeterminado ypulsa Crear. Se mostrará una diapositiva en blanco.
6. Inserta [a forma Rectangulo de La Barra de herramientasDíbujo. En Estilo de relleno, elige calor. pulsa en Turquesa.
7. Haz doble cl ic sobre el rectánqulo. Escribe las viñetas querefleja [a Figura 13.18 y establece e[ sombreado. Escribeen [a parte superior de [a diaposit iva e[ nombre de |.a em-presa y coloca e[ logotipo a su izquierda.
Fig. 13.18. Primeradiapositiva.
8. una vez terminado e[ diseño ve aI menú Insertar y haz cen [a orden Díapositiva. Busca l.a imagen Sillón enCEO que acompaña a este l ibro y copia e|. modelo que se,en |.a Figura 13.19.
9. Después, regresa a[ menú Insertar y ejecuta de nuevoorden Diapositiva. Ahora deberás crear una tabla, desdemenú Insertar/Tabla, cuyo formato y contenido to puedtobservar.en [a Figura. 13.20. Formatea [a primera línea c[a tabla con un cotor de fondo verde, La segunda y tercera Inea con color de fondo Amaril[o y [a cuarta con Anaranjadt
10. Inserta una nueva diapositiva y ejecuta e|. menú Inserta,Diograma. Aparece un gráfico sobre [a diapositiva. Hactic con e[ botón secundario del ratón sobre et gráf ico ,elige [a opción Datos del. grafico. se mostrará e[ cuadro didiátogo Tabla de datos..Reescribe La tabla con los valore:que se pueden ver en [a Figura 1,3.2L. Haz cl ic fuera deárea deI gráfico para ver e[ resultado.
11. una vez terminada la presentación, desplázate de una pá.gina a otra, putsando en [a Barra de desplazamiento ver.tical. Por último, selecciona en Guardar como del menúArchivo y guarda [a presentación con e[ nombre de <Distri-bumuebles, S.L.> en tu carpeta de trabajo.
Abre e[ archivo Vistas en OpenOffice.org Impressdet cEO para practicar con tos modos de ver en esta apl.icación.Abre e[ archivo Animaciones personalizadas det cE0.En é[ se dan las orientaciones sobre cómo se establecen estetipo de animaciones sobre [a presenta ción Distríbumuebres.
_,@,0*$*wu{u**n*ffiffig, s..n,
PRODUCfOS:. MuÉblBs prov€ñzslrs. MuéblÉ iuvrnil€s. Mucblca modemos. Muoblcg dásicosSERVICIO$:. Asbtencir técnicá
postscfitá !ñ lodaEspaña.
Fig. 13.20, Terceradiapositiva.
Eig. l3.2L Cuartadiapositiva.
Fig. 13,19. Segundadiapositiva.
(RESUT_TADO$ EN MTLES DE EUROS)
;@ uru**tffiuilemu€Bre$;, s, r
¡|lror tilr, t|!ru ya-E¡.cr itEGrdr
,.296
&