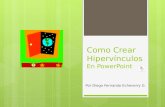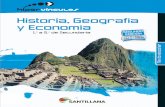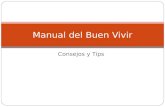Universidad Veracruzana · Lección 8: Efectos, animaciones y transiciones .....198 Lección 9:...
Transcript of Universidad Veracruzana · Lección 8: Efectos, animaciones y transiciones .....198 Lección 9:...
2015
Universidad Veracruzana Área de Formación Básica General
Libro electrónico del curso de Computación Básica con los módulos de Windows 7, Internet y Office 2010 aprobado por la Academia Estatal.
Carlos Escudero Pérez, Roberto Herrera Escudero, Martha Olga González Amaro, Diana Isabel Mejía Lozada, Bernardo Cesar Córdoba Arredondo
Universidad Veracruzana 11/09/2012
Tabla de contenido Windows 7 e Internet ......................................................................................................................... 3
Lección 1: Escritorio y sus elementos ............................................................................................. 4
Lección 2: Accesorios de Windows ................................................................................................. 8
Lección 3: Explorador de Windows .............................................................................................. 12
Lección 4: Tipos de menú ............................................................................................................. 19
Lección 5: Virus y Antivirus ........................................................................................................... 21
Lección 6: Compactar y descompactar ......................................................................................... 24
Lección 7: Internet ........................................................................................................................ 28
Lección 8: Navegadores y motores de búsqueda ......................................................................... 31
Lección 9: Correo electrónico y Chat ............................................................................................ 35
Lección 10: Comunidades Virtuales .............................................................................................. 40
Word ................................................................................................................................................. 41
Lección 1: Conociendo Word ........................................................................................................ 42
Lección 2: Para crear, guardar y abrir un documento .................................................................. 51
Lección 3: Configurar página ........................................................................................................ 59
Lección 4: Índices, Estilos y Tablas de Contenido ......................................................................... 75
Lección 5: Listas y Tabulaciones ................................................................................................... 84
Lección 6: Columnas, Bordes y Sombreado .................................................................................. 91
Lección 7: Tablas ........................................................................................................................... 96
Lección 8: Insertar Gráficos e Ilustraciones ................................................................................ 102
Lección 9: Ortografía y Ayuda ..................................................................................................... 114
Excel ............................................................................................................................................... 119
Lección 1: ¿Qué es y para qué sirve Excel? ................................................................................. 120
Lección 2: Abrir, Cerrar e Interfaz ............................................................................................... 122
Lección 3: Desplazamiento dentro de la hoja ............................................................................. 126
Lección 4: Operaciones básicas .................................................................................................. 128
Lección 5: Fórmulas .................................................................................................................... 131
Lección 6: Referencias Absolutas, Relativas y Mixtas ................................................................. 135
Lección 7: Formatos .................................................................................................................... 137
Lección 8: Funciones ................................................................................................................... 144
Lección 9: Gráficos ...................................................................................................................... 157
Lección 10: Impresión ................................................................................................................. 168
Power Point .................................................................................................................................... 179
Lección 1 Identifica y conoce los elementos principales de Power Point. .................................. 180
Lección 2: Modos de visualización .............................................................................................. 183
Lección 3: Edición de diapositivas .............................................................................................. 188
Lección 4: Formato de cuadro de texto ...................................................................................... 190
Lección 5: Como Guardar Documento en Power Point .............................................................. 192
Lección 6: Plantillas de diseño .................................................................................................... 193
Lección 7: Patrón de diapositiva ................................................................................................. 195
Lección 8: Efectos, animaciones y transiciones .......................................................................... 198
Lección 9: Imágenes, objetos, hipervínculos en Power Point ..................................................... 201
Lección 10: Impresiones ............................................................................................................. 206
Computación Básica
Windows 7 e Internet Módulo I:
Objetivo particular o Microunidad de competencia:
El alumno maneja Windows 7 e Internet trasfiriendo su uso a las tareas universitarias en un ambiente de respeto, cordialidad, ética y tolerancia.
Importancia:
Es importante porque en este ambiente informático existen los programas más utilizados en el medio educativo. Además, Internet es la red a nivel mundial y representa un medio versátil de comunicación.
Aplicación directa del conocimiento:
Aplica estos conocimientos al guardar, recuperar y compartir información, cuando imprimes trabajos y te comunicas con compañeros a distancia. Te permite trabajar en equipo a distancia y obtener información útil desde sitios remotos.
Lección 1: Escritorio y sus elementos Indicación:
Conoce los principales elementos del Sistema Operativo Windows, para que se utilicen adecuadamente al acceder a tus aplicaciones. Recordarás de la unidad 0 que el software se clasifica en: software de base y software de aplicación y que los sistemas operativos son software de base.
Un Sistema Operativo: Es un conjunto de programas que permiten manejar tanto los recursos físicos (hardware) como los programas (software) en una computadora.
El sistema operativo es el programa principal que debe tener una computadora y sirve de base para que se puedan ejecutar los programas llamados de aplicación.
Los sistemas operativos son programas importantes, ya que sin ellos las computadoras no podrían funcionar.
Existe una gran variedad de sistemas operativos, por ejemplo: Windows, Unix, Linux, Mac OS, etc.
Al iniciar el sistema operativo presenta una interfaz (medio de comunicación entre el usuario y la computadora), está formada de diversos elementos, entre ellos el escritorio, los iconos, la barra de tareas, etc.
A continuación se presenta la pantalla señalada.
Escritorio y sus elementos. Escritorio. Se le llama Escritorio al área en la que se ubican los Iconos de uso más frecuente y donde se despliegan las aplicaciones en el momento en que se ejecutan.
Aquí se encuentra la Barra de Tareas y el Botón Inicio; estos dos elementos cumplen una función muy importante para Windows.
El botón Inicio da acceso al menú principal de Windows, donde se encuentra entre otras, la opción Programas, ésta permite ejecutar cualquiera de las aplicaciones instaladas en la computadora.
Iconos. Los Iconos son representaciones gráficas de los objetos de Windows, éstos contienen rótulos que los identifican, a su vez dan acceso a ciertos programas y componentes de la computadora. Un icono se abre con doble clic entonces, se despliega una ventana que contiene los elementos necesarios del elemento al que está asociado el icono.
Existen diferentes Tipos de Iconos, los de Programas y los de Documento. Los iconos de programa representan un archivo que se ejecutará, es decir una aplicación; por el contrario un icono de documento representa a un archivo de datos creado por una determinada aplicación. Al abrir, se ejecuta la aplicación que creó el documento y a continuación se ejecuta el documento creado en ésta, quedando listo para el usuario.
En Windows los iconos se utilizan en todo momento.
Los iconos más comunes que podemos encontrar en el Escritorio de Windows son los siguientes:
Mis documentos. Pc. Mis Sitos de Red. Papelera de Reciclaje.
Barra de tareas. La Barra de tareas, es una franja horizontal que se encuentra en el escritorio, ésta contiene al botón de inicio, algunos iconos de dispositivos, el reloj (la hora que tiene registrada la computadora), además de que también contiene los nombres de las aplicaciones que tengas abiertas, y en algunas ocasiones pueden estar los iconos de acceso directo a diversas aplicaciones comoInternet Explorer, Outlook, y al propio Escritorio.
Ventanas. Las ventanas son estructuras gráficas cuadrangulares previstas de eventos y propiedades, en las cuales se llevan a cabo las operaciones y funciones de las aplicaciones. La mayoría de los programas o aplicaciones de Windows tienen la misma estructura de ventana, primero se presenta la Caja de control, (que contiene las operaciones que se pueden aplicar a una ventana) la Barra de Título en la cual aparece el nombre del documento abierto y el nombre de la aplicación. Existe una Barra de Menú en la cual se ubican todos los comandos o alternativas disponibles para la aplicación. Por lo general está acompañada por las Barras de Herramientas, que incluye iconos, la cual permite ejecutar una acción o instrucción al solo presionar el icono asociado a esa función.
Una característica común en la mayoría de las ventanas de Windows son tres botones ubicados en la esquina superior derecha. El primer botón, denominado Minimizar, permite disminuir la ventana, no cerrarla sólo la quita del escritorio y la representa dentro de un botón que se ubica en la barra de tareas. El segundo botón llamado Maximizar permite expandir la ventana al tamaño de la pantalla. Cuando la ventana está maximizada el botón de maximizar cambia su aspecto, ahora aparecer un doble cuadro, esto el botón de Restaurar, el cual permite regresar al tamaño origina de la ventana antes de maximizarse. El tercero y último botón, Cerrar, permite dar por concluida la actividad que estés realizando en esa ventana, es decir se cerrará y desaparecerá su botón de la barra de tareas.
En el gráfico siguiente te presentamos la estructura básica de una ventana.
Barras
Título Menú Herramientas
Botones Cerrar Maximizar Minimizar
Para consultar: Operaciones con ventanas: http://www.uv.mx/nme/version2/manuales/Windows/cap2/win21.HTM Elementos de las cajas de diálogos: http://www.uv.mx/nme/version2/manuales/Windows/cap5/win51.htm
Manejo del Mouse. Como recordarás en la unidad 0 el Mouse es un dispositivo de señalamiento, que permite llevar a cabo diferentes acciones sobre los objetos que están en Windows mediante el uso de sus botones.
Generalmente el puntero del mouse tiene apariencia de flecha, aunque en determinadas circunstancias puede cambiar de forma.
Entre las formas están:
Reloj de arena: indica que se está realizando una operación y el usuario debe esperar a que recobre su forma para continuar una acción.
Flecha y reloj de arena: indica que se está realizando una operación, pero el usuario si puede continuar sus acciones.
Raya vertical (forma de I): indica que se puede situar en un área para poder escribir un texto.
Las acciones más comunes que se realizan con el Mouse son:
Hacer clic, esto es, presionar una vez el botón izquierdo y soltarlo inmediatamente.
Hacer doble clic, esto es, presionar rápidamente dos veces seguidas el botón izquierdo y soltarlo inmediatamente.
Hacer clic derecho, esto es, presionar una vez el botón derecho y suéltalo inmediatamente, aparecerá un menú llamado rápido o contextual.
Acción de arrastrar, es dar un clic sin liberar el botón y desplazar el ratón sobre una superficie, con esta acción se puede seleccionar un texto o mover un objeto.
Lección 2: Accesorios de Windows Indicación: Maneja los accesorios básicos de Windows que te permitirán el procesamiento sencillo de información, como son el Paint, bloc de notas y la calculadora.
Accesorios de Windows Los programas conocidos como accesorios, tienen la misión de ayudarte a iniciar un trabajo en Windows desde el primer momento, incluso si no se tiene ningún programa especial de edición de texto, imagen, etc.
Algunos de los programas conocidos como accesorios son los siguientes:
• Paint • Bloc de notas • Calculadora
Paint
Es una aplicación para procesar archivos bitmap de Windows. Los bitmaps son gráficos comúnmente usados en las computadoras (muchas de las imágenes de fondo que se ven son bitmaps). Generalmente son muy grandes para usarlos en internet. La extensión para un archivo bitmap es .bmp.
Los siguientes son los elementos principales de Paint:
Bloc de notas Es un programa que te permite escribir texto y guardarlo para su uso posterior. Contiene un conjunto de herramientas para facilitarnos la escritura, así como la modificación de lo escrito. Sólo nos permite utilizar una fuente y un estilo en el escrito y no permite manejar imágenes.
Su sencillez le da la ventaja de ocupar muy poco espacio al guardarlo en disco. Otra ventaja es que estos archivos pueden ser leídos por todo tipo de aplicaciones.
La opción archivo nos permite abrir y guardar archivos. Además, en la opción configurar página, podemos indicar el tamaño de la hoja en que se quiere imprimir, su orientación vertical u horizontal y encabezado y pie de página.
Mediante el uso del mouse o los botones de flecha del cursos podemos modificar las partes escritas, ya sea borrando o insertando texto. Automáticamente el resto del texto se moverá ajustándose a esas modificaciones.
Para guardar nuestro texto usamos la opción Archivo seguido de Guardar.
En la opción Edición encontramos las herramientas de copiar y pegar. Para copiar, debes arrastrar el Mouse seleccionando el texto que quieres copiar (notarás que el texto que vas seleccionando cambia de color) y después seleccionar con clic la opción Edición del menú y después Copiar. Posteriormente damos clic en el lugar
donde queremos que aparezca el texto copiado, y después la opción Editar seguido de Pegar
Dentro del submenú Edición encuentras Pegar, que dejará una copia del texto seleccionado en el lugar donde previamente dejaste la marca de escritura.
Para copiar un texto previamente escrito debes:
1. Seleccionar el texto a copiar (arrastrando el Mouse sobre el 1. texto a seleccionar) 2. Seleccionar del menú, la opción Edición, luego Copiar 3. Colocar el cursor en el lugar donde deseas la copia 4. Seleccionas del menú, la opción Edición y luego Pegar]
Puedes pegar dos o más veces un texto que has seleccionado para Copiar.
¿Cómo localizar una palabra dentro de tu texto?
Puedes localizar rápidamente una palabra dentro de un texto muy extenso usando la opción Buscar del submenú.
¿Cómo remplazar una palabra por otra en todo el texto? Usando la opción Reemplazar del menú Buscar
Escribes la palabra a reemplazar y en el otro espacio la palabra nueva. Al encontrar la palabra el programa te dejará confirmar si reemplazas esa palabra, puedes optar por buscar la siguiente, sin reemplazar la palabra encontrada en ese momento. También puedes indicarle que no te pregunte y reemplace todos los casos dentro del texto.
Calculadora
Es un programa que te presenta una calculadora convencional de bolsillo.
Lección 3: Explorador de Windows
Indicación:
Conoce y aplica la herramienta Explorador de Windows, para que tengas un rápido acceso a tu información.
Explorador de Windows: El Explorador de Windows es una herramienta que tiene las funciones, entre otras cosas de visualizar el contenido de las carpetas o directorios, copiar, mover, renombrar y borrar objetos, dar formato a disquetes, etc. Lo puedes encontrar siguiendo la ruta que te muestra esta imagen.
Uso Básico. El explorador tiene Cuatro Zonas que debes de identificar: 1. Titulo, Menú, Botones y Dirección. Los botones aceleran los trabajos que realizan los menús. 2. Unidades, Carpetas y recursos. Localiza algo existente en el sistema. 3. Archivos. Sirve para observar lo que existe en la unidad o carpeta seleccionada. 4. Barra de estado. Informa sobre el elemento seleccionado.
Crear carpetas y archivos. El primer paso para hacer esta actividad, es Buscar un Lugar. En la columna de la izquierda (zona de carpetas), podrás localizar el lugar donde desees crear el archivo o carpeta. Si se haces clic sobre ellas, se abren. Cuando ubiques el lugar que deseas, da un clic sobre el dibujo de la carpeta. El nombre de la carpeta se pondrá de otro color. Si ya había archivos o más carpetas adentro de ésta, aparecerán en el cuadro de la derecha (zona de archivos).
Para crear una carpeta en la barra de menú, da un clic sobre Archivo, pasas por Nuevo y da otro clic a Carpeta.
Para crear un archivo, repite la operación anterior, exceptuando lo siguiente: en lugar de elegir Carpeta, da un clic en el tipo de archivo que tengas pensado crear. Si no aparece el tipo de archivo que deseas, haz un Documento de texto y, cuando le pongas nombre, cambia el tipo (la extensión).
Al crear la carpeta o documento, aparece con un nombre provisional (nueva carpeta) que se cambiará por el nombre que elijas.
Copiar y mover elementos Para realizar estas acciones, primero debes seleccionar con un clic en el archivo (o los archivos) que deseas copiar.
Con Botones: Si quieres copiar los elementos seleccionados, haz clic en el botón Copiar,
Busca el nuevo destino; cuando ya está listo, haz clic en Pegar.
Si lo que quieres es mover los elementos, haz clic en Cortar,
Busca el destino y haz clic en Pegar.
Con Menú: Lo anterior también se puede hacer con el Menú Organizar. Haz clic sobre la barra de menús (arriba), o sobre el Menú de contexto que se abrirá cuando hagas clic sobre un elemento o grupo de elementos con el botón derecho del ratón.
Con Arrastrar: Hay una manera más rápida que las dos anteriores: cuando tengas los elementos seleccionados y, en el cuadro de carpetas veas el destino, arrástralos con el botón derecho de un lugar a otro. Cuando aparece marcado el destino, suelta el Mouse, sal el menú y da un clic en la acción que deseas.
Formatear una Memoria USB Antes de formatear o copiar un disco debes verificar su contenido.
Coloca el puerto USB dentro de la unidad, da un clic y, en el cuadro de la derecha, podrás observar el contenido de los archivos y las carpetas.
Da un clic con el botón derecho del Mouse, y cuando te aparezca un menú contextual, seleccionas Formatear.
Si el disco ya está formato y sólo quieres borrarlo de forma rápida, elige Formato rápido.
Antes de formatear asegurarse que sea el disco correcto y no otro o, peor aún, un disco duro. Toda la información se borrará y no habrá forma de recuperarla.
Si quieres saber qué significa cada elemento de esta ventana, excepto los botones, presiona la tecla F1.
Si haces clic en el botón Iniciar, comenzará la operación para formatear. Cuando acaba te mostrará el informe de cómo se ha hecho el formato.
Lección 4: Tipos de menú Indicación:
El alumno identifica los distintos tipos de menús que se utilizan al trabajar con el Sistema operativo Windows y aprende a utilizarlos adecuadamente para el fácil acceso a las opciones de Windows.
Tipos de Menús: Los menús son un grupo de opciones clasificadas, las cuales permiten el acceso a las operaciones que las aplicaciones realizan. Existen cuatro tipos de menús, el Menú Principal de Windows, los menús que presentan las aplicaciones, los menús de continuación y los menús contextuales.
El Menú Principal de Windows se encarga de la administración y manejo de las aplicaciones. Para que puedas acceder a él, se da un clic al botón de Inicio, ubicado en la barra de tareas. Las opciones que este menú contiene te permiten el manejo integral de los recursos de su equipo.
Los menús que presentan las aplicaciones se encuentran localizados debajo del título de la ventana principal de la aplicación; por medio de éstos, podrás realizar todas las operaciones que la aplicación te permita. Estos menús pueden contener otros, llamados menús de continuación.
Submenú o menú de continuación: en algunos casos, seleccionando una opción de un menú, ya sea el principal de Windows o de una aplicación, evoca otro menú con un juego más específico de opciones. (Opciones del menú que llevan típicamente al submenú tienen las flechas a su derecha.)
Siempre que apuntes a una opción del menú que lleva a un submenú, el menú aparece automáticamente al derecho del menú actual; si no hay ningún cuarto al derecho, el submenú aparecerá a la izquierda.
Los menús del contexto o contextuales aparecen cuando se pulsa con el botón derecho un objeto en la pantalla. (A veces se llaman también menús del objeto o menús de atajo.) Cada menú contextual es esencialmente una lista de las funciones que puedes realizar. El volumen del menú varía por el tipo de objeto. Si pulsas el botón derecho de un icono, por ejemplo, verás un menú con las opciones Abrir, Copiar, Eliminar, y Cambiar Nombre. La mayoría de las aplicaciones de Windows emplea menús contextuales. Si pulsas el botón derecho del ratón en una palabra de un texto, verás un menú del contexto por alterar el texto seleccionado.
Lección 5: Virus y Antivirus ¿Qué es un virus?
Un virus informático es un programa con la capacidad de transmitirse entre computadoras, generalmente sin intención por parte del usuario. Tienen efectos indeseables, desde molestar con mensajes irrelevantes, hasta borrar nuestros archivos y programas e inclusive todo el contenido del disco duro.
El virus tiene que ser ejecutado para conseguir infectar una computadora. Los virus pueden adherirse a otros programas u ocultar su código de manera que se ejecutan al abrir el archivo.
Un archivo infectado te puede llegar en un disco, adjunto en un mensaje de correo o al descargar archivos de Internet. A veces el virus actúa al momento de entrar a tu máquina o al ejecutar un programa infectado. El virus infectará otros archivos o discos y realizará cambios en tu computadora.
Tipos de virus
Troyanos Un caballo de Troya es un programa que en su ejecución realiza tareas no previstas de antemano. El usuario ejecuta lo que cree un programa normal, permitiendo al troyano realizar tareas ocultas y, a menudo, malignas.
Los troyanos se emplean a veces con la intención de extender la infección de un virus. Algunos troyanos son programas que permiten a otros tomar el control de tu computadora a través de Internet.
Gusanos Los gusanos no necesitan portador (como una macro o un sector de arranque). Crean copias exactas de ellos mismos y utilizan enlaces entre computadoras para enviarse. Muchos virus, se comportan como gusanos y utilizan el correo electrónico para propagarse.
Virus falso o Hoax No son virus, son cadenas de mensajes distribuidas a través del correo electrónico. Su único objetivo es sobrecargar el flujo de información a través de la red. En ocasiones se usan para recopilar direcciones de correo electrónico para posteriormente venderlas a empresas de publicidad.
Spyware Los programas espía o spyware son aplicaciones que recopilan información sobre una persona sin su conocimiento para distribuirlo a empresas publicitarias u otras organizaciones interesadas. Pueden tener acceso a: el correo electrónico y el password; dirección IP y DNS; teléfono, país; páginas que se visitan, qué tiempo se está en ellas y con qué frecuencia se regresa; el software instalado en el equipo y las descargas. También pudieran guardar información sobre compras que se hacen por internet; tarjetas de crédito y cuentas bancarias. Muchos sitios dedicados a descargar música instalan spyware.
Bombas lógicas Son virus que se alojan en la computadora, permaneciendo inactivos hasta que son activados por un suceso específico que puede ser: una fecha, una hora determinada, una secuencia de teclas, reproducir una canción o enviar un correo electrónico.
¿Dónde hay riesgo de virus?
Discos y memorias USB. Un disco puede contener virus en el sector de arranque, en los programas o documentos que contiene. Lo mismo sucede con las memorias USB.
Correo electrónico. Un mensaje de correo electrónico, puede adjuntar un archivo infectado, el cual se ejecuta al abrir el mensaje.
Internet. Es una de las fuentes principales de contagio, ya que se pueden descargar programas o archivos infectados.
Antivirus. Son programas cuya función es detectar y eliminar virus y otros programas maliciosos.
Básicamente, un antivirus compara el código de cada archivo con una base de datos de los códigos (vacunas) de los virus conocidos, por lo que es importante actualizarla periódicamente a fin de que los virus nuevos sean detectados.
Un antivirus tiene un componente que se carga en memoria y permanece en ella para verificar todos los archivos abiertos, creados, modificados y ejecutados en tiempo real. Es muy común que tengan componentes que revisen los adjuntos de los correos electrónicos salientes y entrantes, así como los scripts y programas que pueden ejecutarse en un navegador web (Activex, Java, Java Script).
Ligas a empresas de programas antivirus:
http://www.pandasoftware.es/ http://www.symantec.com/es/mx/index.jsp http://mx.mcafee.com/ http://www.cafeonline.com.mx/virus/tipos-virus.html http://es.wikipedia.org/wiki/Programa_esp%C3%ADa
Lección 6: Compactar y descompactar ¿Qué son los archivos compactados?
Los archivos compactados son archivos individuales, que contienen uno o más archivos. Los archivos compactados facilitan agrupar archivos relacionados y transportarlos, enviarlos por correo electrónico, descargar y almacenar datos y software de forma más rápida y eficiente. WinZip y WinRAR, son, entre otros, programas compactadores de archivos, son los más utilizados en ambiente Windows. Generan archivos como Zip y RAR, respectivamente.
¿Por qué utilizar un compactador de archivos?
Los compactadores, comprimen datos ahorrando espacio, permitiendo que la descarga de software y transferencia de archivos adjuntos en correo electrónico sea más rápida. Los usos típicos de los archivos Zip y RAR, incluyen:
Distribución de archivos por Internet: Sólo se requiere una descarga para obtener todos los archivos relacionados, y la transferencia es más rápida debido a la compresión de los archivos.
Enviar un grupo de archivos relacionados a un compañero: Al distribuir grupos de archivos en formato comprimido, podrá beneficiarse de la agrupación y compresión de los mismos.
Ahorrar espacio en disco: si posee archivos importantes de gran tamaño que rara vez utiliza, tales como grandes archivos de datos, comprímalos en un archivo Zip y luego descomprímalos "unZip" (o "extráigalos") solamente cuando los necesite.
¿Qué hace WinZip?
Para guardar o acceder archivos dentro de un archivo Zip, necesitará una herramienta de compresión tal como WinZip. WinZip facilita a los usuarios de Windows trabajar con archivos. WinZip se caracteriza por la interfaz estándar de Windows que permite seleccionar, arrastrar y soltar archivos con el ratón para consultarlos, ejecutarlos, extraerlos, agregarlos o eliminarlos de los archivos Zip. Los usuarios nuevos u ocasionales pueden seleccionar la interfaz del Asistente de WinZip que simplifica el trabajo con los archivos Zip.
¿Cómo puedo abrir un archivo Zip?
Una vez instalado WinZip, usted podrá abrir un archivo Zip adjunto a su correo electrónico o desde Explorador de Windows haciendo doble clic sobre el archivo, o ejecutando WinZip, seleccionando "Descomprimir o instalar desde un archivo Zip existente" en el Asistente de WinZip. (Si el Asistente de WinZip no abre por defecto al iniciar WinZip, haga clic en el botón "Asistente" en la barra de tareas). El Asistente de WinZip le guiará durante el proceso de descompresión del archivo.
Ejemplo: Desde el EXPLORADOR DE WINDOWS seleccionamos el archivo con extensión ZIP presionamos el botón derecho del ratón y seleccionamos la opción EXTRACT TO, esto significa que podemos escoger el o los archivos que queremos extraer y guardarlos en carpeta.
¿Cómo puedo crear un archivo Zip?
Para crear un nuevo archivo Zip, abra WinZip en la interfaz del Asistente. (Si el Asistente de WinZip no abre por defecto al iniciar WinZip, haga clic en el botón "Asistente" en la barra de tareas.) Le preguntará "¿Qué desea hacer?" Simplemente seleccione "Crear un archivo Zip nuevo" y haga clic en Siguiente. El Asistente de WinZip lo guiará durante todo el proceso.
Cuando esté más familiarizado con las operaciones de los archivos Zip, puede también probar la interfaz Clásica. La interfaz Clásica de WinZip ofrece muchas características avanzadas que no están disponibles en la interfaz del Asistente. Utilizando la interfaz Clásica, usted puede dividir archivos Zip de gran tamaño en pequeñas partes, para no sobrepasar los límites de tamaño de correo electrónico y otros; ver, extraer y ejecutar archivos individuales dentro de un archivo Zip; eliminar archivos dentro de un archivo Zip existente; cifrar archivos confidenciales para que no puedan ser utilizados sin contraseña; y mucho más. Para probar la interfaz Clásica de WinZip, simplemente haga clic en el botón "WinZip Clásico" en la interfaz del Asistente. Un amplio programa de ayuda está disponible para cada aspecto del funcionamiento de WinZip Clásico.
Es posible compactar uno o varios archivos a la vez, para poder hacer esto realiza los siguientes pasos:
1. Selecciona del botón de INICIO la opción de PROGRAMAS y seleccionas 1. EXPLORADOR DE WINDOWS. 2. Señala los archivos que quieras compactar.
3. Presiona el botón derecho del ratón y selecciona ADD TO ZIP.
4. Automáticamente se abre el programa WINZIP y es posible insertar un nombre nuevo para el archivo, dejando la extensión .ZIP Se tiene la opción de agregar después más archivos.
Al presionar el botón ADD comienza a compactar los archivos y los reduce un porcentaje, todo depende del tamaño del archivo.
Para descompactar los archivos desde el EXPLORADOR DE WINDOWS seleccionamos el archivo con extensión ZIP presionamos el botón derecho del ratón y seleccionamos la opción EXTRACT TO, esto significa que podemos escoger el o los archivos que queremos extraer y guardarlos en carpeta.
Para conocer estos programas puedes visitar las siguientes páginas:
http://www.winzip.com/es/index.htm http://www.winrar.com/
Lección 7: Internet Indicación:
Conoce qué es y cómo funciona Internet y sus servicios más utilizados como una introducción a ese medio de comunicación.
Internet:
¿Internet?, ¿qué es?, ¿para qué sirve? y ¿cómo funciona?
Algunas personas definen Internet como "La Red de Redes", y otras como "Las Autopistas de la Información". En efecto, Internet es una Red de Redes porque está hecha a base a la unión muchas redes locales de computadoras; a través de ella circulan constantemente cantidades increíbles de información, por este motivo se le llama también La Autopista de la Información. Hoy, a nivel mundial, hay tantos millones de usuarios "Internautas", es decir, de personas que "navegan" por Internet en todo el mundo y se incrementa de manera diaria que no se pueden contar. Se dice "navegar" porque es normal ver información que proviene de muchas partes distintas en una sola sesión. Una de las ventajas de Internet es que hace posible la conexión con todo tipo de computadoras, desde los personales, hasta las más grandes, incluso se pueden ver conectadas a la Red cámaras de vídeo, robots, y máquinas de refrescos.
Historia de la Red Internet
Internet nació en Estados Unidos. Hace más de 40 años. Se trataba de un proyecto militar llamado ARPANET, el cual pretendía poner en contacto una importante cantidad de computadoras de las instalaciones del ejército norteamericano. Este proyecto construyó la red de computadoras más grande en aquella época. Al cabo del tiempo, a esta red se fueron añadiendo otras empresas, lo que dio pie a que creciera por todo el Estados Unidos. Hace unos 20 años se conectaron las instituciones públicas tales como universidades, así como algunas personas desde sus casas. Fue entonces cuando se empezó a extender Internet por los demás países, abriendo un nuevo canal de comunicaciones mundial.
Servicios de Internet
A las posibilidades que ofrece Internet se denominan servicios. Cada servicio es una manera de sacarle provecho a la Red independiente de las demás. Una persona podría especializarse en el manejo de sólo uno de estos servicios sin necesidad de saber nada de los otros. Sin embargo, es conveniente conocer todo lo que puede ofrecer Internet, para poder trabajar con lo que más nos interese.
Hoy en día, los servicios más usados en Internet son la World Wide Web, el Correo Electrónico, el FTP, los Grupos de Noticias, el IRC (chat) y los Servicios de Telefonía.
World Wide Web, (o WWW como se suele abreviar), se inventó a finales de los 80 en el CERN, el Laboratorio de Física de Partículas más importante del mundo. Se trata de un sistema de distribución de información tipo revista. En la Red quedan almacenadas las llamadas Páginas Web, que no son más que páginas de texto con gráficos o fotos. Las personas que se conecten a Internet pueden solicitar un acceso a dichas páginas y acto seguido éstas aparecen en la pantalla de su computadora. A partir de la invención de la WWW, mucha gente comenzó a conectarse a la Red desde sus domicilios, como mero entretenimiento. Internet recibió un gran impulso, hasta el punto de que hoy en día casi siempre que se hablamos de Internet, nos referimos a la WWW.
Correo Electrónico te permite enviar cartas escritas por computadora a otras personas que tengan acceso a la Red. Las cartas quedan almacenadas en Internet hasta el momento en que se piden. En ese momento es cuando son enviadas a la computadora del destinatario para que pueda leerlas. El correo electrónico es casi instantáneo, a diferencia del correo tradicional.
FTP (File Transfer Protocol) te permite enviar ficheros de datos por Internet. Ya no es necesario guardar la información en disquetes para usarla en otra computadora, con este servicio muchas empresas informáticas han podido enviar sus productos a personas de todo el mundo, así mismo muchos particulares hacen uso de FTP para dar a conocer sus creaciones informáticas a nivel mundial.
Los Grupos de Noticias son el servicio más apropiado para entablar debate sobre temas técnicos .Está basado en el servicio de Correo Electrónico. Los mensajes que se envían a los Grupos de Noticias se hacen públicos y cualquier persona puede mandar una respuesta. Los Grupos de Noticias son de gran utilidad a nivel educativo en instancias como grupos virtuales de trabajo, comunidades y redes de aprendizaje asincrónico.
El servicio IRC (Internet Relay Chat) te permite entablar una conversación en tiempo real con una o varias personas por medio de texto. Todo lo que escribas con el teclado aparece en las pantallas de los que participan de la charla. También te sirve para enviar imágenes u otro tipo de ficheros.
Los Servicios de Telefonía son las últimas aplicaciones que han aparecido para Internet. Te permiten establecer una conexión de voz con otras personas conectadas a Internet desde cualquier parte del mundo, sin tener que pagar el coste de una llamada internacional. Algunos de estos servicios incorporan no sólo voz, sino también imagen; es lo que se conoce como Videoconferencia.
Internet dispone de otros servicios menos usados, ya sea por que son anticuados, o bien por que sólo tienen aplicaciones muy técnicas. Algunos de estos son: Archie, Gopher, X.500, WAIS y Telnet.
El servicio Archie es un complemento del FTP. Sirve para buscar ficheros concretos por la Red, para más tarde cogerlos por FTP.
Gopher es el antecesor de la WWW. Es un sistema de obtención de información que usa técnicas de navegación, como la WWW, pero carece de los elementos multimedia (esto es, de imágenes y sonido), que da tanto impulso a la WWW. Este servicio aún esta disponible en Internet; sin embargo, ya es poco usado.
X.500 y WAIS son servicios de búsqueda de personas y datos sobre éstas. Dicho servicio se usa en instituciones públicas como universidades para localizar a investigadores, así como para averiguar en que proyectos están trabajando.
Con Telnet se puede tomar el control de un computadora conectado a la Red de manera remota (esto es, a distancia). Este servicio resulta de gran utilidad para trabajar con grandes computadoras en empresas o instituciones, en las que muchos usuarios acceden al mismo tiempo a un computadora central de gran potencia.
Lección 8: Navegadores y motores de búsqueda Indicación:
Utiliza los motores de búsqueda o buscadores, que facilitan la obtención de datos en Internet, para que consigas la información que necesitas.
Motores de búsqueda:
No siempre es fácil encontrar la información deseada debido a que, dentro de Internet, los recursos y datos están dispersos por todo el mundo sin orden alguno. Localizar un tema concreto resulta muy difícil debido a que existen millones de páginas Web y cualquier búsqueda que se realice, sin el criterio adecuado, proporcionará un resultado muy distinto del adecuado. Por ello, los buscadores son las páginas más visitadas de la Red, ya que constituyen el punto de partida para obtener cualquier información que se encuentre en Internet relacionada con un tema concreto.
Los directorios en que están divididas estas brújulas en Internet, tratan de clasificar las páginas según los temas que tratan (arte, ciencia, comercio, salud, deporte, etc.). Si se busca información que entre claramente dentro de alguna de estas categorías, lo que se debe de hacer es seleccionar una de ellas, ya que son el mejor sistema para hallarla. Con todo, ninguno de los motores existentes ha conseguido catalogar una gran parte de los contenidos de la Red.
En otras palabras, los buscadores son grandes bases de datos con un lenguaje de consulta potente que permite buscar palabras claves y frases en todas las páginas Web que tienen registradas. Cuanto más precisa sea la clave de búsqueda proporcionada, más fácil será encontrar el documento deseado. Para hallar la información, el motor de búsqueda seleccionará todos los documentos que contengan en el título o en el texto las palabras introducidas. Existen también los metabuscadores; un metabuscador transmite su consulta a varios motores, de tal forma que desde un solo lugar y, con muchos menos clics, se obtienen los mismos resultados que visitando media docena de páginas. Ejemplos de metabuscadores (metasearch engines, en inglés) son http://go2net.com, http://www.search.com y http://www.mamma.com.
Existen dos modos de búsqueda por la WWW: Por Temas: Yahoo, es el principal representante de este modo de búsqueda. Lo que puedes encontrar en la dirección: http://www.yahoo.com/
Este tipo de búsqueda es ideal cuando buscas información sobre un tema importante, como puede ser:
"Revistas en Internet", o "Astronomía", o "Música Moderna".
Por cada uno de estos temas, el buscador te mostrará muchas páginas que hablan de tal cuestión. Cada página viene indicada con un título y una pequeña explicación, la cual te da una idea más concreta sobre lo que puedes encontrar en esa página sin tener que revisarla. En caso de que realmente te interese ver toda la información de la página que hayas seleccionado, sólo tienes que pulsar sobre su título, y automáticamente aparecerá la información en la pantalla. El tiempo que tarde en aparecer depende en gran medida de lo saturada que esté la computadora que funciona como servidor de esa Página.
Por Palabras Clave. Hay ocasiones en que tienes que buscar temas muy concretos como para que se puedan categorizar en un buscador por temas. Por ejemplo, si desea obtener información sobre el edificio "Empire State Building" de Nueva York, lo mejor es buscarlo mediante palabras clave. Uno de los mejores buscadores por palabras de Internet es google, cuya dirección es http://www.google.com
Este tipo de buscadores, te permiten concretar el tipo de búsqueda a realizar. Cuando tratas de localizar algo con varias palabras clave, el buscador puede pensar que necesitas la páginas Web en las que aparezca alguna de esas palabras, o todas ellas en la misma página, o todas ellas en el mismo orden en que las hemos escrito, seguidas una detrás de otra. Todo esto se puede especificar antes de realizar la búsqueda.
Da un clic en el texto de abajo para ver los Buscadores más comunes:
Altavista | Yahoo | Google Los Navegadores son los programas que te permiten visualizar la World Wide Web. Los dos Navegadores más conocidos y usados en el mundo son Netscape y Microsoft Internet Explorer. Cada medio año o un año, aparece una nueva versión de ambos con grandes mejoras respecto a la anterior.
Direcciones URL Las páginas Web que puedes encontrar en Internet se designan mediante lo que se llama la dirección URL (Universal Resource Locator: Localizador Universal de Recursos). Cuando quieras cargar una página de la red , escribe primero su dirección URL en la celda dispuesta para este propósito en el navegador. Una URL tiene tres partes:
Siglas del Protocolo: indican qué protocolo vas a usar para la transmisión de datos. Lo normal es emplear el protocolo de hipertexto (páginas Web), que es el HTTP (HyperText Transfer Protocol: Protocolo de Transferencia de Hipertexto). Normalmente, debes poner después del protocolo los siguientes caracteres: "://", por lo que las siglas del protocolo de páginas Web serán: "http://".
Nombre de Dominio de la computadora servidor: te indica qué ordenador servidor de Internet te va a dar la información que solicitas. Por lo regular, los ordenadores servidores de páginas Web tienen por nombre de dominio algo parecido a lo siguiente: www.nombre.mx Las tres letras "w" del principio indican que el ordenador está destinado a servir páginas Web en Internet.
Ruta en el servidor: te indica la posición del fichero que concretamente has solicitado dentro del ordenador servidor. Los ficheros están en el servidor organizados jerárquicamente en una estructura de directorios o carpetas, como si fuera un disco duro. Una carpeta se separa de su sucesora mediante una barra de división. Así, por ejemplo, la siguiente ruta: /personal/fulanito/imagen, significa que la información que solicitas se encuentra en la carpeta principal llamada personal, y dentro de ésta se encuentra la carpeta fulanito; por último, la carpeta imagen está, a su vez, dentro de la anterior. La ruta no sólo se compone de la posición de los datos en el sistema de ficheros, como acabas de ver, sino que también debes escribir el nombre del fichero donde se encuentra la información que te interesa visualizar.
Estos ficheros suelen tener por extensión las siglas .htm o bien .html (HTML: HyperText Mark-up Language: Lenguaje de Hipertexto a base de Marcas: Lenguaje de descripción de páginas Web). De este modo, una ruta completa podría ser: /personal/fulanito/imagen/galeria.htm.
Ligando estos tres elementos, formamos una URL completa, por ejemplo:
" http://www.nombre.mx/personal/fulanito/imagen/galeria.htm"
En el gráfico siguiente, te presentamos algunos de los elementos principales de la Barra de herramientas de Microsoft Internet Explorer. Coloca el Mouse sobre el texto en negrita
Lección 9: Correo electrónico y Chat
Indicación:
Utiliza el servicio de correo electrónico de una manera responsable como un medio eficaz de comunicación asíncrona.
Correo electrónico ( e-mail):
• Esta herramienta es proporcionada por algún prestador de este servicio. A
continuación podrás leer una lista de conceptos que te ayudarán con el uso de este servicio.
Correo electrónico: Aplicación mediante la cual una persona puede intercambiar mensajes con otros usuarios de computadoras (o grupos de usuarios) a través de la red. El correo electrónico es uno de los usos más populares de Internet.
Dirección de correo electrónico: Conjunto de caracteres utilizado para identificar a un usuario de correo electrónico y enviarle mensajes a través de este medio. Está compuesto por el nombre del usuario, un signo "@" y los dominios adecuados. Por ejemplo, la dirección electrónica de la Universidad Veracruzana es [email protected]
Buzón de correo electrónico: Área de un servidor de correo electrónico en la que un usuario puede dejar o recoger correspondencia.
Mensaje de correo electrónico, mensatrón, mensaje electrónico: Conjunto de elementos que componen un envío de correo electrónico. Aparte de los elementos visibles al usuario (campos Subject:, From:, To:, Cc:, Bcc, cuerpo del mensaje, firma, ficheros anexos, etc.), un mensaje de correo electrónico contiene también elementos ocultos que son necesarios para su correcta transmisión al destinatario a través de la red.
Archivo adjunto: Fichero o archivo que se envía junto a un mensaje de correo electrónico. El fichero puede contener cualquier objeto digitalizado, es decir, puede contener, texto, gráficos, imágenes fijas o en movimiento, sonido, etc.
Chat:
Indicación: Utiliza el servicio de chat como un medio de comunicación en tiempo real y mantén el contacto con tu grupo de aprendizaje.
IRC - Chat
El IRC esta basado en TALK, un programa para UNIX que permite la conexión con una computadora remota que permite mantener una charla interactiva con su operador, de tal modo que todo lo que se escribe a través del teclado lo reciba otra persona en su monitor y viceversa. Actualmente, los canales de conversación de IRC abarcan todos los temas imaginables, desde canales en donde se habla de los temas más simples, hasta canales cuyos temas de conversación son absolutamente serios.
Una Red IRC está compuesta por varios servidores enlazados e interconectados y se estructura en forma de árbol. Cuando un usuario se conecta a uno de los servidores, éste informa a los demás servidores de la Red IRC. De la misma forma cualquier otra acción es notificada, de tal suerte que el usuario aparece en todos los servidores aunque físicamente este conectado solo a uno.
Si se rompe uno de los enlaces que unen dos servidores la red se divide en dos subconjuntos, los cuales intentarán seguir funcionando normalmente aunque de forma aislada, a esta situación se le conoce como "Net Split". Cuando el enlace caído se recupera y se restablece la comunicación entre los servidores se produce un "Net Merge".
Dentro de los Chat más comunes tenemos al Messenger, el cual ofrece posibilidades de comunicación de texto, vídeo y voz en tiempo real, el uso compartido de aplicaciones y de la pizarra, así como la transferencia de archivos. Windows Messenger se basa en la presencia, esto es, en el hecho de que es posible ver a los usuarios que están conectados, antes de ponerse en contacto con ellos. Además, con Windows Messenger se puede iniciar la Asistencia remota, juegos para varios participantes y otras aplicaciones. Se puede utilizar Windows Messenger para enviar mensajes instantáneos y, una vez familiarizado con su funcionamiento, agregar voz y vídeo.
Lección 10: Comunidades Virtuales
Indicación:
Utiliza las comunidades virtuales como herramienta para intercambiar y compartir información relevante y de interés para tu formación personal.
Comunidades virtuales:
Las redes de computadoras, Internet, ofrecen un canal de comunicación e interacción entre las personas distantes, suponen un espacio compartido para el intercambio de experiencias, ideas, proyectos, documentación. Desde la generalización de Internet se han configurado grupos de discusión en torno a News o Servicios de distribución de temáticas diversas o IRC, MOO. El objetivo de estos servicios es unir a las personas en torno a un tema de interés común. Un paso más en la creación de espacios de comunicación y intercambio dentro de la red son las Comunidades Virtuales. Estas son entornos basados en Web que agrupan personas relacionadas con una temática específica que además de las listas de distribución (primer nodo de la comunidad virtual) comparten documentos, recursos... El concepto de comunidad virtual está íntimamente ligado a la existencia de internet, tal como nos hace ver Harasim (1995), para la que internet no es una autopista sino una comunidad, no es un camino que va hacia cualquier sitio, sino que es un lugar (cuando alguien logra conectarse por primera vez dice: ‘Ya estoy aquí’). Se trata de un universo paralelo creado y sustentado las telecomunicaciones al que se accede mediante cualquier computadora conectada.
El gran valor de una comunidad virtual reside en la creación, uso y aplicación de conocimiento. Un equipo tiene unos objetivos y un tiempo predeterminado de duración, luego el conocimiento que genera a raíz de un proyecto o iniciativa puede quedar almacenado en una base de datos de información histórica; con todo, es muy difícil para otras personas aprender de sus experiencias cuando éstas (o el proyecto mismo) ya no están disponibles (esto es, falta contexto). Una comunidad se distingue en que ésta, sus objetivos y sus proyectos perduran a lo largo del tiempo, además de que hay expertos dispuestos a contestar preguntas, y los integrantes siguen aportando información, desarrollando nuevas ideas y descubriendo de manera conjunta nuevas aplicaciones para la información existente. Esto es lo que realmente agiliza el aprendizaje, ya que permite florecer el conocimiento.
Computación Básica
Word
Microsoft Word 2010
Módulo II: Objetivo particular o Microunidad de competencia
El estudiante utiliza la computadora como herramienta para editar textos, adquiriendo la habilidad en el uso del procesador Word 2010 a partir de la identificación de las barras de herramientas, interfaz y desarrollo de ejercicios temáticos, que sirvan de apoyo en la realización de actividades tanto cotidianas como académicas, de una manera honesta y autónoma.
Importancia
Para el desarrollo de tus actividades cotidianas y académicas.
Aplicación directa del conocimiento
Desarrollo de documentos con diseño, estructura y buena presentación.
Lección 1: Conociendo Word
Indicaciones:
1. Identificar los elementos principales e interfaz de Word. 2. Manejar los elementos principales de Word.
¿Qué es y para qué sirve? Word es uno de los procesadores de texto de mayor uso que permite crear, modificar y dar formato de manera eficiente a cualquier documento. Usar un programa de procesamiento de texto significa que se puede escribir el texto de un documento y editarlo (realizar cambios) posteriormente sin tener que volver a escribir todo. Los procesadores de texto, aparte de introducir texto, imágenes y dibujos, te ayudan para trabajar con los mismos, aplicando estilos, diseños y formatos para que tomen una apariencia profesional. La interfaz de usuario se ha modificado levemente en los siguientes programas de 2010 Microsoft Office System: Word, Excel y Powerpoint.
La ficha Archivo reemplaza el botón de Microsoft Office y está situada y resaltada en color azul en la primera posición de la cinta de opciones de los programas de Microsoft Office.
Al hacer clic en la ficha Archivo, verás los mismos comandos básicos disponibles en versiones anteriores de Microsoft Office para abrir, guardar, imprimir y cerrar el archivo.
Abrir la aplicación Algunas formas de iniciar Word:
Puedes hacerlo desde el botón Inicio (situado, normalmente, en la
esquina inferior izquierda de la pantalla), posteriormente selecciona la opción todos los programas, a continuación carpeta Microsoft Office y posteriormente dar un clic en el icono de Microsoft Word 2010. De igual modo, puedes iniciar haciendo clic en el icono de Word, el cual puede estar situado en el Escritorio, en la barra de Tareas, en la barra de Office o en el menú Inicio. Finalmente, puedes hacerlo desde un documento Word situado en el Escritorio o en la lista del Explorador de Windows.
Cerrar archivos de Word Dar clic en la ficha Archivo de la cinta de opciones de Microsoft Word y
posteriormente seleccionar la opción Cerrar, cabe aclarar que la aplicación de Word queda abierta.
Cerrar la Aplicación Algunas formas de cerrar Word:
Para cerrar Word, haz clic en el botón cerrar de la ventana de la aplicación. También puedes hacerlo mediante la combinación de teclas Alt+F4. Finalmente, puedes hacer esto desde la ficha de Archivo de la cinta de opciones de Microsoft Word, opción Salir.
Al cerrar un documento el programa te pregunta si deseas guardar los
cambios efectuados. Piensa antes de contestar, pues estarías perdiendo información importante.
Reconocimiento de interfaz La pantalla principal de Word tiene los siguientes elementos:
Barra de Herramientas de Acceso Rápido
Barra de Título
Ficha Archivo
Cinta de Opciones
Barra de Desplazamiento
Barra de Estado Botones de Presentación
Zoom La barra de Titulo En esta barra aparece un icono de Word con el nombre del documento que estás editando, en este caso Documento1, así como el nombre del programa Microsoft Word, y los botones típicos de Windows. El nombre del documento, en caso de que no lo hayas guardado con algún nombre específico, aparecerá con los títulos Documento1, Documento2, etc. Si ya le pusiste un nombre determinado a tu texto, aparecerá con el nombre que le hayas asignado. Las reglas Las barras de reglas, tanto horizontal como vertical, te informan de la medida de los márgenes, las tabulaciones, de la posición que ocupa un objeto con respecto a toda la hoja, etc. Las puedes activar en el botón que se encuentra arriba de la barra de desplazamiento o en la ficha Vista en el grupo Mostrar.
Las barras de Desplazamiento Estas barras te permiten moverte a lo largo y ancho del documento de forma rápida y sencilla; lo único que tienes que hacer es desplazar la barra arrastrándola con el ratón para situarse en cualquier parte del documento, o hacer clic en los botones con flecha. El botón Seleccionar Objeto de Búsqueda Se encuentra en la parte inferior de la barra de desplazamiento horizontal. Te permite buscar: campos, notas al final, notas al pie, comentarios, secciones, páginas, ir a, buscar, modificaciones, títulos, gráficos y tablas.
Los botones de Presentación En Word un mismo documento lo puedes ver de diferentes formas; es lo que se llama modo de presentación. Estos botones te permiten pasar de un modo de presentación a otro: diseño de impresión, lectura de pantalla completa, diseño web, esquema y borrador. También puedes acceder a estos botones en la ficha Vista en el grupo Vistas de documento. El punto de inserción Es una línea vertical parpadeante que te indica dónde se va a escribir la próxima letra que vayas a teclear. La barra de Estado La barra de estado te muestra información del documento como por ejemplo, la página en que te encuentras, el total de páginas y el número de palabras, de igual manera, puedes checar errores de revisión y ver el idioma.
La barra de herramientas de Accesos Rápidos Esta barra te permite acceder de manera rápida a aquellas herramientas que vas a utilizar de manera habitual en tu labor diaria. Tu debes decidir que iconos deseas que aparezcan visibles en la barra de accesos rápidos, para ello da clic sobre el símbolo que aparece más a la derecha de la barra y a través del cual se te despliega un nuevo menú que te permite elegir que accesos rápidos quieres colocar en la barra. Los elegidos mediante un clic, quedan señalados en la lista mediante un tic de confirmación sobre fondo naranja.
Este menú también te permitirá añadir más comandos de los que aparecen en la lista inicial. Mediante la opción Más comandos..., que te da acceso a todos los que puede utilizar el programa, desde los más habituales y de uso más común, hasta los más específicos. De esta forma permite que cada uno de los usuarios del programa pueda personalizar esta barra, adaptándola a sus necesidades y facilitándole de este modo el trabajo. Desde este menú también puedes elegir la posición en la que deseas que aparezca la barra de herramientas de acceso rápido, sobre la cinta de opciones o bajo la misma. Siempre aparecerá la opción contraria a la activa en ese momento, para permitir el cambio. Al seleccionar la opción Más comandos..., se abre de manera automática la ventana correspondiente a "Opciones de Word", preseleccionando la opción correspondiente a Barra de herramientas de acceso rápido.
La opción Barra de herramientas de acceso rápido da paso a que en la pantalla se observen dos columnas, en la de la derecha se colocarán los comandos disponibles en la aplicación, clasificados por diversos criterios. Para cada una de clasificaciones disponibles aparecerá un listado de los comandos correspondientes. Para elegir que comandos quieres que aparezcan en la barra de accesos rápidos, sólo debes seleccionar el comando deseado en la lista de la izquierda y presionar sobre el botón Agregar que aparece entre ambas columnas. De esta manera se va completando la columna de la derecha con aquellos accesos directos que deseas que aparezcan en la barra. Sobre la lista de las opciones elegidas para personalizar la barra de herramientas de acceso rápido, se encuentra un menú desplegable que permite determinar si deseas que los comandos seleccionados aparezcan en todos los documentos de Word de manera predeterminada, o solamente en el documento actual. Del mismo modo también esta la opción de quitar aquellos comandos ya seleccionados e incluidos en el listado de la izquierda. Para ello lo único que debes hacer es tener dicho comando seleccionado y pulsar el botón Quitar que aparece entre ambas columnas. Otra de las opciones que permite esta ventana es la de Restablecer los valores predeterminados, de manera que los únicos accesos que aparecen en la barra son guardar, deshacer y rehacer.
La Cinta de Opciones Mediante estas opciones se llevan a cabo la mayor parte de las operaciones en Word 2010. En esta cinta aparecen una serie de opciones a modo de fichas (pestañas), de manera predeterminada aparecerá el nombre de todas ellas, y sólo una abierta o desplegada con todos los comandos a los que da lugar.
Aunque también existe la posibilidad de minimizar la cinta de opciones, de esta forma sólo aparecerán los nombres de cada una de las fichas, y para ver su contenido será necesario hacer clic sobre su nombre.
Para minimizar la cinta de opciones puedes seguir uno de estos dos procedimientos: 1. Haz clic en el botón que aparece en el borde derecho de la cinta (junto a la
ayuda). Para que vuelva a aparecer la cinta de opciones solo tendrás que volver a hacer clic sobre el mismo botón.
2. Colócate sobre cualquier ficha de la cinta de opciones y pulsando el botón
derecho del ratón aparecerá un menú, en el puedes marcar o desmarcar la opción correspondiente a minimizar la cinta de opciones.
3. Haz doble clic sobre la ficha activa y desaparece la cinta de opciones permaneciendo exclusivamente el nombre de cada una de las fichas. Para que vuelva a aparecer la cinta de opciones solo tienes que volver a hacer clic sobre la ficha activa.
Dentro de la cinta de opciones se distinguen distintos componentes: 1. Fichas. Existen ocho fichas clasificadas por sus diferentes contenidos: Archivo, Inicio, Insertar, Diseño de página, Referencias, Correspondencia, Revisar y Vista.
Aparecerán fichas adicionales a las antes mencionadas (del lado derecho de la barra de título de Word) en el momento en el que estas fichas sean necesarias para el trabajo. Por ejemplo, aparecerá una ficha correspondiente a tablas cuando estés trabajando con una tabla, donde se presentaran todos los comandos que se necesitan, y desaparecerá cuando ya no estés trabajando con ella, manteniéndose siempre las ocho fichas fijas que se han comentado.
2. Grupos. Dentro de cada una de las fichas existen una serie de grupos de elementos con una serie de características homogéneas enmarcados dentro de rectángulos. Por ejemplo en la ficha Inicio puedes visualizar los grupos: Portapapeles, Fuente, Párrafo, Estilos y Edición.
3. Comandos. Cada una de las diferentes opciones de actuación están representadas por botones dentro del programa.
Los elementos de las cintas de Word 2010: Iniciador de cuadros de diálogo. Así se denomina la pequeña flecha que aparece en la esquina inferior derecha de algunos de los grupos que aparecen en la cinta de opciones, y permite tener acceso a aquellas opciones que aparecen ocultas.
Opción de menú con una punta de flecha rellena hacia abajo. Al hacer un clic sobre esta opción se desplegará un menú de Word.
Opción de menú con una punta de flecha rellena hacia la derecha. Estas opciones aparecen dentro de una de las anteriores, y al pasar el ratón sobre esta opción se desplegará otro menú de Word. (Existen submenús)
Opciones de botón. En este caso las opciones que están disponibles en cada momento se iluminarán con un color anaranjado en el fondo, al pasar el puntero del ratón sobre ellas, para elegirlas solo tienes que hacer clic sobre ellas con el botón izquierdo del ratón.
Opciones con una ventana izquierda sensible. En este caso el usuario puede hacer un clic en la casilla a la izquierda de la opción y activarla, una opción activada tiene un símbolo de verificado.
Mini barra de herramientas. La aplicación Word 2010 permite tener acceso de manera rápida a los comandos de formato más utilizados mediante la mini barra de herramientas. Esta barra aparece de manera atenuada cuando se selecciona el texto al que quieres dar formato, si señalas con el puntero del ratón esta mini barra, se activará y podrás elegir las opciones que desees para dar formato al texto seleccionado.
El método más rápido para acceder a las opciones de Word es hacer un clic con el ratón sobre ellas. En el caso de que desees acceder a las distintas opciones a partir del teclado, puedes pulsar la tecla Alt, de este modo aparecerán en la ventana sobre cada uno de los comandos disponibles de la barra de herramientas de Acceso Rápido y sobre cada una de las fichas, la tecla que corresponde para el acceso a las mismas a través del teclado.
Una vez que conoces las teclas que corresponden a cada una de estas opciones, para acceder a cada una de ellas por el teclado debes pulsar la tecla Alt junto con la tecla que indica en este momento la ventana. Después de acceder a una ficha vuelve a presionar la tecla Alt para visualizar la tecla que corresponde a las opciones de cada grupo.
En el caso de los menús desplegables que aparecen en algunas de estas opciones, bastará pulsar la tecla Alt junto con la tecla que aparece indicada en cada uno de los casos.
Otro método para acceder a las diferentes opciones de los menús desplegables es pulsando la tecla de función F10 (del teclado de la computadora) y desplazarse por ellos mediante la flechas de movimiento (también del teclado de la computadora), para acceder a una de las opciones pulsa la tecla Enter cuando estés sobre la opción.
La aplicación permite incluir los comandos que se necesiten de los grupos en la barra de accesos rápidos, de una manera muy cómoda, colócate sobre los iconos de dichos comandos y haz clic con el botón derecho del ratón, de esta manera se muestra un menú contextual en el cual puedes elegir la opción de agregar a la barra de herramientas de acceso rápido.
Además cada vez que coloques el puntero del ratón sobre cualquiera de los elementos de la ventana, aparecerá a los pocos segundos una ventanita explicativa de las funciones del elemento sobre el que te encuentres.
Lección 2: Para crear, guardar y abrir un documento
Indicaciones:
1. Crear un documento nuevo y guardarlo. utilizando la herramienta "guardar"
y "guardar como". 2. Conocer las principales herramientas para darle formato a un documento. 3. Utilizar las herramientas "copiar", "pegar" y "cortar", copiar o mover la
información de un lugar a otro. Introducción de texto Al abrir la aplicación, por default te aparece un documento nuevo, llamado documento1, y el punto de inserción colocado en la esquina superior izquierda, el cual está listo para empezar a introducir el siguiente texto: Cuando nos referimos a contaminación electromagnética o electro polución, hablamos de la contaminación producida por los campos eléctricos y electromagnéticos, como consecuencia de la multiplicidad de aparatos eléctricos y electrónicos que nos rodean por todas partes, tanto en nuestro hogar como en el trabajo. Son radiaciones invisibles al ojo humano, pero perfectamente detectables por aparatos de medida específicos. Al escribir el texto, no debes preocuparte de cambiar de línea, ya que al llegar al margen derecho Word automáticamente baja la palabra que estas escribiendo a la siguiente línea. Si requieres borrar una letra o palabra puedes hacerlo de la siguiente forma:
Para borrar Presiona las teclas Imagen Teclado Un carácter a la izquierda
Retroceso (BackSpace)
Una palabra a la izquierda
Ctrl + Retroceso
+ Un carácter a la derecha
Supr
Una palabra a la derecha
Ctrl + Supr
+
Formato de Fuente Para cambiar el formato de la Fuente (letra), primero tienes que seleccionar el texto e inmediatamente te aparecerá la mini barra de acceso inmediato de formato, y posteriormente selecciona el formato de la fuente que te convenga, o de otro modo selecciona la ficha Inicio y en el grupo Fuente encontrarás la opción para cambiar dicho formato.
Para seleccionar el párrafo coloca el puntero del lado izquierdo del texto (el puntero cambia de forma y se convierte en una flecha), da un clic y la línea completa quedará seleccionada, si das doble clic, el párrafo completo quedará seleccionado.
El texto seleccionado, queda con un sombreado color gris.
Para cambiar la Fuente (letra), da un clic sobre el botón con punta de flecha que hay al lado derecho de la fuente actual, esto hará que se despliegue una lista con las fuentes disponibles. El propio nombre de la fuente está representado en ese tipo de letra, de forma que puedes ver el aspecto que tiene antes de aplicarlo. Si conoces el nombre de la fuente que quieres aplicar, da un clic sobre el nombre de la fuente actual y tecléalo directamente. Para que entiendas esto mejor, haz lo siguiente: selecciona el tipo de letra Arial, y un tamaño de 14 puntos.
Para indicar el tamaño, da un clic en la punta de flecha para buscar el tamaño que deseas o escríbelo directamente (el texto debe estar seleccionado).
También puedes cambiar el Estilo de fuente de una palabra o una letra, aplicando un estilo de los tres disponibles o una combinación de los tres.
Negrita, cursiva y subrayado
Para aplicar el estilo negrita a la palabra 'electromagnética', coloca el puntero del ratón al principio de la palabra, presiona el botón izquierdo y sin soltarlo, mueve el puntero hasta el final de la palabra. De esta forma habrás seleccionado la palabra. Para aplicarle un estilo, da un clic en el botón Negrita.
Para desactivar un estilo que hayas aplicado previamente, selecciona y vuelve a hacer clic sobre el estilo.
Para hacer una modificación en un mismo párrafo, como aplicar estilo de letra a las palabras 'radiaciones invisibles', puedes utilizar las siguientes teclas para desplazarte:
• Las teclas de flechas izquierda/derecha desplazan el punto de inserción una posición a la izquierda o derecha, de la letra donde colocaste el punto de inserción.
• Las teclas de flechas arriba/abajo desplazan el punto de inserción una línea arriba o abajo.
• La tecla Fin te lleva al final de la línea y la tecla Inicio al principio de la línea.
Para desplazarte a lo largo de un documento con varias hojas, utiliza la barra de desplazamiento, o las teclas AvPág. o RePág.
El tipo de letra, el tamaño y el estilo se refieren al formato de la fuente; pero si necesitas definir la alineación del texto, el espacio entre líneas o sangrías, entonces lo que vas a hacer es darle formato a un párrafo. Formato de Párrafo Alinear un párrafo significa, normalmente, fijar su colocación con respecto a los márgenes de la página. Existen cuatro tipos de alineación: izquierda, centrada, derecha o justificada.
Botones para definir la alineación. Para cambiar la alineación del texto, primero selecciona los párrafos que vas a alinear y da un clic en el botón correspondiente a la alineación que requieras en la ficha Inicio, grupo Párrafo.
Botones de la ficha Inicio, en el grupo Párrafo para aumentar o disminuir sangría, según requieras desplazar el texto hacia la
izquierda o hacia la derecha. Si quieres que el párrafo se desplace un poco hacia la derecha, selecciónalo y da un clic en el botón Aumentar sangría.
Después de haber aumentado la sangría de tu párrafo, da un clic en el botón Deshacer de la barra de herramientas de Acceso Rápido. Este botón, deshace la última acción, (el aumento de sangría). Ahora bien, si das un clic en el botón con punta de flecha que hay a la derecha del botón Deshacer, aparecerá una lista con las últimas acciones para deshacer, colocando el puntero en esa lista podrás deshacer varias acciones a la vez.
De la misma forma, puedes rehacer las acciones que acabas de deshacer. Por ejemplo, si deshiciste el aumento de sangría, y quieres que el párrafo regrese al formato anterior, puedes rehacer la acción y volver a dejarlo con el aumento de sangría a la derecha dando clic en el botón Rehacer ubicado en la barra de herramientas de Acceso Rápido anteriormente mencionada.
La definición del formato también la puedes hacer antes de introducir el texto, y se aplicará al texto que escribas a partir de donde esté colocado el punto de inserción.
Un párrafo es el texto comprendido entre dos marcas de párrafo, estas marcas se insertan al pulsar la tecla Enter. Para hacerlas visibles, da
un clic en el botón de la ficha Inicio del grupo Párrafo. Espaciado Anterior y Posterior Las opciones Anterior y Posterior hacen referencia a la distancia que habrá antes y después del párrafo. Interlineado Es el espacio que habrá entre una línea y otra (1 sencillo, 1,5 espacio y medio, 2,0 doble, etc.). Ambos pueden personalizarse de manera individual, primero debes seleccionar los párrafos a los que quieras cambiar el espaciado. Después en la ficha Inicio, grupo Párrafo da un clic en el botón Espaciado entre líneas y párrafos.
Aparecerá un menú donde las primeras opciones son para indicar el interlineado y en la parte inferior las últimas dos opciones son para aumentar el espaciado antes o después del párrafo. Si quieres especificar la distancia antes o después del párrafo lo puedes indicar en el cuadro de diálogo “Párrafo” o en la ficha Diseño de página, grupo Párrafo. Letra capital Es iniciar un párrafo con una Mayúscula grande.
Para insertar letra capital:
1. Da un clic en el párrafo que deseas comenzar con Letra capital. (El párrafo debe contener texto).
2. Entra a la ficha Insertar, grupo Texto y da un clic en Letra capital.
3. Selecciona con un clic en: En texto o En margen.
Si quieres, puedes indicar la fuente, el número de líneas que ocupará y la distancia desde el texto. Para ello:
4. Selecciona Opciones de letra capital… 5. Indica las opciones que desees.
El portapapeles En el portapapeles, Word 2010 va guardando lo que se copia o se corta. Cada vez que usas Copiar, Cortar y Pegar estas usando el portapapeles, aunque no seas consciente de ello; es el funcionamiento automático del portapapeles. Al copiar se almacena un elemento en el portapapeles y al pegar se pega el último elemento que se copió.
Copiar, cortar y pegar Cuando se habla de copiar significa colocar una copia en otro lugar; mientras que cuando se habla de cortar significa quitar algo de un lugar para llevarlo a otro lugar. Se pueden utilizar varios métodos: Mediante los iconos en el grupo Portapapeles, que se encuentran en la ficha Inicio: Seleccionar el elemento (carácter, palabra, párrafo,..) a copiar o cortar, hacer clic
en el icono copiar o cortar, colocar el punto de inserción en el
punto de destino, hacer clic en el icono pegar . Mediante ratón Vamos a ver varios métodos: 1. Normal. Seleccionar una palabra con doble clic, presionar el botón derecho, elegir copiar o cortar en el menú contextual, ir a la posición donde vas a copiar o pegar, presionar botón derecho y elegir pegar. 2. Rápido. Seleccionar una palabra con doble clic, presionar el botón derecho del ratón y arrastrar (sin soltar), hasta llegar a la posición donde vas a copiar o cortar, y aparecerá un menú en el que debes elegir la opción copiar aquí o mover aquí.
Sólo con el teclado: Primero, seleccionar el texto con May + flechas para seleccionar letras o con May + Ctrl + flechas para seleccionar palabras. Segundo, copiar con Ctrl+C o cortar con Ctrl+X. Y por último, ir a la posición donde vas a pegar, teclear Ctrl+V.
Es aconsejable probar todos los métodos y elegir el que sea más cómodo. Ten en cuenta que el método sólo con el teclado, no requiere coger el ratón y, aunque parece engorroso, para las personas que teclean rápido, puede ser muy eficaz. Cuando copias o cortas, Word lo guarda en el portapapeles, de esta forma dispones de las últimas 24 "cosas" que se han copiado o cortado y en cualquier momento puedes volver a utilizar la que quieras. Para acceder a este panel debes dar un clic en el iniciador de cuadro de diálogo “Portapapeles”.
Un método rápido para hacer estas operaciones es mediante la
combinación de teclas: Ctrl+C para copiar, Ctrl+X para cortar, y Ctrl+V para pegar.
Pegado Especial Se utiliza para controlar la forma en que se pega la información. Esta opción es útil para pegar contenidos de una página web dentro de un documento de Word, todos los formatos (tamaño de la fuente, hiperenlaces y demás) seguramente no son los que tú requieras o necesites, (aunque podrías utilizar la opción de pegar y después cambiar manualmente), pero resulta más eficaz evitar transferirlos directamente. En la ficha Inicio, grupo Portapapeles da un clic en el botón Pegar y posteriormente selecciona la opción Pegado especial…
Aparece la ventana siguiente: Elige en Como: la opción que requieras. (De preferencia la opción de Texto sin formato). En la sección de Resultado, se te muestra una leyenda con el significado de cada opción de pegado disponible. Guardar y Guardar Como
Puedes utilizar los comandos Guardar y Guardar como... de la ficha Archivo (o el botón de la barra de Acceso Rápido) para guardar documentos. Al utilizar el comando Guardar como, Word mostrará un cuadro de dialogo como el que ves a continuación que te permite cambiar el nombre del archivo, el tipo y la carpeta que lo contiene.
Al utilizar el comando Guardar o Crtl+G no se abrirá ningún cuadro de dialogo, simplemente se guardarán en su actual ubicación los cambios que hayas efectuado en el documento. Sin embargo, si utilizas el comando Guardar con un documento nuevo, que no ha sido guardado nunca, se abrirá el mismo cuadro de dialogo que para Guardar como. En la parte central de este cuadro de diálogo se muestran los archivos y carpetas que hay dentro de la carpeta que aparece en el campo Guardar en, en este caso Mis documentos. Para guardar un archivo debes tener en cuenta estos tres campos del cuadro de diálogo:
Guardar en, aquí debes indicar la carpeta o directorio dentro del cual vas a guardar el documento. Por default aparecerá la carpeta predeterminada Mis documentos, si quieres guardar tu archivo en otra carpeta debes buscarla y hacer doble clic sobre ella para que aparezca en el cuadro de texto Guardar en. Nombre del archivo: Cuando guardas un documento por primera vez, en este campo aparecen las primeras letras del contenido del documento. Si no quieres utilizar este nombre da clic en este cuadro de texto y escribe el nombre que desees darle a tu archivo (documento). Guardar como tipo: el tipo de documento normalmente será Documento de Word, pero en la lista desplegable se enlistan otros tipos de archivo, que te permiten guardarlo con otras características, por ejemplo, guardar el documento como una página Web.
Abrir Abrir un documento nuevo Estando en Word 2010, puedes abrir un documento nuevo, o crear un documento nuevo, desde la ficha Archivo, en la opción Nuevo (o el botón de la barra de Acceso Rápido). Abrir un documento ya existente. Si tienes visible el documento ya sea en el Escritorio o desde la ventana del Explorador, para abrirlo basta con hacer doble clic sobre el icono del archivo. De esta forma se abre primero la aplicación y posteriormente el archivo seleccionado.
Si ya está abierto el programa Word, para abrir un archivo, tienes que seleccionar la opción Abrir de la ficha Archivo, o Crtl+A e indicar en el cuadro de diálogo que archivo es el que deseas abrir.
Este cuadro de diálogo es similar al del comando Guardar. Para abrir el archivo puedes escribir el nombre en el cuadro de texto Nombre de archivo o localizarlo en la lista que se muestra y dar doble clic sobre él para abrirlo.
Lección 3: Configurar página
Indicaciones:
1. Conocer las opciones de configuración aplicables a un documento. 2. Configurar de forma eficiente un documento
Configurar página Cuando ya tienes escrito un documento, es necesario que le des forma indicando el tamaño del papel, orientación, márgenes, etc. La ficha Diseño de página, presenta seis grupos de comandos: Temas, Configurar página, Fondo de página, Párrafo y Organizar, entre los cuales en Configurar página podrás definir las características generales de las páginas que forman el documento.
Tamaño del papel El tamaño de papel con el que quieres trabajar se seleccionara desde el grupo de Configurar página eligiendo Tamaño de papel, se va a desplegar un menú que ofrece varias opciones de tamaño de papel, pudiendo seleccionar aquella que sea de tu interés.
En el caso de que ninguna de estas medidas estándar te interese, puedes definir las medidas del documento de manera personalizada mediante la opción Más tamaños de papel...
Establecer como predeterminado: Si pulsas este botón te aparecerá una ventana que te preguntará si deseas que todos los documentos que se creen a partir de ese momento, tengan una estructura similar y sigan con las mismas características definidas en este cuadro de dialogo. Aplicar a: Ayuda a definir a qué parte del documento se aplicarán los cambios. Orientación
En cuanto a la orientación de la página está colocada por defecto en la opción vertical, puedes modificarla desde el botón de comando de Orientación que aparece en el grupo Configurar página. Para ello, sólo tienes que elegir la opción que requieras, horizontal o vertical.
Márgenes Los márgenes del documento se podrán ajustar a través de la opción de márgenes que aparece en ese mismo grupo.
Aparecerá un menú con una serie de márgenes predefinidos por Word, con la denominación que les da el programa (normal, estrecho, moderado, ancho y reflejado) y las dimensiones de los mismos. Puedes elegir cualquiera de ellos solo haciendo clic sobre la opción que prefieras. Si por el contrario, ninguna de las opciones que aparecen por defecto resulta útil, y deseas definir tu mismo las dimensiones de los márgenes del documento, selecciona la opción Márgenes personalizados.
En ese caso se mostrará el cuadro de dialogo “Configurar página” como la imagen anterior en la que deberemos especificar las medidas en centímetros en cada una de las casillas correspondientes. Esto se puede hacer de 2 formas:
1. Con los botones de desplazamiento, incrementas o decrementas la medida de los márgenes (haciendo clic repetidas veces en la punta de flecha que apunta hacia arriba o hacia abajo).
2. Seleccionando el valor que hay en la casilla (arrastrando el ratón desde la derecha hasta la izquierda) y tecleando el valor que se desea o bien posicionándose a la derecha del valor con un clic y con la tecla de retroceso borrándolo. Ahora, una vez borrado el valor que había en la casilla, teclear el que se desea. Si tiene decimales, el carácter decimal que debes utilizar es la coma.
Portada Microsoft Word ofrece una galería de útiles portadas prediseñadas. Para agregar una portada:
1. En el grupo Páginas de la ficha Insertar, hacer clic en Portada.
2. Hacer clic en un diseño de portada de la galería de opciones.
3. Después de insertar una portada, puedes reemplazar el texto de ejemplo
con tu propio texto haciendo clic para seleccionar la etiqueta de la portada que se va a modificar e introducir el texto que quieras.
Saltos
Las portadas siempre se insertan al principio de un documento, independientemente de la parte del documento en la que se ubique el punto de inserción.
Saltos de página
Página: El texto que sigue después del salto se pasa al inicio de la siguiente página.
Columna: El texto que sigue después del salto se pasa al inicio de la siguiente columna.
Ajuste de texto: Separa el texto alrededor de los objetos de páginas web.
Saltos de sección Sección: Parte de un documento en el que establece determinadas opciones de formato de página. Puedes crear una nueva sección cuando desees que propiedades como la orientación, el número de columnas o los encabezados y pies de página sean diferentes dentro de un mismo documento. Puedes utilizar secciones para variar el diseño de un documento dentro de una página o entre páginas.
1. Sección con formato de una columna.
2. Sección con formato de dos columnas.
Tipos de saltos de sección: En los siguientes ejemplos se muestran los tipos de saltos de sección que se pueden insertar. En cada ilustración, las líneas rojas representan el texto de la siguiente sección.
Página siguiente inserta un salto de sección e inicia la nueva sección en la página siguiente.
Continua inserta un salto de sección y empieza la siguiente sección en la misma página.
Página impar o Página par inserta un salto de sección y empieza la siguiente sección en la siguiente página impar o par.
Sólo tienes que insertar saltos de sección para dividir el documento en secciones y después aplicar a cada sección el formato que deseas. Por ejemplo, puedes utilizar formato de una columna para la sección de presentación de un informe y después utilizar formato de dos columnas para el texto independiente del informe en la siguiente sección.
Insertar Saltos Para insertar saltos de página o de sección utilizar la opción Saltos del grupo Configurar página. Haciendo clic sobre esta opción, se va a desplegar un menú que ofrece varias opciones de saltos, pudiendo seleccionar aquella que sea de tu interés.
Encabezado y pie de página Son áreas de los márgenes superior e inferior de cada página de un documento. Los encabezados y pies de página son útiles cuando quieres que algún elemento como un texto o un logotipo queden en todas las páginas de tú documento. Para insertarlos da clic en la ficha Insertar, y luego en el grupo Encabezado y pie de página selecciona la opción deseada.
Encabezado Al dar clic en Encabezado, se abrirá el menú de opciones siguiente:
. Selecciona el tipo de encabezado que más te agrade. En la parte superior de la hoja aparecerá sobre una línea punteada el espacio destinado para el encabezado con las características del modelo que seleccionaste. Dependiendo el modelo seleccionado se presentarán etiquetas para escribir texto, campos de fecha, etc.
Mientras esta activa el área del encabezado podrás tener acceso a las Herramientas para encabezado y pie de página al dar clic en la ficha adicional y en ese momento el resto del documento quedará deshabilitado, hasta que des doble clic sobre el área del documento o des clic sobre el botón cerrar.
Recuerda que este encabezado será para todo el documento. En el caso de que requieras que no todo el documento tenga el mismo encabezado tienes las siguientes opciones:
Primera página diferente En las Herramientas para encabezado y pie de página en el grupo Opciones seleccionar la casilla correspondiente.
En la primera página se visualizará el área del encabezado como se muestra en la siguiente imagen y todo lo que se especifique en esta área solamente se visualizará en la primera página del documento.
En la segunda hoja se visualizará el área del encabezado como en la siguiente imagen y todo lo que se especifique en esta área se visualizará en todo el documento.
Páginas pares e impares diferentes En la barra de herramientas de encabezado y pie de página en el grupo Opciones seleccionar la casilla correspondiente.
En la primera página impar se visualizará el área del encabezado como se muestra en la imagen siguiente:
Todo lo que se especifique en esta área se visualizará en todas las páginas impares del documento. En la primera página par se visualizará el área del encabezado como se muestra en la imagen siguiente:
Todo lo que se especifique en esta área se visualizará en todas las páginas pares del documento.
Al Seleccionar el tipo de encabezado o pie de página, en la lista podrás visualizar algunos tipos predeterminados para páginas pares e impares con el mismo diseño.
Encabezados de sección diferentes. Primero es necesario insertar saltos de sección para poder dividir el documento en secciones y así podrás especificar en cada sección un encabezado diferente en un mismo documento.
Debe estar desactivado el comando vincular al anterior del grupo de Navegación de la ficha de Herramientas para encabezado y pie de página.
Pie de Página Para insertar el pie de página da clic en la ficha Insertar, y luego en el grupo Encabezado y pie de página, seleccionar en Pie de página el modelo de tu preferencia como lo hiciste para el encabezado. En la parte inferior de la hoja aparecerá bajo una línea punteada el espacio destinado para el pie de página con las características del modelo que seleccionaste. Dependiendo el modelo seleccionado se presentarán los números de página, etiquetas para escribir texto, etc.
Recuerda que este pie de página será para todo el documento. En el caso de que requieras que no todo el documento tenga el mismo pie de página tienes las mismas opciones que se vieron anteriormente en el encabezado. Para indicar la distancia que deseas que haya entre el borde superior del papel y la primera línea del encabezado, así como la distancia entre la última línea del pie página y el borde inferior de la hoja, da clic en la ficha adicional de Herramientas para encabezado y pie de página y especifícala en el grupo Posición.
Para ver los encabezados y pies de página en la pantalla de la computadora tienes que estar en modo de vista Diseño de impresión donde se visualizan en un tono más claro que el texto normal. Números de Página Cuando creas un documento, Word numera correlativamente las páginas para poder referenciarlas, ese número es el que aparece en la parte izquierda de la barra de estado, pero este número de página no aparece en el documento. Si quieres que los números de página aparezcan en el documento cuando lo imprimas (sin entrar al pie de página) deberás insertarlos desde la ficha Insertar, en el grupo Encabezado y pie de página.
Seleccionando la opción Número de página y eligiendo dónde quieres que aparezca el número.
Al seleccionar una ubicación se despliega una lista de formatos prediseñados para que elegir el que más te guste.
También puedes insertar el número de página mientras estas editando el encabezado o pie, seleccionando la opción Número de página del grupo Encabezado y pie de página de la ficha adicional Herramientas para encabezado y pie de página.
Y seguir los mismos pasos que antes, para seleccionar la ubicación y formato del número de página. Existe una gran cantidad de formatos prediseñados asociados a cada ubicación, estos están organizados por secciones para facilitar la localización del formato que buscas. En la sección Simple hay números simples con diferentes alineaciones. En la sección Con formas, los números se escriben dentro de una forma, por ejemplo con cinta:
En la sección Número sin formato, hay números de página a los cuales se les aplica algún tipo de formato.
En la sección Página X, el número de página viene acompañado de la palabra Página o Pag,
En la sección Pagina X de Y, se añade además el número total de páginas del documento.
Los formatos predeterminados que aparecen en la lista desplegable asociada a cada ubicación pueden variar de una ubicación a otra, la opción Final de página dispone de más formatos. Una vez insertado el número de página puedes variar su formato con la opción Formato del número de página.
Al seleccionarla, se abre una ventana como la que se encuentra a continuación:
Al hacer clic sobre la punta de flecha del campo Formato de número se despliega una lista con posibles formatos predeterminados para que selecciones el formato que más te guste. Hay dos alternativas para indicar en qué número empezará la numeración de las páginas: 1.- Continuar desde la sección anterior si ésta es la primera sección empezara desde uno. 2.- Iniciar en: Inicia en el número que especifiques en esta opción. Si tienes estructurado el documento en capítulos, también puedes incluir el número del capítulo junto con el de la página, marcando la casilla
Incluir número de capítulo y seleccionando un formato. Insertar notas al pie y notas al final Si en tu documento deseas hacer alguna aclaración o nota puedes utilizar las notas al pie o notas al final. Cada nota se compone de dos partes, una marca de referencia de nota en superíndice y el texto de la nota.
Marca de referencia
Texto de la nota
Para insertar notas al pie y notas al final puedes hacer lo siguiente: Posiciona el punto de inserción donde tengas que introducir la marca de referencia de la nota, ahora accede a la ficha Referencias y en el grupo Notas al pie selecciona la opción deseada.
Si seleccionas la opción Insertar nota al pie la nota se insertará automáticamente y no tendrás que realizar más acciones.
Pero si quieres configurar las notas debes dar un clic en el iniciador del cuadro de diálogo de “Notas al pie y notas al final”.
Aparecerá el diálogo que se ve en la imagen de la derecha. Puedes seleccionar entre Notas al pie o Notas al final. Si seleccionas Notas al pie puedes elegir entre: - Incluir la nota al Final de la página o Debajo de la selección. Si seleccionas Notas al final puedes elegir entre: - Incluir la nota al Final del documento o al Final de la sección. Además en el diálogo puedes: - Seleccionar el formato del número que deseas que se muestre como subíndice. - Insertar una marca personal pulsando en Símbolo… - Indicar a partir de qué número, letra, símbolo comienza la primera nota al pie. - Seleccionar si la numeración es continua, si reinicia en cada nueva sección o si reinicia en cada nueva página. - Intercalar entre distintos formatos a lo largo del documento en Aplicar cambios a: Cuando tienes la nota al pie/nota al final generada y te sitúas con el ratón encima aparece un comentario con el texto referente a esa nota al pie/nota al final y si das doble clic sobre el superíndice te lleva a la nota al pie/nota al final referente al superíndice. Eliminar una nota al pie o al final Para eliminar una nota, tienes que seleccionar la marca de referencia y suprimirla. Si borras una nota numerada Word volverá a numerar las restantes automáticamente. Cuando borres un texto que contenga alguna marca de referencia de nota, Word eliminará también el texto de la nota correspondiente. Vista previa de impresión e Imprimir
Esta opción es uno de los principales cambios que tiene Word 2010 con respecto a las versiones anteriores de Word. Puedes utilizar la opción Imprimir de la ficha Archivo (o el botón de la barra de Acceso Rápido) para visualizar tu documento antes de imprimir y una vez visualizado todo el documento, puedes enviar a imprimir. Al utilizar la opción Imprimir, Word mostrará en su ventana lo siguiente:
Del lado derecho de la pantalla se visualizan las páginas del documento. Para visualizar la página completa presionar el botón Toda la página que se encuentra en la esquina inferior derecha.
En la parte inferior del lado derecho se puede visualizar el número de página que estas viendo del total de páginas del documento, así como avanzar a la siguiente página o retroceder a la página anterior con los botones de flecha hacia la derecha o izquierda según sea el caso.
Para recorrer todas las páginas también puedes utilizar la barra de desplazamiento vertical.
Si quieres acercar más la visión de la página, en la parte inferior derecha puedes modificar el Zoom.
Dependiendo el porcentaje del Zoom será el número de páginas que se pueden visualizar. Del lado izquierdo de la pantalla se encuentran las opciones de Impresión, y están divididas en tres secciones que son: Imprimir, Impresora y Configuración. Imprimir
Una vez terminado tu documento, para imprimirlo puedes hacerlo con un clic en el botón Imprimir, y Word enviará tu documento a la impresora, con las características de impresión ya definidas. Si quieres imprimir varias copias del documento debes introducir el número de copias que se van a imprimir.
Impresora Aparece la impresora predeterminada. En el caso de que se tenga acceso a más de una impresora se puede seleccionar otra impresora al dar clic y se desplegará la lista de impresoras disponibles. En Propiedades de la impresora, se abre una ventana en la que se pueden establecer opciones relacionadas con la impresora seleccionada como la calidad de impresión o si se desea imprimir en escala de grises. Configuración Puedes seleccionar que quieres imprimir: Todas las páginas: Imprime todo el documento. Selección: Si tienes seleccionada alguna parte del documento, puedes escoger esta opción para que imprima únicamente el texto seleccionado. Página actual: Imprime la página en la que se encuentra situado el punto de inserción en ese momento. Intervalo de páginas. Permite indicar qué páginas quieres que imprima. Si quieres páginas salteadas, anota los números de página separados por coma, o para indicar un intervalo, escribe la página inicial y la página final separadas por un guión. Intercalar Si vas a imprimir varias copias y no está seleccionada esta opción se imprimen todas las copias de cada página juntas. Si seleccionas Intercalar, se imprimen una copia entera y después otra copia. Doble cara La opción predeterminada es la de imprimir a una cara pero si la impresora te lo permite puedes imprimir a doble cara, indicando el lado por el cual se van a voltear las páginas y si se voltearán de forma manual. También puedes establecer desde estas opciones la orientación, el tamaño y los márgenes de la página, Así como acceder al cuadro de dialogo de “Configurar página”. Para salir de la presentación preliminar y volver a la presentación anterior del documento, elije cualquier otra ficha que no sea Archivo.
Lección 4: Índices, Estilos y Tablas de Contenido
Indicaciones:
1. Aplicar formato a un documento y generar en forma automática la Tabla de contenido y/o el Índice del mismo, con eficiencia y eficacia.
Creación de Índices Insertar marcas de índice. Para crear las marcas, puedes seguir los siguientes pasos: Comenzando desde el principio del documento selecciona la palabra o frase que vayas a añadir al índice.
Accede a la ficha Referencias y en el grupo Índice haz clic en el botón Marcar entrada o presiona la combinación de teclas Alt + Shift + X.
Aparece la ventana “Marcar entrada de índice”, en el cuadro de texto Entrada estará ya escrito la palabra o frase que seleccionaste previamente, en caso contrario debes seleccionar la palabra/frase ahora y dar un clic en el cuadro de texto Entrada. Esta palabra/frase que aparece en Entrada es la que posteriormente aparecerá en el índice. Puedes crear Subentradas de la Entrada principal, las subentradas aparecerán debajo de la entrada principal y alineadas a la derecha. Las subentradas se utilizan cuando una entrada principal tiene términos estrechamente relacionados con ella que también aparecen en el documento. Ahora da clic en el botón Marcar, regresa al
documento dando clic sobre el mismo y desplázate hasta la siguiente palabra/frase que deseas marcar. La seleccionas y vuelves a la ventana de “Marcar entrada de índice”, dando un clic en el cuadro de texto Entrada, en el momento en que la palabra/frase se actualiza, da clic en el botón Marcar y repite el procedimiento hasta que termines de marcar todas las palabras que deseas incluir en el índice. Cuando finalices da clic en el botón Cerrar. Una vez que tienes todas las marcas ya definidas puedes crear el índice. Para insertar el índice debes situarte en el lugar donde lo quieres generar, (por lo general va al final del documento). Accede de nuevo a la ficha Referencias y da clic en Insertar índice, aparecerá la ventana “Índice” como la que se ve en la imagen.
Si tienes subentradas puedes elegir en Tipo: -Con sangría, si quieres que aparezcan debajo de la entrada principal. -Continuo, si prefieres que las subentradas aparezcan a la derecha. En el caso de que la mayoría de las entradas hayan sido palabras, se puede generar el índice en varias columnas indicando en Columnas el número deseado. En Formatos puedes seleccionar el estilo que tendrá el índice.
Las características propias de cada estilo se verán reflejadas en la Vista preliminar en la parte superior izquierda de la ventana. Una vez definidas las opciones en la ventana, da clic en el botón Aceptar y Word reúne las entradas de índice, las ordena alfabéticamente, crea referencias a sus números de página, busca y quita las entradas duplicadas de la misma página y genera el índice del documento. Actualizar Índice Para actualizar el índice selecciona la ficha Referencias y en el grupo Índice da clic en Actualizar índice.
Si se agregan o eliminan marcas de entrada o se modifica el texto en el documento es necesario actualizar el Índice.
Crear, Modificar y Eliminar Estilos ¿Qué es un Estilo? Un estilo es un conjunto de características que se utilizan para dar formato a un texto, párrafo, tablas y listas de un documento. La ventaja de manipular estilos es poder aplicar un grupo de características de formato en un solo proceso con sólo seleccionar el estilo que se desea aplicar. Creación de Estilos.
Para Crear un Estilo: Crear un nuevo estilo tipo párrafo, al que darás el nombre Propio1, con las siguientes características: Tipo de letra: Arial. Tamaño: 14. En negrita y cursiva. Alineación: Justificada. Estos son los pasos que hay que seguir:
1. Abre cualquier documento o crea uno nuevo. Ahora hay que abrir el panel de Estilos. 2. Selecciona un párrafo. 3. Hacer clic en el botón inicializador del cuadro de diálogo “Estilo” que se
encuentra en la ficha Inicio, dentro del grupo Estilo.
4. Haz clic en el botón Nuevo estilo que se encuentra en la parte inferior izquierda del panel.
5. En el cuadro de texto Nombre escribe Propio1. 6. En el cuadro de texto Tipo de estilo deja Párrafo. 7. En el cuadro de texto Estilo basado en deja Normal. 8. En el cuadro de texto Estilo del párrafo siguiente déjalo en blanco. Ahora debes especificar las características de formato que tendrá Propio1. 9. En el cuadro fuente haz clic en la punta de flecha y se abrirá una lista en la
que debes elegir Arial. 10. En el cuadro Tamaño haz clic en la punta de flecha y se abrirá una lista en
la que debes elegir 14. 11. Haz clic en el botón Negrita. 12. Haz clic en el botón Cursiva. 13. Haz clic en el botón de alineación justificar.
Se debe visualizar una ventana como la que ves en esta imagen:
Haz clic en Aceptar. Ya tienes el estilo creado y puedes visualizar su nombre en el panel de Estilos así como ver cómo queda el párrafo que seleccionaste previamente. Puedes seleccionar otro párrafo de tu documento y aplicarle este nuevo estilo, para ello una vez que esta seleccionado el párrafo, da un clic sobre el estilo Propio1 que está en el panel.
El estilo activo se visualiza seleccionado en el panel con un recuadro gris.
Si ahora abres un documento nuevo verás que el estilo que acabas de crear no aparece en estilos. Si quieres que un estilo esté disponible en todos los documentos nuevos en la ventana de “Crear nuevo estilo a partir del formato” debes seleccionar la opción de Documentos nuevos basados en esta plantilla, antes de dar clic en Aceptar. Modificación de Estilos Para ver las características de un estilo concreto, en el panel de Estilos, colocar el puntero sobre un estilo de la lista.
Para modificar un estilo: Si quieres hacer cambios a un estilo acerca el puntero en el panel sobre el estilo deseado y da un clic sobre la punta de flecha para que te despliegue un menú donde debes elegir Modificar…
Se debe visualizar la ventana de “Modificar estilo”:
Realizar en la ventana todos los cambios que deseas hacer y antes de dar clic en Aceptar debes activar la casilla de verificación de Actualizar automáticamente si quieres que todo el texto que tenga ese estilo se actualice automáticamente. Eliminación de Estilos Para eliminar un estilo: Solo podrás eliminar los estilos que se hayan creado por el usuario. Abrir el panel de Estilos, dar clic derecho del ratón sobre el estilo que se quiere eliminar y seleccionar la opción Eliminar. En el caso de que sea un estilo predefinido de Word, solamente podrás quitarlo de la galería de estilos. En la ficha Inicio, dentro del grupo Estilos o desde el panel de Estilos, dar clic sobre el estilo con el botón secundario del ratón y seleccionar la opción Quitar de la galería de estilos rápidos. Quitando un estilo de la galería estilos rápidos no se elimina el estilo de la lista que aparece en el panel Estilos. Estilos Numerados Estilos de Título asociados con numeración automática. Los estilos Título 1, Título 2, Título 3, etc. Pueden aparecer numerados como si fuera una lista multinivel, es decir:
1. Titulo (nivel 1) 1.1. Titulo (nivel 2) 1.2. Titulo (nivel 2) 1.2.1. Titulo (nivel 3) 2. Titulo (nivel 1) 2.1. Titulo (nivel 2) 2.1.1. Titulo (nivel 3)
1. Aplicar los estilos de titulo (Título 1, Título 2, Título 3, etc.) a los títulos y subtítulos de tu documento.
2. En la ficha Inicio, grupo Párrafo, dar clic en el botón Lista multinivel
3. Seleccionar en la sección de biblioteca de listas la opción siguiente:
Creación de Tabla de contenido Word permite generar de forma automática la Tabla de contenido de un documento. La Tabla de contenido es útil para desplazarse de un tema a otro de forma rápida a través del documento. Para poder crear la Tabla de contenido se recomienda utilizar diferentes estilos de titulo de los predeterminados de Word: Título1, Titulo2, Título3, etc. Con la finalidad de que Word pueda utilizarlos como referencia para generar la tabla. Una vez aplicados los estilos a los títulos y subtítulos puedes generar la tabla de contenido automáticamente de la siguiente manera:
1. Como la tabla de contenido que se va a generar normalmente se desea al inicio del documento, coloca el punto de inserción al inicio del contenido del documento y luego inserta un salto.
2. Coloca el punto de inserción al inicio de la hoja en blanco (antes del salto). 3. Elige la ficha Referencia y luego haz clic en el botón Tabla de contenido
del grupo de mismo nombre.
4. Ahora elije la forma de tabla automática que más te agrade.
Si deseas configurar el diseño de tu tabla de contenido: 1. Da clic en el botón de Tabla de contenido, selecciona Insertar tabla de
contenido…
y se va a desplegar una ventana como la siguiente:
2. Selecciona la casilla Mostrar números de página para que la Tabla de
contenido que se genere contenga números de página. 3. Marca la casilla Alinear números de página a la derecha. 4. Elige el carácter de relleno que deseas para rellenar la distancia entre el
título y el número de página. 5. En Formatos puedes seleccionar el estilo que tendrá el índice y las
características propias de cada estilo se verán reflejadas en la Vista preliminar en la parte superior izquierda de la ventana.
6. Para indicar cuántos niveles de Titulo se muestran en la tabla de contenido, escribe el número que desees en Mostrar niveles.
7. Finalmente haz clic al botón Aceptar para generar la tabla de contenido. Si utilizaste Estilos numerados para los títulos y subtítulos de tu
documento al generar la tabla de contenido. Ésta se visualizara con los estilos y su esquema numerado.
Si utilizaste estilos personalizados antes de dar clic al botón Aceptar, da un clic en el botón Opciones para establecer cómo se va a generar tu Tabla de contenido a partir de los estilos personalizados que utilizaste.
1. En Estilos disponibles, busca el estilo que hayas aplicado a los títulos del documento, por ejemplo, Propio1.
2. En Nivel de TDC, junto al nombre del estilo, escriba un número del 1 al 9 para indicar el nivel que desea que represente ese estilo de título.
3. Si sólo deseas utilizar estilos personalizados, elimina los números de nivel de TDC de los estilos integrados, como por ejemplo, Título 1 y Titulo 2.
4. Repite los pasos 1 y 2 para cada estilo de título que deseas incluir en la
Tabla de contenido. 5. Hacer clic en Aceptar.
Actualizar Tabla de contenido Para actualizar la tabla selecciona la ficha Referencias y en el grupo Tabla de contenido da clic en Actualizar tabla.
Si se agregan, eliminan o modifican títulos u otro texto en el documento es necesario actualizar la tabla de contenido.
Eliminar Tabla de contenido Si deseas eliminar la tabla de contenido da clic en la ficha de Referencias en el botón de Tabla contenido y selecciona la opción Quitar tabla de contenido.
Lección 5: Listas y Tabulaciones
Indicaciones:
1. Enumerar los elementos de un documento utilizando el formato de numeración, viñetas o lista multinivel.
2. En un documento establecer tabulaciones haciendo uso de la tecla Tab y la regla horizontal.
Listas En muchas ocasiones será necesario enumerar diferentes elementos en tus documentos. Word no sólo reconoce números para crear listas, sino que también puedes utilizar letras o incluso algunos símbolos con los cuales resaltaras los elementos que conforman la lista. Lista con Viñetas Para crear una lista, primero escribe la información
Después selecciona el texto de la lista y aplícale un formato de viñetas. Para activar el formato de viñetas, utiliza el botón Viñetas de la ficha Inicio del grupo Párrafo.
En este momento tú lista está con la viñeta predeterminada, para cambiar el símbolo que aparece como viñeta: Selecciona el texto de la lista y da clic en la punta de flecha del botón Viñetas, a continuación te aparecerá un menú como el siguiente:
Desde este menú puedes seleccionar el símbolo que quieres que aparezca en la lista. Si ninguna de las opciones te satisface, o quieres cambiar el formato de la viñeta, da un clic en la opción Definir nueva viñeta…
En la ventana “Definir nueva viñeta”, si lo deseas puedes establecer una nueva viñeta empleando el botón Símbolo o Imagen, cada uno abre una ventana con todos los símbolos o imágenes disponibles. Con el botón Fuente… puedes modificar cualquier otro formato de carácter como el tamaño o color. Esta opción sólo cambia el formato del carácter que se usa como viñeta, no todo el texto. También cuentas con la posibilidad de darle alineación izquierda, centrada o derecha a la viñeta que vas a emplear. Si estás escribiendo con formato de lista, al presionar Enter automáticamente te aparecerá la siguiente marca de la lista (la viñeta). Si ya no deseas incluir más elementos en la lista, tienes que presionar dos veces la tecla Enter. Lista numerada Si tu trabajo requiere una lista numerada, sigue el mismo procedimiento que para una lista con viñetas pero ahora da clic en el botón Numeración.
Ahora puedes seleccionar el estilo de numeración que deseas que aparezca en la lista: números, números romanos, letras, etc. Si ninguna de las opciones te satisface, o quieres cambiar el formato de la numeración, da un clic en la opción Definir nuevo formato de número…
En la ventana “Definir nuevo formato de número”, puedes modificar varios aspectos de la lista, como el estilo de número y aplicar alineación izquierda, centrada o derecha (solamente para el número). En el botón Fuente… puedes modificar el tipo de fuente, el tamaño y el color.
Interrumpir una lista Coloca el punto de inserción en el elemento que no quieres que sea parte de la lista, y luego presiona el icono de numeración o viñetas para quitarle dicho formato. Si estás escribiendo con formato de lista, al presionar Enter automáticamente te aparecerá la siguiente marca de la lista (el número inmediato). Si ya no deseas incluir más elementos en la lista, tienes que presionar dos veces la tecla Enter. Lista Multinivel A continuación puedes observar una lista multinivel con diferentes viñetas que permiten diferenciar cada nivel.
Para poder generar una lista multinivel puedes seguir el siguiente procedimiento:
1. Escribe la información:
2. Selecciona el texto de la lista y da clic en la punta de flecha del botón Lista multinivel de la ficha Inicio del grupo Párrafo.
A continuación se despliega un menú como el siguiente:
3. Selecciona el estilo de lista multinivel que deseas. En este momento tú lista está en un solo nivel.
Para crear diferentes niveles es necesario aumentar o disminuir sangría.
4. Cambia de nivel los elementos de la lista que tú consideres con la tecla Tab o el botón Aumentar sangría del mismo grupo.
Si al momento de establecer los niveles te equivocaste y avanzaste un nivel de más podrás regresar al nivel anterior con la combinación de teclas Shift + Tab o el botón Disminuir sangría del mismo grupo. Tabulaciones Las tabulaciones son posiciones fijas por las cuales se desplaza el punto de inserción cuando oprimes la tecla de tabulación Tab. Cuando necesitas insertar texto en columnas o tablas pueden ser de gran ayuda las tabulaciones. Word tiene definidas tabulaciones cada 1,25 centímetros, y de igual manera se pueden establecer tabulaciones en las posiciones que requieras. Asimismo, puedes definir la alineación para cada tabulación. Establecer tabulaciones con el uso de la regla horizontal
Haz clic en el botón que está en el extremo izquierdo de la regla horizontal para seleccionar la alineación de la tabulación que vayas a
insertar. Por cada clic que hagas irán apareciendo rotativamente las siguientes alineaciones: izquierda, centrada, derecha, decimal, etc. Dirige el puntero sobre la regla horizontal hacia la posición en la que
deseas establecer la tabulación y haz clic para que se inserte la marca de la tabulación seleccionada.
Si quieres modificar la posición de una tabulación basta con que coloques el puntero en el indicador de esa tabulación, luego haz clic y arrástralo a la nueva posición. Si deseas quitar esa tabulación, sitúa el puntero sobre el indicador de esa tabulación y arrastrarlo fuera de la regla. Por ejemplo, en la imagen siguiente se han establecido las siguientes tabulaciones: Izquierda en la posición 3 Centrada en la posición 5.75 Derecha en la posición 8.5 Decimal en la posición 12.75 Relleno de tabulaciones Puedes utilizar tabulaciones con caracteres de relleno para crear líneas de puntos, guiones o carácter de subrayado. Estas tabulaciones te pueden facilitar el seguimiento del texto con una línea horizontal cuando las partes que forman un renglón están alejadas entre sí. Para definir este tipo de tabulaciones tienes que hacerlo desde la ficha Inicio, en el iniciador del cuadro de diálogo del grupo “Párrafo”, dando clic en el botón Tabulaciones…
En este momento se visualiza la siguiente ventana de “Tabulaciones”
Si defines una tabulación con Posición de 10 cm, Alineación izquierda y con Relleno punteado, un texto puede quedar como el siguiente:
Para eliminar los caracteres de relleno, selecciona Ninguno en la ventana “Tabulaciones”. Los caracteres de relleno que hayas especificado, son válidos para una sola tabulación.
Lección 6: Columnas, Bordes y Sombreado
Indicaciones: 1. Crear, modificar y eliminar columnas de texto en un documento. 2. Agregar, modificar y eliminar bordes y sombreado a párrafos de forma correcta. Dividir en columnas Si quieres dividir tu texto en columnas, es recomendable escribirlo todo en una sola, y después dividirlo en el número de columnas que necesitas. También lo puedes hacer mientras escribes, aunque resulta un poco más complicado.
Si quieres ver el trabajo que estás haciendo con las columnas es recomendable estar en Vista de diseño de impresión.
Para esto, primero tienes que seleccionar el texto a convertir en columnas, (puede ser una parte o todo el documento), y después da clic en el botón Columnas que aparece en el grupo Configurar página de la ficha Diseño de página. Aparecerá un menú como el siguiente:
En este menú podrás seleccionar dando clic en la opción de columnas en la que deseas dividir tu texto (puede ser desde 1 a 3 columnas). Si quieres más columnas das clic en Más columnas… Opciones de columnas En el apartado Preestablecidas tienes 5 tipos de configuraciones ya creadas, las cuales puedes utilizar, simplemente dando clic, sobre una de ellas. Número de columnas: aquí puedes seleccionar el número de columnas en que quieres distribuir tu texto. En la sección Ancho y espacio selecciona el ancho de la columna, así como el espacio que deberá existir entre esta columna y la siguiente. Si tienes seleccionada la casilla Columnas de igual ancho las características que modifiques en la primera columna serán las mismas que aparecerán en el resto. Dichas
características en las demás columnas no las podrás cambiar. Si quieres que aparezca una línea divisoria entre las columnas, selecciona la casilla Línea entre columnas. Empezar columna: si activas esta casilla, se insertará un salto desde el punto donde esta el punto de inserción, y el siguiente texto inicia en el principio de la siguiente columna. Para que esta opción funcione, debes tener activada la opción Aplicar a: De aquí en adelante. En el apartado Aplicar a, puedes seleccionar a qué parte del documento deseas que se asigne el formato de columnas. Una vez establecidas las opciones de columnas que requieres, solo debes hacer clic sobre el botón Aceptar y el documento se dividirá en tantas columnas como lo indicaste. Quitar las columnas Para hacer esto, selecciona todo el texto que está en columnas y pulsa sobre el botón Columnas que aparece en el grupo Configurar página de la ficha Diseño de página, luego selecciona una columna y el texto quedará de una sola columna. Bordes y Sombreado En la ficha Diseño de página en el grupo Fondo de página, puedes encontrar la opción Bordes de página, la cual te despliega la ventana siguiente:
Esta ventana está conformada por 3 fichas desde las cuales podrás añadir un borde a las páginas del documento, agregar bordes y/o sombreado a un párrafo en particular, a celdas de tablas, etc.
También puedes acceder a la ventana de Bordes y sombreado desde la ficha Inicio grupo párrafo dando clic en el botón con punta de flecha al
lado derecho de Bordes y sombreado, seleccionando la ultima opción del menú Bordes y sombreado…
Borde de página. Estando en la ficha Borde de página podrás añadir un borde a las páginas del documento.
En la sección del lado izquierdo selecciona el tipo de borde que quieres aplicar: Ninguno: Elimina los bordes de los párrafos seleccionados. Cuadro: Inserta un cuadro alrededor de las páginas del documento. Sombra: Crea un borde (cuadro) sombreado únicamente en los bordes del lado derecho e inferior. 3D: Inserta un borde con efecto 3D. Personalizado: Permite indicar diferentes características a cada línea del borde: superior, inferior izquierdo o derecho. En la sección del centro, selecciona las características del borde como: Estilo: Establece el estilo de línea (guiones, puntos, doble línea, etc.) que tendrá el borde. Color: Despliega la paleta de colores para que selecciones el color que tendrá el borde. Ancho: Despliega una lista de opciones que te permite indicar lo ancho que tendrá la línea del borde. Arte: Despliega una lista donde puedes escoger un tipo de borde de imagen en lugar de un estilo de línea. Esta opción está disponible únicamente para el borde de página. En la sección del lado derecho: Vista Previa: Puedes visualizar el borde con todas las características que seleccionaste. En esta sección también puedes definir un borde personalizado, dando clic en el icono de la línea del borde que quieres que aparezca: superior, inferior izquierdo o derecho.
Aplicar a: Despliega una lista de opciones para que indiques si quieres que todas las paginas tengan el borde que estableciste o sólo ciertas secciones o solamente la primera página. El Botón Opciones… abre la ventana “Opciones de borde y sombreado” en la que puedes modificar la distancia que habrá desde el margen del borde establecido con respecto al borde de página o el texto.
Bordes Aplica un borde a párrafos o texto.
Estando en la ventana de “Bordes y sombreado”, en la ficha de Bordes puedes aplicar bordes a párrafos o texto.
Para aplicar un formato como el del párrafo de ejemplo anterior, selecciona el tipo Cuadro, Estilo de línea doble, Color verde, Ancho de 1 ½ ptos. y en Aplicar a: selecciona la opción párrafo. Si haces clic en el botón Aceptar, tu texto tendrá el formato de borde seleccionado.
Las opciones que se encuentran en esta ficha son las mismas a las que ya viste en la ficha Borde de página.
Sombreado Aplica un sombreado a párrafos o texto. Para aplicar un formato como el del párrafo de ejemplo siguiente:
Selecciona el párrafo o texto de tu documento al que quieres aplicar un sombreado y desde la ficha Inicio, grupo párrafo, da un clic en el botón con punta de flecha al lado derecho de Sombreado y selecciona dando un clic sobre el color verde en la paleta de colores que se presenta. Si quieres utilizar Tramas en el sombreado, en la misma ventana de “Bordes y sombreado” selecciona la ficha que diga Sombreado.
En la sección del lado izquierdo, puedes seleccionar el color de Relleno y en la sección Tramas puedes seleccionar algún Estilo de las opciones que se presentan en la lista. Del lado derecho tienes una Vista previa para que veas cómo quedaría el párrafo y en Aplicar a: selecciona la opción párrafo o texto según sea el caso. Por ultimo haz clic en el botón Aceptar, para que se aplique el sombreado.
Si vas a utilizar las herramientas de Borde y/o Sombreado para aplicarlas a un párrafo o texto, previamente debes tener el texto
seleccionado.
Lección 7: Tablas
Indicaciones:
1. Identificar los elementos principales para elaborar tablas en Word. 2. Elaborar y crear tablas en Word.
Tablas En una tabla la información está agrupada en filas y columnas. Esta lección te ayuda a crear una tabla como la que aparece a continuación:
LEGUMBRES Calorías Proteínas Lípidos Hidratos de
carbono Alubia 110 6.4 0.6 20.7 Garbanzo 338 21.8 4.9 54.3 Guisantes secos 304 21.7 2 53.6 Haba seca 304 27 2.4 46.5 Lenteja 325 25 2.5 54
Insertar Tabla Para insertar la tabla ve a la ficha Insertar en el grupo Tablas y da un clic en el botón Tabla, y se abrirá un menú como el siguiente, en el que debes indicar las dimensiones de la tabla arrastrando el ratón sobre los cuadros que representan el número de columnas y filas que va a tener la tabla.
En este momento debes tener en tu documento una tabla con 2 filas y 5 columnas del mismo ancho. Si quieres especificar el ancho de las columnas antes de insertar la tabla, selecciona en el menú anterior la opción Insertar tabla…
En esta ventana tienes tres opciones de Autoajuste para definir las dimensiones de las columnas de la tabla. Ancho de columna fijo. Si lo dejas en automático se ajustará el ancho de las columnas para que la tabla ocupe todo el espacio entre los márgenes de la página, si quieres puedes cambiar la opción Automático y establecer el ancho de las columnas. Autoajustar al contenido. El ancho dependerá de la cantidad de texto o gráficos que contenga cada columna. Ajustar a la ventana. El tamaño se ajusta al tamaño de la ventana del visualizador Web, si cambia el tamaño de la ventana, la tabla se ajusta al nuevo tamaño. Escribe en tu tabla los datos que se muestran en la tabla de ejemplo que aparece al principio de la lección. Todavía no introduzcas el titulo legumbres. Los datos de la tabla se van introduciendo de izquierda a derecha osea fila por fila. Para pasarte de una celda a la siguiente, basta con presionar la tecla Tab y cuando llegues al final de la fila 2 sigue presionando la tecla Tab para agregar otra fila y así sucesivamente hasta que termines. Para desplazarte por las celdas mediante el teclado toma en cuenta lo siguiente:
Para desplazarte Presiona las teclas Imagen Teclado Al principio de la fila
Al principio de la columna
Al final de la fila
Al final de la columna Una celda a la izquierda
Una celda a la derecha
Una celda arriba
Alt + Inicio
Alt + Fin
Alt + AvPág
Alt + RePág
Shift + Tab
Tab
Flecha arriba
+
+
+
+
+
+
Una celda abajo Flecha abajo
También puedes colocarte en cualquier celda con hacer clic en la celda. Formato de Tabla Puedes tener acceso a todas las herramientas para trabajar con tablas desde la ficha adicional Herramientas de tabla, la cual tiene a su vez dos fichas que son: Diseño y Presentación. Puedes elegir entre varios formatos ya establecidos que se encuentran en la ficha Diseño del grupo Estilos de tabla.
Una vez seleccionado el estilo deseado, automáticamente se aplicarán bordes y sombreado a la tabla. También se pueden resaltar algunas filas o columnas activando las casillas correspondientes desde el grupo Opciones de estilo de tabla que está a la izquierda del grupo Estilos de tabla.
Para especificar de forma manual algunas características de formato, primero debes saber: Seleccionar Filas: colocar el puntero a la izquierda de la fila y cuando tome la forma de una flecha blanca que apunta inclinada a la derecha haz clic.
Columna: colocar el puntero justo encima de la columna, y cuando tome la forma de una pequeña flecha negra que apunta hacia abajo, haz clic.
Celdas: colocar el puntero justo encima del lado izquierdo de celda, y cuando tome la forma de una pequeña flecha negra inclinada, haz clic. Toda la Tabla: colocar el puntero sobre el cuadrito en la esquina superior izquierda, y cuando tome la forma de cuatro flechas, haz clic. Insertar Desde el grupo Filas y Columnas de la ficha Presentación, podrás insertar filas arriba o debajo y columnas a la izquierda o a la derecha, dependiendo de la celda donde se encuentre el punto de inserción, dando clic en la opción deseada.
En el caso de que selecciones varias filas o columnas se insertarán tantas filas o columnas como hayas seleccionado. Eliminar Desde el mismo grupo de Filas y Columnas, podrás eliminar toda la tabla así como celdas, filas o columnas dependiendo de la celda donde se encuentre el punto de inserción, dando clic en Eliminar y seleccionando la opción deseada.
También puedes borrar una celda, columna o una fila solamente con que la selecciones y pulses la tecla Retroceso (Backspace). Al borrar una celda, Word te preguntará sobre la forma de desplazar el resto de las columnas. Si sólo quieres borrar su contenido oprime la tecla Suprimir (Supr). Continuando con el formato de la tabla. La primera columna debe estar alineada a la izquierda, y las demás centradas. Alineación Estando en la ficha Presentación se encuentra el grupo Alineación donde se localizan los botones con las alineaciones disponibles.
Para aplicar la alineación, antes hay que seleccionar a lo que se lo vas a aplicar. En este caso vas a seleccionar las últimas 4 columnas de la tabla y selecciona el botón Alinear Verticalmente (centra el texto horizontal y verticalmente en la celda). Para que puedas escribir el título “LEGUMBRES”, antes tienes que insertar una fila al principio de la tabla. Combinar celdas
Convierte varias celdas en una sola. En la ficha Presentación se encuentra el grupo Combinar donde se localiza el botón Combinar celdas.
Como el título debe abarcar las 5 columnas, es necesario que selecciones las celdas que forman la fila y combinarlas para que formen una sola. Cuando ya estén seleccionadas las celdas, selecciona la opción Combinar celdas. Antes de escribir el título, selecciona el estilo negrita y la alineación centrar. En este punto tu tabla debe tener el mismo aspecto que la tabla del inicio de la lección. Dividir Celdas Por otro lado, a veces es necesario dividir una o más celdas en varias celdas nuevas, para hacer esto, selecciona la o las celdas que vas a dividir, y en el grupo Combinar de la fecha Presentación selecciona la opción Dividir celdas.
Aparecerá la ventana “Dividir celdas” en la que tienes que indicar en cuantas columnas y filas quieres dividir la o las celdas. Si seleccionaste más de una celda para dividir, activa la casilla Combinar celdas antes de dividir.
Convertir tablas en párrafos de texto Es posible convertir el texto de una tabla en párrafos de texto normal. Al convertir la tabla en texto tienes que especificar los caracteres que Word usará como separadores en el texto convertido. Estos caracteres pueden ser puntos y comas, marcas de tabulación o marcas de párrafo. Para hacer la conversión tienes que seleccionar la tabla o las filas que se van a convertir en párrafos, así como la opción Convertir texto a en el grupo Datos de la ficha Presentación. Convertir texto en tabla Para convertir un texto en tabla, éste debe tener caracteres separadores como marcas de párrafo, puntos y comas o marcas de tabulación. Para hacer la conversión, tienes que seleccionar el texto, luego eliges la opción Convertir texto a en el grupo Datos de la ficha Presentación. El texto quedara dividido en celdas de una misma fila según los puntos y comas o marcas de tabulación del texto original, y las filas estarán definidas por las marcas de párrafo.
También puedes utilizar todas estas herramientas desde el menú
contextual que aparece cuando al trabajar con una tabla das clic derecho del ratón.
Lección 8: Insertar Gráficos e Ilustraciones
Indicaciones:
1. Hacer uso de las opciones del grupo Ilustraciones de la ficha Insertar e insertar en tu documento una imagen prediseñada desde la aplicación o desde un archivo, así como Insertar Formas y realizar algunos cambios mediante la ficha adicional de las Herramientas de Imagen.
2. Generar un elemento gráfico de SmartArt que represente alguna idea o proceso y realizar cambios utilizando las Herramientas de SmarArt.
3. Aplicar Word Art a un texto, haciendo uso del botón de comando WordArt de la ficha Insertar, grupo Texto.
Insertar Imágenes En Word puedes insertar dos tipos de imágenes: prediseñadas, que son las que trae la aplicación, o cualquier imagen que tengas almacenada en tus archivos. Imágenes de Archivo Para insertar una imagen desde un archivo, en la ficha Insertar, grupo Ilustraciones, da un clic en Imagen y aparecerá el cuadro de diálogo para localizar el archivo que contiene la imagen a insertar. Una vez seleccionado el archivo da un clic en el botón Insertar y la imagen se copiará al documento.
Imágenes Prediseñadas Para insertar una imagen de las contenidas en la galería de imágenes, en la ficha Insertar, grupo Ilustraciones, da un clic en Imágenes prediseñadas y se abrirá un panel.
Escribe la palabra correspondiente al tipo de imágenes a buscar y oprime el botón de Buscar, con esto se muestran las imágenes disponibles y coherentes al tema buscado. Si das un clic sobre alguna imagen, ésta se colocará en tu documento. Cada imagen, contiene un pequeño menú del lado derecho, que tiene las siguientes opciones: Insertar: Coloca la imagen en el punto de inserción del documento. Copia: Conserva en el portapapeles la imagen seleccionada. Eliminar de la Galería multimedia. Elimina la imagen desde la Galería predeterminada. Disponibles sin conexión. Imágenes que no requieren de alguna conexión a internet para obtenerlas. Copiar a la colección: Puedes copiar la imagen indicada a una carpeta de la colección específica. Editar palabras clave: Puedes modificar las palabras de búsqueda. Vista previa o propiedades: Muestra en una ventana la vista previa y las características y propiedades de la imagen seleccionada. Tamaño de la imagen Una vez que esta insertada la imagen, al momento de seleccionarla quedará enmarcada por unos puntos de control. Para modificar el tamaño, sitúa el puntero
en las esquinas de la imagen y, cuando cambie de forma a una doble flecha, da clic y arrástralo para conseguir el nuevo tamaño. Herramientas de Imagen Al momento de seleccionar la imagen se habilitará la ficha adicional Herramientas de imagen y su ficha Formato, la cual contiene los botones de comando para manipular y modificar las características de la imagen.
Ajustar Texto Para ajustar la imagen con respecto al texto, selecciónala y en el grupo Organizar, elige el botón Ajustar texto. Aparecerá una lista con las diferentes formas de ajustar:
Para insertar una imagen en un texto como el ejemplo siguiente, primero debes colocar el punto de inserción en el lugar donde vas a colocar la imagen e insertarla.
Cuando nos referimos a contaminación electromagnética o electro polución, hablamos de la contaminación producida por los campos eléctricos y electromagnéticos, como consecuencia de la multiplicidad de aparatos eléctricos y electrónicos que nos rodean por todas partes, tanto en nuestro hogar como en el trabajo. Son radiaciones invisibles a los ojos humanos pero perfectamente detectables por aparatos de medida específicos. Después debes seleccionar la imagen, cambiar al tamaño
adecuado y darle Ajuste de texto Cuadrado. Posición En el grupo Organizar, elige el botón Posición. Aparecerá una lista con las diferentes ubicaciones que puede tener la imagen con respecto a la página.
Recortar Recorta la imagen para quitar las partes no deseadas, reduciendo los bordes verticales y horizontales.
1. Seleccionar la imagen que quieres recortar. 2. En el grupo Tamaño, hacer clic en el botón Recortar. 3. Seleccionar la opcion Recortar En este momento se visualizan los controladores de recorte en los bordes de la imagen.
4. Reducir los bordes deseados, arrastrando los bordes del rectángulo de
recorte.
5. Presionar la tecla Esc o dar un clic sobre el documento.
También es posible recortar fácilmente una imagen para darle una forma específica, para ajustarla a una forma o rellenar una forma debes:
En el grupo Tamaño, da un clic en Recortar y selecciona la forma deseada que tomará la imagen en la opción Recortar a la forma.
Estilos de Imagen Un estilo es una combinación de varios efectos de imagen, como estilo de línea, bisel o 3D. Contorno de imagen Se puede crear un borde de contorno para una imagen especificando el color, tipo de línea y grosor. Efectos de Imagen Mejorar una imagen agregando efectos como sombras, reflejos, resplandores, bordes suaves, biseles y giros tridimensionales (3D). Correcciones Se puede ajustar el brillo, el contraste, la nitidez y la borrosidad. Color Ajuste de la intensidad de color (saturación) y el tono de color (temperatura). También se puede volver a colorear la imagen. Efectos Artísticos Ahora se pueden aplicar sofisticados efectos artísticos a una imagen para hacer que tenga una apariencia más similar a un boceto, dibujo o pintura. Quitar Fondo Es una opción de edición de imágenes avanzada que permite quitar partes no deseadas de una imagen automáticamente, tal como el fondo, para resaltar el tema de la imagen o quitar detalles que confundan.
1. Hacer clic en la imagen a la que deseas quitar el fondo.
2. En Herramientas de imagen, en la ficha Formato, en el grupo Fondo, hacer
clic en el botón Quitar fondo.
En este momento se activa la ficha adicional Eliminación de fondo.
3. Hacer clic en uno de los controladores de las líneas de marquesina y, a
continuación, arrastrar la línea de forma tal que contenga la parte de la imagen que deseas conservar y excluya la mayoría de las áreas que deseas quitar.
4. En la ficha Eliminación de fondo grupo Cerrar, hacer clic en el botón
Mantener cambios.
En muchos casos, puede obtenerse el resultado deseado sin ningún trabajo adicional experimentando con la posición y el tamaño de las líneas de marquesina. En otros casos será necesario, seguir uno de los siguientes procedimientos o ambos:
• Para indicar las partes de la imagen que no deseas quitar automáticamente, hacer clic en Marcar las áreas para mantener.
• Para indicar las partes de la imagen que deseas quitar además de las marcadas automáticamente, hacer clic en Marcar áreas para quitar.
Si cambias de opinión sobre un área marcada con una línea, ya sea para mantenerla o para quitarla, hacer clic en Eliminar marca en el grupo refinar y, a continuación, hacer clic en la línea para cambiarla.
Para cancelar la eliminación automática del fondo hacer clic en Descartar todos los cambios en el grupo Cerrar.
Es posible agregar efectos como sombras, reflejos e iluminados a una imagen a la que hayas quitado el fondo. Estos efectos sólo se aplicarán a la imagen visible. Por ejemplo, si aplica una sombra a la imagen, sólo la parte de la imagen que se conservó al quitar el fondo proyectará una sombra. Insertar Formas
Se pueden insertar Formas previamente diseñadas como rectángulos, círculos, flechas, líneas, símbolos de diagramas de flujo y llamadas. Las formas se encuentran en la ficha Insertar, grupo Ilustraciones, botón Formas, aparecerá la gama de formas que puedes dibujar en tu documento:
La última opción te permite generar un lienzo de dibujo (espacio para colocar dentro lo que dibujes) Selecciona la forma que requieras lleva el puntero del ratón sobre el documento da un clic sostenido y extiende (arrastra). Herramientas de dibujo Una vez trazadas las formas, éstas las puedes modificar y aplicarles ciertas características. Al dar un clic sobre la forma básica, ésta se seleccionará y se activará la ficha adicional Herramientas de dibujo con su ficha Formato. Desde la ficha de Formato puedes hacer modificaciones a las Formas, a través de los grupos cómo: Estilos de forma, Efectos, Organizar y Tamaño.
Agregar texto Esta opción permite agregar texto a una forma. Al seleccionar la forma y dar clic derecho del ratón se activará un menú contextual en donde debes seleccionar la opción Agregar texto. Inmediatamente aparecerá el punto de inserción de texto para que escribas lo que quieras dentro de la forma, Cuadro de Texto
También puedes añadir texto a un gráfico mediante el botón de Cuadro de texto ubicado en el grupo Texto de la ficha Insertar. Para insertarlo debes seleccionar la opción Dibujar cuadro de texto, dar un clic sostenido y arrastrar el puntero para dibujar el cuadro de texto en la zona en la que quieras escribir algo. Una vez insertado el cuadro de texto, puedes escribir lo que quieras en él. Elemento gráfico SmartArt Es una representación visual de información, con el objeto de comunicar mensajes o ideas eficazmente. Se puede crear de forma fácil y rápida eligiendo entre los diferentes tipos de gráficos como: Lista, Proceso, Ciclo, Jerarquía, Relación, Matriz, Pirámide e Imagen. Crear un elemento gráfico de SmartArt En la ficha Insertar en el grupo Ilustraciones, hacer clic en SmartArt.
En la ventana “Elegir un gráfico SmartArt”
1. Hacer clic en el tipo de gráfico que se requiera (del lado izquierdo). 2. Seleccionar un diseño (en el centro). 3. Clic en botón Aceptar.
En el lado derecho se visualiza una breve descripción del diseño
Introducir Texto Escribe el texto mediante uno de estos procedimientos:
1. Hacer clic en [Texto] directamente sobre el gráfico y a continuación escribir el texto.
2. Hacer clic en [Texto] en el panel de texto y a continuación escribir el texto.
Si el panel de texto no se puede ver, en el lado izquierdo del gráfico hacer clic en el control.
Herramientas de SmartArt Al momento de seleccionar tu gráfico se habilitará la ficha adicional Herramientas de SmartArt y sus dos fichas Diseño y Formato.
En la ficha de Diseño podrás tener acceso a los botones de comando y opciones para: Agregar Formas Si deseas agregar formas a tu elemento gráfico da un clic en el botón Agregar formas del grupo Crear grafico.
Eliminar Formas Si deseas eliminar formas de tu elemento gráfico selecciona la forma que quieres quitar y presiona la tecla Supr.
Cambiar de diseño 1. Seleccionar el elemento gráfico. 2. Seleccionar un nuevo diseño del grupo Diseños.
Una vez elegido el diseño, es muy fácil cambiar el diseño o tipo de elemento gráfico SmartArt. La mayor parte del texto y el resto del contenido, así como los colores, estilos, efectos y el formato de texto, se transfieren automáticamente al nuevo diseño.
Cambiar colores
1. Seleccionar el elemento gráfico. 2. Dar clic en el botón Cambiar colores del grupo Estilos SmartArt. 3. Seleccionar la combinación de colores de tu preferencia.
Estilos SmartArt. Un estilo es una combinación de varios efectos, como estilo de línea, bisel o 3D, que se puede aplicar a las formas en el diseño del elemento gráfico SmartArt para crear un aspecto único y de diseño profesional.
1. Seleccionar el elemento gráfico. 2. Seleccionar el estilo de tu preferencia en el grupo Estilos SmartArt
En la ficha de Formato podrás temer acceso a los botones de comando y opciones para personalizar el formato de las formas y los textos que conforman tu gráfico. WordArt Mediante WordArt puedes insertar texto decorativo para crear títulos y rótulos vistosos para tus documentos. Sólo tienes que introducir o seleccionar el texto al que quieras aplicarle un estilo de WordArt y automáticamente Word creará un objeto gráfico de este tipo.
Para iniciar da un clic en el botón WordArt del grupo Texto, ficha
Insertar. Si das un clic sobre el icono, aparecerá un menú con varias opciones donde podrás seleccionar el tipo de letra que más te guste.
A continuación aparecerá un cuadro de texto para introducir el texto.
Después de introducir el texto puedes aplicar características propias de texto a través de la ficha Inicio grupo Fuente como: Fuente, tamaño de fuente, estilo (negrita, cursiva, subrayado), color de fuente, o efectos de texto.
Una vez aplicado WordArt a un texto, este se convierte de texto a gráfico, esto quiere decir que el texto WordArt seguirá las reglas de ajuste de texto de los gráficos. Captura de pantalla Permite insertar una imagen de la pantalla de los programas abiertos que no estén minimizados en la barra de tareas.
1. Hacer clic en el lugar del documento donde se va a insertar la imagen..
2. En la ficha Insertar, grupo Ilustraciones, hacer clic en el botón Captura.
3. En la sección de ventanas disponibles, seleccionar la pantalla deseada.
También se puede capturar solo parte de la pantalla, utilizando la opción de Recorte de pantalla.
1. Hacer clic en el lugar del documento donde se va a insertar la imagen. 2. En la ficha Insertar, grupo Ilustraciones, hacer clic en el botón Captura. 3. Seleccionar la opción Recorte de pantalla. En este momento se visualiza la pantalla del ultimo programa que hayamos visualizado anteriormente y que no este minimizada.
4. Esperar y aparecerá una superposición blanca en la pantalla. 5. Hacer un recuadro con el raton sobre el área de la pantalla que se desea
recortar.
Lección 9: Ortografía y Ayuda
Indicaciones:
1. Revisar y corregir errores de ortografía y gramática. 2. Utilizar de manera eficiente la ayuda de la aplicación para la solución de
dudas de forma autónoma. Ortografía La revisión ortográfica y gramatical es otra de las grandes aportaciones de los procesadores de texto. En el siguiente párrafo hay varios errores de ortografía, que sirven como un ejemplo para que veas cómo funciona la herramienta de revisión que incluye Word. Dada la incontrolada de fuentes de contaminacion electromagnetica a nuestro alrededor, hay multiples investigaciones que advierten sobre los siguientes efectos: cefaleas, insomnio, alteraciones del comportamiento, depresión, ansiedad, leucemia infantil, cáncer, enfermedad de Alzheimer, alergias, abortos, malformaciones congenitas, etc. Si al escribir tu texto Word subraya con una línea ondulada color rojo algunas palabras, significa que se detectó un error de ortografía, y si el subrayado lo hace con una línea ondulada de color verde significa que se detectó un error de gramática. Para que Word detecte estos errores mientras estás escribiendo, debes activar estas opciones. Para hacerlo, selecciona Opciones de la ficha Archivo.
En la ventana de “Opciones de Word”, elegir del menú, la opción de Revisar y en la sección de: Para corregir ortografía y gramática en Word, marca las casillas Revisar ortografía mientras escribe, Marcar errores gramaticales mientras escribe, Revisar gramática con ortografía y posteriormente da clic en el botón Aceptar. Para corregir el error en el párrafo de ejemplo, coloca el punto de inserción en la palabra proliferación marcada como error y pulsa el botón derecho del ratón, entonces aparecerá un menú con algunas sugerencias para corregirlo, pudiendo seleccionar la más adecuada.
Otra opción para revisar la ortografía es dentro de la ficha Revisar, en el grupo Revisión elige el botón de comando Ortografía y gramática.
Cuando hagas clic en este botón se abrirá una ventana como la siguiente:
En esta ventana, puedes ver parte del texto donde se detectó el error -marcando en rojo la palabra que no se encontró-, y en la parte de abajo aparece la lista de sugerencias.
Word busca las palabras en sus diccionarios; si no se encuentra ahí, la
marca como error. Activa la casilla de Revisar gramática.
Con los botones de la derecha indicas la acción a seguir: Omitir una vez: Para que no realice cambios por esta vez sobre la palabra marcada. Omitir todas: Para que no realice cambios sobre la palabra marcada y cuando vuelva a encontrar la misma palabra la pasará por alto sin realizar ninguna acción sobre ella. Agregar al diccionario: Añade la palabra no encontrada al diccionario personalizado. Por ejemplo si en tu texto la palabra Alzheimer Word la marca como error, pero si está escrita correctamente, puedes agregarla al diccionario para que la reconozca en futuras revisiones. Cambiar. La palabra marcada como error se sustituye por la palabra marcada en las sugerencias. Si las sugerencias no te parecen adecuadas, puedes escribir directamente sobre la palabra no encontrada y dar clic en este botón. Cambiar todas. La palabra marcada como error se sustituye por la palabra correcta y cambia automáticamente esa misma palabra todas las veces que se encuentre en el documento. Ayuda de Microsoft Office Word A lo largo de estas lecciones has estudiado brevemente qué es Word y lo que puedes hacer con él, así como varias herramientas con las que cuenta. Si quieres saber más sobre algún tema lo puedes hacer consultando la ayuda, de las siguientes formas:
1. Desde el teclado con la tecla F1 2. Desde la ficha Archivo, en la opción Ayuda, dando un clic en Ayuda de
Microsoft office en la sección Soporte.
3. Con clic en el botón Ayuda que se encuentra en la parte superior derecha de la ventana activa de Word
Aparecerá una ventana cómo esta:
La ayuda te proporcionará una gama de lecturas sobre el tema del que quieras conocer más. Para ello, escribe el tema y oprime el botón buscar.
Computación Básica
Excel
Microsoft Excel 2010
Módulo III: Objetivo particular o Microunidad de competencia El estudiante aplica las habilidades, conocimientos y actitudes necesarios para manejar la hoja de cálculo Excel 2010 de forma práctica y eficaz, con autonomía, responsabilidad y respeto, de manera que resuelva los problemas que involucran herramientas lógico-matemáticas aplicadas en sus actividades cotidianas y académicas.
Importancia El manejo de Excel 2010 es imprescindible en cualquier ámbito, ya que constituye una valiosa ayuda para la realización de gran cantidad de tareas, al facilitar la realización de cálculos lógico-matemáticos.
Aplicación directa del conocimiento Los conocimientos adquiridos serán aplicados directamente a las actividades cotidianas y académicas del estudiante, tales como organización de datos, realización de ejercicios de estadística y graficación de datos, entre muchos otros.
Lección 1: ¿Qué es y para qué sirve Excel?
Indicaciones:
Identificar los elementos principales de Excel y su posible aplicación en el desarrollo de un ejercicio. ¿Qué es y para qué sirve Excel? Excel es una hoja de cálculo integrada en Microsoft Office, donde puedes manejar una gran cantidad de información para analizar y utilizarla para una gran variedad de tareas tanto empresariales como personales. Se puede usar para hacer un seguimiento de datos, escribir formulas para realizar cálculos con dichos datos, dinamizar los datos de diversas maneras y presentarlos en una variedad de gráficos con aspecto profesional. Una hoja de cálculo se caracteriza porque se asemeja a una hoja de papel que está dividida en filas y columnas formando celdas. En las celdas se introducen los datos y puedes teclear en ella valores, textos, fórmulas matemáticas, estadísticas, financieras, cálculos de ingeniería, etc. Lleva incorporadas muchas fórmulas predefinidas (funciones) que, al aplicarlas sobre los datos de entrada o las celdas, devolverán los resultados. A continuación se muestra la distribución de una hoja de Excel:
Las actividades más importantes son: • Manejar tablas de datos para realizar estudios estadísticos. • Realizar operaciones matemáticas, financieras, etc. • Elaborar gráficos y realizar informes.
• Manejar bases de datos sencillas. Un ejemplo de la utilización de la hoja electrónica en el ambiente académico es cuando el profesor la ocupa para controlar los avances en ejercicios y las calificaciones de su grupo:
Lección 2: Abrir, Cerrar e Interfaz
Indicaciones:
Conocer la organización de la interfaz de Excel así como reconocer los principales elementos de una hoja de cálculo. Abrir la aplicación Algunas formas de iniciar una sesión de trabajo de Excel:
Puedes hacerlo desde el botón Inicio (situado, normalmente, en la
esquina inferior izquierda de la pantalla), posteriormente selecciona la opción todos los programas, a continuación carpeta Microsoft Office y posteriormente dar un clic en el icono de Microsoft Excel 2010. Puedes iniciar haciendo clic en los accesos directos con el icono de Excel que se pueden encontrar en el escritorio o en el menú Inicio. Finalmente, puedes hacerlo desde un documento Excel situado en el Escritorio o en la lista del Explorador de Windows.
Una vez realizado esto, aparecerá una ventana como la que se muestra a continuación:
Habiendo terminado el proceso de carga del programa en la memoria principal del equipo aparecerá la hoja de Excel disponible para ser utilizada, de la siguiente forma:
Un libro de trabajo representa el entorno de trabajo de Excel. Se trata del lugar donde vas a realizar tus actividades y donde se almacenan los datos. Cuando se abre la aplicación, te muestra un nuevo libro con sus tres hojas de cálculo en blanco. Un libro puede contener varias hojas de cálculo y se almacenan en un solo archivo. Su única limitante es la capacidad de almacenamiento de la computadora (memoria principal).
Para hacer un cambio de hoja de trabajo sólo hay que darle clic en la etiqueta correspondiente a la hoja en la que requieras trabajar. De manera predeterminada, se identifican como Hoja1, Hoja2, Hoja3, etc. Para cambiar el nombre de las hojas lo que tienes que hacer es dar doble clic sobre la etiqueta del nombre de la hoja a modificar y escribir el nuevo nombre.
Reconocimiento de interfaz Una vez iniciada la aplicación aparecerá la ventana principal donde identificaras sus componentes:
La barra de titulo En esta barra aparece un icono de Excel con el nombre del archivo que estás utilizando, en este caso Libro1, así como el nombre del programa Microsoft Excel, y los botones típicos de Windows. El nombre del archivo, en caso de que no lo hayas guardado con algún nombre específico, aparecerá con los títulos Libro1, Libro2, etc. Si ya le pusiste un nombre determinado a tu archivo, aparecerá con el nombre que le hayas asignado. Cinta de opciones Mediante estas opciones se llevan a cabo la mayor parte de las operaciones en Excel 2010. En esta cinta aparecen una serie de opciones a modo de fichas (pestañas), desde donde podrás acceder a todas las fichas de Excel. Fichas Existen ocho fichas clasificadas por sus diferentes contenidos: Archivo, Inicio, Insertar, Diseño de página, Formulas, Datos, Revisar y Vista. De manera predeterminada aparecerá el nombre de todas ellas, y sólo una abierta o desplegada con todas las opciones que contiene. Para utilizar alguna opción de las fichas, primero debes de hacer clic sobre ésta.
Grupos Dentro de cada una de las fichas existen una serie de grupos de elementos con una serie de características homogéneas enmarcados dentro de rectángulos. Aquí encontramos las opciones correspondientes a cada conjunto de acciones que deseamos aplicar.
Barra de estado Informa sobre lo que está haciendo Excel en cada momento. Te muestra un mensaje que dice "Listo" si está a la espera de alguna instrucción. Barra de fórmulas Aquí te aparece la información que has tecleado dentro de las celdas.
Encabezado de columnas Te muestra la coordenada alfabética correspondiente a cada columna de las celdas.
Encabezado de filas Te muestra la coordenada numérica correspondiente a cada fila de las celdas.
Celdas La hoja de trabajo esta conformada por un conjunto de celdas y cada una de ellas se identifican con la intersección de la columna (letra) y el renglón (fila). Cuadro de nombres Te permite saltar a una determinada celda seleccionando su nombre, o escribiendo su dirección.
Cerrar archivos de Excel
Dar clic en la ficha Archivo de la cinta de opciones de Microsoft Excel y
posteriormente seleccionar la opción Cerrar, cabe aclarar que la aplicación de Excel queda abierta.
Cerrar la aplicación Algunas formas de cerrar Excel:
Para cerrar Excel, haz clic en el botón Cerrar de la ventana principal de la aplicación. También puedes hacerlo mediante la combinación de teclas Alt+F4. Finalmente, puedes hacer esto desde la ficha de Archivo de la cinta de opciones de Microsoft Excel, opción Salir.
Lección 3: Desplazamiento dentro de la hoja
Indicaciones:
Identificar las opciones de desplazamiento dentro de una hoja de cálculo, haciendo uso del teclado de la computadora. Desplazamiento dentro de la hoja Tan solo una pequeña parte de la hoja es visible en la ventana del libro de trabajo. La información de la hoja, la mayoría de las veces, ocupará mayor número de celdas que las visibles en el área de la pantalla. Teclado Cuando no está abierto ningún menú, las teclas para poder desplazarse a través de la hoja son:
Movimiento Teclado Imagen teclado
Celda abajo
Flecha abajo
Celda arriba
Flecha arriba
Celda derecha
Flecha derecha
Celda izquierda
Flecha izquierda
Pantalla abajo
Av. Pag.
Pantalla arriba
Re. Pag.
Celda A1
Control + Inicio
+ Primera celda de la columna
activa
Fin + Flecha arriba
+ Última celda de la columna
activa
Fin + Flecha abajo
+
Primera celda de la fila activa Fin + Flecha izquierda o Inicio
+
Última celda de la fila activa
Fin + Flecha derecha
+ Ir a Con este comando te puedes desplazar a una celda específica de la hoja activa, como se muestra a continuación: En la ficha Inicio, selecciona de el grupo Modificar el botón de la opción Buscar y seleccionar
Se desplegara un menú en el cual vas a seleccionar la opción Ir a
Ahora se visualiza la ventana “Ir a”.
Escribe en el cuadro de texto Referencia, la dirección de la celda a la que quieres desplazarte. Haz un clic en Aceptar.
También puedes utilizar la tecla de función F5 para visualizar la ventana “Ir a”.
Otra forma rápida de moverse por la hoja cuando se conoce con seguridad la celda donde se desea ir es escribir su referencia en el cuadro de nombres.
Por ejemplo, para ir a la celda E520 deberás escribirlo en el cuadro de nombres y pulsar la tecla Enter. Mouse Visualiza la celda a la que quieres ir, y haz clic sobre ésta. Muévete con las barras de desplazamiento en caso necesario para que primero visualices la celda que quieres.
Lección 4: Operaciones básicas
Indicaciones:
Conocer y aplicar las diferentes formas de seleccionar, introducir y borrar datos en una hoja de Excel. Seleccionar celdas Antes de realizar cualquier modificación a una celda o a un rango de celdas con Excel, tienes que seleccionar aquellas celdas sobre las que quieres que se realice la operación. A continuación encontrarás algunos de los métodos de selección más utilizados. A la hora de seleccionar celdas es muy importante fijarse en la forma del puntero del ratón para saber si realmente vas a seleccionar celdas o realizar otra operación. La forma del puntero del ratón a la hora de seleccionar celdas consiste en una cruz gruesa blanca:
Seleccionar una celda Para seleccionar una celda simplemente debes situar el puntero en medio de una celda y hacer clic.
Seleccionar un rango Se define como rango, un grupo de celdas consecutivas de la hoja. Para seleccionar un rango de celdas:
• Da un clic sobre la primera celda a seleccionar. • Puedes seguir alguna de las tres opciones siguientes:
1. Mantener presionado el botón del ratón mientras se arrastra hasta la última celda a seleccionar y después soltar.
2. Con la tecla Shift presionada, puedes desplazarte hasta visualizar la celda final y dar un clic sobre ella.
3. Con la tecla Shift presionada, y con las teclas de flechas de navegación, hacia la dirección que requieras.
Seleccionar un rango discontinuo de celdas
Se define como rango discontinuo de celdas, a un grupo de celdas no consecutivas de la hoja.
• Selecciona el rango inicial. • Mantén presionada la tecla Control. • Selecciona el (los) rango(s) con los que deseas trabajar.
Seleccionar una columna Para seleccionar una columna colocar el puntero justo encima del encabezado de la columna que quieres seleccionar, y cuando el puntero tome la forma de una pequeña flecha negra que apunta hacia abajo, haz clic.
Seleccionar una fila Para seleccionar una fila colocar el puntero justo encima del encabezado de la fila que quieres seleccionar, y cuando el puntero tome la forma de una pequeña flecha negra que apunta hacia la derecha, haz clic.
Seleccionar una hoja Situarse sobre el botón superior izquierdo de la hoja situado entre el encabezado de la columna A y el de la fila 1 y hacer clic sobre éste. Si realizas una operación de hojas como eliminar hoja o insertar una hoja, no hace falta seleccionar todas las celdas con este método ya que el estar situado en la hoja basta para tenerla seleccionada. Introducir datos Dentro de la hoja pueden escribirse:
• Números • Caracteres
• Fechas • Horas • Fórmulas
Selecciona la celda y escribe los datos. Acepta el valor con la tecla Enter o alguna tecla de flecha de navegación.
Para introducir cantidades numéricas es mucho más fácil si lo haces desde el teclado numérico.
Borrar datos • Selecciona la celda o rango de celdas donde se encuentra la información
que quieres borrar. • Puedes seguir alguna de las 2 opciones siguientes:
1. Presionar la tecla Supr. 2. En la ficha Inicio, del lado derecho en el grupo Modificar da clic en el
botón Borrar (con la imagen de la goma) y encontraras varias opciones de borrado. después selecciona la opción que requieras.
Modificar datos
• Selecciona la celda que quieras modificar. • Puedes seguir alguna de las tres opciones siguientes:
1. Presiona la tecla F2. 2. Haz clic sobre la barra de fórmulas. 3. Da un doble clic directamente sobre la celda que quieras modificar.
Acepta el valor con la tecla Enter o alguna tecla de flecha de navegación.
Lección 5: Fórmulas
Indicaciones:
Analizar y desarrollar fórmulas en Excel, así como describir la sintaxis, estructura y comandos para la aplicación de las mismas. Fórmulas Las fórmulas son fundamentales para el manejo de una hoja de cálculo y son su herramienta principal. Una fórmula se utiliza para especificar una operación matemática en la que pueden intervenir una o varias celdas. Para Excel una fórmula se compone de un símbolo "=" (obligatorio) seguido de una serie de operandos separados por operadores. Ejemplo: Formula de la multiplicación de la celda D5 por la constante .15
Operadores Los operadores especifican el tipo de cálculo que se desea ejecutar en los elementos de una formula. Los operadores pueden ser:
• Aritméticos: suma (+), resta (-), división (/), multiplicación (*) y exponenciación ( )̂.
• Texto: concatenación (&). • Comparación: = (igual), > (mayor que), < (menor que), >= (mayor o igual
que), <= (menor o igual que), <> (distinto de). Operandos Son los elementos que se van a calcular. Los operandos pueden ser:
• Una constante (ejem. 150) Una constante es un valor que no se calcula, sino que permanece igual siempre.
• Una celda (ejem. A5) Referencia al contenido de la celda A5. • Un rango de celdas (ejem. A1:C10) Conjunto de celdas. • Una función (ejem =Suma(A3:A5) • Un nombre o etiqueta (Listado)
Orden del Cálculo Si se utilizan varios operadores en una misma fórmula, Excel ejecutará las operaciones dependiendo de la Jerarquía de los operadores. La jerarquía (orden de importancia) de los operadores es:
Prioridad Operador Operación
1 - Negativo
Prioridad Operador Operación
2 % Porcentaje
3 ^ Exponenciación
4 * y / Multiplicación, división
5 + - Suma y Resta
6 & Concatenación
7 = > < >= <= <>
Comparación
La prioridad indica el orden en el cual se efectuará la operación dentro de la formula. La prioridad 1 es la más alta. Por ejemplo, la siguiente fórmula da un resultado de 11 porque Excel efectúa primero la multiplicación (mayor prioridad) antes que la suma. La fórmula multiplica 2 por 3 y, a continuación, suma 5 al resultado. =5+2*3 Si se utilizan varios operadores con la misma prioridad en una misma fórmula, Excel calcula la fórmula de izquierda a derecha, según el orden específico de cada operador de la fórmula. Por ejemplo, en la siguiente fórmula, Excel efectúa primero la multiplicación y sigue con la división (ambos operadores tienen la misma prioridad). La fórmula multiplica 6 por 3 y, a continuación, el resultado lo divide entre 2. =6*3/2 Si se incluyen paréntesis, ( ), éstos toman la mayor prioridad y se resuelven desde adentro hacia afuera, modificando la jerarquía mencionada. No es válido usar corchetes en lugar de paréntesis. Uso de Paréntesis Para cambiar el orden de evaluación en una formula, escriba entre paréntesis la parte de la fórmula que se calculará en primer lugar. Por el contrario, si se utilizan paréntesis para cambiar la sintaxis, Excel sumará primero lo que este entre paréntesis 5 y 2 y, a continuación, multiplicará el resultado por 3, con lo que se obtiene 21. =(5+2)*3 Insertar una fórmula
1. Primero debes dar un clic en la celda donde quieres que se despliegue el resultado.
2. Presiona la tecla del símbolo = 3. Introduce los datos de la formula 4. Presiona la tecla Enter o alguna tecla de flecha de navegación.
En el ejemplo siguiente los egresos diarios constituyen el 75% de los ingresos, por lo que la fórmula es: Ingreso diario*0.75
1. Selecciona la celda B5 2. Escribe un igual (=)
3. Da un clic en la celda B4, escribe un asterisco (*), escribe 0.75
4. Presiona la tecla Enter o alguna tecla de flecha de navegación.
De este modo, el lunes con ingreso de 250 el egreso será de 187.5
¿Quieres insertar la misma fórmula en varias celdas? Selecciona las celdas en las que quieras insertar la misma fórmula, introduce la fórmula que desees copiar en la barra de fórmulas y presiona las teclas Ctrl + Enter.
Copiar fórmulas Cuando se copian las fórmulas, éstas se ajustan a su nueva posición. En este ejemplo es necesario copiar la fórmula a las celdas de C5 a F5.
• Selecciona la celda donde se encuentra la formula que quieres copiar que
en este caso es B5 y sigue alguna de las siguientes dos opciones: 1. En la ficha Inicio, ubica el grupo de Portapapeles y da un clic en el
botón Copiar (teclado: Ctrl+C). Selecciona la(s) celda(s) destino y
haz clic en el botón Pegar de la ficha Inicio y del grupo Portapapeles (teclado: Ctrl+V).
2. Acerca el puntero del ratón sobre el controlador de relleno (cuadro inferior derecho de la celda) y cuando el puntero cambie de forma a una cruz negra , da clic y arrastra deslizándote sobre la zona a la que vas a copiar.
Lección 6: Referencias Absolutas, Relativas y Mixtas
Indicaciones:
Examinar y comparar los diferentes tipos de referencia a celdas. Referencias Las referencias nos permiten acceder al contenido de una celda, y pueden ser Relativas, Absolutas o Mixtas. Se pueden utilizar con cualquier tipo de fórmulas para ahorrar mucho trabajo y tiempo al momento de realizar operaciones con los datos. Relativas De manera predeterminada las referencias a celdas dentro de una fórmula son relativas, es decir, dependiendo en que celda se encuentre la fórmula, al copiarla o moverla cambiará de acuerdo a su nueva posición. Esto es que si la formula se copia o mueve hacia arriba o abajo, la fila de la referencia cambia y si es hacia los lados la columna de la referencia es la que cambia. Absolutas Para hacer una referencia absoluta debes pulsar la tecla de función F4 o debes anteponer el signo de pesos ($) a cada coordenada de la celda Ejemplo: $A$5. Si requieres de una referencia fija a una celda, debes utilizar referencias absolutas con lo que si la formula se copia o mueve hacia una nueva posición (arriba, abajo, izquierda o derecha) la fila y la columna de la referencia no cambia. Por ejemplo, suponte que se quiere saber cuál es la diferencia entre las ganancias promedio de la semana anterior y las ganancias diarias de esta semana.
1. Coloca tu cursor en la celda B8 2. Escribe la fórmula =B6-E1, para ello escribe el signo de =, da clic en la
celda B6, escribe -, da clic en la celda E1 y presione la tecla F4, debiendo quedar tal como se muestra en la barra de fórmulas.
3. Copia la fórmula al rango de celdas C8:F8
Observa que si no realizas el paso 2 de la lista anterior, al copiar la
fórmula te indica errores en la hoja de cálculo. Esto se debe a que la fórmula ajusta automáticamente las referencias y pierde la referencia a la celda E1 que debe ser la misma para todas las fórmulas copiadas.
Referencias Mixtas Son aquellas referencias a celdas que dejan una coordenada absoluta mientras la otra queda relativa, por ejemplo: E$2 ó $E2.
Lección 7: Formatos
Indicaciones:
Conocer las herramientas para dar formato a los datos contenidos en una hoja de Excel. Formato El formato de los datos tiene que ver con su aspecto, con la forma en que los veras. Una hoja de Excel con un buen contenido pero mal formateada pierde mucha calidad por lo que, aunque lo fundamental es lo que se dice en ella, la forma en la que la veas también tiene mucha importancia.
No debes confundir el contenido con la visualización. El contenido de las celdas son los datos, los cuáles pueden visualizarse de muchas formas.
El formato te permite modificar la apariencia de los datos que están almacenados en una celda por lo que lo primero que debes hacer es seleccionar la celda(s) donde se encuentran los datos a los que les vas a dar formato. Datos numéricos: En la ficha Inicio dentro del grupo Número encontraras las opciones relacionadas con el formato de datos numéricos.
En la parte superior del grupo donde dice General da un clic en la flecha derecha y se desplegaran las siguientes opciones que te ayudan a modificar la apariencia de los datos numéricos de tal manera que se visualizan de acuerdo a la categoría seleccionada.
En la parte inferior del grupo hay un botón de comando para los formatos mas utilizados como son:
• Formato de contabilidad
• Estilo porcentual
• Estilo millares Por ultimo están los botones para Aumentar decimales y Disminuir decimales . Ambos botones al dar clic en ellos aumentan o disminuyen un digito en los decimales según sea el caso.
Fuente En la ficha de Inicio y en el grupo Fuentes encontraras las opciones relacionadas con el formato de fuente como el tipo, tamaño, estilo, y color.
Bordes Te sirve para aplicar bordes a las celdas, esta herramienta también esta en el grupo de Fuentes. Al dar un clic en el botón de Bordes, se dibujará un borde tal como viene representado en éste. En caso de querer otro tipo de borde, elegirlo dando un clic en la flecha derecha del botón donde se despliegan las siguientes opciones:
Aplicar borde:
1. Selecciona las celdas a las que vas a aplicar borde. 2. Selecciona el estilo de línea y el color de tu preferencia. 3. Selecciona la opción de borde que requieras.
Color de Relleno
Te ayuda a poner color de relleno a las celdas previamente seleccionadas para resaltar los datos. Se encuentra en la ficha Inicio, grupo Fuentes. Al dar clic en el botón Color de relleno se aplica el color de relleno tal como esta representado en éste. En caso de requerir otro color, da clic en el botón con punta de flecha que hay al lado derecho del botón Color de relleno y se desplegará la paleta de colores, donde podrás elegir el color de tu preferencia:
La opción Sin relleno la podrás utilizar en el caso de que lo que quieras sea quitar el color de relleno. Si quieres un color que no se encuentre selecciona la opción Mas colores… Alineación Cuando introduces los datos el tipo de alineación asignada es General, que es la opción de Excel predeterminada y alinea dependiendo del tipo de dato introducido, es decir, los números a la derecha y los caracteres (texto) a la izquierda. Para darle una mejor presentación a los datos en ocasiones es necesario cambiar la alineación predeterminada. En la ficha de Inicio y en el grupo Alineación encontraras las opciones relacionadas con la alineación horizontal y vertical, la orientación, sangrías, ajuste de texto y combinar celdas.
Alineación vertical
Superior: Alinea el contenido de las celdas seleccionadas en la parte superior de éstas.
Centrar: Centra el contenido de las celdas seleccionadas respecto a la altura de las celdas
Inferior: Alinea el contenido de las celdas seleccionadas en la parte inferior de éstas.
Alineación horizontal
Izquierda: Alinea el contenido de las celdas seleccionadas a la izquierda de éstas independientemente del tipo de dato.
Centrar: Centra el contenido de las celdas seleccionadas dentro de éstas.
Alinea el contenido de las celdas seleccionadas a la derecha de éstas, independientemente del tipo de dato.
Orientación Permite girar el contenido de las celdas para que se muestre con un ángulo diagonal o una orientación vertical.
El ángulo ascendente es de 45º y el ángulo descendente de -45º. Si requieres girar el texto con un ángulo específico selecciona la opción Formato de alineación de celdas.
Excel ajusta automáticamente la altura de la fila para adaptarla a la orientación vertical, a no ser que se fije explícitamente la altura de ésta.
Ajustar texto Por defecto si introduces un texto en una celda y éste no cabe, utiliza las celdas contiguas para visualizar el contenido introducido.
Si activas esta opción de Ajustar texto, el contenido de la celda se
tendrá que visualizar exclusivamente en ésta, para ello incrementará la altura de la fila y el contenido se visualizará en varias filas dentro de la misma celda.
Combinar celdas
Combinar y centrar: Al dar clic en éste botón las celdas seleccionadas se unirán en una sola y los datos quedarán con alineación horizontal centrada. Si das un clic en el botón con punta de flecha del lado derecho del botón Combinar y centrar se despliegan las siguientes opciones:
Combinar horizontalmente: Combina las celdas seleccionadas solamente por fila. Ejemplo de combinar horizontalmente el rango de celdas A1:C3
Combinar celdas: las celdas seleccionadas se unirán en una sola. Separar celdas: Divide las celdas seleccionadas que previamente se habían combinado a como se encontraban originalmente.
Autoformato También puedes utilizar formatos prediseñados, para dar formato rápidamente a un conjunto de celdas y convertirlo en una tabla. Selecciona las celdas y en la ficha Inicio, dentro del grupo Estilos da un clic en el botón Dar formato como tabla y selecciona el estilo adecuado a los datos.
Al momento de seleccionar un estilo se visualizara una ventana como la siguiente:
En la ventana aparece el rango de celdas que se seleccionaste previamente donde se encuentran los datos, debe seleccionar la casilla de verificación si los datos tienen encabezados y por ultimo Aceptar.
Lección 8: Funciones
Indicaciones:
Interpretar el concepto de función en Excel, conocer y hacer uso de las funciones básicas mas utilizadas así como explorar con el asistente los diferentes tipos de funciones y sus aplicaciones. Funciones Una Función es una fórmula predefinida por Excel que opera sobre uno o más valores y te muestra un resultado que aparecerá directamente en la celda introducida. En otras palabras se puede decir que una función es una fórmula predefinida que se utiliza para realizar cálculos complejos de una manera sencilla. Las funciones resuelven problemas que también se pueden resolver con fórmulas normales, pero lo hacen en un sólo paso en lugar de muchos. La sintaxis de cualquier función es:
nombre_función(argumentos) Los argumentos son los datos que requiere la función para ejecutarse. Puede variar el número de argumentos que lleve cada función, todos ellos van separados por comas o por punto y coma dependiendo la configuración que se tenga.
nombre_función(argumento1, argumento2,…argumentoN) Funciones Básicas Vamos a iniciar con algunas funciones básicas de uso frecuente, las cuales solamente requieren un argumento el cual sería un rango de celdas. El procedimiento a seguir es el mismo para todas estas funciones y se describe a continuación:
1. Al igual que se hace con las formulas, antes de activar una función es necesario situarse en la celda donde se requiere el resultado.
2. Activar la función. 3. Seleccionar el rango de celdas donde se encuentran los datos sobre los
cuales se pretende aplicar la función. 4. Pulsar la tecla Enter.
Suma: Esta función la puedes activar desde la ficha Inicio dentro del grupo Modificar en el botón Suma o desde la ficha Formulas dentro del
grupo Biblioteca de funciones en el botón Autosuma. Al dar clic en éste botón se activa la función que devuelve como resultado la suma de todos los valores que hay dentro de un rango. Al momento de activar la función Excel automáticamente selecciona el rango de celdas con datos numéricos que este más cerca de la celda desde donde se activa la función. Ejemplo:
Utilizando esta función se evita hacer la formula: B2+C2+D2+E2+F2 y se obtiene el mismo resultado. Puede darse el caso de que la selección automática sea incorrecta:
Cuando esto sucede debes tomar el ratón y seleccionar el rango de celdas correcto.
Si das un clic en el botón con punta de flecha del lado derecho del botón Suma se despliegan las siguientes opciones con algunas funciones básicas de Excel:
Promedio: Calcula la media aritmética de un rango de valores, es decir, suma todos los valores del rango y lo divide entre el número de éstos. Contar números: Cuenta el número de celdas que contienen datos numéricos del rango de celdas seleccionado. Max: Devuelve el valor máximo de los datos del rango de celdas seleccionado. Min: Devuelve el valor mínimo de los datos del rango de celdas seleccionado. Mas funciones: Esta opción te permite abrir el asistente de Funciones.
Ejemplo: Calcular el Total de Ingresos, Egresos y Ganancia, además del promedio de Ganancia de cada día de la semana.
1. Captura los datos que a continuación se presentan:
2. Colócate en la celda G3, que esta bajo el encabezado de Total. 3. Activa la función suma. 4. Verifica si es correcto el rango seleccionado automáticamente (B3:F3).
5. Presiona la tecla Enter. 6. Copia la fórmula a las celdas de Total de Egresos y Ganancia.
7. Sitúa tu cursor debajo de la celda A5 donde dice Ganancia y teclea el texto Promedio.
8. Colócate en la celda B6.
9. Ahora calcula el promedio. 10. Da clic en el botón con punta de flecha que hay al lado derecho del botón
Suma y elige la opción promedio. 11. Como puedes observar selecciona automáticamente el rango de B3:B5.
12. Si es lo que deseas promediar presiona la tecla Enter y aparecerá el
resultado correspondiente. 13. Lo que resta por hacer es copiar la formula hacía la derecha para obtener el
resultado deseado como se muestra a continuación:
Asistente de funciones Una función como cualquier dato se puede escribir directamente en la celda si conoces su sintaxis, pero suele ocurrir que no recuerdes la función que necesitas para solucionar un determinado problema o que recuerdes cuál es la función pero no sus argumentos y su respectivo significado por lo que es necesario utilizar el Asistente para Funciones de Excel. Es mucho mas sencillo aplicar las funciones mediante el asistente el cual te ayuda a encontrar determinada función y a editar sus argumentos resultando más fácil trabajar con ellas. Para activar una función en una celda:
• Colócate en la celda donde quieres activar la función.
• Selecciona la ficha Fórmulas. • Da clic sobre el botón Insertar función.
O bien, da clic sobre el botón Insertar función de la barra de fórmulas.
Aparecerá la siguiente ventana “Insertar función”:
Puedes optar entre dos opciones:
1. Una es buscar la función en una de las categorías, si es que sabes cuál es la función que necesitas.
2. La otra es escribir, en el cuadro de texto donde dice Buscar una función, una breve descripción de la operación que se desea realizar (ésta se usa cuando no se sabe cuál función es más conveniente para resolver el problema). A continuación da clic sobre el botón Ir y el asistente en Seleccionar una función desplegará una lista de funciones propuestas, que tienen que ver con la descripción escrita. Para que la lista de funciones no sea tan extensa seleccionar previamente una categoría del cuadro seleccionar una categoría: esto hará que en la lista sólo aparezcan las funciones de la categoría elegida y reduzca por lo tanto la lista. Si no estas muy seguro de la categoría, elegir la opción Todas.
• En la lista Seleccionar una función: elige la función que te parezca más adecuada, según su descripción.
Observa como conforme seleccionas una función, en la parte inferior aparecen la sintaxis y una breve descripción de ésta. También se presenta un enlace de
Ayuda sobre esta función para obtener una descripción más completa de dicha función.
• A final, da clic sobre el botón Aceptar. Una vez seleccionada la función, se visualiza la ventana “Argumentos de la función” que ayuda a introducir los argumentos de la función, explicando qué es cada argumento y ofreciendo una vista previa de su valor. Para introducir referencias de celdas como argumento:
• Da clic en el botón Contraer diálogo junto al argumento deseado para ocultar el cuadro de diálogo temporalmente.
• Selecciona las celdas en la hoja de cálculo. • Da clic en el botón Expandir diálogo.
• Después de ingresar los argumentos dar clic en Aceptar La celda desde donde se activo la función mostrará el resultado de la función aplicada. Función SI Es una función lógica que evalúa una condición especificada y devuelve un resultado si es VERDADERO y otro si es FALSO. Utiliza SI para realizar pruebas condicionales en valores y fórmulas. Sintaxis:
Argumentos:
SI(prueba_lógica,valor_si_verdadero,valor_si_falso)
Prueba_lógica: es cualquier valor o expresión que pueda evaluarse como VERDADERO o FALSO. Valor_si_verdadero: es el resultado que se devuelve si el argumento prueba_lógica es VERDADERO. Valor_si_falso: es el resultado que se devuelve si el argumento prueba_lógica es FALSO. Esta función es de uso frecuente pero no se encuentra dentro de las funciones básicas vistas anteriormente por lo que se sugiere utilizar el Asistente de funciones. Ejemplo: Aplica la función Si para obtener como resultado si el alumno tiene derecho a examen o no dependiendo del numero de faltas.
1. Capturar los datos que a continuación se presentan:
2. Colócate en la celda D3. 3. Activa el Asistente de funciones.
4. Selecciona la categoría Lógica. 5. Selecciona la función SI.
6. Da clic en el botón Aceptar. Aparecerá la ventana de “Argumentos de la función”:
En el cuadro de prueba lógica se pondrá la condición a evaluar, donde el alumno tenga 11 o mas faltas no tendrá derecho a examen, en este caso vas a evaluar a Saúl y verificar su numero de faltas. 7. Da clic en el botón contraer diálogo junto al argumento Prueba lógica. 8. Da clic en la celda C3 donde esta el numero de faltas de Saúl.
9. Da clic en el botón expandir diálogo. 10. Completa la prueba lógica introduciendo la expresión >=11quedando como
se muestra a continuación:
11. En el cuadro valor si verdadero, escribe Sin derecho que será el resultado
obtenido cuando se cumple la condición de la prueba lógica. 12. En el cuadro valor si falso, escribe Con derecho que será el resultado
obtenido cuando no se cumple la condición de la prueba lógica, quedando como se muestra a continuación:
13. Presiona la tecla Enter o da clic en el botón Aceptar. 14. Lo que resta por hacer es copiar la formula hacía abajo para obtener el
resultado deseado como se muestra a continuación:
Función Contar.si Cuenta las celdas, dentro del rango seleccionado, que no están en blanco y que cumplen con el criterio especificado. Sintaxis:
Argumentos:
Contar.si(rango,criterio)
• Rango es el rango dentro del cual desea contar las celdas. • Criterio es el criterio que determina las celdas que se van a contar. Por ejemplo, los criterios pueden expresarse como número (32), expresión (">32"), o texto ("32", "manzanas"). Ejemplo: Con los resultados del ejercicio anterior aplica ahora la función Contar.si para obtener como resultado cuantos alumnos tendrán derecho a examen.
1. Colócate en la celda A8 y escribe Alumnos con derecho. 2. Colócate en la celda A9 y escribe Alumnos sin derecho. 3. Colócate en la celda B8 donde obtendrás el resultado.
4. Activa el asistente de funciones 5. Selecciona la categoría Estadísticas 6. Busca y selecciona la función Contar.si 7. Da clic en el botón Aceptar.
Aparecerá la ventana de “Argumentos de la función”:
En el cuadro de Rango se indicará el rango de celdas donde se encuentra el criterio que se quiere contar.
8. Da clic en el botón contraer diálogo junto al argumento Rango. 9. Selecciona el rango de celdas D3:D6 donde esta escrito si el alumno tiene o
no derecho a examen.
10. Da clic en el botón expandir diálogo. 11. En el cuadro de criterio escribe con derecho que es lo que se va a contar.
12. Presiona la tecla Enter o da clic en Aceptar.
Para calcular el numero de alumnos sin derecho se realizan los pasos anteriores solo se cambia el criterio por sin derecho. SUMAR.SI Suma un rango de celdas pero que estas estén restringidas a algún criterio. Los valores a sumar serán aquellos valores que cumplan ciertos criterios que dependerán de otros datos relacionados con ellos. Sintaxis:
Argumentos:
Sumar.si(rango,criterio, rango_suma)
Rango: es el rango de celdas de las cuales se evaluara si cumplen o no el criterio. Criterio: es el criterio que deben cumplir las celdas del Rango. Los criterios pueden expresarse como número, expresión o texto. Rango_suma: es el rango de celdas donde están los valores que se sumaran. Ejemplo: Aplica la función Sumar.si para que sume las ventas pero solo de cierto tipo de producto y así obtener como resultado el total de ventas de cada producto.
1. Captura los datos que a continuación se presentan:
2. Colócate en la celda B11. 3. Activar el Asistente de funciones. 4. Selecciona la categoría Matemáticas y trigonométricas 5. Busca y selecciona la función Sumar.si
6. Da clic en el botón Aceptar. Aparecerá la ventana de "Argumentos de la función":
7. Da clic en el botón contraer diálogo junto al argumento Rango. 8. En el cuadro de Rango se selecciona el rango de celdas donde se
encuentra el criterio a evaluar por lo que debes seleccionar el rango de celdas B2:B9.
9. En el cuadro de Criterio se escribe que es lo que se va a evaluar por lo que debes escribir Pera.
10. Da clic en el botón contraer diálogo junto al argumento Rango_suma. 11. En el cuadro Rango_suma se selecciona el rango donde se encuentran los
valores que quieres sumar por lo que debes seleccionar el rango de celdas C2:C9.
12. Presiona la tecla Enter o da clic en Aceptar.
Para calcular el total de ventas de Manzanas se realizan los pasos anteriores solo se cambia el criterio por Manzana.
Lección 9: Gráficos
Indicaciones:
Examinar y utilizar las herramientas para gráficos de Excel, así como conocer los diferentes tipos de gráficos de Excel y sus opciones de configuración y formato. Gráficos En muchas ocasiones resulta muy útil que la información contenida en un libro de Excel se visualice gráficamente. Un grafico es una representación de los datos de una hoja de cálculo a través de figuras o líneas que permiten un análisis e interpretación más claros de los mismos, permite compararlos, observar sus cambios, verlos en forma conjunta y reducida. Además, se pueden adecuar y modificar para crear un mayor impacto en el que los recibe, hace que estos se vean más interesantes, atractivos y fáciles de leer que en otros formatos. Excel provee varios tipos de gráficos con lo cual el usuario puede elegir el más adecuado para cada situación. El proceso a seguir para la definición e inserción de un grafico ya sea en la misma hoja donde están los datos o en otra hoja del mismo libro es bastante sencillo las opciones necesarias se encuentran en la ficha Insertar dentro del grupo Gráficos.
Creación de un gráfico Los pasos para crear un grafico son los siguientes:
1. Seleccionar los datos que se quieren graficar. 2. Seleccionar la ficha Insertar 3. Dar clic en el tipo de gráfico que mejor se adapte a tu objetivo en el grupo
gráficos. Se despliega un menú que muestra diferentes modalidades de ese tipo de grafico.
4. Seleccionar la opción de tu preferencia. Tipos de gráficos A continuación se describen algunos de los tipos de gráficos más utilizados con los que cuenta Excel y de que forma representan los datos. Circulares
Los gráficos circulares permiten representar una sola serie de datos de acuerdo al porcentaje que cada uno de ellos representa sobre la suma de todos los valores de la serie. Se usa este tipo de grafico cuando se pretende expresar gráficamente la diferencia en porcentaje de un grupo de datos en relación al total. Ejemplo:
Columnas
Permiten representar las series de datos en dos dimensiones o sea que los valores se representan en dos ejes perpendiculares: el eje vertical Y y el eje horizontal X. Las series de valores numéricos se representan en el eje vertical y las categorías se alinean a lo largo del eje horizontal. Se usa para comparar valores entre categorías. Ejemplo: En el eje Y se representan los valores de los meses (series) y en el eje X los rótulos de los departamentos (categorías).
Barras
Permiten representar las series de datos en dos dimensiones o sea que los valores se representan en dos ejes perpendiculares: el eje horizontal X y el eje vertical Y. Las series de valores numéricos se representan en el eje horizontal y las categorías se alinean a lo largo del eje vertical. Se usa para comparar varios valores. Es muy similar a los gráficos de columnas pero usando rectángulos horizontales. Ejemplo: En el eje X se representan los valores de los meses (series) y en el eje Y los rótulos de los departamentos (categorías).
Elementos de un gráfico Un grafico está compuesto de varios elementos: área de gráfico, área de trazado, título, rótulos de datos, etiquetas de datos, leyenda, etc.
Área de gráfico: todo el grafico incluyendo todos sus elementos. Área de trazado: área delimitada por los ejes. Titulo: texto descriptivo de lo que se esta representando en el grafico. Rótulos de datos: etiqueta para darle nombre a cada eje.
Etiquetas de datos: etiqueta para identificar los detalles de una serie de datos como sus valores actuales. Leyenda: cuadro que identifica los colores asignados a cada serie de datos. Todos estos elementos se pueden personalizar. Formato de un Grafico Un grafico lo puedes personalizar agregándole información, modificándole el diseño, cambiándole la forma de presentación y muchas cosas más. Una vez que tienes el grafico en la hoja, al momento de seleccionarlo se habilitará la ficha adicional Herramientas de grafico, la cual tiene a su vez tres fichas que son: Diseño, Presentación y Formato, desde las cuales puedes tener acceso a todas las herramientas para trabajar con gráficos proporcionándote una gran variedad de opciones para poder armar y modificarlos a tu gusto. En la ficha Diseño: Después de crear un gráfico en caso de que éste no sea adecuado a lo que necesitas, es posible cambiar el tipo de grafico con el que lo generaste por otro tipo de grafico que se adecue mejor a tus necesidades desde el grupo Tipo, con el botón:
Al seleccionar los datos para generar el grafico los datos deben estar organizados en filas y columnas, con etiquetas de fila a la derecha y etiquetas de columna sobre los datos y con ello Excel determina automáticamente la mejor manera de representar los datos y genera el gráfico. En algunas ocasiones los datos se presentan de forma errónea y es necesario modificar los datos de entrada desde el grupo Datos, con el botón:
Puedes cambiar el aspecto de un gráfico de forma instantánea. En lugar de agregar o cambiar manualmente los elementos del gráfico, puedes aplicarle rápidamente un diseño predefinido desde el grupo. Diseños de gráfico.
En lugar de modificar manualmente los colores del gráfico, puedes aplicarle rápidamente un estilo predefinido desde el grupo. Estilos de diseño.
De forma predeterminada, el gráfico se coloca en la misma hoja de cálculo donde están los datos. Si quieres cambiar su ubicación a otra hoja de cálculo o en una hoja independiente y exclusiva para el grafico, puedes hacerlo en el grupo Ubicación, con el botón:
Se abrirá el siguiente cuadro de diálogo:
Desde la opción Objeto en puedes mover el gráfico a una hoja ya existente, dando clic en el nombre de la hoja a la que se quiere pasar el grafico. El gráfico quedará flotante en la hoja y podrás situarlo en la posición y con el tamaño que tú elijas. La opción Hoja nueva te permite establecer el gráfico como una hoja nueva y esta hoja será únicamente para el grafico. Escribe el nombre para la hoja que contendrá el grafico en el cuadro de texto.
Después de seleccionar la opción deseada da clic en el botón Aceptar. En la ficha Presentación: Se personaliza el grafico en lo que se refiere a los elementos que va a incluir el grafico. Se pueden agregar objetos como imágenes, formas y cuadros de texto desde el grupo Insertar.
En el grupo de Etiquetas se especifica si quieres que el grafico lleve título, rótulos de datos, leyenda, etiquetas de datos y tabla de datos. Cada uno de estos elementos cuenta con una lista desplegable con sus propias opciones para especificar la posición en que se van a mostrar dichos elementos.
Para los tipos de gráfico que estén basados en ejes es posible especificar si se quiere o no mostrarlos y si llevaran cuadricula.
Cuando el tipo de grafico es ·3D se activan las opciones del grupo Fondo.
En la ficha Formato: Además de aplicar un estilo de gráfico predefinido, en esta ficha puedes aplicar fácilmente formato a distintos elementos del gráfico para darle un aspecto muy personal. Primero debes seleccionar el elemento al que vas a dar formato personalizado ya sea dando clic directamente sobre él en el grafico o desde la lista desplegable del grupo Selección actual. En el grupo Estilos de forma puedes rellenar elementos del gráfico utilizando colores, texturas, imágenes y rellenos de degradado.
También se puede agregar efectos especiales a los elementos del gráfico, como sombras, reflejos, iluminado, bordes suaves, biselados y giros 3D.
Así como cambiar el contorno de los elementos usando colores, estilos y grosores de línea.
En el grupo WordArt puedes aplicar estilos de WordArt para dar formato al texto y a los números de los títulos, etiquetas y cuadros de texto del gráfico. Ejemplo de cómo hacer un grafico de columnas con formato.
1. Captura la tabla de datos siguiente:
2. Selecciona el rango de celdas A2:D5 3. Haz clic en la ficha Insertar. 4. Da clic en el botón de Columnas en el grupo Gráficos. 5. Selecciona el tipo de gráfico Columna en 3-D (la primera opción)
Automáticamente se genera el grafico siguiente:
6. Selecciona el gráfico.
Se activa la ficha adicional Herramientas de grafico y estando la ficha de Diseño. 7. En el grupo Diseños de grafico selecciona el diseño9 que es el diseño que
se acerca mas al grafico que se pretende obtener.
El grafico se visualiza con nuevos elementos:
8. Selecciona la etiqueta del Titulo del grafico. 9. Una vez seleccionado da otro clic, borra el texto y escribe “Ventas Primer
Trimestre”. 10. Selecciona la etiqueta del Titulo del eje horizontal. 11. Una vez seleccionado da otro clic, borra el texto y escribe “Departamentos”. 12. Selecciona la etiqueta del Titulo del eje vertical. 13. Una vez seleccionado da otro clic, borra el texto y escribe “Ventas”. 14. En el grupo Estilos de diseño selecciona el Estilo11.
El grafico se visualiza así:
Vamos a personalizar un poco desde la ficha Presentación de la ficha adicional Herramientas de grafico.
15. En el grupo Etiquetas da clic en el botón de Rótulos del eje, pasa el ratón sobre la opción Titulo del eje vertical primario y selecciona Titulo vertical.
16. En el grupo Etiquetas da clic en el botón de Etiquetas de Datos, y
selecciona la opción Mostrar.
17. En el grupo Fondo da clic en el botón de Giro 3D y se activara la ventana
“Formato del área del gráfico” donde cambiaras el giro de X a 60 y el giro de Y a 20.
El grafico se visualiza así:
Lección 10: Impresión
Indicaciones:
Examinar y experimentar las diferentes herramientas relacionadas con el diseño de página y con las opciones que tiene Excel para la impresión de hojas de cálculo. Configurar página Antes de imprimir una hoja de cálculo, es conveniente que configures la página, para modificar aspectos que afectan a la presentación de las páginas impresas. Características como el tamaño del papel, orientación y márgenes. Se pueden configurar rápidamente desde la ficha Diseño de pagina en el grupo Configurar pagina. Tamaño de papel El tamaño de papel con el que quieres trabajar se seleccionara eligiendo el botón Tamaño de pagina, que va a desplegar un menú mostrando varias opciones de tamaño de papel, pudiendo seleccionar aquella que sea de tu interés.
En el caso de que ninguna de estas medidas estándar te interese, puedes definir las medidas del documento de manera personalizada mediante la opción Más tamaños de papel... Orientación
En cuanto a la orientación de la página está colocada por defecto en la opción vertical, puedes modificarla desde el botón de Orientación. Para ello, sólo tienes que hacer clic en el botón y elegir la opción que requieras, horizontal o vertical.
Márgenes Los márgenes del documento se podrán ajustar a través del botón de márgenes que aparece en ese mismo grupo.
Aparecerá un menú con una serie de márgenes predefinidos por Excel, con la denominación que les da el programa (normal, ancho, estrecho) y las dimensiones de los mismos. Puedes elegir cualquiera de ellos solo haciendo clic sobre la opción que prefieras. Si por el contrario, ninguna de las opciones que aparecen por defecto resulta útil, y deseas definir tu mismo las dimensiones de los márgenes, selecciona la opción Márgenes personalizados. Pero si lo que quieres es acceder a todas las opciones de configuración, da clic al iniciador de cuadro de dialogo en la esquina inferior derecha del grupo Configurar página y se abrirá la ventana siguiente:
La ventana de “Configurar página” consta de 4 fichas. En cualquiera de las fichas podrás acceder a las Opciones específicas de la impresora seleccionada para la impresión, así como dirigirte a la opción Imprimir... y activar la vista preliminar desde sus correspondientes botones que se encuentran en la parte inferior. Ficha Página Permite indicar características como la orientación del papel, el tamaño del papel, si se quiere ajustar a una escala y la calidad de impresión. En la sección de Ajuste de escala puedes indicar si deseas que la salida a impresora este determinada por un factor de escala (100%, 50%, 200%,...) o bien ajustando automáticamente la hoja en un número de páginas específico (una página de ancho por 1 de alto, imprimirá en una sola hoja). Ficha Márgenes Para modificar los márgenes superior, inferior, derecho e izquierdo de las hojas a imprimir. Debes especificar las medidas en centímetros en cada una de las casillas correspondientes. Esto se puede hacer de 2 formas:
3. Con los botones de desplazamiento, incrementas o decrementas la medida de los márgenes (haciendo clic repetidas veces en la punta de flecha que apunta hacia arriba o hacia abajo).
4. Seleccionando el valor que hay en la casilla (arrastrando el ratón desde la derecha hasta la izquierda) y escribiendo el nuevo valor o bien posicionándose a la derecha del valor con un clic y con la tecla de retroceso borrándolo. Ahora, una vez borrado el valor que había en la
casilla, teclear el que se desea. Si tiene decimales, el carácter decimal que debes utilizar es la coma.
Si la hoja tiene encabezado: o pie de página, también te permite indicar a cuántos centímetros del borde del papel quieres que se coloquen. Si deseas que tu información impresa quede centrada en las hojas horizontalmente o verticalmente selecciona las casillas correspondientes. Ficha Encabezado y pie de página En esta ficha aparecen dos recuadros, uno para ver el encabezado y otro para ver el pie y entre ellos dos botones para personalizar cada uno.
Para personalizar el encabezado y/o el pie de página, da clic en el botón correspondiente y aparecerá la ventana siguiente:
Excel divide el encabezado y el pie de página en tres secciones, dependiendo de dónde quieres que aparezca el contenido del encabezado o pie de página, da clic en ésta y escribe el texto deseado. Existen unos botones que te servirán para introducir algunos datos o modificar el aspecto del texto escrito.
Para cambiar el aspecto del texto escrito y seleccionado. Al hacer clic sobre este botón aparece el cuadro de diálogo “Fuente”.
Al hacer clic sobre este botón aparece en la sección en la que te encuentres situado el código &[Página] con lo que a la hora de imprimir la hoja, aparecerá el número de página correspondiente a la hoja impresa.
Al hacer clic sobre este botón aparece el código &[Páginas] y a la hora de imprimir saldrá el número total de páginas.
Al hacer clic sobre este botón aparece el código &[Fecha] y en la impresión saldrá la fecha real.
Al hacer clic sobre este botón aparece el código &[Hora] y en la impresión saldrá la hora real.
Al hacer clic sobre este botón aparece el código [Ruta de acceso]&[Archivo] y en la impresión saldrá el nombre del libro de trabajo completo con su ruta de acceso (es decir su ubicación en el disco).
Al hacer clic sobre este botón aparece &[Archivo] y en la impresión saldrá el nombre del libro de trabajo.
Al hacer clic sobre este botón aparece &[Etiqueta] y en la impresión saldrá el nombre de la hoja impresa.
Al hacer clic sobre este botón aparecerá el cuadro de diálogo para elegir la imagen a insertar y una vez elegida ésta en el recuadro del encabezado o pie de página pondrá &[Imagen] y en la impresión saldrá la imagen seleccionada. Se puede utilizar para incluir el logotipo de la empresa por ejemplo.
Este botón solamente estará activo en caso de haber añadido una imagen en el encabezado o pie de página. Al hacer clic sobre este botón aparece el cuadro de diálogo “Formato de imagen” para poder elegir los cambios de aspecto de la imagen deseados. Ficha Hoja La última ficha es Hoja, que permite definir cómo quieres que se impriman los datos contenidos en la hoja.
En Área de impresión: podrás indicar el rango de celdas a imprimir. En la sección Imprimir títulos podrás activar las siguientes opciones:
• Repetir filas en extremo superior para que en cada página que se imprima aparezca como título de columnas aquella fila que está indicada en ese recuadro.
• Repetir columnas a la izquierda para que en cada página que se imprima aparezca como título de la fila aquella columna indicada en el recuadro.
En la sección Imprimir podrás activar casillas de verificación para imprimir las líneas que delimitan cada celda de la hoja, imprimir los encabezados de filas (los números de filas) y columnas (las letras de las columnas) de la hoja, imprimir las celdas con errores, etc. Por último, podrás elegir el Orden de las páginas, es decir, la dirección que seguirán para la impresión. Vista de Diseño de página
En Excel, para ver y ajustar las celdas y objetos de la hoja para la impresión se utiliza la vista de Diseño de página. Accede a esta opción desde la ficha Vista grupo Vistas del libro y dando clic en el botón Diseño de página.
La forma de visualizar la hoja cambiará de aspecto:
Desde esta vista puedes seguir trabajando con la hoja de cálculo, la única diferencia es que sabrás cómo quedará la hoja al imprimirla. Veras los saltos de página, márgenes, encabezados y pies de página y conocerás cuántas hojas ocuparán los datos y cómo se ajustan estos a la página. Si los datos ocupan más de una página, deberás utilizar las barras de desplazamiento para ir viéndolas:
Al mover las barras de desplazamiento, un pequeño cuadro informativo indicará la primera columna o fila que se ve en ese momento. Aparecen las reglas superior e izquierda. En ellas podrás ajustar los márgenes de forma sencilla, arrastrando sus límites. También puedes Insertar y personalizar de manera sencilla y rápida el encabezado y pie de página.
Verás que en la propia hoja aparece el texto "Haga clic para agregar encabezado". Para el pie de página es exactamente igual. Debes hacer clic sobre el texto y se pondrá en modo edición, permitiendo escribir el texto deseado.
Al momento de estar editando el encabezado/pie de página se activa la ficha adicional de Herramientas para encabezado y pie de página.
Observa detenidamente las opciones disponibles en la barra y las del grupo Elementos del encabezado y pie de página son las mismas descritas anteriormente: la fecha actual, el número de página, la ruta o nombre del fichero, etc.
Imprimir Excel te permite imprimir todo un libro, una o varias hojas de cálculo o un conjunto de celdas. Vista previa de impresión e Imprimir Esta opción es uno de los principales cambios que tiene Excel 2010 con respecto a las versiones anteriores de Excel. Puedes utilizar la opción Imprimir de la ficha Archivo (o el botón de la barra de Acceso Rápido) para visualizar tu información antes de imprimir y una vez visualizado todo, puedes enviar a imprimir. Al utilizar la opción Imprimir, Excel mostrará en su ventana lo siguiente:
También puedes utilizar la combinación de teclas Ctrl+P para acceder a esta ventana. Del lado derecho de la pantalla se visualizan las páginas del libro. Para visualizar la página completa presionar el botón Toda la página que se encuentra en la esquina inferior derecha.
En la parte inferior del lado derecho puedes visualizar el número de página que estas viendo del total de páginas del libro, así como avanzar a la siguiente página o retroceder a la página anterior con los botones de flecha hacia la derecha o izquierda según sea el caso.
Para recorrer todas las páginas también puedes utilizar la barra de desplazamiento vertical. Del lado izquierdo de la pantalla se encuentran las opciones de Impresión, y están divididas en tres secciones que son: Imprimir, Impresora y Configuración. Imprimir
Una vez terminado tu libro, para imprimirlo puedes hacerlo con un clic en el botón Imprimir, y Excel enviará tu archivo a la impresora, con las características de impresión ya definidas. Si quieres imprimir varias copias del libro debes introducir el número de copias que se van a imprimir.
Impresora Aparece la impresora predeterminada. En el caso de que se tenga acceso a más de una impresora se puede seleccionar otra impresora al dar clic sobre la impresora predeterminada y se desplegará la lista de impresoras disponibles. En Propiedades de la impresora, se abre una ventana en la que se pueden establecer opciones relacionadas con la impresora seleccionada como la calidad de impresión o si se desea imprimir en escala de grises. Configuración Puedes seleccionar que quieres imprimir: Imprimir hojas activas: Imprime solamente las páginas de la hoja activa. Imprimir todo el libro: Imprime todas las hojas del libro. Imprimir selección: Imprime únicamente el texto previamente seleccionado. Páginas. Imprime solamente las páginas que indiques.
Intercalar Si vas a imprimir varias copias de cada página y seleccionas Intercalar se imprime una copia entera de todas las páginas y después otra copia pero si no está seleccionada esta opción se imprimen todas las copias de cada página juntas. Doble cara La opción predeterminada es la de imprimir a una cara pero si la impresora te lo permite puedes imprimir a doble cara, indicando el lado por el cual se van a voltear las páginas. También puedes establecer desde estas opciones la orientación, el tamaño y los márgenes de la página, Así como acceder a la ventana de “Configurar página”.
Cuando esté todo listo para la impresión y quede como deseas, podrás pulsar el botón Imprimir de la zona superior.
Para salir de la presentación preliminar y volver a la presentación anterior del documento, elije cualquier otra ficha que no sea Archivo.
Computación Básica
Power Point Microsoft Power Point
Módulo IV: Objetivo particular o Microunidad de competencia
El estudiante conoce las herramientas básicas de PowerPoint 2010 y las aplica en su desarrollo estudiantil y profesional bajo un ambiente de seguridad, y confianza
Importancia
En todo momento tenemos la necesidad de promover el conocimiento, dar a conocer un producto o servicio, auto capacitar, etc., y Power Point es una de las herramientas apropiadas para este fin.
Aplicación directa del conocimiento
Para el diseño y creación de pantallas con el contenido estructurado de manera lógica y secuencial de cualquier tema con el fin de mostrar prontamente un conocimiento o servicio dado.
Lección 1 Identifica y conoce los elementos principales de Power Point. ¿Para qué sirve un programa como Power Point?
Es un Software, de la Suite de Microsoft Office, de apoyo en presentaciones o exposiciones de los más diversos temas, proyectando una serie de diapositivas a través de la computadora. Una vez diseñada una diapositiva se puede convertir ésta en una transparencia física para reproducirla en un proyector tradicional, o visualizarla desde una computadora. PowerPoint (Versiones Xp, 2003, 2007 y 2010) también nos permite crear álbumes de fotos de forma sencilla.
Pulsa aquí para visualizar la guía de una presentación efectiva.
¿Cómo Abrir y Cerrar la Aplicación de PowerPoint?
Para iniciar el programa, al igual que los demás programas de la Suite de Microsoft, ingresa a: inicio->programas-> Microsoft Office y das un clic sobre el icono de Microsoft Office PowerPoint 2010
Existen diferentes formas de cerrar el programa, las cuales son: 1.- Método abreviado (ALT+F4) 2.- Botones de Control 3.- Y en la cinta de opciones archivo.
Reconocimiento de interfaz
En la versión 2010 nos presenta un panel el cual se denomina panel de navegación rápida, la cual facilita la selección de las funciones más frecuentes utilizadas en la creación de diapositivas. Una vez abierto el programa, aparecerá esta ventana que te ofrece dos marcos fundamentales: el de la izquierda es el panel de esquema y el central es el panel de la diapositiva.
Barra de Herramientas de Acceso Rápido
Cinta de Opciones
Barra de Título
Ficha Archivo
Área de Notas Botones de Presentación
Zoom
Para crear una nueva diapositiva ir a la Ficha Inicio en el grupo de Diapositivas escoge el botón de Nueva diapositiva.
Las opciones de la nueva presentación son temas de office tales como:
Lección 2: Modos de visualización ¿Como cambiar las Vistas?
Microsoft Power Point tiene cuatro vistas principales para trabajar en una presentación. Las diapositivas creadas, se pueden ver desde una perspectiva diferente, una a una, o todas en conjunto.
• Vista Normal • Vista Clasificador de diapositivas • Página de notas • Vista de lectura
Vista normal
Es la vista de edición principal que se utiliza para escribir y diseñar la presentación. En esta vista encontramos áreas de trabajo:
Esquema
Para cambiar entre un esquema del texto de la diapositiva.
Diapositivas
Muestra las diapositivas como miniaturas.
El botón de cerrar panel.
A la derecha, el panel de diapositivas, que muestra una vista mayor de la diapositiva actual.
Vista esquema
Vista Clasificador de Diapositivas
La vista Clasificador de diapositivas es una vista exclusiva de las diapositivas en forma de miniaturas. Cuando se termine de crear y modificar la presentación, el Clasificador de diapositivas ofrece una visión general de la misma y permite
reordenar, agregar o eliminar fácilmente las diapositivas y mostrar una vista previa de los efectos de transición y animación.
Página de Notas Muestra la página de notas para editar las notas del orador tal y como aparecerán al imprimirlas
Vista de lectura Muestra la presentación como una presentación con diapositivas que se ajusta a la ventana
Presentación con diapositivas
Ocupa toda la pantalla, como una presentación con diapositivas real. Puede ver el aspecto real de los gráficos, intervalos, películas, elementos animados (animar: agregar un efecto visual o sonoro especial a un texto o a un objeto. Por ejemplo, puede hacer que los puntos de las viñetas de texto "vuelen" desde la izquierda, una palabra a la vez, o bien oír el sonido de un aplauso cuando se hace visible una imagen.) Y efectos de transición. Presionando F5 es la forma más rápida de visualizar tu presentación. O dando clic en botón de vista presentación en pantalla.
Lección 3: Edición de diapositivas ¿Cómo crear una diapositiva nueva?
Para crear una diapositiva nueva, tienes que ir a la Ficha Inicio y seleccionar el botón Nueva Diapositiva que se encuentra en el grupo Diapositivas. Al dar clic sobre el icono aparecerán los temas de office: Diapositiva de título, título y objetos, encabezado de sección, dos objetos, comparación, solo título, en blanco, contenido con título e imagen con título.
¿Cómo duplicar una diapositiva?
La forma de duplicar una diapositiva es desde la Ficha Inicio y seleccionar el botón Nueva Diapositiva en el grupo Diapositivas y escoger la opción Duplicar diapositivas seleccionadas.
¿Cómo borrar una diapositiva?
Para borrar una diapositiva usa la opción Botón de comandos Eliminar que está en la Ficha Inicio en el grupo Diapositivas.
Configurar página. Antes de comenzar a trabajar, hay que considerar cuál va a ser el destino que se le dará a las diapositivas que vayas a elaborar: si se van a filmar convirtiéndolas en diapositivas físicas, les tienes que dar unas dimensiones, ahora, si el objetivo es una presentación en pantalla, éstas serán otras. Para definir las dimensiones de las diapositivas dirígete a la Ficha Diseño en el grupo Configurar página seleccionando el botón correspondiente.
Autoevaluación:
Aplica los diferentes tamaños de diapositivas y observa las diferencias al ejecutar la presentación.
Lección 4: Formato de cuadro de texto ¿Como crear un cuadro de texto?
Para crear un cuadro de texto, en la ficha Insertar seleccione el grupo Texto y
pulse el botón cuadro de texto o el icono que permite introducir textos en cualquier punto de la pantalla, sin necesidad de tener que limitarse únicamente a los dos cuadros de marcaje que vienen dados por defecto. Su modo de empleo es muy sencillo. Basta con hacer un clic sobre el icono y después otro clic en el lugar de la diapositiva donde se quiera añadir el texto. Inmediatamente aparecerá un cursor parpadeando: ya se puede añadir el texto a través del teclado y la ficha cambia automáticamente a la ficha Inicio.
Si se desea cambiar la presentación del cuadro de texto, existen dos formas de acceder a la ventana de Formato de cuadro de texto, que se presentan a continuación.
Desde las fichas.
Desde el menú contextual.
A través del menú contextual es posible que cambie la forma de cuadro de texto con la opción Convertir a SmartArt para aplicarlo solo seleccione la opción y le mostrará el siguiente menú del cual podrá seleccionar la forma que prefiera.
Formato de cuadro de texto Para establecer un formato al cuadro de texto se debe seleccionar el objeto y automáticamente se activa la ficha Herramientas de dibujo con la cinta Formato.
En esta cinta podrá personalizar las características del cuadro de texto con estilos de forma, de wordArt u organizarlas o redimensionarlas, para ello solo ubique el puntero sobre el botón de comandos deseado.
Lección 5: Como Guardar Documento en Power Point ¿Cómo Guardar una presentación?
Para guardar una presentación en Power Point se realizan los siguientes cambios:
Acensando desde el menú de archivo opción Guardar como y muestra la siguiente ventana:
Las opciones que muestra esta ventana son similares a las presentadas en los módulos de Word y Excel, la diferencia está en los tipos de archivos con los que se puede guardar una presentación. A continuación se describen los más usados:
Presentación de PowerPoint (*.pptx): salva el documento como documento de PowerPoint 2010.
Presentación de PowerPoint (*.ppsx): Archivo ejecutable, muestra automáticamente la presentación de las diapositivas (se recomienda usar este tipo de archivo para las exposiciones).
Presentación de PowerPoint 97-2003: Guarda la presentación como una versión compatible con PowerPoint 97-2003.
Otros formatos: permite guardar como plantillas de diseño, página web, complemento PowerPoint, presentación XML de PowerPoint, formato de intercambio de gráficos GIF, formato de intercambio de archivos JPEG, formato de gráficos de red portátiles PNG y formato TIFF.
Lección 6: Plantillas de diseño ¿Cómo se generan las plantillas?
Las plantillas (templates) son presentaciones prediseñadas, cuyo formato y esquema de colores puede ser aplicado a otras presentaciones. La plantilla es un patrón de diapositiva. Para aplicar un diseño a una presentación debes dirigirte, a la ficha Diseño, como se muestra en la siguiente imagen y seleccionar el grupo
Temas
Permite desplazarte para ver los demás diseños
Después de que selecciones un estilo, podrás aplicarlo a tus diapositivas actuales dándole un clic sobre el icono del estilo seleccionado. Una vez realizada esta operación, la plantilla se convertirá junto con su esquema de colores, en la diapositiva patrón de sus presentaciones y rediseñará conforme a las nuevas especificaciones sus presentaciones. Únicamente las diapositivas que tenga señaladas para no seguir la diapositiva patrón, no se verán modificadas. Las plantillas pueden ser utilizadas directamente sin necesidad de ser aplicadas, para ello basta con abrir directamente la plantilla y el programa hará una copia de la misma de manera que al guardar los cambios el original no sea modificado.
Las combinaciones de colores están formadas por los ocho colores utilizados en el diseño de la diapositiva, colores para el fondo, texto y líneas, sombras, texto de título, rellenos, énfasis e hipervínculos. La plantilla de diseño aplicada determina la combinación de colores de una presentación. Para ver la combinación de colores de una diapositiva, seleccione la diapositiva y a continuación, pulse el botón Colores como se muestra en la imagen.
Al desplazar el puntero sobre los colores predeterminados su presentación cambiara de color, para seleccionar una de un clic sobre los colores. La plantilla de diseño incluye una combinación de colores predeterminada y las combinaciones adicionales entre las que pueden elegir, todas las combinaciones que han sido diseñadas para esa plantilla. La presentación predeterminada o "en blanco" de Microsoft PowerPoint también contiene combinaciones de colores. Las combinaciones de colores se pueden modificar. Supongamos, que utiliza a menudo la misma plantilla de diseño por lo que desea que tenga un aspecto un poco distinto así que decide cambiar el color de énfasis o el color del fondo.
Más opciones de temas Es posible que puedas obtener temas de Microsoft Office online, buscar temas almacenados en la PC o bien guardar los temas que has modificado. A continuación se muestra las opciones de Todos los temas:
Lección 7: Patrón de diapositiva ¿Que es el patrón de diapositivas?
La finalidad del patrón de diapositivas es permitir los cambios globales y que los cambios se reflejen en todas las diapositivas de la presentación, como remplazar el estilo de fuente. Generalmente, el patrón de diapositivas se utiliza para las siguientes tareas:
• Cambiar la fuente o las viñetas • Insertar arte, como un logotipo, para que aparezca en varias diapositivas • Cambiar la ubicación, el tamaño y el formato de los marcadores de posición
Cada vez que se crea un documento nuevo, el programa aplicará una diapositiva patrón por defecto. Para acceder a la diapositiva patrón, en la ficha Vista selecciona el botón Patrón de diapositivas
La ficha patrón de diapositivas se compone de 5 grupos como se muestra en la imagen:
1. En el panel que contiene los patrones de diapositivas y diseños, haga clic en una ubicación bajo el patrón donde desee agregar el diseño nuevo. 2. En la ficha Patrón de diapositivas, en el grupo Editar patrón, haga clic en Insertar diseño y aparecerá el patrón siguiente:
3. Siga uno o varios de estos procedimientos: • Para quitar un marcador de posición (marcadores de posición: cuadros con
bordes punteados o sombreados que forman parte de la mayor parte de diseños de diapositivas. Estos cuadros mantienen el título y el texto principal u objetos como gráficos, tablas e imágenes.) Predeterminado no deseado, haga clic en el borde del marcador y presione SUPRIMIR.
• Para agregar un marcador de posición, siga este procedimiento: • En la ficha Patrón de diapositivas, en el grupo Diseño del patrón, haga
clic en la flecha situada junto a Insertar marcador de posición y, a continuación, haga clic en un marcador de posición.
• Haga clic en una ubicación en el diseño y arrastre para dibujar el marcador de posición
Sugerencia: Para cambiar el tamaño de un marcador de posición, arrastre una de sus esquinas
Configurar página:
Título: Controla el tipo de letra, color, tamaño y alineamiento del título, los atributos del objeto (relleno, bordes y sombra) y su localización en la diapositiva. Cuerpo: Controla los mismos parámetros pero enfocados exclusivamente al cuerpo de la diapositiva. A través de éste puedes dar el formato a cada uno de los sub-contenidos.
Área de fecha: Inserta la fecha en todas las diapositivas. Área de pie de página: Añade un pie de página a las diapositivas. Área de número: Numera las diapositivas
Además, puedes añadir todos los elementos de fondo que se precisan. Se consideran elementos de fondo de la diapositiva patrón, todos los que se añadan a ésta y que no sea ninguno de los 5 elementos que acabamos de ver. Todos estos elementos añadidos aparecerán en todas las diapositivas que vayas creando. Son por ejemplo la imagen de un logotipo o un título genérico que se quiera que aparezcan en todas las diapositivas. El patrón de diapositivas se cambia de la misma manera que las diapositivas, pero recuerda que el texto del patrón es únicamente para diseño. El texto de la diapositiva real, como títulos y listas, deberá escribirlo en la diapositiva, en la vista Normal; y el texto de encabezados y pies de página en el cuadro de diálogo Encabezado y pie de página.
Lección 8: Efectos, animaciones y transiciones ¿Cómo se aplican los Efectos de animación?
En la Ficha Animaciones podemos encontrar los grupos Vista previa, Animaciones y Animación avanzada e intervalos la cual es una cinta que nos sirve para darle vida a nuestras presentaciones y así poder captar la atención de quien la vea. Una combinación de animación prestablecida enlaza varios tipos de efectos de animación que se complementan entre sí. En lugar de aplicar cada efecto, se aplica una combinación para obtenerlos todos.
Transición: es el efecto de tipo animación que se produce en la vista presentación con diapositivas, cuando pasa de una diapositiva a la siguiente.
• Entrada: donde el texto se desvanece o vuela hacia dentro. • Énfasis: llama la atención sobre un elemento de viñeta resaltando el texto. • Salir: el texto vuela hacia fuera, se desvanece, rebota hacia fuera, o efectos
similares. • Trayectoria de la Animación: es la dirección del desplazamiento del
elemento u objeto en la diapositiva. Ruta de movimiento, que traza un modelo que debe seguir un objeto. Elipse y Neutrón son dos esquemas que utilizan rutas de movimiento.
Lista de efectos Esta lista muestra los efectos de animación que podemos aplicar a nuestros textos. Podemos encontrar diferentes alternativas como son:
• Sin animación.- Sin efecto alguno. • Básico.- Son efectos tradicionales que se muestran como aparecer, barrido,
persianas, etc. • Sutil.- Son efectos que por lo general aparecen poco a poco, por ejemplo
por cuadros, barras o difuminados • Moderado.- Son efectos que aparecen descolgándose de alguna parte de la
diapositiva, girando o aumentando de tamaño. • Llamativo.- Son efectos con entradas rápidas y muy visibles, como rebotes
y giros. Nota.- En la parte derecha del panel tareas encontraras los efectos usados recientemente, que serían todos aquellos efectos que ha aplicado en las diapositivas.
Lista de efectos: Esta lista muestra los efectos de animación que componen la combinación, detallados según los elementos a los que se aplican en la diapositiva. Aquí se muestran dos efectos, para el título y el subtítulo.
Símbolos de estrella indican el tipo de efecto; aquí, las estrellas verdes muestran que se utilizaron efectos de entrada (al desplazarse por encima, aparece una información de pantalla que indica el nombre del efecto).
Transición de las Diapositivas Transición: efecto aplicado a la apreciación de la diapositiva en pantalla, donde el usuario visualizara formas de desplegado de la plantilla de diseño.
Cinta de transiciones:
Cortar, desvanecer, empuje, barrido, dividir, formas, cubrir y transiciones aleatorias que permiten al usuario iniciar con diferente efecto cada vez que ejecuta su presentación.
Opciones de efecto:
Cambia de una variación a un efecto seleccionado
Sonido de transición:
Con esta alternativa podrás aplicar un sonido cuando inicie la transición de la diapositiva, puedes utilizar los predeterminados o aplicar otro de sonido (tipo wav, el cual lo puedes grabar con la grabadora de sonidos). La casilla Repetir sonido hasta el próximo sonido reproducirá hasta que otro sonido que hallas aplicado en alguna diapositiva de tu presentación se ejecute. Avanzar a la diapositiva: Podrás determinar cómo avanzar en la progresión de las transiciones de las diapositivas, colocando intervalos de tiempo si así se requiere o simplemente continuar tus diapositivas por medio del Mouse.
Lección 9: Imágenes, objetos, hipervínculos en Power Point
Indicación
Aprende como buscar una imagen prediseñada e insertarla en su diapositiva, grabar narración, crear, eliminar, hipervínculos dentro y fuera de la diapositiva y utiliza botones de acción.
¿Cómo insertar imágenes?
PowerPoint incorpora un banco de imágenes que pueden ser utilizadas en las diapositivas, donde hay un gran número de imágenes prediseñadas de temáticas muy variadas desde personas, mapas, fotografías, imágenes, fondos, etc. Al igual que en Microsoft Word y Excel, en la ficha Insertar seleccionaremos el grupo Ilustraciones enseguida dar clic en el botón de comando Imágenes prediseñadas.
Se activará a la derecha, la pantalla del panel Imágenes prediseñadas.
Buscar: Permite buscar imágenes por medio de palabras claves. Buscar en: Permite direccional para la búsqueda, en caso de tener alguna carpeta con imágenes se debe direccionar en esta opción. Los resultados deben ser: Esta opción nos es de utilidad para definir el tipo de imagen. Se pueden buscar:
Imágenes, fotografías o sonido, al igual que puedes seleccionar todos los tipos de elementos antes mencionados. Organizar clips: Nos permite organizar nuestras imágenes para poder tenerlas agrupadas en carpetas determinadas. Imágenes prediseñadas de Office Online: No permite entrar a una Galería de imágenes y multimedia de Office Online. Sugerencias para buscar clips: activa la ayuda en especial para la administración de clips.
Lo más cómodo es que elijas una diapositiva de diseño (el que incluye por defecto un recuadro para una imagen prediseñada) y seleccionar un diseño que contenga una imagen.
Con sólo dar un clic en el icono de imagen, aparece una gama de imágenes prediseñadas y con dar clip sobre la imagen y posteriormente aceptar, se insertará la imagen seleccionada. Posición de las imágenes en pantalla. Una vez insertada la imagen en la diapositiva, puedes trabajar con ella para dejarla de la manera que se considere más adecuada.
Ficha formato de imagen.
Cada vez que des clic en una imagen se activara la Ficha de formato de las herramientas de imagen, con la que podrás modificar las propiedades de la imagen.
Los grupos disponibles son: Ajustar: en ella podrás aumentar o disminuir el brillo de la imagen, dar un mayor o menor contraste, colorear la imagen, comprimir imágenes, cambiar imagen y restablecer la imagen.
Estilos de imagen: permite seleccionar una variedad de estilos.
Al deslizar el puntero sobre los tipos de estilos la imagen va cambiando y para seleccionar una pulse clic.
Contorno de imagen: permite cambiar el color del contorno, establecer diversos contornos de línea de la imagen prediseñada, establece el grosor o los guiones de la imagen.
Efectos de la imagen: permite aplicar un efecto visual a la imagen como: sombra, resplandor, reflejo, o rotación 3D, cada opción muestra un subgrupo como se muestra en la imagen.
Para mostrar la ventana de formato de imagen debes pulsar la flecha de expansión que aparece en la parte inferior derecho del grupo Estilo de imagen.
Para organizar la imagen al frente, por delante, enviar al fondo y mostrar el panel de selección para seleccionar objetos individuales, para cambiar el orden y la visibilidad utilice el grupo Organizar.
¿Cómo agrupar y desagrupar imágenes?
Para modificar con más detalle las imágenes, puedes desagruparlas en las partes que la componen. El número de objetos en que se desagrupe cada dibujo dependerá de cómo esté elaborado el original. Para desagrupar un dibujo en primer lugar debes seleccionarlo. Da clic con el lado derecho del Mouse y aparecerá la ventana siguiente:
O bien desde los botones de comando como se muestra:
Da clic en agrupar y posteriormente tendrás la opción de Agrupar, Desagrupar y Reagrupar tu imagen. Una vez desagrupada tu imagen puedes eliminar o cambiar algunas partes de la imagen.
Para reagrupar tu imagen pasa el Mouse sobre la imagen, aparecerán varios puntos correspondientes a cada fracción de la imagen, nuevamente da clic con el lado derecho a tu Mouse y selecciona la opción reagrupar para poder colocarla adecuadamente en tu diapositiva.
También puedes agrupar varios objetos, seleccionando las imágenes con el Mouse y dando clic nuevamente del lado derecho selecciona la opción agrupar.
Lección 10: Impresiones ¿Cómo imprimir las diapositivas en Power Point?
El modo de imprimir las diapositivas cambia con respecto a las versiones anteriores del programa de Microsoft PowerPoint, se acude al menú Archivo y selecciona el comando imprimir o bien con la combinación de teclas (Control+P) que es más directo aparecerá la siguiente pantalla en la que deberás seleccionar la forma de impresión.
Imprimir:
Impresora: pregunta cuál será la impresora a utilizar.
Copias: desde aquí deberás indicar a la impresora el número de copias que deseas imprimir.
Configuración: permite determinar las diapositivas que se van a imprimir: todas, diapositiva actual o algunas que se encuentren seleccionadas previamente. En la opción diapositivas podrás seleccionar arbitrariamente las diapositivas que necesites, separándolas por punto y coma (;) una diapositiva de otra o realizando intervalos agrupándolos por guion medio (-). En las siguientes opciones de impresión: Diapositivas, Documento, Página de notas y finalmente Vista Esquema deberás tener en cuenta que son diferentes formas de imprimir de acuerdo a la selección.
Si seleccionas la opción Diapositivas, enviara una diapositiva por hoja únicamente; al seleccionar la opción de Documentos se activa la opción de Documentos en donde podrás seleccionar cuantas diapositivas imprimir en una sola hoja, una de las opciones más usuales es la de seleccionar tres diapositivas, ya que nos da la opción de unas líneas para notas manuales.
Otra de las opciones de impresión es Página de notas te será de mucha utilidad para tener a la mano el dialogo de la ponencia que se encuentra en la opción Imprimir.