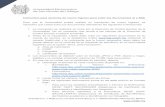UNIVERSIDAD MICHOACANA DE SAN NICOLÁS DE HIDALGO · 2017-03-18 · c. Iconos y Accesos directos...
Transcript of UNIVERSIDAD MICHOACANA DE SAN NICOLÁS DE HIDALGO · 2017-03-18 · c. Iconos y Accesos directos...
UNIVERSIDAD MICHOACANA DE SAN NICOLÁS DE HIDALGO
Manual de Prácticas de
COLEGIO PRIMITIVO Y NACIONAL DE SAN NICOLÁS DE HIDALGO
M.C. BENITO SÁNCHEZ RAYA
Versión: 20131209
CONTENIDO DE LAS PRÁCTICAS
No. Práctica Objetivo Página
1. Escritorio de Windows Conocer y familiarizarse con el entorno de trabajo de Microsoft Windows 2
2. Menú Inicio Conocer y familiarizarse con el Menú Inicio y sus opciones 5
3. Métodos abreviados de teclado
Conocer y usar los métodos más comunes de manejo del teclado. 8
4. Propiedades del Sistema Conocer las principales características de nuestro equipo 21
5. Configuraciones básicas de Windows
Conocer y personalizar la configuración básica de Windows 23
6. Tareas básicas en Windows
Realizar tareas básicas en Windows: Crear accesos directos, trabajar con imágenes, redacción de notas, búsqueda de documentos y ejecución directa de aplicaciones.
25
7. Carpetas y Archivo Manipulación de carpetas y archivos, modificando sus atributos. 27
8. Avanzados
Manejo de temas avanzados como: Menú Inicio, Centro de actividades, Actualizaciones, Barra de tareas, Frecuencia de actualización de la pantalla, Compartir recursos en la red.
Manual de Prácticas de Windows
M.C. Benito Sánchez Raya 2
Práctica 01: Escritorio de Windows Objetivo: Conocer y familiarizarse con el entorno de trabajo de Microsoft Windows
ESCRITORIO DE WINDOWS
1. Al iniciar el Sistema Operativo Microsoft Windows nos mostrará una pantalla similar a la siguiente:
2. A dicha pantalla se le llama escritorio de Windows, y sus elementos principales son los que
se describen a continuación: a. Botón Inicio. Para iniciar cualquier programa, abrir sus documentos, realizar alguna
búsqueda de carpetas o archivos, configurar el equipo (panel de control) o incluso para cerrar sesión, hibernar, suspender o apagar el equipo
b. Barra de tareas. Muestra en todo momento los programas que están en ejecución. También incluye iconos de controladores que están ejecutándose en todo momento, por ejemplo: un control de volumen de los Altavoces, estatus de los adaptadores de red, configuración de la fecha y hora, entre otros.
Los elementos principales de la barra de tareas son: i. Menú de inicio rápido. Es una sección de la barra de tareas próxima al
menú Inicio donde puede agregar accesos directos a los programas. La barra de herramientas Inicio rápido siempre permanece visible, incluso
Manual de Prácticas de Windows
M.C. Benito Sánchez Raya 3
cuando hay ventanas abiertas, para permitir una fácil selección de los accesos directos.
ii. Aplicaciones ejecutándose. En esta área aparecerán las aplicaciones que se encuentra en determinado momento ejecutándose, permitiendo agrupar por tipo de programa, para de esta manera no saturar el espacio de la barra de tareas.
iii. Centro de Actividades. Permite revisar mensajes recientes acerca del estado del Equipo y busca soluciones a los problemas presentados, como por ejemplo el estado del antivirus, controladores de dispositivos,
configuración de las actualizaciones de aplicaciones, entre otras. iv. Conexión de la red. Se visualiza el estado de la conexión de red, es decir,
permite monitorear si está conectado a una red, ya sea cableada o inalámbrica; de la misma manera me permite visualizar si dicha conexión tiene acceso a Internet.
v. Altavoces. Existe también el control del volumen de los altavoces, así como silenciarlos.
vi. Reloj (fecha y hora). En esta opción se permite cambiar la fecha y hora del sistema, así como mostrar relojes adicionales de otras zonas horarias. Desde luego permite cambiar la zona horaria a la cual se ajustará nuestra computadora, incluyendo si se actualizara automáticamente con el horario de verano.
vii. Mostrar Escritorio. Existe justo en la parte inferior derecha de nuestro escritorio de Windows, un botón denominado Mostrar Escritorio. El botón Mostrar escritorio se ha movido al extremo opuesto de la barra de tareas con respecto al botón Inicio, con lo que resulta más fácil hacer clic o apuntar al botón sin abrir accidentalmente el menú Inicio, y precisamente permite minimizar/restaurar todas las aplicaciones abiertas.
c. Iconos y Accesos directos del Escritorio. Son una serie de iconos que se muestran principalmente en la parte izquierda del escritorio de Windows, cuyo principal objetivo es brindar un acceso rápido a documentos, carpetas, ubicaciones de red o aplicaciones más usadas, entre las más comunes se encuentran Equipo, Cuenta del Usuario y Papelera de Reciclaje. <Figura 01>
d. Fondo de Escritorio. Es la imagen que mostramos de fondo en nuestro escritorio de Windows. <Figura 02>
e. Gadgets. Windows contiene miniprogramas denominados gadgets, que ofrecen información resumida y facilitan el acceso a las herramientas de uso frecuente. Por ejemplo, puede usar gadgets para mostrar una presentación de fotografías o ver los encabezados actualizados de forma continua. Ejemplo: Calendario, Reloj, Estación meteorológica, Encabezados de la fuente, Presentación y Rompecabezas de imágenes. <Figura 03>
Manual de Prácticas de Windows
M.C. Benito Sánchez Raya 4
Figura 01 Figura 02 Figura 03
ACTIVIDADES COMPLEMENTARIAS:
1. Investigar las partes principales de un teclado de computadora. 2. Investigar el nombre y función de las teclas de un teclado estándar de computadora, puedes
auxiliarte de la ayuda de Windows, consultando teclado, uso del teclado. 3. Investigar y probar con que se extrae cada símbolo del teclado, incluidos los de las teclas de
dos o tres funciones.
Manual de Prácticas de Windows
M.C. Benito Sánchez Raya 5
Práctica 02: Menú Inicio Objetivo: Conocer y familiarizarse con el Menú Inicio y sus opciones
MENÚ INICIO
El menú Inicio es la puerta de entrada principal a los programas, las carpetas y la configuración del equipo. Se denomina menú porque ofrece una lista de opciones, igual que el menú de un restaurante. Y como indica la palabra "inicio", a menudo es la ubicación a la que se le dirigirá para iniciar o abrir elementos. Para abrir el menú Inicio, haga clic en el botón Inicio en la esquina inferior izquierda de la pantalla. O bien, presione la tecla del logotipo de Windows en el teclado.
Los principales elementos del Menú Inicio son:
1. Aplicaciones más usadas. El panel izquierdo proporciona acceso a las carpetas, archivos, valores de configuración y características que se utilizan con más frecuencia.
2. Cuadro de búsqueda. El cuadro de búsqueda es uno de los métodos más cómodos para buscar elementos en el equipo. La ubicación exacta de los elementos es irrelevante, ya que el cuadro de búsqueda realiza la búsqueda en todas las carpetas de su carpeta personal (que incluye Documentos, Imágenes, Música, Escritorio y otras ubicaciones comunes). Además, buscará en mensajes de correo electrónico, mensajes instantáneos guardados, citas y contactos. Desde aquí se
pueden ejecutar los elementos encontrados. 3. Nombre del Usuario. Es la Carpeta personal. Abre la carpeta
personal, que tiene el nombre de la persona que actualmente haya iniciado sesión en Windows. Esta carpeta, a su vez, contiene archivos específicos del usuario, incluidas las carpetas Mis Documentos, Mi Música, Mis Imágenes y Mis Vídeos. También se puede acceder a configurar la cuenta del usuario, dando clic en la imagen asociada a dicha cuenta.
4. Documentos. Abre la biblioteca Documentos, en la que puede obtener acceso a archivos de texto, hojas de cálculo, presentaciones y otros tipos de documentos, y abrirlos.
5. Imágenes. Abre la biblioteca Imágenes, donde puede almacenar y ver fotografías digitales y archivos gráficos.
6. Música. Abre la biblioteca Música, donde puede almacenar y reproducir música y otros archivos de audio.
Manual de Prácticas de Windows
M.C. Benito Sánchez Raya 6
7. Equipo. Abre una ventana donde puede obtener acceso a unidades de disco, cámaras, impresoras, escáneres y otro hardware conectado al equipo. Antes se conocía como explorador de Windows.
8. Panel de Control. Abre el Panel de control, donde puede personalizar la apariencia y la funcionalidad del equipo, instalar o desinstalar programas, configurar las conexiones de red y administrar las cuentas de usuario.
9. Dispositivos e Impresoras. Abre una ventana donde puede ver información acerca de las impresoras instaladas, el mouse y otros dispositivos instalados en el equipo.
10. Programas predeterminados. Abre una ventana donde puede elegir el programa que desea que Windows use para actividades como la búsqueda en Web.
Es decir, podemos indicarle a Windows que ciertos archivos los abra con ciertas aplicaciones, que ciertos tipos de archivos los asocien con cierta aplicación, que al
Manual de Prácticas de Windows
M.C. Benito Sánchez Raya 7
analizar el contenido de los CD/DVD se reproduzcan automaticamente y con que aplicación, entre otras.
11. Ayuda y soporte técnico. Abre la Ayuda y soporte técnico de Windows, donde puede examinar y buscar temas de Ayuda acerca del uso de Windows y del equipo.
12. Botón Apagar. Una vez finalizadas las tareas que realizaremos en nuestro equipo, procederemos a apagarlo, hibernarlo (guarda el estatus de todos tus programas y apaga el equipo), suspenderlo (mantiene todos los programas en memoria y posteriormente entra en un estado de bajo consumo de energía), reiniciarlo, cerrar sesión, cambiar de usuario o simplemente bloquear nuestro equipo mientras vamos por una taza de café o a atender una llamada telefónica.
ACTIVIDADES COMPLEMENTARIAS:
1. Investigar los conceptos de: a. Aplicación b. Documento c. Archivo d. Carpeta e. Icono f. Acceso directo
2. Investigar las funciones de: a. Clic b. Doble clic c. Dos clic d. Arrastrar un elemento e. Botón Izquierdo f. Botón derecho g. Menú contextual
3. Analizar la diferencia de versión y Edición, en un Sistema Operativo.
Manual de Prácticas de Windows
M.C. Benito Sánchez Raya 8
Práctica 03: Métodos abreviados de teclado Objetivo: Conocer y usar los métodos más comunes de manejo del teclado.
Métodos abreviados de teclado Los métodos abreviados de teclado son combinaciones de dos o más teclas que se pueden presionar para llevar a cabo una tarea que normalmente requeriría un mouse u otro dispositivo señalador. Facilitan la interacción con el equipo, lo que permite ahorrar tiempo y esfuerzo al trabajar con Windows y otros programas.
Métodos abreviados de teclado para accesibilidad
En la tabla siguiente se muestran métodos abreviados de teclado que facilitan el uso del equipo.
Presione esta tecla Para ello Mayús Der durante ocho segundos Activar y desactivar las Teclas filtro Alt Izq+Mayús Izq+Impr Pant (o Impr Pant) Activar o desactivar Contraste alto Alt Izq+Mayús Izq+Bloq Num Activar o desactivar las teclas de mouse Mayús cinco veces Activar o desactivar las teclas especiales Bloq Num durante cinco segundos Activar o desactivar las teclas de alternancia Tecla del logotipo de Windows +U Abrir el Centro de accesibilidad
Métodos abreviados de teclado generales
La tabla siguiente contiene métodos abreviados de teclado generales.
Presione esta tecla Para F1 Mostrar la Ayuda Ctrl+C (o Ctrl+Insert) Copiar el elemento seleccionado Ctrl+X Cortar el elemento seleccionado Ctrl+V (o Mayús+Insert) Pegar el elemento seleccionado Ctrl+Z Deshacer una acción Ctrl+Y Rehacer una acción Supr (o Ctrl+D) Eliminar el elemento seleccionado y moverlo a la papelera de
reciclaje Mayús+Supr Eliminar el elemento seleccionado sin moverlo a la papelera
de reciclaje F2 Cambiar el nombre del elemento seleccionado
Manual de Prácticas de Windows
M.C. Benito Sánchez Raya 9
Presione esta tecla Para Ctrl+Flecha derecha Mover el cursor al principio de la palabra siguiente Ctrl+Flecha izquierda Mover el cursor al principio de la palabra anterior Ctrl+Flecha abajo Mover el cursor al principio del párrafo siguiente Ctrl+Flecha arriba Mover el cursor al principio del párrafo anterior Ctrl+Mayús con una tecla de dirección
Seleccionar un bloque de texto
Mayús con una tecla de dirección
Seleccionar varios elementos en una ventana o en el escritorio, o bien seleccionar texto en un documento.
Ctrl con una tecla de dirección+Barra espaciadora
Seleccionar varios elementos individuales en una ventana o en el escritorio
Ctrl+A Seleccionar todos los elementos de un documento o una ventana
F3 Buscar un archivo o una carpeta Alt+Entrar Ver las propiedades del elemento seleccionado Alt+F4 Cerrar el elemento activo o salir del programa activo. Alt+Barra espaciadora Abrir el menú contextual de la ventana activa Ctrl+F4 Cerrar el documento activo en los programas que permitan
tener abiertos varios documentos simultáneamente Alt+Tab Cambiar de un elemento abierto a otro Ctrl+Alt+Tab Usar las teclas de dirección para cambiar de un elemento
abierto a otro Ctrl+Rueda del mouse Cambiar el tamaño de los iconos del escritorio Tecla del logotipo de Windows
+Tab Desplazarse por los programas de la barra de tareas mediante Aero Flip 3-D
Ctrl+Tecla del logotipo de Windows +Tab
Usar las teclas de dirección para desplazarse por los programas de la barra de tareas mediante Aero Flip 3-D
Alt+Esc Desplazarse por los elementos en el orden en que se abrieronF6 Desplazarse por los elementos de pantalla de una ventana o
del escritorio F4 Mostrar la lista de la barra de direcciones del Explorador de
Windows Mayús+F10 Mostrar el menú contextual del elemento seleccionado Ctrl+Esc Abrir el menú Inicio Alt+letra subrayada Mostrar el menú correspondiente Alt+letra subrayada Ejecutar el comando de menú (u otro comando subrayado) F10 Activar la barra de menús en el programa activo Flecha derecha Abrir el siguiente menú de la derecha o abrir un submenú Flecha izquierda Abrir el siguiente menú de la izquierda o cerrar un submenú F5 (o Ctrl+R) Actualizar la ventana activa Alt+Flecha arriba Ver la carpeta de un nivel superior en el Explorador de
Windows Esc Cancelar la tarea actual Ctrl+Mayús+Esc Abrir el Administrador de tareas Mayús al insertar un CD Evitar que el CD se reproduzca automáticamente
Manual de Prácticas de Windows
M.C. Benito Sánchez Raya 10
Presione esta tecla Para Alt Izq+Mayús Alternar el idioma de entrada cuando se habilitan varios
idiomas de entrada Ctrl+Mayús Alternar la distribución del teclado cuando se habilitan varias
distribuciones de teclado. Ctrl Der o Izq+Mayús Cambiar la dirección de lectura de texto para idiomas de
lectura de derecha a izquierda
Métodos abreviados de teclado de los cuadros de diálogo
La tabla siguiente contiene métodos abreviados de teclado para los cuadros de diálogo.
Presione esta tecla Para Ctrl+Tab Avanzar a través de las fichas Ctrl+Mayús+Tab Retroceder a través de las fichas Tab Avanzar a través de las opciones Mayús+Tab Retroceder a través de las opciones Alt+letra subrayada
Ejecutar el comando (o seleccionar la opción) correspondiente a la letra
Entrar Reemplaza el clic del mouse para muchos comandos seleccionados Barra espaciadora Si la opción activa es una casilla, permite activarla o desactivarla Teclas de dirección
Si la opción activa es un grupo de botones de opción, permite seleccionar un botón
F1 Mostrar la Ayuda F4 Mostrar los elementos de la lista activa Retroceso Abrir una carpeta de un nivel superior si hay una carpeta seleccionada en
un cuadro de diálogo Guardar como o Abrir
Métodos abreviados de teclado de la tecla del logotipo de Windows
En la tabla siguiente se incluyen métodos abreviados de teclado que funcionan con la tecla del logotipo de Windows .
Presione esta tecla Para Windows Tecla del logotipo de Abrir o cerrar el menú Inicio.
Tecla del logotipo de Windows +Pausa
Mostrar el cuadro de diálogo Propiedades del sistema.
Tecla del logotipo de Windows +D
Mostrar el escritorio.
Manual de Prácticas de Windows
M.C. Benito Sánchez Raya 11
Presione esta tecla Para Tecla del logotipo de Windows +M
Minimizar todas las ventanas.
Tecla del logotipo de Windows +Mayús+M
Restaurar en el escritorio las ventanas minimizadas.
Tecla del logotipo de Windows +E
Abrir Equipo.
Tecla del logotipo de Windows +F
Buscar un archivo o una carpeta.
Ctrl+Tecla del logotipo de Windows +F
Buscar equipos (si está en una red)
Tecla del logotipo de Windows +L
Bloquear el equipo o cambiar de usuario.
Tecla del logotipo de Windows +R
Abrir el cuadro de diálogo Ejecutar.
Tecla del logotipo de Windows +T
Desplazarse por los programas de la barra de tareas.
Tecla del logotipo de Windows +número
Iniciar el programa anclado a la barra de tareas en la posición indicada por el número. Si el programa ya está en ejecución, cambie a dicho programa.
Mayús+tecla del logotipo de Windows +número
Iniciar una nueva instancia del programa anclado a la barra de tareas en la posición indicada por el número.
Ctrl+tecla del logotipo de Windows +número
Cambiar a la última ventana activa del programa anclado a la barra de tareas en la posición indicada por el número.
Alt+tecla del logotipo de Windows +número
Abrir la Jump List para el programa anclado a la barra de tareas en la posición indicada por el número.
Tecla del logotipo de Windows +Tab
Desplazarse por los programas de la barra de tareas mediante Aero Flip 3-D.
Ctrl+Tecla del logotipo de Windows +Tab
Usar las teclas de dirección para desplazarse por los programas de la barra de tareas mediante Aero Flip 3-D.
Ctrl+Tecla del logotipo de Windows +B
Cambiar al programa que muestra un mensaje en el área de notificación.
Tecla del logotipo de Windows +Barra espaciadora
Obtener una vista previa del escritorio.
Tecla del logotipo de Windows +Flecha arriba
Maximizar la ventana.
Tecla del logotipo de Windows +Flecha izquierda
Maximizar la ventana en el lado izquierdo de la pantalla.
Tecla del logotipo de Windows +Flecha derecha
Maximizar la ventana en el lado derecho de la pantalla.
Tecla del logotipo de Windows +Flecha abajo
Minimizar la ventana.
Tecla del logotipo de Windows +Inicio
Minimizar todas las ventanas excepto la activa.
Manual de Prácticas de Windows
M.C. Benito Sánchez Raya 12
Presione esta tecla Para Tecla del logotipo de Windows +Mayús+Flecha arriba
Acercar la ventana a la parte superior e inferior de la pantalla.
Tecla del logotipo de Windows +Mayús+Flecha izquierda o Flecha derecha
Mover una ventana de un monitor a otro.
Tecla del logotipo de Windows +P
Elegir un modo de presentación.
Tecla del logotipo de Windows +G
Desplazarse por los gadgets.
Tecla del logotipo de Windows +U
Abrir el Centro de accesibilidad.
Tecla del logotipo de Windows +X
Abrir el Centro de movilidad de Windows.
Métodos abreviados de teclado del Explorador de Windows
La tabla siguiente contiene métodos abreviados de teclado para trabajar con ventanas o carpetas del Explorador de Windows.
Presione esta tecla Para Ctrl+N Abrir una nueva ventana Ctrl+W Cerrar la ventana actual Ctrl+Mayús+N Crear una carpeta nueva Fin Mostrar la parte inferior de la ventana activa Inicio Mostrar la parte superior de la ventana activa F11 Maximizar o minimizar la ventana activa Ctrl+Punto (.) Girar una fotografía en sentido de las agujas del reloj Ctrl+Coma (,) Girar la imagen en sentido contrario de las agujas del
reloj Bloq Num+Asterisco (*) en el teclado numérico
Mostrar todas las subcarpetas de la carpeta seleccionada
Bloq Num+Signo más (+) en el teclado numérico
Mostrar el contenido de la carpeta seleccionada
Bloq Num+Signo menos (-) en el teclado numérico
Contraer la carpeta seleccionada
Flecha izquierda Contraer la selección actual si está expandida o seleccionar la carpeta principal.
Alt+Entrar Abrir el cuadro de diálogo Propiedades para el elemento seleccionado.
Alt+P Mostrar el panel de vista previa. Alt+Flecha izquierda Ver la carpeta anterior Retroceso Ver la carpeta anterior
Manual de Prácticas de Windows
M.C. Benito Sánchez Raya 13
Presione esta tecla Para Flecha derecha Mostrar la selección actual si está contraída o
seleccionar la primera subcarpeta Alt+Flecha derecha Ver la carpeta siguiente Alt+Flecha arriba Ver la carpeta principal Ctrl+Mayús+E Mostrar todas las carpetas de la carpeta seleccionada Ctrl+Rueda del mouse Cambiar el tamaño y la apariencia de los iconos de
archivos y carpetas Alt+D Seleccionar la barra de direcciones Ctrl+E Seleccionar el cuadro Búsqueda Ctrl+F Seleccionar el cuadro Búsqueda
Uso de métodos abreviados de teclado
La tabla siguiente contiene métodos abreviados de teclado para trabajar con elementos en la barra de tareas.
Presione esta tecla Para Shift+Clic en un botón de la barra de tareas Abrir un programa o abrir rápidamente otra
instancia de un programa Ctrl+Shift+Clic en un botón de la barra de tareas Abrir un programa como administrador Shift+Clic con el botón secundario en un botón de la barra de tareas
Mostrar el menú de la ventana del programa
Shift+Clic con el botón secundario en un botón de la barra de tareas agrupadas
Mostrar el menú de la ventana del grupo
Ctrl+Clic en un botón de la barra de tareas agrupadas
Desplazarse a través de las ventanas del grupo
Métodos abreviados de teclado de la Lupa
En la tabla siguiente se incluyen métodos abreviados de teclado para trabajar con la Lupa.
Presione esta tecla Para Tecla del logotipo de Windows + signo más (+) o signo menos (-)
Acercar o alejar
Ctrl+Alt+Barra espaciadora Ver una imagen en el modo de pantalla completa
Ctrl+Alt+F Cambiar al modo de pantalla completa Ctrl+Alt+L Cambiar al modo de lente Ctrl+Alt+D Cambiar al modo acoplado Ctrl+Alt+I Invertir colores
Manual de Prácticas de Windows
M.C. Benito Sánchez Raya 14
Presione esta tecla Para Ctrl+Alt+teclas de dirección Movimiento panorámico en el sentido de las
teclas de dirección Ctrl+Alt+R Cambiar el tamaño de la lente Tecla del logotipo de Windows +Esc Cerrar la Lupa
Métodos abreviados de teclado de Conexión a Escritorio remoto
En la tabla siguiente se incluyen los métodos abreviados de teclado para trabajar con Conexión a Escritorio remoto.
Presione esta tecla Para Alt+Re Pág Moverse entre programas de izquierda a derecha. Alt+Av Pág Moverse entre programas de derecha a izquierda. Alt+Insert Desplazarse por los programas en el orden en que se iniciaron. Alt+Inicio Mostrar el menú Inicio. Ctrl+Alt+Inter Cambiar entre el modo de ventana y el modo de pantalla completa. Ctrl+Alt+Fin Mostrar el cuadro de diálogo Seguridad de Windows. Alt+Supr Mostrar el menú del sistema. Ctrl+Alt+Signo menos (-) del teclado numérico
Colocar una copia de la ventana activa, en el cliente, en el Portapapeles de Terminal Server (proporciona la misma funcionalidad que al presionar Alt+Impr Pant en un equipo local)
Ctrl+Alt+Signo más (+) del teclado numérico
Colocar una copia de toda el área de la ventana del cliente en el Portapapeles de Terminal Server (proporciona la misma funcionalidad que al presionar Impr Pant en un equipo local).
Ctrl+Alt+Flecha derecha
Salir de los controles de Escritorio remoto para cambiar a un control del programa host (por ejemplo, un botón o un cuadro de texto). Resulta útil cuando los controles de Escritorio remoto están incrustados en otro programa (host).
Ctrl+Alt+Flecha izquierda
Salir de los controles de Escritorio remoto para cambiar a un control del programa host (por ejemplo, un botón o un cuadro de texto). Resulta útil cuando los controles de Escritorio remoto están incrustados en otro programa (host).
Métodos abreviados de teclado de Paint
En la tabla siguiente se incluyen métodos abreviados de teclado para trabajar con Paint.
Presione esta tecla
Para
Ctrl+N Crear una imagen nueva
Manual de Prácticas de Windows
M.C. Benito Sánchez Raya 15
Presione esta tecla
Para
Ctrl+O Abrir una imagen existente Ctrl+S Guardar cambios en una imagen F12 Guardar la imagen como un archivo nuevo Ctrl+P Imprimir una imagen Alt+F4 Cerrar una imagen y la ventana de Paint Ctrl+Z Deshacer un cambio Ctrl+Y Rehacer un cambio Ctrl+A Seleccionar toda la imagen Ctrl+X Cortar una selección Ctrl+C Copiar una selección en el Portapapeles Ctrl+V Pegar una selección desde el Portapapeles Flecha derecha Mover un píxel a la derecha la selección o la forma activa Flecha izquierda Mover un píxel a la izquierda la selección o la forma activa Flecha abajo Mover un píxel hacia abajo la selección o la forma activa Flecha arriba Mover un píxel hacia arriba la selección o la forma activa Esc Cancelar una selección Eliminar Eliminar una selección Ctrl+B Aplicar negrita al texto seleccionado Ctrl++ Aumentar un píxel el ancho de un pincel, una línea o el contorno de una
forma Ctrl+- Disminuir un píxel el ancho de un pincel, una línea o el contorno de una
forma Ctrl+I Aplicar cursiva al texto seleccionado Ctrl+U Subrayar el texto seleccionado Ctrl+E Abrir el cuadro de diálogo Propiedades Ctrl+W Abrir el cuadro de diálogo Cambiar de tamaño y sesgar Ctrl+Re Pág Acercar Ctrl+Av Pág Alejar F11 Ver una imagen en el modo de pantalla completa Ctrl+R Mostrar u ocultar la regla Ctrl+G Mostrar u ocultar líneas de la cuadrícula F10 o Alt Mostrar KeyTips Mayús+F10 Mostrar el menú de métodos abreviados actual F1 Abrir la Ayuda de Paint
Métodos abreviados de teclado de WordPad
En la tabla siguiente se incluyen métodos abreviados de teclado para trabajar con WordPad.
Presione esta tecla Para Ctrl+N Crear un documento nuevo
Manual de Prácticas de Windows
M.C. Benito Sánchez Raya 16
Presione esta tecla Para Ctrl+O Abrir un documento existente Ctrl+S Guardar los cambios en un documento F12 Guardar el documento como un archivo nuevo Ctrl+P Imprimir un documento Alt+F4 Cerrar WordPad Ctrl+Z Deshacer un cambio Ctrl+Y Rehacer un cambio Ctrl+A Seleccionar todo el documento Ctrl+X Cortar una selección Ctrl+C Copiar una selección en el Portapapeles Ctrl+V Pegar una selección desde el Portapapeles Ctrl+B Aplicar negrita al texto seleccionado Ctrl+I Aplicar cursiva al texto seleccionado Ctrl+U Subrayar el texto seleccionado Ctrl+= Aplicar subíndice al texto seleccionado Ctrl+Mayús+= Aplicar superíndice al texto seleccionado Ctrl+L Alinear el texto a la izquierda Ctrl+E Alinear el texto en el centro Ctrl+R Alinear el texto a la derecha Ctrl+J Justificar texto Ctrl+1 Establecer espaciado entre líneas único Ctrl+2 Establecer espaciado entre líneas doble Ctrl+5 Establecer espaciado entre líneas en 1,5 Ctrl+Mayús+> Aumentar el tamaño de fuente Ctrl+Mayús+< Disminuir el tamaño de fuente Ctrl+Mayús+A Cambiar todos los caracteres a mayúsculas Ctrl+Mayús+L Cambiar el estilo de viñeta Ctrl+D Insertar un dibujo de Microsoft Paint Ctrl+F Buscar texto en un documento F3 Buscar la nueva instancia del texto en el cuadro de diálogo Buscar Ctrl+H Reemplazar texto en un documento Ctrl+Flecha izquierda
Mover el cursor una palabra a la izquierda
Ctrl+Flecha derecha
Mover el cursor una palabra a la derecha
Ctrl+Flecha arriba Mover el cursor a la línea anterior Ctrl+Flecha abajo Mover el cursor a la línea inferior Ctrl+Inicio Ir al principio del documento Ctrl+Fin Ir al final del documento Ctrl+Re Pág Subir una página Ctrl+Av Pág Bajar una página Ctrl+Supr Eliminar la siguiente palabra F10 Mostrar KeyTips Mayús+F10 Mostrar el menú de métodos abreviados actual
Manual de Prácticas de Windows
M.C. Benito Sánchez Raya 17
Presione esta tecla Para F1 Abrir la Ayuda de WordPad
Uso de los métodos abreviados de la Calculadora
En la siguiente tabla se incluyen métodos abreviados de teclado para trabajar con la Calculadora.
Presione esta tecla Para Alt+1 Cambiar al modo estándar Alt+2 Cambiar al modo científico Alt+3 Cambiar al modo de programador Alt+4 Cambiar al modo de estadística Ctrl+E Abrir los cálculos de fechas Ctrl+H Activar y desactivar el historial de cálculos Ctrl+U Abrir la conversión de unidades Alt+C Calcular o resolver cálculos de fechas y hojas de cálculo F1 Abrir la Ayuda de la Calculadora Ctrl+Q Presionar el botón M- Ctrl+P Presionar el botón M+ Ctrl+M Presionar el botón MS Ctrl+R Presionar el botón MR Ctrl+L Presionar el botón MC % Presionar el botón % F9 Presionar el botón +/– / Presionar el botón / * Presionar el botón * + Presionar el botón + - Presionar el botón – R Presionar el botón 1/× @ Presionar el botón de raíz cuadrada 0-9 Presionar los botones de número (0-9) = Presionar el botón = . Presionar el botón . (separador decimal) Retroceso Presionar el botón de retroceso Esc Presionar el botón C Supr Presionar el botón CE Ctrl+Mayús+D Borrar el historial de cálculos F2 Editar el historial de cálculos Tecla de flecha arriba
Navegar en orden ascendente por el historial de cálculos
Tecla de flecha abajo
Navegar en orden descendente por el historial de cálculos
Manual de Prácticas de Windows
M.C. Benito Sánchez Raya 18
Presione esta tecla Para Esc Cancelar la edición del historial de cálculos Entrar Volver a calcular el historial de cálculos después de su edición F3 Seleccionar Sexages. en el modo científico F4 Seleccionar Radián en el modo científico F5 Seleccionar Centes. en el modo científico I Presionar el botón Inv en el modo científico D Presionar el botón Mod en el modo científico Ctrl+S Presionar el botón sinh en el modo científico Ctrl+O Presionar el botón cosh en el modo científico Ctrl+T Presionar el botón tanh en el modo científico ( Presionar el botón ( en el modo científico ) Presionar el botón ) en el modo científico N Presionar el botón In en el modo científico ; Presionar el botón Int en el modo científico S Presionar el botón sin en el modo científico O Presionar el botón cos en el modo científico T Presionar el botón tan en el modo científico M Presionar el botón dms en el modo científico P Presionar el botón pi en el modo científico V Presionar el botón F-E en el modo científico X Presionar el botón Exp en el modo científico Q Presionar el botón x^2 en el modo científico Y Presionar el botón x^y en el modo científico # Presionar el botón x^3 en el modo científico L Presionar el botón log en el modo científico ! Presionar el botón n! en el modo científico Ctrl+Y Presionar el botón y√x en el modo cien fico Ctrl+B Presionar el botón 3√x en el modo cien fico Ctrl+G Presionar el botón 10x en el modo científico F5 Seleccionar Hex en el modo de programador F6 Seleccionar Dec en el modo de programador F7 Seleccionar Oct en el modo de programador F8 Seleccionar Bin en el modo de programador F12 Seleccionar Qword en el modo de programador F2 Seleccionar Dword en el modo de programador F3 Seleccionar Word en el modo de programador F4 Seleccionar Byte en el modo de programador K Presionar el botón RoR en el modo de programador J Presionar el botón RoL en el modo de programador < Presionar el botón Lsh en el modo de programador > Presionar el botón Rsh en el modo de programador % Presionar el botón Mod en el modo de programador ( Presionar el botón ( en el modo de programador
Manual de Prácticas de Windows
M.C. Benito Sánchez Raya 19
Presione esta tecla Para ) Presionar el botón ) en el modo de programador | Presionar el botón Or en el modo de programador ^ Presionar el botón Xor en el modo de programador ~ Presionar el botón Not en el modo de programador & Presionar el botón And en el modo de programador A-F Presionar el botón A-F en el modo de programador Barra espaciadora Cambie el valor de bit en el modo de programador A Presionar el botón Promedio en el modo de programador Ctrl+A Presionar el botón Promedio de cuadrados en el modo de programador S Presionar el botón Suma en el modo de programador Ctrl+S Presionar el botón Suma de cuadrados en el modo de estadísticas T Presionar el botón σ n-1 en el modo de estadísticas Ctrl+T Presionar el botón σ n en el modo de estadísticas D Presionar el botón CAD en el modo de estadística
Métodos abreviados de teclado de Windows Journal
En la tabla siguiente se incluyen métodos abreviados de teclado para trabajar con Windows Journal.
Presione esta tecla
Para
Ctrl+N Iniciar una nueva nota Ctrl+O Abrir una nota usada recientemente Ctrl+S Guardar cambios en una nota Ctrl+Mayús+V Mover una nota a una carpeta concreta Ctrl+P Imprimir una nota Alt+F4 Cerrar una nota y su ventana de Journal Ctrl+Z Deshacer un cambio Ctrl+Y Rehacer un cambio Ctrl+A Seleccionar todos los elementos de una página Ctrl+X Cortar una selección Ctrl+C Copiar una selección en el Portapapeles Ctrl+V Pegar una selección desde el Portapapeles Esc Cancelar una selección Supr Eliminar una selección Ctrl+F Iniciar una búsqueda básica Ctrl+G Ir a una página F5 Actualizar los resultados de búsqueda F5 Actualizar la lista de notas F6 Alternar entre una lista de notas y una nota
Manual de Prácticas de Windows
M.C. Benito Sánchez Raya 20
Presione esta tecla
Para
Ctrl+Mayús+C Mostrar un menú contextual para encabezados de columnas de una lista de notas
F11 Ver una nota en modo de pantalla completa F1 Abrir la Ayuda de Journal
Manual de Prácticas de Windows
M.C. Benito Sánchez Raya 21
Métodos abreviados de teclado del visor de la Ayuda de Windows
La tabla siguiente contiene métodos abreviados de teclado para trabajar con el visor de la Ayuda.
Presione esta tecla
Para
Alt+C Mostrar la tabla de contenido Alt+N Mostrar el menú Configuración de la conexión F10 Mostrar el menú Opciones Alt+Flecha izquierda
Volver al tema consultado anteriormente
Alt+Flecha derecha
Avanzar hasta el tema siguiente (consultado anteriormente)
Alt+A Mostrar la página de soporte al cliente Alt+Inicio Mostrar la página de inicio de Ayuda y soporte técnico Inicio Ir al inicio de un tema Fin Ir al final de un tema Ctrl+F Buscar el tema actual Ctrl+P Imprimir un tema F3 Mover el cursor hasta el cuadro de búsqueda
Manual de Prácticas de Windows
M.C. Benito Sánchez Raya 22
Práctica 04: Propiedades del Sistema Objetivo: Conocer las principales características de nuestro equipo
1. Hay varias maneras de ingresar a las propiedades básicas del sistema, dos de ellas son las siguientes:
a. Botón derecho al Equipo, Propiedades. b. Tecla Windows + Tecla Pausa
2. Aparecería una ventana desplegando cierta información, similar a la siguiente:
3. Ingresa a las propiedades del sistema de tu equipo y anota la cantidad de memoria RAM
que tiene la computadora: ____________ GB. 4. De la misma manera anota los datos del procesador que tiene instalado dicho equipo
de cómputo. Marca: __________, Procesador: ________________, Velocidad en Ghz: ________, Cantidad de núcleos: __________.
5. Escribe la versión del Windows que se tiene instalado: ______________________. 6. Escribe la edición del Windows que se tiene instalado: ______________________. 7. Marca el tipo de sistema operativo tiene incorporado: ( ) 32 bits o ( ) 64 bits. 8. ¿Tiene instalado un Service Pack el equipo? De ser así, indica cual es: __________. 9. Escribe cuál es el nombre del Equipo en la Red: __________________. 10. Escribe el número IP (Dirección IP) de tu computadora: _____._____._____._____
Manual de Prácticas de Windows
M.C. Benito Sánchez Raya 23
ACTIVIDADES COMPLEMENTARIAS:
1. Investiga y escribe que es un Service Pack. 2. Investiga y escribe, en qué consiste la activación de Windows. 3. Investiga para que se recomiendan cada una de las diferentes ediciones de Windows:
a. Windows 7 Starter b. Windows 7 Home Basic c. Windows 7 Home Premium d. Windows 7 Profesional e. Windows 7 Ultimate
4. ¿Qué es el número o Dirección IP de una computadora?
Manual de Prácticas de Windows
M.C. Benito Sánchez Raya 24
Práctica 05: Configuraciones básicas de Windows Objetivo: Conocer y personalizar la configuración básica de Windows
1. Como primer paso en la configuración de nuestro Windows debemos verificar que tenga configurada nuestra ubicación geográfica: país, zona horaria, formatos de fecha, hora, moneda y números, entre otros. Lo anterior lo verificamos y cambiamos en: Panel de Control, Reloj Idioma y Región, Configuración regional y de Idioma.
2. Es fundamental que cada tecla de nuestro teclado aparezca en el lugar físico donde se encuentra, para lo cual debemos configurar el idioma de nuestro teclado. Panel de Control, Reloj Idioma y Región, Configuración regional y de Idioma, en la pestaña teclados e Idioma, seleccionamos la opción Cambiar teclados. Debemos agregar el teclado que más se adapte a la distribución física de nuestro hardware. Una vez agregado deberá aparecer en la Barra de Idiomas de nuestra barra de tareas. La barra de idiomas comprende dos elementos: Idioma y Distribución; típicamente en México se usan dos distribuciones de teclados: Español (México) – Latinoamérica y Español (México) – Español, basta con identificar a cuál de ellos corresponde físicamente nuestro teclado.
3. Para personas que suelen usar el ratón con la mano izquierda, es conveniente en ellas intercambiar las funciones de los botones del ratón. Es decir, lo que hacía el botón izquierdo ahora lo hará el botón derecho; y lo que hacía el botón derecho ahora lo hará el botón izquierdo (primario y secundario). Dicho intercambio de botones se realiza en: Panel de Control, Hardware y sonido, Mouse, Intercambiar botones primario y secundario. Realiza dicho intercambio de botones, y úsalo durante esta sesión de trabajo, antes de cerrar sesión regresarlo a su función predeterminada.
4. Para algunas personas, o en algunas configuraciones de pantalla, se dificulta localizar el puntero del ratón, para visualizarlo con mayor facilidad, se puede configurar de tal manera que con solo presionar la tecla Ctrl se localice rápidamente. Realiza la configuración de dicha acción. Panel de Control, Hardware y sonido, Mouse, Opciones de puntero. Verifica que funcione de esa manera.
5. En ocasiones deseamos colocar en el escritorio de Windows la fotografía o el paisaje preferido, para llevarlo a cabo debemos agregar un nuevo fondo del escritorio o en su caso seleccionar alguno de los que incorpora la galería de Windows. Para realizar el cambio debemos dar botón derecho sobre el Escritorio, damos clic en la opción Personalizar, y posteriormente en Fondo de Escritorio; de ahí escogemos un nuevo fondo de la galería de Windows o en su caso buscamos la fotografía deseada en el Botón Examinar. Cambia tu imagen de fondo escritorio por cualquier otra.
6. A la imagen o patrón de imágenes en movimiento que aparecen en la pantalla de un equipo cuando no se ha utilizado el mouse o el teclado durante un intervalo de tiempo especificado, se le llama: Protector de pantalla. Realiza el cambio del protector de pantalla, personalízalo a tu gusto, colocándole un intervalo de tiempo de espera de un minuto; configurándole de tal manera que cuando se reanuden las actividades nos bloquee el equipo y tengamos que
Manual de Prácticas de Windows
M.C. Benito Sánchez Raya 25
proporcionar la contraseña de inicio de sesión de Windows. Configurarlo en Botón derecho sobre el Escritorio, damos clic en la opción Personalizar, y posteriormente en Protector de pantalla.
7. Al dar clic en el reloj de la barra de tareas: Visualizaremos el calendario, relojes de otras zonas horarias (otras ciudades de otros países previamente configuradas) y una opción para cambiar la configuración de la fecha y hora de nuestro equipo, incluyendo nuestra zona horaria y el ajuste automático para el horario de verano. Coloca dos relojes más, uno de la Ciudad de Buenos Aires y el otro a la Ciudad del Cairo, al seleccionarlos asegúrate de escribirles el nombre de la Ciudad.
8. Cuando se dispone de un adaptador inalámbrico, es necesario configurar la conexión a redes inalámbricas. Cuando nuestro equipo está en la zona de cobertura de un Hot Spot nos daremos cuenta porque aparecerá el siguiente icono
en el las conexiones de red, al dar clic en dicho icono nos mostrara una lista de las redes inalambricas WiFi a nuestro alcance. Dentro de diha lista podremos identificar las redes inalambricas seguras de las no seguras, bastará dar clic a la red que querramos conectarnos, si es una red segura pedirá la clave de seguridad de la red, de lo contrario las redes no seguras no solicitan ninguna clave de seguridad.
ACTIVIDADES COMPLEMENTARIAS:
1. Investigar: a) Tres formas diferentes para cerrar una ventana (programa) en Windows. b) ¿Qué es un Hot Spot? c) ¿Qué es un punto de acceso (Access Point)? d) ¿Cuál es la diferencia de un Access point con un router inalámbrico? e) Visualmente ¿Cómo identifico que una red no es segura? f) ¿Qué significa que una red no sea segura?
Manual de Prácticas de Windows
M.C. Benito Sánchez Raya 26
Práctica 06: Tareas básicas en Windows Objetivo: Realizar tareas básicas en Windows: Crear accesos directos, trabajar con
imágenes, redacción de notas, búsqueda de documentos y ejecución directa de aplicaciones.
1. Crea un acceso directo del Reproductor de Windows Media, en el Escritorio de Windows. Verifica que realmente sea un acceso directo y que se ejecute.
2. Crea un acceso directo a la aplicación notepad.exe, en el Escritorio de Windows. Verifica que realmente sea un acceso directo y que se ejecute.
3. Crea un acceso directo a una carpeta que este ubicada en un disco extraíble, en el Escritorio de Windows.
4. Crea un acceso directo a un archivo del usuario, en el Escritorio de Windows. 5. Escribe la combinación de teclas: Windows + R. Con ello abrirás el cuadro de dialogo:
Ejecutar de Windows. Escribe directamente la palabra: mspaint y presiona la tecla Enter o el botón aceptar. Verifica la aplicación que se ejecutó, y te habrás dado cuenta de una manera más de lanzar una aplicación de Windows.
6. Da clic en el botón Inicio y en el cuadro de búsqueda escribe la palabra mspaint y presiona la tecla Enter. Verifica la aplicación que se ejecutó, otra manera más de lanzar una aplicación de Windows.
7. Para abrir el cuadro de búsqueda podremos hacerlo: a. Windows + F b. F3 c. Menú Inicio, Cuadro de Búsqueda
En los tres casos podremos buscar archivos, programas, carpetas, accesos directos, equipos en la red, entre otros elementos.
Como primer ejercicio busca los archivos que se modificaron en los últimos tres días, una vez que te muestre el listado de archivos que arroje la búsqueda, verifica que efectivamente sean de dichas fechas. Abres el cuadro de búsqueda, en el espacio para indicar el elemento a buscar dale clic, se abrirá un menú, escoges Fecha de modificación, y una vez que se muestre el calendario seleccionas los días a involucrar.
Como segundo ejercicio busca los archivos del tipo jpg que se encuentren en la ubicación C:\Windows, una vez que muestre el listado verifica que efectivamente muestre solamente imágenes JPG.
8. Busca la aplicación winword, revisa cual es el tamaño del archivo y la ubicación donde está almacenado.
9. Abre el Paint, dibuja el logotipo de tu equipo deportivo favorito o el logotipo de tu partido político de tu preferencia.
Manual de Prácticas de Windows
M.C. Benito Sánchez Raya 27
10. Abre el WordPad y escribe el reglamento del Laboratorio de Cómputo que te proporcionó tu profesor.
ACTIVIDADES COMPLEMENTARIAS:
1. Investigar: a) ¿Cuál es la diferencia entre aplicación y programa? b) ¿Cuáles son los comodines, en Windows, para realizar filtros en búsquedas? Y ¿para que
se emplea cada uno? c) ¿Cuál es la diferencia entre un Bloc de notas y WordPad? d) ¿Cuál es la diferencia entre un archivo elaborado con el bloc de notas y un documento
redactado en WordPad? e) Para poder guardar nuestro trabajo, ¿en qué casos podemos usar guardar y en cuales
usaríamos guardar cómo?
Manual de Prácticas de Windows
M.C. Benito Sánchez Raya 28
Práctica 07: Carpetas y Archivo Objetivo: Manipulación de carpetas y archivos, modificando sus atributos.
1. Crea la estructura de carpetas siguiente:
Fotografías
Canciones
Mis Archivos Videos Bases de datos
Pendientes Documentos
Documentos de ofimática Hojas de Cálculo
Programas y Utilerías Presentaciones
Publicaciones
2. Ordena por tamaño de archivo el contenido de la carpeta C:\WINDOWS\Media, localiza los 10 archivos de audio más pequeños. Selecciónalos y cópialos a la carpeta Canciones (carpeta recién creada).
3. Ordena por nombre el contenido de la carpeta C:\Windows\Cursors y selecciona solamente los cursores: aero_busy, aero_link, aero_move y aero_pen; una vez seleccionados, cópialos a la carpeta Fotografías.
4. En la carpeta Fotografías están los cuatro archivos recién copiados, cambiales el nombre por su correspondiente nombre en español: ocupado, enlace, mover, pluma respectivamente.
5. En el punto número uno, creaste una carpeta que se llama Bases de datos, ¡elimínala! 6. Dentro de la carpeta Pendientes crea un nuevo documento de texto (con el botón derecho
del ratón), el cual se deberás llamar tareas, dentro del cual anota tus pendientes por realizar esta semana.
7. Al documento de texto recién creado tareas, modifícale el atributo de oculto, para que no pueda ser visualizado por nadie al momento de abrir la carpeta que lo contiene. (En caso de que en tu cuenta no te deje ocultar dicho archivo, cópialo a la carpeta Documentos de Windows y ahí ocúltalo)
8. Dentro de la ruta C:\WINDOWS esta una carpeta que se llama Tasks, copia dicha carpeta a la carpeta recién creada Programas y utilerías.
Manual de Prácticas de Windows
M.C. Benito Sánchez Raya 29
ACTIVIDADES COMPLEMENTARIAS:
1. Investigar: a) ¿Cuál es el procedimiento para mostrar archivos ocultos? b) ¿Cómo puedo seleccionar varios elementos (archivos, carpetas, accesos directos, etc)
que están juntos entre sí? c) ¿Cómo puedo seleccionar varios elementos (archivos, carpetas, accesos directos, etc)
que están separados entre sí? d) ¿Cuál es la diferencia entre cortar y copiar? e) Dentro del mismo disco, si arrastro un archivo de una ubicación a otra, ¿Qué sucede? f) Si arrastro un archivo de una ubicación en un disco, a otra ubicación dentro de otro
disco, ¿Qué sucede? g) ¿Qué son las extensiones de los archivos y para qué sirven? h) ¿Cuál es el procedimiento para mostrar u ocultar las extensiones de los archivos? i) Anota los tipos de archivos y sus usos de las siguientes extensiones:
No. Extensión Tipo de Archivo y Usos 1. .bmp 2. .doc 3. .docx 4. .exe 5. .gif 6. .html 7. .iso 8. .jpg 9. .jsp 10. .mov 11. .mp3 12. .mp4 13. .pdf 14. .php 15. .png 16. .pps 17. .ppt 18. .pptx 19. .rar 20. .raw 21. .wav 22. .wma 23. .xls 24. .xlsx 25. .zip
Manual de Prácticas de Windows
M.C. Benito Sánchez Raya 30
Práctica 08: Temas Avanzados Objetivo: Menú Inicio, Centro de actividades, Actualizaciones, Barra de tareas,
Frecuencia de actualización de la pantalla, Compartir recursos en la red.
1. Agrégale un elemento más al Menú Inicio de Windows, agregar un grupo de elementos y posteriormente agrégale un par de elementos a dicho grupo.
2. Deshabilita las actualizaciones de Windows. 3. Deshabilita las notificaciones del centro de actividades de Windows. Es decir, que algunos
avisos ya no los muestre, como por ejemplo: Antivirus, Actualizaciones, Respaldo de información.
4. Coloca la barra de tareas en la parte superior de la pantalla. 5. Cambia la frecuencia de actualización de la pantalla, en las propiedades del Monitor, dentro
de ajustes de la pantalla en Windows. 6. Cámbiale la resolución a tu pantalla. Muy útil y necesario en proyectores antiguos o de gama
baja. 7. ¿Por qué se empezó a usar el protector de pantalla? ¿Actualmente tiene el mismo uso? 8. Si alguien trae una computadora portátil de Estados Unidos, ¿Qué cambies se sugiere
hacerle para que sea operable lo más cómodamente en México? 9. En un Windows no aparece dentro del Botón de Inicio, la opción de Hibernar. ¿Qué cambios
debe realizarle a la configuración, para que lo permita? 10. ¿Cómo compartirías carpetas o impresoras en la red?