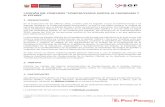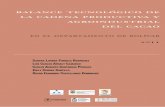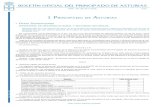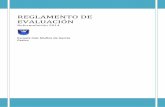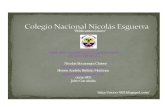UNIVERSIDAD DEL AZUAY FACULTAD DE CIENCIAS DE LA...
Transcript of UNIVERSIDAD DEL AZUAY FACULTAD DE CIENCIAS DE LA...
i
UNIVERSIDAD DEL AZUAY
FACULTAD DE CIENCIAS DE LA ADMINISTRACIÓN
ESCUELA DE INGENIERÍA DE SISTEMAS
“Levantamiento fotogramétrico de edificaciones de la Universidad del
Azuay”
Tesis previa a la obtención del Título de:
Ingeniero de sistemas
Autor:
Isaac Arias
Director:
Ing. Paúl Ochoa
Cuenca – Ecuador
2015
ii
DEDICATORIA
Dedico esta tesis a mis padres, ya que
sin su apoyo no estaría en este
momento escribiendo estas palabras.
A mi hermana que desde el cielo sé
que estará orgullosa de mi.
A mi hija Valentina, que ha sido mi
fortaleza en los momentos de
debilidad.
iii
AGRADECIMIENTO
Agradezco a mis padres, ya que con su
apoyo he logrado cumplir una meta
más en mi vida.
A mi hermana y mi hija, que han sido
un pilar fundamental para la obtención
de mi título.
A todos los profesores que a lo largo
de los ciclos nos han impartido sus
conocimientos.
iv
INDICE DE CONTENIDOS
INTRODUCCIÓN ……………………………………………………………………1
Capítulo I …………….………………………………………………………………..3
Marco Teórico …………………………………………………………………………..3
1.1 Fotogrametría ……………………………………………………………….3
1.2 Fotogrametría Arquitectural …………………………………………………4
1.2.1 El Software Photomodeler ………………………………………4
1.2.1.1 Orientación en el Espacio…………………………………5
1.2.1.2 Restitución Fotogramétrica……………………………….5
1.2.1.3 Ortorrectificación…………………………………………6
1.3 Escala…………………………………………………………………………6
1.3.1 Representación……………………………………………………6
1.3.2 Tipos de Escala…...………………………………………………6
1.3.3 Escala Gráfica, Numérica y Unidad por Unidad ………………...7
1.3.4 Normalización de Escalas ………………………………………7
1.4 El software Google Sketchup ………………………………………………8
1.5 El Software Google Earth ……………………………………………………9
1.6 Conclusiones………………………………………………………………...10
Capítulo II ………………………………………………………………………………11
Reconocimiento del Espacio Físico y Levantamiento de Información ………………11
2.1 Estudio de la Superficie ...…………………………………………………11
2.1.1 Materiales Utilizados……………………………………………11
2.1.2 Análisis de Campo ……………………………………………13
2.2 Análisis General de Dimensiones …………………………………………13
2.2.1 Medida de las Dimensiones de las Fachadas……………………13
2.3 Relevamiento Fotográfico…………………………………………………14
2.3.1 Toma de Fotografías…………………………………………….14
v
2.4 Conclusiones……………………………………………………………….15
Capítulo III ……………………………………………………………………………17
Procesamiento de la Información……………………………………………………….17
3.1 Recopilación y Sistematización de Datos …………………………………17
3.1.1 Calibración ……………………………………………………17
3.2 Análisis de Datos……………………………………………………………17
3.2.1 Inserción de las Fotografías ……………………………………17
3.2.2 Comandos Básicos………………………………………………19
3.2.3 Asignación de Puntos en las Fotografías………………………..23
3.2.4 Orientación de las Fotografías…………………………………..24
3.3 Procesamiento de Datos…………………………………………………….26
3.3.1 Corrección de Errores de Precisión……………………………..26
3.3.2 Coordenadas y Asignación de Escala al Modelo……………….28
3.4 Creación de las Ortofotos……..…………………………………………….30
3.4.1 Creación de Materiales para Superficies………………………..30
3.4.2 Creación de Superficies…………………………………………32
3.4.3 Asignación de Materiales a Superficies ………………………33
3.4.4 Visualización y Exportación de la Ortofoto…………………….34
3.5 Conclusiones ………………………………………………………………37
Capítulo IV ……………………………………………………………………………39
Desarrollo de los Productos……………………………………………………………..39
4.1 Análisis de los Datos ………………………………………………………39
4.1.1 Comandos Básicos………………………………….........……...39
4.1.2 Integración de las Ortofotos……………………………………..43
vi
4.2 Modelado en 3D…………………………………………………………….45
4.2.1 Forma 3D de la Edificación ……………………………………45
4.2.2 Integración de las Ortofotos……………………………………..46
4.2.3 Formas 3D de las Fachadas ……………………………………47
4.3 Georreferenciación………………………………………………………….49
4.3.1 Añadir una Localización………………………………………...49
4.3.2 Posicionamiento del Modelo…………………………………….50
4.4 Publicación de los Modelos…………………………………………………51
4.4.1 Almacén del Sketchup Pro (Trimble 3D Warehouse)…………..51
4.4.2 Descarga y Visualización del Modelo en Google Earth………...53
4.5 Realidad Aumentada………………………………………………………...54
4.5.1 Plugin AR Media………………………………………………..55
4.5.2 Instalación del Plugin AR Media en Sketchup Pro……………..55
4.5.3 Interfaz Principal………………………………………………...56
4.5.3.1 Marcadores Disponibles…………………………………57
4.5.3.2 Configuración de una Escena……………………………58
4.5.3.3 Acciones…………………………………………………59
4.5.4 Creación del Archivo armedia………………………………….59
CONCLUSIONES
RECOMENDACIONES
BIBLIOGRAFÍA
ANEXOS
vii
INDICE DE ILUSTRACIONES Y CUADROS
Imagen 1.1: Toma Fotográfica Aérea…………………...……………………………….3
Imagen 1.2: Fotogrametría Arquitectural………………………………………………..4
Imagen 1.3: Software Photomodeler…………………………………………………….5
Imagen 1.4: Software Google Sketchup…………………………………………………8
Imagen 1.5: Software Google Earth……………………………………………………10
Imagen 2.1: Cámara Fotográfica……………………………………………………….12
Imagen 2.2: Trípode……………………………………………………………………12
Imagen 2.3: Flexómetro………………………………………………………………..13
Imagen 2.4: Medidas Tomadas a las Edificaciones……………………………………14
Imagen 2.5: Ángulos en las Tomas Fotográficas………………………………………15
Imagen 3.1: Iniciando el proyecto fuente, autor………………………………………..18
Imagen 3.2: Reconocimiento automático de las fotografías por el software…………..18
Imagen 3.3: Comando Select Items Mode……………………………………………..19
Imagen 3.4: Comando Referencing Mode……………………………………………..19
Imagen 3.5: Comando Process…………………………………………………………19
Imagen 3.6: Comando Path Mode……………………………………………………...20
Imagen 3.7: Comando Photo List………………………………………………………20
Imagen 3.8: Comando Visibility on Photos……………………………………………20
Imagen 3.9: Comando Open 3D View…………………………………………………21
Imagen 3.10: Comando Scale/Rotate Wizard………………………………………….21
Imagen 3.11: Comando Materials……………………………………………………...21
Imagen 3.12: Comando Measurements………………………………………………...22
viii
Imagen 3.13: Comando Table Windows……………………………………………….22
Imagen 3.14: Mostrar las Marcas y Ids de los puntos en las fotos……………………..23
Imagen 3.15: Colocación de puntos en Photomodeler…………………………………24
Imagen 3.16: Error de precisión en el modelo…………………………………………25
Imagen 3.17: Modelo orientado en el espacio………………………………………….25
Imagen 3.18: Tabla de calidad de los puntos………………………………………..…26
Imagen 3.19: Mostrar el vector para el residual en los puntos…………………………27
Imagen 3.20: Mostrar el punto con mayor residual en la fotografía…………………...27
Imagen 3.21: Selección de la unidad de medida en la dimensión……………………...28
Imagen 3.22: Definir los ejes en Horizontal y Vertical………………………………...28
Imagen 3.23: Medidas realizadas con el software Photomodeler……………………...29
Imagen 3.24: Creación de material con una foto……………………………………….30
Imagen 3.25: a)Creación de un material con varias fotografías b)Asignación de fotos.31
Imagen 3.26: Creación de superficies………………………………………………….31
Imagen3.27: Visualización de las superficies creadas…………………………………32
Imagen 3.28: Asignación de materiales a las superficies………………………………33
Imagen 3.29: Selección de la ortofoto en alta calidad………………………………….34
Imagen 3.30: Visualización de la ortofoto……………………………………………..34
Imagen 3.31: Exportar la ortofoto……………………………………………………...35
Imagen 3.32: Opciones para la exportación……………………………………………36
Imagen 3.33: Resultado final de la Fotogrametría……………………………………..36
Imagen 4.1: Comando Select…………………………………………………………...38
Imagen 4.2: Comando Line…………………………………………………………….39
ix
Imagen: 4.3: Comando Rectangle……………………………………………………...39
Imagen 4.4: Comando Circle…………………………………………………………...39
Imagen 4.5: Comando Arc……………………………………………………………..39
Imagen 4.6: Comando Make Component………………………………………………39
Imagen 4.7: Comando Eraser…………………………………………………………..40
Imagen 4.8: Comando Tape Measure Tool…………………………………………….40
Imagen 4.9: Comando Paint Bucket……………………………………………………40
Imagen 4.10: Comando Push/Pull……………………………………………………...40
Imagen 4.11: Comando Move………………………………………………………….40
Imagen 4.12: Comando Rotate…………………………………………………………40
Imagen 4.13: Comando Offset…………………………………………………………41
Imagen 4.14: Comando Orbit……………………….………………………………….41
Imagen 4.15: Comando Pan……………………………………………………………41
Imagen 4.16: Comando Zoom………………………………………………………….41
Imagen 4.17: Comando Add Location…………………………………………………41
Imagen 4.18: Comando Get Models……………………………………………………41
Imagen 4.19: Comando Preview Model in Google Earth……………………………...42
Imagen 4.20: Comando Share Model…………………………………………………..42
Imagen 4.21: Comando AR Plugin (Pro)………………………………………………42
Imagen 4.22: Importar las ortofotos……………………………………………………43
Imagen 4.23: Ortofoto sobre los ejes en 90°…………………………………………...43
Imagen 4.24: Forma 3D de la edificación……………………………………………...44
Imagen 4.25: Unión de las ortofotos…………………………………………………...45
x
Imagen 4.26: Crear un nuevo material de textura……………………………………...47
Imagen 4.27: Resultado final con formas y texturas en 3D……………………………48
Imagen 4.28: Añadir la localización al modelo………………………………………...49
Imagen 4.29: Posicionamiento del modelo en el mapa………………………………...50
Imagen 4.30: Registro con la cuenta de gmail…………………………………………51
Imagen 4.31: Mensaje para cambiar las texturas………………………………………51
Imagen 4.32: Ingreso de datos del modelo y cargado al almacén……………………...52
Imagen 4.33: Visualización de modelo en Google Earth………………………………53
Imagen 4.34: Link de descarga del Plugin……………………………………………..55
Imagen 4.35: Interfaz principal del ARmedia………………………………………….56
Imagen 4.36: Marcadores disponibles………………………………………………….57
Imagen 4.37: Configuración de una escena…………………………………………….58
Imagen 4.38: Acciones con el ARmedia……………………………………………….58
Imagen 4.39: Ruta para la Configuración del ARPlugin……………………………….59
Imagen 4.40: Configuración del ARPlugin…………………………………………….61
Imagen 4.41: Configuración para exportación a dispositivos móviles………………...61
xi
RESUMEN
Edificaciones importantes con historia y valor arquitectónico, requieren un
registro que detalle gráficamente y con un alto grado de precisión sus características
físicas, con la finalidad de disponer de información que ayuden a la gestión de estos
bienes, para lo cual se utiliza la técnica de la Fotogrametría.
En caso de estudio del presente trabajo, se desarrolla un modelo virtual en tres
dimensiones de algunos de los edificios de la Universidad del Azuay, utilizando la
fotogrametría, con ello se registran su detalles, dimensiones y posición en el espacio, a
través de un relevamiento y ajuste geométrico de varias fotografías intersectadas,
permitiendo con ello conocer virtualmente las instalaciones de la Universidad sin
necesidad de visitarla y alcanzar mayores desarrollos en la aplicación de ésta técnica en
el grupo de investigación de la Línea Geomática y Territorio de la Universidad.
1
INTRODUCCIÓN
Debido al avance tecnológico y la necesidad de las personas de tener a su alcance
información geográfica de un lugar en particular, es imprescindible que se cuente con
herramientas, software y material teórico con la finalidad de obtener un mayor
entendimiento del tema.
En la actualidad se pueden realizar modelamientos a escala de cualquier objeto,
en este proyecto se utilizará la técnica de la fotogrametría en la que se generarán los
modelos en tres dimensiones. Esta técnica ha tomado gran importancia para el
modelamiento tridimensional (3D), debido a que se ha convertido en una de las
principales formas de incorporar información a un mapa o a un sistema SIG (Sistema de
Información Geográfica), ya que su precisión es muy buena, es una herramienta con bajo
coste y con gran velocidad de ejecución.
Mediante este proceso podemos registrar la situación real de las edificaciones de
la Universidad del Azuay, guardando todo en una base de datos desde la cual se podrá
utilizarlo para posteriores estudios, ya sea de recuperación, remodelación, guía virtual
para estudiantes futuros y actuales.
El objetivo de este trabajo es levantar fotogramétricamente las fachadas de las
edificaciones de la Universidad del Azuay por medio del uso de procedimientos,
hardware y software especializado para aportar al conocimiento local de la técnica y
dotar de modelos tridimensionales publicados a escala, para el uso y conocimiento de los
encargados de la gestión de construcciones de la Universidad y del público en general.
Para el desarrollo de esta propuesta se utilizará el software “Photomodeler”, en el
cual introducimos las fotografías para la aplicación de la técnica de la fotogrametría,
generando una nube de puntos sobre las fachadas de las edificaciones, corrigiendo los
errores en dichos puntos, orientando las fotografías, referenciar, restitución y cálculo del
modelo; extrayendo las texturas de las fachadas para luego utilizar el software “Google
Sketchup”, donde se generará los modelos en 3D georreferenciados, el mismo que
interactúa con el servidor de Google Earth, permitiendo que los modelos de la
Universidad del Azuay estén publicados en la web para su uso.
2
El presente documento está desarrollado en varias secciones: la primera
correspondiente a un marco teórico, la segunda que se refiera al levantamiento de la
información, en la tercera el procesamiento de dicha información y una última sección
en donde se presenta el desarrollo de los productos, al final se proponen conclusiones y
recomendaciones.
3
CAPITULO I
Marco Teórico
Introducción
En este capítulo incluiremos conceptos básicos, elementales y gráficos
ilustrativos que se ha recopilado mediante todo el desarrollo del proyecto: como el
significado de palabras claves para obtener un entendimiento claro al momento de
explicar la técnica de la fotogrametría y el modelado en tres dimensiones con los
diferentes software utilizados, los cuales se explicarán para que sirve y que se puede
realizar con cada uno de ellos.
1.1 Fotogrametría
La fotogrametría es una técnica que permite realizar mediciones e
interpretaciones confiables por medio de las fotografías, para de esta manera obtener
características métricas y geométricas (dimensión, forma y posición), del objeto
fotografiado. Esta definición es en esencia, la adoptada por la Sociedad Internacional de
Fotogrametría y Sensores Remotos (ISPRS) (Ochoa, 2013). La palabra fotogrametría se
deriva del vocablo “fotograma” (“phos” , ”photós”, luz y “gramma”, trazado, dibujo),
como algo listo, disponible (una foto), y “metrón”, medir; por lo que resulta que el
concepto de fotogrametría es: “medir sobre fotos” (Wales, 2013).
Imagen 1.1: Toma Fotográfica Aérea
4
1.2 Fotogrametría Arquitectural
Fotogrametría arquitectural es la técnica mediante la cual se obtiene material
gráfico (planos, imágenes, modelos tridimensionales) que representan con detalle las
fachadas de edificaciones, monumentos y obras arquitectónicas. Con esta técnica es
posible registrar la situación real de los objetos y guardarla en bases de datos para su uso
posterior; es así como por medio de material fotográfico de alta calidad y resolución, es
posible crear un relevamiento gráfico de su estado actual, facilitando posteriores tareas
de remodelación, recuperación y rescate dirigidas a su conservación, al aprovechamiento
cultural, histórico y turístico. (Ochoa, 2013)
Imagen 1.2: Fotogrametría Arquitectural
1.2.1 El Software Photomodeler
Photomodeler es un software de reconstrucción 3D a partir de fotografías de un
objeto o edificio. Se basa en el modelo de malla de polígonos, por el cual se designan
puntos manualmente en las fotografías (normalmente vértices), y el programa calcula el
punto de vista de cada fotografía y sitúa el objeto en un espacio de tres dimensiones
5
virtual mediante triangulación. El programa es capaz de orientar las fotografías, crear
puntos, rectas y planos y extraer texturas de las fotografías. El resultado se puede
exportar después a otros programas como AutoCAD, ImageModel, Rhino, Google
SketchUp, etc. (Wales, Wikipedia, 2013)
Para descargar este software accedemos al siguiente link:
http://www.photomodeler.com/downloads/download_info.htm
Imagen 1.3: Software Photomodeler
1.2.1.1 Orientación en el Espacio
Corregidos los puntos y reducidos al mínimo de error permitido las fotografías se
orientan, es decir se direccionan o posicionan respecto a un punto cardinal.
1.2.1.2 Restitución Fotogramétrica
La restitución fotogramétrica es el conjunto de operaciones necesarias para
transformar el espacio proyectivo cónico generado por las fotografías tomadas desde
diferentes ángulos a un espacio de proyección ortogonal o de planos acotados.
6
1.2.1.3 Ortorrectificación
Comprende todo el proceso necesario para obtener fotografías de alta precisión,
de la misma escala, libre de errores y deformaciones en toda la extensión de la imagen, a
estas fotografías se las denomina ortofotos.
1.3 Escala
Escala es la relación matemática que existe entre las dimensiones reales y las del
dibujo que representa la realidad sobre un plano o un mapa. (Wales, Wikipedia, 2013)
1.3.1 Representación
Las escalas se escriben en forma de fracción donde el numerador indica el valor
del plano y el denominador el valor de la realidad. Por ejemplo la escala 1:500, significa
que 1 cm. del plano equivale a 500 cm. en la realidad.
Si lo que se desea medir del dibujo es una superficie, habrá que tener en cuenta la
relación de áreas de figuras semejantes, por ejemplo un cuadrado de 1cm de lado en el
dibujo estará representado un cuadrado de 50.000 cm. de lado en la realidad, lo que es
una superficie de 50.000 x 50.000 cm².
Cuanto mayor es la escala, más se aproxima al tamaño real de los elementos de la
superficie terrestre. Los mapas a pequeña escala generalmente representan grandes
porciones de la Tierra y, por tanto, son menos detallados que los mapas realizados con
escalas más grandes.
1.3.2 Tipos de Escala
Existen tres tipos de escala:
Escala natural.- Es cuando el tamaño físico de la pieza representada en el plano
coincide con la realidad. Escala 1:1
Escala de reducción.- Se utiliza cuando el tamaño físico del plano es menor que
la realidad. Esta escala se utiliza mucho para representar planos de viviendas
7
(E.1:50), o mapas físicos de territorios donde la reducción es mucho mayor y
pueden ser escalas del orden de E.1:50.000 o E.1:100000. Para conocer el valor
real de una dimensión hay que multiplicar la medida del plano por el valor del
denominador.
Escala de ampliación.- Cuando hay que hacer el plano de piezas muy pequeñas o
de detalles de un plano se utilizan la escala de ampliación en este caso el valor
del numerador es más alto que el valor del denominador. Ejemplos de escalas de
ampliación son: E.2:1 o E.10:1.
1.3.3 Escala Gráfica, Numérica y Unidad por Unidad
La escala numérica representa una relación entre el valor de la realidad (el
número a la izquierda del ":") y el valor de la representación (el valor a la
derecha del símbolo ":"). Un ejemplo de ello sería 1:100.000, lo que indica que 1
unidad representa 100.000 de las mismas unidades (cm, m, km, entre otras).
La escala unidad por unidad es la igualdad expresa de dos longitudes: la del
mapa (a la izquierda del signo "=") y la de la realidad (a la derecha del signo
"="). Un ejemplo de ello sería 1 cm = 4 km; 2cm = 500 m, etc.
Finalmente la escala gráfica es la representación dibujada de la escala unidad por
unidad, donde cada segmento muestra la relación entre la longitud de la
representación y el de la realidad. Un ejemplo es:
0_________10 km
1.3.4 Normalización de Escalas
Según la norma UNE en ISO 5455:1996. "Dibujos técnicos. Escalas" se
recomienda utilizar las siguientes escalas normalizadas:
Escalas de ampliación: 50:1, 20:1, 10:1, 5:1, 2:1
Escala natural: 1:1
Escalas de reducción: 1:2, 1:5, 1:10, 1:20, 1:50, 1:100, 1:200, 1:500, 1:1000,
1:2000, 1:5000, 1:20000
8
1.4 El software Google Sketchup
Google Sketchup es un programa informático de diseño y modelaje en tres
dimensiones para entornos en Sistemas de Información Geográfica, arquitectónicos,
ingeniería civil, diseño industrial, videojuegos o películas. Es un programa desarrollado
y publicado por Google. (Cera, 2013)
Para descargar este software accedemos al siguiente link:
http://www.sketchup.com/es/download?sketchup=pro
En este software se puede integrar un Plugin llamado “Armedia”, con el que se
realizará Realidad Aumentada para visualizar los modelos desde una Pc/Mac o
dispositivos móviles con (iOS/Android).
Para descargar este software accedemos al siguiente link:
http://www.inglobetechnologies.com/en/products.php
Mediante Google Sketchup podemos subir todos los modelos listos y
georreferenciados al almacén de Google, desde el cual se podrán descargar, visualizar en
Google Earth las edificaciones de la Universidad del Azuay.
Imagen 1.4: Software Google Sketchup
9
1.5 El Software Google Earth
Google Earth es un programa informático que muestra un globo virtual que
permite visualizar múltiple cartografía, con base en la fotografía satelital. El programa
fue creado bajo el nombre de EarthViewer 3D por la compañía Keyhole Inc, financiada
por laAgencia Central de Inteligencia. La compañía fue comprada por Google en 2004
absorbiendo el programa. El mapa de Google Earth está compuesto por una
superposición de imágenes obtenidas por Imagen satelital, fotografía aérea, información
geográfica proveniente de modelos de datos SIG de todo el mundo y modelos creados
por ordenador. El programa está disponible en varias licencias, pero la versión gratuita
es la más popular, disponible para móviles, tablets y PC's.
La primera versión de Google Earth fue lanzada en 2005 y actualmente está
disponible en PC's para Windows, Mac y Linux. Google Earth también está disponible
como plugin para visualizarse desde el navegador web. En 2013 Google Earth se había
convertido en el programa más popular para visualizar cartografía, con más de mil
millones de descargas.
Muchos usuarios utilizan la aplicación para añadir sus propios datos, haciéndolos
disponibles mediante varias fuentes, tales como el Bulletin Board Systems o blogs.
Google Earth es capaz de mostrar diferentes capas de imagen encima de la base y es
también un cliente válido para un Web Map Service. Google Earth soporta datos
geoespaciales tridimensionales mediante los archivosKeyhole Markup Language o .kml.
(Wales, Wikipedia, 2013)
10
Imagen 1.5: Software Google Earth
1.6 Conclusiones
Es necesario conocer para que sirve y cómo se maneja el software que se
va a utilizar para la realización de este proyecto, así de esta manera se
facilitaría su uso.
Al utilizar la técnica de la fotogrametría nos brindará la seguridad de que
el resultado obtenido al final del proyecto sea confiable, ya que a partir de
fotografías se tendrá la dimensión, forma y posición exacta de cada
edificación.
11
CAPITULO II
Reconocimiento del Espacio Físico y Levantamiento de Información
Introducción
Esta sección abarca todo lo realizado en el estudio de campo en donde como
primer aspecto se realiza un estudio de la superficie, como segundo un análisis general
de las dimensiones y como tercero el relevamiento fotográfico, a partir de esto se tendrá
toda la información necesaria para el levantamiento fotogramétrico de las edificaciones
de la Universidad del Azuay.
2.1 Estudio de la Superficie
2.1.1 Materiales Utilizados
Para realizar el reconocimiento del espacio físico y poder levantar información
de las edificaciones primero se debe contar con los implementos necesarios para el
proceso, a citar:
Cámara fotográfica de alta resolución, la cual debemos configurarla de la
siguiente manera:
o 18 mm, es la distancia que existe entre el centro del lente y el
sensor, mientras menor sea esta distancia , será mayor el ángulo
de visión, dado que las edificaciones de la Universidad del Azuay
son muy grandes, se utilizará con el mínimo milimetraje para
obtener fotografías con la mayor amplitud posible.
o ISO 100, que define la sensibilidad o velocidad de la fotografía,
mientras menor sea el valor de ISO, tendrá una menor sensibilidad
de película fotográfica, pero una mayor definición, razón por la
cual usamos la 100.
o F8 hasta F11, es la distancia focal, es decir, la velocidad promedio
con la que se tomarán las fotografías; este valor varía de acuerdo a
12
la intensidad de luz que exista al momento de captar las fotos, con
la configuración ISO 100, en un día normal de luz, se tomará con
F8, con una velocidad promedio de 1/100 de segundos.
Imagen 2.1: Cámara Fotográfica
Trípode, es importante utilizar este implemento para las tomas
fotográficas, de esta manera evitamos cualquier tipo de movimiento que
pudiera interferir con la calidad y nitidez de las fotos, también ayuda a
acomodarnos en cualquier tipo de superficie irregular dejando a nivel con
la edificación, debido a que se puede regular cada una de sus patas acorde
a la necesidad.
Imagen 2.2: Trípode
Flexómetro, material utilizado para obtener la información métrica de las
edificaciones, midiendo cada una de ellas con la finalidad de obtener un
resultado a escala.
13
Imagen 2.3: Flexómetro
2.1.2 Análisis de Campo
Como primer aspecto dentro del reconocimiento de campo se estudia y analiza la
superficie en donde se encuentran situadas las edificaciones (campus universitario), en
donde se debe observar si el terreno cuenta con irregularidades en las pueda interferir
con las tomas fotográficas, posibles objetos que obstruya la trayectoria del lente de la
cámara con la edificación, una vez analizado todos estos aspectos dentro del estudio de
la superficie se decide desde donde o que superficies son las más aptas para realizar la
toma de fotografías a fin de que tengamos un resultado satisfactorio una vez terminado
con este proceso.
2.2 Análisis General de Dimensiones
2.2.1 Medida de las Dimensiones de las Fachadas
En este análisis se procede a medir con el flexómetro todas las fachadas de las
edificaciones que son objeto de estudio, tomando como primera medida la distancia total
de una de las fachadas, es decir la distancia que existe entre el vértice del ángulo inferior
izquierdo y el vértice del ángulo inferior derecho de la edificación, y como medidas de
referencia debemos analizar que otro objeto existente en esa fachada podemos medir,
por ejemplo: una puerta o una ventana; estas medidas más pequeñas nos servirán para
comprobar después ya en la fotografía ortorrectificada si la escala está correctamente
realizada, esto lo verificamos ya en el software, en el cual se ingresa solo la distancia
total, y si medimos en el programa el mismo objeto que utilizamos como medida de
14
referencia en el análisis general de dimensiones de campo, este deberá medir
exactamente igual.
El siguiente gráfico nos muestra la distancia total, el punto 1 y el punto 2
corresponde a la distancia que debe ser medida, tomando como ejemplo el Auditorio de
la Universidad del Azuay
Imagen 2.4: Medidas Tomadas a las Edificaciones
2.3 Relevamiento Fotográfico
2.3.1 Toma de Fotografías
Una vez seleccionada la edificación ya tomadas las medidas respectivas, se
procede a la toma de fotografías, se elige una distancia prudencial desde donde se
realizará las tomas, como previamente ya hicimos el análisis de campo, buscamos el
mejor lugar para situar el trípode, el cual se lo debe acomodar según la regularidad del
terreno, luego se calibra la cámara colocando la distancia focal en 18mm para obtener un
mayor ángulo de visión, permitimos que la cámara automáticamente realice un enfoque
hacia la edificación, después la cambiamos a modo manual que es en el vamos a tomar
las fotografías.
15
Para la toma fotográfica primero fijamos un centro en la fachada, que sería
nuestro punto de referencia para todas las fotos, las mismas que deben ser tomadas
primero desde el centro de la edificación que sería la foto más distante, luego se realizan
tomas sucesivas hacia la derecha e izquierda partiendo desde el centro formando un arco
hacia la edificación, debe ser la misma cantidad de fotos tanto de la derecha como de la
izquierda, formando entre cada una de ellas un ángulo cercano a 90 grados.
Imagen 2.5: Ángulos en las Tomas Fotográficas
2.4 Conclusiones
Para la toma de fotografías con un resultado de mayor calidad, se debe tomar en
consideración los siguientes aspectos:
Las fotografías deben ser tomadas en un día nublado, donde no exista
exposición directa del sol, porque genera sombra que entorpecerá el
trabajo posterior para la digitalización.
Preferentemente las tomas fotográficas se las debe realizar durante las
primeras horas del día antes de que salga el sol por completo u horas
antes al anochecer, siempre y cuando no exista sol.
16
Se debe escoger un día de la semana en el que no exista mucha
interferencia de objetos al momento de las tomas fotográficas, a decir:
vehículos, gente, etc, preferentemente domingo, ya que es un día de
descanso reduciendo bastante una probabilidad de interferencia.
Tomar la mayor cantidad de fotografías de cada edificación (al menos
10), de esta manera se podrá escoger las fotos de mayor calidad,
reduciendo el riesgo de realizar una nueva sesión de tomas fotográficas de
la misma fachada.
Al momento de la toma de fotografías se debe tener en cuenta que cada
punto de referencia sobre las fachadas debe estar en al menos dos
fotografías para que el software no rechace ese punto que podría resultar
importante para la orientación de las fotografías.
17
CAPITULO III
Procesamiento de la Información
Introducción
En este capítulo se desarrolla toda la parte técnica del levantamiento
fotogramétrico, en el cual se detalla cómo se recopilan los datos, el análisis de los datos,
procesamiento de datos, modelado de edificaciones y por último la corrección de
errores, obteniendo como resultado de todo este proceso fotografías de las fachadas
ortorrectificadas, modeladas en tres dimensiones y georreferenciadas, listas para su
utilización.
3.1 Recopilación y Sistematización de los Datos
Una vez realizado el reconocimiento del espacio físico y tomadas las fotografías
con las respectivas medidas de las fachadas de la Universidad del Azuay, se cataloga la
información conforme al edificio con su ubicación y medidas respectivas.
3.1.1 Calibración
Método utilizado para el reconocimiento de las fotografías por parte del software
Photomodeler, esta parte es fundamental ya que de ello depende que todas las fotos se
las pueda utilizar, para poderlas orientar de forma correcta, sin esta calibración es
imposible realizar trabajo alguno con las fotografías tomadas.
3.2 Análisis de Datos
3.2.1 Inserción de las Fotografías
Una vez abierto el programa, seleccionamos la opción de “Standard Project”, que
es la opción para ir colocando los puntos sobre las fachadas manualmente de acuerdo a
18
la necesidad, luego se inserta las fotografías que se hayan considerado idóneas para
poderlas orientar, como previamente se realizó la calibración entre la cámara y el
software Photomodeler, el programa reconoce las fotografías automáticamente para
poderlas usar.
Imagen 3.1: Iniciando el proyecto fuente, autor
Imagen 3.2: Reconocimiento automático de las fotografías por el software
19
3.2.2 Comandos Básicos
Antes de comenzar con la nube de puntos y orientar en el espacio las fotografías,
es imprescindible conocer los comandos básicos necesarios o teclas de acceso rápido
para realizar este proceso, como las más importantes mencionamos a las siguientes:
Select Items Mode: Comando para seleccionar fotos, tablas, vistas en 3D, etc,
también es utilizado para poner en reposo el programa, es decir cuando no se
quiere seleccionar nada o cuando se desea deshacer otro comando que se esté
utilizando, su tecla de acceso rápido es la tecla (1).
Imagen 3.3: Comando Select Items Mode
Referencing Mode: Se lo utiliza para colocar los puntos sobre las fotografías,
teniendo como tecla de acceso rápido, la tecla (R).
Imagen 3.4: Comando Referencing Mode
Process: Sirve para calcular el programa, es decir procesa todos los puntos que
se ha introducido en todas las fotografías a partir de los parámetros de la cámara,
su tecla de acceso rápido es (F5).
Imagen 3.5: Comando Process
20
Path Mode: Herramienta utilizada para la creación de las superficies para la foto
ortorrectificada.
Imagen 3.6: Comando Path Mode
Photo List: Presionado este botón se abre el panel en donde están todas las
fotografías cargadas en el programa.
Imagen 3.7: Comando Photo List
Visibility on Photos: Con esta opción se puede seleccionar diferentes aspectos
que pueden ser visibles en las fotos, como: las marcas, 3D, Id de cada punto,
Tags, Residuales, superficies 3D, etc.
Imagen 3.8: Comando Visibility on Photos
Open 3D View: Visualiza el modelo orientado en el espacio, al presionar este
botón se puede configurar que aspectos de desea observar, como: la posición de
la ortofoto (derecha, izquierda, frente, etc), el tamaño, la calidad de las
21
superficies (alta, baja, sombreada, lineal, puntos), entre muchas opciones más, su
tecla de acceso rápido en (F7).
Imagen 3.9: Comando Open 3D View
Scale/Rotate Wizard: Se utiliza para configurar la unidad de medida utilizada
en la medición de las edificaciones (metros, yardas, pies, etc), también para
definir las coordenadas en X, Y y Z.
Imagen 3.10: Comando Scale/Rotate Wizard
Materials: Crea las texturas que serán utilizadas en las superficies, las mismas
que pueden ser requeridas en forma individual o mezclándolas, para luego ser
asignadas a objetos 2D o 3D, su tecla de acceso rápido es (Ctrl + M).
Imagen 3.11: Comando Materials
22
Measurements: Es la regla del Photomodeler, que sirve para realizar medidas
entre dos puntos distantes encontrados en una o más fotografías, permitiendo
comprobar si el modelo está escalado correctamente con las medidas de campo
realizadas, su tecla de acceso rápido es (M).
Imagen 3.12: Comando Measurements
Table Windows: Genera, organiza y abre tablas, dentro de la cual la más
importante es la tabla “Point table - Quality”, cuya combinación de teclas para
acceso rápido es (Shift + 2), nos permite observar que puntos dentro de las
fotografías tienen el mayor residual, así de esta manera se puede corregir estos
errores con la finalidad de tener una mayor precisión en el modelo.
Imagen 3.13: Comando Table Windows
23
3.2.3 Asignación de Puntos en las Fotografías
Insertadas las fotografías a utilizar, con la herramienta Referencing Mode (R), se
procede a colocar puntos sobre toda la superficie de la fachada en la fotografía, teniendo
en cuenta que cada punto insertado debe estar en por lo menos dos fotografías y
colocados en diferente ángulo en perspectiva de la posición en la cual fue tomada la
fotografía para que posteriormente pueda ser orientado en el espacio por el programa.
Es recomendable empezar con la nube de puntos colocándolos en los vértices de
la edificación, y luego en cualquier otra parte de la superficie en la que se haga fácil la
visualización en la mayor cantidad de fotografías posibles, no es recomendable colocar
puntos sucesivamente cercanos entre sí, sino distantes uno del otro, esto no quiere decir
que no se puedan colocar puntos cercanos, se lo puede realizar siempre y cuando no se
los inserte de manera sucesiva.
Los puntos que han sido marcados en todas las fotografías, convendría tenerlos
numerados para mantener una referencia sobre ellos, con lo cual sería más sencillo ver si
existe un error en el marcado de puntos, por ejemplo: si un punto en particular tiene por
numeración el 7, en resto de fotografías deberá tener el mismo punto con el Id 7; esto lo
podemos realizar utilizando la herramienta “Visibility on Photos”, marcando la casilla
“IDs”.
Imagen 3.14: Mostrar las Marcas y Ids de los puntos en las fotos
Para una mayor facilidad al momento de colocar los puntos, podemos presionar
la techa “U”, con la cual se puede realizar un acercamiento de una zona en particular, la
24
misma que es seleccionada con el ratón, también al mantener presionado la tecla “alt”,
esta hace zoom en el lugar en donde esté situado el cursor; todo esto se lo puede realizar
con la rueda del ratón pero con estas teclas resulta más rápido el proceso. Con lo cual de
esta manera será más sencillo ubicar con mayor precisión el lugar exacto en donde se
desee colocar un punto en particular.
Imagen 3.15: Colocación de puntos en Photomodeler
3.2.4 Orientación de las Fotografías
Una vez colocados correctamente una cantidad considerable y necesaria de
puntos sobre toda la superficie de la edificación en la fotografía, el software
Photomodeler orienta la nube de puntos en el espacio, es decir se posicionan de acuerdo
a los puntos cardinales, para poder lograr esto se presiona la tecla de “Process” (F5), con
la cual procesa todo la información (nube de puntos), situándolos en el espacio de
manera correcta. Si procesa de manera correcta, aparecerá en pantalla una ventana en la
que muestra el promedio del residual, es decir el total de error que tiene la nube de
puntos ya orientadas en el espacio, mientras menor sea este valor, existe una mayor
25
precisión en el modelo, un valor en el error menor a 1 es considerado bueno, pero para
una excelente precisión se ha trabajado en este tema con un error de precisión inferior a
0.5
Imagen 3.16: Error de precisión en el modelo
Imagen 3.17: Modelo orientado en el espacio
26
3.3 Procesamiento de los Datos
3.3.1 Corrección de Errores de Precisión
Procesados los datos por primera vez, empieza la corrección de precisión en cada
uno de los puntos colocados en las edificaciones, con la finalidad de obtener un modelo
corregido y a escala. Para ello se dirige a la herramienta “Table Windows/Point table
Quality” (shift + 2), que despliega una tabla en donde nos indica cuales son los puntos
buenos o malos, también detalla algunos aspectos de los puntos insertados, como el Id
de los puntos, dos tipos de errores: error cuadrático medio, que es el error del punto en
relación de en donde debería estar, y el error en pixeles (Largest Residual), que es en el
valor que nos fijamos para corregirlo, el número de foto, etc.
Imagen 3.18: Tabla de calidad de los puntos
Identificado el punto con mayor residual se procede a reducir su valor de error,
primero se debe visualizar el punto en la fotografía que tiene la mayor cantidad de
residual, para ello con la herramienta “Visibility on Photos”, marcar la casilla
“Residuals” y en “magnify” se ingresa el valor del tamaño del vector, que es una flecha
27
que nos indicará la dirección hacia donde se debería mover el punto para reducir su
error, en este caso se ha puesto el valor de 50, que es un valor considerable para
edificaciones grandes como las de la Universidad del Azuay.
Imagen 3.19: Mostrar el vector para el residual en los puntos
Una vez movido el punto con el mayor error de residual hacia donde indicaba el
vector, se procesa la información “Process” (F5), verificamos si el error es inferior a 0.5,
si es así se termina la corrección de puntos, caso contrario abrimos nuevamente la Tabla
de calidad de puntos, seleccionamos el punto con mayor residual, nos dirigimos a esa
foto y corregimos, este proceso será repetitivo hasta que nos de como resultado el valor
esperado.
28
Imagen 3.20: Mostrar el punto con mayor residual en la fotografía
3.3.2 Coordenadas y Asignación de Escala al Modelo
Corregidos los residuales de todos los puntos dejando al menor de error posible,
se define las dimensiones en metros y ejes al modelo, poniendo como dimensiones
reales la “distancia total” tomadas en el reconocimiento del espacio físico y
levantamiento de la información, y como ejes en X (horizontal), se selecciona dos
puntos de izquierda a derecha manteniendo presionada la tecla “shift”, fijándose que sea
lo las recto posible entre si, de igual manera para el eje Z (vertical), seleccionando dos
puntos desde abajo hacia arriba, tomando en cuenta que esté recto. Esta parte es muy
importante ya que es de la manera en la que se va a situar en el espacio el modelo de
acuerdo a estas coordenadas.
29
Imagen 3.21: Selección de la unidad de medida en la dimensión
Imagen 3.22: Definir los ejes en Horizontal y Vertical
Dadas sus dimensiones y ejes en el modelo, con la regla del software
Photomodeler podemos medir la distancia total que es la medida que hemos ingresado
en el programa, y debe dar exactamente igual; en el reconocimiento de campo tomamos
otras medidas de referencia que eran superficies menores como puertas o ventanas, con
la regla medimos en el software esas dimensiones realizadas con el flexómetro y si está
escalado correctamente tanto las dimensiones con el flexómetro como con el software
deben coincidir.
30
Imagen 3.23: Medidas realizadas con el software Photomodeler
3.4 Creación de las Ortofotos
3.4.1 Creación de Materiales para Superficies
Con las fotografías orientadas correctamente, y una vez que se ha asignado las
coordenadas y escala al modelo, se procede a crear los diferentes materiales de las
superficies para dar las texturas a las edificaciones; para crear materiales primero se
escogen las mejores fotografías para dar la textura, aquellas que hayan sido tomadas de
frente a la edificación para evitar irregularidades al momento de unirlas, dependiendo
del tamaño de la edificación dependerá que tantas fotografías se necesitarán, si es una
pequeña, bastará con una sola, facilitando el proceso notoriamente, pero si es una
grande, se utilizará varias fotografías para irlas uniendo, este proceso es complejo,
dependiendo también de otros factores importantes como una buena calibración entre el
software y la cámara, que se haya bajado en el mínimo de error posible en la corrección
de los puntos y que se haya dado las coordenadas correctas como se especificó
anteriormente.
31
Imagen 3.24: Creación de material con una foto
Al momento de crear un material, en las texturas se le puede asignar ya sea una,
o varias fotos en ese mismo material, haciendo que en una sola textura se le asigne
varias fotografías, dependiendo de su uso puede resultar de gran utilidad esta opción.
Imagen 3.25: a) Creación de un material con varias fotografías, b) Asignación
de fotos
32
3.4.2 Creación de Superficies
Se define los espacios en donde se van a colocar los materiales creados con las
diferentes fotografías, para ello se abren solo las fotografías que se van a utilizar para el
proceso, siendo estas las tomadas frontalmente, es decir las que se utilizaron para la
creación de los materiales, esto se realiza con la herramienta “Path Mode”, se da click
sobre ella y una vez activa esta opción se dirige a la fotografía a utilizar como superficie,
dando click sobre los puntos que rodean a la superficie que se desea crear, en sentido de
las manecillas del reloj, teniendo como punto de partida el mismo como de llegada,
cerrando la superficie, mediante el mismo método se crean las demás superficies sobre
las fotografías, teniendo en consideración que las superficies que se deben unir para
formar una sola fachada, se lo debe hacer mediante los mismos puntos de sus bordes
respectivos.
Imagen 3.26: Creación de superficies
33
3.4.3 Asignación de Materiales a Superficies
Creados los materiales y las superficies, se asignan para dar una sola textura a la
edificación, como primer paso hay que visualizar el modelo para observar si las
superficies están correctamente creadas, entrando en la herramienta “Open 3D view” en
“mostrar opciones” damos click sobre “Surface Types” que nos da una serie de opciones
sobre la calidad de visualización “Display style”, para poder ver si las superficies están
correctas seleccionar la opción “Shaded” la cual nos muestra las superficies ya unidas,
damos click sobre el pedazo de superficie a la que se le quiere asignar una textura, la
cual se va a tornar de color rojo, lo que indica que está seleccionada. Una vez
seleccionada se le asigna su textura correspondiente creada en materiales la cual está
situada en la barra de menú con la herramienta “SurfaceDefault”.
Imagen3.27: Visualización de las superficies creadas
34
Imagen 3.28: Asignación de materiales a las superficies
3.4.4 Visualización y Exportación de la Ortofoto
Asignadas todas las texturas a las superficies y verificadas que estén correctas, se
visualiza el modelo el alta calidad para ver cómo va a quedar la ortofoto de la fachada de
la edificación, para ello nos dirigimos a la herramienta “Open 3D View” y mostramos
las opciones “Show Options”, dando click en la opción “Surface Types” se despliegan
varias alternativas, dentro del cual en “Display Style” dejamos seleccionado “Quality
textures” y la damos OK; procesa toda la información con las texturas aplicadas y nos
muestra ya visualizada la ortofoto orientada y restituida, misma que se analiza
minuciosamente fijando la atención en que este correcta la fachada, si tiene muchos
errores corregir cada uno de ellos, ya sea en perfeccionar más la corrección de la nube de
puntos, aplicar correctamente las coordenadas y medidas o asignar de mejor manera las
texturas en las superficies.
35
Imagen 3.29: Selección de la ortofoto en alta calidad
Imagen 3.30: Visualización de la ortofoto
Cuando la ortofoto esté correcta en todos los aspectos mencionados y lista se
procede a exportarla con la finalidad de obtener como resultado una imagen en formato
36
JPG (2D) de una fachada de la Universidad del Azuay, que nos servirá posteriormente
para el modelado en 3D, para exportar se siguen los siguientes pasos: en el menú
“File/Exports/Export Ortho Photo” se abre una ventana con diferentes opciones, dentro
de la cual en “Projection Plane” se selecciona la perspectiva desde la cual se desea
obtener la ortofoto, en este caso se requiere la frontal “Front XZ”, misma que se la
puede visualizar en baja resolución para observar el tamaño y forma de la imagen,
haciendo click en “Update preview”; por último se elige el tamaño de la imagen que
determina la calidad de resolución, se selecciona en “Image Scale” y se ingresa la
cantidad de pixeles por metro que se desee, se da click en “Export” y por último se elige
el formato que se desee de acuerdo a la necesidad (JPEG, TIFF, PNG, BMP, PCX, TGA,
PCT, PSD, IFF, CAL, SGI, RGB).
Imagen 3.31: Exportar la ortofoto
37
Imagen 3.32: Opciones para la exportación
Imagen 3.33: Resultado final de la Fotogrametría
3.5 Conclusiones
La cámara se calibró a 18mm como distancia focal que es lo ideal para evitar
errores, es recomendable que la cámara tome fotografías con el mismo ajuste con
el que fue calibrada.
38
Utilizar un equipo correcto y con buenas características para un mejor resultado
en la resolución de las fotografías.
Calibrar correctamente el software con la cámara, ya que de este procedimiento
depende que las fotografías se orienten correctamente y que al momento de dar
las coordenadas y las medidas no de problemas.
Para todo el proceso de trabajo con el software, con el fin de economizar tiempo,
es recomendable aprender y utilizar las teclas de acceso rápido.
Utilizar la mayor cantidad de puntos posibles sobre las fotografías, así de esta
manera se puede orientar y ortorrectificar de la mejor manera posible.
Ingresadas las medidas de la distancia total de cada fachada, verificar que el resto
de medidas realizadas en el software coincidan con las medidas de campo.
Utilizar con el software las fotografías de mejor calidad obtenidas en campo, es
decir, aquellas que no tengan sombra, sol, obstrucción con elementos ajenos a la
edificación que interfieran con puntos clave, fotos movidas que al momento de
hacer zoom se distorsione demasiado.
Para un mejor resultado en el proceso de la ortorrectificación, en la corrección de
precisión de los puntos, dejar con un residual inferior a 0.5
Al crear las superficies en las fotografías, empezar en sentido de las manecillas
del reloj.
Para asignar coordenadas al modelo, en el sentido horizontal, empezar de
izquierda a derecha; y en vertical, desde abajo hacia arriba.
39
CAPITULO IV
Desarrollo de los Productos
Introducción
En este último capítulo se procede a la realización de los modelos en tres
dimensiones (3D) con el software Google Sketchup de las edificaciones de la
Universidad del Azuay, partiendo de las ortofotos creadas en el capítulo anterior, las
cuales se unirán según corresponda y de acuerdo a la realidad para modelar en tres
dimensiones y para luego georreferenciarlas y con ello permitir el uso de la Realidad
Aumentada que permite visualizar los modelos desde un dispositivo móvil
(Andriod/iOS), mac o pc; por último se depositarán los modelos ya terminados en el
almacén del Sketchup, desde el cual el público en general podrá descargar los modelos
en tres dimensiones georreferenciados en diferentes formatos: ya sea (.skp ) que es la
extensión del software Google Sketchup, y con formato (.kmz) para poderlo visualizar
en Google Earth.
4.1 Análisis de los datos
4.1.1 Comandos Básicos
Antes de empezar con el modelado en tres dimensiones en necesario conocer
algunos comandos del Sketchup Pro que son imprescindibles para el desarrollo de los
modelos 3D, los mismos que pueden revisarse en el tutorial de la página web del
Sketchup. (Trimble, 2013)
Select: Selecciona diferentes elementos para su manipulación.
Imagen 4.1: Comando Select
Line: Realiza líneas para crear o dividir formas.
40
Imagen 4.2: Comando Line
Rectangle: Nos permite dibujar cuadriláteros, haciendo ya sea una cara o
cuadrados sobre la cara.
Imagen: 4.3: Comando Rectangle
Circle: Herramienta utilizada para formar círculos.
Imagen 4.4: Comando Circle
Arc: Sirve para crear un arco, se sigue el mismo procedimiento para
hacer una línea, con la diferencia que una vez realizada la recta se mueve
el cursor en forma perpendicular ajustando la distancia de acuerdo al
tamaña del arco que se desee dibujar.
Imagen 4.5: Comando Arc
Make Component: Hacer un componente es muy importante en este
software, ya que nos permite crear modelos reutilizables, es decir
modelos para ser utilizados luego dentro de otros modelos.
Imagen 4.6: Comando Make Component
Eraser: Utilizado para borrar una línea, circulo, arco, cualquier elemento
que este dentro del modelo, incluso componentes y grupos.
41
Imagen 4.7: Comando Eraser
Tape Measure Tool: Se utiliza para realizar medidas a los modelos,
verificando la escala del mismo.
Imagen 4.8: Comando Tape Measure Tool
Paint Bucket: Herramienta muy útil dentro del Sketchup, sirve para dar
las texturas a las caras, también se puede crear materiales según la
necesidad.
Imagen 4.9: Comando Paint Bucket
Push/Pull: Sirve para quitar o dar fondo a los objetos, dando la forma
tridimensional.
Imagen 4.10: Comando Push/Pull
Move: Mueve objetos o solo una parte de ellos.
Imagen 4.11: Comando Move
Rotate: Rota los objetos o una parte de ellos, de acuerdo a coordenadas o
grados.
Imagen 4.12: Comando Rotate
42
Offset: Crea una copia de las caras o bordes a una distancia uniforme a la
original.
Imagen 4.13: Comando Offset
Orbit: Cambia la orientación de la cámara mientras se mantiene en el
mismo sitio.
Imagen 4.14: Comando Orbit
Pan: Cambia la posición de la cámara mientras se mantiene en la mismo
sitio.
Imagen 4.15: Comando Pan
Zoom: Manteniendo pulsado el botón derecho del ratón, se puede realizar
alejamientos o acercamientos de la cámara.
Imagen 4.16: Comando Zoom
Add Location: Permite georreferenciar los modelos, añadiendo la
localización exacta en donde serán depositados los modelos.
Imagen 4.17: Comando Add Location
Get Models: Añade modelos realizados por otras personas para poderlos
integrar a nuestro proyecto.
43
Imagen 4.18: Comando Get Models
Preview Model in Google Earth: Redirecciona el modelo
georreferenciado para visualizarlo en Google Earth.
Imagen 4.19: Comando Preview Model in Google Earth
Share Model: Comparte el modelo realizado, guardándolo en el almacén,
desde donde se lo puede descargar el público en general.
Imagen 4.20: Comando Share Model
AR Plugin (Pro): Plugin instalado adicionalmente para integrar la
Realidad Aumentada.
Imagen 4.21: Comando AR Plugin (Pro)
4.1.2 Integración de las Ortofotos
Antes de comenzar con el modelado en tres dimensiones (3D), se debe importar
las ortofotos que es el producto obtenido con el software Photomodeler, las cuales se las
puede hacer mediante el menú File/Import, que abre una ventana en donde se elige la
ortofoto que se va a ocupar para el modelado y se selecciona la opción “use as image”,
la misma que permite colocar la ortofoto sobre los ejes del programa, quedando la
imagen paralela al piso, posteriormente se procede a situar la ortofoto, de tal manera que
forme un ángulo de 90° junto con los ejes. Para esto a la imagen primero hay que
pegarle sobre un cuadrado formado con las mismas dimensiones de la imagen, después
44
se la explota con la herramienta “Paint Bucket” para poder darle la misma textura de la
imagen al cuadrado creado, y se crea un grupo de todo lo que se ha hecho con esa
ortofoto, dando click derecho y utilizando la opción “Make Group”; hecho esto con la
opción “move”, colocamos la fachada sobre los ejes.
Imagen 4.22: Importar las ortofotos
Imagen 4.23: Ortofoto sobre los ejes en 90°
45
4.2 Modelado en 3D
4.2.1 Forma 3D de la Edificación
Hasta ahora tiene ubicada sobre los ejes a la fachada, ahora se procede a darle la
forma en tres dimensiones a toda la edificación, y a la unión del resto de fachadas al
mismo edificio; previamente mediante el reconocimiento de campo, medidas, análisis y
con las fotografías tomadas, se conoce a detalle la forma de cada una de las
edificaciones de la Universidad del Azuay, a partir de esto se modela de acuerdo a la
realidad.
Como la imagen dentro del software está formado como grupo, con el ratón se
selecciona la cara y con la herramienta “Push/Pull” se tira la imagen hasta darle la forma
deseada, debido a esto la cara frontal queda fuera de los ejes, por lo que debe mover el
modelo dejando la parte frontal junto a los ejes como al inicio; como las fachadas de los
lados, arriba y trasera no corresponden, se las elimina, dejando libre para la unión del
resto de las ortofotos.
Imagen 4.24: Forma 3D de la edificación
46
4.2.2 Integración de las Ortofotos
Para unir las ortofotos y colocarlas en todas las caras para formar la edificación,
existen dos formas para lograr esto:
Importando la ortofoto como imagen y repetir el proceso que se realizó
con la anteriormente, es decir: situando la ortofoto, de tal manera que
forme un ángulo de 90° junto con los ejes, para esto a la imagen primero
hay que pegarle sobre un cuadrado formado con las mismas dimensiones
de la imagen, después se la explota con la herramienta “Paint Bucket”
para poder darle la misma textura de la imagen al cuadrado creado, y se
crea un grupo de todo lo que se ha hecho con esa ortofoto, dando click
derecho y utilizando la opción “Make Group”; hecho esto con la opción
“move”, colocamos la fachada sobre los ejes. (Recomendado)
Importando la ortofoto como textura, al momento que se aplica con esta
opción, la ortofoto únicamente se le aplica a la cara correspondiente,
ajustando su tamaño y modificando el tamaño de la edificación que le
dimos con la herramienta “Push/Pull”, moldeando al tamaño de la
imagen.
Imagen 4.25: Unión de las ortofotos
47
4.2.3 Formas 3D de las Fachadas
La parte más delicada proceso, consiste en asignarle las formas 3D de las
fachadas de las edificaciones de la Universidad del Azuay, como se puede observar en
las imágenes, las fachadas están planas por lo que es necesario darle sus formas
respectivas, como se mencionó anteriormente, debido al reconocimiento de campo y a
las fotografías con sus medidas respectivas, se puede modelar en tres dimensiones todo
conforme a lo real; para esto se procede a realizar trazados utilizando las diferentes
herramientas de acuerdo a lo requerido (Line, Rectangle, Circle, Arc, Offset, etc) sobre
las partes que son tridimensionales.
Realizado el trazado, con la herramienta “Push/Pull” se da las formas 3D,
empujando o tirando las superficies trazadas según corresponda, dadas las formas, se
procede a aplicar las diferentes texturas a esas partes, para esto primero se elimina las
que quedaron ya que no son las reales, se ponen las nuevas caras que no van a tener
textura alguna con las herramientas (Line, Rectangle, Circle, etc), que será donde se
aplicarán esas texturas nuevas; estas texturas deben ser reales, para esto se debe utilizar
las fotografías obtenidas en el reconocimiento del espacio físico y levantamiento de
información, para crear una textura se siguen los siguientes pasos:
Antes que todo, se debe crear un archivo de imagen, sin importar con que
extensión se cree, ya sea (.jpeg .png, etc).
Con el editor de imagen de su preferencia crear esta imagen, por ejemplo:
si se requiere una pared, abrir en el editor una fotografía en donde se
pueda seleccionar una parte de esa pared, seleccionarla, cortarla, crear
una nueva imagen solo con ese parte y guardarla en su Pc/Mac.
Con el software Google Sketchup, seleccionar la herramienta “Paint
Bucket”, y click en el botón “Create Meterial”.
Se abre otra ventana en donde se debe dar click sobre la opción “Browse
for material Image File”.
Aparece el buscador, desde donde se busca el archivo de imagen creado
anteriormente y cargarlo al programa.
48
Se le asigna un nombre, por ejemplo: “pared”, dejar seleccionada siempre
la opción “Use texture image” con la cual se utilizará la textura de la
imagen nueva cargada, de acuerdo al tamaño del objeto que se le va a dar
la textura se digita las dimensiones en metros tanto horizontal como
vertical y click en OK.
Se crea la nueva textura en los materiales del “Paint Bucket” en la opción
“In Model”.
Para aplicar esta textura sobre la nueva cara creada en el modelo, solo se
le da click sobre la textura de imagen creada y click sobre la cara en el
modelo.
Imagen 4.26: Crear un nuevo material de textura
49
Imagen 4.27: Resultado final con formas y texturas en 3D
4.3 Georreferenciación
4.3.1 Añadir una Localización
Georreferenciar consiste en posicionar geográficamente un modelo sobre un
sistema de coordenadas o datum determinado, para lograr esto desde el sketchup, se
trabaja conjuntamente con el Google Earth; primero se añade la localización al modelo
en el Sketchup mediante la herramienta “Add Location”, que abre una ventana donde se
busca el lugar donde será colocado el modelo, se selecciona la región y se graba,
quedando dicha localización como una especie de terreno dentro del Sketchup.
50
Imagen 4.28: Añadir la localización al modelo
4.3.2 Posicionamiento del Modelo
Para posicionar el modelo en donde corresponde, a todo el modelo se le debe
crear como grupo, con el fin de que al momento de moverlo, se mueva todo y no por
partes, con la herramienta “Move”, nos posicionamos en uno de los extremos del modelo
y lo llevamos hacia su localización, con la misma herramienta movemos todo el grupo
de forma horizontal, fijándonos que todo el modelo encaje perfectamente dentro del lote
que corresponda, si el modelo queda pequeño o grande en referencia del lote, con la
tecla “S” se puede escalar, dejando el modelo del tamaño del lote.
51
Imagen 4.29: Posicionamiento del modelo en el mapa.
4.4 Publicación de los Modelos
4.4.1 Almacén del Google Sketchup (Trimble 3D Warehouse)
Para publicar los modelos realizados en el almacén del Google Sketchup que es
un espacio en la nube desde el cual se podrá descargar todos los modelos de forma
gratuita y poderlo visualizar en Google Earth, se debe abrir una cuenta en gmail si es que
no se la tiene para poder registrarse en el programa y subir los modelos, registrado
correctamente aparecerá un mensaje que indica si se desea cambiar los materiales con
las texturas que se han establecido a las edificaciones para reducir el tamaño, le decimos
que no y aparecerá una ventana en la que se ingresará datos correspondientes a la
edificación, como nombre del modelo, descripción, etiquetas para la búsqueda,
dirección, website, logo y como último se carga el modelo al almacén.
53
Imagen 4.32: Ingreso de datos del modelo y cargado al almacén.
4.4.2 Descarga y Visualización del Modelo en Google Earth
Una vez subidos todos los modelos listos al almacén del sketchup (Sketchup 3D
Warehouse), se podrá acceder a la colección llamada “Universidad del Azuay”, en
donde están depositados todos los modelos, cada uno de los cuales contará con una serie
de opciones como:
Imagen de visualización, que es la primera vista del modelo.
Descripción del modelo, una breve introducción de la edificación que
informe que función cumple dentro de la institución.
Vista en 3D del modelo, permite girar en 360° el modelo para observarlo
a detalle.
Vista en el mapa de la localización exacta en donde fue gerreferenciado el
modelo.
Ver una estadística del modelo con las fechas y la cantidad de visitas del
público, así como de las descargas del mismo.
54
Compartir los modelos en las redes sociales más conocidas como:
Twitter, Facebook, Google +, Pinterest.
Genera un Embed “código de programación” para poder incluir el modelo
en alguna página web.
Botón de descarga, que permite descargarse dos archivos: con la
extensión .skp, para abrirlo en Google Sketchup, y con .kmz para
visualizarlo en Google Earth, el cual también se lo puede visualizar desde
el Sketchup desde el menú Archivo/Previsualizar en Google Earth.
Imagen 4.33: Visualización de modelo en Google Earth
4.5 Realidad Aumentada
Se refiere a la visión en tiempo real del mundo físico con elementos generados
por un computador. Gracias a la realidad aumentada, los usuarios pueden interactuar con
el contenido 3D directamente en el entorno en donde viven o trabajan, a través de una
interfaz de Pc adecuada. La realidad aumentada aporta a los usuarios a colocar cualquier
contenido virtual en contexto, ayudando así en la solución de las tareas del mundo real
de una manera completamente original.
55
4.5.1 Plugin AR Media
El Plugin de AR Media es un complemento de uso general para el desarrollo de
aplicaciones de Realidad Aumentada avanzadas y personalizadas, orientadas a satisfacer
las necesidades complejas en una amplia gama de escenarios de aplicaciones. Permite a
los usuarios crear y gestionar el contenido de realidad aumentada de los modelos 3D
creados con SketchUp de una manera práctica, al punto de no requerir capacidades de
programación, incluso utilizando la biblioteca predefinida de marcadores, asociando
cualquier modelo 3D a cualquier marcador predefinido disponible. Se pueden crear
archivos de Realidad Aumentada independientes con extensión *Armedia y dejar que los
demás usuarios puedan visualizar mediante el software gratuito denominado AR Media
Player ( PC y para dispositivos iOS / Android ).
Existen dos modalidades de usuario, el primero para el desarrollador de los
modelos y el segundo para la visualización de modelos, en el primer caso es posible
generar el modelo de realidad aumentada utilizando Sketchup, para este se requiere
adquirir una licencia comercial. El segundo puede descargar libremente la aplicación y
le es permitido visualizar los modelos realizados con el primero.
4.5.2 Instalación del Plugin AR Media en Google Sketchup
El procedimiento de instalación requiere que el perfil del usuario de windows sea
administrativo, por lo que se deben poseer todos los privilegios necesarios antes de tratar
de instalar el software, además de tener idealmente la última versión de sketchup pagada
o Trial instalada.
El proceso de instalación creará los siguientes componentes:
AR- Media ™ Visualizador para SketchUpTM
AR- Media ™ exportador de SketchUpTM
Utilidad de configuración AR- Media ™
AR- Media ™ Generator de Marcadores
Administrador de Licencias AR- Media ™
Archivos de ayuda y documentación
56
Para iniciar el proceso de instalación, se debe ingresar al siguiente link para
descargar el software AR-Media:
http://www.inglobetechnologies.com/en/new_products/arplugin_su/info.php
Es necesario comprar la licencia si se requiere generar los modelos con realidad
aumentada, ya que la versión gratuita está destinada a usuarios que quieren dichos
modelos ya que solo permite visualizar por pocos segundos, para ello se debe registrar
en la misma página, enviando al dirección de correo electrónico, un usuario y contraseña
para realizar la compra, una vez logeado con los datos recibidos, se compra la licencia.
Imagen 4.34: Link de descarga del Plugin
Finalmente ejecutar el archivo descargado “ARPluginSetupPRO.exe” para luego
seguir las instrucciones en pantalla del asistente de instalación. Al final del proceso, el
instalador buscará en el computador cualquier versión instalada del SketchUpTM y se
configurará para esta. Si se desea instalar el plugin para otra versión o si el instalador no
consigue encontrar SketchUpTM en el computador, se puede elegir manualmente el
directorio correspondiente.
4.5.3 Interfaz Principal
La siguiente figura muestra una visión general de la interfaz principal, que se
puede dividir en tres secciones: marcadores disponibles, configuración de escenas y
57
acciones, La manera de ingresar a esta interfaz es seleccionando dentro de Sketchup el
menú: Plugins / ARPlugin (PRO) / Setup.
Imagen 4.35: Interfaz principal del ARmedia
4.5.3.1 Marcadores Disponibles
Esta sección de la interfaz principal se utiliza para gestionar la biblioteca de
marcadores. Inicialmente se encuentran todos aquellos que vienen por defecto, cada
marcador que está en la biblioteca se puede utilizar en la escena de Realidad Aumentada
y se puede ver una vista previa del seleccionado haciendo clic en un elemento de la lista.
58
Imagen 4.36: Marcadores disponibles
4.5.3.2 Configuración de una Escena
Esta sección de la interfaz principal se utiliza para gestionar la lista de
marcadores activos, con el propósito de configurar correctamente el modelo 3D para la
Realidad Aumentada. Se puede cambiar el estado de un marcador haciendo clic en el
botón Activar/Desactivar, respectivamente. Al hacer clic en el botón Deshabilitar
todos/Habilitar todos, se pueden cambiar todos los estados de los marcadores con un
clic.
59
Imagen 4.37: Configuración de una escena
4.5.3.3 Acciones
En esta sección se describirán todas las actividades que se pueden realizar en el
escenario por medio de la interfaz del Plugin de AR Media. Las mismas acciones
también se pueden visualizar mediante la barra de herramientas SketchupTM, por medio
de Plugins / ARPlugin (PRO).
Imagen 4.38: Acciones con el ARmedia
4.5.4 Creación del Archivo .armedia
Es un archivo que se genera como resultado de una serie de pasos realizados con
la finalidad de poder visualizar el modelo con Realidad Aumentada, para ello primero
60
abrimos el Setup del Plugin instalado previamente, ubicado en la barra de menú, o en la
ruta Complementos/ARPlugin (PRO)/Setup.
Imagen 4.39: Ruta para la Configuración del ARPlugin
En la ventana de configuración, en la Librería, sección de Marcadores
Disponibles, se elige el marcador que se desee utilizar, por defecto viene cargado con
ocho, pero también se los puede generar según la necesidad, se la click en “use” y el
marcador elegido se carga en las Escenas apareciendo en Marcadores Activos, si se
requiere que aparezca un mensaje en la parte inferior del modelo, se debe marcar la
casilla de “Show Message” y se escribe el mensaje a aparecer en el campo que está en
blanco, para poder visualizarlo en dispositivos móviles con Sistema Operativo iOS y
Android se marca la casilla de “View/Export for iOS”.
Para incluir los modelos y adicionalmente ajustar algunos detalles a mostrar, en
la sección de Escenas, se selecciona el marcador que se ha elegido anteriormente y se da
click en “Setup”, aparecerá una ventana que contiene tres secciones: en la primera
“Preferences”, si se marca “Fit Objects” se debe ingresar un valor número que configura
el tamaño del modelo a aparecer con Realidad Aumentada, mientras mayor sea este
valor, mayor el tamaño; en “Show Marker” aparece el dibujo del marcador en el modelo,
y de igual manera se ingresa un valor numérico, mientras mayor sea el valor, mayor será
61
el tamaño de la marca, esta marca se la puede mover, colocándola en cualquier parte del
modelo, esto sirve para indicar la posición y el tamaño del modelo en la marca impresa
al momento ya de la visualización con Realidad Aumentada; en “Sun” se lo marca si se
desea que el modelo genere una sombra, simulando la aparición del sol. En la segunda,
“Attached Objects” se incluye lo que se desea que aparezca con realidad aumentada,
esto se lo hace seleccionado con el ratón el objeto a mostrar y se da click en “Include”,
apareciendo lo elegido en el casillero del Attached, si se quiere seleccionar todo lo hecho
en el software, solo le da click en “Include all”. Y como tercero “Actions” en “View” se
visualiza el modelo ya con Realidad Aumentada, activando la webcam y con la marca
impresa se puede ver el modelo desde la Pc con este complemento, y con “Export”,
como anteriormente se marcó la opción para ver y exportar en dispositivos móviles, se
abre una ventana en donde se va a configurar esta opción, ingresando datos del modelo
como: Titulo, Autor, Descripción, URL, en la sección de “Tracking Configuration”, se
elige como se desea que se visualice el modelo con el dispositivo móvil: mediante un
marcador, usando georreferenciación, en la cual se debe ingresar la latitud, longitud y
altitud del modelo, o ambas opciones; por último se click en “Export”, se elige la ruta en
donde se quiera guardar el archivo, y se genera el archivo .armedia para visualización
con Realidad Aumentada en Pc, Mac y dispositivos móviles (iOS y Andriod).
62
Imagen 4.40: Configuración del ARPlugin
Imagen 4.41: Configuración para exportación a dispositivos móviles
63
CONCLUSIONES
Todos los objetivos propuestos en este proyecto se han cumplido de manera
satisfactoria, con los cuales se ha llegado a las siguientes conclusiones:
Ha sido posible, por medio de este trabajo, levantar fotogramétricamente algunas
de las fachadas de la Universidad del Azuay por medio del uso de
procedimientos, hardware y software especializado.
Se ha conseguido generar modelos tridimensionales de edificaciones que se han
depositado en librerías del “Google Sketchup”, por lo tanto accesibles a
cualquier usuario por medio de la web.
Se cuenta con una solución tecnológica integrada con posibilidades de
recopilación que pueden dirigirse a: capacitación, consultoría, asistencia técnica,
transferencia tecnológica.
Se dispone con una base de experiencia, información y conocimientos, que
también han sido utilizados por la Universidad del Azuay en los proyectos de
Fotogrametría Arquitectural, los mismos que han sido publicados en el sitio web
http://gis.uazuay.edu.ec/patrimonio.php, y presentados en la publicación impresa
denominada “El patrimonio edificado de Cuenca, REGISTRO GRÁFICO Nro.
1” disponible también en el enlace anterior.
Para el levantamiento de ciertas fachadas se tuvo dificultades para obtener
imágenes libres de vegetación, por lo cual algunas de las edificaciones contienen
elementos del entorno natural que se han asumido como parte del levantamiento
fotogramétrico.
En ciertos casos ha sido imposible contar con una imagen de la fachada, y se ha
asumido una de similares características obtenidas de otras edificaciones.
Durante la elaboración de este proyecto, las librerías de Google Earth eran de
dominio público, y disponibles tanto como para subir o descargar modelos
tridimensionales, ahora pasaron a un dominio privado que restringe la
disponibilidad de dichos modelos.
64
RECOMENDACIONES
Sería recomendable continuar con proyectos propios de la Universidad del
Azuay y el Decanato General de Investigaciones, enfocados a la aplicación de
esta técnica para la elaboración de productos gráficos que testimonien las
características de las edificaciones patrimoniales de la ciudad de Cuenca, como
por ejemplo: publicaciones de catálogos, afiches, modelos de realidad virtual,
realidad aumentada; los mismos que resultarían un aporte institucional a la
promoción, conservación, recuperación, valoración y gestión del patrimonio
material de la ciudad y de la UNESCO.
Todo esto permitiría mejorar el dominio de estos procesos, para el
aprovechamiento concordante de los esfuerzos e inversiones institucionales que
permita continuar el trabajo, transfiriendo la metodología a otras instituciones,
organismos y profesionales que podrían utilizarla para su propio desarrollo, de
manera mucho más elaborada.
Sería conveniente establecer la posibilidad de depositar en la librería web de
software, los modelos realizados de manera que puedan descargados sin ninguna
restricción.
65
BIBLIOGRAFÍA
Cera, I. V. (12 de 11 de 2013). Conceptos Básicos Sketchup. Obtenido de
http://es.scribd.com/doc/94310354/Conceptos-basicos-SketchUp
González, C. M. (2013). INVESTIGACIÓN BIOLÓGICA Y TECNOLÓGICA. Cuenca.
Google. (22 de 12 de 2013). Tutoriales de Google Earth. Obtenido de https://support.google.com/earth/answer/176576?hl=es
Inc, E. S. (20 de 12 de 2013). PHOTOMODELER. Obtenido de https://www.photomodeler.com/tutorial-vids/online-tutorials.htm#cals2
Jauregui, L. (2008). INTRODUCCIÓN A LA FOTOGRAMETRÍA. Mérida Venezuela.
López, J. T. (s.f.). Fotogrametría Práctica - Tutorial Photomodeler. España: Ediciones Tantín.
Ochoa, P. (2013). El patrimonio Edificado de Cuenca. Cuenca.
S.L.P, P. A. (10 de 12 de 2013). World photogrammetry. Obtenido de http://www.worldphotogrammetry.com/index.php
Technologies, I. (09 de 10 de 2013). InglobeTechnologies. Obtenido de http://www.inglobetechnologies.com/en/new_products/arplugin_su/download/_current_/QuickStartGuideWin.pdf
Trimble. (01 de 12 de 2013). SketchUp Knowledge Center. Obtenido de http://help.sketchup.com/en
Wales, J. (18 de 11 de 2013). Wikipedia. Obtenido de http://es.wikipedia.org/wiki/Fotogrametr%C3%ADa
Wales, J. (02 de 12 de 2013). Wikipedia. Obtenido de http://es.wikipedia.org/wiki/PhotoModeler
Wales, J. (23 de 11 de 2013). Wikipedia. Obtenido de http://es.wikipedia.org/wiki/Escala_(cartograf%C3%ADa)
Wales, J. (20 de 11 de 2013). Wikipedia. Obtenido de http://es.wikipedia.org/wiki/Google_Earth
70
ANEXO 2 Manual de usuario para Realidad Aumentada.
Instructivo para Pc (Windows XP/Vista/7/8) o Mac (Mac OS X 10.5 y posteriores).
1. Descargar el instalador de Ar-media desde: http://www.inglobetechnologies.com/en/new_products/arplayer/info.php
2. Instalar el archivo descargado. 3. Desde el siguiente link descargar el archivo llamado “Realidad
Aumentada.rar” https://www.dropbox.com/s/6n3o6k89r6pcemw/Realidad%20Aumentada.rar
4. Descomprimir el archivo “Realidad Aumentada.rar”. 5. Imprimir el documento “marker_armedia.pdf” que servirá para la
visualización del modelo. 6. Hacer doble click sobre la edificación que desee observar con realidad
aumentada, el programa de Ar-media ya instalado previamente automáticamente activará su webcam.
7. Acercar el documento impreso con la marca hacia la webcam, el cual reflejará sobre la pantalla el modelo 3D con realidad aumentada de la casa.
8. Si desea ver otra edificación, repetir los pasos 6 y 7.
71
Instructivo para dispositivos móviles (iOS).
1. Descargar la aplicación “ARMedia Player” desde el App Store, es gratuito.
2. Desde una Pc o Mac descargarse el archivo llamado “Realidad Aumentada.rar” https://www.dropbox.com/s/6n3o6k89r6pcemw/Realidad%20Aumentada.rar
3. Descomprimir el archivo “Realidad Aumentada.rar”. 4. Imprimir el documento “marker_armedia.pdf” que servirá para la
visualización del modelo. 5. Enviar por email las edificaciones que desee observar en su dispositivo
móvil a su correo electrónico. 6. Desde el dispositivo móvil abrir el correo electrónico y tocar el archivo
que se envió.
7. Seleccionar “Abrir en AR Player”.
72
8. Se abrirá la aplicación “AR player”; tocamos en la esquina inferior derecha (encerrado en un círculo).
9. Para cargar el modelo, seleccionamos el botón de actualizar localizado en la esquina inferior izquierda y tocamos en la edificación que vamos a observar.
73
10. Se abre la siguiente pantalla, tocamos en el logo de AR Media y se abrirá la cámara del dispositivo móvil.
11. Con la cámara apuntar hacia el documento impreso con la marca, el cual mostrará ya en su dispositivo el modelo 3D con realidad aumentada.
74
12. Para mostrar otra edificación, repetir desde el paso 5.
Instructivo para dispositivos móviles (Android).
1. Descargar la aplicación “ARMedia Player” desde el Play Store, es gratuito.
2. Desde una Pc o Mac descargarse el archivo llamado “Realidad Aumentada.rar” https://www.dropbox.com/s/6n3o6k89r6pcemw/Realidad%20Aumentada.rar
3. Descomprimir el archivo “Realidad Aumentada.rar”. 4. Imprimir el documento “marker_armedia.pdf” que servirá para la
visualización del modelo. 5. Conectar el dispositivo móvil a la Pc o Mac, entrar y crear una carpeta
con el nombre “armedia_player”, en esta carpeta vamos a copiar todos los modelos que descomprimimos en el paso 3.
6. Desde el dispositivo móvil entramos a la aplicación “ARPlayer” y tocamos en el ícono del medio (encerrado en un círculo).
75
7. Para cargar el modelo, seleccionamos el botón de actualizar localizado en la esquina superior derecha y tocamos en la edificación que vamos a observar.
76
8. Se abre la siguiente pantalla, tocamos en el logo de AR Media y se abrirá la cámara del dispositivo móvil.
9. Con la cámara apuntar hacia el documento impreso con la marca, el cual mostrará ya en su dispositivo el modelo 3D con realidad aumentada.