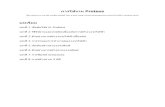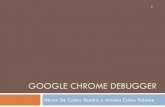UNIVERSIDAD DE OVIEDO Antonio Calleja€¦ · seleccionando la opción Debugger>>Select Tool...
Transcript of UNIVERSIDAD DE OVIEDO Antonio Calleja€¦ · seleccionando la opción Debugger>>Select Tool...

UNIVERSIDAD DE OVIEDO Antonio Calleja

UNIVERSIDAD DE OVIEDO Antonio Calleja
• El MPLAB IDE es un entorno de desarrollo integrado distribuido gratuitamente por Microchip (fabricante de los microcontroladores PIC) en su página web: http://www.microchip.com
• Incluye un editor de texto, varios herraminetas de programacion como :un ensamblador (MPASM), compilador de C (CCS C Compiler), un simulador (MPLAB SIM), desarrolladores, debugger, progamadores y un gestor de proyectos (entre otras cosas).
• A continuación se indican los pasos a dar para trabajar con este entorno (versión 8.33) hasta conseguir simular el funcionamiento de un programa.
• El fichero con el que se va a trabajar es cuentaRA4.c, primer ejemplo básico. Se realizará su edición, se definirá un Proyecto que incluirá como código fuente el programa editado y se realizará la compilación del mismo.
• Tras la simulación se procederá a comprobar el correcto funcionamiento del mismo utilizando el depurador en circuito MPLAB ICD2 junto con la tarjeta de entrenamiento PICDEM 2 (o PICDEM 2 plus según el caso).
• Por último, se procederá a grabar este programa en un microcontrolador PIC usando también el MPLAB ICD2.

UNIVERSIDAD DE OVIEDO Antonio Calleja
Primeros pasos
• Iniciar el programa haciendo click sobre el icono correspondiente.
• Como método para crear proyectos se sugiere utilizar el asistente, para lo cual se seleccionará Project>>Project Wizard...
• Tras un mensaje de bienvenida, se nos solicita que indiquemos el dispositivo que pensamos utilizar. En este caso seleccionaremos el PIC16F877.
.

UNIVERSIDAD DE OVIEDO Antonio Calleja
•La siguiente ventana pregunta por el ensamblador/compilador que se va a usar. Seleccionaremos Microchip CCS C Compliler (ccsc.exe) asegurándonos de que el entorno MPLAB conoce la ubicación del ejecutable que Necesita (ccsc.exe)

UNIVERSIDAD DE OVIEDO Antonio Calleja
• A continuación se le asignará un nombre de proyecto (por ejemplo cuentaRA4, sin extensión) y se indicará en qué directorio se va a ubicar. Se recomienda que el proyecto y el fichero fuente del programa en C se encuentren en el mismo directorio.

UNIVERSIDAD DE OVIEDO Antonio Calleja
•En el cuarto paso se nos pide indicar los ficheros que se van a incluir en el proyecto que estamos creando. Deberemos buscar el fichero cuentaRA4.c, seleccionarlo y hacer click sobre el botón Add>>. Si no hemos creado aún el fichero *.asm, simplemente haremos click sobre Siguiente>. Con esto ya queda creado el proyecto, y en el entorno MPLAB aparece una ventana (cuenta.mcp) en la que se muestra la información del proyecto que se acaba de definir.

UNIVERSIDAD DE OVIEDO Antonio Calleja
Compliado del programa
• Para complilar el programa basta con hacer doble click en el icono correspondiente, que equivale a seleccionar Project>>Build All.
• En esta etapa se realiza el compliado del fichero fuente y el traspaso de éste a la memoria de simulación.
• Aparecerá momentáneamente una ventana indicando el proceso de compliado
•Al final aparece la pantalla Output en la que se indica si el compliado se ha llevado a cabo con éxito (BUILD SUCCEEDED) o si, por el contrario, se han localizado fallos (BUILD FAILED).
• En caso de existir fallos, se indica de qué tipo son y en qué línea están. Haciendo doble click sobre la línea de la ventana Output en la que se muestra esta información, se accede directamente a la posición donde se ha detectado el fallo en el fichero fuente.

UNIVERSIDAD DE OVIEDO Antonio Calleja
Simulación del programa
• Una vez ensamblado el programan sin errores, simularemos su comportamiento seleccionando la opción Debugger>>Select Tool PROTEUS VSM. • Aparecerá una pantalla como la que se muestra a continuación.

UNIVERSIDAD DE OVIEDO Antonio Calleja
• Para poder simular el programa debemos cargar el fichero de diseño correspondiente a la placa PICDEM 2 PLUS. Para ello tendremos que buscar el archivo: PICDEM2+with 16f877.DNS
• Para encontrar dicho archivo seguiremos el siguiente: • C: Archivos de programa
• Labcenter Electronic • Proteus Demostration
• Samples • VMS for PICMICROS • Eval Borads
• PICDEM2………

UNIVERSIDAD DE OVIEDO Antonio Calleja
• Ejecutamos la simulación pulsado la opción paso a paso (animate) o bien RUN

UNIVERSIDAD DE OVIEDO Antonio Calleja
•Se pueden visualizar resultados de simulación . Para ello, se activará una ventana personalizada Watch que permite supervisar el contenido de los registros de interés. Esta ventana se activa mediante View>>Watch. Los registros se añaden haciendo click en el botón Add SFR o Add Symbol.
• En la barra de estado también se muestra información sobre el contenido del registro W y el valor de los flags de STATUS (minúscula = ‘0’).

UNIVERSIDAD DE OVIEDO Antonio Calleja
• Los cinco comandos más importantes para la simulación (localizados dentro del menú Debugger) son los que se indican a continuación.
Run (Ejecución continua). Ejecuta el programa constantemente. La ventana Watch no se actualiza hasta que no se detiene la simulación.
Animate (Ejecución animada). Ejecuta el programa de forma continua pero actualizando el contenido de la ventana Watch cada vez que ejecuta una instrucción.
Halt (Paro). Detiene la ejecución del programa y actualiza todos los valores de las ventanas de visualización.
Step Into (Ejecución paso a paso). Ejecuta una sola instrucción del programa y actualiza la información de las ventanas de visualización.
Reset. Equivale a un reset por activación del pin /MCLR.

UNIVERSIDAD DE OVIEDO Antonio Calleja
• Otro elemento asociado a la simulación son los puntos de ruptura o breakpoints, que constituyen puntos o instrucciones donde el usuario decide que debe detenerse la ejecución del programa.
• Para ubicar un breakpoint sobre una línea señalada por el cursor, se seleccionará la opción Set Breakpoint del menú que aparece al pulsar el botón derecho del ratón. Otra posibilidad es hacer doble click sobre la línea donde se quiere colocar. En cualquier caso, aparecerá una “B” de color rojo en la posición donde se ha situado el punto de ruptura.
• Al simular una ejecución continua, el programa se detendrá en la instrucción que se ha marcado con el punto de ruptura. Para continuar con la simulación desde ese punto hay que volver a lanzar la simulación.
• Para eliminar puntos de ruptura, basta con hacer doble click sobre la línea en que se encuentran. Si hay muchos, puede resultar más útil seleccionar Breakpoints Remove All Breakpoints en el menú que se activa con el botón derecho del ratón la opción. Este menú también ofrece la opción de activar/desactivar los puntos de ruptura colocados en el programa.

UNIVERSIDAD DE OVIEDO Antonio Calleja
Depuración con MPLAB ICD 2
• Permite comprobar el funcionamiento del programa sobre la tarjeta en la que se va a colocar el microcontrolador.
• El control de la depuración se lleva a cabo con los mismos controles que se usan durante la simulación (Run, Animate, Halt, …).
• Es preciso conectar el dispositivo entre el PC y la PCB que albergará el PIC.
MPLAB IDE
USB
Fuente de Alimentación

UNIVERSIDAD DE OVIEDO Antonio Calleja
• Para lanzar el depurador es preciso seleccionar la opción Debugger>>Select Tool MPLAB ICD 2.
• Antes de establecer la conexión, puede resultar adecuado configurar el equipo entrando en Debugger>>Settings… y seleccionando las siguientes pestañas.
Communication. Indicamos que vamos a conectar el ICD 2 al puerto USB. También podría utilizarse alguno de los puertos serie (COMn).
Program. Seleccionamos la opción Allow ICD 2 to select memories and ranges para hacer que sea el depurador el que decida qué zonas de memoria deben grabarse en el PIC.

UNIVERSIDAD DE OVIEDO Antonio Calleja
• A continuación es necesario establecer la conexión con el depurador, para lo cual se selecciona Debugger>>Connect o se hace click sobre el icono.
• Si ha habido errores de conexión, deberá verificarse el cableado del equipo y la configuración indicada en Debugger>>Settings… , fijándose ahora también en las pestañas
Status. Nos indicará si la conexión se ha hecho de manera adecuada. Permite además configurar el sistema para que esta conexión se establezca de manera automática.
Power. Indica los valores de las tensiones del sistema. Para que todo funcione correctamente se necesita Target Vdd5V (si no es así, la placa está mal alimentada), Target Vpp13V y MPLAB ICD 2 Vpp13V.
• Una vez establecida la conexión, el MPLAB ICD 2 ya está listo para transferir nuestro programa al microcontrolador que se encuentra en la placa de la aplicación, lo que permitirá llevar a cabo la depuración.
• En modo depuración se puede ejecutar, parar, transferir contenidos, etc.

UNIVERSIDAD DE OVIEDO Antonio Calleja
• La depuración con MPLAB ICD2 se puede realizar porque el microcontrolador admite trabajar en modo depuración cuando el bit DEBUG de la palabra de configuración se graba como ‘0’
• Si el microcontrolador está trabajando en modo depuración hay ciertos recursos que necesita este modo de trabajo: 2 pines (RB6 y RB7), 1 posición de la pila hardware del PC, las últimas 256 posiciones de la memoria de programa y varias posiciones de RAM 0x070 (0x0F0, 0x170, 0x1F0), 0x1EB-0x1EF • Se deben cargar los bits de la palabra de configuración: Configure >> Configuration bits… • Para grabar tanto la palabra de configuración como la memoria de programa (tras haber ensamblado) se seleccionará Debugger>>Program.
PROGRAMAR

UNIVERSIDAD DE OVIEDO Antonio Calleja
• Una vez programado el dispositivo, se procede del mismo modo que se hizo con el simulador con la diferencia de que ahora, además de poder ver el valor de los registros en las ventanas de visualización, comprobaremos el funcionamiento real en la placa.
Run : para lanzar la ejecución continua del programa
Animate : ejecución con animación (actualización de posición y reg.)
Halt : parada de la ejecución
Reset : reinicio del microcontrolador
Step into : ejecución paso a paso
Step over : paso a paso ejecutando los subprogramas completos
Step out : ejecución hasta que se sale de subprograma

UNIVERSIDAD DE OVIEDO Antonio Calleja
Grabado de PICs con MPLAB ICD 2
• Además de llevar a cabo procesos de depuración, el MPLAB ICD 2 permite grabar los microcontroladores que se incluirán en la placa final.
• Para ello, hay que seleccionar este dispositivo como elemento programador, lo cual se consigue con Programmer>>Select Programmer MPLAB ICD 2.
• El MPLAB ICD 2 no puede funcionar como depurador y programador al mismo tiempo. Por ello, para seleccionar el MPLAB ICD 2 como programador, deberemos asegurarnos de que no está seleccionado como depurador (y viceversa).

UNIVERSIDAD DE OVIEDO Antonio Calleja
• Las opciones de grabación que se ofrecen son las siguientes:
Program. La que se usa para grabar el PIC. Es la más habitual.
Read. Lee el programa que está grabado en el PIC y lo carga en la memoria de programa del entorno MPLAB.
Verify. Comprueba que la grabación se ha efectuado correctamente.
Erase Part. Borra completamente el PIC antes de programarlo.
Blank Check. Comprueba que el PIC está borrado. • Después de programado, el PIC puede desmontarse del header (placa con zócalo) y conectarlo directamente en la placa. • El programa comenzará a ejecutarse en cuanto el microcontrolador reciba la tensión de alimentación.