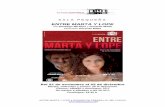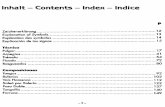Universidad Autónoma Metropolitana Unidad...
Transcript of Universidad Autónoma Metropolitana Unidad...

Universidad Autónoma Metropolitana Unidad Iztapalapa
México, D. F., abril de 2007.

Curso de Excel
Prof. Gerardo Gutiérrez Jmz.
1
Contenido:
CAPITULO 1. OPERACIONES BÁSICAS CON EXCEL 1.1. ÁREA DE TRABAJO 3 1.2. BARRA DE FÓRMULAS 3 1.3. DESPLAZARSE POR CELDAS Y HOJAS 4 1.4. INSERTAR Y ELIMINAR HOJAS DE UN LIBRO 4 1.5. INSERTAR NUEVAS HOJAS 4 1.6. MODIFICAR EL NOMBRE DE LAS HOJAS 5 1.7. MOVER HOJAS DE UN LIBRO 5 1.8. COPIAR UNA HOJA DE UN LIBRO 5 1.9. OCULTAR Y MOSTRAR VENTANAS DE LIBROS 6 1.10. INTRODUCCIÓN DE DATOS 6 1.11. INTRODUCCIÓN DE FÓRMULAS 7 1.12. DAR NOMBRE A UNA CELDA O RANGO DE CELDAS 7
CAPITULO 2. DISEÑO Y FORMATO DE CELDAS, HOJAS, LIBROS Y TABLAS 2.1. FORMATO DE TEXTO. TAMAÑO Y ASPECTO DE LOS DATOS 8 2.2. ALINEACIÓN DE CELDAS 9 2.3. FORMATO DE NÚMEROS, FECHAS Y HORAS 10 2.4. PERSONALIZAR EL FORMATO 11 2.5. APLICAR AUTOFORMATO A UNA SERIE DE CELDAS 11 2.6. APLICACIÓN DE BORDES Y SOMBREADO 12 2.7. COPIAR FORMATO 13 2.8. ANCHO DE COLUMNAS Y ALTO DE FILAS 13 2.9. COMBINAR Y CENTRAR CELDAS 14 2.10. BORRAR FORMATOS, CONTENIDO O TODO 14 2.11. OCULTAR\MOSTRAR FILAS Y COLUMNAS 14 2.12. ESTILOS Y PLANTILLAS 15
CAPITULO 3. TRABAJAR CON FÓRMULAS Y FUNCIONES 3.1. REFERENCIAS 16 3.2. SIGNIFICADO DE LOS VALORES DE ERROR 16 3.3. EXAMINAR O BUSCAR RANGOS 16 3.4. VINCULACIÓN DE DATOS 17 3.5. VER FÓRMULAS 17 3.6. FUNCIONES 17 3.7. AUTOSUMA 19 3.8. AUTOCALCULAR 19
CAPITULO 4. GRÁFICOS 4.1. GRÁFICOS EN EXCEL 20 4.2. TIPOS DE GRÁFICOS 20 4.3. ELEMENTOS DE UN GRÁFICO 21 4.4. BARRA DE HERRAMIENTAS GRÁFICO 24 4.5. CAMBIO DEL RANGO DE DATOS REPRESENTADO 24 4.6. MODIFICAR EL EJE DE VALORES Y DE CATEGORÍAS 24 4.7. MODIFICAR LA SERIE DE DATOS 24 4.8. OTRAS MODIFICACIONES 25
CAPITULO 5. PREPARAR PARA IMPRIMIR 5.1. IMPRESIÓN DE HOJAS Y LIBROS DE TRABAJO 26 5.2. VISTA PRELIMINAR 26 5.3. FICHA PÁGINA 26 5.4. FICHA MÁRGENES 27 5.5. FICHA ENCABEZADO Y PIE DE PÁGINA 27 5.6. FICHA HOJA 29 5.7. IMPRIMIR UN TRABAJO 29
CAPITULO 6. LAS VENTANAS 6.1. TRABAJO CON MÚLTIPLES VENTANAS 31 6.2. DIVISIÓN DE UNA VENTANA EN VARIAS 32 6.3. PARA ELIMINAR LAS DIVISIONES DE UNA VENTANA 32 6.4. INMOVILIZAR TÍTULOS 32 6.5. TRABAJAR CON VENTANAS 33
CAPITULO 7. PROTEGER UN DOCUMENTO 7.1. PROTEGER LA HOJA O EL LIBRO 34

Curso de Excel
Prof. Gerardo Gutiérrez Jmz.
2
CAPITULO 8. TABLAS DINÁMICAS 8.1. TABLAS DINÁMICAS 37 8.2. PARTES DE UNA TABLA DINÁMICA 37 8.3. CREAR UNA TABLA DINÁMICA 37 8.4. MODIFICAR UNA TABLA DINÁMICA 39 8.5 USO DE TABLAS DINÁMICAS 40
CAPITULO 9. MACROS 9.1. MACROS 44 9.2. GRABAR MACRO Y EJECUTAR 44 9.3. ASIGNAR UNA MACRO A UN BOTÓN 45 9.4. CREACIÓN DE MACROS 45 9.5. GRABAR UNA MACRO 46 9.6. EJECUCIÓN DE UNA MACRO 48 9.7. ASIGNAR MACROS A UN BOTÓN DE LA BARRA DE HERRAMIENTAS 49 9.8. ASIGNAR MACROS COMO OPCIÓN DE MENÚ 51 9.9. PERSONALIZAR EL BOTÓN DE UNA MACRO 51 9.10. ASIGNAR MACROS A UN BOTÓN EN LA HOJA 52 9.11. MACROS CON EL EDITOR DE VISUAL BASIC 53 9.11.1. COMO EJECUTAR UNA MACRO 54 9.11.2. MACROS CON LIBROS 55 9.11.3. ELIMINAR ELEMENTOS REPETIDOS EN UNA LISTA Y REALIZAR UN REGISTRO 58 9.11.4. COMPARACIÓN ENTRE COLUMNAS 60 9.11.5. BARRA DE HERRAMIENTAS PERSONALIZADA 62 9.11.6. CREAR UNA BARRA DE HERRAMIENTAS NUEVA 62 9.11.7. CREAR UN BOTÓN EN LA NUEVA BARRA DE HERRAMIENTAS 63 9.11.8. ASIGNAR UNA MACRO A UN BOTÓN PERSONALIZADO 63 9.11.9. MACRO PARA CONVERTIR EUROS A PESOS Y VICEVERSA 64
CAPITULO 10. MAPAS 10.1. MAPAS 65 10.2. FORMATOS DE MAPAS 65
CAPITULO 11. BASES DE DATOS 11.1. LISTAS O BASES DE DATOS 67 11.2. CREAR UNA LISTA 67 11.3. ORDENAR REGISTROS 68 11.4. AÑADIR Y BUSCAR DATOS 68 11.5. AUTOFILTRADO DE DATOS 69 11.6. FILTRO AVANZADO 69 11.7. SUBTOTALES 71 11.8. VALIDACIÓN DE DATOS 71 11.9. COMPARTIR INFORMACIÓN 72 11.10. OPCIONES DE PEGADO ESPECIAL 72 11.11. IMPORTAR ARCHIVOS DE TEXTO 74
CAPITULO 12. LAS BARRAS DE EXCEL 12.1. BARRAS DE HERRAMIENTAS DE EXCEL 76 12.2. BARRA DE HERRAMIENTA ESTÁNDAR 76 12.3. BARRA DE HERRAMIENTAS FORMATO 78 12.4. BARRA DE BOTONES DE DIBUJO 79 12.5. BARRA DE BOTONES DE DATOS 81 12.6. BARRA DE BOTONES DE DIÁLOGO 82 12.7. BARRA DE BOTONES DE GRUPO DE TRABAJO 83 12.8. BARRA DE BOTONES PARA VISUAL BASIC 84 12.9. BARRA DE BOTONES DE AUDITORÍA 85
CAPITULO 13. ESTADISTICAS PARA ADMINISTRACIÓN Y ECONOMÍA 13.1. ESTADÍSTICAS EN EXCEL 87 13.2. FRECUENCIA 87 13.3. MEDICIÓN DE FENÓMENOS ESTADÍSTICOS 91 13.4. DEPENDENCIA LINEAL 104 13.5. ESTADÍSTICOS RELACIONADOS 105 13.6. INFERENCIA ESTADÍSTICA 121 13.7. CALCULO DE CONTRATE DE HIPÓTESIS 122 13.8. ANÁLISIS DE DATOS CON MACROS AUTOMÁTICAS 126

Curso de Excel
Prof. Gerardo Gutiérrez Jmz.
3
CAPITULO 1. OPERACIONES BÁSICAS CON EXCEL 1.1. ÁREA DE TRABAJO Veamos algunos de los conceptos básicos de Excel:
Un libro de Excel equivale a un documento de Word o archivo. Una hoja es una porción del libro, formada por filas y columnas. Se sabe en que hoja
estamos trabajando si miramos su etiqueta. Una columna es una selección vertical de celdas, en cada hoja hay 256 columnas
nombradas con las letras de la A a la IV. Una fila es una selección horizontal de celdas, desde la fila 1 a la 65536. Una celda es la intersección entre una fila y una columna. La celda activa es aquella
que se representa con un contorno y es donde se encuentra el cursor.
1.2. BARRA DE FÓRMULAS La Barra de Fórmulas muestra el valor constante o fórmula de la celda activa. El cuadro de nombres nos muestra la celda activa.
Para introducir valores nos situamos en la celda, tecleamos y pulsamos INTRO. Se presentará el valor o el resultado de la fórmula en la celda donde se introdujo.
Para editar una celda, presionamos F2 con el cursor en la celda, hacemos un clic en el cuadro de fórmula o un doble clic sobre la propia celda.
Celda activa
Etiqueta de la hoja
Título de columna
Título de fila
Cuadro de nombres Modificar fórmulas Visualizador

Curso de Excel
Prof. Gerardo Gutiérrez Jmz.
4
El cuadro de nombres, al editar una fórmula, es sustituido por un menú de funciones. 1.3. DESPLAZARSE POR CELDAS Y HOJAS Para movernos por las diferentes hojas de trabajo de un mismo libro, pincharemos sobre su etiqueta. La etiqueta resaltada será la hoja activa con la que se está trabajando. Podemos ir de una celda a otra de varias maneras: • Pulsar sobre la celda donde quieras dirigirte. • En el cuadro Nombre escribimos la dirección de la celda. • Desplazándonos con el teclado. 1.4. INSERTAR Y ELIMINAR HOJAS DE UN LIBRO Un nuevo libro contiene por defecto 3 hojas. Para cambiarlo accedemos al menú Herramientas, Opciones y en la ficha General encontramos la opción Número de hojas en nuevo libro. Para eliminar una hoja del libro activo, abrimos el menú contextual de la etiqueta de la hoja y seleccionamos eliminar. Podemos también utilizar el menú contextual para añadir una nueva hoja, esta se insertará a la izquierda de la hoja activa. Si la hoja no la hemos insertado en el lugar adecuado podemos moverla de lugar si pinchamos sobre la etiqueta y arrastramos. Las hojas de Excel tienen como nombre “HojaN” pero podemos cambiarlo haciendo doble clic sobre la etiqueta o desde el menú contextual. 1.5. INSERTAR NUEVAS HOJAS
La cantidad de hojas que puede contener un libro de trabajo sólo depende de la memoria que tenga disponible para almacenarlo.
1) Hacer clic en la etiqueta de una hoja para activarla (la nueva hoja se insertará en la posición de la seleccionada).
Si desea insertar más de una hoja a la vez:
Botón de funciones
Cancelar Introducir
Modificar fórmula

Curso de Excel
Prof. Gerardo Gutiérrez Jmz.
5
Seleccionar tantas hojas como se desee insertar. Para ello hacemos clic en la pestaña de la primera hoja del grupo y manteniendo pulsada la tecla mayúsculas, hacemos clic en la última.
2) Seleccionar Hoja de cálculo del menú Insertar. La nueva hoja tendrá como nombre Hoja n+1, siendo n el número de hojas que ya contenía el libro.
Eliminar hojas
1) Seleccionar la hoja u hojas que se quieran eliminar. 2) Elegir el comando Eliminar hoja del menú Edición.
1.6. MODIFICAR EL NOMBRE DE LAS HOJAS
1) Seleccionar la hoja cuyo nombre se desee modificar. 2) Elegir el comando Hoja del menú Formato y después la opción Cambiar nombre o
hacer doble clic en la etiqueta de la hoja. 3) Escribir el nuevo nombre y pulsar la tecla INTRO.
1.7. MOVER HOJAS DE UN LIBRO Si desea mover una hoja de un libro (origen) a otro (destino) deberá tenerlos abiertos y organizados de tal forma que pueda visualizarlos a la vez (vertical u horizontal).
1) Hacer clic sobre el nombre de la hoja que se desee mover. 2) Arrastrar la etiqueta. Aparece un triángulo negro y una hoja en blanco que nos
indica dónde se va a insertar la hoja. 3) Soltar el botón del ratón en la posición que se desee.
1.8. COPIAR UNA HOJA DE UN LIBRO
Si desea copiar una hoja de un libro (origen) a otro (destino) deberá tenerlos abiertos y organizados de tal forma que pueda visualizarlos a la vez (vertical u horizontal).
1) Hacer clic sobre el nombre de la hoja que se desee copiar. 2) Manteniendo pulsada la tecla CTRL, arrastrar la etiqueta. Aparece un triángulo
negro y una hoja con el signo + que nos indica dónde se va a copiar la hoja. 3) Soltar el botón del ratón en destino.

Curso de Excel
Prof. Gerardo Gutiérrez Jmz.
6
1.9. OCULTAR Y MOSTRAR VENTANAS DE LIBROS El procedimiento para ocultar una ventana es el siguiente:
1) Activar la ventana. Elegir su nombre en el menú Ventana. 2) Seleccionar el comando Ocultar del menú Ventana. El libro desaparece del área de
trabajo. Sin embargo, permanece abierto. Los pasos para mostrar un libro oculto son:
1) Elegir el comando Mostrar del menú Ventana. Aparecerá el cuadro de diálogo Mostrar.
2) Seleccionar el libro deseado en el cuadro de lista Mostrar libro. 3) Hacer clic en el botón Aceptar.
1.10. INTRODUCCIÓN DE DATOS En Excel se distingue tres tipos de datos: • Títulos (texto y caracteres). • Valores (Constantes numéricas). • Fórmula o funciones. Una vez introducido un dato en una celda debemos pulsar INTRO o TAB para hacerlo efectivo. Todos los datos son considerados en Excel como datos con formato General (que no tienen formato específico). Para Excel, las fechas y horas se consideran números. El modo de presentación depende del formato de número aplicado a la celda. Cuando escribas una fecha o un ahora que Excel reconoce el formato de celda cambiará de General a un formato de Fecha y Hora. Se puede introducir la fecha de hoy en una celda presionando CTRL + ; y la hora actual con CTRL + : Para introducir los mismos datos en varias celdas: selecciono las celdas escribo el dato y presiono CTRL+INTRO. Si los primeros caracteres que escribes en una celda coinciden con una entrada ya existente en la misma columna, Excel rellenará automáticamente los demás. A esta operación se la conoce como Autocompletar.

Curso de Excel
Prof. Gerardo Gutiérrez Jmz.
7
1.11. INTRODUCCIÓN DE FÓRMULAS Una fórmula siempre se introducirá comenzando por el signo de igual (=). Una fórmula puede incluir operadores, referencias a celdas, valores, funciones y nombres. Los operadores especifican la tarea que se desea realizar con los elementos de la fórmula. Veamos algunos: Aritméticos: +, -, /, *, %, ^. De comparación: =, >, <, >=, <=, <>. De texto: & De referencia: : (Rango), ; (Unión) Cuando vamos a usar la misma fórmula para una fila o columna usamos el cuadro de autollenado.
1.12. DAR NOMBRE A UNA CELDA O RANGO DE CELDAS Podemos dar nombre a un grupo de celdas que utilecemos con mucha frecuencia. 1. Seleccionamos la celda, el rango de celdas o las celdas no adyaventes a los que vamos
a dar nombre. 2. Pinchamos en el cuadro nombre de la barra de fórmulas, escribimos el nombre y
pulsamos INTRO.
Ahora cuando nos refiramos a esas celdas, por ejemplo en una fórmula no tenemos que escribir su rango, si no que es suficiente con el nombre.

Curso de Excel
Prof. Gerardo Gutiérrez Jmz.
8
CAPITULO 2. DISEÑO Y FORMATO DE CELDAS, HOJAS, LIBROS Y TABLAS 2.1. FORMATO DE TEXTO. TAMAÑO Y ASPECTO DE LOS DATOS Para modificar el contenido de una celda, no es necesario seleccionarlo. Unicamente nos situaremos en la celda y le daremos el formato apropiado. Si deseamos modificar el contenido de todo un rango entonces si es necesario seleccionarlas previamente. Para dar formato a un carácter o grupo de caracteres de una celda debemos editar la celda y seleccionar los caracteres. Lo más sencillo para dar formato a una celda es utilizar la barra de herramienta formato.
Aunque estas opciones de formato pueden ser suficientes podemos conseguir mayores características: 1. Selecciona las celdas o el texto de la celda cuyo formato desea modificar. 2. En el menú Formato seleccionamos Celdas y nos situamos en la ficha Fuente.

Curso de Excel
Prof. Gerardo Gutiérrez Jmz.
9
2.2. ALINEACIÓN DE CELDAS La forma más rápida de determinar la alineación del texto en las celdas Consiste en usar los
botones de la barra de herramientas formato . Pero podemos también determinar la alineación vertical del texto y la orientación del mismo dentro de la celda, para ello utilizaremos del cuadro de diálogo Formato de celdas, la ficha Alineación.
En la alineación horizontal además de los tipos normales podemos encontrar: • Rellenar: Repite los caracteres de la celda. • Justificar: Divide el contenido de la celda en varias líneas dentro de la celda y ajusta el
espacio entre palabras para que todas las líneas tengan el mismo ancho que la celda. • Centrar en la selección: Centra el contenido de la celda situada en el extremo izquierdo
de una selección en el rango seleccionado. Todas las demás celdas en el rango seleccionado deberán estar vacías. Las celdas no se combinan.
También podemos alinear verticalmente texto en una celda: Superior, Centrada, Inferior y Justificada. La alineación justificada sitúa las líneas de una celda desde la parte superior hasta la inferior. Para determinar la orientación del texto dentro de una celda utilizamos el control del apartado Orientación o podemos especificar el ángulo.

Curso de Excel
Prof. Gerardo Gutiérrez Jmz.
10
Si no pueden verse algunos datos de la celda, puede reducirse el tamaño de la fuente activando la casilla de verificación Reducir hasta ajustar. Si queremos que el texto se distribuya automáticamente entre los límites de la celda activamos la casilla de verificación Ajustar texto, el texto ocupará más de una línea. Para insertar un salto de línea dentro de una celda pulsamos ALT+INTRO. 2.3. FORMATO DE NÚMEROS, FECHAS Y HORAS Para dar formato rápido podemos utilizar la barra de herramientas formato. Para acceder a un conjunto mayor de opciones elegimos Celdas del menú Formato y activamos la ficha Número. En primer lugar elegimos de la lista Categoría el formato que queremos utilizar y después establecemos las opciones más apropiadas (decimales, separador de miles,…)
Estilo monetario
Estilo porcentual Estilo millares
Aumentar y disminuir decimales

Curso de Excel
Prof. Gerardo Gutiérrez Jmz.
11
2.4. PERSONALIZAR EL FORMATO Puede crearse un formato de número personalizado especificando los códigos de formato que describen el modo en que se desea presentar un número, una fecha, una hora o un texto. Pueden especificarse como máximo cuatro secciones de código de formato. Las secciones, separadas mediante signos de punto y coma, definen los formatos de los números positivos, los números negativos, los ceros y el texto por este orden. Si únicamente se especifican dos secciones, la primera se utilizará para los números positivos y los ceros mientras que la segunda se utilizará para los números negativos. Si se especifica una sección, todos los números utilizarán ese formato. Si se omite una sección, incluya el signo de punto y coma de esa sección. Veamos algunos de los códigos que podemos utilizar: • # Presenta únicamente los dígitos significativos; no presenta los ceros sin valor. • 0 (cero) muestra los ceros sin valor si un número tiene menos dígitos que ceros en el
formato. • Para definir el color de una sección de formato escribimos el nombre del color entre
corchetes, debe ser el primer elemento de la sección. • Para presentar días, meses y años usamos “d”, “m”, “a”. • Para presentar horas, minutos y segundos utilizamos “h”, “m”, “s”. • En la sección de texto escribimos entre comillas (“”) el texto que debe aparecer en la
celda si a este texto le debe acompañar el que contiene la celda debemos añadirle @ 2.5. APLICAR AUTOFORMATO A UNA SERIE DE CELDAS La característica Autoformato determina de forma rápida el formato de las celdas de una hoja. Para utilizar Autoformato seguimos los pasos siguientes:
#.###,00 ; [Rojo] (#.###,00) ; 0,00 ; “Recibos en bruto de “@ Formato de números positivos
Formato de números negativos
Formato de ceros
Formato de texto

Curso de Excel
Prof. Gerardo Gutiérrez Jmz.
12
1. Seleccionamos el rango de celdas al que le vamos a dar formato. 2. Elegimos del menú Formato la opción Autoformato. 3. En la lista formato de tabla seleccionamos el diseño predefinido. 4. Si pulsamos el botón Opciones se expande el cuadro de diálogo mostrando las
características específicas de que consta cada uno de los formatos predeterminados que se pueden omitir al aplicarlos.
2.6. APLICACIÓN DE BORDES Y SOMBREADO Para aplicar bordes a una celda o grupos de celdas podemos utilizar el botón de la barra de Formato o selecciona la Ficha Bordes del cuadro de diálogo Formato de celdas. Y seguimos los pasos siguientes:

Curso de Excel
Prof. Gerardo Gutiérrez Jmz.
13
1. Seleccionamos el estilo de línea que va a tener el borde. 2. De la lista color seleccionamos el color de la línea. 3. Por último pulsamos el botón que corresponde a la posición del borde, también
podemos pinchar sobre la muestra.
Para aplicar sombreado podemos usar el botón si los colores son sólidos. Si queremos sombrear celdas con tramas tendremos que acceder al cuadro de diálogo Formato de celdas y selleccionar la ficha Trama. 2.7. COPIAR FORMATO Para copiar el formato de una celda a otra, seleccionamos la celda con formato pulsamos
el botón el puntero cambiará y seleccionaremos las celdas a las que vamos a dar formato. Si vamos a copiar el formato en varias ubicaciones hacemos doble clic sobre el botón. Para desactivar esta característica pulsamos de nuevo sobre el botón. 2.8. ANCHO DE COLUMNAS Y ALTO DE FILAS Para cambiar el ancho de una columna arrastramos el borde situado a la derecha del título de la columna hasta que tenga el ancho deseado. Si queremos que el ancho de la columna se ajuste al contenido de las celdas hacemos doble clic

Curso de Excel
Prof. Gerardo Gutiérrez Jmz.
14
Para cambiar la anchura de un grupo de columnas, las seleccionamos y arrastramos el borde de cualquier título de columna. Para cambiar la altura de las filas hacemos las mismas operaciones que con las columnas pero arrastrando el borde inferior del título de la fila. 2.9. COMBINAR Y CENTRAR CELDAS
Se puede combinar varias celdas para generar un bloque que será tratado como una celda individual. Esto puede ser interesante para crear títulos que abarquen varias columnas, por ejemplo. 1. Seleccionamos las celdas a combinar
2. Pulsamos sobre el botón . Para dividir una celda combinada activamos la ficha Alineación del cuadro de diálogo Formato de celdas y desactivamos la casilla de verificación Combinar celdas. 2.10. BORRAR FORMATOS, CONTENIDO O TODO En el menú Edición encontramos la opción Borrar que tiene varias opciones:
• Todo: Borra el formato de la celda y su contenido. • Formatos: Solo borrará el formato aplicado (bordes, tamaño de letra, etc.). • Contenido: Unicamente borrará el contenido de la celda. • Comentarios: Si se añade algún comentario en una nota, sólo se eliminará éste. 2.11. OCULTAR\MOSTRAR FILAS Y COLUMNAS Podemos hacer que una fila o columna no se visualicen para ello podemos seguir dos métodos: • Seleccionar la fila o columna, en el menú Formato seleccionar Fila\Columna y
pinchamos sobre la opción ocultar. • Arrastramos de la fila o la columna el borde del título hasta que tenga alto\ancho 0. Para mostrarlas hacemos el proceso a la inversa: • Seleccionamos las filas o columnas entre la oculta y en el menú Formato Fila\Columna
presionamos en Mostrar

Curso de Excel
Prof. Gerardo Gutiérrez Jmz.
15
• Arrastramos el borde del título hasta que aparezca la fila o columna. 2.12. ESTILOS Y PLANTILLAS En Excel como en Word podemos crear estilos y plantillas. Desde el menú Formato, elegimos la opción Estilo y aparece el siguiente cuadro de diálogo.
Podemos crear un estilo escribiendo el nombre en el cuadro Nombre del estilo, si pulsamos el botón Modificar se abrirá el cuadro de diálogo Formato de celdas desde donde añadiremos las especificaciones a nuestro estilo y pulsaremos en Agregar. Usaremos el botón Combinar cuando queramos copiar estilos de un libro abierto en nuestro libro. Para aplicar un estilo seleccionamos el rango de celdas entramos en el cuadro de diálogo estilo y pulsamos aceptar Excel dispone de una serie de plantillas (facturas, pedidos, etc.) que podremos utilizar una y otra vez como auténticos formularios. Y nosotros también podemos crear documentos y guardarlos como plantillas de Excel.

Curso de Excel
Prof. Gerardo Gutiérrez Jmz.
16
CAPITULO 3. TRABAJAR CON FÓRMULAS Y FUNCIONES 3.1. REFERENCIAS Cuando una celda se copia, la referencia a la que hace lugar la primera, se modifica, adaptándose al rango de las celdas donde se han copiado. Esto se conoce como referencia relativa. Cuando queremos que una celda quede siempre fija y que no vaya variando a medida que se copia deberemos crear una referencia absoluta. El símbolo que caracteriza una referencia absoluta es $. La referencia absoluta se puede hacer sobre la columna, $B1, sobre la fila H$2 y sobre la fila y columna $H$9. Para referenciar Hojas de un libro de trabajo escribimos HojaN! Y para referenciar el libro [nombre_libro]. 3.2. SIGNIFICADO DE LOS VALORES DE ERROR Al introducir una fórmula en una celda y presionar INTRO, Excel introducirá el resultado a los valores incluidos en los que se hace referencia. Pero puede ocurrir que el resultado no sea el esperado. Los valores de error que Excel inserta son: ##### El resultado es demasiado largo, deberemos ensanchar la columna. #DIV/0? Cuando una fórmula intenta dividir por cero. #¿NOMBRE? Cuando se usa un nombre que no reconoce. #¡VALOR! Excel no puede calcular los valores introducidos #¡REF! Se da cuando una referencia de celda no es valida. #¡NUM! Cuando hay problema con algún número. 3.3. EXAMINAR O BUSCAR RANGOS Mientras modificas una fórmula, todas las celdas y rangos a las que hace referencia se presentan en color, aplicándose un borde del mismo color a celdas y rangos. Mediante la barra de herramientas Auditoría pueden examinarse las relaciones entre celdas y fórmulas de la hoja de cálculo e identificarse errores. Cuando se utiliza esta barra, las flechas de rastreo señalan las celdas que proporcionan datos para las fórmulas y las celdas que contienen fórmulas. Para ello, alrededor de los rangos de celdas que proporciona datos para fórmulas se dibuja un recuadro.

Curso de Excel
Prof. Gerardo Gutiérrez Jmz.
17
3.4. VINCULACIÓN DE DATOS Cuando necesitamos utilizar datos de una hoja o libro diferente podemos utilizar las funciones de copiar y pegar datos. Pero ¿qué pasa si modificamos los datos de la hoja?, pues que tendremos que volver a copiar y pegar. Esto se resuelve si vinculamos los datos. En primer lugar abrimos los dos libros y organizamos las ventanas de manera que tengamos los dos libros visibles. Nos situamos en el libro que queremos vincular y en la celda que queremos enlazar escribimos =. A continuación nos situamos en la celda a la que queremos dirigir el enlace y pulsamos INTRO. También podemos pegar vínculos si copiamos el rango a vincular y pegamos con Pegado Especial, Pegar Vínculos. 3.5. VER FÓRMULAS Consiste en visualizar en las celdas, en lugar de los resultados numéricos, las fórmulas introducidas o copiadas. Abrimos el menú Herramientas, elegimos Opciones, y en la ficha Ver activamos Fórmula.
3.6. FUNCIONES Una función es una fórmula especial que realiza automáticamente Excel para efectuar operaciones sencillas, complejas o muy extensas. Excel nos facilita la creación y
modificación de fórmulas con el Asistente .
Rastrear y quitar precedentes
Rastrear dependientes
Quitar flechas
Rastrear errores
Nuevo comentario
Rodear datos no válidos
Borrar círculos de validación

Curso de Excel
Prof. Gerardo Gutiérrez Jmz.
18
El aspecto de una función es la siguiente:
Siendo el nombre, aquél por el que se conoce la función y los argumentos constantes, variables, rangos, fórmulas y otras funciones (funciones anidadas). Para utilizar el asistente de fórmulas nos situamos en la celda donde va a aparecer el
resultado, y pulsamos el botón nos aparecerá el cuadro de diálogo Pegar función. El panel de la izquierda indica los diferentes tipos o categorías de funciones que existen y el de la derecha indica las funciones de la categoría seleccionada.. Si se seleccionan Todas, aparecerán por orden alfabético, todas las funciones de Excel.
Una vez que tengamos seleccionada la función y aceptamos debemos seleccionar el rango de atos sobre el que vamos a aplicar la función.

Curso de Excel
Prof. Gerardo Gutiérrez Jmz.
19
3.7. AUTOSUMA
Cuando se selecciona un rango de celdas y se pulsa el botón , Excel introduce automáticamente una fórmula para calcular la suma del rango en una celda en blanco a continuación de dicho rango. 3.8. AUTOCALCULAR
Para presentar el valor de un rango de celdas, podemos utilizar Autocalcular. Una vez seleccionadas las celdas, Excel presentará la suma del rango en la barra de estado. La característica autocalcular puede ejecutar diferentes tipos de cálculos. Podemos seleccionarlos, abriendo el menú contextual de la barra de estado.
Podemos usar la combinación de teclas ALT+= para insertar la suma de un rango de celdas.

Curso de Excel
Prof. Gerardo Gutiérrez Jmz.
20
CAPITULO 4. GRÁFICOS 4.1. GRÁFICOS EN EXCEL Excel permite crear gráficos a partir de los datos contenidos en un libro. Los gráficos permiten visualizar la información de la hoja para poder comparar datos y deducir conclusiones. 4.2. TIPOS DE GRÁFICOS
• COLUMNAS: Muestra los cambios que han sufrido los datos en el transcurso de un periodo de tiempo.
• BARRAS: Ilustran las comparaciones entre elementos individuales. • LÍNEAS: Muestran las tendencias de los datos a intervalos. • CIRCULAR: Muestran el tamaño proporcional de los elementos que conforman un todo. • XY DISPERSIÓN: Muestran las relaciones entre valores numéricos de varias series de datos. • ÁREAS: Destacan la magnitud de los datos en el transcurso del tiempo. • ANILLOS: Al igual que un gráfico circular muestra la relación de las partes con un todo,
aunque puede contener más de una serie de datos. • RADIALES: Compara los valores de series de datos. Cada categoría tiene su propio eje de
valores. Las líneas conectan todos los valores de las mismas series. • SUPERFICIE: Son útiles para conocer las combinaciones óptimas entre dos conjuntos de
datos. • BURBUJAS: Es un gráfico de dispersión pero con tres variables. • COTIZACIONES: Se utiliza para ilustrar la cotización de acciones. • CÓNICOS, CILÍNDRICOS Y PIRAMIDALES: Unicamente mejoran la presentación de gráficos
de columnas y barras.

Curso de Excel
Prof. Gerardo Gutiérrez Jmz.
21
4.3. ELEMENTOS DE UN GRÁFICO CREAR UN GRÁFICO
Seleccionamos el rango de datos que vamos a representar y pulsamos el asistente de
gráficos o en el menú Insertar seleccionamos gráfico. Seleccionamos el tipo de gráfico, para cada categoría de gráfico se nos ofrece un subtipo.
Resumen de gastos
5.500
2.000
9.246
2.000
4.139
1.488
9.735
1.500
0
2.000
4.000
6.000
8.000
10.000
12.000
Personal Alquiler Viajes Suministros
Este añoPasado año
Eje de valores
Área del gráfico
Líneas de división
Eje de categorías
Leyenda
Rótulos de datos
Título del gráfico
Área de trazado
Marca de graduación
Series de datos

Curso de Excel
Prof. Gerardo Gutiérrez Jmz.
22
En la ficha Tipos personalizados podemos encontrar gráficos combinación de dos tipos de gráficos, por ejemplo, líneas y columnas, y gráficos con diseños más vistosos. En el 2º paso del asistente si no he especificado el rango de datos o está mal podemos
seleccionarlo en la ficha Rango de datos pulsando el icono , que contrae el cuadro de diálogo para poder seleccionar de la hoja el rango de datos y seleccionamos si los datos queremos representarlos en filas o columnas. En la ficha Serie seleccionamos el rango donde se encuentran los datos y nombres de las series de datos y el rango de los rótulos de los ejes de categoría. En el 3er paso del asistente añadimos y damos formato a Títulos, Ejes, Líneas de división, Leyenda, Rótulos y Tabla de valores.

Curso de Excel
Prof. Gerardo Gutiérrez Jmz.
23
En el último paso del asistente elegimos la ubicación del gráfico.

Curso de Excel
Prof. Gerardo Gutiérrez Jmz.
24
4.4. BARRA DE HERRAMIENTAS GRÁFICO
4.5. CAMBIO DEL RANGO DE DATOS REPRESENTADO Para cambiar el rango de celdas utilizado para crear el gráfico sigo los pasos siguientes: 1. Selecciono el gráfico a cambiar. 2. Selecciono Datos de origen del menú datos 3. En el Rango de datos selecciono de la hoja el nuevo rango. Podemos agregar datos a un gráfico únicamente arrastrando los nuevos datos sobre él 4.6. MODIFICAR EL EJE DE VALORES Y DE CATEGORÍAS Para modificarlo lo seleccionamos y abrimos el cuadro de diálogo Formato en él podemos modificar: Tramas: Estilo del eje, marcas de graduación y rótulos de marca de graduación. Fuente: Tipo de letras, tamaño, etc. de los valores del eje. Número: Formato de los valores. Alineación: Alineación de los valores con respecto al eje. Escala del eje de valores: Valor máximo, mínimo y de la unidad a representar, escala logarítmica, cruce del eje de categorías, valores en orden inverso. Escala del eje de categorías: Cruce del eje de valores con el de categorías, número de categorías entre marcas de graduación y entre rótulos. 4.7. MODIFICAR LA SERIE DE DATOS
Tramas: Podemos cambiar el color, invertirlo si es negativo y poner bordes. Eje: Podemos cambiar la serie de datos a un eje secundario. Barras de error Rótulos de datos Orden de la serie: Podemos cambiar el orden de la serie. Opciones: Podemos superponer las columnas y cambiar el ancho.
Por columnas
Lista de elementos Formato del elemento
Tipo de gráfico
Leyenda
Tabla de datos
Por filas Texto en ángulo

Curso de Excel
Prof. Gerardo Gutiérrez Jmz.
25
4.8. OTRAS MODIFICACIONES
A todos los elementos de un gráfico se les puede cambiar el aspecto, para ello seleccionamos el elemento y pinchamos en formato. Para agregar nuevos elementos al gráfico, lo seleccionamos y en el menú gráfico seleccionamos opciones de gráfico. Para cambiar el tipo de gráfico lo seleccionamos y abrimos la lista tipo de gráficos de la barra de tareas. Según el tipo de gráfico 3D que se tenga, pueden cambiarse algunos aspectos de la presentación en tres dimensiones desde el menú Gráfico, Vista en 3D.

Curso de Excel
Prof. Gerardo Gutiérrez Jmz.
26
CAPITULO 5. PREPARAR PARA IMPRIMIR 5.1. IMPRESIÓN DE HOJAS Y LIBROS DE TRABAJO La tarea de impresión tiene una parte que es común a la mayoría de las aplicaciones Office, como son la especificación de la impresora, número de copias, etc. Pero hay otras que son específicas del tipo de documento y de la aplicación con la que se gestiona ese documento. Esta últimas son las que vamos a estudiar. 5.2. VISTA PRELIMINAR La opción de Vista Preliminar permite visualizar el documento tal y como se obtendrá en papel. Se pueden ver el encabezado y pie de página, cambiar el ancho de los márgenes y de las columnas así como el alto de la fila arrastrando los controladores de tamaño.
En la parte superior de la pantalla se encuentra la barra Vista Preliminar. Con el botón Configurar podemos preparar la página previamente a la impresión. También podemos acceder a Configurar página desde el menú Archivo. 5.3. FICHA PÁGINA Desde esta ficha podemos indicar :

Curso de Excel
Prof. Gerardo Gutiérrez Jmz.
27
• El tipo de orientación apaisada o vertical. • Ajustar la impresión al tamaño de la hoja. • Ajustar el contenido de la hoja a un número determinado de página. • El tamaño del papel. • La calidad de impresión. • Numero de página por la que debe empezar. • El botón Opciones nos presentará las propiedades de la impresora especificada. 5.4. FICHA MÁRGENES Permite modificar los márgenes, aumentando o disminuyendo el espacio entre el borde de la hoja y el comienzo y final del trabajo. También se pueden modificar los márgenes para el encabezado y pie de página, estos deben ser menores, si no se pisarían los datos con el encabezado o pie. Esta ficha también nos permite centrar horizontal y verticalmente el contenido en la página.
5.5. FICHA ENCABEZADO Y PIE DE PÁGINA Desde esta ficha creamos o seleccionamos un pie o encabezado de página. De manera predeterminada no tenemos Ninguno, Excel nos ofrece una lista con encabezados y pies ya construido. Si queremos crear un encabezado o pie distinto seleccionamos el botón Personalizar encabezado\pie.

Curso de Excel
Prof. Gerardo Gutiérrez Jmz.
28
Nos encontramos con una barra de herramientas y tres paneles para situar el encabezado a la izquierda, en el centro o a la derecha de la página. En un encabezado o pie podemos añadir información del número de páginas, número total de página, fecha actual, hora actual, el nombre del libro y el nombre de la hoja. Esta información se actualiza automáticamente. También podemos añadir texto con el aspecto que nos permite el cuadro de diálogo Fuente.
Fuente
Número de página
Número total de páginas
Fecha actual
Hora actual
Libro actual
Hoja actual

Curso de Excel
Prof. Gerardo Gutiérrez Jmz.
29
5.6. FICHA HOJA
Si no queremos imprimir una hoja entera podemos indicar el rango de celdas en Área de impresión.
La opción imprimir títulos la usamos cuando una tabla nos ocupa más de una página y queremos que todas ellas tengan impresa la columna o fila de títulos. La opción Imprimir nos permite:
• Imprimir las líneas de división entre las celdas. • Imprimir en calidad borrador para aumentar la velocidad de impresión. • Blanco y negro: si tenemos una impresora color y queremos imprimir en blanco y
negro. • Títulos de filas y columnas imprime la hoja con los números de fila y las letras de las
columnas. Con Orden de las páginas podemos controlar el orden en que se enumerarán e imprimirán los datos si no se ajustan a una página. 5.7. IMPRIMIR UN TRABAJO Cuando ya tenemos establecidas las opciones de preparación de página será el momento de imprimir.

Curso de Excel
Prof. Gerardo Gutiérrez Jmz.
30
Cuando un trabajo no cabe en una página, la hoja de Excel muestra una línea discontinua dividiendo la hoja. Podemos establecer un área de impresión, lo que delimitará una zona concreta para que se imprima en la hoja. Seleccionamos el rango de celdas que queremos imprimir y en el menú Archivo selecciono Área de impresión, Establecer área de impresión. La impresión la podemos hacer de varias maneras:
• Pulsando el botón de la barra de herramientas. • En el menú Archivo , opción Imprimir. • Cuando estamos en el cuadro de diálogo Configurar página en todas las fichas
encontramos el botón Imprimir. • Desde Presentación preliminar

Curso de Excel
Prof. Gerardo Gutiérrez Jmz.
31
CAPITULO 6. LAS VENTANAS 6.1. TRABAJO CON MÚLTIPLES VENTANAS Cuando se tengan abiertas varias ventanas, algunas pueden estar ocultas detrás de la ventana activa. Se pueden utilizar las opciones Mosaico, Horizontal, Vertical o Cascada, del comando Organizar del menú Ventana, para organizar las ventanas de la hoja, de tal modo que todas las hojas en ejecución aparezcan visibles sobre la ventana de trabajo. Estas opciones organizan automáticamente sólo las ventanas abiertas que no estén minimizadas.
1) Elegir el comando Organizar del menú Ventana. Aparecerá el cuadro de diálogo Organizar ventanas:
2) Las opciones del cuadro de diálogo son: o Mosaico: las ventanas abiertas quedarán dispuestas con un tamaño más
pequeño, de tal forma que queden todas juntas, como si fueran baldosas, en la ventana de trabajo de la aplicación.
o Horizontal: reduce a igual tamaño todas las ventanas abiertas y las coloca de arriba abajo.
o Vertical: reduce a igual tamaño todas las ventanas abiertas y las coloca de izquierda a derecha.
o Cascada: superpone una ventana encima de otra, mostrando las barras de título.
o Ventanas del libro activo: organiza sólo las ventanas abiertas del libro activo. Hacer clic en el botón Aceptar.

Curso de Excel
Prof. Gerardo Gutiérrez Jmz.
32
6.2. DIVISIÓN DE UNA VENTANA EN VARIAS A veces es necesario dividir una hoja en varias ventanas para poder ver diferentes áreas de la misma. Su principal ventaja es poder trabajar con hojas grandes y poder visualizar en la ventana de trabajo áreas muy alejadas de la misma.
Para dividir una ventana en secciones
Con el ratón Arrastrar el cuadro de división horizontal o vertical (recuadro gris situado por encima y a la derecha de las barras de desplazamiento) a la posición deseada. Para presentar el cuadro de división, si no es visible, elegir el comando Opciones del menú Herramientas y activar las casilla de verificación Barras de desplazamiento horizontal y Barra de desplazamiento vertical de la ficha Ver. Cuando coloca el puntero del ratón en un cuadro de división, el puntero cambia a una flecha de dos puntas.
Con la barra de menús (comando Dividir)
1) Activar la ventana de la hoja de cálculo que se desee dividir. 2) Elegir el comando Dividir del menú Ventana. La ventana se divide arriba y a la
izquierda de la celda activa. Para ajustar las secciones divididas, arrastrar cada barra de división en la dirección deseada.
6..3. PARA ELIMINAR LAS DIVISIONES DE UNA VENTANA
1) Activar la ventana de la hoja de cálculo de la que se desee eliminar la división. 2) Hacer doble clic en cualquier parte de la barra de división o elegir el comando
Quitar división del menú Ventana. 6.4. INMOVILIZAR TÍTULOS Excel nos permite fijar filas o columnas a lo largo de las barras de encabezados para que pueda mantener en pantalla los encabezamientos de fila o columna mientras se desplaza por una hoja muy grande.
No es necesario dividir la ventana en secciones antes de inmovilizar los títulos de una hoja de cálculo.

Curso de Excel
Prof. Gerardo Gutiérrez Jmz.
33
Inmovilizar los títulos de las filas y de las columnas y dividir automáticamente la ventana.
1) Activar la ventana en la que se desee inmovilizar los títulos. 2) Seleccionar una celda donde desee dividir la ventana. 3) Elegir el comando Inmovilizar paneles del menú Ventana.
6.5. TRABAJAR CON VENTANAS La ventana se divide automáticamente arriba y a la izquierda de la celda activa y se inmovilizan los títulos.
Si divide la ventana antes de inmovilizar las secciones, las secciones se inmovilizan en sus lugares actuales y no en la celda activa.
��Inmovilizar sólo los títulos horizontales o verticales.
1) Seleccionar una fila (para inmovilizar la sección horizontal) o una columna (para inmovilizar la sección vertical).
2) Elegir el comando Inmovilizar paneles del menú Ventana. Movilizar los títulos
Cuando una ventana de hoja de cálculo que tiene títulos inmovilizados está activa, el comando Inmovilizar paneles cambia al comando Movilizar paneles.
1) Activar la ventana con títulos inmovilizados o secciones inmovilizadas. 2) Elegir el comando Movilizar paneles del menú Ventana.
Si divide la ventana antes de elegir el comando Inmovilizar paneles, las secciones permanecen divididas.
Si divide la ventana después de elegir el comando Inmovilizar paneles, todas las secciones se eliminan.

Curso de Excel
Prof. Gerardo Gutiérrez Jmz.
34
CAPITULO 7. PROTEGER UN DOCUMENTO
7.1. PROTEGER LA HOJA O EL LIBRO
Excel posee unas opciones que nos permiten proteger los valores y fórmulas introducidos en una Hoja de cálculo o evitar que se pueda recuperar un Libro utilizando para ello una contraseña.
Para proteger una Hoja de cálculo tenemos que efectuar dos pasos:
o Seleccionar el menú Herramientas, hacer clic en la opción Proteger hoja y
activar la casilla de verificación denominada Contenido.
o Activar el menú Formato, seleccionamos el comando Celdas... Hacer clic en la pestaña Proteger y activar la casilla de verificación denominada Bloqueada en el caso de que no lo esté.
Comprobemos el funcionamiento de estos pasos:
1. Seleccione el menú Herramientas. 2. Sitúe el puntero del ratón en el comando Proteger. 3. Haga clic en la opción Proteger Hoja.
Aparecerá el cuadro Proteger hoja:
En este cuadro podemos seleccionar distintos elementos de protección de la hoja. Estos son:
- Contenido. Evita que se realicen cambios en las celdas y en los elementos
de los gráficos. - Objetos. Impide realizar cualquier tipo de modificación en objetos gráficos de
una hoja de cálculo o de un gráfico. - Escenarios. Evita que se hagan cambios de definiciones en los escenarios. - Contraseña. Permite asignar una contraseña para evitar que otros usuarios
desactiven la protección de la hoja. Para impedir que otros usuarios quiten la protección del libro, escriba una contraseña, haga clic en Aceptar y, a continuación, vuelva a escribirla en el cuadro de diálogo

Curso de Excel
Prof. Gerardo Gutiérrez Jmz.
35
Confirmar contraseña. En las contraseñas se distinguen mayúsculas y minúsculas, por lo que deberá escribir la contraseña exactamente como desee que se introduzca, incluidas mayúsculas y minúsculas.
Si se asigna una contraseña, escríbala y manténgala en un lugar seguro. Si pierde la contraseña, no podrá abrir ni tener acceso a los elementos protegidos de la hoja de cálculo. Con los 3 pasos realizados, la hoja de cálculo ya está protegida ya que la pestaña Proteger del menú Formato� Celdas tiene activa por defecto la casilla Bloqueada.
4. Efectúe un clic en el botón Aceptar. 5. Intente realizar alguna modificación en la Hoja y en su pantalla aparecerá el
siguiente mensaje de advertencia:
6. Pulse el botón aceptar. En los siguientes pasos veremos cómo proteger un Libro de trabajo.
1. Seleccione el menú Archivo. 2. Haga clic en la opción Guardar como. 3. Haga clic en el botón Herramientas. Seleccione del menú la opción
Opciones Generales. En su pantalla aparecerá el cuadro de Opciones para guardar.
Las opciones que posee este cuadro son las siguientes:
- Crear siempre una copia de seguridad. Guarda una copia de seguridad siempre que guardemos el Libro de trabajo.
- Contraseña de protección. En este cuadro tenemos que definir la contraseña para impedir que otros usuarios abran el libro.

Curso de Excel
Prof. Gerardo Gutiérrez Jmz.
36
- Contraseña contra escritura. Esta opción es igual que la anterior pero permite abrir el libro sin realizar modificaciones en él.
- Se recomienda sólo lectura. Recomienda que los demás usuarios abran el libro como de sólo lectura.
4. Teclee su contraseña en el cuadro Contraseña de protección. Fíjese que aparecen
asteriscos para que otros usuarios no descifren la contraseña que está definiendo.
5. Pulse el botón Aceptar. 6. Teclee de nuevo su contraseña y pulse el botón Aceptar. 7. Haga clic en el botón Guardar. 8. Pulse el botón Sí para reemplazar la anterior versión del Libro.

Curso de Excel
Prof. Gerardo Gutiérrez Jmz.
37
CAPITULO 8. TABLAS DINÁMICAS 8.1. TABLAS DINÁMICAS Una tabla dinámica es una auténtica base de datos, al igual que una lista, pero en este caso, resume de manera interactiva una comprobación cruzada. Se pueden girar sus filas y columnas para ver diferentes resúmenes de datos originales, o filtrar los datos mostrando diferentes páginas. Una tabla dinámica se podrá crear partiendo de los datos de una lista de Excel o de una base de datos externa. La tabla dinámica resume los datos utilizando la función resumen que especifique, como Suma, Contar o Promedio. 8.2. PARTES DE UNA TABLA DINÁMICA
8.3. CREAR UNA TABLA DINÁMICA Para crear una tabla dinámica usamos del menú Datos el Asistente para tablas dinámicas. En el primer paso le diremos donde están los datos a analizar, puedo utilizar una lista de datos, datos externos, datos de varias hojas y datos de otra tabla dinámica. A continuación le diremos donde se encuentran nuestros datos, si estamos situado en la lista él automáticamente toma el rango.

Curso de Excel
Prof. Gerardo Gutiérrez Jmz.
38
Si vamos a crear la tabla dinámica de otro libro de trabajo debemos abrirlo antes de empezar a crearla. Cuando llegamos al tercer paso es cuando debemos decidir los datos que vamos a añadir en la tabla, aunque se pueden modificar. Hay un botón por cada título o campo de la base, esos botones se arrastran a: Página: Si queremos que el elemento se presente de manera individual, por páginas. Fila: Muestra los datos como cabecera de las filas. Columnas: muestra los datos como cabecera de columna. Área de datos: Siempre serán las columnas o campos que tengan datos numéricos, ya que con ellos se realizan los cálculos, por defecto la suma.
Para variar en el Área de datos la Suma, hacemos doble clic sobre el botón y seleccionamos una de las funciones.

Curso de Excel
Prof. Gerardo Gutiérrez Jmz.
39
8.4. MODIFICAR UNA TABLA DINÁMICA Podemos modificar la orientación de un campo, la función de subtotales sobre el campo, e incluso el formato del campo. Haciendo doble clic sobre el botón del campo a modificar nos aparecerá el siguiente cuadro de diálogo.
Para mover un campo de lugar o de orientación basta con arrastra el botón. Para insertar un nuevo campo en la tabla dinámica reiniciamos el asistente desde la barra
de herramientas Tablas Dinámicas . Cuando modificamos el dato de una lista y este forma parte de una tabla dinámica la
actualizaremos presionando sobre el botón .

Curso de Excel
Prof. Gerardo Gutiérrez Jmz.
40
8.5. USO DE TABLAS DINÁMICAS Una tabla dinámica resume y comprueba Libros que posean gran cantidad de datos. La principal característica de las tablas dinámicas es que podemos realizar diferentes resúmenes de los datos del Libro, mostrar los datos resumidos en diferentes páginas, o seleccionar en pantalla los detalles de determinadas secciones del Libro que nos interesen.
Para poder crear una tabla dinámica tenemos que tener organizados los datos del Libro en una lista (base de datos) de Excel. También podemos utilizar una base de datos creada con un programa para esta operación como por ejemplo Access.
Para comprobar cómo funcionan las tablas dinámicas vamos a crear un Libro denominado Supermercado que posee una base de datos con los campos Producto, Clase, Cantidad, Precio y Total.
1. Haga clic en el botón Nuevo de la Barra de herramientas
Estándar. 2. Copie los valores que aparecen en la figura siguiente teniendo en cuenta que los
valores de la columna Total se obtienen de realizar el producto del campo Cantidad y el campo Precio.
Para crear una tabla dinámica, comience seleccionando cualquier celda de la lista a partir de la cual quiere crear su tabla. Este paso es opcional, pero ahorra tiempo. A continuación empezaremos la creación de la tabla dinámica utilizando la opción Informe para tablas dinámicas que posee el menú Datos.

Curso de Excel
Prof. Gerardo Gutiérrez Jmz.
41
3. Seleccione el menú Datos. 4. Haga clic en la opción Informe de tablas y gráficos dinámicos. En el paso número 1
del asistente tenemos que seleccionar de qué fuente vamos a obtener los datos para realizar la tabla dinámica. Y como novedad en Excel 2000, podemos crear además de un informe de tabla dinámica un Gráfico dinámico.
En este ejercicio lo haremos de una lista de Excel y el tipo de informe será una Tabla dinámica.
5. Haga clic en el botón Siguiente.
A continuación en el paso número 2 tenemos que asignar el rango de celdas sobre las cuales trabajará la tabla dinámica.
6. Seleccione el rango A3:E14. 7. Pulse el botón Siguiente.
En el paso 3 del asistente tenemos que indicarle a Excel si deseamos crear una nueva

Curso de Excel
Prof. Gerardo Gutiérrez Jmz.
42
hoja para la tabla dinámica o realizarlo en una hoja que ya poseamos.
8. Seleccione Hoja de cálculo nueva, nos crea la siguiente Hoja.
Excel nos muestra una tabla en blanco, también muestra la barra de herramientas Tabla dinámica, que incluye botones para cada campo de su fuente de datos. Para crear la organización inicial de su tabla, arrastre botones de campo

Curso de Excel
Prof. Gerardo Gutiérrez Jmz.
43
desde la barra de herramientas al esquema de tabla. Los campos que asignaremos en la tabla dinámica son Clase, Producto y Total.
Clase y Producto los asignaremos en la opción Fila y el campo Total en la opción Datos, de esta forma obtendremos todos los productos agrupados por la clase de producto y sabremos a cuánto asciende el stock del supermercado.
Para situar los campos en las opciones de la tabla dinámica lo único que tenemos que hacer es un clic sobre el campo que aparece en la parte inferior de la barra de herramientas Tabla dinámica y sin soltar el botón arrastrarlo a la opción que deseemos.
9. Haga clic sobre el campo denominado Clase y sin soltar el botón del ratón arrástrelo hasta la opción Fila. Suelte el botón del ratón.
10. Arrastre el campo Producto a la opción Fila. 11. Sitúe el campo Total en la opción Datos.

Curso de Excel
Prof. Gerardo Gutiérrez Jmz.
44
CAPITULO 9. MACROS 9.1. MACROS Una macro consiste en una serie de instrucciones y acciones que se almacenan bajo un nombre y que puede ejecutarse en cualquier momento. Antes de grabar o escribir una macro, es muy importante planificar y tener muy claros los pasos y órdenes de que va a constar. Los errores que se cometan durante la grabación y sus correcciones, quedarán registradas y se repetirán cada vez que se ejecute la macro. 9.2. GRABAR MACRO Y EJECUTAR Seguimos los siguientes pasos: 1. Señalamos la opción Macro en el menú Herramientas y pulsamos Grabar nueva macro.
Aparecerá el cuadro de diálogo
2. En el cuadro Nombre escribimos el nombre que va a identificar la macro. El primer
carácter debe ser una letra, no se permiten espacios en blanco. Podemos utilizar una combinación de teclas para ejecutar la macro.
3. En el cuadro Guardar macro seleccionamos la ubicación de la macro. Si queremos que la macro está disponible siempre que se utilice Excel la almacenamos en el libro macros personales, dentro de la carpeta Iniciar.
4. Pulsamos Aceptar y comienza la grabación. Para conseguir que una macro seleccione
celda relativas, debemos pulsar en el botón
5. Para dar por terminada la macro pulsamos en el botón Detener grabación en la barra de herramientas macro.
Para ejecutar una macro podemos utilizar la combinación de las teclas abreviada o en el menú Herramientas Macro seleccionamos la macro creada.

Curso de Excel
Prof. Gerardo Gutiérrez Jmz.
45
9.3. ASIGNAR UNA MACRO A UN BOTÓN Es posible asignar un botón de una barra de herramientas a una macro de forma que baste pulsar en él para activar la macro. 1. Abrimos el menú contextual de la barra de herramientas en la que vamos a colocar el
botón de la macro i seleccionamos personalizar.
2. En la ficha Comandos seleccionamos la categoría Macro, en la ventana Comandos nos
aparecerá un icono que arrastraremos hasta la barra de herramientas t cerramos el cuadro de diálogo.
3. Hacemos clic sobre el botón de la macro y le asignaremos la macro de la lista. 9.4. CREACIÓN DE MACROS
Una macro es un conjunto de mandatos y pulsaciones que forman un pequeño programa, los cuales pueden ser activados colectivamente dando el nombre de la macro que los contiene. Las macros se utilizan para automatizar tareas repetitivas que simplifican el trabajo del usuario, para evitar la repetición de las mismas operaciones una y otra vez.
Una macro puede ser muy simple, ejecutando dos o más comandos, o muy compleja, realizando cientos de comandos. Las macros se graban y las funciones personalizadas se diseñan en las hojas de macros.
La macros se pueden usar para:

Curso de Excel
Prof. Gerardo Gutiérrez Jmz.
46
1. Crear funciones personalizadas (con lenguaje de macros). 2. Automatizar tareas de rutina (con la grabadora de macros). 3. Crear menús y cuadros de diálogo para aplicaciones personalizadas. 4. Ejecutar automáticamente otras aplicaciones.
Excel dispone de una grabadora de macros, que convierte en el lenguaje de programación Microsoft Visual Basic para Aplicaciones todas las acciones y operaciones que realicemos en el libro de trabajo, sin necesidad de tener nociones de programación. La Grabadora de macros funciona como una grabadora de cintas: graba sus acciones a fin de que las pueda reproducir cuando lo necesite.
9.5. GRABAR UNA MACRO
Para grabar una macro, Excel nos ofrece dos opciones: escribir la macro en una hoja de macros con el lenguaje de macros (Visual Basic), tarea para usuarios especializados, o bien realizar paso a paso las acciones a grabar en la macro, tal y como lo haría en la primera de las hojas de cálculo en la que necesitara ejecutar dichas acciones. Nos vamos a centrar en la segunda opción, que no exige ningún conocimiento previo de lenguaje de macros y, en cambio, podrá ejecutar cualquiera de los mandatos de Excel.
La creación de una macro, como podrá comprobar es muy simple mediante el comando Grabar nueva macro del menú Herramientas� Macro.
La práctica que realizaremos a continuación, consistirá en crear una macro sencilla que dé formato a determinadas celdas de la hoja de cálculo para que destaquen:
1. Pulse el botón Nuevo de la barra de herramientas. 2. Seleccione el menú Herramientas� Macro� Grabar nueva macro.
En su pantalla aparecerá el siguiente cuadro de diálogo con cuatro opciones:
* Nombre de la macro. Permite especificar el nombre que queremos dar a dicha macro.

Curso de Excel
Prof. Gerardo Gutiérrez Jmz.
47
* Método abreviado. Permite asignar una combinación de teclas de método
abreviado para ejecutar la macro después de su creación. Las letras minúsculas será Ctr+Letra minúscula, y las letras mayúsculas será Ctrl+Mayús+Letra mayúscula.
* Guardar macro en. Permite seleccionar dónde se desea almacenar la macro. Si
desea que la macro pueda utilizarse en cualquier libro de trabajo, elija Libro de macros personal (la macro se graba en una hoja de macros oculta que siempre se abre al ejecutar Excel y puede ejecutarse desde cualquier hoja de cálculo).
* Descripción. Para añadir o modificar la información descriptiva de la macro.
3. En el cuadro de texto Nombre de la macro teclee
Formato_especial. 4. Pulse la tecla Tabulador o haga clic en el cuadro Método abreviado. 5. Teclee f para la letra de Método abreviado. 6. Pulse el botón Aceptar para empezar la grabación.
Ahora Excel regresa al libro de trabajo, pero observe que en la barra de estado se muestra un mensaje que pone Grabando, y ha aparecido una nueva Barra de herramientas llamada Grabar macro con dos botones. Éstos son:
Referencia relativa. Activa o desactiva la grabación con referencias relativas o absolutas de celda
Detener grabación. Finaliza la grabación de la macro seleccionada.
En este momento todas las acciones que realicemos las grabará la macro, por lo tanto siga con atención los próximos pasos, ya que un error significará un error en la grabación.
7. Abra el menú Formato. 8. Seleccione la opción Celdas. 9. Haga clic en la pestaña fuente. 10. Elija la fuente Times New Roman con el tamaño de 11. 11. Haga clic en la pestaña Bordes. 12. Pulse sobre el botón Contorno. 13. Haga clic en la pestaña Tramas. 14. Seleccione el color Gris claro. 15. Pulse el botón Aceptar. 16. Por último pulse sobre el botón Detener grabación de la Barra de herramientas
Grabar macro.
Con esto hemos finalizado los diferentes pasos que tiene que realizar la macro.

Curso de Excel
Prof. Gerardo Gutiérrez Jmz.
48
Como puede comprobar no es difícil la creación de una macro, simplemente tenemos que realizar los pasos que debe ejecutar la macro, a continuación vamos a probarla.
9.6. EJECUCIÓN DE UNA MACRO
Puede reproducir las acciones grabadas en una macro desde cualquier hoja de cálculo. La forma más rápida es pulsar la combinación de teclas que le haya asignado a la macro, es decir, la tecla Ctrl+letra que especificó en la entrada.
La macro se ejecutará automáticamente, es decir, todas las acciones grabadas se ejecutarán una a una en el orden en que las creó en la macro, como si lo estuviera haciendo manualmente.
Otra forma de ejecutar una macro sería:
1) Elija el comando Macro del menú Herramientas y haga clic en la opción
Macros. Aparecerá el cuadro de diálogo Macro. 2) Hacer clic, en el cuadro de lista Nombre de la macro, en la entrada que lleva el
nombre de la macro a ejecutar. 3) Hacer clic en el botón Ejecutar.
A continuación vamos a ejecutar la macro que acabamos de crear, utilizando ambos sistemas:
��En primer lugar emplearemos el sistema del método abreviado.
1. Seleccione el rango B4:E13 y pulse la combinación de teclas
Ctrl+f.
��Ahora probemos de nuevo a ejecutar la macro con el menú Herramientas� Macro� Macros:
1. Marque el rango B1:E1. 2. Seleccione la opción Macros del menú Herramientas� Macro.
En su pantalla aparecerá el siguiente cuadro de diálogo:

Curso de Excel
Prof. Gerardo Gutiérrez Jmz.
49
Los botones que posee la ventana Macro son:
• Ejecutar. Ejecuta la macro seleccionada. • Cancelar. Regresa a la ventana del libro de trabajo cancelando los cambios
realizados. • Paso a paso. Ejecuta la macro seleccionada línea a línea. • Modificar. Permite abrir la macro seleccionada en el Editor de Visual • Basic para modificarla. • Crear. Abre un módulo nuevo en el Editor de Visual Basic para crear una nueva
macro. El botón Crear solamente estará disponible si se ha introducido un nombre nuevo en el cuadro Nombre de la macro.
• Eliminar. Elimina la macro seleccionada. • Opciones. Permite asignar o modificar a la macro seleccionada una tecla de método
abreviado y una descripción.
3. Elija el nombre de la macro de la lista y pulse el botón Ejecutar. 9.7. ASIGNAR MACROS A UN BOTÓN DE LA BARRA DE HERRAMIENTAS
Para simplificar la ejecución de las Macros podemos crear botones en la barra de
herramientas con las macros más utilizadas. Veamos un ejemplo con nuestra macro:
1. Seleccione el menú Herramientas y seguidamente la opción
Personalizar.
En su pantalla aparecerá el siguiente cuadro de diálogo:
2. Haga clic en la pestaña Comandos.

Curso de Excel
Prof. Gerardo Gutiérrez Jmz.
50
3. Elija del cuadro Categorías la opción Macros. Observe cómo en el cuadro Comandos aparece un botón llamado Personalizar botón.
4. Sitúe el puntero del ratón sobre el botón personalizar botón, haga clic y sin soltarlo arrástrelo a la barra de herramientas (por ejemplo al lado del botón Guardar). Una vez insertado el botón en la barra de herramientas, debemos asignarle
una macro: 5. Sitúe el puntero del ratón sobre el botón insertado y pulse el botón derecho
del ratón. En su pantalla aparecerá el siguiente menú contextual.
6. Seleccione la opción Asignar macro. 7. Seleccione el nombre de la macro (Formato_especial) y haga clic en el botón
Aceptar. 8. Por último pulse el botón Cerrar.
Observe como la barra de herramientas ha quedado modificada con el nuevo botón que representa nuestra macro. Ahora podrá ejecutar la macro simplemente pulsando en el botón.
Si desea eliminar el botón de la barra de herramientas, debe ejecutar de nuevo el comando Herramientas� Personalizar. Aparecerá el cuadro de diálogo anterior, seguidamente debe arrastrar el botón que hemos insertado en la barra y soltarlo en el centro del cuadro de diálogo.

Curso de Excel
Prof. Gerardo Gutiérrez Jmz.
51
9.8. ASIGNAR MACROS COMO OPCIÓN DE MENÚ Aparte de poder definir una combinación de teclas o un botón para ejecutar las macros, también es posible asignar macros como opción de un menú. El proceso de asignar macros como opción de menú es similar al de asignar macros a un botón.
Realice estos pasos:
1. Seleccione el menú Herramientas y seguidamente la opción Personalizar.
2. Haga clic en la pestaña Comandos. 3. Elija del cuadro Categorías la opción Macros. 4. Sitúe el puntero del ratón sobre la opción Personalizar elemento de menú, pulse el
botón izquierdo y sin soltar arrastre al menú Archivo debajo de la opción Cerrar. 5. Sitúe el puntero del ratón sobre la opción Personalizar elemento de menú del menú
Archivo y pulse el botón derecho del ratón. 6. Seleccione la opción Asignar macro. 7. Haga clic en la macro Formato_especial y pulse el botón
Aceptar. 8. Sitúe de nuevo el puntero del ratón sobre la opción Personalizar elemento de menú
del menú Archivo y pulse el botón derecho del ratón. 9. Seleccione la opción Nombre teclee Formato especial y pulse la tecla Intro. 10. Por último pulse el botón Cerrar.
Ahora podrá ejecutar la macro seleccionando el menú Archivo y seguidamente la opción Formato especial.
Para eliminar la macro del menú realice los siguientes pasos:
1. Seleccione el menú Herramientas� Personalizar 2. Seguidamente debe arrastrar la opción Formato especial que hemos insertado en
el menú Archivo y soltar en el centro del cuadro de diálogo Personalizar. 3. Por último pulse el botón Cerrar.
9.9. PERSONALIZAR EL BOTÓN DE UNA MACRO
El botón de una macro se puede personalizar cambiando la imagen o bien modificar la existente. Para ello Excel posee unos dibujos que es posible utilizar como imagen del botón, y un editor de botones para poder crear uno nuevo o modificar uno existente.
En nuestro caso personalizaremos el botón de la macro:
1. Seleccione la opción Personalizar del menú Herramientas y seleccione la
pestaña Comandos. 2. Pulse botón derecho sobre el botón de nuestra macro. 3. Elija la opción Cambiar imagen del Botón, con lo que aparecerá una lista de

Curso de Excel
Prof. Gerardo Gutiérrez Jmz.
52
imágenes. 4. Haga clic en la imagen que quiera seleccionar. 5. Por último pulse el botón Cerrar.
Observe como automáticamente la imagen es asignada al botón de la macro.
Si desea personalizar mucho más los botones de las macros puede modificar la imagen utilizando el Editor de botones de Excel.
Para ello, deberá realizar los siguientes pasos:
• Seleccione la opción Personalizar del menú Herramientas. • Haga clic sobre el botón deseado y después pulse el botón derecho del ratón o
bien pulse el botón Modificar selección del cuadro de diálogo Personalizar. • Elija la opción Modificar imagen del botón.
En su pantalla aparecerá el Editor de botones para dibujar y modificar la imagen:
9.10. ASIGNAR MACROS A UN BOTÓN EN LA HOJA
Excel también permite crear botones personalizados en la hoja a los que se puede asignar macros. La práctica que realizaremos a continuación consistirá en crear un botón en la hoja que ejecute la macro al ser pulsado.
Para ello debemos activar en primer lugar la barra de herramientas llamada Formulario.
Realice los siguientes pasos:
1. Seleccione el menú Ver y seguidamente Barras de herramientas. 2. Haga clic en la barra de herramientas Formularios.

Curso de Excel
Prof. Gerardo Gutiérrez Jmz.
53
3. Seleccione el cuarto botón de dicha barra y haga clic en cualquier celda de la hoja o bien arrastre hasta conseguir el tamaño deseado.
En su pantalla aparecerá el cuadro de diálogo Asignar macro para seleccionar la macro que deseamos en el botón:
4. Haga clic en la macro Formato_especial y pulse el botón Aceptar.
El siguiente paso será introducir un rótulo en el botón.
5. Teclee el texto Formato y haga clic en otra celda de la hoja para salir. 9.11. MACROS CON EL EDITOR DE VISUAL BASIC
Las macros que vamos a ver a lo largo de este curso las vamos a ir programando directamente con el Editor de Visual Basic que viene incorporado con el mismo Excel.
Para ponerlo en funcionamiento deberemos realizar los siguientes pasos:
1.- Dentro de Herramientas - Macro deberemos escoger la opción: Editor de Visual Basic.
Una vez seleccionada se abrirá una nueva ventana con dos ventanas acopladas a la izquierda. La superior es la ventana que llamamos: de Proyecto y la inferior la de Propiedades. En la primera aparecerán los elementos que forman parte de cada Proyecto (grupo de macros y hojas de Excel) y la segunda son las propiedades de los objetos que se pueden incorporar a nuestras macros. Más adelante veremos como se utilizan estas dos ventanas y todas sus características.

Curso de Excel
Prof. Gerardo Gutiérrez Jmz.
54
Vamos a prepararnos para poder escribir nuestra primera macro
2.- Escoge la opción Módulo del menú Insertar.
Observa como en la ventana superior aparece nos aparece una nueva carpeta llamada Módulos y en su interior un nuevo elemento llamado Módulo1. Dentro de este módulo será donde guardemos las macros que creemos.
También podrás ver como la parte derecha de la ventana ahora es completamente blanca. Aquí es donde podemos escribir las instrucciones que formarán parte de nuestra Macro.
Vamos a crear una Macro y esta nos servirá de ejemplo para ver como se deben escribir.
Crearemos una Macro muy sencilla la cual nos servirá para que la página activa pase a ser la segunda.
3.- En la página en blanco de la derecha escribe lo siguiente:
Sub Cambiardehoja() Worksheets(2).Activate End Sub
Ya tenemos escrita nuestra primera Macro. El comando Sub indica el principio de la Macro, mientras que End Sub marca el final de esta. A continuación del comando Sub hemos puesto el nombre que deseamos dar a nuestra Macro. Observa como después del nombre aparece un paréntesis que se cierra y otro que se abre. Entre el principio y el final de la Macro escribimos las instrucciones que deseamos se realicen en esta Macro. Si deseamos guardar la Macro simplemente deberemos guardar el libro activo con el nombre que deseamos. Ambos elementos se guardarán juntos. En la siguiente lección veremos como podemos poner en funcionamiento una Macro creada por nosotros. 9.11.1. Como ejecutar una Macro
Una Macro escrita por nosotros se ejecuta exactamente igual que si se tratase de cualquier otra Macro.
1.- Abre el libro donde tienes guardada la Macro que creamos en la lección anterior.

Curso de Excel
Prof. Gerardo Gutiérrez Jmz.
55
2.- Despliega el menú: Herramientas - Macro
Una vez allí podrás ver como aparece un pequeño submenú.
3.- Selecciona la opción Macros...
Te aparecerá una nueva ventana en la que podrás ver el nombre que nosotros escribimos detrás del comando Sub.
4.- Haz un clic sobre este nombre y después pulsa el botón Ejecutar.
La Macro se pone en funcionamiento, podemos observar como la hora activa pasa a ser la segunda.
Ya hemos visto como crear, guardar y ejecutar Macros creadas utilizando el Editor de Visual Basic.
A partir de esta lección iremos viendo pequeñas Macros que realizarán cosas muy concretas. Estas Macros se podrán ir entrelazando para así poder conseguir lo que nosotros deseamos.
9.11.2. Macros con libros
Vamos a ver tres Macros que trabajarán directamente con libros. Con ellas podremos abrir un libro existente, activar un libro y por último crear un libro nuevo.
Abrir un libro existente.
Para abrir un libro utilizaremos la siguiente Macro:
Sub AbrirLibro() Workbooks.Open ("C:\Mis documentos\Ejemplo.xls") End Sub
Observa como entre paréntesis y comillas dobles hemos escrito el camino y el nombre del archivo que deseamos abrir. Este archivo debe existir, si no fuera así esta Macro nos daría error. Activar un libro ya abierto. Con esta Macro podemos cambiar el libro activo. Es muy importante que el libro ya esté abierto, si no fuera así, la Macro daría error.
Sub ACtivarLibro() Workbooks("Ejemplo.xls").Activate End Sub
Observa como en esta Macro no indicamos el camino donde se encuentra el archivo, no hace falta ya que este debe estar abierto.

Curso de Excel
Prof. Gerardo Gutiérrez Jmz.
56
Crear un libro nuevo. Con la siguiente Macro podremos crear un libro nuevo. Esta Macro es exactamente igual que si activásemos la opción Archivo - Nuevo.
Sub NuevoLibro() Workbooks.Add End Sub
Si modificásemos este libro después Excel nos preguntaría si deseamos guardar los cambios. Los nombres de las Macros no tienen porqué ser necesariamente los mismos que hemos puesto nosotros. Te recomiendo escribas estas MAcros y las ejecutes para ver como funcionan. Movernos por un libro.
Vamos a ver Macros que nos permitan movernos por las celdas que contiene un libro.
Buscar el final de una lista.
Podemos utilizar esta Macro para podernos situar al final de una lista de elementos. Interpretaremos que el final de la misma está en el momento en el que encontramos una celda vacía.
Sub Final() While ActiveCell.Value <> "" ActiveCell.Offset(1, 0).Range("A1").Select Wend End Sub
Deberemos observar que con esta Macro siempre queda activada la primera celda que está en blanco después de toda la lista. Buscar el final de una lista y situarnos en la última entrada. Esta Macro es exactamente igual que la anterior pero con la única diferencia que la celda activada es la última entrada de la lista.
Sub FinalLista() While ActiveCell.Value <> "" ActiveCell.Offset(1, 0).Range("A1").Select Wend ActiveCell.Offset(-1, 0).Range("A1").Select End Sub
En esta Macro se realiza el bucle hasta que se encuentra la celda vacía y después subimos una posición para situarnos en la última entrada de la tabla.

Curso de Excel
Prof. Gerardo Gutiérrez Jmz.
57
Buscar una entrada en una lista y borrar toda la fila. Vamos a imaginar que tenemos una tabla de datos en la cual nos interesa buscar un elemento determinado y borrar todos los datos que hay en la misma fila. Pongamos el caso que tenemos una tabla con nombre, población y teléfono y deseamos buscar todos los datos de una población determinada y borrar el nombre y la población Para hacer la búsqueda deberemos situarnos en la fila que se encuentra la población.
Sub BorrarFilas() While ActiveCell.Value <> "" If ActiveCell.Value <> "Barcelona" Then ActiveCell.Offset(1, 0).Range("A1").Select Else Selection.EntireRow.Delete End If Wend End Sub
Es importante hacer notar que si ejecutamos esta Macro no se podrá deshacer el borrado de las filas que se han eliminado con la Macro. Buscar el final de una lista con espacios en blanco dentro de ella. Imaginemos que tenemos una lista de datos dentro de la que hay espacios en blanco, como mucho un espacio en blanco entre dato y dato. Si utilizásemos la primera macro que hemos creado esta interpretaría como final de la lista el primer espacio en blanco que encontrara. Realizaremos una macro que interpretará el final de la lista cuando encuentre 2 espacios en blanco seguidos.
Sub FinalListaEspecial() Salir = "No" While Salir = "No" While ActiveCell.Value <> "" ActiveCell.Offset(1, 0).Range("A1").Select Wend ActiveCell.Offset(1, 0).Range("A1").Select If ActiveCell.Value <> "" Then Salir = "No" Else Salir = "Si" End If Wend End Sub
Sería interesante probar estas macros para ver su funcionamiento.

Curso de Excel
Prof. Gerardo Gutiérrez Jmz.
58
Los nombres de las Macros no tienen porqué ser necesariamente los mismos que hemos puesto nosotros. Te recomiendo escribas estas Macros y las ejecutes para ver como funcionan. Elementos repetidos.
En lecciones anteriores hemos visto como movernos por una lista y como eliminar algunos de ellos según nos conviniera. Pues bien, ahora vamos a ver como podríamos utilizar estas dos cosas vistas en lecciones anteriores para poder eliminar elementos repetidos de una lista. Eliminar elementos repetidos en una lista.
Vamos ha realizar una macro la cual nos vayamos desplazando por una lista, hasta encontrar un elemento vacío e ir comprobando si un elemento es igual al anterior, si esto es así lo eliminaremos y "subiremos" un lugar la lista para que así no existan lugares vacíos en la lista
El único requisito que hay que cumplir para realizar esta macro es que la lista debe estar completamente ordenada.
Sub EliminarRepetidos() contador = 0 valor = ActiveCell.Value ActiveCell.Offset(1, 0).Range("A1").Select While ActiveCell.Value <> "" If ActiveCell.Value = valor Then Selection.Delete Shift:=xlUp contador = contador + 1 Else valor = ActiveCell.Value ActiveCell.Offset(1, 0).Range("A1").Select End If Wend Respuesta = MsgBox("Se han encontrado " & contador & " elementos repetidos", 1, "Número de repetidos") End Sub
En esta macro estamos utilizando una variable llamada contador la cual nos servirá para contabilizar el número de elementos repetidos que encontramos en la lista. Este valor lo mostramos al finalizar la macro y lo incluimos dentro de un mensaje. Ejercicio: Eliminar elementos repetidos en una lista cuando esta está desordenada.
Te vamos a pedir realices una macro basándote en la anterior, la cual nos permita eliminar todos los elementos repetidos de una lista, pero con la peculiaridad de que esta lista no estará ordenada.

Curso de Excel
Prof. Gerardo Gutiérrez Jmz.
59
9.11.3. Eliminar elementos repetidos en una lista y realizar un registro
En la primera macro que hemos mostrado en esta página eliminamos todos los elementos que aparecen repetidos dentro de una lista quedando uno solo de todos los elementos repetidos. Según para que realizásemos este proceso nos podría interesar llevar un control de la cantidad de elementos que estaban repetidos, por esto sería conveniente crear en una hoja nueva un registro de cual es el elemento repetido y el número de veces que aparecía dentro de la lista.
La macro siguiente necesita que los elementos estén ordenados en una primera hoja y que la segunda hoja esté vacía, ya que será aquí donde se realizará el registro de los elementos repetidos.
Sub EliminarRepetidosYRegistro() contador = 1 valor = ActiveCell.Value ActiveCell.Offset(1, 0).Range("A1").Select While ActiveCell.Value <> "" If ActiveCell.Value = valor Then ActiveSheet.Next.Select If ActiveCell.Value <> valor Then ActiveCell.Offset(1, 0).Range("a1").Select ActiveCell.Value = valor End If ActiveSheet.Previous.Select Selection.Delete Shift:=xlUp contador = contador + 1 Else If contador <> 1 Then ActiveSheet.Next.Select ActiveCell.Offset(0, 1).Range("a1").Select ActiveCell.Value = contador ActiveCell.Offset(0, -1).Range("a1").Select ActiveSheet.Previous.Select End If contador = 1 valor = ActiveCell.Value ActiveCell.Offset(1, 0).Range("A1").Select End If Wend If contador <> 1 Then ActiveSheet.Next.Select ActiveCell.Offset(0, 1).Range("a1").Select ActiveCell.Value = contador ActiveCell.Offset(0, -1).Range("a1").Select ActiveSheet.Previous.Select End If End Sub

Curso de Excel
Prof. Gerardo Gutiérrez Jmz.
60
Sería conveniente prestarle mucha atención a esta macro para poder ver y entender como está realizada.
Ejercicio: Eliminar elementos repetidos en una lista y realizar un registro cuando la lista está desordenada
Este ejercicio sería igual que el planteado anteriormente, pero utilizando la macro que se acaba de explicar, la cual crea un registro de los elemento repetidos y de las veces que aparecen estos. 9.11.4. Comparación entre columnas En esta lección vamos a ver una macro la cual nos permitirá comparar dos columnas de elementos, eliminando de la primera los elementos que existan en la segunda. Esta macro me la pidieron para hacer borrar muchos elementos de una lista sin tener que irlos buscando uno a uno. En la primera columna están todos los elementos que forman parte de la lista y en la segunda columna se van colocando los elementos que se desean buscar y eliminar de la primera. A continuación escribiremos la macro completa y después explicaremos que realiza cada una de las líneas. 1 Sub Repetidos() 2 Range("B1").Select 3 Posicion = 1 4 While ActiveCell.Value <> "" 5 valorcomparacion = ActiveCell.Value 6 Range("a1").Select 7 Salir = "no" 8 While ActiveCell.Value <> "" And Salir = "no" 9 If ActiveCell.Value = valorcomparacion Then 10 respuesta = MsgBox("¿Deseas borrar esta entrada?", 4, "¡¡Encontrado!!") 11 If respuesta = vbYes Then 12 Selection.Delete Shift:=xlUp 13 End If 14 Salir = "si" 15 Else 16 ActiveCell.Offset(1, 0).Range("A1").Select 17 End If 18 Wend 19 Posicion = Posicion + 1 20 Range("b1").Select 21 ActiveCell.Offset(Posicion - 1, 0).Range("a1").Select 22 Wend 23 End Sub

Curso de Excel
Prof. Gerardo Gutiérrez Jmz.
61
Antes de realizar la explicación tenemos que dejar muy claro que la columna A, será donde tengamos todos los datos de nuestra lista y la columna B, los datos que deseamos buscar y eliminar de la primera columna. Línea 2: Con esta instrucción nos situamos en la primera celda de la columna B para empezar a buscar los datos que deseamos borrar. Línea 3: Creamos una variable llamada Posición para controlar en que fila nos encontramos de la segunda columna Línea 4: Aquí creamos un bucle que se repetirá hasta que no se terminen los elementos a buscar. Línea 5: Creamos una variable llamada valorcomparacion con la que trabajaremos para ir comparando los elementos de la primera y segunda columna. El valor de la celda en la que nos encontramos en la columna B, pasa a estar en la variable valorcomparacion. Línea 6: Cambiamos a la columna A para iniciar el proceso de comparación. Línea 7: Creamos una nueva variable llamada Salir con la que controlaremos si debemos salir del bucle o no. Solamente saldremos en el momento en el que se encuentre un elemento que está en la segunda y primera columna. Línea 8: Aquí iniciamos un bucle que se repetirá hasta que se llegue al final de la primera columna, (caso que se dará cuando no existan elementos comunes) o hasta que se encuentre un elemento común, (esto nos lo indicará la variable Salir). Línea 9: En esta línea preguntaremos si la celda en la que nos encontramos (primera columna) es igual que el valor que tenemos dentro de la variable: valorcomparacion. Línea 10: Si se ha producido la coincidencia de elementos procedemos a preguntar si realmente deseamos borrar este elemento. Línea 11: Miramos si la respuesta del usuario ha sido afirmativa. Línea 12: Si el usuario contesta afirmativamente eliminamos la celda y desplazamos la lista hacía arriba, de esta forma no tenemos huecos en medio de la lista. Línea 13: Terminamos la estructura Si que hemos iniciado en la línea 11. Línea 14: Como se ha localizado un elemento coincidente pondremos la variable Salir con valor Si. Línea 15: Aquí empezamos el caso en el que el valor que tenemos seleccionado en la primera columna con el valor de la variable valorcomparacion no sea coincidente. Línea 16: Si no coinciden los datos lo que hacemos es avanzar una posición dentro de la primera columna. Línea 17: Aquí terminamos la estructura If iniciada en la línea 9. Línea 18: Terminamos el bucle iniciado en la línea 8.

Curso de Excel
Prof. Gerardo Gutiérrez Jmz.
62
Línea 19: Incrementamos en uno el valor de la variable Posicion ya que estamos avanzando una posición dentro de la segunda columna. Línea 20: Pasamos a la segunda columna para continuar con la comparación de los elementos. Línea 21: Avanzamos en la segunda columna tantas veces como se nos indique en la variable Posicion para iniciar nuevamente el proceso de comparación entre los elementos de ambas columnas. Línea 22: Terminamos el bucle principal de esta macro. Línea 23: Terminamos la macro. Esta macro es bastante completa, os recomendamos repasarla cuantas veces creáis oportunas hasta que quede completamente clara. Para probar la macro simplemente deberéis copiar una serie de elementos en la primera columna y en la segunda poner algunos de los elementos que están en la primera. 9.11.5. Barra de herramientas personalizada Hasta este momento hemos visto como poner en funcionamiento una macro utilizando el menú de herramientas Herramientas - Macro tal y como explicamos en lecciones anteriores. En muchas ocasiones puede ser que realicemos una macro la cual tengamos que poner en funcionamiento muchas veces con lo que el hecho de abrir el menú y buscar dicha macro nos puede ser un poco engorroso. En esta lección vamos a ver una forma de crear una nueva barra de herramientas en la que pondremos un botón para que al pulsarlo se ponga en funcionamiento la macro. Explicaremos los pasos necesarios para conseguir esto. 9.11.6. Crear una barra de herramientas nueva 1.- Abrir el menú Ver - Barras de herramientas y seleccionar la opción: Personalizar. A continuación aparecerá una nueva ventana llamada: Personalizar. 2.- De esta ventana pulsar sobre el botón: Nueva... Nos aparecerá una ventana llamada: Nueva barra de herramientas en la que deberemos especificar el nombre que le deseamos dar a nuestra barra para poderla diferenciar del resto. 3.- Para nuestro ejemplo podríamos poner como nombre: Mis macros. 4.- A continuación pulsar Aceptar. Podremos observar como en la lista de barras de herramientas disponibles aparece el nombre que acabamos de poner. A la derecha del nombre aparecerá una indicación conforme esta barra está visible. Si no la ves puedes mover la ventana Personalizar. Ahora ya tenemos nuestra nueva barra de herramientas creada. Vamos como podemos crear un botón dentro de esta barra para al pulsarlo se ejecute una de nuestras macros.

Curso de Excel
Prof. Gerardo Gutiérrez Jmz.
63
9.11.7. Crear un botón en la nueva barra de herramientas 5.- Dentro de la ventana Personalizar deberemos activar la pestaña: Comandos. 6.- En la lista de Categorías deberíamos hacer un clic sobre: Macros. En la parte derecha de esta misma ventana aparecerán dos opciones: Personalizar elemento de menú y Personalizar botón, en esta ocasión utilizaremos la segunda de las opciones. 7.- Deberemos hacer un clic sobre la opción Personalizar botón para seleccionarla. 8.- Seguidamente deberemos desplazar este botón a la nueva barra de herramientas que hemos creado. Para ello simplemente deberemos situarnos encima, pulsaremos el botón izquierdo del ratón y mientras lo tenemos pulsado nos desplazaremos hasta situarnos encima de la barra de herramientas que hemos creado anteriormente. 9.- Una vez situado el cursor dentro de la barra de herramientas soltaremos el botón. Podremos ver como dentro de la barra: Mis macros aparece el botón que hemos arrastrado. Ahora que ya tenemos creado el botón en nuestra barra de herramientas, vamos a personalizarlo para que cumpla con su función. Observa como en la ventana actual está activado el botón: Modificar selección. 10.- Pulsa este botón, desplázate hasta la opción: Cambiar imagen del botón. 11.- De la lista, selecciona el icono que más te guste. Observa como la imagen del botón de nuestra barra de herramientas ha cambiado. 12.- Pulsa nuevamente el botón: Modificar selección. Ahora lo que cambiaremos es el texto que aparecerá en el momento en el que pongamos el ratón encima de este botón, así de esta forma siempre podremos recordar que función hace dicho botón. 13.- Selecciona la opción Nombre: y escribe: Repetir con informe. Ahora lo único que nos falta es asignar la macro a este botón. 9.11.8. Asignar una macro a un botón personalizado 14.- Abre nuevamente el botón: Modificar selección. 15.- Selecciona la opción: Asignar macro... Aparecerá una nueva ventana llamada: Asignar macro. 16.- De esta nueva ventana escoge la macro que deseas asignar a este botón. En nuestro caso seleccionaremos: EliminarRepetidosyRegistro, macro que servía para eliminar elementos repetidos de una lista y crear un informe con el número de repeticiones. 17.- Una vez seleccionada la macro, pulsa Aceptar. 18.- Cierra la ventana Personalizar. Ahora ya puedes poner la barra en el lugar que más te convenga y utilizar este botón siempre que quieras. 9.11.9. Macro para convertir Euros a pesos y viceversa Dentro de poco tendremos necesidad de convertir nuestras hojas de cálculo, normalmente realizadas en pesetas a euros, con lo que deberemos realizar multitudes de conversiones.

Curso de Excel
Prof. Gerardo Gutiérrez Jmz.
64
Las macros que explicaremos a continuación nos facilitarán mucho este trabajo ya que nos permitirá convertir la celda en la que nos encontramos a Pesetas o Euros según decidamos y a la vez cambiará su formato. Estas macros se pueden realizar para cualquier otra moneda, lo único que deberemos cambiar será el tipo de conversión y el formato con el que deseamos trabajar. Antes de escribir las macros necesarias recordemos que para pasar de pesetas a euros deberemos dividir por 166.386 y para pasar de euros a pesetas deberemos multiplicar por esta cantidad. Conversión de pesetas a euros Sub Euro() valor = ActiveCell.Value / 166.386 ActiveCell.Value = valor Selection.NumberFormat = _ "_-* #,##0.00 [$€-1]_-;-* #,##0.00 [$€-1]_-;_-* ""-""?? [$€-1]_-;_-@_-" End Sub En la primera línea de esta Macro lo único que hacemos es mirar el valor que hay en la celda activada y dividirlo por 166.386, seguidamente asignamos este valor a una variable. A continuación esta variable la asignamos a la misma celda en la que nos encontramos. De esta forma lo que hacemos es reemplazar un valor por otro. Seguidamente lo único que hacemos es cambiar el formato de la celda pasándola de un formato de pesetas a un formato de Euro, con dos decimales y con el símbolo €. Conversión de euros a pesetas Sub Peseta() valor = ActiveCell.Value * 166.386 ActiveCell.Value = valor Selection.Style = "Currency [0]" End Sub Esta segunda Macro funciona exactamente igual que la primera, podríamos decir que el único cambio que hay es que en esta se realiza una multiplicación y que el formato de celda que se selecciona es de pesetas, sin decimales y con Pts al final de la cifra. Para facilitar el uso de estas macros os recomiendo creéis unos botones en vuestra barra de herramientas y así las conversiones serán mucho más rápidas

Curso de Excel
Prof. Gerardo Gutiérrez Jmz.
65
CAPITULO 10. MAPAS 10.1. MAPAS Excel permite crear un mapa con datos seleccionados de una hoja de cálculo. El rango de celdas debe incluir datos geográficos como nombre de países, provincias, códigos postales.
Para crear un mapa debemos seleccionar el rango de datos y pulsamos en el puntero cambiará y seleccionaremos la zona donde aparecerá el mapa y seleccionaremos el tipo de mapa. Ya estamos en la aplicación Microsoft Map.
10.2. FORMATOS DE MAPAS
Podemos crear rótulos en el mapa, para ello pinchamos en y nos aparece el siguiente cuadro de diálogo.
Si seleccionamos nombres de elementos del mapa cuando pasemos por las comunidades aparecerá un rótulo con sus nombres y pincharemos. Si seleccionamos valores entonces en cada comunidad pondremos los valores.

Curso de Excel
Prof. Gerardo Gutiérrez Jmz.
66
Para darle formato al mapa abrimos el cuadro de diálogo Control de Microsoft Map.
Tenemos 6 formatos de mapas. Al recuadro formato arrastramos uno de los 6 botones y al recuadro Columna arrastramos el título de la columna.

Curso de Excel
Prof. Gerardo Gutiérrez Jmz.
67
CAPITULO 11. BASES DE DATOS 11.1. LISTAS O BASES DE DATOS Una base de datos, tabla o lista como se conoce habitualmente en Excel, no es ni más ni menos que una hoja de cálculo, pero con la diferencia de que lleva siempre una fila superior con una lista de títulos o cabeceras. Los datos que contendrá serán estructurados y organizados, los datos completos de una fila se denominarán Registro y cada dato contenido en una columna será un campo. La primera fila siempre debe contener los Títulos de los campos. 11.2. CREAR UNA LISTA Para crear correctamente una lista debemos tener en cuenta: Tamaño y ubicación de la lista: • Evita que haya más de una lista en una hoja de cálculo. • Deja en blanco, como mínimo, una columna o una fila entre la lista y los demás datos de
la hoja. Excel podrá detectar con mayor facilidad y seleccionar la lista cuando se haga una clasificación o filtrado.
• No debemos dejar filas ni columnas en blanco. Rótulos de datos: • Crear rótulos de columna en la primera fila de la lista. Excel utiliza los rótulos para generar
informes, así como para buscar y organizar los datos. • En los rótulos de columna utiliza una fuente, un formato o un estilo de letras mayúsculas
que sea diferente del formato que se asigne a los datos de la lista. • Para separar los rótulos de los datos utilizamos bordes, nunca líneas en blanco ni guiones. Contenidos de filas y columnas: Diseña la lista de forma que las filas tengan elementos similares en la misma columna. No insertes espacios adicionales al comienzo de una celda ya que afectarán a las clasificaciones y búsquedas.

Curso de Excel
Prof. Gerardo Gutiérrez Jmz.
68
11.3. ORDENAR REGISTROS Consiste en ordenar, por el criterio que le indiquemos, los registros de la lista.
Podemos hacer una ordenación rápida utilizando los botones . Para hacer una ordenación teniendo como criterio varios campos debemos usar el menú de Datos.
Cuando ordene, siempre el primer criterio será el que Excel elegirá primer, después, el segundo criterio y, por último, el tercero. Los criterios pueden establecerse eligiendo cualquiera de los campos de la lista, y el orden puede ser ascendente o descendente. 11.4. AÑADIR Y BUSCAR DATOS En una lista los registros se van añadiendo constantemente y será necesario actualizarlos. Esto podemos hacerlo en la propia hoja o utilizar la opción Formulario. Colocamos el cursor en una celda de la lista, abrimos el menú Datos y elegimos Formulario y

Curso de Excel
Prof. Gerardo Gutiérrez Jmz.
69
pulsamos en el botón Nuevo para añadir un nuevo registro a la lista. Para pasar de un campo a otro presionamos TAB y para ir al anterior MAY+TAB. Los registros que añadamos aparecerán al final de la lista y no ordenados. Mediante el Formulario podemos hacer búsquedas de registros. Si presionamos sobre el botón Criterios aparecerá un formulario vacío. Nos situaremos en el campo que debe cumplir el criterio de búsqueda y lo escribimos. Con los botones Buscar anterior y Buscar siguiente iremos localizando los registros que cumplen la condición, cuando Excel no encuentre más nos avisará. 11.5. AUTOFILTRADO DE DATOS Consiste en efectuar la búsqueda de registros, de manera que podamos extraer aquellos datos que cumplan una determinada condición. Abrimos en el menú Datos y en Filtro seleccionamos Autofiltro. Observa que junto a cada título o cabecera se ha añadido una flecha. Si haces clic sobre ella, se abrirá un menú desplegable con las diferentes opciones de campo.
Cuando se realiza un filtrado de datos, se extraen, reduciendo la base, pero los datos anteriores no se pierden, basta con poner el criterio Todas. Un filtrado se puede reducir más, seleccionando una nueva orden de filtrado dentro de la primera. Para quitar el autofiltro desactivamos la opción del menú Datos, Filtro. 11.6. FILTRO AVANZADO Consiste en extraer aquellos datos, fuera de la base, que reúnan una o varias condiciones. Este filtrado se lleva a cabo en celdas contiguas de la hoja de trabajo. Para realizar un trabajo de filtro avanzado hemos de efectuar los siguientes pasos: 1. Copiar el rango de cabecera o título por debajo de la propia lista o base. 2. En las celdas de la siguiente fila a la copiada de títulos se le irán indicando las
condiciones de búsqueda o criterios.

Curso de Excel
Prof. Gerardo Gutiérrez Jmz.
70
3. Se copiará de nuevo el rango de cabecera o títulos por debajo de la anterior copiada y será bajo esta cabecera donde aparecerán los datos filtrados.
Nuestra hoja tendrá el siguiente aspecto:
Cuando hayamos efectuado los 3 pasos abrimos el menú Datos y seleccionamos Filtro avanzado de la opción Filtro, apareciendo el siguiente cuadro de diálogo:
En él especificamos, el rango de la lista, el rango de criterios y el rango de la cabecera de la lista filtrada si se va a copiar a otro lugar. La casilla de verificación Sólo registros únicos la activamos si no queremos que aparezcan registros duplicados en la lista.

Curso de Excel
Prof. Gerardo Gutiérrez Jmz.
71
11.7. SUBTOTALES Consiste en añadir, bajo los datos una operación de cálculo, como puede ser la suma, promedios, contar datos, etc. En el menú Datos seleccionamos Subtotales.
El resultado se muestra en forma de esquema. Para que la opción Para cada cambio sea efectiva, antes de insertar los subtotales debemos ordenar la lista por esa columna. Para desactivar los subtotales volvemos al cuadro de diálogo subtotales y presionamos el botón Quitar todos. 11.8. VALIDACIÓN DE DATOS Podemos restringir la entrada de datos en las celdas, dar un mensaje de entrada y un mensaje de error, esto lo encontramos en el menú Datos opción Validación.

Curso de Excel
Prof. Gerardo Gutiérrez Jmz.
72
En la Ficha Configuración establecemos el criterio de validación. Cuando se establece el criterio sobre varias celdas y modificamos la configuración de una de ellas y activamos la casilla Aplicar estos cambios ..., se modificarán todas las celdas.
En las fichas Mensaje de entrada y Mensaje de error escribiremos los mensajes que aparecerán al activar la celda e introducir un dato que no es correcto respectivamente.
11.9. COMPARTIR INFORMACIÓN Para compartir información entre Excel y otras aplicaciones podemos elegir entre: Trasladar, Copiar y Pegar insertando la información que no necesita actualización. Vincular información para incluirla y actualizarla automáticamente. 11.10. OPCIONES DE PEGADO ESPECIAL Vamos a ver como pegaríamos una hoja Excel en un documento de Word. Seleccionando en el menú Edición pegado especial encontramos:

Curso de Excel
Prof. Gerardo Gutiérrez Jmz.
73
• Hoja de cálculo de Microsoft Excel objeto nos permite modificar la información usando la
aplicación original, es decir, con Excel. • Formato RTF pega las celdas en Word como una tabla que puede cambiarse de tamaño
y a la que puede darse formato. • Texto sin formato pega las celdas como texto separado por tabulaciones. • Imagen, y mapa de bits pega las celdas como una imagen.
A todas estas opciones hemos de añadir dos: Pegar si deseas solo incrustar el objeto. Pegar con vínculo si deseamos vincular el contenido a la aplicación destino. En este caso si se modifica el fichero de la aplicación origen, cuando abras el documento destino se actualizará su contenido.

Curso de Excel
Prof. Gerardo Gutiérrez Jmz.
74
11.11. IMPORTAR ARCHIVOS DE TEXTO Para tratar en Excel datos que provienen de un archivo de texto utilizamos un asistente. Abrimos el fichero desde Abrir del menú Archivo, como Excel identifica que es un archivo de texto ejecuta el Asistente: Seleccionamos si los datos están separados por un carácter o tabulación o tener un ancho fijo.
Si están separados por un carácter le diremos cual es y si tienen un ancho fijo tendremos que marcar el ancho de cada columna.

Curso de Excel
Prof. Gerardo Gutiérrez Jmz.
75
Por último especificamos el formato que debe tener los datos columna a columna, o si alguna columna no la queremos importar. Nuestros datos aparecerán perfectamente organizados en la hoja de cálculo.

Curso de Excel
Prof. Gerardo Gutiérrez Jmz.
76
CAPITULO 12. LAS BARRAS DE EXCEL 12.1. BARRAS DE HERRAMIENTAS DE EXCEL. A continuación se relacionan para cada una de las ventanas principales de Excel los iconos que aparecen en la barra de herramientas. Las barras de herramientas se pueden personalizar, por lo que los iconos relacionados a continuación pueden ser diferentes de los que se visualicen en una instalación determinada. 12.2. BARRA DE HERRAMIENTA ESTÁNDAR
Botón "Libro de trabajo nuevo". Crea un libro de trabajo nuevo.
Botón "Abrir". Le permita abrir un libro de trabajo existente u otro documento.
Botón "Guardar". Guarda los cambios realizados en el libro de trabajo activo.
Botón "Imprimir”. Imprime la hoja activa.
Botón "Presentación preliminar". Muestra la hoja activa en la ventana de Presentación preliminar.
Botón "Revisar ortografía". Verifica la ortografía del texto de las hojas y los gráficos, incluyendo el texto en los cuadros de texto, los botones, los encabezados y los pies de página, así como en las notas de celdas o en la barra de fórmulas.
Botón "Cortar". Elimina la selección de la hoja y la coloca en el Portapapeles.
Botón "Copiar". Copia la selección en el Portapapeles
Botón "Pegar". Pega el contenido del Portapapeles en una hoja, o dentro de la celda o la barra de fórmulas, si está activa.

Curso de Excel
Prof. Gerardo Gutiérrez Jmz.
77
Botón "Crear cuadro de texto". Dibuja un cuadro de texto en el cual puede escribir texto en una hoja de cálculo.
Botón "Copiar formato". Copia solamente los formatos de las celdas o los objetos seleccionados.
Botón "Deshacer". Anula el último comando que eligió, si es posible, o elimina la última entrada que escribió.
Botón "Repetir". Repite el último comando que eligió, si es posible, inclusive las configuraciones de opciones de cuadros de diálogo.
Botón "Autosuma". Invoca automáticamente la función SUMA y sugiere el rango de celdas a incluirse.
Botón "Asistente para funciones". Abre el cuadro de diálogo Asistente para funciones e inserta la función seleccionada en la barra de fórmulas o en la celda activa.
Botón "Orden ascendente". Ordena las filas en la lista actual desde el valor menor en la columna que contiene la celda activa, al valor mayor en la columna que contiene la celda activa.
Botón "Orden descendente". Ordena las filas en la lista actual desde el valor mayor en la columna que contiene la celda activa, al valor menor en la columna que contiene la celda activa.
Botón "Asistente para gráficos". Activa el Asistente para gráficos para crear un gráfico incrustado en una hoja de cálculo o modificar un gráfico existente.
Botón "Mostrar barra Dibujo". Muestra la barra de herramientas Dibujo.
Botón "Asistente de ideas". Abre el Asistente de ideas, el cual presenta ideas basadas en las acciones que usted realiza.
Botón "Ayuda". Agrega un punto de interrogación (?) en el puntero del mouse para que pueda obtener información sobre los comandos o los elementos de la pantalla.

Curso de Excel
Prof. Gerardo Gutiérrez Jmz.
78
12.3. BARRA DE HERRAMIENTAS FORMATO
“Barra de herramientas Formato” La barra de herramientas Formato contiene botones que ayudan a dar formato a objetos, a celdas y al contenido de las celdas. También puede dar formato a objetos de gráficos, como texto y líneas de división.
Cuadro "Nombre de fuente". Lista las fuentes disponibles.
Cuadro "Tamaño de fuente". Lista los tamaños de fuentes disponibles seleccionadas en el cuadro "Nombre de fuente".
Botón "Negrita". Aplica formato de negrita a los caracteres seleccionados en celdas, en cuadros de texto, en botones o en texto de gráficos.
Botón "Cursiva". Aplica formato de cursiva a los caracteres seleccionados en celdas, en cuadros de texto, en botones o en texto de gráficos
Botón "Subrayar". Aplica una subrayado simple a caracteres seleccionados en celdas, en cuadros de texto, en botones o en texto de gráficos.
Botón "Alinear a la izquierda". Alinea a la izquierda el contenido de celdas, cuadros de texto, botones o texto de gráficos seleccionados.
Botón "Centrar en la celda". Centra el contenido de celdas, cuadros de texto, botones o texto de gráficos seleccionados.
Botón "Alinear a la derecha". Alinea a la derecha el contenido de celdas, cuadros de texto, botones o texto de gráficos seleccionados.
Botón "Centrar en varias columnas". Centra el texto de una celda en forma horizontal a través de las celdas seleccionadas.

Curso de Excel
Prof. Gerardo Gutiérrez Jmz.
79
Botón "Modelo Moneda". Aplica el modelo Moneda actualmente definido a.las celdas seleccionadas.
Botón "Modelo Porcentual" . Aplica el modelo Porcentual actualmente definido a las celdas seleccionadas.
Botón "Modelo Millares". Aplica el modelo Millares actualmente definido a las celdas seleccionadas
Botón "Aumentar decimales". Agrega un espacio decimal al formato de número cada vez que hace clic en el botón.
Botón "Disminuir decimales" . Quita un espacio decimal del formato de número cada vez que hace clic en el botón.
Botón "Paleta portátil Bordes". Presenta una paleta de estilos de bordes que puede usar para aplicar bordes a las celdas seleccionadas.
Botón "Paleta portátil Color de fondo”. Cambia el color de una celda o un objeto seleccionado.
Botón "Paleta portátil Color de fuente" . Muestra una paleta de colores que puede usar para cambiar el color de los caracteres seleccionados en celdas, en cuadros de texto, en botones o en textos de gráfico.
12.4. BARRA DE BOTONES DE DIBUJO
Botón "Línea". Dibuja una línea recta.
Botón "Rectángulo". Dibuja un rectángulo o un cuadrado.
Botón "Elipse". Dibuja una elipse o un círculo.
Botón "Arco". Dibuja un arco o parte de un círculo.

Curso de Excel
Prof. Gerardo Gutiérrez Jmz.
80
Botón "Forma libre". Dibuja una forma que es una combinación de líneas rectas y trazadas a mano alzada.
Botón "Crear cuadro de texto". Dibuja un cuadro de texto en el cual puede escribir texto en una hoja de cálculo.
Botón "Flecha". Crea una flecha en cualquier documento activo, ya sea una hoja de cálculo, una hoja de macros o un gráfico.
Botón "Dibujar a mano alzada”. Traza líneas a mano alzada.
Botón "Rectángulo lleno". Dibuja un rectángulo o un cuadrado lleno
Botón "Elipse llena". Dibuja una elipse o un círculo lleno.
Botón "Arco lleno". Dibuja un arco o parte de un círculo lleno.
Botón "Forma libre llena" .Dibuja una forma llena que es una combinación de líneas rectas y trazadas a mano alzada.
Botón "Crear botón". Crea un botón en la hoja de cálculo al cual puede adjuntar una macro o un módulo de Visual Basic.
Botón "Puntero". Transforma el puntero del mouse en una flecha, a fin de seleccionar objetos gráficos.
Botón "Pasar hacia adelante". Coloca uno o más objetos seleccionados adelante de los demás objetos.
Botón "Pasar hacia atrás". Coloca uno o más objetos seleccionados detrás de los demás.
Botón "Agrupar". Crea un grupo de objetos gráficos a partir de objetos múltiples.
Botón "Desagrupar ". Separa los objetos agrupados en objetos individuales.

Curso de Excel
Prof. Gerardo Gutiérrez Jmz.
81
Botón "Cambiar forma". Cambia la forma de un polígono.
Botón "Sombra inferior" . Agrega un borde oscuro a la derecha y en la parte inferior del rango o el objeto seleccionado.
Botón "Paleta portátil Diseño ". Cambia el diseño y el color del diseño de una celda o un objeto seleccionado.
12.5. BARRA DE BOTONES DE DATOS
Botón "Asistente para tablas dinámicas". Inicia el Asistente para tablas dinámicas, que lo guía a través de todos los pasos necesarios para crear o modificar una tabla dinámica.
Botón "Modificar campo de tabla dinámica". Si se selecciona un campo de fila o de columna, inserta un subtotal para un campo de fila o un campo de columna en una tabla dinámica existente. Si se selecciona una celda en el área de datos, define las funciones titulares usadas para calcular los valores en el campo de datos seleccionado.
Botón "Desagrupar". Elimina de su grupo las filas o las columnas seleccionadas. Separa un grupo combinado de elementos Se reemplaza cada instancia del grupo con todos los elementos que contenía.
Botón "Agrupar". Agrupa los elementos en una tabla dinámica por categoría para crear un solo elemento a partir de varios elementos. Define las filas o las columnas de detalle seleccionadas como un grupo.
Botón "Ocultar detalle". Oculta datos detallados contrayendo un elemento externo en un campo de fila o de columna en una tabla dinámica. Oculta las filas o las columnas de detalle dentro de un grupo seleccionado.
Botón "Mostrar detalle". Muestra las filas y las columnas de detalle dentro de un grupo seleccionado. Muestra datos detallados que se ocultaron con el comando Ocultar detalle y expande un campo de fila o un campo de columna en una tabla dinámica.

Curso de Excel
Prof. Gerardo Gutiérrez Jmz.
82
Botón "Crear páginas". Copia cada página de un campo de página en una hoja de cálculo nueva en el libro de trabajo activo.
Botón "Renovar datos". Cuando la celda activa se encuentra en un conjunto de resultados importados de Microsoft Query, actualiza inmediatamente los datos en el conjunto de resultados actuales volviendo a ejecutar la consulta y luego colócalos resultados en el conjunto de resultados. Cuando la celda activa se encuentra en una tabla dinámica, actualiza los datos en la tabla dinámica después que se cambian los datos fuente.
12.6. BARRA DE BOTONES DE DIÁLOGO
Botón "Crear rótulo". Crea un rótulo de texto en la hoja de cálculo, de gráfico o de diálogo.
Botón "Crear cuadro de edición". Crea un cuadro de edición para introducir texto en una hoja de diálogo.
Botón "Crear cuadro de grupo". Crea un cuadro de grupo en la hoja de cálculo, de gráfico o de diálogo.
Botón "Crear botón". Crea un botón en la hoja de cálculo al cual puede adjuntar una macro o un módulo de Visual Basic.
Botón "Crear casilla de verificación". Crea una casilla de verificación en la hoja de cálculo, de gráfico o de diálogo.
Botón "Crear botón de opción". Crea un botón de opción en la hoja de cálculo, de gráfico o de diálogo, como parte de un grupo de botones de opción dentro de un cuadro de grupo o como parte de una opción en particular.
Botón "Crear cuadro de lista". Crea un cuadro de lista en la hoja de cálculo, de gráfico o de diálogo.

Curso de Excel
Prof. Gerardo Gutiérrez Jmz.
83
Botón "Crear desplegable". Crea un cuadro de lista desplegable en la hoja de cálculo, de gráfico o de diálogo.
Botón "Crear cuadro combinado de lista". Crea una combinación de cuadro de lista y cuadro de edición en la hoja de diálogo.
Botón "Crear cuadro combinado desplegable". Crea una combinación de cuadro de lista desplegable y cuadro de edición en la hoja de diálogo.
Botón "Crear barra de desplazamiento". Crea una barra de desplazamiento en la hoja de cálculo, de gráfico o de diálogo.
Botón "Crear controles de giro". Crea un control de giro en la hoja de cálculo, de gráfico o de diálogo.
Botón "Formato objeto". Abre la ficha Control en el cuadro de diálogo Formato Objeto para poder ver o cambiar las propiedades de los controles en la hoja de cálculo, de gráfico o de diálogo.
Botón "Ir a macroasignada". Edita o crea un código para el objeto seleccionado.
Botón "Líneas de división". Muestra u oculta la retícula usada para alinear objetos en una hoja de cálculo o en una hoja de diálogo.
Botón "Ejecutar diálogo". Ejecuta el cuadro de diálogo personalizado que se está editando actualmente en la hoja de diálogo.
12.7. BARRA DE BOTONES DE GRUPO DE TRABAJO
Botón "Buscar archivo". Le permite buscar un libro de trabajo específico u otro archivo, por el nombre, el contenido u otras opciones.
Botón "Cambiar lista de distribución". Agrega una lista de distribución al libro de trabajo activo.

Curso de Excel
Prof. Gerardo Gutiérrez Jmz.
84
Botón "Enviar por correo electrónico". Adjunta el libro de trabajo activo a un mensaje de correo electrónico y lo envía.
Botón "Actualizar archivo". Actualiza un archivo de sólo lectura de acuerdo a la última versión guardada.
Botón "Cambiar atributos del archivo". Cambia el atributo de un archivo entre sólo lectura y lectura-escritura.
Escenarios. Enumera los escenarios existentes en la hoja activa 12.8. BARRA DE BOTONES PARA VISUAL BASIC.
Botón "Insertar módulo". Inserta un módulo de Visual Basic en el libro de trabajo activo. Si no hay un libro de trabajo, hacer clic en el botón crea uno.
Botón "Editor de menús". Muestra el Editor de menús, para que pueda editar los menús usados con las macros automáticas y los procedimientos de Visual basic .
Botón "Examinar objeto". Muestra el cuadro de diálogo Examinar objeto, para que pueda examinar todos los procedimientos, métodos, propiedades y objetos disponibles en el libro de trabajo actual.
Botón "Ejecutar macro". Ejecuta una macro cuando hace clic en el botón.
Botón "Paso a paso". Recorre la macro seleccionada una línea de código a la vez. Cuando una hoja de módulo está activa, abre la ventana de depuración y recorre el procedimiento activado actualmente. Cuando una hoja de cálculo está activa, presenta el cuadro de diálogo Macro con la lista de macros disponibles para recorrer utilizando el botón "Paso a paso" y luego recorre la macro seleccionada en la ventana de depuración. Cuando una macro de Microsoft Excel 4.0 está seleccionada, presenta el cuadro de diálogo Paso único para recorrer la macro.
Botón "Reanudar macro". Reanuda la ejecución de una macro cuando hace clic en el botón.

Curso de Excel
Prof. Gerardo Gutiérrez Jmz.
85
Botón "Finalizar grabación". Si está ejecutando una macro, este botón detendrá la ejecución. Si la Grabadora de macros está funcionando, al hacer clic en este botón se detiene la grabadora.
Botón "Grabar macro". Comienza a grabar una macro nueva.
Botón "Alternar punto de interrupción". Asigna o elimina un punto de interrupción de una línea de código en un procedimiento de Visual Basic.
Botón "Inspección instantánea". Muestra el valor de la expresión de Visual Basic seleccionada.
Botón "Recorrer todo". Ejecuta la siguiente línea de código en el procedimiento de Visual Basic actual y recorre otros procedimientos de Visual Basic cuando son llamados.
Botón "Recorrer principal". Ejecuta la siguiente línea de código en el procedimiento de Visual Basic actual y ejecuta otros procedimientos de Visual Basic cuando son llamados sin recorrerlos.
12.9. BARRA DE BOTONES DE AUDITORÍA
Botón "Rastrear un nivel precedente". Dibuja flechas desde todaslas celdas que proporcionan valores directamente a la fórmula en la celda activa (precedentes).
Botón "Quitar un nivel de precedentes". Elimina un nivel de flechas precedentes de la hoja de cálculo activa.
Botón "Rastrear un nivel dependiente". Dibuja flechas desde la celda activa hasta las celdas cuyas fórmulas usan los valores en la celda activa (dependientes).
Botón "Quitar un nivel de dependientes". Elimina un nivel de flechas dependientes de la hoja de cálculo activa.

Curso de Excel
Prof. Gerardo Gutiérrez Jmz.
86
Botón "Quitar todas las flechas". Elimina todas las flechas rastreadoras de la hoja de cálculo.
Botón "Rastrear este error". Dibuja flechas desde las celdas que pueden habervalor de error en la celda activa.
Botón "Mostrar notas". Presenta el cuadro de diálogo Notas para que pueda adjuntar texto o comentarios de audio a una celda.
Botón "Mostrar

Curso de Excel
Prof. Gerardo Gutiérrez Jmz.
87
CAPITULO 13. ESTADISTICAS PARA ADMINISTRACIÓN Y ECONOMÍA 13.1. ESTADÍSTICAS EN EXCEL Los datos estadísticos nacen a través de la observación o como resultado de mediciones que necesitan ser tratadas para su posterior elaboración e interpretación. Básicamente, las series de observaciones o datos pueden ser: · Atributos No tienen grados de intensidad (por ejemplo, solteros, casados...). · Variables Si los tienen (1500, 1600, 1700...). 13.2. FRECUENCIA Denominamos Frecuencia Absoluta al número de observaciones o casos que representan a una categoría (bien sean atributos o variables). Frecuencia relativa es la proporción entre el número de casos de esa categoría y el total de observaciones. Porcentaje es la frecuencia relativa multiplicada por 100.
♦ TABULACIÓN DE ATRIBUTOS
Categorías F.Absolutas F.Relativas Porcentajes
Cat 1 n1 f1=n1/n p1=f1 x 100Cat 2 n2 f2=n2/n p2=f2 x 100
.. .. .. ..Cat k nk fk=nk/n pk=fk x 100
n 1 100
♦ TABULACIÓN DE VALORES
Valores F.Absolutas F.Relativas Porcentajes
x1 n1 f1=n1/n p1=f1 x 100x2 n2 f2=n2/n p2=f2 x 100.. .. .. ..xk nk fk=nk/n pk=fk x 100
n 1 100

Curso de Excel
Prof. Gerardo Gutiérrez Jmz.
88
♦ TABULACIÓN CON INTERVALOS
Intervalo F.Absolutas F.Relativas Porcentajes
Lo-L1 n1 f1=n1/n p1=f1 x 100L1-L2 n2 f2=n2/n p2=f2 x 100
.. .. .. ..Lk-1 - Lk nk fk=nk/n pk=fk x 100
n 1 100 - Cada uno de los valores puede estar en uno y sólo en un intervalo. - El número de los intervalos debe de ser los suficientes para no dejar de ser relevantes, pero sin que el exceso no justifique el haberlos tabulado por intervalos. PRÁCTICA Este ejemplo lo vamos a emplear para el cálculo de las siguientes estadísticas:

Curso de Excel
Prof. Gerardo Gutiérrez Jmz.
89
♦ EXPLICACIÓN DE VARIABLES
Y (LME cash Aluminium) Cotización Oficial diaria del Aluminio al contado, expresado en $/Tm, del Mercado de Metales de Londres (London Metal Exchange). X1 (STOCKS) Nivel diario de las existencias de Aluminio cotizable en el LME, expresado en Millones de Tm. X2 (LME Var Cu) Variación en el día de la cotización del Cobre respecto al día anterior en el LME , metal con mayor volumen del mercado y cuyas variaciones influyen en la del resto de metales de la bolsa, especialmente en el aluminio, ya que no sólo son bienes sustituibles físicamente sino como valores de inversión. X3 (VOLUMEN) Número de operaciones realizadas en el mercado de LME aluminium de operaciones a 3 meses (operaciones a Futuros sobre el Aluminio). X4 (R.Wolf Op) Opinión “rápida” de uno de los principales Brokers del LME (Rudolf Wolf) sobre la posible tendencia del mercado en los próximos días al de la cotización, aconsejando se tomen básicamente el consejo expresado.
♦ TABULACIONES Y FRECUENCIAS
Vamos a realizar en primer lugar la tabulación de datos en forma de atributo, y vamos a utilizar para ello la variable X4. Excel dispone de la función Frecuencia, pero en caso de variables atributos no nos sirve ya que únicamente es valido para valores numéricos. En este caso vamos a proceder de la siguiente forma:. 1. Señalamos los valores de la tabulación

Curso de Excel
Prof. Gerardo Gutiérrez Jmz.
90
Vamos a contar los atributos que coinciden con COMPRAR, mediante el asistente de fórmulas matemáticas con la función CONTAR.SI, y escribimos en el asistente de la siguiente forma :
Ilustración 1 : " Asistente para funciones Contar.si " 2. Posteriormente arrastramos la formula desde b38:b42;
♦ FRECUENCIAS Y TABULACIONES DE VARIABLES EN INTERVALOS
Utilizamos en este caso la Variable Y. Definimos los Intervalos :

Curso de Excel
Prof. Gerardo Gutiérrez Jmz.
91
Aquí si utilizaremos la función FRECUENCIA. Para ello es necesario expresar el intervalo tal y como aparece en la columna anexa a los intervalos especificados. Recordar que hay que especificar en el rango de salida una celda más que intervalos tenemos.
Ilustración 2 : "Asistente de funciones Frecuencia "
Una vez obtenida la frecuencia de la distribución absoluta, podemos trabajar con los datos a semejanza de cualquier distribución.
13.3. MEDICIÓN DE FENÓMENOS ESTADÍSTICOS

Curso de Excel
Prof. Gerardo Gutiérrez Jmz.
92
La complejidad y extensión de los datos estadísticos y las distribuciones de frecuencia hacen que sean necesario condensar o resumir estos datos en unos ‘índices’ representativos para realizar los estudios, comparaciones, y obtención de conclusiones. Se emplean básicamente dos tipos: de TENDENCIA CENTRAL y de DISPERSIÓN Moda Recorrido Mediana Desviación Estándar Media Aritmética Varianza Media Geométrica Coeficiente de variación Media Armónica Curtosis Percentiles Coeficiente de asimetría Cuartiles Las de tendencia Central nos dan una idea resumen de la distribución o los datos, mientras que las segundas nos miden las diferencias entre dichos datos y nos dan la valoración de las de tendencia central.
♦ MODA
Es el Valor más repetido en la distribución o serie de datos, es decir, aquel que tiene mayor frecuencia. Su principal defecto es que no es representativo para series con intervalos muy amplios. Para calcular la moda de las variables se pueden realizar directamente mediante lo que denominaremos sintaxis o a través del asistente de funciones estadísticas. Sintaxis: Cálculo moda de Y Escribimos en la celda =MODA(B3:B24) resultado 1634 En el caso de que no hubiese ningún valor repetido o de que fueran atributos, aparecería #N/A. Si aparecen dos igual de frecuentes, aparece el que primero está en la lista. Moda Y1 634 X1 623 X2 12 X3 45000 X4 #N/A

Curso de Excel
Prof. Gerardo Gutiérrez Jmz.
93
Asistente: Pinchamos el botón y seleccionamos funciones estadísticas y dentro de ellas la MODA.
Seleccionamos el botón
En número 1 podemos escribir o bien el primer número o celda, o el rango completo de valores de la variable Y. Posteriormente pinchamos en Terminar.

Curso de Excel
Prof. Gerardo Gutiérrez Jmz.
94
Ilustración 3 : " Cuadros del Asistente para funciones Moda "
En cualquier momento que pinchemos el botón obtenemos la ayuda interactiva sobre esa función estadística, en la que nos indica la sintaxis, breve explicación sobre la función, así como ejemplos y temas relacionados.
Ilustración 4 : " Ventana de Ayuda"
♦ MEDIANA
Valor Central de la serie, una vez ordenados de menor a mayor.

Curso de Excel
Prof. Gerardo Gutiérrez Jmz.
95
• En series con total de valores impares, la mediana es el valor central. • En series pares, es la media aritmética de los dos términos centrales. La principal ventaja es que no tiene en cuenta valores anormales, ya que elimina los extremos pero no debe de utilizarse cuando existen variaciones muy discontinuas. Sintaxis: Cálculo Mediana de Y , (que coincide con el Percentil 50, y Cuartil 2) Escribimos en la celda =Mediana(B3:B24) y el resultado 1563,5
♦ MEDIA ARITMÉTICA
Se calcula mediante la suma de sus valores divididos entre el número de valores. La gran ventaja, y a su vez desventaja, es que está calculada con todos y cada unos de los valores de esta serie, por lo que puede ser influida, y por ello desvirtuada, por valores excesivamente extraños. La Media Aritmética se caracteriza porque la suma de las desviaciones del valor respecto a la media de una serie es igual a cero y porque la suma de los cuadrados de las desviaciones respecto a la media es siempre un valor mínimo, comparado con las de las desviaciones respecto a cualquier otro valor distinto de la media. En el caso de agrupaciones con frecuencias absolutas la media aritmética se calcularía:
Media =(x1*n1 + ..... xk*nk)/n y en el caso de intervalos de confianza utilizaremos las marcas de clase para sustituir los valores de X. En este caso con límites poco explícitos o de gran amplitud (principalmente en principios y final) su cálculo es más inexacto. Las marcas de clase se calculan mediante la semisuma de los límites del intervalo. En el caso de que los valores estén expresados en una tabla mediante ponderaciones, la media aritmética es la suma de los valores multiplicado por sus ponderaciones y dividido por la suma de las ponderaciones. Procedemos de igual forma que en la moda.

Curso de Excel
Prof. Gerardo Gutiérrez Jmz.
96
Sintaxis: Cálculo media aritmética de Y Escribimos en la celda =promedio(B3:B24) y el resultado 1570,31818 Y X1 X2 X3 1.570,32 639,64 4,45 42.327,27 Las celdas que estén vacías o contengan textos no son consideradas. Asistente: Procederemos de igual forma que la anterior, excepto en la elección del nombre de la función.
♦ MEDIA GEOMÉTRICA
Se calcula multiplicando todas las observaciones entre sí y calculando la raíz n-ésima del resultado. Este resultado será siempre menor que la media aritmética. Sintaxis: Cálculo media geométrica de Y Escribimos en la celda =Media.geom(B3:B24) y el resultado 1569,99012 Y X1 X2 X3 1.569,99 639,25 #¡NUM! 40.207,43 En el caso de X2, nos sale un mensaje de error al ser algún valor 0 ó menor que 0
♦ MEDIA ARMÓNICA
Es la inversa de la media aritmética de los valores recíprocos. La media armónica es siempre inferior a la media geométrica que a su vez es siempre inferior a la media aritmética. Sintaxis: Cálculo media Armónica de Y Escribimos en la celda = Media.armo(B3:B24) y el resultado 1569,66469

Curso de Excel
Prof. Gerardo Gutiérrez Jmz.
97
Y X1 X2 X3 1.569,66 638,85 #¡NUM 38.142,56
En el caso de X2, nos sale un mensaje de error al ser algún valor 0 o menor que 0
♦ PERCENTILES
Entendemos por Percentiles aquel dato de la serie de valores ordenada, que deja por debajo un determinado porcentaje de datos. Así el Percentil 50 será en una serie de datos aquel que deja por debajo al 50% de los valores de la serie. En este caso, la mediana coincide con el Percentil 50. Sintaxis: Calculo El percentil 30 de Y Escribimos en la celda =Percentil(B3:B24:0,3) y el resultado 1547,6
Percentil Y X1 X2 X3 0 1.526,00 594,00 -17,00 23.000,00 10 1.534,30 608,30 -6,90 25.250,00 20 1.540,80 620,60 -4,60 28.500,00 30 1.547,60 624,80 0,90 32.790,00 40 1.556,60 641,20 4,40 36.800,00 50 1.563,50 646,00 5,50 43.000,00 60 1.576,60 649,20 8,80 45.000,00 70 1.582,90 655,90 11,40 49.200,00 80 1.594,00 659,00 12,00 54.800,00 90 1.624,00 660,90 13,90 61.850,00 100 1.634,00 675,00 18,00 67.000,00 Asistente: Nos situamos en la pantalla de paso 2 de 2 En el recuadro de Matriz escribimos como siempre el rango y en el de valor K el percentil que deseamos.
Ilustración 5 : "Asistente para fórmulas Percentil"

Curso de Excel
Prof. Gerardo Gutiérrez Jmz.
98
Nota: Si la matriz contiene más de 8191 registros, se presenta un mensaje de error. En el caso de que algún percentil se encuentre entre dos observaciones, Excel determina su valor a través de interpolación.
♦ CUARTILES
Cuartil 1 Corresponde al Percentil 25 Cuartil 2 Corresponde al Percentil 50=Mediana. Cuartil 3 Corresponde al Percentil 75 Cuartil 4 Corresponde al Percentil 100 Sintaxis: Calculo Cuartil 3 Y que coincide con el Percentil 75 Escribimos en la celda =Cuartil(B3:B24;3) y el resultado 1588,75 Cuartil Y X1 X2 X3 0 1.526,00 594,00 -17,00 23.000,00 Valor más bajo. 1 1.544,75 623,00 -2,25 31.050,00 2 1.563,50 646,00 5,50 43.000,00 Mediana. 3 1.588,75 658,75 12,00 53.250,00 4 1.634,00 675,00 18,00 67.000,00 Valor más alto Asistente: Nos situamos en la pantalla de paso 2 de 2. En el recuadro de Matriz escribimos como siempre el rango y en el de valor K el CUARTIL deseado. Nota: Si la matriz contiene más de 8191 registros, se presenta un mensaje de error.
♦ RECORRIDO
Es la diferencia entre el mayor y menor de los valores de los datos. Dentro del recorrido nos es interesante el conocido como recorrido intercuatílico, que corresponde a la diferencia entre el tercer y primer Cuartil. En este caso no nos viene determinada por una función predeterminada en excel, pero nosotros vamos a calcularla, utilizando dos funciones ya predeterminadas.

Curso de Excel
Prof. Gerardo Gutiérrez Jmz.
99
Calculamos el Máximo de Y =Max(b3:b24) 1634 Calculamos el Mínimo de Y =Min (b3:b24) 1526 Calculamos el Recorrido de Y =Max(b3:b24)-Min(b3:b24) 108 RecorridoY X1 X2 X3 108,00 81,00 35,00 44.000,00 Al igual que hemos calculado el mayor y el menor, podemos buscar cual es el k-ésimo mayor o k-ésimo menor de una distribución. Sintaxis: k-ésimo mayor 7 de Y, para calcular el séptimo mayor valor de Y k-ésimo menor 7 de Y, para calcular el séptimo menor valor de Y Escribimos en la celda =K.esimo.mayor(B3:B24;7) y el resultado 1585 Escribimos en la celda =K.esimo.menor(B3:B24;7) y el resultado 1547 Y X1 X2 X3 k-esimo My 7 1.585,00 658,00 12,00 51.000,00 K-esimo Mn7 1.547,00 623,00 0,00 32.700,00 Con K=1, nos devuelve el mayor valor. Con K=0 , nos aparece un mensaje de error. Con K>n , nos aparece un mensaje de error. Por ejemplo, en este caso hemos introducido K=35, superior a n=21
Ilustración 6 : "Asistente para funciones K-ésimo.mayor "
El resultado que nos aparecerá es : #¡NUM!

Curso de Excel
Prof. Gerardo Gutiérrez Jmz.
100
♦ VARIANZA
Definimos la Varianza como el cociente entre la suma de los cuadrados de las desviaciones (diferencia entre el valor y la media) y el total de valores. Antes de proseguir debemos de tener en cuenta que en Excel podemos realizar el estudio tanto de un conjunto de datos o población total, o de una muestra de datos de esa población. En este ultimo caso, Excel nos realiza por si misma la muestra. En el caso de la varianza, Excel dispone de dos funciones : •VARP Que calcula la varianza del total de los datos (dividido por n) •VAR Que calcula la varianza de una muestra de los datos (dividido por n-1). En realidad es la cuasi-varianza.
Sintaxis : En ambos casos la sintaxis es la misma, pero como podemos observar, aunque sea la misma matriz o rango, no nos devuelve el mismo dato. Cálculo Varianza total población de Y Escribimos en la celda =Varp(B3:B24) y el resultado 1.038,58 Cálculo Varianza de una muestra de Y Escribimos en la celda =Var(B3:B24) y el resultado 1.088,04 Y X1 X2 X3 Varianza 1.038,58 492,32 85,70 177676529 Var.Muestra 1.088,04 515,77 89,78 186137316
♦ DESVIACIÓN TÍPICA
Es el valor positivo de la raíz cuadrada de la Varianza. Sintaxis : También en ambos casos la sintaxis es la misma. Cálculo Desviación Típica para total población de Y Escribimos en la celda =Desvestp(B3:B24) y el resultado 32,23 Cálculo Desviación Típica para una muestra de Y

Curso de Excel
Prof. Gerardo Gutiérrez Jmz.
101
Escribimos en la celda =Desvest(B3:B24) y el resultado 32,99 Y X1 X2 X3 Desv. Típica 32,23 22,19 9,26 13.329,54 D.TMuestra 32,99 22,71 9,48 13.643,22 Como hemos dicho, la desviación típica es el valor positivo de la raíz cuadrada de la varianza, y vamos aprovechar esta función para explicar cómo es posible utilizar el botón del asistente. Nos situamos en ‘Funciones Matemáticas’, en la ‘Raíz Cuadrada’.
Ilustración 7 : "Asistente para funciones Raíz "
y pinchamos en que nos llevará de nuevo al asistente de funciones donde seleccionamos la varianza total, y realizamos el proceso normal para el calculo de una varianza.
Ilustración 8 : "Asistente para funciones Varianza poblacional"
y al terminar con el asistente de varianza, nos volvemos automáticamente al asistente de raíz, donde nos calculará la raíz de la Varianza.

Curso de Excel
Prof. Gerardo Gutiérrez Jmz.
102
cuyo resultado es 32,22, como lo obtenido directamente. Obsérvese que en el cuadro anterior a este último, podemos ver la palabra ‘Anidado’, es decir, que estamos enlazando funciones mediante el asistente. Estos pasos realizados mediante el asistente, es posible realizarlo también directamente en la celda.
♦ COEFICIENTE DE VARIACIÓN Cociente entre la desviación típica y la media de las observaciones , multiplicado por 100. Es de gran utilidad para comparaciones de series y puede decirse que la desviación típica representa el % obtenido de esa media. Si comparamos las desviaciones típicas obtenidas anteriormente, en un principio podríamos deducir que en la serie Y existe una mayor dispersión de datos que en la serie X1 o X2, ya que su varianza es mayor. Pero esto no es correcto, ya que dicha varianza está influida por el mayor o menor valor de los datos. Para solucionar este problema y homogeneizar series para comprobar su dispersión y mejor valor de datos como la media aritmética o la mediana, vamos a calcular el denominado coeficiente de variación. Sintaxis : Cálculo Coeficiente de Variación de Y Escribimos en la celda ”=(DESVESTP(B3:B24)/PROMEDIO(B3:B24))*100 y el resultado será 2,05 Y X1 X2 X3 C. Variación 2,05 3,47 207,82 31,49

Curso de Excel
Prof. Gerardo Gutiérrez Jmz.
103
Con lo que podemos observar, que es el valor de la Y el que está menos dispersos los datos respecto a su media.
♦ COEFICIENTE DE ASIMETRÍA
Calcula el sesgo de una distribución comparándola con la distribución normal con la misma media y dispersión. Si el Coef. Asimetría < 0 la distribución se extiende a
valores mayores que la media. Si el Coef. Asimetría >0 la distribución se extiende a valores menores que la media. Sintaxis : Cálculo Coeficiente de Asimetría deY Escribimos en la celda =Coeficiente.Asimetria(B3:B24) y el resultado será 0,65 Y X1 X2 X3 C.Asimetría 0,65 -0,63 -0,66 0,29
♦ CURTOSIS
Calcula el apuntamiento o achatamiento de una distribución, comparada con la distribución normal de misma media y dispersión. Si la Curtosis >0 la distribución es puntiaguda. Si es <0 la distribución es plana. Sintaxis: Cálculo Coeficiente de Curtosis deY Escribimos en la celda =Curtosis(B3:B24) y el resultado será -0,47 Y X1 X2 X3 Curtosis -0,47 -0,46 -0,26 -1,04 Nota:; Si se definen menos de cuatro observaciones por serie, nos dará error

Curso de Excel
Prof. Gerardo Gutiérrez Jmz.
104
13.4. DEPENDENCIA LINEAL Vamos a ver la posible relación existente entre la variable Y y el resto de Variables X. Llamamos Variable Dependiente a la Y, ya que su valor va a depender de los posibles valores que pueden tomar la variables independientes. La relación de los valores de Y respecto a los valores que tome la X, la calculamos mediante el método de ‘mínimos cuadrados’, para calcular la recta que mejor se aproxima a esa relación. Este es el conocido como Método de Regresión Lineal. Sean 2 variables Y (variable dependiente) e X (variable independiente), la recta de regresión lineal es :
Y = mX + b El valor m (conocido como pendiente) es un coeficiente que indica la relación con la X, y el valor b es una constante que indica la independencia de Y respecto a X, y que en el caso de que cuando X=0, Y=b m=Cov(xy)/Var(x) Cov(xy)=Covarianza de XY = Media Aritmética(XY)-Media A(X)*Media A(Y) b=Media A(X)-Media A(Y)*m

Curso de Excel
Prof. Gerardo Gutiérrez Jmz.
105
13.5. ESTADÍSTICOS RELACIONADOS
♦ COVARIANZA
Obtiene el promedio del producto de desviaciones de puntos de datos partiendo de las medias respectivas. La covarianza es una medida de la relación entre dos rangos de datos y está vinculada a la unidad de medida correspondiente a X e Y. Sintaxis: Cálculo de Covarianza de X1 e Y Escribimos en la celda Covar(b3:b24;c3:c24) y el resultado -556,38 Y/X1 Y/X2 Y/X3 Covar -556,38 178,54 113.664,05
♦ COEFICIENTE DE CORRELACIÓN
Mide el grado de relación existente entre las variables, y se calcula mediante:
Corr(XY)=Cov(XY)/(Desv(x)*Desv(y)) Este toma valores entre 1 y -1, Si Corr(XY)= 1 Relación Directa y Absoluta (Aumento de X=>Aumento Y). 0 No existe Correlación (X e Y son incorreladas). -1 Relación Indirecta y Absoluta (Aumento de X=>Dism. Y). Sintaxis: Cálculo de Coef. de Correlación de X1 e Y Escribimos en la celda =Coef.de.Correl(b3:b24;c3:c24) y el resultado -0,78 Esto nos indica que existe una relación inversa entre los valores del LME y los stocks de aluminio, es decir, cuando los stocks aumentan, la cotización disminuye y viceversa. Asistente: Nos situamos en Asistente de funciones, estadísticas, y coef.de.correl, y en el
paso 2 de 2.

Curso de Excel
Prof. Gerardo Gutiérrez Jmz.
106
Ilustración 9 : "Asistente para funciones Coeficiente de correlación "
en matriz 1 situamos el rango de valores de Y, y en matriz2 el de la X1
Y/X1 Y/X2 Y/X3 Coef. Corr -0,78 0,60 0,26
La cotización del aluminio en el LME está altamente correlado negativamente con los stocks de Aluminio, medianamente correlado de forma positiva con la variación del día anterior del Cobre en el LME y también de forma positiva con los volúmenes de negociación.
♦ COEFICIENTE DE DETERMINACIÓN
Muestra la bondad de la recta de regresión para estudiar la relación de dependencia entre las variables. Su valor fluctúa entre 0 y 1. En 1 nos indicaría que la recta es perfecta para determinar esa relación y en 0 que no nos es útil la recta de regresión para determinarla. En el caso de que fuera 1, nos indicaría que no existirían diferencias entre valores estimados y valores reales. Sintaxis: =COEFICIENTE.R2(matriz_ymatriz_x)
♦ ESTIMACIÓN LINEAL para 2 variables
Calculamos ahora la recta de regresión lineal entre dos variables, Y y X1 mediante :
Y=m*X1 + b Sintaxis: ESTIMACION.LINEAL(Matrix_Y;Matriz_X;constante;estadística)

Curso de Excel
Prof. Gerardo Gutiérrez Jmz.
107
Matriz_y Valores de la Variable Independiente (Obligatorio). Matriz_x; Valores de la Variable dependiente. Constante Determina si b debe de calcularse (se omite o pone Verdadero), lo que debe ser lo habitual, salvo que se sepa con certeza que cuando X=0, Y es distinto de cero. En este último caso, debe de ponerse 0 o FALSO. Estadística Determina si se calcula estadísticos adicionales de la recta de regresión. La función devuelve una MATRIZ, por lo que debe de seleccionarse el rango de salida : Seleccionar el rango de salida, Entrar en el asistente de funciones y confirmar con Ctrl + Shift+ Return
Ilustración 10 : " Asistente para funciones Estimación lineal"

Curso de Excel
Prof. Gerardo Gutiérrez Jmz.
108
las salidas de los indicadores se nos muestran de la siguiente forma
m b se(m) se(b) R2 se(y) F df ss(reg) ss(res) m Pendiente de la recta de regresión. Puede ser calculada separadamente mediante la función PENDIENTE Sintaxis =Pendiente(matriz_y;matriz_x) b Punto de intersección con eje Y. Puede calcularse independientemente con la función INTERSECCION.eje Sintaxis =Interseccion.eje(matriz_y;matrix_x) se(m) Valor del error típico de la pendiente. se(b) Valor del error típico de la intersección. R2 Coeficiente de Determinación de la recta de regresión.
Puede calcularse separadamente mediante la función COEFICIENTE.R2 Sintaxis =Coeficiente.R2(matriz_y;matriz_x) se(y) Error típico de la estimación Puede calcularse independientemente con la función ERROR.TIPICO.XY Sintaxis =Error.Tipico.XY(Matriz_y;Matriz_x) F Estadístico F o valor F observado. Puede calcularse independientemente con la función DISTR.F Sintaxis =Distr.F(X;grados_libertad1;grados_libertad_2) df Grados de libertad para la prueba F. se(reg) Suma de los cuadrados de la regresión. se(resid) Suma de los cuadrados de los residuos.

Curso de Excel
Prof. Gerardo Gutiérrez Jmz.
109
La línea de regresión, que ajusta los datos de la Y a los de la X, puede expresarse como:
Y=-1,1301 X1 + 2293,18 Es decir, si el valor de los Stocks de Aluminio fueran = 0, la cotización del aluminio en el LME sería de 2.293,18 $/Tm (según nuestra recta de regresión). Además, por cada aumento unitario de los Stocks (Millones de Tm de Aluminio), la cotización bajaría 1,130 $/Tm y viceversa Error Típico de pendiente => se(m) = 0,20 Error Típico de b => se(b) = 130,56 El coeficiente de Determinación obtenido (R2 = 0,605), lo que nos indica una bondad de la recta satisfactoria para predecir los valores de Y Error típico de la estimación => se(y) = 21,23 Estadístico F => F = 30,687 Grados de libertad para Prueba F=> df = 20 Suma de cuadrados regresión => se(reg)=13.833,207 Suma de cuadrados de residuos => se(res) =9.015,56

Curso de Excel
Prof. Gerardo Gutiérrez Jmz.
110
♦ TENDENCIA
Una vez calculados los valores m y b de la recta y analizado los dos estadísticos anteriores, podemos realizar el pronóstico de valores que alcanzará Y en función de los nuevos valores de X.
$y =mX+b
Mediante esta función podemos calcular, tanto los valores que obtendría la Y para distintos valores de X1, como las diferencias entre los valores reales de X1 y los valores estimados para cada X1.
Para ello utilizamos el asistente de estadísticas, tendencia
Ilustración 11 : "Asistente para funciones Tendencia"
con lo que hemos calculado los valores estimados, para los datos reales que tenemos.

Curso de Excel
Prof. Gerardo Gutiérrez Jmz.
111
Mediante el asistente de gráficas podemos representar las diferencias entre los valores reales y los obtenidos por regresión lineal. (Para ello ordenamos los datos de la tabla anterior de menor a mayor).
Para ver la relación entre la regresión obtenida y las observaciones, utilizamos la siguiente gráfica . La recta de regresión corta al eje de ordenada para (0,b). Su pendiente es m. Sintaxis : =INTERSECCION.EJE(b3:b24c3:c24)
Así mismo, vamos a calcular valores de tendencia para datos no reales.

Curso de Excel
Prof. Gerardo Gutiérrez Jmz.
112
simplemente, escribiendo en la matriz de Nuevas_X, las deseadas. También se puede realizar, calculando mediante la función PRONOSTICO para un valor determinado de X1 Sintaxis: =Pronóstico(xmatriz_ymatriz_x)
♦ REGRESIÓN LINEAL MÚLTIPLE
Al igual que hemos realizado la regresión lineal mínimo cuadrática para establecer la dependencia entre Y e X, también podemos realizarlas para observar dicha dependencia de Y respecto a varias variables (X1..Xn). En este caso la regresión será del tipo :
Y=m1X1+..+mnXn+b
De la misma manera calcularemos el coeficiente de determinación y los coeficientes de correlación parciales entre variables. En Excel es posible calcular otros estadísticos que pueden ser muy útiles, tales como ‘EL Valor F Observado’, los grados de libertad, la suma de regresión de cuadrados, la suma residual de los cuadrados, error típico de la estimación... Veamos ahora el caso de que la variable dependiente está relacionada con más de una variable independiente. Para n variables dependientes, la recta de regresión será :
Y=x1*m1 + ...+xn*mn + b
Para 3 variables independientes:
Y=X1*m1+X2*m2+X3*m3+b

Curso de Excel
Prof. Gerardo Gutiérrez Jmz.
113
y los resultados se muestran en la siguiente matriz de datos :
En nuestro caso vamos a seleccionar la regresión mediante el asistente de fórmulas :
y los resultados serán :
La recta de regresión será:
Y = 2.185,67 - 0,962X1 + 1,065X2 - 0,0001X3
b= Valor de Y para X1,X2,X3 =0 = 2.185,67
m1= Influencia de X1 en Y. Por cada aumento de 1 unidad de X1, Y disminuye en 0,9627
m2 = Influencia de X2 en Y. Por cada aumento unitario de X2, Y aumenta en 0,962
Es decir, la subida en la cotización del cobre "ayuda" a la subida del aluminio y viceversa. La explicación de esta aparente contrariedad estriba en que el auge del cobre redunda en auges en el mercado del aluminio, es decir "le contagia", pese a ser bienes sustitutivos.

Curso de Excel
Prof. Gerardo Gutiérrez Jmz.
114
m3=Influencia de X3 en Y. Por cada aumento de una unidad de volumen contratado, el aluminio baja en 0,0001. Si tenemos en cuenta que las variaciones suponen variaciones de al menos 1000 contratos, podemos expresarlo mejor diciendo que por cada aumento de 1000 contratos negociados en el mercado a 3 meses, la cotización al contado disminuye en 0,101. Es decir casi inapreciable, como podiamos suponer al ver el valor de la correlación entre Y/X3, que era el más bajo de los tres. R2= 0,68
♦ ESTIMACIÓN EXPONENCIAL
En ocasiones la dependencia entre variables no se ajusta a una recta o al ajustarla nos sale un coeficiente de determinación que indica que no es útil, y podemos realizar la estimación mediante una curva exponencial.
En Excel podemos realizar la tendencia de datos mediante la función crecimiento que ajusta los datos de X, Y a lo largo de la curva. Hasta ahora, hemos realizado la estimación mediante regresión lineal, pero todos los procesos obtenidos en la lineal (univariante y multivariante), se pueden realizar de igual forma con una regresión exponencial mediante una estimación logarítmica.
La curva obtenida será de la forma:
y=(b*(m1x1)..(mnxn)) o matricialmente y=b*mx
En este caso si al especificar la constante en el asistente ponemos Falso, el valor que no calcula se asume igual a 1.
Ya que Excel calcula la formula para los cálculos:
Ln(Y)=Ln(b)+ x1 * Ln(m1) + .. + Xn * Ln(mn)
los estadísticos que nos resultan serán :
se(m) Errores típicos de Ln(m) se(b) Error típico de Ln(b)
En el asistente seleccionaremos la función ESTIMACION.LOGARITMICA. La tendencia de los datos la realizamos mediante la función CRECIMIENTO.

Curso de Excel
Prof. Gerardo Gutiérrez Jmz.
115
DISTRIBUCIÓN NORMAL
Ilustración 12 : " Cuadro de ayuda de la Distribución normal "
¿Cuál es la posibilidad de que una día el LME asuma un valor menor o igual que $/Tm?. Supongamos el caso de que siguiese dist. normal y según datos de Abril. Sintaxis: DISTR.NORM(xmediadesv_estacum)

Curso de Excel
Prof. Gerardo Gutiérrez Jmz.
116
Si acum=Verdadero =>Prob de que un valor menor o igual que x. (Función de distribución). Si acum=falso =>Función de densidad. Media= 1.570,32 Desv.Típica= 32,23
Utilizamos el asistente:
Ilustración 13 : " Asistente para funciones Distribución normal "
El resto de los datos los obtenemos arrastrando la fórmula y la densidad, arrastrando y sustituyendo verdadero por FALSO. Representación gráfica:

Curso de Excel
Prof. Gerardo Gutiérrez Jmz.
117
00,20,40,60,8
1
1500
1525
1550
1575
1600
1625
1650
F. Distrib.
F. Densidad
♦ DISTRIBUCIÓN NORMAL INVERSA
Nos calculará el valor de la variable aleatoria, para una probabilidad dada siguiendo una distr. normal acumulativa. ¿Cuál es el valor de LME con una probabilidad del 10%?.
Sintaxis : DISTR.NORM.INV(probmediadesv_estandar)
El formato para el cálculo es :
DISTR.NORM.INV(b100PROMEDIO(D$3:D$24)DESVESTP(D$3:D$24))
♦ NORMALIZACIÓN
Nos calcula el valor normalizado de una distribución La ecuación de normalización es: Z=(x-media)/desv. tipica Sintaxis: NORMALIZACION(xmediadesv_estandar) Primero vamos a proceder a ordenar de menor a mayor los datos del LME

Curso de Excel
Prof. Gerardo Gutiérrez Jmz.
118
Utilizando el asistente y arrastrando fórmulas:
Ilustración 14 : "Asistente para fórmulas Normalización "
hemos calculado la f. de distribución y de densidad por el método anterior y la gráfica resultante es:

Curso de Excel
Prof. Gerardo Gutiérrez Jmz.
119
Habiendo adoptado una forma más próxima a la del modelo normal, aunque asimétrica a la derecha y achatada, como podíamos prever al examinar el coeficiente de asimetría y de curtosis. Recordemos que : C. Asimetría 0,6541014 =COEFICIENTE.ASIMETRIA(B3:B24) C. Curtosis -0,46540196 =CURTOSIS(B3:B24)
♦ APLICACIÓN REAL DEL MODELO NORMAL Y UTILIZACIÓN DE FÓRMULAS COMPLEJAS
• Opciones de compra Una opción de compra es un contrato que concede el derecho a comprar un activo (en nuestro caso 1 Tm de aluminio en el LME) a un precio determinado dentro un determinado tiempo. Supongamos una empresa que va a necesitar 1 Tm de aluminio para dentro de 3 meses. Como ve el mercado alcista, cree que dentro de 3 meses el precio del aluminio va a estar muy elevado y el quiere comprar esta Tm dentro de 6 meses a 1500 $. Para ello, va a utilizar una OPCIÓN de COMPRA, es decir, dentro de 3 meses podrá comprar el Aluminio a 1500 $, independientemente de lo que valga. En el caso de que el aluminio haya subido mucho, por ejemplo a 1800, ejercita su derecho, y compra a 1500. En el caso de que el mercado baje, por ejemplo a 1.300, no lo ejerce y compra a 1.300. Pero esta posibilidad tiene un precio, que habrá de pagar ejercite el derecho o no. • Valor Opción de Compra según el Modelo de Blacks-Sholes Fórmula:
donde d1 y d2 son :

Curso de Excel
Prof. Gerardo Gutiérrez Jmz.
120
y los valores a incluir en ellas son:
Oc = Valor de la OPCIÓN DE COMPRA Pm = Precio actual del LME aluminio PE = Precio de ejercicio(al que quiero comprar en el futuro) t = tiempo(que queda desde hoy hasta que quiero comprar)
Expresado en forma decimal como proporción anual, es decir : 1 año = 1 6 meses = 0,5(6/12) 3 meses = 0,25(3/12) 1 mes = 0,08333333(1/12)
í = Tipo de interés de la moneda del activo(en este caso el $) e = Número e =2,71828183 N(d) = Probabilidad de que una variable aleatoria distribuida normalmente
tenga un valor menor o igual a d (es decir F. de Distribución Normal para d, con media =0, y desviación típica =1).
σ Volatilitad. Para simplificar vamos a suponer que sea la Desviación típica del mes de Abril (expresada en %)
es decir Oc:
Es decir a esta empresa el derecho a poder comprar el aluminio a 1.500 $/Tm dentro de 3 meses le costará 147,46 $/Tm, que deberá de pagar ejercite o no este derecho.

Curso de Excel
Prof. Gerardo Gutiérrez Jmz.
121
Dentro de 3 meses: Si LME=1800 $/Tm, el coste para la empresa será de 1.647,46 $/Tm (Pm+Oc), es decir, este habrá ahorrado 152,54, ya que ejerce su derecho a comprar a 1.500 Si LME=1300 $/Tm, el coste para la empresa será de 1.467,46 (1300+Oc), ya que no ejerce su derecho a comprar a 1.500 y compra a 1.300, pero el coste de la opción si ha de pagarlo. Sería muy interesante calcular curvas de regresión lineal univariante entre Oc y las distintas variables. Las relaciones de dependencia son : Aumento de====>En Oc Pm Aumento Pe Disminución t Aumento í Aumento Volatilidad Aumento Tablas de Variaciones de Oc y variaciones respecto al valor central. Todos lo datos iguales al ejemplo, excepto el de la tabla.
13.6. INFERENCIA ESTADÍSTICA Las inferencias las empleamos para contrastar hipótesis y determinar si el suceso a contrastar sucede aleatoriamente o bien tiene un fundamento real.

Curso de Excel
Prof. Gerardo Gutiérrez Jmz.
122
En función de las distintas estadísticas que hemos estudiado, podemos realizar algunos de estos contrastes de hipótesis:
♦ CONTRASTE DEL COEFICIENTE DE DETERMINACIÓN
Habíamos obtenido la regresión entre la variable Y y la X1(LME aluminio y Stocks de Aluminio)y habíamos determinado la relación existente entre ambas mediante los datos:
Ahora bien, esta relación de dependencia la hemos obtenido de los datos del mes de Abril. Podemos inferir estos resultados para el resto de la población (por ejemplo para el resto de meses de 1.997). Para ello vamos a realizar el Contraste de Hipótesis del coeficiente de Determinación de la regresión
Ho: r2 = 0 H1: r2 ≠ 0
Para determinar este contraste utilizamos el estadístico F. Si podemos rechazar la hipótesis nula, en este caso podremos decir que la relación entre las variables es real, y no debida a la aleatoriedad de las muestras. con un nivel de significación de un determinado porcentaje. Para calcular el nivel de riesgo en equivocarnos en este contraste, utilizamos lo que denominamos Nivel de Significación (α ), por tanto 1-α será el nivel de confianza. Habitualmente se utiliza α igual a 0,05 o 0,01. 13.7. CALCULO DE CONTRATE DE HIPÓTESIS Sea F el estadístico obtenido en la regresión lineal. Fcrítico el obtenido para valor determinado de α . Si F > Fcrítica rechazamos la Ho, con lo que r2 será distinto de cero.

Curso de Excel
Prof. Gerardo Gutiérrez Jmz.
123
F = 30,69 Fcrítico para α = 0,05, utilizamos la función del asistente DISTR:F:INV Sintaxis : Distr.F.Inv(Probabilidad, grados_libertad1;grados_libertad2) Probabilidad = α Grados_L1 = K=número de variables independientes Grados_L2 = df de la salida de la tabla de regresión.
Fcrítica (α = 0,05) = 4,351, por lo que F > Fcrítica, y podemos rechazar la hipótesis nula y determinar que existe relación de dependencia entre las variables con una confianza del 95%.
♦ INTERVALO DE CONFIANZA PARA LA MEDIA
La media aritmética obtenida anteriormente habitualmente es utilizada como estimador de la media de la población. Es interesante obtener un intervalo de confianza para esta media con un nivel de confianza (1-α ) de manera que si calculásemos distintas medias aritméticas de esa variable con distintas muestras, la media poblacional estaría entre ese intervalo obtenido con una confianza del (1-α ) %. Para ello vamos a utilizar la función INTERVALO.CONFIANZA contenida en el asistente de funciones. Sintaxis: INTERVALO.CONFIANZA (alfa, dev_estandar, tamaño). alfa = nivel de significación empleado. dev_estandar = desviación típica de la población tamaño = nº de observaciones.

Curso de Excel
Prof. Gerardo Gutiérrez Jmz.
124
Para los datos de la variable LME la media obtenida era 1570,31 y la semiamplitud del intervalo será de 13,46
y por lo tanto el intervalo de confianza para la media con una confianza del 95% será de: (1.556,85 , 1.583,78), que obtenemos mediante Media ± Semiamplitud.
♦ INDEPENDENCIA ENTRE ATRIBUTOS
En general dos atributos son independientes si la distribución de probabilidad de cualquiera de los dos atributos no es condicionada por las categorías del otro. Para ello vamos a añadir a nuestro ejemplo una nueva variable X5 denominada “Variación LME” con la siguiente serie de datos:

Curso de Excel
Prof. Gerardo Gutiérrez Jmz.
125
+
y las tablas de frecuencia y frecuencia esperada para cada par de datos será:
La prueba de independencia la realizamos mediante el siguiente contraste de hipótesis:
Ho = X4 , X5 son independientes H1 = X4 , X5 no son independientes

Curso de Excel
Prof. Gerardo Gutiérrez Jmz.
126
Para ello realizaremos el contraste mediante el estadístico Chi-cuadrado empleando la función: PRUEBA.CHI del asistente de funciones. Si el valor obtenido en Prueba.Chi > 0,05, no se puede rechazar la hipótesis de independencia. Si es < que 0,05 se rechaza la hipótesis de independencia. El valor obtenido es de 0,017, por lo que rechazamos la hipótesis de independencia., que hemos calculado de la siguiente forma:
13.8. ANÁLISIS DE DATOS CON MACROS AUTOMÁTICAS Vamos a realizar ahora los cálculos de determinadas estadísticas con macros automáticas existentes en Excel. Generalmente, estas macros no están autocargadas, por lo que lo primero a realizar será cargarlas. Para ello nos vamos y seleccionamos el menú HERRAMIENTAS y MACROS AUTOMÁTICAS.

Curso de Excel
Prof. Gerardo Gutiérrez Jmz.
127
Ilustración 15 : " Cuadro de Macros Automáticas " Seleccionamos Herramientas para el análisis, en caso de no estarlo, al aceptar estamos cargándolo en nuestro menú de herramientas. Al desplegar este menú nos aparecerá uno nuevo llamado ANÁLISIS DE DATOS, que vamos a seleccionar y nos aparecerá.
De las múltiples opciones vamos a elegir Estadística descriptiva y aceptamos con lo que nos aparecerá:

Curso de Excel
Prof. Gerardo Gutiérrez Jmz.
128
En el rango de entrada señalamos también la fila de títulos, si vamos a marcar la casillas de “títulos en 1 fila “. Para facilitar la lectura de datos vamos a hacer que las salidas estén en otra hoja de este libro. Al validar este menú, nos aparecerá en una hoja adyacente una serie de datos calculados de estadística descriptiva, así como gráficos relacionados. Igualmente podemos realizar estos pasos para calcular REGRESIONES LINEALES de Y y X1. En este caso el menú final sería :

Curso de Excel
Prof. Gerardo Gutiérrez Jmz.
129
para regresiones multivariantes, lo único sería cambiar los rangos de entrada de X.