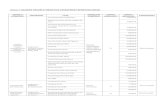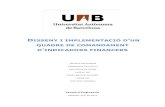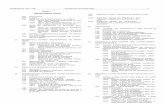UNITAT CREACIÓ DE FORMULARIS · Quan s’insereix un quadre de text, per defecte també...
Transcript of UNITAT CREACIÓ DE FORMULARIS · Quan s’insereix un quadre de text, per defecte també...

Pàgina 1 de 26
Unitat: Creació de formularis Teoria: 3. Disseny de formularis
Microsoft Acces 2010
UNITAT CREACIÓ DE FORMULARIS
3 Disseny de formularis
Quan es crea un formulari mitjançant les eines d’assistent o els formularis automàtics, és possible que es presenti la necessitat de modificar part del disseny d’aquest formulari. Per fer-ho, caldrà saber emprar la Vista Diseño.
Des del disseny d’un formulari, es poden treballar els controls que s’han inserit mitjançant l’assistent i crear-ne de nous. De controls, n’hi ha molts i de molts tipus. En aquesta unitat didàctica, es comentaran els tipus de controls existents i es veurà algun exemple de creació.
D’una altra banda, és important conèixer com ressituar els controls dins del formulari, ja que Ms Access 2010 dóna eines per desplaçar i redimensionar, tant els controls que es creen d’entrada amb la fitxa com els que s’afegeixen després.
Per últim, destacar la funcionalitat dels botons d’ordre que permeten crear accions dins del formulari. Per exemple, donen l’opció de fer un botó que tanqui el formulari, que obri un altre,... de manera que en el treball amb les diferents dades, l’usuari pugui navegar de manera ràpida entre una informació i altra.
En aquesta unitat es veuran els següents punts:
Parts d’un formulari Creació de controls Modificar control: posició i mida Propietats i format dels controls Propietats del formulari Botons d’ordre
3.1 Parts d’un formulari
Els formularis estan dividits en tres àrees, que cal conèixer en el moment de modificar el disseny de la fitxa. Cadascuna de les àrees permet incloure controls i modificar-los.
Les parts d’un formulari són:
Encabezado de formulario: part fixa del formulari a la zona superior de la pantalla. Normalment inclou el títol del formulari, que es visualitza per qualsevol dels registres actiu al detall.
Detalle: zona central del formulari que normalment inclou els controls que incorporen les dades.

Pàgina 2 de 26
Unitat: Creació de formularis Teoria: 3. Disseny de formularis
Microsoft Acces 2010
Pie de formulario: part fixa del formulari a la zona inferior de la pantalla. Sol incloure els botons d’ordre.
3.2 Creació de controls
Dins un formulari, i sempre des de la vista Diseño, es poden afegir controls. Poden ser camps de les taules o controls propis dels formularis.
El objectes que formen part del formulari són controls, i poden ser: botons, elements gràfics, etiquetes de text o quadres de text. Habitualment, quan un control mostra les dades del camp, se l’anomena també camp.
Per inserir un camp disponible a un formulari, estant a la vista Diseño del formulari, cal mostrar la Lista de campos, disponible des de la pestanya Diseño, dins la pestanya Herramientas de diseño de formulario, i arrossegar-lo cap al formulari:

Pàgina 3 de 26
Unitat: Creació de formularis Teoria: 3. Disseny de formularis
Microsoft Acces 2010
Aquesta acció també es pot fer des de la Vista Presentación. En aquest cas, el botó Agregar campos existentes, es trobarà a la pestanya Diseño, dins la pestanya Herramientas de presentación de formulario.
D’altra banda, per inserir un control diferent a un camp, cal fer-ho des de la secció Controles de la pestanya Diseño (tant a la Vista Diseño com a la Vista Presentación), fer clic al control desitjat i, per últim, fer clic a la zona del formulari on es vol inserir el control:
Observar com, en fer clic al botó Más de la mateixa secció Controles, es despleguen tots els controls que es poden inserir a un formulari:

Pàgina 4 de 26
Unitat: Creació de formularis Teoria: 3. Disseny de formularis
Microsoft Acces 2010
A la següent taula, es mostra la llista de controls propis dels formularis i les seves utilitats:
Botó Nom del botó i utilitat
Cuadro de Texto: Es fa servir per crear controls de text, nombres, dates... Aquest control permet dur a terme càlculs.
Etiqueta: Quadre per escriure títols.
Botón: Serveix per crear un control en forma de botó i executar una sèrie d’ordres en fer-hi clic al damunt.
Control de pestaña: S’utilitza per crear un control que permeti afegir una fitxa amb diverses pestanyes personalitzables.
Hipervínculo: La seva utilitat és posar un enllaç a una pàgina web, un correu electrònic o una adreça física a un altre fitxer.
Control de explorador web: Es fa servir per a incrustar una pàgina web al formulari, tot indicant la seva adreça.
Control de navegación: S’utilitza per inserir un objecte al formulari que faciliti la navegació per ell.
Grupo de opciones: Pot usar-se per crear un grup d’opcions que continguin un o més botons: alternar, caselles de verificació... i poder triar entre les diferents opcions.
Insertar salto de página: Es fa servir per crear un control que permeti establir un salt de pàgina, des d’on s’afegeix aquest control.
Cuadro combinado: Serveix per crear un control amb una llista desplegable, amb la possibilitat de subministrar-li les dades i que les vinculi amb una taula/consulta.
Gráfico: Pot usar-se per afegir un gràfic al formulari.
Línea: Es fa servir per crear un control que permeti realitzar una línia.
Botón de alternar: La seva utilitat és crear un control amb dos botons amb la possibilitat d’activar-ne un dels dos o crear un interruptor de controls: Verdadero/Falso, Sí/No, Activado/Desactivado...
Cuadro de lista: Es fa servir per crear un control amb una llista (al mateix control), amb la possibilitat de subministrar-li les dades i que les vinculi amb una taula/consulta.
Rectángulo: Es fa servir per crear un control que permeti realitzar un rectangle.
Casilla de verificación: Pot usar-se per crear un control de forma quadrada amb la possibilitat de deixar-lo de la manera següent: Activado/Desactivado, Sí/No, Verdadero/Falso.
Marco de objeto independiente: S’utilitza per crear un control que permeti afegir un objecte d’una altra aplicació.

Pàgina 5 de 26
Unitat: Creació de formularis Teoria: 3. Disseny de formularis
Microsoft Acces 2010
Botó Nom del botó i utilitat
Datos adjuntos: Es fa servir per afegir un fitxer adjunt al formulari.
Botón de opción: Pot usar-se per crear un control en forma de cercle amb la possibilitat de deixar-lo de la manera següent: Activado/Desactivado, Sí/No, Verdadero/Falso.
Subformulario/Subinforme: S’utilitza per crear un control que permeti afegir un formulari dins d’un altre, o un informe dins d’un altre. Es pot vincular el formulari principal amb el formulari que s’insereixi com a subformulari.
Marco de objeto dependiente: Serveix per crear un control que permeti afegir gràfics o imatges.
Imagen: Es fa servir per crear un control que permeti afegir un objecte de tipus gràfic, un document de Ms Word, una diapositiva de Ms PowerPoint, etc.
Es pot observar que a la Vista Presentación no estan tots els controls disponibles. Hi ha eines, utilitats i aplicabilitats del disseny que no estaran disponibles en aquesta vista i que, per tant, s’han de treballar des de la vista Diseño.
Cada control està format per dues parts:
L’objecte Etiqueta: mostra el nom del camp o bé el valor que s’ha inserit a la propietat Título. Per tant, l’etiqueta fa la funció de títol del control.
L’objecte Quadre de text: quadre de control que mostra els valors de la taula i des del qual es poden introduir, modificar, etc.
En el moment d’inserir controls al formulari, pot resultar necessari redimensionar alguna de les àrees que el formen. Per exemple, el Detalle pot no tenir espai, d’entrada, per altres controls. Per redimensionar l’àrea de Detalle cal:
1. Situar el cursor a la cantonada inferior dreta (el punter adopta forma de doble fletxa), mantenir pressionat el botó esquerre del ratolí i, sense deixar-lo anar, arrossegar-lo fins aconseguir la mida desitjada.
2. Deixar anar el botó esquerre del ratolí i observar que l’àrea de Detalle ha modificat la seva mida.

Pàgina 6 de 26
Unitat: Creació de formularis Teoria: 3. Disseny de formularis
Microsoft Acces 2010
Si cal modificar l’espai de les àrees Encabezado de formulario o Pie de formulario s’ha d’utilitzar el mateix mètode que amb el Detalle.
3.2.1 Exemple de creació de controls: Quadre de text
El quadre de text ( ) presenta el valor del camp d’una taula o consulta al qual està assignat; o bé, visualitza un valor que es pot establir pel propi usuari en forma d’expressió.
Quan s’insereix un quadre de text, per defecte també s’insereix una etiqueta que pot eliminar-se sense que això afecti el contingut del quadre de text.
Per afegir un control de quadre de text cal:
1. Amb el formulari en vista de disseny, seleccionar el control Cuadro de texto del quadre d’eines de Controles de la barra de Diseño, fent un clic sobre aquesta icona.
2. Col·locar el cursor sobre l’àrea del formulari, i fer un clic amb el ratolí al lloc on es vol ubicar aquest quadre.
3. Observar que el control ha creat un quadre de text, que en el seu interior mostra el text Independiente, i una etiqueta, amb el contingut Texto1. El número que presenta darrera de la paraula Texto variarà en funció del nombre de controls que tingui el formulari.
L’etiqueta ( ) s’utilitza per escriure text independent, com per exemple el títol d’un formulari. També s’utilitza per escriure el títol del camp que es presenta.
3.2.2 Exemple de creació de controls: Quadre combinat
Un quadre combinat és un control que mostra un desplegable on seleccionar les dades. Pot dependre de les dades d’una taula o consulta, ser independent i que sigui l’usuari qui introdueixi directament els valors quan el crea, o bé ser un quadre de recerca de dades.

Pàgina 7 de 26
Unitat: Creació de formularis Teoria: 3. Disseny de formularis
Microsoft Acces 2010
Els quadres combinats es poden crear amb assistent o sense. La manera més còmoda és amb assistent, tenint en compte que, una vegada creat, sempre es pot modificar. A continuació, s’explica un exemple de com crear un quadre combinat mitjançant l’assistent:
1. Des de la Vista Diseño o la Vista Presentación del formulari, comprovar que està habilitat el botó Utilizar Asistentes para controles, dins la secció Controles de la pestanya Diseño.
2. Fer clic a l’opció Cuadro combinado. 3. Fer clic a la secció del formulari on es vulgui inserir el quadre. 4. S’obre un assistent, on caldrà indicar quin serà el contingut del quadre combinat i a quin
camp es desaran els valors. Al primer pas de l’assistent, s’ha d’establir d’ on provenen les dades del quadre. Hi ha tres possibilitats: que els valors provinguin d’una taula o consulta, que l’usuari introdueixi els valors o que el quadre combinat sigui un quadre de recerca de dades. Seleccionar, per exemple, l’ opció: Escribiré los valores que desee.
5. Prémer el botó Siguiente. 6. A la segona pantalla de l’assistent, escriure els valors que s’han de mostrar al quadre
combinat.

Pàgina 8 de 26
Unitat: Creació de formularis Teoria: 3. Disseny de formularis
Microsoft Acces 2010
7. Prémer el botó Siguiente. 8. El següent pas serà indicar on s’han de guardar les dades d’aquest quadre. En cas que no es
guardin, seleccionar Recordar el valor para utilizarlo más adelante o, en el cas contrari, indicar en quin camp es desaran les dades.
9. Prémer el botó Siguiente. 10. Donar un nom al control. 11. Prémer el botó Finalizar.
A partir d’aquest moment, a la vista formulari es mostra un desplegable en el qual es pot triar el valor a desar per cadascun dels registres.
Com ja s’ha comentat, el quadre combinat també pot seleccionar dades d’un taula o consulta. En aquest cas caldrà, mitjançant l’assistent, indicar en quin objecte (taula o consulta) buscar les dades i quin és el camp que s’utilitzarà. L’avantatge d’aquest sistema és que, sempre que les dades d’origen s’actualitzin, el quadre combinat també ho farà.
Quan es crea un quadre combinat i s’indica a l’assistent que ha de buscar les dades a una taula o consulta, mostrarà al desplegable el camp que selecciona l’usuari, més el camp clau principal de la taula. Aquest últim serà el que es desarà al camp indicat.
La clau principal és el camp que permet identificar de manera única un registre.

Pàgina 9 de 26
Unitat: Creació de formularis Teoria: 3. Disseny de formularis
Microsoft Acces 2010
3.2.3 Exemple de creació de controls: Quadre combinat de recerca
Els quadres combinats de recerca es creen amb el mateix mètode que els treballats al punt anterior. La diferencia escau en que, en aquest cas, el quadre no s’utilitza per introduir dades sino per cercar valors entre la informació de la taula.
Aquest tipus de control resulta molt interessant quant, com passa freqüentment, es treballa amb grans volums de dades. El quadre combinat permet localitzar d’una manera rápida un registre o fitxa del formulari, ja que al seleccionar un valor del desplegable s’activa la fitxa que el conté. Per exemple, si es selecciona un Nif automàticament es mostrarà en pantalla les dades del registre que conté el Nif indicat.
Normalment els quadres de recerca es situen a l’encapçalament de formulari.
Per crear un quadre de recerca cal:
1. Des de la Vista Diseño o la Vista Presentación del formulari, comprovar que està habilitat el botó Utilizar Asistentes para controles, dins la secció Controles de la pestanya Diseño.
2. Fer clic a l’opció Cuadro combinado. 3. Fer clic a la secció del formulari on es vulgui inserir el quadre. 4. S’obre un assistent, on caldrà indicar quin serà el contingut del quadre combinat i a quin
camp es desaran els valors. Al primer pas de l’assistent, seleccionar l’opció Buscar un registro en el formulario según el valor que he seleccionado en el cuadro combinado.

Pàgina 10 de 26
Unitat: Creació de formularis Teoria: 3. Disseny de formularis
Microsoft Acces 2010
5. Prémer el botó Siguiente. 6. A la segona pantalla de l’assistent, indicar el camp o els camps dels que es mostraran les
dades en el desplegable. 7. Prémer el botó Siguiente. 8. Al següent pas, es visualitzen els valors que mostrarà el quadre combinat. 9. Prémer el botó Siguiente. 10. Donar un nom al control. 11. Prémer el botó Finalizar.
3.2.4 Exemple de creació de controls: Casella de verificació
La casella de verificació ( ) és un control individual que s’utilitza en un formulari per visualitzar un valor de tipus Sí/No d’una taula o consulta. Únicament pot tenir dues opcions.
Per afegir un control casella de verificació cal:
1. Amb el formulari en vista de disseny, seleccionar el control Casilla de verificación del quadre d’eines Controles de la pestanya Diseño. Per tenir-ho a la vista, fer un clic sobre aquesta icona.

Pàgina 11 de 26
Unitat: Creació de formularis Teoria: 3. Disseny de formularis
Microsoft Acces 2010
2. Col·locar el cursor sobre l’àrea del formulari, i fer un clic amb el ratolí al lloc on es vol ubicar aquest quadre.
3. Observar que es mostra una casella amb una etiqueta al seu costat. El número que presenta a darrera de la paraula Verificación variarà en funció del nombre de controls que tingui el formulari.
Altres controls que funcionen igual que la Casilla de verificación són el Botón de alternar i el Botón de opción.
3.3 Moure controls
Amb la finalitat de millorar o de, simplement, modificar la presentació, convé saber com canviar de posició, dins d’un formulari, els diferents controls que s’hi han creat. Quan es fa un clic a sobre d’un control, es selecciona. Per moure’l, només cal fer clic a sobre del control i arrossegar-lo. En canvi, per redimensionar-lo caldrà fer clic a qualsevol dels punts que envolten el control i arrossegar-lo.
Cal tenir en compte que, si és un control amb dos objectes associats (normalment els camps tenen una etiqueta i un quadre de text), es seleccionen els dos controls a la vegada.
Així doncs, per moure un control, només cal fer clic a sobre d’aquest (ja sigui a l’etiqueta o al quadre de text), i arrossegar cap a la zona del formulari on es vol situar aquest control.

Pàgina 12 de 26
Unitat: Creació de formularis Teoria: 3. Disseny de formularis
Microsoft Acces 2010
Aquesta acció es pot dur a terme des de la Vista Diseño i des de la Vista Presentación.
3.3.1 Modificar la mida d’un control
És possible que el que es vulgui no sigui moure de lloc el control, sinó modificar la seva amplada o la seva alçada. Cal tenir present que hi ha controls que no es poden modificar d’amplada o alçada perquè estan enquadrats al formulari. Generalment, tots els controls que l’usuari afegeix a posteriori de la creació es poden modificar.
Per fer-ho, només cal seguir els següents passos:
1. Seleccionar el control a la Vista Diseño del formulari. 2. Arrossegar en la direcció adient des d’un dels punts de control.

Pàgina 13 de 26
Unitat: Creació de formularis Teoria: 3. Disseny de formularis
Microsoft Acces 2010
3.3.2 Disseny de controls
Quan es crea un formulari que ja d’entrada inclou dades, és a dir, creat amb qualsevol sistema que no sigui formulari en blanc, Ms Access 2010 aplica un disseny al grup de controls que l’inclouen.
Aquests dissenys agrupen el conjunt de controls de manera que els desplaçaments o redimensions afecten a tot el formulari i no a un control en particular.
Ms Access 2010 presenta dos tipus de disseny:
Tabular Apilado
El disseny Tabular s’aplica als controls organitzats en files i columnes, amb les etiquetes a la part superior. Per tant, sempre s’expandeixen en dues seccions del formulari i les etiquetes sempre es mostren a la secció superior.

Pàgina 14 de 26
Unitat: Creació de formularis Teoria: 3. Disseny de formularis
Microsoft Acces 2010
Al disseny Apilado els controls s’organitzen verticalment i sempre es mostren en una única àrea del formulari.
Per modificar el disseny establert o suprimir-ho, cal seguir els següents passos:
1. Seleccionar el grup de control a la Vista Diseño del formulari. 2. Fer un clic amb el botó dret del ratolí. 3. Del menú contextual que es mostra, fer clic a l’opció Diseño. 4. Seleccionar l’opció que interessi: Apilar, Tabulado o Quitar diseño.
3.3.3 Tallar, copiar i enganxar controls
Tallar, copiar i enganxar controls és bastant usual per corregir possibles errors de disseny. Quan es crea un formulari, de vegades no queda tal com es vol: per canvis en el disseny o perquè s’ha creat amb un assistent.
Els passos que cal seguir per tal de tallar, copiar i enganxar controls són:
1. Seleccionar el control a moure. 2. Tallar o copiar el control amb qualsevol de les maneres conegudes. 3. Enganxar-lo a la zona desitjada.

Pàgina 15 de 26
Unitat: Creació de formularis Teoria: 3. Disseny de formularis
Microsoft Acces 2010
Cal tenir en compte que duplicar un camp en un formulari pot no ser gaire útil, ja que únicament aconseguim mostrar dues vegades la mateixa informació.
3.4 Propietats dels controls
Cada control que hi ha a un formulari té les seves propietats. Per defecte, tots n’adquireixen les definides pel propi programa o per l’usuari en el moment de la creació del control però són modificables a posteriori.
Quan es tenen seleccionats diferents objectes a la vegada –com ara dos o tres quadres de text–, es poden veure les propietats que aquests objectes tenen en comú.
Una vegada seleccionat l’objecte, per veure’n les propietats, cal accedir a la Hoja de propiedades de l’objecte. Per fer-ho, cal fer clic al botó Hoja de propiedades de la pestanya Diseño, dins la pestanya Herramientas de diseño de formulario.
La gran majoria de propietats dels controls també es poden modificar, exactament igual, des de la vista Presentación del formulari.
La finestra que es mostra és la següent:

Pàgina 16 de 26
Unitat: Creació de formularis Teoria: 3. Disseny de formularis
Microsoft Acces 2010
Les propietats dels controls estaran dividides en diferents pestanyes:
Pestanya Descripció
Formato Afecten al format de les dades, és a dir, a la visualització que tindrà aquest camp.
Datos Afecten a les dades, com ara de quin camp agafa valors, format, màscara d’entrada, regles i text de validació; les mateixes que té un camp a les taules.
Eventos Són accions que poden succeir sobre un control o un objecte de formulari, i a les quals es poden associar macros o expressions.
Otras Altres, propietats especials d’ordre o propietats referents a la posició dins del formulari.
Todas En aquesta pestanya surten totes les propietats juntes.
3.5 Format global dels controls
A més a més de crear els controls, hi ha la possibilitat de modificar el seu format. Cal recordar que es poden seleccionar diferents controls alhora prement la tecla Majúsc, o bé dibuixant un rectangle al voltant dels controls a seleccionar. A l’hora de seleccionar, l’etiqueta i el quadre van per separat.
Una vegada seleccionats els controls, els aspectes de format que es poden modificar ràpidament per uniformar tot el formulari són tots els que es mostren a la pestanya Formato del grup Herramientas de diseño del formulario.

Pàgina 17 de 26
Unitat: Creació de formularis Teoria: 3. Disseny de formularis
Microsoft Acces 2010
Amb la barra de disseny del formulari, es poden modificar aspectes com el tipus de lletra, les dimensions, l’alineació del text, la negreta, etc. Mitjançant la barra, es poden fer modificacions sobre la presentació del control.
Cal remarcar que aquestes opcions també es poden activar amb el menú contextual que s’obre en fer clic amb el botó dret sobre un o varis controls seleccionats.
A continuació, s’explica algun exemple de modificació de formats a controls de l’informe:
1. Seleccionar, al formulari, el control a modificar. 2. A la barra d’eines de format, modificar el tipus de lletra i la mida del text.
3. Observar com ha variat l’aspecte del control seleccionat.
Un altre exemple de modificacions de format molt útil a l’hora de dissenyar formularis és la possibilitat d’alinear controls.
Quan, per exemple, s’insereixen diferents camps de la llista de camps al formulari, pot resultar adient indicar una alineació que en determini la posició al formulari. Tot seguit, s’explica com fer-ho:
1. Seleccionar el control a modificar. 2. Activar la llista de camps, fent clic a la icona Agregar campos existentes, de la pestanya
Diseño de Herramientas de diseño de formulario.
3. Arrossegar, des de la llista, els camps que s’han d’incloure al formulari. 4. Seleccionar els controls afegits i fer un clic amb el botó dret del ratolí sobre la selecció. 5. Al menú contextual que s’obre, seleccionar l’opció Alinear i fer clic sobre l’alineació que es
vulgui aplicar. 6. Observar com s’ha modificat la posició dels controls al formulari.

Pàgina 18 de 26
Unitat: Creació de formularis Teoria: 3. Disseny de formularis
Microsoft Acces 2010
Al disseny de formularis, és útil tenir activa la quadrícula, ja que ajuda a determinar la situació dels controls dins del formulari. La quadrícula s’activa o desactiva fent un clic amb el botó dret al disseny del formulari i seleccionant l’opció Cuadrícula.
3.6 Propietats del formulari
S’ha vist que, d’un formulari, se’n pot canviar la posició dels controls, les dimensions i quines dades han d’aparèixer.
Quan els canvis que es volen fer són canvis d’estètica o són simplement canvis de dades que es volen fer una vegada finalitzat el formulari, cal utilitzar les propietats.
Així doncs, sempre que es vol modificar un formulari ja acabat, s’ha d’entrar a les propietats. Si es vol canviar un formulari sense entrar a les propietats, només queda l’opció d’eliminar-lo i tornar-lo a crear. En segons quins casos, en funció del volum de canvis, és possible que això sigui més còmode.
Per poder modificar les propietats del formulari, cal estar a la vista Diseño. Les diferents parts d’un formulari són:
Zona Descripció
Encabezado de formulario Encapçalament que es veurà a tots els registres.
Detalle Zona on es mostra el registre.

Pàgina 19 de 26
Unitat: Creació de formularis Teoria: 3. Disseny de formularis
Microsoft Acces 2010
Zona Descripció
Pie de formulario Peu que es veurà a tots els registres.
En funció de la part del formulari que estigui seleccionada, es veuran unes propietats o unes altres.
Per accedir a les propietats d’una part del formulari, s’han de seguir els següents passos:
1. Seleccionar la part del formulari a la que es vulgui accedir a les seves propietats. Per fer-ho, cal fer clic a sobre del nom de la secció.

Pàgina 20 de 26
Unitat: Creació de formularis Teoria: 3. Disseny de formularis
Microsoft Acces 2010
2. Fer clic al botó Hoja de propiedades de la pestanya Diseño, dins la pestanya Herramientas de diseño de formulario.
Les propietats dels controls estaran dividides en diferents pestanyes, exactament igual que en les propietats dels controls.

Pàgina 21 de 26
Unitat: Creació de formularis Teoria: 3. Disseny de formularis
Microsoft Acces 2010
Cada zona del formulari també té la seva pròpia pàgina de propietats. És a dir, el Encabezado de formulario, el Detalle, etc, també tenen les seves propietats específiques.
3.7 Botons d’ordre
Els botons d’ordre són un control dels formularis que serveixen per executar una acció ràpidament i per tenir aquesta acció associada a un botó que pot servir d’icona.
Es poden crear diferents botons d’ordre i es pot arribar a crear una pseudobarra d’icones personalitzades al formulari. Per fer-ho, només cal seleccionar el botó Botón de comando del Cuadro de herramientas i fer clic a la secció del formulari on es vol inserir.
Quan es fa clic a la zona del formulari on es vol inserir el botó, per tal que obri l’assistent, cal tenir seleccionada l’opció Utilizar Asistentes para controles del Cuadro de Controles.
3.7.1 Tipus i Propietats dels Botons d’Ordre
Els tipus de botons d’ordre existents estan classificats per categories, en funció de les accions associades.
Les categories dels botons d’ordre existents són:
Exploració de registres: executen accions sobre els registres d’un formulari, permetent buscar determinats registres o desplaçar-se de l’un a l’altre.

Pàgina 22 de 26
Unitat: Creació de formularis Teoria: 3. Disseny de formularis
Microsoft Acces 2010
Operacions amb registres: executen accions sobre els registres d’un formulari permetent agregar-ne de nous, eliminar-los, guardar-los, imprimir-los...
Operacions amb formularis: executen accions sobre els formularis d’una base de dades, permetent obrir-los, tancar-los, actualitzar-los, ...
Operacions amb informes: executen accions sobre els informes d’una base de dades permetent enviar-los, imprimir-los i fins i tot veure’ls.
Aplicació: executen accions sobre la mateixa aplicació Ms Access 2010. Bàsicament, permeten tancar l’aplicació.
Altres: executen accions sobre la resta d’objectes de la base de dades com les consultes, les taules i les macros.
Tots aquests tipus de botons d’ordre, igual que la resta de controls, també posseeixen unes propietats relatives al format, a les dades i als esdeveniments. Principalment, es caracteritzen per les propietats d’esdeveniments ja que, de manera automàtica, adopten un procediment d’esdeveniment a la propietat en fer clic, sense haver-hi d’assignar cap acció predeterminada (macro).
3.7.2 Creació dels Botons d’Ordre
A continuació, es veurà el procés de creació d’un botó d’ordre. Dins d’aquest control, n’hi ha de diversos tipus i de molt diferents. Fan accions sobre registres, amb registres, amb formularis, amb informes, etc. En funció de quin tipus d’acció se seleccioni, hi haurà més o menys passos en el procés i, evidentment, les preguntes fetes per l’Assistent canvien segons el que es vulgui fer.
Per crear botons d’ordre cal tenir activa l’opció Utilizar asistente para controles, de la pestanya Diseño de Herramientas de diseño de formulario.
Ara, es crearà un botó de comandament que obrirà un formulari diferent del que està obert:
1. Fer clic al botó Botón de la zona Controles a la pestanya Diseño.
2. Fer un clic a la zona del formulari on es vol inserir. 3. S’obre l’assistent de creació de botons d’ordre. 4. A la secció Categorías, seleccionar Operaciones con formularios, a la secció Acciones,
seleccionar Abrir formulario i fer clic al botó Siguiente.

Pàgina 23 de 26
Unitat: Creació de formularis Teoria: 3. Disseny de formularis
Microsoft Acces 2010
5. Seleccionar el formulari que es vol que obri aquest botó i fer clic al botó Finalizar.
6. Seleccionar l’opció Abrir el formulario y mostrar todos los registros i fer clic al botó Siguiente.

Pàgina 24 de 26
Unitat: Creació de formularis Teoria: 3. Disseny de formularis
Microsoft Acces 2010
7. Seleccionar què es vol veure al botó, ja sigui un text, i modificar-lo, o bé un botó, i fer clic al botó Siguiente.
8. Assignar un nom al botó i fer clic al botó Finalizar.
No es pot assignar un nom a cap control que ja existeixi a un altre control o camp.

Pàgina 25 de 26
Unitat: Creació de formularis Teoria: 3. Disseny de formularis
Microsoft Acces 2010
3.7.3 Personalitzar un botó d’ordre
Ms Access 2010 permet fer transparents els botons d’ordre. Aquesta utilitat permet col·locar el botó sobre qualsevol objecte del formulari i donar-li funcionalitat de botó d’ordre. Per exemple, es pot dividir una imatge en àrees independents en les que al fer clic a cada una d’elles executi una acció diferent; per fer això únicament caldrà col·locar varis botons d’ordre transparents sobre la imatge.
Per fer transparent un botó d’ordre:
1. Fer clic amb el botó dret sobre un botó d’ordre ja creat anteriorment i al menú contextual que s’obre triar l’opció Propiedades.
2. A la fitxa Formato de Hoja de Propiedades fer clic sobre la propietat Transparente i seleccionar Sí de la llista desplegable.
3. Observar com a la vista Diseño es continua veient el contorn del botó però no es veu el botó a la vista Formulario.
És interessant en aquests casos modificar el punter del ratolí perquè tingui aparença d’ hipervincle i l’usuari sàpiga que si fa un clic s’executarà una acció. Al següent punt veurem com fer-ho.
Si es desitja fer transparent un botó però que el títol o la imatge d’aquest continuï visible, és a dir, fer únicament transparent el fons caldrà seguir els següents passos:
1. Fer clic amb el botó dret sobre un botó d’ordre i al menú contextual triar l’opció Propiedades.
2. A la fitxa Formato de Hoja de Propiedades fer clic sobre la propietat Transparente i seleccionar No de la llista desplegable.
3. A continuació, fer clic a la propietat Estilo del fondo i seleccionar de la llista desplegable Transparente.
4. Observar com en aquest cas, el fons del botó és transparent però es continua visualitzant la imatge o títol que incorpora.

Pàgina 26 de 26
Unitat: Creació de formularis Teoria: 3. Disseny de formularis
Microsoft Acces 2010
Si es fa transparent un botó o el seu fons, a la vista d’edició del formulari, l’usuari no veurà que allà hi ha un botó i, per tant, possiblement no executarà l’ordre d’aquest. En aquests casos, és interessant que el punter del ratolí tingui forma d’enllaç al passar per sobre del botó i així pugui saber que allà s’executa una ordre.
Per donar-li forma d’enllaç al punter del ratolí cal:
1. Fer clic amb el botó dret sobre un botó d’ordre creat anteriorment i al menú contextual triar l’opció Propiedades.
2. A la fitxa Formato del full de propietats, fer clic sobre la propietat Cursor al activar i seleccionar Mano de hipervínculo.
3. Observar com, a la vista Formulario, al passar el cursor per sobre del botó, la forma canvia a una mà d’enllaç.
Per últim, cal destacar que Ms Access 2010, a diferència de versions anteriors, permet mostrar alhora una imatge i un títol a un botó d’ordre. Per fer-ho cal:
1. Fer clic amb el botó dret sobre un botó d’ordre creat anteriorment i al menú contextual triar l’opció Propiedades.
2. A la fitxa Formato escriure el títol a la propietat Título. 3. A la propietat Organización de pies de imagen seleccionar l’ordre que es desitgi. Per
exemple, per mostrar el títol per sota de la imatge seleccionar Abajo. 4. A la propietat Imagen seleccionar una imatge. 5. Observar com a la vista Formulario es mostra tant el títol del botó com la imatge.