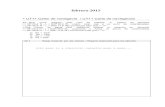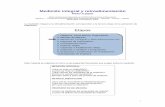UNIDADES PASO A PASO N-4
Click here to load reader
-
Upload
hugo-cifuentes -
Category
Documents
-
view
283 -
download
0
Transcript of UNIDADES PASO A PASO N-4

4. FUNCIONES DE FECHAS Y HORAS
1 Si no tienes abierto Excel2007, ábrelo para realizar el ejercicio.
2 Sitúate en la celda A1 y pulsa sobre , selecciona la categoría de fecha y hora y elige
….la función AHORA().
3 Pulsa el botón Aceptar.
Aparece un cuadro de diálogo indicando que la función no tiene argumentos.
4 Pulsa de nuevo sobre Aceptar.
4 Sitúate en la celda B2 y escribe el día de hoy en número. Ej. 5
5 Sitúate en la celda B3 y escribe el mes actual en número. Ej. 8
6 Sitúate en la celda B4 y escribe el año actual en número. Ej. 2007
7 Sitúate en la celda C5 y pulsa sobre , escoge la función FECHA() y pulsa el botón Aceptar.
8 Selecciona como argumentos las celdas B4 --> para año, B3 --> para mes y B2 --> para día, pulsa Aceptar.
Vamos a calcular nuestra edad.
9 Sitúate en la celda D1 y escribe tu fecha de nacimiento en formato (día/mes/año)

10 En la celda E1 escribe =HOY()
11 En la celda E2 selecciona la función DIAS360, como fecha inicial la celda D1 (fecha
nacimiento), como fecha final E1 (el día de hoy) y en método escribe Verdadero.
Como resultado nos aparece los días transcurridos desde la fecha D1 y la fecha E1.
12 Ahora en la celda F3 escribe =E2/360 para obtener los años.
El resultado aparece con decimales, para que nos salga solo la parte entera podemos utilizar la función =ENTERO(E2/360).
Hemos utilizado cuatro de las funciones más utilizadas y que ofrecen muchas posibilidades.
13 Guarda el libro de trabajo en la carpeta Mis documentos del disco duro con el nombre
de Funciones con fechas.
14 Cierra el libro de trabajo.

4. FUNCIONES DE TEXTO
1 Si no tienes abierto Excel2007, ábrelo para realizar el ejercicio.
2 Sitúate en la celda A1 y pulsa sobre , selecciona la Categoría Texto y elige la función CODIGO(), pulsa sobre Aceptar.
3 Escribe como argumento de esa función la letra a y pulsa Intro.
Vemos que obtenemos el código 97, este es el número asignado a la letra a, ahora vamos a comprobar que es cierto con la función CARÁCTER().
4 Sitúate en la celda B1 y pulsa sobre , selecciona la Categoría Texto y selecciona la
función CARACTER().
5 Como argumento escribe 97. Comprobamos que efectivamente nos devuelve la letra "a".
6 Sitúate en la celda B2 y escribe "Hoy es ". Fíjate en dejar los espacios en blanco.
7 Sitúate en la celda B3 y escribe " Enero ". Fíjate en dejar los espacios en blanco.
8 En la celda B4 escribe 22 y en la celda B5 escribe 2006.

Ahora vamos a crear una frase concatenando varias celdas.
9 Sitúate en la celda C5 y pulsa sobre , selecciona la Categoría Texto
10 Selecciona la función CONCATENAR() y como argumentos escribe en el primer argumento B2, en el segundo B4, como tercer argumento escribe " de", como cuarto argumento escribe B3, como quinto argumento escribe "de " y como último argumento escribeB5.
11 Para que nos indique la fecha en una sola celda la función debe quedar
así =CONCATENAR(B2;B4;" de";B3;"de ";B5).
Vamos a utilizar ahora la Función NOMPROPIO() que también es de gran utilidad para formatear una cadena de texto.
12 Sitúate en la celda A6 y escribe "pepe" en la celda B6 escribe "gutierrez" y en la
celda C6 escribe "ruiz". No escribas mayúsculas.
13 Ahora en la celda D6 pulsa sobre , selecciona la categoría de Texto, selecciona la Función CONCATENAR () pulsa Aceptar y escoge como parámetros A6, B6 y C6. Debemos añadir los espacios para separar el nombre completo. La fórmula debe quedar así=CONCATENAR(A6;" ";B6;" ";C6).
Ya tenemos el nombre completo en una celda, ahora sí podemos hacer uso de la Función NOMPROPIO().
14 Sitúate en la celda G6 y selecciona la Función NOMPROPIO() y pásale como parámetro
la celda D6.
Debemos obtener en la celda G6 Pepe Gutiérrez Ruiz. Nos ha puesto las iniciales en mayúsculas.
15 Guarda el libro de trabajo en la carpeta Mis documentos del disco duro con el nombre Funciones con texto.
16 Cierra el libro de trabajo.

4. FUNCIONES QUE BUSCAN
1 Si no tienes abierto Excel2007, ábrelo para realizar el ejercicio.
2 Escribe en la Columna B unos 10 nombres de personas conocidas e imaginarias, por ejemplo José, Juan, Javi, María... Cada uno en una celda, pero ten en cuenta de ponerlos siempre en la columna B.
3 Ahora en la Columna C escribe números de teléfono al lado de cada nombre que has introducido antes.
Vamos a hacer uso de la función BUSCAR (), utilizaremos la celda D5 para introducir el nombre a buscar y la celda D11 para albergar el teléfono de la persona buscada.
4 Así pues, sitúate en la celda D11 y pulsa sobre , selecciona la categoría de búsqueda y referencia y elige la función BUSCAR().
5 Pulsa Aceptar.
6 En el parámetro valor_buscado introduce o selecciona la celda D5, en vector_de_comparación escribe "B:B" o selecciona la Columna B y en el parámetro vector_resultado escribe "C:C" o selecciona la Columna C.
7 Introduce un nombre en la celda D5, un valor que se encuentre en la columna B y mira
que ocurre. En la celda D11 debe aparecer el teléfono de la persona.

Ahora vamos a utilizar la función TRANSPONER(), que es una poco más compleja, pero tampoco mucho.
Recordemos que transponer significa cambiar filas por columnas y viceversa. Es decir si tenemos los datos en fila, al transponer obtendremos los datos en columna.
8 Sitúate en la celda A15 y pulsa sobre , selecciona la categoría de búsqueda y referencia y elige la función TRANSPONER(). Pulsa Aceptar.
En el único parámetro que nos pide "Matriz" debemos seleccionar la matriz de filas y columnas que vamos a transponer.
9 Seleccionar la matriz de B1:C10.
La formula ya está hecha, pero vemos que nos da un error de valor, esto se debe a que la fórmula hace referencia a una matriz y no a una única celda. Para que la transposición se efectúe correctamente debemos repetir la fórmula para todas las celdas a transponer siguiendo los siguientes pasos.
10 A partir de la celda de la fórmula (A15) esta incluida, selecciona las celdas necesarias para cubrir la matriz transpuesta, es decir una matriz de 2 filas por 10 columnas que se corresponderán con la matriz A15:J16, pulsar F2 y seguidamente Ctrl+Mayus+Enter. De este
modo la formula se copia al resto de celdas y se ejecuta correctamente.
11 Guarda el libro de trabajo en la carpeta Mis documentos del disco duro con el nombre
de Funciones de búsqueda.
12 Cierra el libro de trabajo.