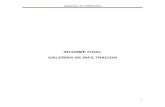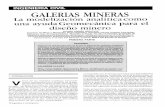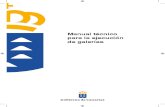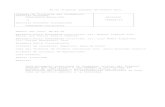Unidad10. galerias en power point 2013
-
Upload
michaelgaravitoa -
Category
Education
-
view
130 -
download
0
description
Transcript of Unidad10. galerias en power point 2013



3

4

5
Al igual que un color o una textura puede insertar una imagen como relleno de forma. Las
imágenes que puede insertar pueden ser JPG, BMP, PNG y otros.
Para aplicar un relleno de imagen siga estos pasos:
1° Seleccione la forma.
2° Haga clic en la ficha Formato de Herramientas de Dibujo.
3° En el grupo Estilos de Forma, haga clic en la flecha Relleno de forma.
4° Haga clic en Imagen.
En la ventana de dialogo Insertar imágenes, seleccione una opción donde se encuentre la
imagen que desea agregar a la forma.
Puede buscar una imagen desde su equipo desde la opción Desde un archivo y haciendo
clic en Examinar.
Puede buscar imágenes prediseñadas desde Office.com simplemente escribiendo en el
buscador de la derecha.
También puede usar el buscador de Bing para encontrar una imagen desde internet o usar
la opción de SkyDrive donde tenga imágenes almacenadas.
En este caso seleccionaré Examinar de la opción Desde un archivo.

6
Haga clic en la imagen a insertar.
Haga clic en el comando Insertar.

7
La herramientas formas contiene una gran variedad de estilos de forma que puede aplicar a sus
presentaciones, pero en ocasiones, es necesario crear nuevas formas y la gran mayoría de
usuarios utiliza CorelDRAW. PowerPoint ahora presenta una serie de herramientas básicas para
la creación de nuevas formas utilizando dos o más formas que llegan incluidas en el programa,
esta opción tiene por nombre Combinar.
Seleccione dos o más formas y en la ficha contextual herramientas de dibujo, en la ficha
Formato, en el grupo Insertar formas, seleccione Combinar formas.
Dentro de las opciones de Combinar formas podrá unir, intersecar, combinar, fragmentar y restar.
La siguiente imagen muestra la opción Combinar con dos formas seleccionadas.
Siempre en una presentación de PowerPoint 2013 es necesario insertar imágenes. Las imágenes
pueden ser descargadas de Internet sin salir de powerpoint, capturadas, escaneadas o
descargadas de alguna cámara digital.
Tenga en cuenta que una imagen insertada en PowerPoint no puede cambiar su estructura
original, lo que sí puede es agregarle algunos efectos artísticos a la imagen para que tengan un
toque personalizado.

8

9

10
Con PowerPoint puede crear un álbum de fotografías y compartirla con sus compañeros y
amigos. Un álbum de fotografías en PowerPoint no es más que una recopilación de
imágenes insertadas desde archivo que crean una presentación con un formato en especial para
las mismas.
Para crear un nuevo álbum de fotografías siga estos pasos:
1.- Haga clic en la ficha Insertar.
2.- En el grupo Imágenes, haga clic en Álbum de fotografías.
3.- En el cuadro de diálogo Álbum de fotografías, haga clic en Archivo o disco.
4.- En el cuadro de diálogo Insertar imágenes nuevas, haga clic en la carpeta donde se
encuentran sus imágenes.
5.- Seleccione todas las imágenes a insertar, procure que la cantidad sea par.
6.- Haga clic en Insertar.
7.- Pulse clic en Crear para que aparezca el nuevo álbum de fotografías.

11
La siguiente imagen muestra algunas diapositivas creadas con el nuevo álbum de
fotografías.

12

13

14

15

16

17
También puede utilizar el cuadro de diálogo Insertar tabla para agregar tablas a la diapositiva.
Para insertar una tabla desde el cuadro de diálogo Insertar tabla, siga estos pasos:
1° Haga clic en la ficha Insertar.
2° En el grupo Tablas, haga clic en Tabla.
3° Haga clic en Insertar tabla.
4° En el cuadro de diálogo Insertar tabla, en el cuadro número de columnas, ingrese el número
de columnas que quiere insertar.
5° En el cuadro Número de filas, ingrese el número de filas a insertar.
6° Haga clic en Aceptar.
7° Al insertar la tabla se visualizaran dos fichas (diseño y presentación) que permitirán realizar

18

19

20

21

22

23

24