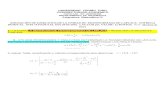Unidad III
-
Upload
angelica-saa -
Category
Education
-
view
193 -
download
1
description
Transcript of Unidad III

UNIDAD III
HOJA DE CÀLCULO
Una hoja de cálculo es un tipo de documento, que permite manipular datos numéricos y alfanuméricos dispuestos en forma de tablas compuestas por celdas (las cuales se suelen organizar en una matriz bidimensional de filas y columnas).
La celda es la unidad básica de información en la hoja de cálculo, donde se insertan los valores y las fórmulas que realizan los cálculos. Habitualmente es posible realizar cálculos complejos con fórmulas funciones y dibujar distintos tipos de gráficas.

ENTORNO DE TRABAJO EXCEL 2010

ENTORNO DE TRABAJO El entorno de trabajo de nuestra hoja de cálculo se refiere al conjunto de herramientas que te ofrece el programa, para que puedas
introducir tus datos en las celdas y puedas modificarlos respecto a tus gustos y realizar las operaciones matemáticas que necesites.
Al igual que ocurre en nuestro procesador de textos, todas estas herramientas se distribuyen en barras colocadas en la parte superior de la hoja de cálculo, y como podrás comprobar a continuación, son las mismas barras que ya te explicamos en el apartado del procesador de textos, excepto la barra de fórmulas, que es una herramienta exclusiva de las hojas de cálculo:
Barra de título: espacio destinado a mostrar el título de la ventana, que engloba el nombre de la hoja de cálculo, y el nombre del programa que estamos utilizando. En la barra de título se encuentran los botones para minimizar, maximizar, o cerrar la ventana.
Barra de menús: espacio situado debajo de la barra de título. Contiene una serie de opciones a elegir por el usuario para realizar determinadas tareas en nuestra hoja de cálculo. Estas opciones se recogen a modo de 9 menús desplegables: Archivo, Editar, Ver, Insertar, Formato, Herramientas, Datos, Ventana, y Ayuda.
Barra de herramientas: espacio ubicado debajo de la barra de menús. Contiene botones que representan aquellas tareas que más se utilizan de la barra de menús.
Barra de formato: espacio situado debajo de la barra de herramientas. Contiene botones que representan las opciones más usadas del menú Formato.
Barra de fórmulas: espacio situado debajo de la barra de formato. Consiste en un rectángulo en blanco donde puedes introducir o modificar todas las fórmulas matemáticas que utilices para que se apliquen a los datos de tus celdas.

ENTORNO DE TRABAJO Barra de estado: espacio colocado en la parte inferior de la hoja. Te proporciona
información sobre el número de la hoja donde estás trabajando en ese momento, el número total de hojas que tiene el documento, el estilo de la hoja, y el porcentaje de tamaño que tiene la hoja.
Barras de desplazamiento: suelen ser dos, una horizontal, colocada en la parte inferior de la hoja, y otra vertical, colocada en el lateral derecho. Se utilizan para visualizar todos los contenidos de la hoja que no podemos ver en pantalla.
Cabeceras de columnas y filas: proporcionan información sobre el número de la fila y letra de columna donde están situados tus datos, es como jugar a los barquitos, las filas se enumeran con números, y las columnas con letras, así que el dato concreto que buscas puede estar, por ejemplo, en la celda G4, columna G, fila 4.
Área de trabajo: no es más que tu tabla en blanco, el espacio donde empezar a insertar datos en las celdas.

FORMATO DE CELDAS
NÙMERO

FORMATO DE CELDAS ALINEACIÒN

FORMATO DE CELDAS FUENTE

FORMATO DE CELDAS
BORDES

FORMATO DE CELDAS
RELLENO

FORMATO DE CELDAS
PROTEGER

FORMATO DE CELDAS
ESTILOS

OPERADORES Operadores de cálculo en las fórmulas
Los operadores especifican el tipo de cálculo que se desea realizar con los elementos de una fórmula. Microsoft Excel incluye cuatro tipos diferentes de operadores de cálculo: aritmético, comparación, texto y referencia.
Operadores aritméticos
Para ejecutar las operaciones matemáticas básicas como suma, resta o multiplicación, combinar números y generar resultados numéricos, utilice los siguientes operadores aritméticos.

OPERADORESOperadores de comparación
Se pueden comparar dos valores con los siguientes operadores. Cuando se comparan dos valores utilizando estos operadores, el resultado es un valor lógico: VERDADERO o FALSO.
Operador de concatenación de texto
Utilice el signo (&) para unir o concatenar una o varias cadenas de texto con el fin de generar un solo elemento de texto.

OPERADORES
Operadores de referencia
Combinan rangos de celdas para los cálculos con los siguientes operadores.

PRIORIDAD DE OPERADORES
Si se combinan varios operadores en una única fórmula, Excel ejecutará las operaciones en el orden que se indica en la siguiente tabla. Si una fórmula contiene operadores con la misma prioridad (por ejemplo, si una fórmula contiene un operador de multiplicación y otro de división), Excel evaluará los operadores de izquierda a derecha

FÒRMULAS Las fórmulas en Excel son expresiones que se utilizan para realizar cálculos o procesamiento de
valores, produciendo un nuevo valor que será asignado a la celda en la cual se introduce dicha fórmula. En una fórmula, por lo general, intervienen valores que se encuentran en una o más celdas de un libro de trabajo.
Las fórmulas están conformadas por operadores de cálculo, operando y, con frecuencia, por funciones. Para introducir una fórmula en una celda, se debe entrar como primer carácter el signo igual ( El signo igual = le indica a Excel que los caracteres que le siguen constituyen una fórmula ). Cuando se escribe la fórmula no se deben dejar espacios en blanco dentro de la misma.
Fórmulas básicas SUMA de las celdas desde A1 a A10 = suma(A1:A10) PROMEDIO de las celdas desde A1 a A10 = promedio(A1:A10) MAXIMO de las celdas desde A1 a A10 = Max(A1:A10) MINIMO de las celdas desde A1 a A10 = min(A1:A10)
Una fórmula compuesta se puede representar de la forma siguiente:
= <operando_A> <operador 1> <operando B> <operador 2> <operando_C > …….
Cualquiera de los operandos puede ser a su vez una fórmula, esto es, puede estar formado por otros operandos y operadores.

FUNCIONES Las funciones son fórmulas predefinidas que
proporciona Excel, las cuales ejecutan cálculos utilizando los valores especificados (denominados argumentos) en un orden determinado, para producir un nuevo valor o grupo de valores. Las funciones pueden utilizarse para ejecutar operaciones simples o complejas. Por ejemplo, la función REDONDEAR(A10;2) redondea un valor numérico que está en la celda A10 hasta 2 posiciones decimales.

FUNCIONES BÀSICAS • Suma: Con esta función lo que calculamos es la suma de todos los números de un
conjunto de datos (también denominado rango) Se representa en la hoja de Excel: =SUMA(celda(s):celda(s)).
• Resta: Análogamente a la suma, pero con el signo - en vez del signo:. Y será: =RESTA(celda(s)-celda(s)).
• Producto: Multiplica todos los números obteniendo el producto de dichos números. Aparecerá: =PRODUCTO(celda(s);celda(s)).
• Dividir: De forma similar al producto. La formula aparecerá =DIVIDIR((celda(s)/celda(s)).
• Porcentaje, %: Excel nos calcula el tanto por ciento de una serie de datos, dividiendo la cantidad entre el total. La expresión de esta función es = PRODUCTO(%; celda(s)).
• Máximo y Mínimo: Con esta función Excel nos va a indicar el valor máximo y mínimo de un conjunto de valores. Así:=MAX(rango) y=MIN(rango).
• Promedio: Devuelve la media aritmética de una serie de valores. Con la expresión: =PROMEDIO(rango).

FUNCIONES CONDICIONALES
SIMPLE
Fórmula Acción
=128+345 Suma 128 y 345
=5,25^2 Halla el cuadrado de 5,25
Una fórmula sencilla o simple contiene un solo operador y uno o dos operandos, ejemplos de estas fórmulas se muestran a continuación:Para introducir estas fórmulas se puede seguir el siguiente procedimiento:1.Seleccionar la celda en que desee introducir la fórmula.2.Escribir el signo igual (=).3.Introducir la fórmula.4.Presionar ENTRAR.Otra forma para ingresar una fórmula, es utilizar la barra de fórmulas si está activada.

FUNCIONES CONDICIONALES
ANIDADA
La siguiente fórmula utiliza la función SI (=SI(arg1;arg2;arg3)), la cual compara el resultado producido por la función PROMEDIO (función anidada) con el valor 50, para determinar cual valor se le va a asignar a la celda en la que se introduce la fórmula.

FUNCIONES ESTADÌSTICAS

FUNCIONES ESTADÌSTICAS

FUNCIONES ESTADÌSTICAS

FUNCIONES DE BÙSQUEDA

FILTROS Los filtros pueden ser utilizados para reducir el número de datos en las
hojas de cálculo y ocultar partes. Si bien puede sonar un poco como agrupación, el filtrado es diferente por la forma en la que te permite calificar y mostrar sólo los datos que te interesan.
PASOS PARA FILTRAR LOS DATOS Paso 1:
Comienza con una hoja de trabajo en cada una columnas tenga un nombre y haz clic en el encabezado de la columna filtrarás.

FILTROS Paso 2:
Selecciona la ficha Datos y ubica el grupo Ordenar y filtrar. Posteriormente, pulsa la opción Filtro. Verás que aparecen unas flechas desplegables en el encabezado de cada columna.
Paso 3:
Haz clic en la flecha desplegable de la columna que quieras filtrar. En este ejemplo, vamos a filtrar la columna Tipo.

FILTROS Paso 4:
Verás el menú desplegable de filtros. Allí, desmarca las casillas junto a los datos que no deseas ver. Puedes desmarcar la casilla situada junto a Seleccionar todo para desmarcar todo rápidamente.
Paso 5:
Marca las casillas junto a los datos que quieres ver. En este ejemplo, portátil y proyector.
Paso 6:
Haz clic en Aceptar. Todos los demás datos se filtran o se ocultan temporalmente. Sólo portátiles y proyectores serán visibles.

AUTOFILTROS Y FILTROS AVANZADOS Autofiltros
Son del tipo que acabamos de describir, como se vio, los criterios de filtrado se pueden seleccionar de un menú desplegable.
Filtros avanzadosEn estos filtros, los criterios de filtrado pueden ser mas complejos. y también funcionan en forma diferente.
Una de las diferencias entre ambos tipos de filtros se puede apreciar con la simple inspección de la siguiente imagen, que es la tabla final vista en una Hoja de Excel
se puede ver que las filas no están en forma correlativa, con lo que se infiere que las supuestas filas filtradas en realidad están ocultas y si, por ejemplo, quisiéramos contarlas con la función CONTAR el resultado daría la totalidad de las filas pues se contarían las ocultas también, en algunos problemas puede ser un inconveniente que se supera con los Filtros Avanzados ya que con estos se filtran realmente( y no se ocultan)las filas que cumplen con lo criterios.

FORMATO CONDICIONAL
Mediante la aplicación de formato condicional a los datos, es posible identificar rápidamente varianzas en un intervalo de valores con solo echar un vistazo.
PASOS PARA APLICAR N FORMATO CONDICIONAL
Seleccione los datos a los cuales desea aplicar un formato condicional.

FORMATO CONDICIONAL
Aplique el formato condicional. 1. En el grupo Estilos de la ficha Inicio, haga clic en la flecha situada junto a Formato condicional y, a continuación, en Escalas de color.
2. Mantenga el mouse sobre los iconos de escala de colores para ver una vista previa de los datos con formato condicional aplicado.En una escala de tres colores, el color de arriba representa valores más altos, el color del medio representa valores medios y el color de abajo representa valores más bajos. Este ejemplo usa la escala Rojo - Amarillo - Azul.

FORMATO CONDICIONAL
Pruebe el formato condicional.
En la pestaña Inicio en el grupo Estilos, haga clic en la flecha junto a Formato condicional y luego pruebe con los estilos disponibles.
Pasos siguientesDespués de aplicar un estilo, seleccione los datos, haga clic en Formato condicional en la cinta de opciones y, a continuación, haga clic en Administrar reglas.

TABLAS DINÀMICAS Las tablas dinámicas son útiles para analizar los datos almacenados
en Excel. En este tutorial revisaremos los aspectos básicos del trabajo con las tablas dinámicas para poder realizar un análisis exitoso de la información.
PASOS PARA CRER UNA TABLA DINAMICAHaz clic sobre cualquier celda de la tabla de datos que se desea considerar en la nueva tabla dinámica.

TABLAS DINÀMICAS Ahora selecciona el comando Tabla dinámica que se encuentra dentro del
grupo Tablas de la ficha Insertar.
Se mostrará el cuadro de diálogo Crear tabla dinámica. Si es necesario podrás ajustar el rango de datos que se considerará en la tabla dinámica.

TABLAS DINÀMICAS En este mismo cuadro de diálogo se puede elegir si se desea colocar la tabla
dinámica en una nueva hoja de Excel o en una ya existente. Haz clic en el botón Aceptar y se creará la nueva tabla dinámica.
Excel agregará en la parte izquierda del libro la tabla dinámica y en la parte derecha la lista de campos. Esta lista de campos está dividida en dos secciones, primero la lista de todos los campos de los cuales podremos elegir y por debajo una zona a donde arrastraremos los campos que darán forma al reporte ya sea como columna, fila, valor o como un filtro.

TABLAS DINÀMICAS Para completar la tabla dinámica debemos arrastrar los campos al
área correspondiente. Siguiendo el ejemplo propuesto del artículo anterior, colocaré como columna el campo Producto y como fila al campo Ciudad. Finalmente como valores colocaré el campo Ventas.

TABLAS DINÀMICAS De manera predeterminada Excel aplica la función SUMA a los
valores y la tabla dinámica que resulta después de hacer esta configuración es la siguiente:
Utilizando una tabla dinámica fue posible crear un reporte de una manera fácil y sin la necesidad de utilizar fórmulas.

TAREAS Estadísticas Existe una herramienta en Excel conocida
como Estadística descriptiva que es muy útil para generar un resumen de datos estadísticos de nuestros datos de una manera rápida y sencilla. Para utilizar esta herramienta debes tener habilitadas las Herramientas de análisis de datos.
Habilitar las Herramientas de análisis de datos
Es importante verificar que tenemos habilitadas las Herramientas de análisis de datos y para ello debes ir a la ficha Datos y validar que tienes un grupo llamado Análisis y dentro un botón etiquetado como Análisis de datos.

Utilizando la Estadística descriptiva en Excel
En el siguiente ejemplo podrás observar una lista de nombres y edades de las cuales necesitamos obtener un resumen de datos estadísticos.
Aunque podríamos utilizar fórmulas de Excel para obtener información como el valor máximo, el mínimo, la media, la suma, etc., podremos obtener toda esa información con solo utilizar la herramienta Estadística descriptiva.

El primer paso es pulsar el botón Análisis de datos de la ficha Datos y seleccionar la opción Estadística descriptiva.
Al pulsar el botón Aceptar se mostrará un nuevo cuadro de diálogo que nos permitirá hacer las configuraciones necesarias para obtener los datos estadísticos de nuestra información.

Las opciones dentro de este cuadro de diálogo a las que debes prestar especial atención son las siguientes:
Rango de entrada: La columna que contiene los datos numéricos de los cuales se obtendrán los datos estadísticos.
Agrupado por: Indica la orientación del rango de entrada. Para el ejemplo los datos están en una columna.
Rótulos en la primera columna: Si dentro del rango de entrada está incluida la celda que contiene el título de la columna, entonces debes marcar esta caja de selección.
Opciones de salida. Podrás elegir tres posibles opciones de salida: elegir un rango dentro de la misma hoja donde se colocarán los resultados, o elegir que los resultados se coloquen en una hoja nueva o en un libro nuevo.
Resumen de estadísticas. Es necesario que esta opción esté seleccionada para obtener los datos estadísticos que necesitamos.

Una vez que has hecho las configuraciones necesarias en el cuadro de diálogo Estadística descriptiva pulsa el botón Aceptar para ver los resultados:

GRÀFICOS ESTADÌSTICOS
Cuando realizamos alguna consulta pública para cualquier tipo de trabajo que debemos reflejar mediante estadísticas, éstas, para ser más entendibles, deben ser mostradas mediante gráficos.
Esto se lo puede realizar de manera rápida y sencilla en el programa Excel, que está especialmente pensado para este tipo de trabajos, nuestro experto en el tema nos estará explicando el paso por paso para lograr realizar este tipo de gráficos estadísticos.
Empezamos con la primera tabla seleccionamos solo los datos relevantes que son la columna Partidos y Votos los seleccionamos como muestra en la imagen de abajo:

GRÀFICOS ESTADÌSTICOS Ahora hacemos clic en la pestaña Insertar, y escogemos Grafico
Circular como muestra en la siguiente imagen:
Ahora si todo va bien nos saldrá la siguiente forma:

GRÀFICOS ESTADÌSTICOS Si hacemos clic en la imagen en la parte superior de MS Excel 2010
nos saldrá una opción en la cual nos permite agregar etiquetas y porcentajes, como muestra en la siguiente imagen:
Recuerda que la opción e arriba que se muestra en la imagen de arriba solo aparece cuando hacemos clic en el grafico entero.

GRÀFICOS ESTADÌSTICOS De la misma forma escogemos para este tipo de tablas el
grafico Columna Agrupada 3D de la pestaña Insertar, como muestra en la siguiente imagen:
Y listo nuestro resultado será este:

MACROS Las macros Excel consisten básicamente en código de programación.
Se escriben con un lenguaje de programación llamado VBA (Visual Basic for Applications).Excel ya trae incorporado un editor desde donde podremos programar las macros.El lenguaje de programación de las macros es sumamente fácil de aprender.
Permiten automatizar trabajo Excel manual para que se haga en 1 clic!Permiten crear nuevas funciones y cálculos Excel a medidaPermiten expandir las prestaciones de Excel con nuevas herramientas y solucionesPermiten crear aplicaciones en Excel más profesionales y automatizadas
Con las macros te puedes ahorrar cientos de horas de trabajo Excel manual.Además, puedes crear aplicaciones Excel que dejarán con la boca abierta a más de uno.

BASES DE DATOS El diseño de una base de datos es de suma importancia ya
que de ello dependerá que nuestros datos estén correctamente actualizados y la información siempre sea exacta. Si hacemos un buen diseño de base de datos podremos obtener reportes efectivos y eficientes.
En cualquier base de datos la información está almacenada en tablas las cuales a su vez están formadas por columnas y filas. La base de datos más simple consta de una sola tabla aunque la mayoría de las bases de datos necesitarán varias tablas.
Las filas de una tabla también reciben el nombre de registros y las columnas también son llamadas campos.

Diseñar y modelar una base de datos
Al diseñar una base de datos determinamos las tablas y campos que darán forma a nuestra base de datos. El hecho de tomarnos el tiempo necesario para identificar, organizar y relacionar la información nos evitará problemas posteriores.
Es por eso que para diseñar una base de datos es necesario conocer la problemática y todo el contexto sobre la información que se almacenará en nuestro repositorio de datos. Debemos determinar la finalidad de la base de datos y en base a eso reunir toda la información que será registrada. A continuación los 5 pasos esenciales para realizar un buen diseño y modelo de una base de datos.