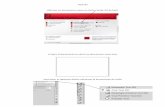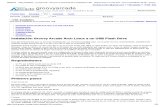Unidad i Flash
-
Upload
selma-albuquerque -
Category
Documents
-
view
219 -
download
0
Transcript of Unidad i Flash
-
8/6/2019 Unidad i Flash
1/22
UNIDAD I: INTRODUCCION A FLASH
TEMA 1: Identificar los elementos de la ventana del programa de diseo
1.1. El Entorno de Trabajo de FLASH:Flash MX cuenta con un entorno o interfaz de trabajo de lo ms manejable e intuitiva. Adems,
tiene la ventaja de que es similar a la de otros programas de Macromedia (Dreamweaver,Freehand, Director...), todo esto hace ms fcil aprender Flash y ms rpido su manejo ydominio. Esto es lo que nos encontraremos al abrir Flash MX por primera vez:
1.-Barra de Mens:
Tiene comopropsito facilitar el acceso a las distintas utilidades del programa. Es similar a la de cualquierotro programa de diseo Web o grfico, aunque tiene algunas particularidades.
2.- Lnea de Tiempo: Representa una forma de ver los fotogramas de modosimplificado. Consta de 2 partes.
A.- Los Fotogramas (frames) que vienen delimitados por lneas verticales (formandorectngulos)
-
8/6/2019 Unidad i Flash
2/22
-
8/6/2019 Unidad i Flash
3/22
A.- Dimensiones: Se refiere al tamao del espacio en el que se creer la pelcula. El valorpredeterminado es de 550 por 400 pxeles, ell tamao mnimo es de 1 x 1 px (pxeles) y elmximo de 2880 x 2880 px.
B.- Coincidir: Provocan que el tamao de la pelcula coincida con el botn seleccionado(tamao por defecto de la Impresora, Contenidos existentes o los elegidos como
Predeterminados)C.- Color de Fondo: El color aqu seleccionado ser el color de fondo de toda la pelcula.
D.- Velocidad de Fotogramas: Define el nmero de fotogramas por segundo queaparecern en la pelcula, un valor entre 8 y 12 es lo mas adecuado para utilizarlo en unapagina Web, el valor mximo seria de 24 o 25.
E.- Unidades de Regla: Unidad que se emplear para medir las cantidades.
Transformar en predeterminado: Este botn, propio de la nueva versin de Flash, permitealmacenar las propiedades del documento actual y aplicarlas a todos los documentos nuevosque se creen desde ese instante en adelante. Estas propiedades por supuesto podrn seralteradas desde este panel cuando se desee.
6.- Las Vistas o Zooms:A.- La Herramienta Lupa se emplea para acercar o alejar la vista de un objeto,
permitiendo abarcar ms o menos zona del Entorno de Trabajo. Cada vez que hagamos clicen la Lupa duplicaremos el porcentaje indicado en elPanel Zooms .
B.- Panel Zooms: Son un conjunto de accesos directos a Submens existentes en elMen Ver. Son muy tiles y ayudan a acelerar el trabajo cuando se emplean correctamente.
7.- Los Paneles:
Los Paneles son conjuntos de comandos agrupados segn su funcin (por ejemplo, todo loque haga referencia a las acciones, ir en el Panel "Acciones"). Su misin es simplificar yfacilitar el uso de los comandos.
Todos ellos se estudiarn en profundidad a lo largo del curso. An as, vamos a nombrarlos ya resumir las funciones de la mayora de ellos.
A.- Panel Alinear: Coloca los objetos del modo que le indiquemos. Muy til.
B.- Panel Mezclador de Colores: Mediante este panel creamos los colores que ms nosgusten.
C.- Panel Muestras de Color: Nos permite seleccionar un color de modo rpido ygrfico. (Incluidas nuestras creaciones).
D.- Panel Informacin: Muestra el tamao y las coordenadas de los objetosseleccionados, permitindonos modificarlas. Muy til para alineaciones exactas.
E.- Panel Escena: Modifica los atributos de las escenas que usemos.
F.- Panel Transformar: Ensancha, encoge, gira ... los objetos seleccionados.
-
8/6/2019 Unidad i Flash
4/22
G.- Panel Acciones: De gran ayuda para emplear Action Script y asociar acciones anuestra pelcula.
H.- Panel Comportamientos: Permiten asignar a determinados objetos una serie de
caractersticas (comportamientos) que despus podrn almacenarse para aplicarse a otrosobjetos de forma rpida y eficaz.
I.- Panel Componentes: Nos permite acceder a los Componentes ya construidos ylistos para ser usados que nos proporciona Flash. Los componentes son objetos"inteligentes" con propiedades caractersticas y muchas utilidades (calendarios, scrolls etc...)
J.- Panel Cadenas: Mediante este panel Flash MX 2004 aporta soporte multi-idioma anuestras pelculas.
K.- Panel Respuestas: Macromedia pone a nuestra disposicin ayuda y consejosaccesibles desde este panel.
L.- Panel Propiedades: Sin duda, el panel ms usado y ms importante. Nos muestralas propiedades del objeto seleccionado en ese instante, color de borde, de fondo, tipo detrazo, tamao de los caracteres, tipografa, propiedades de los objetos (si hay interpolaciones
etc...), coordenadas, tamao etc... Es fundamental, no debes perderlo de vista nunca.
M.- Panel Explorador de Pelculas: Nos permite acceder a todo el contenido denuestra pelcula de forma
8.- Barra de herramientas:
En la parte izquierda de la ventana podemos observar la paleta de herramientas quevamos a utilizar para lograr nuestra animacin. Aquellos que ya han utilizado algn programagrfico reconocern todas las herramientas.
1.2 BARRA DE MENUS:
Veamos los principales Submens a los que se puede acceder:
A.- Archivo: Permite crear nuevos archivos, abrirlos, guardarlos... Destaca la potenciade la utilidad Importarque inserta en la pelcula actual casi todo tipo de archivos (sonidos,vdeo, imgenes e incluso otras pelculas Flash), o la de Configuracin de Publicacindesde donde se pueden modificar las caractersticas de la publicacin. Tambin permiteconfigurar la impresin de las pginas, imprimirlas...
Puedes abrir varios formatos de archivos diferentes:
-ARCHIVOS FLA: Son las pelculas originales de Flash, habitualmente trabajaremos con este
formato.-ARCHIVOS SWF: Son las pelculas de Flash listas para publicar en INTERNET, Estaspelculas no se pueden modificar.
- ARCHIVOS SPL: Pelculas en forma Futuresplash.
-ARCHIVOS SSK: Dibujos en formato SmartSkerch.
B.- Edicin: Es el clsico men que te permite Cortar, Copiar, Pegar... tanto objetos odibujos como fotogramas; tambin permite personalizar algunas de las opciones mscomunes del programa.
-
8/6/2019 Unidad i Flash
5/22
-
8/6/2019 Unidad i Flash
6/22
E.- Herramienta Rectngulo: Su manejo es idntico al de la Herramienta valo, tansolo se diferencian en el tipo de objetos que crean.
F.- Herramienta Lpiz: Es la primera Herramienta de dibujo propiamente dicho.Permite dibujar lneas con la forma que decidamos, modificando la forma de estas a nuestrogusto. El color que aplicar esta Herramienta se puede modificar, bien desde el Panel
Mezclador de Colores o bien desde el subpanel Colores que hay en la Barra deHerramientas.
G.- Herramienta Brocha: Su funcionalidad equivale a la del lpiz, pero su trazo esmucho ms grueso. Se suele emplear para aplicar rellenos. Se puede modificar su grosor yforma de trazo.
H.- Herramienta Cubo de Pintura: Permite aplicar rellenos a los objetos quehayamos creado. Al contrario que muchos otros programas de dibujo, no permite aplicarrellenos si la zona no est delimitada por un borde. El color que aplicar esta Herramienta sepuede modificar, bien desde el Panel Mezclador de Colores o bien desde el subpanelColores que hay en la Barra de Herramientas.
I.- Herramienta Borrador: Su funcionamiento es anlogo a la Herramienta Brocha.Pero su funcin es la de eliminar todo aquello que "dibuje".
J.- Herramienta Lazo: Su funcin es complementaria a la de la HerramientaFlecha, pues puede seleccionar cualquier cosa, sin importar la forma, (la Herramienta Flechaslo puede seleccionar objetos o zonas rectangulares o cuadradas). En contrapartida, laHerramienta Lazo no puede seleccionar rellenos u objetos (a menos que hagamos laseleccin a mano).
Al seleccionar esta Herramienta, en el Panel Opciones aparecen TRES imgenes:
Estas dos son Herramientas "Varita Mgica", tan popular en otrosprogramas de dibujo. Permite hacer selecciones segn los colores de los objetos. El tercer
dibujo que aparece es este: permite hacer selecciones poligonales.
K.- Herramienta Pluma: Crea polgonos (y por tanto rectas, rectngulos...) de unmodo sencillo. Mucha gente encuentra esta herramienta complicada, aunque es una de lasms potentes que ofrece Flash. Su empleo consiste en hacer clic en los lugares quequeramos definir como vrtices de los polgonos, lo que nos asegura una gran precisin.Para crear curvas, hay que sealar los puntos que la delimitan y posteriormente trazar lastangentes a ellas. Con un poco de prctica se acaba dominando.
L.- Herramienta Subseleccionador: Esta Herramienta complementa a laHerramienta Pluma, ya que permite mover o ajustar los vrtices que componen los objetoscreados con dicha herramienta.
M.- Herramienta Bote de Tinta: Se emplea para cambiar rpidamente el color de untrazo. Se aplica sobre objetos, si tienen borde, cambia al color mostrado de dicho borde, porel mostrado en el Panel Mezclador de Colores (que coincide con el subpanel Colores quehay en la Barra de Herramientas.)
N.- Herramienta Cuentagotas: Su misin es "Capturar" colores para queposteriormente podamos utilizarlos.
Algunas Herramientas poseen unas opciones especiales que facilitan y potencian su uso. Paraacceder a estas utilidades, a veces no basta con hacer clic en la Herramienta correspondiente.La forma de acceder a este Submen consiste en hacer
Entonces aparecer (o se iluminar si ya estaba presente) un submen como este:
-
8/6/2019 Unidad i Flash
7/22
-
8/6/2019 Unidad i Flash
8/22
Lasapasson
omo
ojas
z
{ acetato t| ansparenteapiladasenel escenario. Lascapasayudanaorgani
}ar las ilustracionesde losdocumentos. Losobjetosdeunacapapuedendibujarsey
editarse sin ~ ue afecten a objetos de otras capas.uando una capa est
aca, las capassituadasdebajopueden ersea travsdesta.
Inicialmente, undocumentode lashcontieneunasolacapa. Puedeagregarmscapasparaorgani } ar las ilustraciones, laanimaci
ny losdemselementosdel documento.
ambin puede organi}
ar y administrar capas creando carpetas de capas y colocando lascapas en ellas. Puede expandir o contraer las carpetas de capas en la lnea de tiempo sinafectara lo ~ uesemuestraenel escenario.
I
Capas :
omo su nombre indica, sirve paraI
sertar capas en la escenaactual. Insertacapasnormales
enel siguientepuntosevern losdistintos tiposdecapas).
Aadir Capa
a : Inserta una capa de tipo gua. Se tratan en profundidad elsiguientepunto.
BorrarCapa : Borra lacapaseleccionada.
Cam
iarNom
re:Para
am
iarel
om
reaunacapa, bastaconhacerdobleclicenelnombreactual.
PropiedadesdeCapa:Si hacemosdobleclicenel icono , podremosaccederaunpanel con laspropiedadesde lacapaen la ~ uehayamoshechoclic. Podremosmodificartodas lasopciones~ uehemoscomentadoanteriormenteyalgunamsdemenor importancia.
Mostrar / O
ltarCapas : Estebot
npermitever
ocultar todas lascapasde lapelcula. Esmuy
til cuando tenemosmuchascapasyslo~ ueremosverunadeellasya~ uepermiteocultar todasa lavez, paradespusmostrarslo laactual. Paraactivar lavistadeunacapaenconcreto
oparaocultarla)bastaconhacerclicen lacapacorrespondienteenel
punto oen lacruz)~
ueseencuentrabajoel icono
ostrar / cultarcapas"
BloquearCapas : Bloquea laedicinde todas lascapas, demodo ~ uenopodremosmodificarlas hasta desbloquearlas. Para bloquear o desbloquear una capa concreta,procederemos comoenel punto anterior, clicenel puntoo icono "Cerrojo" situadosen lacapaactual bajoel icono"BloquearCapas".
Bloquearunacapaesmuy
til cuando tenemosvariosobjetos juntosyencapasdistintasyqueremosasegurarnosdequenomodificamos"sinquerer"algunodeellos. rasbloquearsu capa podremos trabajar con la seguridad de no modificar dicho objeto, ni siquierapodremos seleccionarlo, de modo que editaremos con mayor facilidad el objeto quequeramos.
Mostrar/Ocultar capas como contornos : Este botn nos muestra/oculta los
contenidosde todas lascapascomosi sloestuviesen formadospor ordes.
eestemodoy ante un conjunto numeroso de objetos, podremos distinguirlos a todos de forma fcil ypodremosverenqucapaestcadaunodeellos.
ambin se puede activar o desactivar para cada capa de un modo similar a los
anterioresbotones.
Veamoscomosemuestranestasopcionesactivadasydesactivadas.
GUIA1
-
8/6/2019 Unidad i Flash
9/22
TiposdeCapas:
Capasnormales : Son lascapaspordefectodelashy tienen todas laspropiedades
descritas en los puntos anteriores. Son las ms usadas y se emplean para todo, colocarobjetos, sonidos, acciones, ayudas...
Capasua : Son capas especiales de contenido especfico. Se emplean en las
animacionesdemovimientodeobjetosysu nico finesmarcar la trayectoriaquedebeseguir
dichoobjeto.
ebidoaquesumisines representar la trayectoriadeunobjetoanimado, sucontenidosueleseruna lnea
recta, curvaoconcualquierforma).
CapasMscara : Estascapassepuedenvercomoplantillasque tapana lascapasenmascaradas
lasveremosenseguida). El funcionamientodeestascapasesalgocomplejo
tampocodemasiado)yseanalizarencursosposteriores.
Bastacondecirqueestascapassecolocan"encima"de lascapasa lasqueenmascaranyslodejanquesevea lapartedestasque tapan losobjetossituadosen lascapasmscarason como filtros). Al igual que las capas gua, losobjetosexistenteseneste tipode capas
tampoco se ven en la pelcula final. S se vern los objetos de su correspondiente capaenmascaradaa losqueestn"tapando".
Capas Enmascaradas :Estascapas funcionanconjuntamentecon lasCapasmscaras. Al igua l que lascapasguay lascapasguiadasdeben irasociadasunasaotrasparaquesuefectoseacorrecto.
B.
OTO AMACLAVE:
n fotogramaclaveesun fotogramaenel quesepuededefiniruncambioen laspropiedadesde un objeto de una animacin o incluir un cdigo de ActionScript que controle algunosaspectosdel documento.
lashpuede interpolar, o rellenarautomticamente, los fotogramas
ubicadosentre los fotogramasclavequedefinaparageneraranimacionessincortes. Puestoque los fotogramasclavepermitenproduciranimacionessin tenerquedibujarcada fotogramaporseparado, facilitan lacreacindeanimaciones. Puedecambiarrpidamente la longituddeunaanimacin interpoladasi arrastraun fotogramaclaveen la lneade tiempo.
En la lneade tiempose trabajacon fotogramasy fotogramasclavecolocndolosenel ordenen que deben aparecer los objetos de los fotogramas. Puede cambiar la longitud de unaanimacin interpoladaarrastrandoun fotogramaclaveen la lneade tiempo.
Puede realizar lassiguientesmodificaciones tantoen los fotogramascomoen losfotogramasclave:
Insertar, seleccionar, eliminarymoverfotogramasy fotogramasclave. Arrastrar fotogramasy fotogramasclaveaunanuevaposicinen lamismacapaoen
otracapa. Copiarypegarfotogramasy fotogramasclave. Convertirfotogramasclaveen fotogramas. Arrastrar un elemento desde el panel Biblioteca hasta el escenario y agregar el
elementoal fotogramaclaveactual.
C.
PAPEL
E CEBOLLA:
El fotogramasituadobajoel cabezal de lecturaaparececonel colornormal, y los fotogramascircundantesaparecenatenuados; cada fotogramapareceestardibujadosobrehojasdepapeltrasl
cido
cebolla)apiladas. Los fotogramasatenuadosnopuedeneditarse.
-
8/6/2019 Unidad i Flash
10/22
D.- CABEZA DE REPR
DUCCI
N:
La accin Ir a accede a un nuevo fotograma o escena. (Los fotogramas o escenas se creandesde las capas al exportar una animacin a Flash).Las acciones Reproducir Detenerreproducen y detienen pelculas.La accin Imprimirespecifica los fotogramas de una pelcula que los usuarios pueden imprimirdirectamente desde Flash Player.
La accin Pantalla completa presenta la pelcula en Flash Player con el modo Pantallacompleta en lugar del modo normal.La accin Iniciar/Detener arrastre permite que un clip de pelcula especificado puedaarrastrarse cuando se produzca un evento especificado y detiene este comportamiento alproducirse la accin contraria. Por ejemplo, si asigna al evento "al (presionar)" la accin Iniciararrastre, FreeHand asignar automticamente el evento "al (soltar)" a la accin Detenerarrastre.Las acciones Cargar pelcula Descargar pelcula permiten cargar y descargar pelculasadicionales cuando la pelcula actual se est reproduciendo (slo est disponible condocumentos que tienen dos o ms pginas).La accin Indicar destino permite controlar otras pelculas y clips cargados en la pelculaactual con la accin Cargar pelcula (slo est disponible con documentos que tienen dos oms pginas). Slo se permite un nivel de pelculas cargadas; por tanto slo puede designar lacarga de una pelcula a la vez.
Cuando asigna una accin, tambin debe seleccionar un evento que provocar la ejecucin dela accin al reproducirse la pelcula. Los eventos que pueden activar una accin durante lareproduccin de una pelcula son los clics de ratn por parte del usuario o la cabeza dereproduccin de la pelcula que alcanza un fotograma especificado. Algunas acciones como Ir a, Imprimir, Cargar/Descargar pelcula e Indicar destino, tambinpermiten seleccionar parmetros que definen cmo debe aplicarse la accin.
TEMA 2.- UTILIZAR HERRAMIENTAS DE DIBUJ :
2.1 HERRAMIENTAS DE DIBUJ :
Al pintar sobre formas y lneas, lo que queda en la parte superior substituye a lo queestaba debajo. Si son del mismo color se fusionan, pero si el color es diferente, forman y lneasquedan separadas.
Puede utilizar esta caracterstica para crear mscaras, siluetas y otras imgenes ennegativo. Por ejemplo, la silueta de la ilustracin se realiz moviendo la imagen de la cometasin agrupar sobre la forma verde, deseleccionando la cometa y, a continuacin, retirando laparte rellena de la cometa de la forma verde.
Para evitar modificar accidentalmente las formas y las lneas al solaparlas, puede agruparlas formas o bien utilizar capas para separarlas.
A continuacin, les pasar algunas partes del "Manual oficial de Macromedia" dondeexplica cada una de las herramientas.
2.2 RECTAS Y F RMAS BASICAS:
Las herramientas Lnea, valo y Rectngulo permiten crear fcilmente las formasgeomtricas habituales. Las herramientas valo y Rectngulo crean tanto formas rellenascomo formas slo definidas por el trazo. Puede utilizar la herramienta Rectngulo para crearrectngulos con esquinas rectas o redondeadas.
-
8/6/2019 Unidad i Flash
11/22
Para dibujar lneas rectas, valos o rectngulos:
1. Seleccione las herramientas Lnea, valo o Rectngulo.
2. Seleccione los atributos de trazo y relleno. No es posible establecer atributos de rellenopara la herramienta Lnea.
3. En la herramienta Rectngulo, haga clic en el modificador Rectngulo redondeado paraespecificar que desea esquinas redondeadas e indique el valor del radio del ngulo. Siel valor es cero, las esquinas son rectas.
4. Arrastre sobre el Escenario. Si est utilizando la herramienta Rectngulo, presione lasteclas de direccin hacia arriba o abajo para ajustar el radio de la esquina redondeada.Con las herramientas valo y Rectngulo, arrastre con Mays presionada para crearslo crculos y cuadrados. Con la herramienta Lnea, arrastre con Mays presionadapara dibujar slo lneas en ngulos mltiplos de 45.
2.3 EL LPIZ:
Para dibujar lneas y formas, se utiliza la herramienta Lpiz, de manera muy similar a como seemplea un lpiz real para realizar un dibujo. Para aplicar un suavizado o un enderezamiento alas lneas y las formas, segn se va dibujando, basta con seleccionar un modo de dibujo parala herramienta Lpiz.
Para dibujar con la herramienta Lpiz:
1. Seleccione la herramienta Lpiz.2. Seleccione un estilo y color de trazo.3. Seleccione un modo de dibujo de las opciones de la caja de herramientas:
- Seleccione Enderezar para dibujar lneas rectas y convertir figuras similares atringulos, valos, crculos, rectngulos y cuadrados en estas formas geomtricas.
- Seleccione Suavizar para dibujar curvas suaves.- Seleccione Tinta para dibujar lneas a mano alzada sin aplicarles ninguna
modificacin. Lneas dibujadas con los modos Enderezar, Suavizar y Tinta.
4. Seleccione los atributos de estilo y peso del trazo en el panel Trazo.5. Arrastre sobre el Escenario para dibujar con la herramienta Lpiz. Arrastre con la tecla
Mays presionada para dibujar slo lneas verticales u horizontales.
2.4.- EL PINCEL: La herramienta pincel le permitir dibujar lneas gruesas, como si tuvieseuna brocha en la mano. Debe tener en cuenta que al dibujar con el pincel se utilizara el colorseleccionado en la casilla de color de relleno, ya que esta herramienta no crea trazados sinorellenos. Esta herramienta dispone de varias opciones para modificar sucomportamiento:
-
8/6/2019 Unidad i Flash
12/22
* M D PINCEL: Hace que los trazos dibujados se comporten de distinta manerasegn la opcin seleccionada. Puede hacer que dibuje detrs de otro elemento, dentro de otroselementes, etc.
* TAMA
DEL PINCEL: Modifica el grosor del pincel, para poder dibujar zonas con mas o
menos detalle.
* F RMA DEL PINCEL: Varia el tipo de dibujo que deja el pincel, puede pasar del estilocircular a otros en forma lineal, cuadrado, etc.
* BL QUEAR RELLEN : Esta casilla tiene utilidad al realizar relleno de color basados endegradado. Si no esta activada, cada dibujo que haga creara un degradado nuevo, en caso
contrario, el degradado credo formara parte del conjunto de dibujos creados con el pincel.
2.5 LA PLUMA:
Para dibujar trazados precisos como lneas rectas o bien como suaves curvas fluidas, puedeutilizar la herramienta Pluma.
Puede crear segmentos de lneas rectas o curvas, y ajustar el ngulo y la longitud de lossegmentos rectos, as como la pendiente de los segmentos curvos. Al dibujar con laherramienta Pluma, puede hacer clic para crear puntos en los segmentos de las lneas rectas obien hacer clic y arrastrar para crear puntos en los segmentos de las lneas curvas.
y Al seleccionar la herramienta, el puntero del ratn se convierte en una pluma con unapequea X a su lado, Esto indica que aun no hemos empezado a dibujar, al pulsar en algnlugar de la escena la X desaparecer, indicando que ya se esta dibujando, desde esemomento cada vez que presione al botn del Mouse aparecer una lnea en la pantalla.
y Mientras dibujamos, las lneas se irn uniendo unas a otras, para terminar de crear lneasdebemos cerrar la figura, uniendo el ltimo punto de la figura con el primero. Junto al punterodel Mouse aparecer un pequeo circulo, indicando que estamos en al posicin correcta paracerrar la figura.
-
8/6/2019 Unidad i Flash
13/22
y Si no queremos crear una figura cerrada, podemos terminar el dibujo manteniendo pulsada latecla CONTROL y haciendo clic con el Mouse en algn lugar de la escena.
y Mantenido pulsada la tecla MAYUSCULAS mientras dibujamos conseguiremos que las lneasaparezcan nicamente como valores mltiplos de 45 grados.
Para mostrar los puntos de anclaje de una lnea de un contorno de forma creados con lasherramientas Lpiz, Pincel, Lnea, valo o Rectngulo:
1. Seleccione la herramienta Subseleccin.2. Haga clic en la lnea o el contorno de la forma.
Establecimiento de las preferencias de la PlumaPuede especificar las preferencias de aspecto del puntero de la herramienta Pluma, la manerade previsualizar los segmentos de lneas conforme va dibujando o bien el aspecto de lospuntos de anclaje seleccionados. Los puntos de anclaje y los segmentos de lneasseleccionados aparecen en el color del contorno de la capaen la que aparecen estas lneas y
puntos.Para establecer las preferencias de la herramienta Pluma:
1. Seleccione Edicin > Preferencias y haga clic en la ficha Edicin.2. En Herramienta Pluma, establezca las siguientes opciones:
Seleccione Mostrar previsualizacin de pluma: Se utiliza para ver unaprevisualizacin de los segmentos de lnea conforme va dibujando. Flash muestrauna previsualizacin del segmento de lnea conforme mueve el puntero sobre elEscenario, antes de hacer clic para crear el punto final del segmento. Si no se haseleccionado esta opcin, Flash no mostrar un segmento de lnea hasta que sehaya creado el punto final del segmento.
-
8/6/2019 Unidad i Flash
14/22
Seleccione Mostrar puntos slidos para especificar que los puntos de anclaje noseleccionados aparezcan como puntos slidos y que los puntos de anclajeseleccionados aparezcan como puntos huecos (esta es la opcin seleccionada demanera predeterminada). No seleccione esta opcin para mostrar los puntos deanclaje no seleccionados como puntos huecos y los puntos de anclajeseleccionados como puntos slidos.
Seleccione Mostrar cursores de precisin para especificar que el puntero de la
herramienta Pluma aparezca como una cruz, en lugar del icono predeterminado dela herramienta Pluma, para poder colocar as las lneas con mayor precisin. Sidesea utilizar el icono predeterminado de la herramienta Pluma, no seleccione estaopcin. Nota: Presione la tecla Bloq Mays mientras est trabajando para cambiarde un cursor a otro.
3. Haga clic en Aceptar. Dibujo de lneas rectas con la herramienta Pluma Para dibujarsegmentos de lneas rectas con la herramienta Pluma, hay que crear puntos deanclaje, puntos de la lnea que determinan la longitud de cada uno de los segmentosde lnea
TEMA 3: RET CAR F RMAS:
3.1 LA FLECHA
Remodelacin con la herramienta flechaPara remodelar una lnea o el contorno de una forma, puede arrastrar cualquier punto de lalnea mediante la herramienta Flecha. El puntero cambia para indicar el tipo de modificacinque se puede realizar en la lnea o relleno. Flash ajusta la curva del segmento de lnea paraacomodarla a la posicin del punto desplazado. Si se trata de un extremo, puede alargar oacortar la lnea. Si se trata de un ngulo, los segmentos que lo forman se mantienen rectos alalargarse o acortarse.
y Si aparece un ngulo junto al puntero, puede cambiar un extremo.y Si aparece una curva, puede ajustar una curva.
Algunas reas de trazo de pincel se remodelan con ms facilidad si se visualizan comocontornos. Si tiene algn problema para remodelar una lnea compleja, puede suavizarla paraeliminar algunos detalles y facilitar as la tarea. La ampliacin tambin puede facilitar laremodelacin y darle ms precisin.Para remodelar lneas o contornos de formas con la herramienta Flecha:
1. Seleccione la herramienta Flecha.2. Realice los siguientes pasos:
Arrastre desde cualquier punto del segmento para remodelarlo. Arrastre una lnea con Control (Windows) u Opcin (Macintosh) presionado para
crear un nuevo ngulo.
3.2 ENDEREZAR Y SUAVIZAR:
-
8/6/2019 Unidad i Flash
15/22
Puede enderezar o suavizar lneas y contornos de formas para remodelarlos.
Ajuste el grado de suavizado o enderezamiento automtico utilizando Configuracin deldibujo en Preferencias. El enderezamiento hace los pequeos ajustes necesarios a las lneas ylas curvas ya dibujadas. No tiene ningn efecto sobre los segmentos rectos. Tambin puedeutilizar la tcnica de enderezamiento para que Flash reconozca las formas. Si dibuja cualquierforma ovalada, rectangular o triangular con la opcin Reconocer formas desactivada, puede
utilizar la opcin Enderezar para hacer las formas geomtricamente perfectas. Pero noreconoce las formas que se tocan y estn conectadas con otros elementos.
El reconocimiento de formas transforma las figuras superiores en las inferiores.
El suavizado modera las curvas y reduce las protuberancias en la direccin general de lacurva. Tambin reduce el nmero de segmentos de la curva. Pero es relativo y no tiene ningnefecto sobre segmentos rectos. Es especialmente til cuando surgen dificultades al remodelaruna serie de segmentos curvos muy cortos. Al seleccionar los segmentos y suavizarlos sereduce su nmero y el resultado es una curva ms suave y fcil de remodelar. La aplicacinreiterada del suavizado o enderezamiento hace que el segmento se suavice oenderece, segnlo recto o curvo que estuviera originalmente.
y Para suavizar la curva de cada lnea o contorno de relleno seleccionado:Seleccione la herramienta Flecha y haga clic en el modificador Suavizar en la seccinOpciones de la caja de herramientas o seleccione Modificar > Suavizar.
y Para realizar pequeos ajustes de enderezamiento en cada lnea curva o contorno derelleno seleccionado: Seleccione la herramienta Flecha y haga clic en el modificadorEnderezar en la seccin Opciones de la caja de herramientas o seleccione Modificar >Enderezar.
y Para utilizar el reconocimiento de formas: Seleccione la herramienta Flecha y haga clicen el modificador Enderezar, o bien seleccione Modificar > Enderezar.
3.3 PTIMIZAR CURVAS:Otra forma de suavizar curvas es optimizarlas. Esto refina las lneas curvas y los
contornos de relleno reduciendo el nmero de curvas utilizadas para definirlos.
Tambin reduce el tamao de las pelculas Flash y de las pelculas de Flash Playerexportada. Al igual que con los modificadores Suavizar o Enderezar, puede aplicar laoptimizacin varias veces al mismo elemento.
Para optimizar curvas:
1. Seleccione los elementos dibujados que desea optimizar y elija Modificar > Optimizar.
-
8/6/2019 Unidad i Flash
16/22
2. En el cuadro de dilogo Optimizar curvas, arrastre el control deslizante Suavizar paraespecificar el grado de suavizado. Los resultados exactos dependen de las curvasseleccionadas. En general, la optimizacin reduce el nmero de curvas y el resultadoes menos similar al contorno original.
3. Establezca las opciones adicionales:o Seleccione Utilizar varias pasadas para repetir el proceso de suavizado hasta
que no pueda realizarse otra optimizacin; esto es lo mismo que elegir variasveces Optimizar con los mismos elementos seleccionados.o Active Mostrar mensaje con valores totales para visualizar un cuadro de alerta
que indique el alcance de la optimizacin una vez finalizado el suavizado.4. Haga clic en Aceptar.
3.4 B RRAD :
La herramienta Borrador permite eliminar trazos y rellenos. Puede borrar todo el Escenario conrapidez, borrar los diferentes segmentos de trazos o reas rellenas, o borrar por arrastre.
Personalice la herramienta Borrador para borrar slo trazos, slo reas rellenas o slo unanica rea rellena. El borrador puede ser redondo o cuadrado y hay cinco tamaos disponibles.
Borrar con rapidez todo el Escenario
Haga doble clic en la herramienta Borrador.Eliminar segmentos de trazos o reas rellenas
1. Seleccione la herramienta Borrador ( ) y, a continuacin, haga clic en el
modificador Grifo ( ).2. Haga clic en el segmento de trazo o el rea rellena que desea borrar.
Borrar por arrastre1. Seleccione la herramienta Borrador.2. Haga clic en el modificador Modo Borrador y seleccione un modo de borrado:
Borrar normal borra trazos y rellenos de la misma capa.Borrar rellenos slo borra rellenos, sin afectar a los trazos.Borrar lneas slo borra los trazos, sin afectar a los rellenos.Borrar rellenos seleccionados slo borra los rellenos actualmente seleccionados y
no afecta a los trazos, estn seleccionados o no. (Seleccione los rellenos quedesea borrar antes de utilizar la herramienta Borrador en este modo).
Borrar dentro slo borra el relleno en el que se ha iniciado el trazo de borrador. Siel punto de inicio de borrado est vaco, no se borra nada. Este modo no afecta alos trazos.
3. Haga clic en el modificador Forma de borrador y seleccione el tamao y la forma delborrador. Asegrese de no seleccionar el modificador Grifo.
4. Arrastre sobre el Escenario.
3.5 M DIFICAR F RMAS:
Puede modificar las formas convirtiendo lneas en rellenos, expandiendo la forma de un objetorelleno o suavizando los bordes de una forma rellena modificando las curvas que la definen. La
-
8/6/2019 Unidad i Flash
17/22
funcin Lneas a rellenos transforma las lneas en rellenos, lo que permite rellenar las lneascon degradados o borrar parte de una lnea.
Las funciones Expandir forma y Suavizar bordes permite expandir formas rellenas y hacerborrosos los bordes de las formas. Estas funciones trabajan mejor con formas pequeas queno contengan demasiados detalles pequeos.
Si se aplica Suavizar bordes a formas con numerosos detalles, es posible que aumente eltamao del archivo de una pelcula para Flash Player.
Convertir lneas en rellenos
1. Seleccione una o varias lneas.2. Seleccione Modificar > Forma > Convertir lneas en rellenos. Las lneas seleccionadas
se convertirn en formas rellenas.
La conversin de lneas a rellenos incrementa el tamao de los archivos, pero tambin puedeacelerar el dibujo de algunas animaciones.
Expandir la forma de un objeto relleno
1. Seleccione una forma rellena. Este comando funciona de forma ptima con formasrellenas de un slo color sin trazo.
2. Seleccione Modificar > Forma > Expandir relleno.3. En el cuadro de dilogo Expandir trazados, introduzca un valor en pxeles para la
distancia y seleccione la direccin Expandir o Contraer. Expandir agranda la forma yDimensiones la reduce.
Suavizar los bordes de un objeto
1. Seleccione una forma rellena. Este comando funciona de forma ptima con formas conun slo relleno sin trazo.
2. Seleccione Modificar > Forma > Suavizar bordes de relleno.3. Establezca las siguientes opciones:
Distancia es la anchura en pxeles del borde suavizado.Nmero de escenarios controla la cantidad de curvas utilizadas para el efecto de
suavizado de borde. Un mayor nmero de etapas produce un efecto ms suavepero incrementa el tamao del archivo y hace ms lento su dibujo.
Expandir o Contraer controla si la forma se ampla o reduce al suavizar los bordes.
3.6 AJUSTE Y ENCAJE:
Para alinear automticamente elementos entre s, es posible utilizar el ajuste. Se puedeactivar la funcin de ajuste mediante el modificador Ajuste de la herramienta o con el comandoAjustar a objetos del men Ver. Tambin puede ajustar a la cuadrcula o a las guas. Al activarel modificador Ajustar de la herramienta Flecha, aparece un pequeo anillo negro bajo el
puntero cuando se arrastra un elemento. Este anillo aumenta de tamao cuando el objeto estdentro de la distancia de ajuste de una lnea de la cuadrcula.
Para activar o desactivar el ajuste, utilice uno de los siguientes procedimientos:
y Seleccione la herramienta Flecha y haga clic en el modificador Ajustar de la caja deherramientas.
-
8/6/2019 Unidad i Flash
18/22
y Seleccione > Ajustar a objetos. Si est activado, aparece una marca de verificacinjunto al comando.
Al mover o remodelar elementos, la posicin de la herramienta Flecha sobre el elementoes el punto de referencia para el anillo de ajuste. Por ejemplo, si para mover una forma rellena,arrastra desde su centro, el punto central se ajusta a las lneas de la cuadrcula y otroselementos. Esto es muy prctico para ajustar formas a trazados de movimiento para animacin.
Para regular las tolerancias de ajuste:
y Regule el valor Conectar lneas en Configuracin del dibujo en las preferencias deedicin. Para un mejor control de la colocacin de objetos al activar el ajuste, comiencearrastrando desde una esquina o punto central.
3.7 C L R:
C
L
R DEL TRAZ
B
RDE : Es el contorno de la lnea que define una figura.El trazo aparece cuando dibujamos con el lpiz, la pluma, la lnea recta, el elipse y elrectngulo.
C
L
R DE RELLEN
:Al dibujar determinadas figuras cerradas, el relleno ser elcolor de la parte interior, este elemento aparece al utilizar la elipse y el rectngulo, al dibujarcon la herramienta Pincel y trazar figuras cerradas con la pluma.
CASILLAS DE C
L
R: Para modificar los colores disponemos de un pequeo cuadrodenominaremos casilla de color. Se encuentra en la barra de herramientas y en el panel dePropiedades, para utilizarla solo haga clic sobre ella.
-
8/6/2019 Unidad i Flash
19/22
B
T
N NINGUN
SIN C
L
R : Se utiliza par crear una figura sin color de rellenoen su interior, al pulsarlo el color del relleno h desaparecido y en su lugar muestra una lnearoja sobre fondo blanco.
B T N INTERCAMBIAR TRAZ Y RELLEN INTERCAMBIAR C L RES : Secambiara el color de trazo por el relleno y viceversa, utilice esta opcin para crear figuras conlos colores invertidos, se vuelve a pulsar el botn para volver al estado anterior.
B
T
N TRAZ
Y RELLEN
PREDETERMINAD
BLANC
Y NEGR
: Hace quese vuelvan a seleccionar los colores predeterminados de FLASH, negro para el color TRA
O yblanco para el color de RELLENO.
PALETA DE C
L
RES: Al pulsar sobre la casilla de COLOR DE TRA
O o COLOR DERELLENO, aparecen los elementes de COLOR que son:
- Muestra de color : Contiene una muestra decolor elegido.
- Selector hexadecimal : En ella aparece el nmero de color que identifica alcolor.
- Color personalizado: Podemos seleccionar un color distinto a los que aparecen en la
paleta de colores.- Mezclador de colores : Con estos botones podemos hacer mezclas
de diferentes colores al pulsarlos de va ver en el panel de la mezcla de color.
3.8 TRABAJAR C N TEXT S:
Flash abarca todo aquello que nos pueda hacer falta a la hora de crear una animacin,y por tanto, tambin todo aquello relativo a los textos. Sin embargo, Flash fue concebido paracrear animaciones grficas, de modo que tratar cualquier texto como si de un objeto ms setratase, listo para ser animado a nuestro gusto. Esto nos permitir posteriormente animar textosy crear espectaculares animaciones con muy poco esfuerzo. Flash distingue entre 3 tipos detexto, texto esttico o normal, texto dinmico y texto de entrada (para que el usuario introduzcasus datos, por ejemplo), tambin se puede crear texto que soporte formato HTML etc...
Propiedades de los Textos:
El Panel Propiedades contiene las principales propiedades de todos los objetos queempleemos durante nuestra pelcula, de modo que si seleccionamos un texto, podremos ver enl todo lo que nos hace falta conocer sobre nuestro texto. Si tenemos experiencia usando Flash5, notaremos que todas las propiedades que antes se encontraban en los Paneles CarcteryPrrafo.
PANEL DE CARCTER:
-
8/6/2019 Unidad i Flash
20/22
Fuente: Desde aqu, al igual que en los editores detexto ms comunes podemos seleccionar el tipo de letra o "fuente" que ms nos guste.
Altura: Determina el espaciado entre los caracteres. til cuando la tipografaque empleamos muestra las letras muy juntas o para dar efectos concretos al texto.
Direccin del Texto: Cambia la orientacin del texto de horizontal a vertical, tantode izquierda a derecha como de derecha a izquierda.
Ajuste automtico entre caracteres: Activar esta casilla provoca quela separacin entre caracteres se realice de modo automtico.
Posicin: Nos permite convertir nuestro texto en subndices o ensuperdices (o dejarlo normal).
URL: Si queremos que al pulsar sobrenuestro texto, el usuario vaya a una direccin web, nada ms fcil que escribirla ah. Flash laasociar al texto que ests escribiendo en ese momento.
Destino: Determina si la URL a la que el texto hace referencia secargar en la misma ventana del navegador, en una nueva ...
Tipo de Lnea: Si el texto que vamos a incluir es dinmico (de locontrario aparece sin activar), esta opcin nos permite determinar cmo queremos queaparezcan las lneas (lnea nica, multilnea o multilnea sin ajuste).
Configuracin: Son las clsicas opciones que permiten convertir eltexto en Negrita (B), Cursiva (I), cambiar el color del texto y el tamao.
tras Propiedades: Dado que Flash trata los textos como objetos,
stos tambin tienen anchura, altura y coordenadas. Podemos modificarlos a nuestro gusto,
pero debemos tener en cuenta que los caracteres no deben estirarse sin motivo, pues lastipografas son una parte muy importante y deben respetarse.
PANEL DE PARRAF :
UN PRRAF
no es ms que un conjunto de caracteres con propiedades comunes atodos ellos. Estos prrafos admiten ciertas opciones que nos permiten trabajar con bloquesde texto. El Panel Propiedades nos proporciona las siguientes opciones para trabajar conprrafos (entre otras).
A la Izquierda: Todas las lneas empezarn tan a la izquierda como sea posible(dentro del recuadro de texto que hayamos definido).
Centrar: Las lneas se distribuyen a la derecha y a la izquierda del punto medio delPrrafo.
A la derecha: Todas las lneas empezarn tan a la derecha como sea posible(dentro del recuadro de texto que hayamos definido).
Justificado: El texto se ensancha si es necesario con tal de que no quede "dentado"por ninguno.
-
8/6/2019 Unidad i Flash
21/22
Tipos de Textos:
Como ya hemos comentado, Flash distingue entre diversos tipos de textos y les da untratamiento especial, segn el tipo que sean.
Todos los tipos de textos responden a las propiedades comentadas en los puntosanteriores, y es en el Tipo de texto en lo que se diferencian. El tipo de texto se puedemodificar desde el Panel Propiedades sin ms que haciendo clic sobre la pestaa "Tipo de
texto":
1.- Texto Esttico:
El Texto Esttico se caracteriza por no presentar ningn cambio a lo largo de laanimacin. Es importante que no confundamos la palabra "esttico" con que el texto no semueva o malinterpretemos la frase "es el texto que no presenta cambios a lo largo de laanimacin".
El texto puede estar animado (girar, cambiar de color...) y sin embargo ser esttico. As, unrecuadro de texto en el que pone "Aprende Flash MX" durante toda la pelcula, es esttico,aunque dicho texto cambie de posicin, forma o color. Sin embargo, si en ese mismorecuadro de texto pasa a poner"Con este Curso", este recuadro de texto N
es esttico.
2.- Texto Dinmico:El Texto Dinmico en contraposicin al esttico s que puede cambiar su contenido
(adems de estar animado). Su uso es bastante ms complejo que el del Texto Esttico, yaque cada recuadro de texto Dinmico puede ser una variable modificable medianteActionScript, esto quiere decir que los valores y propiedades de este tipo de textos se puedenmodificar mediante programacin. Un uso comn que suelen tener es el de representar lostextos introducidos mediante Textos de Entrada (ver siguiente punto).
Tienen multitud de propiedades, accesibles desde el Panel Propiedades, se puede decidirel nmero de lneas que van a tener, se puede introducir texto HTML, se puede aadirfcilmente un borde al texto o dar nombre a la variable que represente al texto Dinmico.
3.- Texto de Entrada:
El Texto de Entrada tiene bsicamente las mismas propiedades que el Texto Dinmico,junto con algunas propias de un tipo de texto orientado a la introduccin de datos por partede usuario, como por ejemplo el nmero mximo de lneas que puede introducir en esecampo de texto o si queremos que lo que el usuario escriba en dicho campo aparezca comoasteriscos (para las contraseas).
Evidentemente este tipo de texto se reflejar en nuestra pelcula como un recuadro detexto SIN contenido, ya que lo deber introducir el usuario.
Como hemos mencionado antes, este tipo de texto se puede combinar con el Texto
Dinmico.Flash permite crear animaciones de texto tan interactivas como las que pueden crear con
imgenes (ya hemos visto lo sencillo que es convertir un texto en un enlace a otra pginaweb). An as, crear animaciones con textos, que sobrepasen a las que Flash incorpora pordefecto (colores, transparencias, brillos, rotaciones, movimientos o combinaciones de estos)puede resultar un trabajo de muchsimas horas y mucha paciencia. Los resultados sonincrebles, pero puede resultar recomendable en estos casos usar algunos programasdiseados con este objetivo. Entre otros destacan el Swish, el FlaX o el MiX-Fx, con ellospodrs crear efectos de texto asombrosos en pocos minutos, aunque no podrs gozar del
-
8/6/2019 Unidad i Flash
22/22
entorno de Flash MX ni podrs emplear el resto de herramientas de que dispone MacromediaFlash MX.