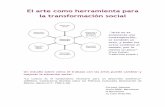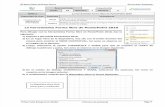Tema 4 la evaluación como herramienta de la transformación de la práctica docente.
Unidad Didáctica 7 La herramienta transformación libre
Transcript of Unidad Didáctica 7 La herramienta transformación libre

Unidad Didáctica 7
La herramienta transformación libre

Contenido
1. La herramienta transformación libre2. Fijar el orden de los objetos3. Agrupar y desagrupar objetos4. Bloquear y desbloquear objetos5. Alinear y distribuir objetos

U.D. 7 | La herramienta transformación libre
| 177
1. La herramienta transformación libre
Ya hemos visto cómo transformar objetos mediante la herramienta Selec-ción. La herramienta Transformación libre nos ofrece más flexibilidad que ésta y por este motivo vamos a dedicar este párrafo a su estudio.
La herramienta Transformación libre se encuentra en el menú desplegable de la herramienta Forma en la Caja de herramientas.
Antes de activar esta herramienta seleccionaremos el objeto u objetos que deseemos transformar. Cuando la activemos, aparecerán cuatro botones de herramienta en la barra Propiedades junto con otros controles, así que en este momento seleccionaremos uno de los cuatro según la transformación que que-ramos hacer.
Además de los botones para seleccionar la transformación que deseamos hacer, los controles de la barra Propiedades nos permiten modificar medidas precisas de escalado y tamaño.

CorelDraw X5
178 |
A continuación se explica el funcionamiento de cada uno de estas he-rramientas:
Herramienta rotación libre
Con esta herramienta podrá rotar un objeto interactivamente fijando el cen-tro de rotación, así como el ángulo de giro. Una vez seleccionemos el objeto y esta herramienta, haremos clic sobre la zona de trabajo para establecer el cen-tro de rotación y arrastraremos el puntero del ratón para hacer girar el objeto. Esto se manifiesta mediante una línea de trazo azul, que nos indica el ángulo de giro como se puede ver en la siguiente figura.
El ángulo de rotación se nos mostrará en el cuadro de texto correspondien-te de la barra Propiedades que irá tomando valores conforme arrastramos el puntero. Este control nos permite además introducir manualmente el ángulo de rotación.

U.D. 7 | La herramienta transformación libre
| 179
Si mantenemos la tecla [Control] pulsada mientras arrastramos, el ángulo de rotación se incrementará de 15 en 15 grados.
Herramienta reflexión con ángulo libre
Con esta otra herramienta podremos reflejar un objeto con respecto a cualquier ángulo. Esto quiere decir que podemos reflejar un objeto en cual-quier dirección o con respecto a una línea guía de cualquier inclinación. Si recuerda, con la herramienta selección sólo es posible reflejar un objeto vertical u horizontalmente.
Para hacer una reflexión necesitamos dos parámetros: la distancia de la línea guía (que funciona a modo de espejo) al objeto y la inclinación de ésta. Una vez tengamos la herramienta seleccionada, haremos clic para establecer el primer parámetro, y posteriormente sin soltar el puntero del ratón, arrastrare-mos para establecer el segundo. Se irá mostrando la línea guía como una recta de trazo azul, y un contorno del “reflejo” a medida que vayamos arrastrando y haciendo girar la línea guía. De esta forma, cuando soltemos el botón del ratón, el objeto pasa a posicionarse en el lugar del contorno de reflexión.

CorelDraw X5
180 |
Al igual que con la herramienta anterior, si mantenemos la tecla [Con-trol] pulsada, restringimos el ángulo de giro de la línea guía a incrementos de 15 grados.
Herramienta escala libre e inclinación libre
Las dos herramientas de la transformación libre que nos quedan por ver son la Escala libre y la Inclinación libre. Ambas funcionan de la misma forma pero cada una actúa o aplica una deformación distinta sobre el objeto. La primera nos permite modificar las dimensiones tanto horizontal como verticalmente a la vez, arrastrando con el ratón en la dirección deseada. No obstante, puede dar escala manteniendo sus proporciones si mantiene la tecla [Control] pulsa-da mientras hace esta operación.
También se puede invertir el objeto arrastrando hacia adentro hasta darle la vuelta.
La herramienta de Inclinación libre permite inclinar el objeto vertical y horizontalmente a la vez, efectuando un movimiento oblicuo que se aleje del objeto. De la misma forma esto lo conseguiremos haciendo clic y arrastrando con el ratón en la dirección deseada. Además, cuanto más lejos del objeto se

U.D. 7 | La herramienta transformación libre
| 181
comience el arrastre, más pronunciada será la inclinación y más lejos se situa-rá el objeto transformado.
La ventana acoplable transformación
Hemos visto que la herramienta de transfor-mación libre es muy interactiva y flexible, ya que es posible hacer una transformación con un simple movimiento del ratón. A veces es necesario disponer de una forma más intuitiva y precisa de realizar colocaciones, rotaciones, etc. La ventana acoplable Transformación re-úne todas estas opciones en un mismo lugar, para activarla recurriremos al menú Ventanas, aunque lo más rápido es usar la combinación de teclas [Alt+F7].
La figura anterior muestra el aspecto de esta ventana. En la parte superior tenemos alineados los cinco botones de transformación: Posición, Rotación, Escalar y reflejar, Tamaño e Inclinación. Conforme vamos seleccionando es-tas herramientas, observamos que algunas de las opciones son las mismas, o por lo menos son parecidas. Todas las herramientas tienen una cuadrícula de nueve puntos (puntos de anclaje) que se emplea para situar el objeto transfor-mado. Además cada herramienta tiene un cuadro Alt que llamaremos a partir

CorelDraw X5
182 |
de ahora Horizontal (H) y Vertical (V) para determinar la posición, tamaño o ángulo dependiendo de la herramienta empleada.
Como hemos comentado los puntos de anclaje sirven para situar al objeto transformado de una forma fácil. De hecho la cuadrícula de los nueve puntos es, en realidad, una representación de los tiradores de selección y el punto central del objeto seleccionado y funcionan relativamente de forma distinta para cada herramienta.
Para ver cómo funciona este control vamos a estudiar cada una de las he-rramientas:
La primera que nos encontramos es la herramienta Posición, cuyo aspecto puede ver en la figura anterior.
La posición del objeto se puede establecer de dos formas: relativa a la posición actual del objeto o relativo al origen del documento (es decir donde se cruza el punto 0,0 de las reglas). Esto lo controlamos con la casilla Posi-ción relativa, así que si está marcada, los desplazamientos que escribamos en las cajas H y V determinan la nueva ubicación del objeto con respecto a su posición actual cuando pulsemos el botón Aplicar. Si marcamos uno de los anclajes, podemos desplazar el objeto vertical y/o horizontalmente tanto como la altura y/o la anchura del mismo.

U.D. 7 | La herramienta transformación libre
| 183
El caso de que queramos establecer una posición absoluta, desactivaremos la casilla antes mencionada, y elegiremos uno de los puntos de anclaje como origen del objeto, esto es, se entenderá que la posición del objeto viene dada por la posición de dicho punto. Ahora escribiremos en las cajas H y V la posi-ción vertical/horizontal del objeto.
La siguiente herramienta es la de Rotar. Fíjese que es similar al anterior ya que con la casilla Centro relativo podemos establecer el centro de giro con respecto a la posición actual del objeto o bien con respecto al origen del do-cumento. Por otro lado, los puntos de anclaje nos permiten elegir uno de ellos como centro de giro del objeto.
La siguiente herramienta Escalar y reflejar modifica el escalado vertical y/u horizontal mediante los controles H y V. La casilla de verificación No proporcio-nal fuerza a que se mantenga la relación proporcional entre el ancho y el alto cuando no está marcada. En esta situación, el punto de anclaje seleccionado mantiene fijo ese punto de la caja delimitadora al aplicar dicha escala y/o re-flejo al objeto.

CorelDraw X5
184 |
Los botones que hay junto a cada control H/V, aplican reflejo horizontal y/o vertical.
La siguiente herramienta Tamaño funciona igual que la anterior sólo que en este caso los controles H y V se refieren a tamaño en milímetros, además de que no es posible en este caso hacer reflexiones.
La herramienta Inclinar igualmente similar a l resto, nos ofrece la posibili-dad de inclinar en dirección vertical u horizontal con los controles V y H, y usar un punto de anclaje para fijar el objeto transformado.

U.D. 7 | La herramienta transformación libre
| 185
2. Fijar el orden de los objetos
Un objeto tiene además de unas dimensiones bidimensionales y posición en la página, un orden de colocación en la misma. Esto quiere decir que si dibujamos un objeto tras otro, siempre el último tapará al anterior, es decir, un objeto tiene además una posición que indica si está delante o detrás de los demás objetos del documento.
Lo que ocurre realmente es que CorelDraw a la hora de mostrar un docu-mento, dibuja los objetos situados en él uno a uno, así que necesita saber en qué orden deberá dibujar los objetos, ya que esto determinará que unos puedan tapar a otros. En la siguiente figura se muestra el mismo caso con el orden invertido, observe qué objeto es el que tapa y qué objeto es el tapado en cada caso.

CorelDraw X5
186 |
Por esta razón, cuando estemos dibujando es posible que queramos cam-biar el orden de un objeto. Para ello, CorelDraw nos ofrece nueve comandos que podemos encontrar en el submenú Orden del menú Organizar.
Puesto que estas opciones la usaremos con toda seguridad a menudo, Co-relDraw ya se ha preocupado de suministrarnos un acceso directo en los menús contextuales de objeto, así que otra forma de hacer esto mismo es abriendo el menú contextual del objeto a ordenar y seleccionar el submenú Orden.
El nombre de cada opción describe perfectamente la acción que realiza. Así, en el primer grupo, las opciones Hacia delante de la página y Hacia detrás de la página situaremos el objeto u objetos seleccionados por delante o por detrás de todos los demás respectivamente. Como método abreviado podemos utili-zar la combinación [Mayúscula+RegPág] para el primero o [Mayúscula+AvPág] para el segundo.

U.D. 7 | La herramienta transformación libre
| 187
Las opciones Avanzar una y Retroceder una hacen avanzar o retroceder una posición dentro del orden de objetos respectivamente. En este caso tene-mos como método abreviados la combinación [Ctrl+RePág] para el primero y [Ctrl+AvPág] para el segundo.
Las opciones hacia adelante de la capa y hacia atrás de la capa varían el lugar de la capa. El método abreviado es [Mayúscula+RePág] para el primero y [Mayúscula+AvPág] para el segundo.
Con las opciones Delante de y Detrás de del siguiente grupo, podremos situar el objeto u objetos seleccionados por delante o detrás de un objeto con-creto, seleccionando con el cursor tras dar la orden.
Por último la opción Orden inverso aparece en un grupo aislada. Como su nombre indica, invierte el orden de los objetos seleccionados. La ordenación de los objetos que hemos explicado en este párrafo son locales a una capa. Una capa contiene objetos y las capas también se pueden ordenar.

CorelDraw X5
188 |
3. Agrupar y desagrupar objetos
Agrupar varios objetos no es otra cosa que establecer una relación entre ellos. Cuando varios objetos están agrupados, se mantiene el tamaño relati-vo, su posición y el orden entre ellos. De esta forma, podemos modificar las propiedades de todos los objetos del grupo al mismo tiempo, por ejemplo si aplicamos un color de relleno a un grupo, dicho color de relleno se aplicará a todos los objetos de ese grupo.
Un grupo puede contener objetos individuales o grupos, y éstos a su vez pueden contener otros grupos u objetos y así sucesivamente. Esto es lo que se conoce como grupos anidados. Los objetos independientes se denominan objetos hijos y los subgrupos pertenecientes a un grupo se denominan grupos hijos. Además éstos serían de primer nivel y los objetos pertenecientes a un subgrupo son de segundo nivel y así sucesivamente.
En cualquier caso, para agrupar objetos y/o grupos, debemos seleccionarlos previamente y posteriormente activar el comando Agrupar del menú Organizar que se muestra en la siguiente figura.
También podemos usar el menú contextual de la selección múltiple que contiene este comando, o si lo preferimos el botón Agrupar de la barra de pro-piedades, aunque disponemos del método abreviado [Ctrl+G].

U.D. 7 | La herramienta transformación libre
| 189
Una vez tengamos agrupados varios objetos, éstos tendrán un único grupo de tiradores de selección indicándonos que están ensamblados y que toda transformación se aplicará a todo el grupo. Cuando seleccionamos un grupo, la barra de estado nos indica el número de objetos de nivel 1 que contiene este grupo, es decir, los subgrupos se contarán como objetos independientes.
Para realizar la operación contraria al agrupamiento de objetos, contamos con dos comandos situados en el mismo grupo de opciones que el comando Agrupar, nos referimos a los comandos Desagrupar y Desagrupar todo del menú Organizar.
La diferencia que existe entre uno y otro es que el primero deshace el co-mando agrupar, pero sólo hasta el primer nivel, por lo que si el grupo contiene otros grupos, esos grupos se mantienen. Para desagrupar aún más cada grupo individual, deberá seleccionarlo y volver a activar el comando Desagrupar por segunda vez. En cambio si usamos el comando Desagrupar todo, se deshace la relación de grupo para todos los elementos del grupo estén o no anidados.
Esta última opción puede venir bien cuando tengamos muchos grupos ani-dados y deseamos saber cuántos objetos tiene. Entonces lo desagruparemos todo, con lo que veremos el número de objetos en la barra de estado. Lógica-mente esta acción es temporal ya que el agrupamiento puede ser necesario, así que usaremos el comando Deshacer para volver a la situación anterior.

CorelDraw X5
190 |
Al igual que con la opción de agrupar, éstas las podemos encontrar bien en la barra de estado, en el menú contextual o en el menú Organizar. Además para el comando Desagrupar tenemos el método abreviado [Ctrl+U].
Seleccionar objetos hijos
Para acceder a un objeto hijo y poder modificarlo, no es necesario des-agrupar el grupo. Para seleccionar un objeto hijo mantendremos la tecla [Ctrl] pulsada y haremos clic sobre él. En este momento, los tiradores de este objeto adoptan una forma redondeada para indicarnos de que pertenece a un grupo, aunque su funcionalidad es la misma que los tiradores de selección normales, es decir, podremos darle escala, inclinarlo, rotarlo o cualquier otra transformación.
Si el objeto resultante sigue siendo un grupo seleccionado, siga haciendo clic con la tecla [Ctrl] pulsada hasta que el objeto hijo al cual deseamos llegar sea el único objeto seleccionado.
Cuando termine de modificar el objeto hijo, bastará con hacer clic en cual-quier otro lugar de la página para quitar la selección.
4. Bloquear y desbloquear objetos
Hemos visto que agrupando objetos nos aseguramos de que queden situa-dos de una manera concreta dentro de un grupo de objetos. Sin embargo los objetos agrupados se pueden mover como conjunto e incluso modificarse cada uno de sus objetos de la forma que hemos estudiado en el párrafo anterior. Un objeto bloqueado por el contrario permanecerá intacto y no podrá modificarse en ningún sentido, aunque sí será visible.
Los objetos bloqueados son útiles en aquellos casos en que se necesite que los elementos de un documento ya terminado permanezcan intactos.
Para bloquear uno o más objetos agrupados o no, debemos seleccionarlos y activar el comando Bloquear objeto del menú Organizar. No obstante, esta opción también está disponible en el menú contextual del objeto u objetos a bloquear.

U.D. 7 | La herramienta transformación libre
| 191
En cualquier caso, cuando activemos este comando los tiradores de se-lección del objeto se transformarán en diminutos candados, indicándonos de su estado. Además, en la barra de estado nos aparecerá la identificación del objeto con la palabra Bloqueado delante.
Con la opción bloquear tenemos otras dos en el mismo grupo del menú Organizar. La primera, Desbloquear objeto, la usaremos para desbloquear un objeto previamente bloqueado, que también podremos acceder a ella mediante el menú contextual del mismo.
La opción que nos queda es Desbloquear todos los objetos. La diferencia de ésta con la anterior, es que la primera sólo es capaz de desbloquear un objeto, mientras que ésta última desbloquea todos los objetos bloqueados del documento.

CorelDraw X5
192 |
5. Alinear y distribuir objetos
CorelDraw nos ofrece herramientas que nos permiten distribuir y alinear objetos de diversas formas en función de sus dimensiones y posición. Lo primero que haremos será seleccionar los objetos que deseemos alinear o distribuir y posteriormente activaremos el comando Alinear y distribuir del menú Organizar, donde podremos elegir el tipo de alineación o abrir la opción alinear y distribuir.
Una vez seleccionemos dicha opción, nos aparecerá una ventana como ve en la figura de abajo. Observe que tenemos una pestaña para cada función, así que comenzaremos explicando la primera.
La primera pestaña que nos aparece es la de alineación. Las tres casillas de la parte superior establecen la alineación vertical, que podrá ser con respecto al lado izquierdo, derecho o centro de uno de los objetos de la selección, mien-tras que las casillas de la parte izquierda determinan la alineación horizontal con respecto al borde superior, inferior o centro. Usted podrá seleccionar a lo sumo una de cada tipo.

U.D. 7 | La herramienta transformación libre
| 193
Lo que nos queda por saber es, con respecto a qué objeto se alinearán los demás, pues bien esto dependerá de la forma en lo hayamos seleccionado. Si hemos seleccionado los objetos arrastrando con el ratón, el objeto con respecto se alinearán los demás será aquel que se encuentra en el fondo, es decir, el que queda detrás de todos los demás en el orden de fijación. En cambio si ha-cemos una selección múltiple mediante la tecla [Mayúscula], el objeto con el que se alinearán los demás será el último que hayamos seleccionado mediante este método independientemente del orden de fijación.
En la parte central de la ventana tenemos el grupo de opciones Alinear ob-jetos con, que nos ofrece la posibilidad de alinear los objetos con los bordes, con el centro de la página, con la cuadrícula o especificando un punto.
De la misma forma podrá encajar los objetos en la primera línea de la línea base, en la última o en la caja delimitadora según la opción que elijamos.
La segunda ficha dedicada a la distribución es similar a la anterior. En este caso, las casillas de la parte superior determinan la distribución horizontal, mientras que las de la parte izquierda, lo harán con la distribución vertical.

CorelDraw X5
194 |
Observe que ahora tenemos cuatro casillas para cada distribución, ya que el equiespaciamiento o espaciamiento uniforme entre los distintos objetos podrá ser con respecto a uno de los lados o centro, o bien que el espaciado entre los objetos en la dirección correspondiente sea el mismo.
El grupo de opciones Distribuir nos permite aplicar el espaciamiento con respecto a las dimensiones de la selección o bien con respecto a las dimensio-nes de la página.