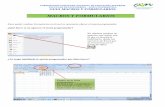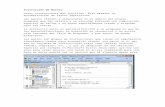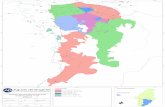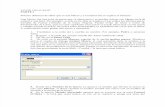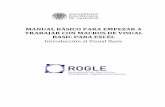Unidad Didáctica 5 Macros -...
Transcript of Unidad Didáctica 5 Macros -...

Unidad Didáctica 5
Macros

Contenido
1. Introducción2. Creación y ejecución de una macro3. Modificación y seguimiento de una macro4. Macros y seguridad 5. Definición de funciones

Botón para crear macro
U.D. 5 | Macros
| 3
1. Introducción
Seguro que más de una vez se ha escuchado hablar de macros en Excel o en cualquier programa del paquete Office, pero nunca se ha llegado a trabajar con ellas. La herramienta Macro de Excel es una herramienta que ayudará a crear una serie de instrucciones en un lenguaje de programación llamado Vi-sual Basic que ayudará a automatizar muchos de los procesos comunes en el trabajo con Excel.
Desde la versión 2007 de Excel, no es posible guardar las macros en los libros de trabajo con el formato estándar por seguridad. En su lugar, se ha creado un nuevo formato, con extensión “.xlsm”, con el que se identificará rápidamente que es un libro con macro y que potencialmente es peligroso.
Al ser código de programación, una macro puede contener código malicioso que afecte al sistema. Este código malicioso puede venir de terceras personas, ya que si la macro la crea uno mismo, no se corre ningún peligro. Entre los pe-ligros a destacar, existe la posibilidad de perder datos, el borrado de ficheros, inserción de troyanos y virus, etc.
2. Creación y ejecución de una macro
Existen diversas formas para empezar crear una macro de forma automática:
Se puede hacer clic sobre el icono que aparece en la esquina inferior iz-quierda de la barra de estado, justo al lado de la palabra Listo.

Grabar macro
4 |
Excel 2010 Avanzado
También se puede desplegar el botón Macro de la ficha Vista y seleccionan-do la opción Grabar macro.
Por último, se puede crear una macro desde la ficha Programador, que por defecto Excel tiene oculta. Para activarla, se abre el cuadro de diálogo Opcio-nes de Excel, como ya se ha explicado, y se posiciona en el grupo Personalizar cinta de opciones. En la lista de la derecha, se activa la casilla Programador y se pulsa el botón Aceptar.
Personalizar cinta de opciones

U.D. 5 | Macros
| 5
Activando esta ficha, aparecerá junto al resto de las que vienen por defecto y con ella se podrán gestionar las macros y muchas más opciones que se verán más adelante.
Se cree la macro por el método que sea, aparece el cuadro de diálogo Gra-bar macro.
Nota
Excel tiene oculta la herramienta para crear macros porque no es una herramienta que una persona con conocimientos a nivel de usuario utilice.
Grabar macro
Grabar macro en la cinta de opciones

6 |
Excel 2010 Avanzado
Las partes de este cuadro de diálogo son:
■ Nombre de la macro: aquí se le dará a la macro un nombre que la iden-tifique. Normalmente, se le pone un nombre que sea identificativo con la acción que vaya a realizar.
■ Método abreviado: este campo es opcional y en él se debe introducir una letra o una combinación de teclas, para que, cuando se tenga la macro grabada, se pueda ejecutar pulsando está combinación de teclas.
■ Guardar macro en: aquí será donde se indique la ubicación de la macro. Se puede guardar en un libro de macros personal, en un libro nuevo o en el libro que se tiene actualmente abierto.
Nota: Excel cargará el libro de macros personal siempre que se ejecute, de modo que se tendrán todas las macros que se vayan guardando en él.
■ Descripción: aquí se introducirá una breve descripción sobre el funcio-namiento de la macro.
Una vez todo configurado, se pulsa el botón Aceptar y comenzará la graba-ción de la macro. A partir de este momento, cualquier operación que se realice en Excel quedará grabada en la macro. Durante la grabación, se pueden efec-tuar múltiples operaciones: introducir datos, establecer formatos de celda o de la fuente, abrir documentos, insertar filas o columnas, etc. Cuando se terminen de realizar los pasos para la macro, se pulsa el botón Detener grabación, que se encuentra en el botón Macro o en la barra de estado.
Una vez la macro guardada, puede ejecutarse pulsando la combinación de teclas que se definió o pulsando sobre el botón Macro y seleccionando la op-ción Ver macros. Se abrirá el siguiente cuadro de diálogo.

U.D. 5 | Macros
| 7
En él, aparecerán todas las macros que se tengan. Se debe seleccionar la que interese y pulsar el botón Ejecutar.
3. Modificación y seguimiento de una macro
Como ya se sabe, una vez creada una macro, se podrá reproducir, pero cuando ya no interese o se necesite realizar algún cambio, se podrá eliminar o
Ejecutar macro
Importante
Antes de comenzar a grabar una macro, se debe decidir si se establecen referencias relativas a las celdas o no. Para ello, en el botón Macro, se debe activar o desactivar esta opción. ¿Qué quiere decir esto? Si no se activa esta opción, si por ejemplo se crea una macro que cambie de color la celda A3 y no se han activado las referencias relativas, si se sitúa en la celda D7 y se ejecuta la macro, se cambiará de color la celda A3. En cambio, si se activan las referencias relativas y se crea una macro que cambie de color la celda A3, si se sitúa en la celda D7 y se ejecuta la macro, cambiará el color de la celda D7.

8 |
Excel 2010 Avanzado
modificar. Para ello, se debe desplegar el botón Macros y seleccionar la opción Ver macros.
Desde este cuadro de diálogo, se pueden administrar las macros. Primero, se debe seleccionar la macro sobre la que se quiere actuar y pulsar uno de los siguientes botones: Eliminar, Modificar o Paso a paso. El botón Eliminar bo-rrará la macro de la lista y del sitio en el que estuviese guardada. Con el botón Modificar, se puede modificar la macro y, con el botón Paso a paso, se realizará un seguimiento de la misma. En ambos casos, se abrirá una nueva ventana, que es todo un entorno de desarrollo de macros y funciones.
Esta ventana corresponde al entorno llamado Visual Basic y se aprecian varias partes que se verán con más detalle. En este caso, se va a tratar el có-digo que ha generado la macro para su modificación. Se trata de la selección
Ventana del entorno de Visual Basic para aplicaciones de Excel

Código generado por una macro
Sentencia del objeto ActiveCell que seleccionará el rango A1:D5
ActiveCell.Offset(0,4).Range(“A1:D5”).Select
U.D. 5 | Macros
| 9
de un rango de celdas y la modificación de la fuente, así como algunos de sus atributos.
Lo primero que se puede observar en este código es que la macro empieza con la palabra Sub seguida del nombre de la macro y termina con la palabras End sub. Todo lo que hay escrito entre ellas corresponde a las acciones que realiza la macro.
Se van a ver con más detalle estas líneas de código, que hace cada una y cómo se pueden modificar.
La primera línea de código indica que se seleccionará el rango de celdas A1:D5. El objeto ActiveCell es tomado prácticamente en todas las sentencias e indica que es la celda activa.

Fuente con el estilo tachado
Ejemplo de tachado
12+325
Ejemplo de superíndice
10 |
Excel 2010 Avanzado
En este trozo de código, se va a cambiar el tipo de fuente y se verán algunas propiedades de la misma.
Las propiedades que se pueden modificar de la fuente son:
■ Name: nombre de la fuente, que está escrito entre comillas y podrá cambiarse manualmente por un estilo de fuente que esté instalado en el ordenador.
■ Size: tamaño de la fuente. ■ Strikethrough (tachado): con esta propiedad, se indicará si se quiere que la fuente aparezca tachada o no. Solo admite dos valores False (falso, no aparece tachado) y True (verdadero, aparece tachado).
■ Superscript (superíndice): sirve para poner un exponente a un número. Se puede utilizar con cualquier tipo de texto y lo que hará será elevar el texto seleccionado y hacerlo más pequeño.
Código generado por la macro que cambia el formato de la fuente

CaCo3 + H2O + CO2
Ejemplo de subíndice
U.D. 5 | Macros
| 11
■ Subscript (subíndice): hace lo contrario del superíndice, en lugar de elevar el texto seleccionado, lo situará en la parte inferior. Solo utiliza los valores True y False.
■ OutlineFont (contorno): indicará si la fuente lleva contorno o no. No es de mucha utilidad, ya que apenas se apreciará el resultado. Solo utiliza los valores True y False.
■ Shadow (sombra): le aplicará una sombra a la fuente si está la admite. Solo admite los valores True y False.
■ Underline (subrayado): subraya el texto seleccionado. Se pueden definir los siguientes subrayados:
� xlUnderlineStyleNone: sin subrayado. � xlUnderlineStyleSingle: subrayado simple. � xlUnderlineStyleDouble: subrayado doble. � xlUnderlineStyleSingleAccounting: simple contabilidad. � xlUnderlineStyleDoubleAccounting: doble contabilidad.
Nota: estos son los mismos subrayados que se encuentran en el cuadro de diálogo Formato de fuente.

12 |
Excel 2010 Avanzado
■ ThemeColor (color de tema): aplica un tema a la celda seleccionada. Los valores son innumerables, ya que, por cada tema de los que tiene Excel o de los que se creen, el valor cambiará. Para saber uno en concreto, lo mejor es aplicarlo y ver en la macro el valor que ha tomado.
■ TintAndShade (tinta y sombra): aclara u oscurece un color. Sus valores están comprendidos desde -1 (más oscuro) hasta 1 (más claro). Se pue-den usar decimales.
■ ThemeFont (tema de fuente): establece un estilo para la fuente. El úl-timo trozo de código también hace referencia al formato de la fuente.
Subrayados
Código para poner la fuente en negrita, cursiva y subrayado

U.D. 5 | Macros
| 13
■ Bold (negrita): convierte el texto de las celdas seleccionadas a negrita. Solo admite los valores True y False.
■ Italic (cursiva): convierte el texto de las celdas seleccionadas en cursiva. Solo admite los valores True y False.
Aunque, como se ha visto, se puede realizar cualquier modificación en la macro, lo cierto es que no es muy recomendable hasta que no se tengan unas nociones básicas del propio lenguaje de programación, ya que se podría dejar la macro inoperativa.
Para depurar una macro o simplemente para ver su funcionamiento paso a paso, se debe pulsar este botón en el cuadro de diálogo Macro. Al pulsar este botón, aparece la ventana de Visual Basic y, en la ventana de Código, se puede ver una flecha amarilla en la primera línea de código. En este modo, estará la macro en pausa y se debe ir pulsando la tecla [F8] para que la macro vaya avanzando paso a paso. De esta forma, se pueden ir viendo directamente en la hoja de cálculos los avances de la macro.
Nota
Existen muchísimas más propiedades para las fuentes y para cualquier objeto de Excel. Cual-quier operación física que se pueda realizar en Excel tiene su propio código en Visual Basic.

Macro en pausa
Botón Stop
14 |
Excel 2010 Avanzado
Una vez comprobado el funcionamiento de las líneas de código o si se quie-re salir de la ejecución de la macro, se deberá pulsar el botón Stop de la barra de herramientas y cerrar la ventana.
Por último, utilizando el botón Opciones de la ventana Macro, se puede mo-dificar la combinación de teclas asignada a la macro, así como la descripción de la misma.

U.D. 5 | Macros
| 15
4. Macros y seguridad
Una vez que se tiene la macro creada y se ha trabajado con el libro de trabajo, lo más lógico es guardar el libro y lo más probable es que aparezca el siguiente mensaje.
Para guardar una macro, se debe seleccionar la opción Guardar como de la ficha Archivo y seleccionar en la lista desplegable Tipo la opción de guardado Libro de Excel habilitado para macros (*.xlsm).
Opciones de la macro
Mensaje de Excel

Guardar como
Mensaje de advertencia
16 |
Excel 2010 Avanzado
Siempre que se abra un libro Excel que contenga una macro, aparecerá bajo la cinta de opciones un mensaje de advertencia como el de la siguiente imagen.
Este mensaje indica que se está abriendo un libro que contiene macros y que potencialmente puede ser peligroso. Las macros aparecen deshabilitadas para que no puedan ejecutarse. Si se está seguro de que el libro es de una fuente de confianza o lo ha creado uno mismo, se pulsará el botón Habilitar macros para que estas puedan ejecutarse.
También se pueden configurar las macros para que se habiliten automáti-camente, en el caso de que solo se abran las que ha creado uno mismo. Para ello, se abre el cuadro de diálogo Opciones de Excel y se selecciona el grupo Centro de confianza.
Recuerde
A partir de la versión 2007 de Excel, no es posible guardar una macro con la misma extensión que el libro de trabajo

U.D. 5 | Macros
| 17
Esta ventana muestra información sobre seguridad y privacidad. Para conti-nuar, se pulsará el botón Configuración del Centro de confianza y se abrirá un nuevo cuadro de diálogo.
Centro de confianza

Grupo Código de la ficha Programador
18 |
Excel 2010 Avanzado
Desde esta ventana, se podrá configurar el acceso a las macros cuando se abre un libro de trabajo. Se pueden deshabilitar todas y que no aparezca ningún mensaje, habilitarlas todas o solo las que estén firmadas digitalmente. Basta con seleccionar la opción que más se acerque a las propias necesidades y pulsar el botón Aceptar.
Otra forma de abrir el centro de confianza es desde la opción Seguridad de macros de la ficha Programador.
Configuración del Centro de confianza

U.D. 5 | Macros
| 19
5. Definición de funciones
Aparte de crear macros automáticamente y modificarlas, se pueden crear funciones propias desde el editor de Visual Basic, que servirán exactamente igual que las funciones que incorpora Excel por defecto.
Aunque en las siguientes unidades se verá Visual Basic con más profundidad, se van a crear una par de funciones simples y que queden incorporadas a Excel.
A título de ejemplo, se va a definir una función que calcule el Cubo de un número. Lo primero que se hará será abrir el editor de Visual Basic. Se puede abrir desde la ficha Programador seleccionando el botón Visual Basic o bien presionando la combinación de teclas [Alt] + [F11].
Una vez abierto el editor, se debe desplegar el menú Insertar y seleccionar la opción Módulo para comenzar a escribir la función.
Dentro del módulo, se escribirá la siguiente función:
Módulo
Function Cubo (número) Cubo = número * número * númeroEnd Function

20 |
Excel 2010 Avanzado
Una vez creada la función, se vuelve a la ventana de Excel y se procede a escribir la función igual que cualquier fórmula de Excel. Nada más escribir las primeras letras, se puede ver cómo aparece junto con las predeterminadas de Excel.
Nota
Las funciones empiezan con la palabra Function seguida del nombre de la función y entre paréntesis los parámetros que se le pasan a la función. En este caso, el contenido de una celda. A continuación, irán las sentencias y, por último, el cierre de la función.
Crear función

Función creada
U.D. 5 | Macros
| 21
Tan solo hay que indicar un número o una celda para que calcule el cubo de la misma.
Importante
Es de suma importancia que, para crear una función, primero se cree un módulo desde el menú Insertar. De no hacerlo así, puede que la función que se declare no aparezca en el programa. Una vez creada una función, se podrán ir añadiendo más en el mismo módulo.