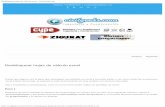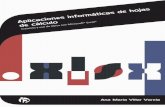Unidad Didáctica 4 Trabajo con hojas de cálculo y formularios
Transcript of Unidad Didáctica 4 Trabajo con hojas de cálculo y formularios

Unidad Didáctica 4
Trabajo con hojas de cálculo y formularios

Contenido
1. Introducción2. Iniciar una hoja de cálculo3. Crear contenido4. Finalizar un documento

U.D. 4 | Trabajo con hojas de cálculo y formularios
| 3
1. Introducción
Anteriormente se han descrito de forma general y de forma particular para textos, las distintas maneras de acceder y funcionar con los archivos. Del mis-mo modo, ahora se describen las distintas operaciones que pueden realizarse para las hojas de cálculo. Atendiendo a un esquema similar al de las demás aplicaciones, esta unidad didáctica se divide en un primer apartado para ini-ciar la tabla y aprender cómo trabajar con ella, un segundo apartado en el que se describe cómo crear el contenido, en qué soporte y con qué formato y, por último, un tercer apartado que propone las distintas finalidades con que se creó la hoja de cálculo o que puede tener una vez terminado.
2. Iniciar una hoja de cálculo
Veamos las acciones que podemos realizar con una hoja de cálculo.
2.1. Acceder a la hoja de cálculo
Gestione la hoja de cálculo desde la pestaña Archivo como lo hace en el resto de aplicaciones. Como su propio nombre indica, desde esta pestaña pue-de administrar los distintos archivos: crearlos, guardarlos, abrirlos y cerrarlos, crear copias o exportarlos a otros formatos.
Acceso y gestión del documento
Creación de contenidoFinalidad y uso del
documento
Abrir y guardar
Usar plantillas
Importar y subir
Compartir
Imprimir
Exportar
Compartir / Publicar
Soporte: hojas de cálculo
Contenido: valores, fórmulas,
funciones, imágenes y otros
Formularios
Dar formato
Herramientas: datos y celdas
Herramientas: trabajar más fácil

4 |
Google Drive. Trabajando en la nube
Para acceder a la hoja puede hacerlo a través de varias vías. En primer lugar, si se trata de una hoja nueva, puede crearlo desde cero o desde una plantilla y, en segundo lugar, si es una hoja creada previamente, puede haberlo hecho usted mismo u otro usuario que lo haya invitado a editarla. Según esto, se describen las formas de acceder a ella:
■ Acceda desde la página principal haciendo clic en Crear → Hoja de cálculo.
■ Acceda desde una plantilla que escoja haciendo clic en la pestaña Ar-chivo de la aplicación o desde la página principal en Crear → Desde la plantilla.
■ Acceda desde la página principal haciendo clic en la hoja de cálculo que desee editar de su lista de documentos.
■ Acceda desde un enlace proveniente de un correo electrónico que le haya llegado a su bandeja de entrada.
Realice la misma operación para crear un formulario. Se trata de una herra-mienta que se explica más adelante en esta unidad didáctica para la recogida de datos de la hoja. Puede optar por crear directamente un formulario en lugar de la hoja de cálculo, para lo que podría hacer cualquiera de las operaciones descritas cambiando el nombre de la aplicación seleccionada.

U.D. 4 | Trabajo con hojas de cálculo y formularios
| 5
A. Crear un documento nuevo
Haga clic en Crear y elija crear una Hoja de cálculo o Formulario, o escoja utilizar una plantilla.
B. Abrir un documento existente
En la pestaña Archivo haga clic en Abrir para acceder a una hoja de cálculo o a un formulario ya existente. Esta opción le lleva a un cuadro en el que apa-rece un listado de todas las hojas de cálculo que tiene guardadas en Google Drive. En la lista puede ver el título del documento, el propietario y la fecha de lectura. Estos datos le pueden ayudar a decidir qué hoja de cálculo desea abrir.
Si no está dentro de la aplicación, también puede escoger abrir una hoja de cálculo o formulario desde la página principal de Google Drive en la que aparece el listado de sus documentos (creados por usted o a los que ha sido invitado). Escoja una hoja de cálculo de la lista y haga clic sobre su nombre para acceder a ella.

6 |
Google Drive. Trabajando en la nube
C. Subir e importar un documento
Puede subir o importar una hoja de cálculo completa desde su ordenador mediante el botón Subir... de la página principal de Google Drive, eligiendo en-tre conservar el formato original o transformarlo al de Google Drive para poder editarla, o haciendo clic en el menú Archivo → Abrir... para obtener el mismo cuadro que se detalló en el apartado anterior. En la parte inferior encontrará la opción Examinar, que también le permitirá subir una hoja de cálculo completa desde su ordenador.
Sin embargo, la aplicación de hoja de cálculo tiene una modalidad de im-portación que le permite precisar con más detalle los elementos de la hoja existente que desea importar.
Escoja Importar en la pestaña Archivo y elija las características de la hoja que desea importar. Esta puede haber sido realizada con otro programa en un formato compatible, o bien puede ser parte de otra hoja o una hoja completa creada con Google Drive. Podrá seleccionar el fragmento de la hoja que desea importar, o sustituir los datos de la actual. Puede obtener más información sobre esta operación en el apartado de Crear contenido.

U.D. 4 | Trabajo con hojas de cálculo y formularios
| 7
De esta forma también puede almacenar archivos a modo de copia de se-guridad “en la nube”.
D. Abrir desde plantilla
Puede trabajar en una hoja de cálculo a partir de una plantilla existente, escogiendo la que más se ajuste a sus requerimientos de la amplia galería de plantillas existente en Google Drive. La mayoría están creadas y compartidas por los propios usuarios de la aplicación, y también usted puede contribuir con sus plantillas tal y como se describe en la unidad anterior.
Haga clic en Crear → Desde plantilla y seleccione la que desee. Una copia de dicha plantilla se abrirá en una ventana nueva para que pueda comenzar a usarla.
E. Trabajar en equipo: compartir documentos
Una de las principales razones de ser de Google Drive es el trabajo en equi-po, para lo cual cuenta con diversas herramientas encaminadas a facilitar la tarea. Cuando crea un documento, puede seleccionar una serie de colaborado-res para que lo vean o editen. También usted puede haber accedido a la hoja por haber sido invitado, tal y como se ha explicado anteriormente.
2.2. Guardar el documento
Existen diferentes opciones para guardar el documento. Recuerde que es una acción a la que debe acostumbrarse, pues es la manera de no perder in-formación.
A. Guardados automáticos
Al igual que se ha descrito para los documentos de texto, Google Drive irá realizando guardados automáticos a medida que se van introduciendo datos en la hoja de cálculo. Los distintos guardados se van actualizando “en la nube”, lo que le permite tener al día siempre una copia de seguridad.

8 |
Google Drive. Trabajando en la nube
B. Guardar una copia del documento
Si lo desea, puede hacer una copia de un documento en Crear una copia en la pestaña de Archivo. Al crear esta copia, aparece en el administrador de archivos de la página principal de Google Drive un nuevo documento llamado Copia de, que será idéntico al original. Puede modificar su nombre tal y como se indica a continuación. Con la copia, también pueden mantenerse los cola-boradores a los que se haya invitado a dicho documento.
Recuerde que hacer una copia de la hoja no es del todo útil como copia de seguridad, pues sus documentos estarán siempre guardados “en la nube”, y accesibles desde cualquier punto.
Consejo
Haga una copia del documento para empezar a trabajar en otra hoja que tenga muchas cosas en común con la primera (esta es la acción que en muchos programas se conoce como Guardar como...), o utilice de forma indirecta un documento propio como plantilla, sin necesidad de compartirlo.

U.D. 4 | Trabajo con hojas de cálculo y formularios
| 9
C. Ver el historial de revisión
Haga clic en Archivo → Ver el historial de revisión para buscar y restaurar una versión anterior de su hoja de cálculo. Se abre una ventana que le permi-te conocer los cambios que se han realizado, su autor y la fecha. Del mismo modo, los cambios se resaltan de un color en la hoja para que pueda localizar-los fácilmente entre tantos datos.
Puede ver las distintas versiones haciendo clic en la que desee de la pes-taña desplegable y pulsando Restaurar esta revisión para establecerla. Haga clic Cerrar para regresar a la pantalla en la que se encontraba anteriormente la versión actualizada.
D. Cambiar el nombre del documento
Al crear un nuevo documento o al abrir una plantilla, se genera una hoja de cálculo titulada provisionalmente Hoja de cálculo sin título. Es importante para el orden en sus documentos que le asigne un nombre por el que identificarla más adelante, tanto por usted mismo como por los colaboradores a los que invite. El nombre del documento aparece en la parte superior de la pantalla.
Haga clic en el nombre del documento o bien, en la opción Cambiar nombre de la pestaña Archivo, e introduzca el nombre que quiere asignarle.

10 |
Google Drive. Trabajando en la nube
E. Descargar el documento
Por último puede descargar la hoja de cálculo actual haciendo clic en Ar-chivo → Descargar como, para seguir trabajando con el documento en un pro-grama diferente. Esta opción se desarrollará más extensamente en el último apartado de la unidad.
3. Crear contenido
Las hojas de cálculo permiten efectuar operaciones más o menos complejas con una serie de datos introducidos y ordenados previamente. A continuación se definen las partes de que se compone una hoja de cálculo, pero debe saber que el contenido de la hoja puede ser tan variado como desee. Puede hacer una hoja de cálculo para llevar su contabilidad doméstica o para el cálculo de hipotecas, para llevar el horario de trabajo o para ordenar su colección de libros.
En Google Drive, las hojas pueden contener una gran cantidad de datos, con un máximo de 256 columnas o 200.000 celdas (aunque estos límites desaparecen en la opción de pago), por lo que es muy importante la buena organización de los mismos para realizar las operaciones correctamente.
3.1. Soporte
El contenido de la hoja de cálculo es la razón de ser fundamental de esta aplicación, si bien es muy importante conocer el soporte que ofrece Google Drive para ello, y aprender a crear, editar y eliminar los distintos elementos en los que se introducen, se ordenan y se presentan los datos.

U.D. 4 | Trabajo con hojas de cálculo y formularios
| 11
A. Definición de los elementos principales
Al abrir el documento de hoja de cálculo por primera vez, aparece por de-fecto una sola hoja, llamada Hoja 1, tal y como ve en la parte inferior de su pantalla, aunque se pueden crear más hojas dentro del mismo archivo de la forma que se describe posteriormente. Esta hoja está compuesta, también a priori, por 100 filas y 20 columnas, valores susceptibles de cambio.
Puede hacer clic en el signo + de la barra inferior para crear una nueva hoja en blanco o bien, hacer clic en Duplicar en la pestaña desplegable si desea trabajar a partir de una copia idéntica a la que tiene.
También existen opciones para cambiar de nombre y proteger las distintas hojas que vaya creando. Esto último se explicará más adelante.

12 |
Google Drive. Trabajando en la nube
Las hojas se componen de filas y columnas que, a su vez, se componen de celdas. Estas celdas son la intersección entre las filas (identificadas con nú-meros a la izquierda) y columnas (identificadas con letras en la parte superior de las mismas). De ese modo, cada celda tiene un identificador único, formado por la letra y el número correspondientes a su posición.
Por defecto, el cursor aparecerá situado en la esquina superior izquierda, en la primera celda A1. Para moverse por ellas puede hacerlo con las flechas de su teclado o haciendo clic directamente en la que desee con su ratón. Tenga en cuenta que lo que ve en pantalla es solo una parte de la tabla; debe seguir hacia la derecha o abajo con los cursores o con las barras de desplazamiento para llegar a los datos que a priori no pueda ver.
También existen atajos de teclado para moverse entre las distintas celdas. Puede ir a la última celda con [Ctrl] + [Fin] o a la primera con [Ctrl] + [Inicio]. Puede llegar a las celdas extremas en todas direcciones sin tener que pasar una a una por las anteriores o sin tener que desplazarse con las barras de la
Nota
Si tiene más de una hoja en el mismo archivo y hace clic en el signo “+”, Google Drive crea la nueva hoja justo detrás de aquella que estuviera editando. Colóquese en el sitio que desee antes de crearla.
Recuerde
Las barras de desplazamiento aparecen en el extremo inferior y en el extremo derecho y le permiten navegar por la parte del documento que queda fuera de la vista de su pantalla.

U.D. 4 | Trabajo con hojas de cálculo y formularios
| 13
página con [Ctrl] + [Fecha izquierda, derecha, arriba o abajo], según donde quiera acceder. Esto le resultará especialmente útil en tablas de datos muy ex-tensas. Por último, puede utilizar [AvPág] o [RePág] para avanzar o retroceder hasta la primera o última fila visible en pantalla.
Para ir de una hoja a otra de las que ha creado en un mismo documento, puede hacer clic en cada una de las pestañas correspondientes de la parte in-ferior de la pantalla, o bien utilizar los atajos de teclado rápido: [Ctrl] + [AvPág] para ir a la siguiente y [Ctrl] + [RePág] para ir a la anterior.
Insertar filas y columnas
Si necesita más celdas de las disponibles al inicio del documento, puede ampliar la cantidad inicial de filas o columnas de su tabla especifi-cando el lugar exacto en el que quiera introducirlas.
Si desea insertar filas al final, vaya al final de la hoja y haga clic en Añadir más filas, indicando la cantidad en el recuadro a tal efecto.
Si quiere insertar un dato entre dos filas o dos columnas que a su vez ya están rellenas, y sin tener que mover toda la información introducida, especifique la posición exacta de lo que desea insertar, en lugar de agre-garlo al final del documento.
Para indicar una posición relativa, Google Drive interpreta como actual la última celda seleccionada por el cursor. Seleccione en el menú Insertar la opción deseada: Fila encima, Fila debajo, Columna a la derecha o Co-lumna a la izquierda, y obtendrá las celdas deseadas en la posición que usted ha indicado.

14 |
Google Drive. Trabajando en la nube
Si selecciona más de una celda a la vez como referencia, Google Drive le ofrecerá la opción de insertar al mismo tiempo tantas filas o columnas como haya seleccionado. Más adelante se describirá con mayor profundi-dad ese conjunto de celdas, llamado rango.
Eliminar filas y columnas
Si desea eliminar filas o columnas puede hacer clic en Eliminar filas o Eliminar columnas en la pestaña Editar. De igual modo que para insertar-
Sabía que...
A veces puede ser más operativo crear una hoja nueva para organizar la información en varias tablas, que incluir muchas filas en una misma, que además está limitada a 200.000 celdas en esta versión gratuita de Google Drive.

U.D. 4 | Trabajo con hojas de cálculo y formularios
| 15
las, Google Drive tiene en cuenta la situación del cursor para aplicar las acciones a las celdas seleccionadas. También es posible hacerlo mediante la selección de un rango, con lo que puede eliminar múltiples elementos.
3.2. Crear contenido
A continuación verá las distintas formas de crear contenido en una hoja de cálculo.
A. Insertar datos
Una vez que conoce la interfaz de la aplicación y el soporte, podrá comen-zar a introducir el contenido de su documento.
Antes de introducir datos, no olvide poner un nombre a la hoja. En la parte inferior aparece una lista de las hojas que contiene ese archivo. Haga clic en la que se encuentre, escoja la opción Cambiar nombre y rellene la casilla co-rrespondiente.

16 |
Google Drive. Trabajando en la nube
Las hojas de cálculo, tal y como se comentó en la introducción, sirven para almacenar y ordenar datos, y para realizar operaciones con ellos. Para el correcto funcionamiento de este tipo de documentos, es fundamental haber introducido los datos de forma correcta, ya sean valores constantes o fórmulas y funciones, como se verá más adelante. El motivo es que, a diferencia de otras aplicaciones, la hoja de cálculo necesita utilizar dichos datos para trabajar con ellos y proporcionar otros nuevos de forma automática.
Puede introducir valores constantes en cada una de las celdas, es decir, valores que no se modifican ni dependen de otras celdas, que pueden ser de distinta clase: cantidades, porcentajes, fechas, horas, etc.
También puede introducir textos en las celdas que no son valores en sí mis-mos, pero ayudan a la organización de la tabla al funcionar como descripciones o categorías para una mejor distribución de los datos numéricos.
Por último, puede introducir fórmulas en las celdas, que pueden conte-ner nombres, constantes, referencias a otras celdas, operadores y funciones, como se describe a continuación. Estas tienen como finalidad la realización de operaciones más o menos complejas con los valores constantes introducidos previamente por usted.
Como puede observar, en la hoja de cálculo aparece una primera fila de celdas separada del resto, que funcionan como encabezado de la tabla de datos. Si imprime una tabla que ocupa más de una página, este encabezado se repetirá automáticamente al principio de cada página, para conservar la referencia de los datos.

U.D. 4 | Trabajo con hojas de cálculo y formularios
| 17
Insertar valores constantes
Para introducir datos es suficiente con hacer clic en la celda en que quiera insertarlos, tras lo que el contorno de la celda aparece marcado en color azul. Si se trata de un valor constante, tecléelo y al terminar pulse [Enter], haga clic en otra celda o desplácese con las flechas del teclado a otra posición.
Utilizar “autorrellenar”
Si necesita repetir el mismo dato en varias celdas, no es necesario que los introduzca uno a uno. Haga clic en el pequeño cuadrado azul que aparece en la esquina inferior derecha de la celda que quiere re-petir y, sin soltar el ratón, arrastre hasta cubrir la celda o celdas en las que quiere copiar dicho dato. Como puede ver en la imagen, las celdas se autorrellenan con ese valor.
Esta opción también le permite rellenar de forma automática los elementos de una sucesión. Si Google Drive detecta que está inser-tando datos en celdas sucesivas que siguen un patrón, por ejemplo números correlativos o meses del año, al realizar la operación descrita anteriormente, continúa la serie hasta que le indique.

18 |
Google Drive. Trabajando en la nube
Por último, si empieza a teclear un texto en una celda que ya ha introducido más arriba en otra celda de la misma columna, verá que Google Drive le ofrece la opción de autocompletado. Esta opción pue-de ser activada o desactivada en la pestaña Herramientas.
Insertar fórmulas
Si el dato que quiere introducir depende de una fórmula, no se hace de forma tan directa. Haga clic en la celda donde quiera insertarla, pero ahora escriba la fórmula en la barra superior a tal efecto. Toda fórmula debe estar precedida del símbolo =, seguido por las cifras y signos de las operaciones matemáticas sencillas que desee realizar. Pulse [Enter] cuando termine para obtener el resultado de la operación en la celda en que insertó la fórmula.
Cuando haya obtenido un valor a partir de la fórmula, comprobará que en la barra de “Fórmula” siempre estará visible la operación realizada, pero la celda muestra directamente el resultado final de la operación. Si quiere ver mostrar la fórmula en la celda correspondiente, escoja la opción “Todas las fórmulas” del menú “Ver”.
Los signos de operaciones matemáticas sencillas u operadores más utilizados en la barra de fórmulas son:

U.D. 4 | Trabajo con hojas de cálculo y formularios
| 19
+ Suma
- Resta
* Multiplicación
/ División
= Igual
< Menor que
<= Menor o igual que
> Mayor que
>= Mayor o igual que
<> No igual a
^ Elevado a la potencia
% Tanto por ciento
Las fórmulas que puede realizar de este modo son sencillas. Si quiere hacer una operación algo más compleja, debe utilizar una función, que es una fórmula predeterminada que puede elegir de entre todas las que tiene Google Drive, y en la que solamente habrá que añadir los datos con los que realizar las operaciones. Se describen a continuación.
Insertar funciones
Además de las fórmulas sencillas que conoce, Google Drive le permite insertar algunas funciones más complicadas que le ayudan, por un lado, a simplificar la introducción de fórmulas y, por otro, a realizar cálculos más complejos. Estas fórmulas predefinidas o funciones pueden ser de tipo matemático, estadístico, financiero, de texto, de fecha y hora, lógicas, de información, de búsqueda, de ingeniería, etc.
Para introducirlas, debe situarse en la celda correspondiente y hacer clic en Función en el menú Insertar. Despliegue la pestaña lateral y haga clic en Más, se abrirá una nueva ventana en la que podrá ver todas las funciones de las que dispone el programa para encontrar la función que desea de la ventana en la que aparecen clasificadas.

20 |
Google Drive. Trabajando en la nube
Cada función se compone, por tanto, de dos partes: la operación que se desea realizar (normalmente será una abreviatura del nombre de dicha operación, para que resulte más intuitivo) y los datos con los que se rea-lizará el cálculo del resultado, que han de incluirse dentro del argumento con el formato que requiera cada función específica.
Nota
Obtenga más información sobre cada una de las funciones haciendo clic en “más infor-mación” dentro del cuadro explicativo de cada una de ellas.
Ejemplo
Empiece a escribir la función después del “=” en la barra de fórmulas, y observe que Google Drive propone las funciones que coinciden con lo que ha comenzado a escribir. De ese modo se ahorrará tener que memorizar las funciones completas, o recurrir siempre al cuadro anterior.
Si introduce comillas (“) al principio de una celda, cualquier texto, función o valor que escriba a continuación serán mostrados tal cuales, sin que se efectúe ninguna operación en ellos, ni a su vez puedan ser utilizados para realizar otras funciones, ya que Google Drive los interpretará como elementos de texto.
16
Continúa en página siguiente >>

U.D. 4 | Trabajo con hojas de cálculo y formularios
| 21
Argumento de una función
El argumento de una función puede estar compuesto por uno o va-rios valores numéricos que se inserten de forma manual o, como suce-derá con mayor frecuencia, puede estar compuesto por las referencias de las celdas que contienen dichos valores. Esto se desarrollará en el siguiente apartado.
El argumento también puede incluir a su vez una operación sen-cilla, que de nuevo puede realizarse con valores que usted mismo inserte o con valores que ya se encuentran en alguna de las celdas de la hoja.
Por último, el argumento puede contener funciones. Esto permite realizar operaciones más complejas en una misma celda. Tenga en cuenta que las funciones se realizan por orden, de dentro a fuera. Esto quiere decir, que se empieza por el argumento más interno y, al resultado de esa función, se le aplica la siguiente operación.
Estas son algunas de las funciones más comunes que existen en Google Drive:
Existe otro modo rápido de insertar funciones desde la barra de herramientas. Haga clic en el icono Sumatorio y despliegue la ventana con las cinco funciones más utilizadas. Si hace clic en Más fórmulas podrá elegirlas de la forma descrita anteriormente.
<< Viene de página anterior

22 |
Google Drive. Trabajando en la nube
~ Funciones de fecha y hora: permiten establecer el formato de las fechas y horas para luego obtener correctamente los datos que de-pendan de ellas. Las más comunes son ”DATE(año;mes;día)” que construye la fecha a partir de los datos que se introduzcan en el orden señalado (es decir: habrá que introducir entre los paréntesis los valores correspondientes para el año, el mes y el día, separados entre sí por “;”), y “DATEVALUE(“texto”)”, que transforma un texto en formato de fecha. Existen otras opciones para obtener informa-ción como “DAY”, “HOUR”, “MINUTE”, “MONTH”, que da los días y horas correspondientes en formatos numéricos.
~ Funciones de texto: permiten trabajar con el texto introducido para buscar y sustituir, e incluso cambiando minúsculas por mayúscu-las. Use la función “FIND(texto a buscar;texto;[posición])” si quiere saber dónde se encuentra un texto que haya insertado, o utilice “PROPER(texto)” si desea que ponga en mayúsculas la primera letra de cada palabra. Por último, puede reemplazar un texto por otro si utiliza “REPLACE(texto; posición;longitud;nuevo texto)”.
~ Funciones de búsqueda: permiten localizar entre los datos aque-llos que sigan las características o requisitos que describe. Uti-lice “CHOOSE (índice; valor1; valor2;…; valor30)”, para elegir valores de una lista, o “INDEX (referencia;[fila];[columna];[rango])” para obtener el valor de una celda en la intersección de una fila y una columna. Estas funciones permiten también ob-tener respuestas a preguntas determinadas. Tal es el caso de “COLUMNS(referencia)”, que indica el número de columna del valor a que se ha referido.
Referenciar celdas
Una de las formas más habituales de introducir valores en el argumen-to de una función es emplear como referencia el contenido de otras celdas que haya rellenado anteriormente. De este modo se ahorrará escribir los datos uno a uno de nuevo, lo que agilizará su trabajo e incluso evitará que cometa errores. Las referencias de celda pueden emplearse tanto en fórmulas sencillas como en funciones más complejas.

U.D. 4 | Trabajo con hojas de cálculo y formularios
| 23
Con el cursor en el interior de los paréntesis de la función, haga clic directamente sobre cualquier celda para que su referencia (formada, como ya se ha dicho, por la letra de la columna y el número de fila en que se sitúa) se inserte en esa parte del argumento.
La mayoría de las funciones requieren que introduzca más de un valor en el argumento. Puede escribirlos uno a uno separados por “;” o, si son valores o celdas contiguas (en filas o columnas) puede introducir toda la serie de una vez mediante un intervalo que incluya la referencia del prime-ro y el último elemento, separados por “:”. Esta es la forma más sencilla para designar al conjunto de celdas contiguas que antes se ha presentado como rango.
Un rango tiene siempre forma de rectángulo, y puede contener varias celdas pertenecientes a una o varias filas y columnas. El intervalo para designar a cada rango estará compuesto por la primera celda situada en la esquina superior izquierda, y por la última situada en la esquina inferior derecha.
Definir el rango de una función
Para delimitar el rango que desea introducir en el argumento de una función, habrá de seleccionar de una vez todas las celdas que lo componen.
Recuerde
Cuando modifique el contenido de una celda cuya referencia ha sido utilizada para una fórmula o función, el resultado de esta también se verá afectado. Es importante que tenga esto en cuenta, porque si no desea que ocurra, no deberá estar tomando como referencias a otras celdas, sino escribiendo valores fijos en los argumentos de sus funciones.

24 |
Google Drive. Trabajando en la nube
Haga clic en la primera de las celdas que forma parte del rango y, sin soltar el botón del ratón, arrastre hasta llegar a la última celda que lo compone, delimitando un rectángulo virtual. Suelte entonces el botón y observe que quedan marcadas con un color azul de fondo todas las celdas contenidas por él.
Observe en la figura el rango “A2:C4”, donde “A2” es la referencia de la primera celda situada arriba a la izquierda, y “C4” es la inferior derecha.
Si conoce las referencias de las celdas que delimitan un párrafo, puede teclearlas manualmente en el argumento de la función, sin ne-cesidad de delimitarlo con el ratón.
Si el rango que desea seleccionar es toda una fila o toda una colum-na, o incluso la hoja entera, pulse en el encabezado correspondiente a la fila o a la columna (donde aparecen, respectivamente, el número o la letra mayúscula), o haga clic en el recuadro de confluencia de ambos, situado en la esquina superior izquierda de la hoja de cálculo.
Consejo
Sitúe el cursor con las flechas del teclado en la primera de las celdas y, manteniendo pul-sado [Shift], desplácelo con los mismos cursores por la pantalla hasta llegar a la última de las celdas que quiere incluir.

U.D. 4 | Trabajo con hojas de cálculo y formularios
| 25
Referencia a celdas de otras hojas
Se pueden hacer referencia a celdas de la misma hoja o incluso de hojas distintas del mismo archivo. Para hacer referencia a celdas de una hoja, es suficiente con hacer clic en aquella a la que se quiere hacer referencia o bien, escribir en la barra de fórmulas su nombre identificativo (letra y número que le corresponden), tal y como se ha explicado en el apartado anterior.
Para hacer referencia a celdas de una hoja distinta, haga clic sobre el nombre de la hoja, y después sobre la celda o el rango de celdas que desee utilizar como base para la función. Pulse [Enter] para aceptar y volver a la fórmula que estaba editando.
Ejemplo
Si no necesita pasar de una página a otra para señalar celdas porque conoce su posición exacta, puede escribir en la barra la expresión compuesta por el nombre de la hoja entre comillas simples, seguida de un signo de admiración y el identificativo de la celda o el rango que quiere emplear.
Observe la diferencia entre designar una celda independiente o un rango de ellas.
Continúa en página siguiente >>

26 |
Google Drive. Trabajando en la nube
Es importante señalar que todas las referencias que se han em-pleado hasta ahora son de carácter relativo. Seguirán designado a la misma celda original aunque esta haya cambiado de lugar porque se hayan insertado en medio cualquier número de líneas o de columnas, o porque se haya cortado y pegado directamente en otra ubicación. Verá que la propia referencia se modifica automáticamente sin nece-sidad de que usted lo haga.
Si desea realizar referencias absolutas a celdas, anteponga el sím-bolo $ a los identificativos de celdas y columnas.
Error en una fórmula o función
Si no introduce los datos necesarios que precisa una fórmula o una función, o si alguno de los datos introducidos no es válido o la refe-rencia de la celda es incorrecta, Google Drive le devolverá un mensaje de error.
Dicho mensaje lleva un prefijo que le indica qué tipo de error se ha cometido. Los errores más frecuentes se producen porque la función esté mal expresada o porque se introduzca un rango de celdas para operar con ellas en las que hay textos en lugar de cifras. Haga clic sobre la esquina superior derecha de la celda que contiene el error, sobre la que habrá aparecido un triángulo de color que le ofrecerá más detalles sobre el error.
Tenga en cuenta que en las imágenes que se muestran no se ha usado ninguna fórmula, por lo que únicamente se limitará a recuperar el valor de la celda original en la hoja actual (el primero del rango designado, en el segundo ejemplo, ya que una misma celda no puede contener más de un valor). Esto puede ser muy útil para crear tablas de resumen de varias hojas de un mismo documento, para que se modifiquen automáticamente si se cambia alguna de las variables o de los cálculos de cada una de esas hojas.
<< Viene de página anterior

U.D. 4 | Trabajo con hojas de cálculo y formularios
| 27
El mensaje de error que se obtiene más a menudo es “#VALUE!”, y se produce cuando el argumento de la función no es válido, por al-guna de las razones explicadas anteriormente. Observe el ejemplo de la figura, en el que se ha sumado sin querer una celda que contiene la palabra Ingresos con la de su derecha, que sí contiene una cifra numérica.
Otros errores comunes son “#DIV/0!”, que aparece cuando se di-vide un número entre cero, “#N/A”, cuando se hace referencia a un valor que no está disponible, “#ERROR!” cuando se produce un error de análisis y “#REFR!” cuando se produce una dependencia circular, es decir: el rango incluido en la fórmula incluye a la propia celda en la que está inscrita dicha fórmula.
Modificar datos, fórmulas o funciones
Si se equivoca durante la inserción de un dato, y antes de pulsar [Enter], puede borrar lo que no desea con la tecla [Delete], al igual que está acos-tumbrado a hacer en cualquier procesador de textos.
También es posible modificar un dato de una celda que haya introdu-cido previamente, pero tenga en cuenta que si selecciona la celda y pulsa la tecla de borrar, eliminará de una vez todo su contenido. También puede sobreescribir el contenido completo seleccionando la celda y empezando a teclear. Los datos previos se eliminarán automáticamente, y serán sus-tituidos por los nuevos.
Si lo que desea es eliminar o corregir solo una parte (una cifra, por ejemplo), vuelva a hacer clic en la celda para entrar en el modo de edición o pulse [F2], y cambie la parte deseada igual que haría en un documento de texto.

28 |
Google Drive. Trabajando en la nube
En cualquiera de los casos anteriores, pulse [Intro] o haga clic en otra celda para validar los datos introducidos.
Para modificar una fórmula o función, puede hacerlo del mismo modo que se ha explicado para los valores constantes. En la celda correspon-diente, así como en la barra de fórmula, puede modificar aquello que desee desplazándose con los cursores una vez que se encuentre en modo de edición.
Copiar y pegar datos
Al igual que se ha descrito para otras aplicaciones, los datos de las tablas también pueden ser copiados, cortados y pegados. La aplicación de hojas de cálculo con Google Drive ofrece varias opciones avanzadas de copiado y pegado que agilizarán en gran medida su trabajo, y que se desarrollarán más adelante.
Consejo
Si antes de validar los datos hace clic en [Esc], no tendrá efecto ninguno de los cambios realizados, y dejará el contenido tal y como se encontraba antes de iniciar la edición.
Nota
Es posible que para modificar un carácter o una cifra dentro de una celda le resulte más cómodo hacerlo desde la barra de fórmulas. Haga clic sobre ella y podrá editar el contenido de la celda con normalidad.

U.D. 4 | Trabajo con hojas de cálculo y formularios
| 29
Importar datos
Puede que antes de conocer Google Drive haya trabajado con otro pro-grama de hojas de cálculo, o bien que alguien que no trabaja con Google Drive le pase un archivo creado con otra aplicación. En ambos casos, po-drá importar los datos que necesite de esos archivos.
Google Drive puede importar documentos para ser editados de un máxi-mo de 1 Mb, de cualquiera de los siguientes formatos:
� Microsoft Excel (“.xls”, “.xlsx”). � OpenDocument Spreadsheet (“.ods”). � Formato CSV (Valores separados por comas, o “.csv”). � Formato TSV (Valores separados por tabuladores o “.tsv”). � Archivo de texto (“.txt”): en este caso, debe tener el texto en el do-cumento organizado en filas y columnas.
Para importar, haga clic en la opción Importar en la pestaña de Archivo y en Seleccionar archivo. Una vez que tenga el archivo origen selecciona-do, elija de qué manera quiere realizar dicha importación, si quiere que se cree una nueva hoja de cálculo, que se inserte como una hoja más del ar-chivo en el que trabaja, si quiere reemplazar alguna de las existentes, etc.

30 |
Google Drive. Trabajando en la nube
También puede elegir Sustituir los datos a partir de la celda seleccio-nada, con lo que sustituye simplemente datos concretos, y no la hoja en su totalidad.
Tras asegurarse de su elección en la vista previa, haga clic en Importar para que la hoja de cálculo en la que estaba trabajando incorpore los datos nuevos que ha seleccionado.
B. Insertar elementos gráficos
Uno de los aspectos que mejora y hace más atractiva a una hoja de cálculo son los gráficos; a continuación se describe cómo se pueden introducir.
Gráfico
Google Drive permite crear un gráfico a partir de los datos que ha intro-ducido en la hoja de cálculo. Ambos elementos (datos de origen y gráfico resultante) permanecerán siempre vinculados, de tal forma si modifica alguno de los datos, el gráfico cambiará automáticamente. El gráfico es un valor añadido a su documento, que permite interpretar visualmente los datos numéricos e incluso compararlos.
Introduzca los datos en la tabla poniendo, si lo desea, nombre a las filas o a las columnas, tal y como se muestra en el ejemplo de la figura. Cuando inserte el gráfico, habrá de definir cuál quiere que sea el encabe-zado y cuál la etiqueta o leyenda.
Nota
Observe que las distintas opciones se marcan en negro cuando puedan ser seleccionadas (según el tipo de archivos y datos) y en gris cuando no puedan serlo.

U.D. 4 | Trabajo con hojas de cálculo y formularios
| 31
Una vez que haya introducido los datos, haga clic en Gráfico dentro de la pestaña Insertar para abrir el Editor de gráficos. En primer lugar, debe indicar el intervalo de datos con los que quiere que se haga la represen-tación. Escríbalo en el recuadro directamente si conoce la referencia del intervalo, o haga clic en Seleccionar intervalo para hacerlo manualmente con el ratón. Esta última opción le lleva a la hoja de cálculo para que se-leccione las celdas que constituyen el intervalo.

32 |
Google Drive. Trabajando en la nube
Puede elegir entre utilizar como encabezado la fila o la columna, y la otra pasará a ser automáticamente interpretada como etiqueta o leyenda. Para ello, haga clic en Usar la fila 1 como encabezado o en Cambiar filas/columnas, según los datos que quiera representar. Con los mismos datos puede crear gráficos diferentes, tal y como se muestra en la figura.
Una vez que haya terminado de decidir los datos que aparecen en la pestaña Empezar del Editor de Gráficos, haga clic en la segunda pestaña, Gráficos y elija el tipo de representación que desea. Puede encontrar gráfi-cos de líneas, de áreas, de columnas, de barras, de dispersión, circulares, etc. Observe que a menudo aparecen varios subtipos dentro de cada uno.
Consejo
Seleccione las celdas antes de insertar el gráfico, y el rango de datos correspondiente aparecerá relleno directamente, sin necesidad de volver a indicarlo.

U.D. 4 | Trabajo con hojas de cálculo y formularios
| 33
Entre en la tercera pestaña, Personalizar, para dar formato al gráfico. Son acciones encaminadas a modificar la visión estética del mismo, y se detallan en el apartado de Formato.
En todo caso, tras ir seleccionando las características, Google Drive le muestra una vista previa del gráfico en la parte derecha del editor. Puede probar las distintas variantes hasta que esté conforme con el resultado, y entonces hacer clic en Insertar para agregarlo a la hoja de cálculo.

34 |
Google Drive. Trabajando en la nube
Puede seleccionar el gráfico haciendo clic sobre él y desplazarlo hasta situarlo en la posición que desee. De igual modo, puede editar el gráfico o realizar otras acciones con él, haciendo clic en el desplegable que aparece en la esquina superior derecha.
Edición avanzada
Escoja la opción Edición avanzada y cambie los datos que desee en el Editor de gráficos. También puede cambiar el tipo de gráfico, el encabezado y etiqueta y el número de celdas a las que se refiere el rango.
Puede modificar el formato del gráfico desde la pestaña Perso-nalizar con los criterios que se definen en el apartado de Formato, y puede cambiar su posición desplazándolo tras haberlo seleccionado. Su tamaño puede modificarse desde las esquinas del mismo, hacien-do clic cuando aparezca una doble flecha y arrastrando en el sentido y dirección deseados.
Recuerde
Si quiere modificar un dato numérico de la tabla deberá cambiarlo en la celda correspondien-te dentro del rango de datos a que se refiere el gráfico. Este se modificará automáticamente una vez realizado el cambio.

U.D. 4 | Trabajo con hojas de cálculo y formularios
| 35
Finalmente, puede borrar el gráfico escogiendo la opción Eliminar gráfico de ese menú.
El gráfico se inserta flotando en la hoja. Para moverlo es suficiente con hacer clic y desplazarlo, tal y como se ha comentado. También puede escoger la opción de Mover a hoja propia, con la que Google Drive lo sitúa en una página separada, centrado, y con todas las opcio-nes de edición a la vista en un menú específico llamado Chart (gráfico en inglés).
Exportar gráfico
El gráfico se inserta en la hoja y es visible para todos aquellos que compartan el documento con usted, pero puede escoger usar solo el gráfico para mandarlo por correo o para insertarlo como imagen en otra aplicación o en otro programa. Puede exportarlo de dos formas: publicándolo en Internet o guardándolo como una imagen en su or-denador. Estas dos opciones pueden hacerse desde la pestaña que se ha desplegado anteriormente haciendo clic en Publicar gráfico o en Guardar imagen respectivamente. En el último bloque de esta unidad, se explica más en detalle las posibles finalidades del trabajo realizado, entre las que se encuentran las diferentes formas de exportación.
Dibujo
La herramienta Dibujo que puede escoger en la pestaña Archivo le permite crear un dibujo con formas y texto. Cuando realice el dibujo y ejecute las acciones Guardar y cerrar, este se inserta en la hoja en un recuadro. Puede funcionar con él al igual que lo ha hecho con los gráficos e imágenes.

36 |
Google Drive. Trabajando en la nube
C. Formulario
Si necesita rellenar una tabla con datos que tiene que conseguir de terceras personas, puede optar por crear un formulario cuyas respuestas serán los datos que se añadan automáticamente a su tabla.
Cree una hoja para relacionarla con el formulario que va a enviar o bien hágalo a partir de una hoja existente en la que ya puede tener algunos datos introducidos. La diferencia reside en que si lo hace a partir de una hoja en blanco, tiene que configurar los nombres de las preguntas y de todos los cam-pos que lo forman.
Crear un formulario a partir de una nueva hoja
Haga clic en Formulario del menú Insertar y se abrirá una nueva venta-na donde debe definir los datos del mismo.

U.D. 4 | Trabajo con hojas de cálculo y formularios
| 37
Haga clic en Formulario del menú Insertar y se abrirá una nueva venta-na donde debe definir los datos del mismo, como:
� Título y descripción del formulario: tenga en cuenta que va a enviar este formulario por correo a colaboradores, clientes, personal, etc., de modo que es probable que tenga que añadir alguna explicación sobre su participación.
� Título de la pregunta, texto de ayuda, tipo de pregunta que quiere realizar y si quiere que la pregunta sea obligatoria: estas opciones debe rellenarlas tantas veces como preguntas quiera incluir en el formulario. Puede escribir un título y una explicación para cada una de ellas, además de seleccionar el tipo de respuesta deseada.
En cualquier momento podrá editar el formulario para incluir nuevas preguntas o elementos estéticos y organizativos del mismo, como un en-cabezado o salto de página.
Recuerde
Existe una gran variedad de tipos de preguntas y respuestas que puede realizar: contestar escribiendo un texto libre, eligiendo opciones de una lista, respuestas tipo test, dando una puntuación numérica, etc.

38 |
Google Drive. Trabajando en la nube
Crear un formulario a partir de hoja de cálculo existente
Si desea realizar un formulario a partir de una hoja de cálculo existen-te, haga clic en Formulario desde la hoja a la que lo quiere relacionar, que habrá abierto previamente. Observe que en este caso ya aparecen los cam-pos creados, y que se corresponden con los títulos de los encabezados de las distintas columnas. Igualmente, puede escribir un texto introductorio y un título para el formulario y, haciendo clic en Añadir elemento, añadir más preguntas o elementos.

U.D. 4 | Trabajo con hojas de cálculo y formularios
| 39
En ambos casos, una vez que complete la estructura del formulario, puede hacer clic en Enviar este formulario por correo electrónico. Puede elegir los contactos a los que enviarlo, escribir un asunto e insertar el for-mulario para que lo rellenen.

40 |
Google Drive. Trabajando en la nube
No es necesario que el usuario que lo reciba tenga cuenta de Google para rellenarlo, ya que puede hacer clic en el enlace que se envía o relle-narlo en el mismo cuerpo de texto del correo.
Cuando el receptor del formulario haya terminado de rellenarlo y haga clic en enviar, usted recibirá una notificación en su correo electrónico para avisarle de que los datos se insertarán automáticamente en la hoja de cálculo a la que corresponden.
Cuando Google Drive inserta estos datos, les añade una Marca tem-poral que le permite diferenciarlos de los ya existentes, si los había. Los coloca en las celdas correspondientes al encabezado que formaban los campos del formulario enviado.
Editar el formulario
Una vez creado, puede editar en todo momento el formulario como un elemento más. Puede modificarlo y volverlo a enviar, puede ver el resumen de respuestas y aceptarlas, y también puede suprimirlo. Para todas estas opciones, debe hacer clic en el menú Formulario. Desde el propio formu-lario también puede ver ese resumen de respuestas o, directamente, pasar a la hoja de cálculo y verlos ordenados en la tabla de datos.

U.D. 4 | Trabajo con hojas de cálculo y formularios
| 41
3.3. Dar formato
A continuación, vea las distintas formas de seleccionar celdas y aplicarles formato.
A. Formas de selección
En todas las aplicaciones de Google Drive es fundamental saber cómo se selecciona cada elemento, pues es el paso inicial e indispensable para editarlo o darle formato. Se explican brevemente las distintas formas de seleccionar los elementos según su naturaleza.
Recuerde
El formulario es únicamente una herramienta que le permite obtener datos para insertarlos más cómodamente en una tabla que, una vez rellena, se comporta como una hoja de cálculo de Google Drive. Puede realizar con ella todas las operaciones que se han descrito hasta ahora, y puede darle formato. No olvide que puede generar gráficos a partir de esos datos obtenidos, lo que le permite hacer comparativas visuales.

42 |
Google Drive. Trabajando en la nube
Seleccionar una celda, fila, columna o rango
Haga clic sobre una celda para seleccionarla, o bien desplácese por la tabla con las flechas de teclado hasta llegar a la celda deseada. Sabrá que está seleccionada correctamente porque aparecerá resaltada con el borde azul oscuro.
Para seleccionar varias celdas o rango, es necesario seleccionar la pri-mera de ellas y, sin soltar el ratón, la última de las que componen el con-junto. Observe que, de nuevo, se marcan todas con el borde azul oscuro.
Si quiere seleccionar una fila o una columna entera, haga clic en el número o letra que la identifica, situados respectivamente en el borde superior o de la izquierda de la tabla.
Haga clic en el recuadro gris superior izquierdo (donde se cruzan la cabecera con las letras y la primera fila con los números) para seleccionar todas las celdas que la componen la tabla.
Seleccionar gráfico, imagen o dibujo
Todos los elementos que se insertan en una tabla aparecen enmar-cados dentro de un cuadro flotante por encima de la misma. Haga clic sobre el elemento deseado para seleccionarlo, y para obtener los puntos principales para su modificación y el menú desplegable con las opciones de edición que se han comentado en apartados anteriores.
B. Formato de celdas
Como se ha dicho en repetidas ocasiones, es muy importante ser ordenados en la introducción de datos. El formato de las celdas permite que estos datos estén escritos correctamente (decimales, puntos, unidades, etc.), y además permiten resaltar unos datos respecto a otros.
Como en las demás aplicaciones de Google Drive, puede aplicar formato desde la pestaña del mismo nombre de la barra de menús, o bien escogiendo los iconos de acceso rápido de la barra de herramientas.

U.D. 4 | Trabajo con hojas de cálculo y formularios
| 43
Fuente, estilo, tamaño de letra y color
En primer lugar, seleccione la celda o celdas a las que quiere dar for-mato y, posteriormente, elija una fuente (comunes con el resto de aplica-ciones), tamaño y estilo (negrita, cursiva, etc.). También puede designar el color de la letra o de la celda completa.
No es necesario que la celda o celdas cuyo formato ha modificado tengan ningún contenido. Si lo tienen, los cambios se aplicarán inme-diatamente. Si están vacíos, comprobará que cualquier cosa que escriba adopta automáticamente el formato designado.
Consejo
Si está haciendo una hoja de cálculo de gastos e ingresos, puede ser útil que asigne color rojo a los gastos y verde a los ingresos, por ejemplo.
Botón desplegable: Color de fuente

44 |
Google Drive. Trabajando en la nube
Si quiere hacer una búsqueda para dar formato a varios elementos no correlativos, sino que respondan a alguna característica común en su valor, escoja la opción Formato condicional del menú Formato. Seleccione las celdas a las que quiere dar color y rellene las distintas pestañas del cuadro para ajustar la búsqueda de datos.
Recuerde
Puede aplicar formato a varios elementos al mismo tiempo, seleccionando todas las celdas correspondientes y escogiendo las características que quiere darles en la barra de herramientas o pestaña.
Consejo
Puede escoger, por ejemplo, la opción en la que el texto contenga el signo “-“, que indica número negativo. Seleccione la casilla correspondiente a “Fondo” y asígnele un color. Observe que todas las celdas que contenían ese signo “-“, ahora tienen el fondo que le ha indicado.

U.D. 4 | Trabajo con hojas de cálculo y formularios
| 45
Puede hacer una búsqueda para aplicar el color con más de una regla simultáneamente. Haga clic en Añadir otra regla, y rellene los campos con el nuevo criterio. Para eliminar una regla puede hacer clic en la x que aparece a la derecha de la descripción de la misma.
Finalmente, haga clic en Guardar reglas. Al volver a la hoja de cálculo, se marcan en los colores indicados los datos indicados o las celdas en las que se encuentra.
Alineación y bordes de las celdas
La alineación del texto en el interior de la celda no es solo horizontal, como ocurre con un texto habitualmente, sino que también puede definir la posición del texto verticalmente en el interior de la misma. Despliegue la pestaña Alinear de la barra de herramientas y elija las opciones que quiere aplicar: arriba, medio o abajo a la izquierda, centro o derecha. Si no se indica ninguna opción, el texto aparece alineado por defecto arriba a la izquierda.
Otra forma de resaltar información, de organizar visualmente la tabla o de delimitar datos es asignándole un borde a las celdas o a conjuntos de ellas. Despliegue la pestaña Bordes y escoja entre las distintas opciones que se ofrecen para marcar todos o algunos de los bordes de la selección.
Botón desplegable: Alineación
Botón desplegable: Bordes

46 |
Google Drive. Trabajando en la nube
Ancho y alto de las celdas
Observe que, por defecto, al abrir una hoja de cálculo todas las celdas tienen el mismo tamaño, es decir, el mismo ancho de columna y el mismo alto de fila.
Si introduce un texto que exceda la extensión de la celda, la fila que la contiene aumentará automáticamente su altura para que la celda pueda contener el texto introducido. Si, por motivos estéticos, prefiere alagar la columna en lugar de hacer la fila más alta, haga doble clic en el borde derecho de la cabecera de esa columna, es decir, en la celda que contiene a la letra que la referencia. Comprobará que la celda recupera su altura normal, pero que su ancho es ahora mayor.
Si, por otro lado, no desea aumentar la altura de la celda pero tampoco el ancho, aunque el texto no quepa, haga clic en el icono Ajustar texto de la barra de herramientas. Vuelva a hacer clic en él si cambia de opinión y quiere que la celda se ajuste al tamaño de su contenido.
Recuerde
Si no selecciona ninguna celda o ningún conjunto de ellas, se aplicará el formato a la que por defecto se encuentra seleccionada, esto es, en la que se encuentra el cursor.
Escoja una o varias opciones. Si escoge la opción que no tiene ninguna línea marcada, elimina los bordes existentes de la celda que tenga seleccionada.
Botón: Ajustar texto

U.D. 4 | Trabajo con hojas de cálculo y formularios
| 47
Podrá aumentar o disminuir en cualquier momento tanto la altura como el ancho de filas y columnas acercando el puntero del ratón a la línea que separa sus cabeceras. Cuando vea aparecer la doble flecha, podrá arras-trarlas manualmente hasta alcanzar la dimensión deseada.
Aplique el mismo formato en más de una fila o más de una columna seleccionándolas al hacer clic en su letra o número identificativos. Una vez hecha la selección, realice la operación anterior en una de las filas o columnas y el resultado se aplicará en todas ellas.
Combinar celdas
Puede combinar varias celdas contiguas verticales u horizontales para convertirlas en una sola, seleccionando aquellas que desee y haciendo clic en el icono Combinar de la barra de herramientas. Esta acción tiene un fin fundamentalmente estético, y su empleo es más frecuente en tablas de resúmenes o esquemas con contenido de texto que de datos numéricos.
Si elige combinar varias celdas en las que previamente ha insertado algún contenido, obtendrá un mensaje avisándole de que puede perder parte de ese contenido. Deberá confirmar la acción para que se ejecute o, si cae en la cuenta de que ha cometido un error, podrá cancelar este mensaje y volver a elegir otro rango de celdas diferentes.

48 |
Google Drive. Trabajando en la nube
C. Formato de los datos
La hoja de cálculo ofrece opciones adicionales de formato con respecto a otras aplicaciones, para presentar los datos introducidos con mayor claridad. Dicho formato modificará la forma en que los datos son mostrados, pero no su valor, y las acciones realizadas siempre serán reversibles. Puede escoger, por ejemplo, la cantidad de cifras decimales que quiera mostrar, cuándo redon-dear, mostrar el signo de la divisa, interpretarlo como fecha, etc.
Para aplicar formato a los datos que se encuentran en una o varias celdas, selecciónelas y haga clic en el icono Más formatos de la barra de herramientas, tal y como se indica en la figura. En la pestaña que se despliega se muestran todas las opciones disponibles, ordenadas en varios apartados: moneda, finan-zas, científico, matemático, etc.
Botón desplegable: Más formatos

U.D. 4 | Trabajo con hojas de cálculo y formularios
| 49
Al lado de cada nombre verá un ejemplo del resultado de dicho formato. Algunas de las secciones cuentan, además, con opciones avanzadas que puede ver haciendo clic sobre las flechas horizontales.
Para eliminar el formato de un dato que haya designado previamente, haga clic en Texto normal, al final de la lista.
D. Igualar formato
Si desea aplicar el mismo formato a una celda que ya ha definido en otra di-ferente, le resultará más rápido y cómodo copiarlo directamente que formatear de cero la celda nueva, especialmente si le ha aplicado muchas características diferentes. Para ello, seleccione la celda cuyo formato quiere copiar y haga clic en el icono Pintar formato. Posteriormente, haga clic en la nueva celda o celdas a las que quiere aplicar dicho formato.
E. Formato de los gráficos
Tanto al crear un gráfico como al editar uno existente, trabajará con el Edi-tor de gráficos. Haga clic en la pestaña Personalizar para dar formato al gráfico. Además de darle un nombre, puede escoger el diseño de la leyenda, si quiere que esta aparezca el eje horizontal o vertical, el rango de valores y las funcio-
Consejo
Utilice los dos accesos rápidos de la barra de herramientas para aplicar el formato “Mo-neda” y “Porcentaje”.
Realice esta operación para copiar formato de celdas (color, fuente, tamaño de letra, etc.) y de datos.

50 |
Google Drive. Trabajando en la nube
nes y el estilo. En esta última opción puede escoger para cada gráfico el color y tipo de todos los elementos que lo componen, así como del fondo.
3.4. Herramientas
A continuación se describen las herramientas que la aplicación “Hoja de cálculo” de Google Drive posee para hacer que el trabajo sea más ordenado, y su espacio de trabajo aún más intuitivo.
A. Editar
Haga clic en la pestaña Editar y realice diversas operaciones tanto con los datos como con las hojas, filas o columnas.
Deshacer
Al desplegar la pestaña, encontrará en primer lugar las acciones Des-hacer y Rehacer. Como en el resto de las aplicaciones, esta útil herramien-ta permite volver atrás cuando se ha ejecutado una acción cuyo resultado no es el esperado. Igualmente, puede rehacer algo que haya deshecho sin querer.
Copiar, cortar y pegar
Copiar, cortar y pegar son herramientas comunes a todos los programas que conoce y a todas las aplicaciones de Google Drive.
Acceda a estas herramientas desde la pestaña Editar, desde la barra de herramientas o ejecutando sus comandos rápidos: cortar ([Ctrl] + [X]), copiar ([Ctrl] + [C]) y pegar ([Ctrl] + [V]), pero siempre habiendo seleccio-nado el elemento sobre el que quiere ejecutar la acción.

U.D. 4 | Trabajo con hojas de cálculo y formularios
| 51
Copiar repite dicho elemento en otro lugar, para lo cual debe completar la acción pegándolo en el sitio deseado. Existen tres opciones de pegado:
� El copiado estándar reproduce el contenido y también el formato de la celda original, al igual que cuando copia y pega un fragmento dentro de un documento de texto.
� La opción Pegar solo el formato de la pestaña Editar aplica todas las características de formato de la celda original a la final, respetando el contenido de ambas.
� La opción Pegar solo el valor tiene sentido cuando se emplea con fórmulas o funciones. Permite copiar el resultado en una celda di-ferente que será ya un valor fijo, es decir, no se modificará aunque cambien los datos usados en los cálculos.
Recuerde
Puede hacer clic con el botón derecho sobre la celda que desea copiar y elegir dicha opción en el menú desplegable que aparece.
Ejemplo
Si copia y pega una fórmula o función de la forma convencional, estará pegando la propia función, pero no el resultado, porque las referencias (recuerde que, a menos que lo haya cambiado, siempre son relativas) cambiarán para conservar la misma relación entre fórmula y rango de datos de la original. Lo verá más claro con un ejemplo: rellene la columna A con varios datos numéricos, y al final incluya una función de sumatorio. A continuación, rellene la segunda columna B con el mismo número de datos, pero diferentes. Copie y pegue la fórmula de la columna A a la misma fila de la columna B, y verá que la función calcula ahora el total de los datos introducidos en esa fila B.

52 |
Google Drive. Trabajando en la nube
Búsquedas
Escogiendo esta opción de la pestaña, Google Drive le permite hacer una búsqueda en el documento o en Internet. Use la primera de las op-ciones para buscar un término a lo largo del documento, con la opción de sustituirlo por otro que también puede indicar en el cuadro inferior.
Puede afinar bastante la búsqueda seleccionando las opciones existen-tes: Coincidir mayúsculas y minúsculas, Coincidir con el contenido com-pleto de la celda o Buscar en todas las hojas. Una vez que haya definido todas las características de la búsqueda y si hay o no sustitución, haga clic en Buscar. La aplicación le señala los términos que coinciden, y podrá eje-cutar la acción que desee, o cerrar el menú si solo necesitaba localizarlos.
B. Opciones de visualización
Para hacer más sencillo el entorno, despliegue la pestaña Ver y elija en cada momento qué elementos del interfaz desea ver y en qué tipo de presentación.
Cuadro de diálogo: Buscar y sustituir

U.D. 4 | Trabajo con hojas de cálculo y formularios
| 53
Vista en forma de lista de la hoja de cálculo

54 |
Google Drive. Trabajando en la nube
Para hacer más claro el interfaz también puede decidir si quiere mantener visible la barra de fórmula y los controles.
C. Herramientas para trabajar con elementos
Por último, existen otras herramientas para aplicar distintas acciones a los datos introducidos y a la forma en que se muestran en la tabla.
Ordenar datos
Puede ordenar los datos que introdujo en la tabla sin ningún criterio de ordenación inicial, para facilitar su consulta.
Ordene la hoja completa situándose en una cualquiera de las celdas y escogiendo la opción Ordenar hoja por columna. Como puede observar, en la pestaña aparece la letra identificativa de la columna en la que se en-cuentra situado y puede escoger si quiere ordenar de manera ascendente (de la A a la Z) o descendente (de la Z a la A).
Comprobará que el resto de datos de la hoja cambia también de orden, para conservar la relación con esa columna. Por ejemplo, si ha introducido en una columna los nombres de varias personas, y en las columnas de la derecha añade diverso tipo de información como direcciones o números de teléfono, puede ordenar la primera columna para que los nombres apa-rezcan alfabéticamente, y los datos asociados a cada uno se mantendrán en el lugar correcto. De lo contrario, esta operación desordenaría toda la información introducida, lo cual podría suponer un auténtico desastre.
Nota
Elija “Vista normal” para ver la hoja con todas las filas y columnas, tal y como se mues-tran por defecto al abrir el documento, o elija “Vista de lista” si desea consultar los datos introducidos mediante filtros.

U.D. 4 | Trabajo con hojas de cálculo y formularios
| 55
Si los datos o las columnas de su tabla no guardan ninguna relación entre sí, puede ordenar las columnas de forma independiente mediante la opción Ordenar intervalo de la pestaña Datos.
Inmovilizar filas y columnas
Las hojas de cálculo de Google Drive presentan siempre una primera fila reservada para la cabecera de las columnas, para que pueda insertar allí el título o cabecera de cada una. Aunque no aparezca señalada una fila del mismo modo, usted puede destinar la primera columna al encabe-zado de cada línea.
En ambos casos, es muy útil no perder de vista en la pantalla los encabezados de líneas y columnas para tablas grandes, cuando necesite desplazarse con el cursor. Por eso, existe una herramienta que le permite tener siempre visibles estos encabezados, aunque la pantalla se desplace

56 |
Google Drive. Trabajando en la nube
para llegar a valores más alejados. Puede inmovilizar filas y columnas haciendo clic en dichas opciones de la pestaña Ver. En cada uno de los casos puede escoger el número de ellas que quiere fijar. De esta forma, y tal y como se muestra en la figura, puede desplazarse por la pantalla para acceder a valores en el extremo derecho o inferior, que quedan fuera de la pantalla, sin perder de vista las categorías de cada celda.
Si quiere eliminar una inmovilización, haga clic en la opción No hay filas inmovilizadas o No hay columnas inmovilizadas.
Otras herramientas útiles
A continuación se resumen el resto de herramientas disponibles para esta aplicación.
Correcciones
Existen dos tipos de correcciones que puede aplicar a su hoja de cálculo: ortográfica y de datos. Ya conoce la revisión ortográfica

U.D. 4 | Trabajo con hojas de cálculo y formularios
| 57
de unidades anteriores. La revisión de datos se ejecuta desde Vali-dación… Como puede ver en la imagen, puede elegir criterios para repasar un intervalo de celdas que habrá de seleccionar. Google Drive repasa estos datos por usted, mostrando aquellos que se salen de los criterios que ha establecido y, de este modo, advierte de posibles equivocaciones o valores que requieran especial atención por ser dife-rentes o inesperados.
Protección de celdas y hojas
Trabajar con meticulosidad y con orden es una de las cosas más importantes en este tipo de documentos, pues a menudo estará mane-jando una gran cantidad de datos y fórmulas en los que no se puede permitir errores. A veces, puede resultarle conveniente proteger de-terminadas celdas o incluso una hoja completa dentro del documento para impedir que ningún otro usuario edite o sobreescriba su conte-nido, ya sea de forma intencionada o por error. El nivel de protección puede ser total para que solo usted pueda modificar las celdas pro-tegidas, o puede otorgarle permiso para hacerlo a cualquiera de sus colaboradores.

58 |
Google Drive. Trabajando en la nube
Notificaciones
Puede hacer clic en Definir reglas de notificación para estar siem-pre al corriente de los cambios que se producen. Estas notificaciones pueden avisarles de cambios generales, o de cambios específicos en hojas o celdas concretas, que habrá de indicar por medio de intervalos de selección.
Consejo
Utilice esta opción cuando trabaje en una hoja de cálculo compartida y necesite que sus colaboradores completen determinados datos. De ese modo, sabrá cuándo han terminado de hacerlo y puede retomar su trabajo.

U.D. 4 | Trabajo con hojas de cálculo y formularios
| 59
También puede pedir notificaciones cuando se añadan o eliminen colaboradores y cuando se envíen formularios a otras personas. Elija entre recibir estas notificaciones por correo en el momento en que tie-nen lugar, o una sola vez al día como resumen con todas las acciones, según le resulte más cómodo.
4. Finalizar un documento
Como en el resto de aplicaciones de Google Drive, una vez finalizado el documento puede optar por imprimirlo, por guardarlo como un archivo com-patible con otros programas para enviarlas a otras personas o para usarla sin conexión a Internet, o puede compartirla y publicarla en Internet, una de las funciones más importantes de Google Drive.
Se describen a continuación todas estas opciones.

60 |
Google Drive. Trabajando en la nube
4.1. Imprimir
Para imprimir una hoja de cálculo debe primero configurar dicha impresión. Haga clic en Imprimir en la pestaña Archivo. En el cuadro que aparece, debe especificar las características de la impresión.
Debe definir qué parte del archivo quiere imprimir. Puede querer imprimirlo en su totalidad o bien elegir una hoja o un intervalo concretos. También puede elegir que aparezcan o no las líneas de cuadrícula y si quiere repetir encabeza-dos de filas en todas las páginas, lo cual puede facilitar la consulta de tablas grandes que ocupen varias páginas, para no perder nunca de vista la referencia de cada dato.
Por último, es necesario que defina en qué tamaño de papel desea impri-mir y con qué orientación. También puede definir si quiere que los datos se muestren en tamaño real o bien que se ajusten al ancho existente de página seleccionada, con la consiguiente reducción de tamaño de la letra.
Nota
Observe que existe un icono de acceso rápido en la barra de herramientas, y que también puede ejecutar su atajo de teclado ([Ctrl] + [P]), para obtener dicho cuadro de configuración.
Nota
Observe la advertencia de que las páginas con gráficos o gadgets de página completa no se imprimen. En efecto, solo podrá imprimir aquellos que se encuentren integrados en alguna de las hojas de datos.

U.D. 4 | Trabajo con hojas de cálculo y formularios
| 61
4.2. Exportar
Al igual que en otras aplicaciones, puede exportar la hoja de cálculo en varios formatos compatibles con otros programas, ya sea porque quiera trabajar en ella desde un ordenador sin conexión a Internet, o porque necesite enviár-sela a alguna persona que no tenga cuenta de Google.
Haga clic en la opción Descargar como de la pestaña Archivo y elija del desplegable el formato en que quiere descargarlo.
Recuerde que Descargar como es la forma de Google Drive para realizar exportaciones. El documento se guardará en el lugar que usted indique o, por

62 |
Google Drive. Trabajando en la nube
defecto, en la carpeta de descargas, de donde puede rescatarlo para trabajar con él o para enviarlo por correo.
Como puede observar en la imagen, los programas o formatos que son com-patibles con Google Drive son Microsoft Excel (“.xls”), Hoja de cálculo de Ope-noffice (“.ods”), fichero CSV (“.csv”) o valores separados por comas, archivo de texto (“.txt”), archivo de hipertexto (“.html”) o (“.pdf”).
Si desea exportar la hoja como “.pdf” tendrá que definir las características del mismo, tal y como se muestra en la figura. Recuerde que este no es un tipo de documento que pueda editar en otros programas, de modo que posiblemen-te la finalidad sea enviarlo a alguien para que lo consulte sin poder realizar ningún cambio.

U.D. 4 | Trabajo con hojas de cálculo y formularios
| 63
Escoja la parte de la hoja que quiera exportar; puede elegir entre exportar solamente la hoja en la que está trabajando, exportarlas todas, o una selección de celdas. Para esto, debe seleccionar previamente un conjunto de celdas de la forma que ya se explicó anteriormente. También puede elegir el tamaño del formato y su orientación, y si quiere que el encabezado se repita en todas las páginas del documento generado.
Cuadro de diálogo: Exportar a PDF

64 |
Google Drive. Trabajando en la nube
4.3. Compartir y publicar
Puede compartir las hojas de cálculo con otros usuarios para su visuali-zación y edición. Puede hacerlo del mismo modo que se ha descrito para la aplicación del Procesador de textos.
También puede optar por publicar la hoja de cálculo en Internet, ya sean todas las hojas que contiene el documento o solo una de ellas. Haga clic en Publicar en la web del menú Archivo y defina qué hojas quiere publicar. Google Drive le proporciona un enlace a la hoja publicada que podrá facilitar a quien quiera, e incluso mostrar en su página web o blog personal.

U.D. 4 | Trabajo con hojas de cálculo y formularios
| 65
En lugar de publicar en Internet la hoja de datos organizados en filas y columnas, puede publicar solamente el gráfico creado a partir de esos datos. Para ello, seleccione la página en la que se encuentran.
Recuerde
Al crear un gráfico podía escoger entre sus opciones de edición la de moverlo a una hoja propia. Esto le permite publicar dichos elementos gráficos de forma independiente.