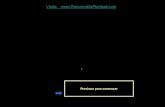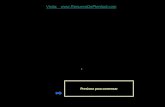Unidad Didáctica 3 Comenzar un...
Transcript of Unidad Didáctica 3 Comenzar un...
-
Unidad Didáctica 3
Comenzar un proyecto
-
Contenido
1. Abrir y guardar dibujo2. Vistas de un dibujo3. Conjunto de planos
-
U.D. 3 | Comenzar un proyecto
| 63
1. Abrir y guardar dibujo
En esta unidad didáctica se desarrollan las principales opciones para traba-jar con los ficheros de dibujo. Estos dibujos pueden crearse desde cero (con la ayuda de asistentes, plantillas o valores por defecto que luego podrán modifi-carse), o bien pueden existir previamente y ser editados.
1.1. Abrir un dibujo existente
Existen diversas formas de localizar y abrir los dibujos de AutoCAD, al igual que otras aplicaciones de Windows.
■ Ejecutar el comando Abrir de una de las siguientes maneras:
Haga clic en el icono Abrir de la barra de herramientas Normal.
Ejecute el comando ABRE en la línea de órdenes.
En el menú Archivo à Abrir.
■ Doble clic en el dibujo en el explorador de Windows ■ Arrastrar el dibujo a la pantalla de AutoCAD.
Tenga en cuenta que si lo arrastra hacia el área de dibujo de otro abier-to anteriormente, no se abrirá sino que se insertará como bloque, tal y como se explicará en la Unidad Didáctica 9 Inserción de objetos.
-
AutoCAD 2010
64 |
■ Utilizar la herramienta Designcenter, sobre la que se profundiza en la Unidad Didáctica 9.
■ Utilizar el administrador de conjuntos de planos para localizar un plano en el conjunto.
Parcial
La apertura parcial de un dibujo es una opción recomendable para trabajar con archivos de gran tamaño. Funciona a partir de la organización del dibujo: éste cargará vistas guardadas y elementos de las capas seleccionadas en di-chas vistas.
Fíjese en estos conceptos nuevos, vistas y capas:
En un apartado posterior de esta Unidad Didáctica, se definirán y describi-rán las vistas, que son las posiciones en que el dibujo se puede guardar.
Las capas se desarrollarán en la Unidad Didáctica 6 de modo introductorio y en la Unidad Didáctica 7 en mayor profundidad. Son superposiciones trans-parentes en las que se organizan los distintos elementos de un mismo dibujo. De este modo puede trabajarse con ellos de forma independiente, y hacerlos visibles u ocultarlos para hacerlo más cómodo.
Puede combinar la elección de vistas y capas para obtener dibujos de me-nor tamaño que faciliten su uso. De esta forma, podrá abrir un dibujo cargando únicamente los elementos que son necesarios para trabajar, disminuyendo así el tiempo de regeneración y de trabajo del mismo. Sólo podrán modificarse los elementos visibles en dicha elección de vista y capa.
-
U.D. 3 | Comenzar un proyecto
| 65
Para ejecutar este comando:
Escriba ABREPARCIAL en la línea de órdenes.
En el menú Archivo à Abrir y despliegue la flecha que aparece a la derecha à Abrir parcialmente.
Consejo
Cuando trabaje con archivos grandes, por ejemplo un plano urbano, conviene dividirlo en sectores o zonas, para hacer guardados de vistas que permitan esta apertura parcial.
-
AutoCAD 2010
66 |
Puede cargar geometrías adicionales ejecutando el comando CARGAPAR-CIAL en un archivo abierto parcialmente. Sólo se cargarán vistas de espacio modelo guardadas en dicho dibujo.
Trabajar con varios dibujos abiertos
Pasar de uno a otroSe puede trabajar con varios dibujos abiertos en una misma sesión, para
usarlos como consulta o bien para transferir información de uno a otro.
El paso de un dibujo se hace utilizando las teclas [Ctrl+F6] ó [Ctrl+Tabulador].
Transferencia de información de uno a otroPuede transferir información entre dibujos abiertos en la misma sesión:
hacer referencia a otros dibujos, copiar y pegar entre ellos, igualar propie-dades de un dibujo a otro, etc.
1.2. Comenzar un dibujo nuevo
Puede comenzar un dibujo nuevo de tres formas: utilizando los valores por defecto, a partir de plantillas de dibujo o siguiendo el asistente.
En todos los casos AutoCAD permite hacer los ajustes para que responda a nuestros requerimientos, ya que podrán definir unidades de medida, límites del dibujo y otras convenciones.
-
U.D. 3 | Comenzar un proyecto
| 67
Podrá seleccionar una u otra opción en el cuadro Crear un nuevo dibujo, en sus tres pestañas:
-
AutoCAD 2010
68 |
Para obtener el cuadro de diálogo:
Haga clic en el icono Nuevo de la barra de herramientas Normal.
Escriba NUEVO en la línea de órdenes
En el menú Archivo à Nuevo.
Observe que es posible que al ejecutar el comando NUEVO de alguna de las tres maneras especificadas, no sea el cuadro de diálogo Crear nuevo dibujo el que aparezca. Esto es debido a las opciones que AutoCAD trae por defecto.
Así, si decide que quiere utilizar este cuadro cada vez que inicie un dibujo nuevo, debe revisar estas variables que trae el programa por defecto:
Escriba STARTUP en la línea de órdenes y observe que tiene asignado el valor 1. Si no, asígneselo para obtener este cuadro la siguiente vez que ejecute el comando NUEVO.
Comando: startup
Indique nuevo valor para STARTUP : 1
Valores por defecto
Utilizando la opción de Valores por defecto, podrá elegir las unidades de medida entre los sistemas de medición: Imperial o Métrico.
El sistema Imperial creará un dibujo basado en la plantilla “acad.dwt”, activando una pantalla de 12 x 9 pulgadas.
El sistema Métrico creará un dibujo a partir de la plantilla “acadiso.dwt”, mostrando una pantalla de 429 x 297 milímetros.
-
U.D. 3 | Comenzar un proyecto
| 69
Plantillas
Si escoge Utilizar una plantilla, AutoCAD le permitirá seleccionar entre dis-tintas opciones.
Las plantillas son archivos de extensión DWT que contienen parámetros ya definidos de unidades métricas, límites del dibujo, etc. También existen distin-tas plantillas en función de si se va a dibujar en 2D o en 3D.
Utilizar el cuadro de diálogo para seleccionar plantillaAl hacer clic en la opción Utilizar una plantilla del cuadro de diálogo
Crear un dibujo nuevo, aparece un listado donde elegir la plantilla que se quiere utilizar:
-
AutoCAD 2010
70 |
Tenga en cuenta que si la variable de la que se ha hablado anteriormen-te, STARTUP, tuviese el valor 0, el cuadro de diálogo que aparecería por defecto al ejecutar el comando NUEVO, sería el de elección de plantilla:
Crear archivo de plantillaEs muy práctico crear o personalizar una plantilla de dibujo para uti-
lizarla en proyectos de características similares, para empresas, tipos de trabajo, etc., y así evitar introducir determinados parámetros cada vez que se inicie un dibujo como si fuera la primera vez que se hace. Estos pará-metros modificables, que se explicarán más adelante, son:
Tipo de unidad y precisión. Cuadros de rotulación, marcos y logotipos. Nombres de capa. Parámetros de Forzcursor, Rejilla y Orto. Límites de rejilla. Estilos de anotación (cota, texto, tabla y directriz múltiple). Tipos de línea.
-
U.D. 3 | Comenzar un proyecto
| 71
Por defecto, los archivos de las plantillas de dibujo se almacenan en la carpeta Template, de donde se pueden recuperar fácilmente.
Plantilla por defectoSi ha modificado los valores originales de la plantilla por defecto y desea
conservarlos, antes de cerrar AutoCAD abra un nuevo dibujo (sin seleccionar ninguna otra plantilla) y guárdelo como archivo de plantilla, sustituyendo a “acad.dwt” o “acadiso.dwt”, según se trate del sistema Imperial o Métrico. Para realizar el guardado como, deberá abrir el cuadro de diálogo que se especificará en el apartado siguiente, en las opciones de guardado.
Utilizar asistente
El asistente será la opción que le acompañe en la creación del nuevo dibujo paso a paso.
Nota
Para el espacio de trabajo Modelado 3D, los archivos de plantilla de dibujo por defecto son “acad3d.dwt” y “acadiso3d.dwt”..
-
AutoCAD 2010
72 |
Tras elegir la opción Utilizar un asistente en el cuadro de diálogo Crear un nuevo dibujo, habrá de seleccionar el tipo de asistente:
Configuración rápidaDe esta forma se definen las unidades de medida y el área de dibujo.
Configuración avanzadaAsí se definen las unidades de medida, ángulo, medida y dirección de
los ángulos, y el área de dibujo.
-
U.D. 3 | Comenzar un proyecto
| 73
En ambos casos, podrá iniciar un dibujo nuevo con la ayuda de un asistente, completando los datos en las páginas y utilizando los botones Siguiente y Atrás para moverse. Cuando haya terminado de definir los parámetros, haga clic en Finalizar en la última página y obtendrá el nuevo dibujo que ha creado.
1.3. Guardado de dibujo
Los archivos de dibujo que se van a utilizar más tarde se pueden guardar al igual que en cualquier aplicación de Windows.
AutoCAD ofrece además la opción de programar guardados automáticos y de seguridad, o de guardar solamente algunos elementos seleccionados.
Total y parcial
Los archivos de AutoCAD se guardan por defecto con la extensión “.dwg”, así:
En la barra de herramientas Normal, haga clic en el icono Guardar.
Consejo
Mientras trabaja con un archivo es conveniente guardar con frecuencia por si ocurre un fallo eléctrico o del sistema, si bien es posible recuperar archivos guardados automáticamente en intervalos de tiempo que también podrá definir..
-
AutoCAD 2010
74 |
En la línea de órdenes escriba GUARDAR.
En el menú Archivo à Guardar.
Al guardar un archivo que ya tiene nombre asignado (porque no es la primera vez que ejecuta la orden), éste sobreescribirá a la versión anterior. Si quiere guardar una versión diferente conservando la anterior, consulte más abajo el comando GUARDARCOMO.
Existe la opción de hacer un guardado parcial del dibujo, a través del co-mando BLOQUEDISC. Para ello, seleccione los elementos del dibujo actual que quiere guardar en un nuevo archivo de dibujo.
También podrá elegir el dibujo entero, como se observa en el cuadro de diálogo Escribir bloque que se obtiene con dicha orden. Podrá asignar nombre y ruta al fichero que posteriormente funcionará como un bloque (se profundiza en este tema en la Unidad Didáctica 9).
Nota
Si por equivocación ejecuta la orden GUARDAR en cualquiera de sus tres formas y el archivo no tiene nombre asignado, AutoCAD le mostrará el cuadro de diálogo Guardar como para que se lo asigne.
-
U.D. 3 | Comenzar un proyecto
| 75
Opciones “.dxf” y “.dwg”. Guardado en tipo de archivo diferente.
Por defecto, AutoCAD guarda los archivos en “.dwg” de la versión con la que estamos trabajando, en este caso de 2010. Un dibujo guardado en una versión determinada, podrá abrirse en dicha versión y en las posteriores, pero no en las anteriores. Por eso, el cuadro de diálogo de guardado permite elegir una versión anterior al guardar para hacerlo compatible (AutoCAD 2004, Auto-CAD 2000/LT 2000 o AutoCAD R14/LT98/LT/97).
Este cuadro de diálogo también permite guardar en otros formatos como .dxf (formato de intercambio con otros programas de dibujo) o .dwt (archivo de plantilla).
Para estas opciones, es necesario Guardar como.
Ejecute la orden GUARDARCOMO en la línea de órdenes.
-
AutoCAD 2010
76 |
En el menú Archivo à Guardar como.
Guardar como
Se ha hablado en los apartados anteriores del uso de comando Guardar como para seleccionar el tipo de archivo o versión del dibujo. También es im-portante conocer el uso de dicho comando para guardar un dibujo a partir de otro existente.
Esto permite modificar un dibujo a partir de otro y guardarlo como un ar-chivo independiente, de modo que el original permanezca intacto. Se podrá cambiar el nombre y la ubicación del nuevo archivo.
-
U.D. 3 | Comenzar un proyecto
| 77
Guardado automático y copias de seguridad
Guardado automáticoEs posible establecer el intervalo de tiempo entre guardados automáti-
cos. AutoCAD procederá a guardar el archivo en ese momento si no se ha guardado por el usuario.
Para establecer el intervalo entre guardados:
Ejecute el comando SAVETIME en la línea de órdenes. Le pedirá el nuevo valor de tiempo entre guardados (en minutos).
En el menú Herramientas à Opciones, podrá definir el intervalo en la pestaña Abrir y guardar del cuadro de diálogo.
Importante
Es importante establecer intervalos cortos, ya que ofrece una mayor seguridad, pero tenga en cuenta que algunos dibujos grandes requerirán más tiempo para el guardado, por lo que si se hace muy a menudo puede ralentizar considerablemente su trabajo.
-
AutoCAD 2010
78 |
Estos guardados se hacen en formato .sv$, en una ubicación predeter-minada, o establecida por el usuario.
En el menú Herramientas à Opciones, podrá ver y modificar la ruta de los Archivos de guardado automático en la pestaña Archivos del cuadro de diálogo.
Nota
El cuadro de diálogo Opciones también puede llamarse haciendo clic con el botón derecho en la línea de órdenes.
-
U.D. 3 | Comenzar un proyecto
| 79
Para utilizar este archivo una vez localizado, cambie la extensión “.sv$” por “.dwg” en el explorador de Windows, y podrá abrirlo con alguno de los métodos vistos hasta ahora.
Copias de seguridadLas copias de seguridad del programa se realizan al guardar por se-
gunda vez, ya que no pueden coexistir dos archivos con el mismo nom-bre. Para diferenciarse de los demás archivos tienen su propia extensión “.bak”. También se conoce como respaldo, e irán progresivamente susti-tuyendo a los anteriores.
Para abrir una copia de seguridad, cambie la extensión en el explo-rador de Windows del mismo modo que se indicó para los archivos de guardado automático.
-
AutoCAD 2010
80 |
1.4. Reparación, restitución o recuperación de archivos de dibujo
Independientemente de reestablecer un guardado automático o una copia de seguridad o respaldo, cuando ocurre un error y el dibujo se cierra inespe-radamente, también pueden ejecutarse otros comandos para su reparación y recuperación.
Reparación de archivo dañado
Ejecute la orden RECUPERAR en la línea de órdenes, y examine en el cuadro de diálogo hasta seleccionar el archivo que ha resultado dañado.
En el menú Archivo à Ayudas al dibujo à Recuperar o Recuperar dibujo y refX (si se trata de un dibujo con referencias externas insertadas).
Si el dibujo está abierto (no se ha cerrado tras el error):
Ejecute la orden REVISION para reparar un dibujo abierto.
En el menú Archivo à Ayudas al dibujo à Revisar.
En todos los casos, deberá seguir las instrucciones que arroje AutoCAD en su línea de órdenes.
Nota
Algunas veces, si se produce un error en un dibujo, al intentar abrirlo de nuevo el propio programa abrirá ADMINISTRADOR DE RECUPERACIÓN DE DIBUJOS. Con este sistema podrá recuperar estos archivos de guardado o respaldo sin necesidad de renombrarlos.
-
U.D. 3 | Comenzar un proyecto
| 81
Restitución de archivos de copia de seguridad
Según lo especificado en el apartado anterior, para restituir una copia de seguridad, es suficiente con buscarla con el explorador de Windows, cambiar su extensión por .dwg y abrirla de nuevo. Se ejecutará como un dibujo normal.
Recuperación de fallo de sistema
Escriba la orden RECUPDIBUJO en la línea de órdenes
Nota
Puede ejecutar RECUPERARTODO para que recupere no sólo el archivo dañado sino sus referencias externas insertadas (se desarrolla más extensamente en la Unidad Didáctica 9). Aparecerá este cuadro:
-
AutoCAD 2010
82 |
En el menú Ayudas al dibujo à Abrir el administrador de recuperación de dibujos.
En ambos casos obtendrá una pestaña de “Administrador de recuperación de dibujos” donde se desglosarán las distintas propiedades y detalles de los mismos, y donde podrá acceder a los distintos guardados: “Copia de seguri-dad” (.bak) o “Guardado automático” (.sv$)
-
U.D. 3 | Comenzar un proyecto
| 83
2. Vistas de un dibujo
Para controlar las vistas de un dibujo, a continuación se describirá cómo cambiarlas, personalizarlas, guardarlas y, finalmente, prepararlas para su presentación.
2.1. Cambiar vistas
AutoCAD ofrece dos herramientas básicas para la visualización de elemen-tos que serán de gran utilidad en su trabajo: el Zoom (ampliar y reducir el dibujo) y el Encuadre (encuadrarlo en la pantalla). Es importante saber que estas órdenes no modifican posición o tamaño de los objetos del dibujo; sólo afectan a las vistas.
Zoom
El Zoom es la herramienta de trabajo de AutoCAD que permite acercar o alejar el dibujo. Es muy práctico poder trabajar en detalle (ampliando objetos pequeños) y poder trabajar alejados del dibujo, para obtener una visión global.
Nota
Con el Zoom no se modifica el tamaño real del dibujo, simplemente la vista que se tiene en pantalla.
-
AutoCAD 2010
84 |
Elija el icono Zoom de la barra de herramientas Normal.
En la barra de herramientas no tienen por qué aparecer todos los iconos existentes por defecto. Podrá personalizarlos para incluir los que más utilice. No obstante, conozca todos los iconos para la orden Zoom:
Ejecute el comando ZOOM (Z) en la línea de órdenes.
Comando: zoom
Precise esquina de ventana, indique un factor de escala (nX o nXP), o
[Todo/Centro/Dinámico/Extensión/Previo/EScala/Ventana/Objeto] :
En el menú Ver à Zoom
-
U.D. 3 | Comenzar un proyecto
| 85
En cualquiera de los tres casos, escoja la opción de Zoom que más se ajuste a sus necesidades:
■ Zoom extensión: visualiza todos los elementos dibujados en la pantalla ajustando el tamaño al máximo posible.
■ Zoom ventana: amplía un sector concreto del dibujo a la pantalla. Este sector vendrá definido por el rectángulo que dibuje, cuyos límites serán los de la vista que obtendrá.
■ Zoom previa: vuelve a la vista realizada anteriormente. ■ Zoom tiempo real: se aumenta o reduce la vista simplemente arrastran-do el ratón hacia arriba o abajo (esta herramienta se utiliza también en otras aplicaciones de Windows).
Observe que sin seleccionar ningún comando pero haciendo girar la rueda central del ratón, estará haciendo zoom en tiempo real.
-
AutoCAD 2010
86 |
■ Zoom todo: visualiza todo el dibujo en los límites definidos por el usuario.Note las diferencias entre Zoom extensión y Zoom todo. El Extensión am-
pliará al máximo la zona donde aparezcan objetos dibujados, mientras el Todo lo hará hasta los límites del dibujo. Esto implica que si el dibujo no ocupa el área de dibujo delimitada por los límites, no ocupará toda la pantalla.
■ Zoom objeto: amplía al máximo un objeto o varios seleccionados. ■ Zoom ampliar: duplica el tamaño. ■ Zoom reducir: reduce el tamaño a la mitad.
Encuadre
El comando Encuadre permite desplazar el dibujo por la pantalla. De este modo, puede centrar la zona de trabajo que quiere ver o en la que quiere actuar.
Seleccione el icono Encuadre de la barra de herramientas Normal. El icono que aparece por defecto en la barra corresponde al Encuadre en tiempo real.
En la barra de herramientas no tienen por qué aparecer todos los iconos existentes por defecto. Se podrá personalizar incluyendo los que más se utilicen. No obstante, conozca todos los iconos para la orden Encuadre:
Ejecute el comando ENCUADRE (E) en la lí-nea de órdenes (se activará el Encuadre en tiempo real).
En el menú Ver à Encuadre podrá seleccionar en el menú desplegable la opción más adecuada.
-
U.D. 3 | Comenzar un proyecto
| 87
Para ejecutar el Encuadre en tiempo real, bastará con arrastrar el área de dibujo con el botón izquierdo del ratón pulsado hasta centrar la zona que sea de interés. Para salir del comando, es suficiente con pulsar [ESC], [INTRO] o bien desplegar el menú del botón derecho y elegir Salir.
La opción de Encuadre por punto es muy útil porque permite realizar un encuadre exacto. Seleccione el punto inicial o base (a partir del cual se posi-cionará la nueva pantalla) y, posteriormente, introduzca el nuevo punto donde encuadrar. Este punto se señalará bien con puntero o bien introduciendo una distancia, pero siempre indicando la dirección. De esta forma, el movimiento del área de dibujo en la pantalla será limpio y exacto, no perdiendo nunca la orientación.
Seleccione el icono de la barra de herramientas. Si no ha personalizado estos iconos tendrá que hacerlo, pues no aparece por defecto.
Ejecute el comando –ENCUADRE (-E) en la línea de órdenes.
En el menú Vista à Encuadre à Punto.
Consejo
Sin ejecutar ningún comando, puede ejecutar el encuadre en tiempo real pulsando la rueda central del ratón y desplazando el cursor por el área de dibujo.
-
AutoCAD 2010
88 |
Vista Aérea
Se podría definir la opción de visualización Vista aérea como un híbrido entre el zoom y el encuadre. Permite escoger la zona a ampliar u obtener un zoom global de toda el área de dibujo en una ventana flotante sin modificar la vista del área de dibujo principal.
Introduzca el comando VISTAEREA en la línea de órdenes.
En el menú Vista à Vista aérea.
En ambos casos, aparecerá una ventana emergente desde la que se realiza-rán las distintas operaciones.
En la ventana que aparece en la esquina inferior derecha, se marca con un recuadro grueso el área de dibujo encuadrada en la pantalla principal, y ade-más se pueden observar todos los elementos de dibujo que se hallan fuera de ésta y se podrá cambiar la disposición (Encuadre) y tamaño (Zoom).
-
U.D. 3 | Comenzar un proyecto
| 89
Siempre mediante el clic en el botón izquierdo, podrá modificar el marco de visualización de la ventana Vista aérea. Con el cursor establecerá el Zoom que requiera, y al hacer clic con el botón derecho pondrá fin a la acción.
Guardado y restablecimiento de vistas
Durante el proceso de trabajo con el dibujo, se pueden guardar las vistas que se generen y restituirlas posteriormente.
Haga clic en el icono Vistas guardadas de la barra de herramientas Normal.
Recuerde que no aparece por defecto y que, por tanto, deberá personalizar la barra haciendo clic con el botón derecho sobre ella y arrastrando el icono.
Inserte el comando VISTA en la línea de órdenes.
En el menú Ver.à Vistas guardadas.
-
AutoCAD 2010
90 |
En cualquiera de los casos, accederá al Administrador de vistas donde po-drá definir una vista Nueva o reestablecer una existente (seleccionándola de la lista de vistas y definiéndola como actual).
Una vista guardada tiene unos parámetros de zoom, posición y orientación que posteriormente pueden recuperarse reestableciéndola. También guardan la información de los sistemas de coordenadas personales, las perspectivas en 3D, la visibilidad de las capas en el momento del guardado, etc.
Para definir una vista nueva será necesario asignar un nombre (por el que posteriormente se podrá reestablecer) y un contorno de la misma (bien con la vista actual o bien definiendo una ventana). Complete todos los parámetros que se piden, haga clic en Aceptar y la vista quedará guardada.
-
U.D. 3 | Comenzar un proyecto
| 91
Para seleccionar una vista guardada y reestablecerla, será suficiente con ejecutar el comando y, en el administrador, desplegar la lista de vistas hasta elegir la que se quiere seleccionar. Posteriormente, haga clic en Definir actual y ésta quedará reestablecida.
Conceptos relacionados con el cambio de vistas
Órdenes transparentesSon aquellas opciones de visualización que pueden ejecutarse simultá-
neamente a la ejecución de cualquier otro comando u orden.
-
AutoCAD 2010
92 |
Durante el proceso de dibujo puede resultarle necesario acercarse o alejarse del mismo, o encuadrarlo en la pantalla porque se sale de los lími-tes actuales. Así, con el botón derecho durante la ejecución del comando, aparecerá un menú contextual en que poder escoger Zoom, Encuadre, etc.
RegenerarAutoCAD guarda a veces determinada información alejada de la zona
donde estamos trabajando con la vista que se haya seleccionado, en un ar-chivo temporal. En apariencia, los objetos están visualmente deteriorados (curvas como rectas, sombreados no ajustados a los contornos, etc.). Pero no se preocupe, el dibujo no ha sido modificado; este proceso sirve para mejorar la velocidad de funcionamiento.
Inserte el comando REGEN y se recargará toda esa información que almace-na en su memoria instantánea.
Vistas 3DEn el uso del 3D existen algunas vistas estándar predefinidas por el
programa, aunque también se podrán definir vistas por parte del usuario. Del mismo modo que en 2D, las vistas se nombrarán y guardarán, pudien-do ser reestablecidas en el momento que se considere oportuno.
2.2. Presentación de vistas
En AutoCAD existen dos entornos de trabajo en los que se pueden crear objetos de dibujo: espacio modelo y espacio papel. Se representan mediante
Consejo
Es conveniente ser cuidadoso en el guardado y organización de vistas en 3D, ya que será más complicado ajustar el punto exacto que hayamos obtenido de forma arbitraria por los métodos que se explicarán en los capítulos correspondientes al dibujado en 3D.
-
U.D. 3 | Comenzar un proyecto
| 93
fichas que aparecen como botones en la barra de estado en la parte inferior de la ventana (Presentación 1 y 2 es el nombre que se da por defecto a las presentaciones creadas en espacio papel).
El espacio modelo es para la representación de objetos geométricos en dos dimensiones y en una sola vista y el espacio papel, para su presentación final con rótulos, anotaciones y escalas.
Creación de dibujos de una sola vista en espacio modelo
Puede dibujar en espacio modelo siempre que quiera, pero para asegurarse de que se vea bien a la hora de imprimir deberá aplicar un factor de escala a textos, anotaciones y cotas.
Esta es la forma tradicional de dibujo en AutoCAD, que consiste en dibujar los objetos a escala 1:1, mientras que los textos cotas y anotaciones se escalan en función de la impresión. Este método resulta útil para los dibujos bidimen-sionales con una sola vista.
El dibujado en espacio modelo corresponde a un dibujo de una sola vista, que coincide con el área de dibujo. Si se quieren representar varias vistas a la vez en este entorno, se podrá dividir el espacio modelo en ventanas gráficas, tal y como se explica más adelante.
Para dibujar correctamente en espacio modelo, se pueden seguir las si-guientes directrices.
-
AutoCAD 2010
94 |
Determinación de las unidades de medida El usuario debe elegir lo que representa cada unidad en pantalla. Esto
depende de lo que se dibuje: así, si se dibujan piezas de un motor, se puede hacer que una unidad de dibujo equivalga a un milímetro, a un kilómetro en planos urbanísticos o a un metro en planos de viviendas.
Establecimiento de la escala para anotaciones y bloquesEs importante asegurar un tamaño correcto al trazar el dibujo final, así
que se preverán las escalas para texto, cotas, tipos de línea, patrones de sombreado y bloques.
Para todos estos elementos, se establecerá una escala a partir de los comandos asociados a sus propiedades y definición. Todos ellos se irán desglosando en las unidades didácticas correspondientes donde se descri-ban estos elementos de dibujo.
Dibujos con varias vistas en espacio modelo: ventanas gráficas
Las ventanas gráficas serán divisiones de la pantalla según los criterios seleccionados que permitirán obtener visión de distintos puntos del dibujo, a distintos tamaños y desde distintos lugares. Estas ventanas no se superponen, y ocupan toda la extensión de la pantalla.
Las ventanas gráficas son una ayuda de dibujo en la que la información se irá actualizando en todas ellas a medida que se vaya modificando en la ventana actual. No olvide que se trata de una ayuda visual: no se imprimirá esta división en ventanas gráficas en espacio modelo, tan sólo la vista que esté seleccionada como actual.
Nota
Tenga en cuenta que se trata de una ayuda al dibujo, de modos de visualización y que no se imprimirá así.
-
U.D. 3 | Comenzar un proyecto
| 95
Escriba el comando VENTANAS en la línea de órdenes y se podrá escoger en la lista de ventanas gráficas estándar.
En el menú Ver à Ventanas à 1, 2, 3 ó 4 ventanas para dividir el espacio modelo en las ventanas gráficas predefinidas.
Independientemente de las ventanas gráficas estándar predefinidas, podrá crear nuevas ventanas (por operaciones de unión a partir de los modelos dados) y guardarlas para un uso posterior. Para esto, será necesario obtener el cuadro de diálogo Ventanas gráficas.
Escriba el comando VENTANAS para obtener el cuadro con las dos pestañas (Nueva ventana y Guardadas). Si teclea –VENTANAS obtendrá las opciones a ejecutar en la propia línea de órdenes:
Comando: VENTANAS Indique una opción [Guardar/Restituir/Suprimir/Juntar/única/?/2/3/4]
-
AutoCAD 2010
96 |
En el menú Ver à Ventanas à Nuevas ventanas o Ventanas guar-dadas para obtener el cuadro de diálogo de Ventanas gráficas.
Para crear las nuevas ventanas, el menú Ver à Ventanas à Juntar, le permitirá seleccionar en primer lugar la ventana gráfica que contiene la vista que quiere mantener y, posteriormente, la ventana contigua que quiere unir.
Creación de presentaciones de dibujo con varias vistas en espacio papel
El espacio papel es el segundo entorno de trabajo en AutoCAD. En él se puede especificar el tamaño del plano, la rotulación, mostrar varias vistas del modelo y a distintas escalas, y acotar.
A diferencia del espacio modelo, las ventanas gráficas tienen un marco propio, y contendrán una vista con escala y propiedades diferentes. También se
-
U.D. 3 | Comenzar un proyecto
| 97
podrá especificar las capas visibles en cada una de ellas independientemente. Finalmente, el marco podrá desactivarse y se podrá imprimir tal y como se ve sin aplicar factores de escala al conjunto.
En la Unidad Didáctica 13 Presentaciones se desarrollará en profundi-dad el uso de las presentaciones en espacio papel con todas las indicacio-nes que deberá tener en cuenta, y algunos consejos para la optimización de los recursos.
3. Conjunto de planos
Los conjuntos de planos son grupos de archivos de dibujo que pertenecen a un mismo trabajo y que es posible organizar y administrar con la herramienta Administrador de conjuntos de planos.
Esta herramienta permitirá: ver, eliminar, organizar, publicar, imprimir y guardar, no sólo los planos sino todos aquellos elementos que han sido utili-zados e insertados en ellos (referencias, bloques, estilos de texto, etc.). Este conjunto se guardará en un fichero que se guardará como tal y al que se puede acceder posteriormente siempre que lo necesite.
Las ventajas de los conjuntos de planos se notan principalmente en la movi-lidad del trabajo de un puesto informático a otro, o bien para facilitar el trabajo en equipo, almacenando ese archivo de conjunto en la red.
Haga clic en el icono Conjunto de planos en la barra de herramientas Estándar.
Escriba CONJUNTOPLANOS en la línea de órdenes.
-
AutoCAD 2010
98 |
En menú Herramientas à Paletas à Administrador de conjunto planos.
-
U.D. 3 | Comenzar un proyecto
| 99
De las tres formas se accederá al Administrador de conjuntos de planos desde el que se podrá abrir un conjunto de planos o crear un nuevo conjunto:
3.1. Crear nuevo conjunto de planos
Para crear un nuevo conjunto de planos debe usar como punto de partida un conjunto de planos de ejemplo a partir de dibujos existentes. Todas estas opciones se escogen en el cuadro de diálogo Crear conjunto de planos – Inicio y con los botones Siguiente y Anterior se irán completando los requerimientos.
-
AutoCAD 2010
100 |
Puede crear un Nuevo conjunto de planos en el Administrador de conjuntos de planos, al que se llama desde el icono de la barra de herramientas o desde los desplegables del menú.
Introduzca el comando NUEVOCONJUNTOPLANOS en la línea de órdenes, con lo que llegará también al siguiente asistente:
Crear un conjunto de planos mediante Un ejemplo de conjunto de planos permite crear una estructura organizativa de los mismos, un conjunto vacío en el que posteriormente se introducirán los planos del conjunto del usuario.
Crear un conjunto de planos mediante Dibujos existentes irá definiendo las car-petas que contienen archivos de dibujo, creando una estructura de subcarpetas.
-
U.D. 3 | Comenzar un proyecto
| 101
Con el botón Siguiente, vaya completando los pasos del asistente hasta ob-tener la lista del conjunto de planos. Puede añadir nuevos planos al conjunto, eliminarlos o cambiar sus nombres u orden; para ello, utilice el menú contex-tual y el sistema de arrastrado en la vista árbol.
Para una mejor organización, puede crear subconjuntos. Haga clic sobre el conjunto de planos y seleccione Nuevo subconjunto.
Importante
Es muy importante la organización y el orden en AutoCAD. Cuando se trata de un conjunto de planos muy numerosos es fundamental la organización en árbol. Se podrán arrastrar en esta vista los planos para crear conjuntos y subconjuntos.
-
AutoCAD 2010
102 |
3.2. Abrir conjunto de planos existentes
Para abrir un conjunto de planos existentes, es suficiente con abrir el Ad-ministrador de conjuntos de planos y señalar la opción Abrir (si se ha abierto recientemente, se puede desplegar la opción Reciente).
3.3. Modificación de planos
Para modificar los planos del conjunto, será suficiente con elegir de la lista de los mismos el plano que se quiera modificar. Haciendo doble clic se abrirá para permitir que se realicen los cambios necesarios, si bien estos no se guar-darán hasta que el archivo sea guardado.
Puede seleccionar Volver a guardar todos los planos en el menú contextual que se obtiene al pulsar con el botón derecho sobre el nombre del conjunto.
3.4. Cierre de conjunto de planos
Para cerrar el conjunto de planos, será suficiente con seleccionar Cerrar conjunto de planos en el menú contextual que se obtiene al pulsar con el botón derecho sobre el nombre del conjunto. Los planos abiertos no se cerrarán.
-
U.D. 3 | Comenzar un proyecto
| 103
3.5. Publicación/impresión de conjuntos de planos
Para publicar o imprimir un conjunto de planos, haga clic con el botón de-recho sobre el conjunto, subconjunto o plano individual que quiera imprimir o publicar y escoja la opción que más se ajuste.
3.6. Archivo de transferencia
Tal y como se comentó en la descripción de los conjuntos de planos, una de las ventajas mayores de esta opción es la posibilidad de generar todo un paquete de archivos (planos del conjunto y demás elementos que se han uti-lizado en él) que poder llevar de un puesto informático a otro, o transferir por cualquier vía. Para ello:
Seleccione el icono Enviar en la barra de herramientas Estándar.
Ejecute el comando ETRANSMIT en la línea de órdenes.
En menú Archivo à Etransmit
En el cuadro de diálogo “Preparar transferencia” aparece en estructura de Árbol de archivos todos los archivos que se incluirán en la transferencia: conjun-tos, subconjuntos, referencias externas, trazadores, archivos de impresión, etc.
Para configurar la transferencia, haga clic con el botón derecho en el con-junto de planos (o único archivo) y elija Configuración de la transferencia. Se abrirán cuadros de diálogo donde introducir el nombre de la configuración (para poder utilizarla más adelante), y posteriormente otro cuadro donde defi-nir todas las características.
-
AutoCAD 2010
104 |