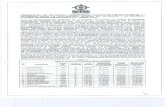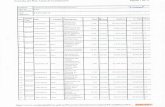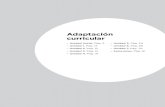Unidad didactica7
-
Upload
soledad-martinez -
Category
Education
-
view
207 -
download
0
description
Transcript of Unidad didactica7

UNIDAD DIDÁCTICA 7
MIS FOTOS

ÍNDICE
Lo que vamos a aprender:
1. Las fotos antes y ahora.2. Lo que vamos a necesitar.3. Abrir una foto.4. El tamaño de las fotos.5. Pasa tus fotos al ordenador.a) Pasa tus fotos a la galería fotográfica de Windows.6. Arregla tus fotos. 7. Fotos en papel.a) Imprime tus fotos.b) Lleva tus fotos a revelar.

LO QUE VAMOS A APRENDER
Una de las cosas que más han cambiado con la llegada del ordenador es el mundo de la fotografía. En un corto periodo de tiempo el carrete se ha visto sustituido por la tarjeta y el CD, la máquina de fotos ha sido desplazada por el móvil... y todas nuestras costumbres a la hora de captar una instantánea han cambiado.Así que vamos a dedicar esta unidad didáctica a conocer todo lo relacionado con estos pequeños recuerdos de nuestra vida que son las fotografías. Aprenderemos a descargarlas en nuestro ordenador, a mejorar sus defectos de luz y color, a seleccionarlas y a organizarlas, a crear nuevos documentos a partir de ellas, a proyectarlas para que las vea nuestra familia y amigos...¿Te parece interesante?¡Pues vamos a empezar!

1. LAS FOTOS ANTES Y AHORA.
Antes comprábamos un carrete, lo metíamos en una cámara de fotos, hacíamos varios disparos para captar las instantáneas y llevábamos el carrete a revelar a una tienda de fotografía. Después de algunos días, recogíamos nuestras fotos y, si alguna nos gustaba especialmente, el negativo nos permitía hacer varias copias. Aunque tú no lo vieras, todo lo que ocurría dentro de la cámara y en el laboratorio era un proceso químico que permitía transformar la luz en una imagen impresa.Hoy día ese proceso ha cambiado y los papeles fotosensibles y los líquidos de revelado se han sustituido por sensores electrónicos. Hoy día se habla de fotografía digital (en oposición a la fotografía tradicional) para referirse a este nuevo tipo de fotografía que nos permite ver nuestras fotos al instante y guardarlas en nuestro ordenador sinnecesidad de revelarlas. Este nuevo concepto tiene algunos inconvenientes que comprobaremos a partir de ahora.

2. LO QUE VAMOS A NECESITAR
Para hacer las fotos necesitaremos una cámara digital de fotos (o de vídeo) o un teléfono móvil. Estos dispositivos convertirán nuestras fotos en archivos de imagen que podremos guardar en el ordenador o en otros soportes y dispositivos.Las fotos, una vez hechas, se guardan en la cámara o en el teléfono, pero la mayoría de las veces se almacenan en las tarjetas de memoria, son pequeños soportes de memoria que pueden almacenar miles de fotografías.Cuando la memoria de la cámara, del teléfono o de la tarjeta está llena, tenemos que descargar las fotos en nuestro ordenador, para guardarlas y organizarlas allí.

Para pasar las fotos al ordenador necesitaremos un cable o conexión que permita comunicar los dos dispositivos. Normalmente las cámaras y los teléfonos llevan un cable USB que permite conectarlos al ordenador, de esta forma podemos pasar las fotos de un lugar a otro. Si no llevan un cable, siempre podremos sacar la tarjeta de memoria.Para extraer las fotos de esta tarjeta necesitaremos un LECTOR DE TARJETAS . Es un dispositivo muy simple que se conecta al ordenador y nos permite pasar las fotos de la tarjeta al equipo. Muchos ordenadores ya vienen con un lector de tarjetas integrado por lo que sólo tendremos que introducir la tarjeta de memoria por la ranura correspondiente.Los teléfonos móviles llevan una tarjeta tan pequeña que necesitan un adaptador para poder convertirlas en una más grande que se pueda introducir en el lector de tarjetas.

Si tenemos una foto en papel, también podremos convertirla en un archivo si utilizamos un escáner. De esta forma digitalizamos la imagen y la pasamos del papel al ordenador.Y si queremos obtener la foto en papel, también tenemos la IMPRESORA . Debemos utilizar un papel especial para que tengan buena calidad, aunque si queremos que nuestra foto perdure en el tiempo, lo mejor es llevar las fotos a una tienda de fotografía y revelarlas por el método tradicional.
Para llevar las fotos a alguno de estos establecimientos, podemos grabarlas en un CD o en un PENDRIVE , así que también necesitaremos estos soportes.Podemos utilizar nuestro ordenador para enseñar las fotos a nuestra familia y amigos y para que se vean mejor podemos conectarlo al televisor o a un proyector multimedia. Para organizar las fotografías almacenadas en nuestro ordenador existe un programa...GALERÍA FOTOGRÁFICA DE WINDOWS LIVE.Pero si queremos modificar las fotos y hacerles retoques, necesitamos un EDITOR DE IMÁGENES COMO GIMP, programa que podemos conseguir de manera gratuita.

En cuanto a los programas, ya vimos que para abrir y ver los archivos de imagennecesitábamos tener instalado el VISUALIZADOR DE FOTOS DE WINDOWS.
Para organizar las fotografías almacenadas en nuestro ordenador existeotro programa que se denomina GALERÍA FOTOGRÁFICA DE WINDOWS LIVE.
Pero si queremos modificar las fotos y hacerles pequeños retoques,entonces necesitamos un editor de imágenes como gimp, un potenteprograma que podremos conseguir de manera libre y gratuita.
Los archivos que contienen las fotos son ARCHIVOS DE IMAGEN y pueden tenervarias extensiones: JPG, PNG, GIF... aunque la más adecuada para las fotos es la extensión JPG porque contiene millones de colores y los archivos no son demasiado grandes. Para guardar estos archivos, en nuestra CARPETA PERSONAL tenemos la carpeta MIS IMÁGENES, es el lugar donde se descargarán todas nuestras fotos.

3. ABRIR UNA FOTO
Ya sabes que para abrir y ver una fotografía o cualquier otro archivo de imagennecesitas tener un programa que se llama VISUALIZADOR DE FOTOS DE WINDOWS. Además de permitir verlas imágenes tiene algunas funciones más:
• Te permite enderezar lasfotos verticales.
• Puedes ver tus imágenesmás grandes y más pequeñas(acercar y alejar).
• Imprimir.
• Hacer un pase de diapositivas...Como ves se trata de un programamuy simple que se abreal hacer doble clic sobre unarchivo de imagen. Vamos aconocerlo y de paso aprenderemosalguna cosa más sobre lascaracterísticas de los archivosde fotos..

1. Abre la carpeta ARCHIVOS TEMA 7
2. Dentro hay un a carpeta que se llama PRACTICA1. Haz doble clic para abrirla,dentro hay 6 fotos del último viaje de Pepe.
3. Abre el archivo foto1.jpg. Al mismo tiempo y para mostrar la foto, se abrirá elvisualizador de fotos de windows.
4. Observa la barra de herramientas. Lleva muy pocos botones y son muy sencillosde utilizar. Pulsa el botón SIGUIENTE varias veces. ¿Qué es lo que ocurre?
5. Después pulsa el botón ANTERIOR. ¿Qué pasa?
6. Observa la barra del título de la ventana. Aquí puedes ver el nombre delarchivo que se está mostrando en cada momento.

7. Usando el botón SIGUIENTE o el botón ANTERIOR, busca el archivo foto1.Jpg.
8. Haz clic en el botón CAMBIA EL TAMAÑO DE PRESENTACIÓN . Se mostrará una flecha deslizante.
9. Arrastra la flecha hacia arriba y hacia abajo y observa lo que le pasa a la foto.

10. Haz clic en el botón AJUSTAR A LA VENTANA . ¿Qué función tiene estaHerramienta?
11. Fíjate en el botón que acabas de pulsar, ha cambiado de forma y tambiénde función. Haz clic de nuevo en el botón, ahora se llama TAMAÑO REAL. ¿Para que sirve?
12. Usando el botón SIGUIENTE o el botón ANTERIOR, busca el archivo foto5.jpg. Observa que la imagen no está derecha.
13. Para enderezarla puedes utilizar el botón GIRAR HACIA LA DERECHA o el botón GIRAR HACIA LA IZQUIERDA. Haz clic y pruébalos hasta que la foto tenga la posiciónAdecuada.

14. Pulsa el botón SIGUIENTE ybusca el archivo foto6.jpg. Se trata de una foto mal tomada y queremos borrarla. Para hacerlo, pulsa el botón ELIMINAR.
15. En la nueva ventanaque se abre, pulsa el botónSÍ y la foto desapareceráde la carpeta.

Con el VISUALIZADOR DE FOTOS también podemos hacer un pase de diapositivas. Se trata de una funcionalidad que permite ver las fotos a pantalla completa y pasarlas de forma automática, aunque, si queremos, también las podemos cambiar utilizando las teclas de movimiento del cursor o el ratón.
16. Para hacer un pase de diapositivas, haz clic en elbotón VER PRESENTACIÓN .
17. Observa que las fotos pasan de manera automática ocupando toda la pantalla.

18. Haz clic en cualquier parte de la pantalla. ¿Qué pasa?
19. Pulsa las TECLAS DE MOVIMIENTO DEL CURSOR de tu teclado y observa lo que ocurre.
20. Para salir del modo PRESENTACIÓN y volver a la ventana del VISUALIZADORDE FOTOS debes utilizar una tecla del teclado que aún no conoces. Es la tecla ESCAPE.Púlsala para salir de la PRESENTACIÓN y volver a la vista normal del programa.

21. De nuevo en la ventana del VISUALIZADORDE FOTOS DE WINDOWS, hazclic en el menú ABRIR.
22. En la lista que se despliega, elige la opción WINDOWS LIVE PHOTO GALLERY.
Al hacerlo, la foto se abre en una nueva ventana que pertenece a otro programa del que ya hemos hablado, se trata de la GALERÍA FOTOGRÁFICA DE WINDOWS LIVE. El VISUALIZADOR DE FOTOS conecta con este programa porque no tiene herramientas para modificar las fotos.
23. Haz clic en el botón EDITAR , ORGANIZAR O COMPARTIR y la ventana mostrará una serie de herramientas que nos van a permitir hacer algunos cambios en los archivosde imagen. Más adelante lo veremos.

24. Pero ahora cierra la ventana de la GALERÍA FOTOGRÁFICA DE WINDOWS LIVE
25. Y para terminar, cierra la ventana del VISUALIZADOR DE FOTOS DE WINDOWS.
Con esta práctica has utilizado la mayoría de las herramientas del VISUALIZADOR DE FOTOS DE WINDOWNS. Como ve, son muy sencillas, nos muestran nuestras fotos de modo diferente.

4. EL TAMAÑO DE LAS FOTOS
Si alguna vez has utilizado tu móvil para hacer fotos o una cámara digital, ya sabrás que podemos hacer las fotos con tamaños diferentes. Generalmente las fotos grandes se ven mejor y tienen mejor calidad pero sus correspondientes archivos tendrán también mayor tamaño porque almacenan más información. Vamos a comprobarlo mediante la práctica.

des ir comparando el tamaño de las fotos.
6. Para ver el tamaño de una foto, haz clic en el menú ARCHIVO .
7. En el menú que se despliega, selecciona la opción PROPIEDADES. Se abrirá una ventana en la que podemos ver los datos de este archivo, por ejemplo su tamaño.

8. Haz clic en la solapa DETA LLES y observa las dimensiones de la imagen, el alto y el ancho. ¿Cómo se miden? ¿En Centímetros o en milímetros?
9. Cierra la ventana de PRO PIEDADES de la imagen.
10. Haz clic en el botón cambiar el tamaño depresentación y arrastra la flecha deslizante hacíaarriba hasta que la foto aumente al máximo. Así podrás observar cómo se componen las imágenesAl agrandar la foto has podido observar que está compuesta de miles de cuadraditos de colores. Son muy pequeños, normalmente no se ven pero en conjunto forman la imagen.Cada uno de estos cuadraditos de colores se denomina píxel. Una foto está compuesta por miles o millones de píxeles. Cuantos más tenga, mayor calidad tendrá.

Como ves, el tamaño de una imagen se mide en PIXELES y para verlo tendrás que abrir la ventana PROPIEDADES del archivo desde el menú ARCHIVO. Allí podrás ver que...
• Esta foto tiene 400 píxeles de ancho y300 de alto. Esto quiere decir que está formada por 120.000 cuadraditos de colores. Esto lo podrás ver en lapestaña DETA LLES.
• El archivo de esta imagen tiene un tamaño de 233 Kb. Esto lo puedes ver en la pestaña GENERAL.



5. PASA TUS FOTOS AL ORDENADOR
Si tienes una cámara de fotos, posiblemente también tendrás el cable que te permitirá conectarla al ordenador. Si no es así, siempre podrás extraer su tarjeta de memoria (es el lugar donde se guardan las imágenes) y utilizar un lector de tarjetas que puedes conectar al ordenador. Algunos equipos no lo necesitan porque ya llevan un lector de tarjetas integrado.
En el caso de los teléfonos móviles ocurre lo mismo. Los de última generación llevan un cable que permite conectarlos al PC, pero, si no es así, siempre podremos extraer su tarjetade memoria e introducirla en el lector de tarjetas. Y si es muy pequeña, utilizaremos un adaptador.Sea cual sea tu caso, para descargar las fotosdesde cualquiera de estos dispositivos, tendrás que seguir estos pasos:

1. Conecta la cámara, el teléfono móvil, el lector de tarjetas... al ordenador utilizando el cable que suministra el fabricante del dispositivo. Normalmente se conecta al equipo mediante un puerto USB.
2. Espera unos segundos mientras Windows reconoce el dispositivo que acabas de conectar. Se abrirá una ventana en la que debes elegir la aplicación con la que se descargaráel contenido. Selecciona la opción IMPORTAR IMÁGENES Y VÍDEO con Galería fotográfica de Windows Live.
3. Durante unos segundos el programa buscará las fotos en el dispositivo y después se abrirá otra ventana en la que debemos seleccionar la opción Revisar, organizar y agrupar elementos para importar.

4. Haz clic en el botón SIGUIENTE y se abrirá una nueva ventana que nos mostrará las fotos agrupadas en función de la fechaen la que se tomaron.

5. Desde aquí podremos seleccionar las imágenes que queremos importar, poner un nombre determinado a cada grupo y ver las fotos que contiene. Una vez hecha la selección, haz clic en IMPORTAR . Una pequeña ventana mostrará el progreso de la importación.
6. Cuando termine la descarga, se abrirá la ventana de la GALERÍA FOTOGRÁFICA DE WINDOWS LIVE.Fíjate que las fotos vienen organizadas en carpetas, según la fecha en que se realizaron, que se corresponden con los grupos de la ventana anterior.

Ya tienes tus fotos almacenadas en tu equipo. Las puedes buscar utilizando la GALERÍA FOTOGRÁFICA . Como se trata de un programa, lo puedes abrir el botón INICIO, seleccionando TODOS LOS PROGRAMAS y buscando después GALERÍAFOTOGRÁFICA DE WINDOWS LIVE.Ya has visto que se clasifican por fechas. pero si quieres saber en qué lugar del equipo se han guardado, debes buscarlas dentro de tu CARPETA PERSONA L, en la carpeta MIS IMÁGENES. Es el lugar en el que se guardan las fotos descargadas,creando carpetas con el nombre que tú les has puesto o en función de la fecha. Fíjate en la barra de direcciones, te mostrará el momento en el que se hicieron las fotos



9. Observa el panel lateral dela ventana. Selecciona una fecha(carpeta) y se mostrarán las fotosque hiciste en ese día determinado.
10. Cierra la ventana de Galeríafotográfica de Windows Live.Este programa nos ha servido paradescargar las fotos, pero ahora vamosa buscar el lugar en el que se han guardado.
11. Haz clic en el botón INICIO,está en la barra de tareas. Se desplegará el menú INICIO.
12. Haz clic en tu nombre deusuario y se abrirá tu CARPETAPERSONAL. Dentro hay varias carpetas.
13. Dentro se encuentra la carpetaMIS IMÁGENES, es el lugar dondelas fotos se descargan. Haz dobleclic para abrirla.

14. Observa su contenido. Hay varias carpetas de fotos cuyo nombre es la fecha en que se tomaron.Son las que acabas de descargar desde tu cámara o tu móvil.
15. Abre una de las carpetas y podrás ver las fotos que contiene. La BARRA DE direccionesindicará el día en que se hicieronlas fotos.
16. Cierra todas las ventanasque tienes abiertas.
17. Antes de desconectar la cámara, el móvil o el lector de tarjetas, debemos expulsarel dispositivo para que los datos no se alteren. Es lo mismo que se hace antes de extraer un pendrive o un CD. Haz clic en el botón Inicio.
18. Se desplegará el menú INICIO. Selecciona la opción Equipo. Se abrirá el Explorador de Windows, esta vez mostrando todos los dispositivos de memoriaque hay conectados al equipo: el disco duro, la unidad de disco ... y también el dispositivo que contiene las fotos (cámara, teléfono, tarjeta...).

19. Selecciona el dispositivo que has conectado para descargar las fotos, debeestar en el apartado Dispositivos con almacenamiento extraíbles (tarjeta) o en el apartado DISPOSITIVOS PORTÁTI LES (cámara y teléfono móvil).
20. Después haz clic en el botón EXPULSAR que hay en la parte superior de la ventana. Si el teléfono o la cámara se ha expulsado correctamente, un mensaje lo advertirá en el área de notificaciones, en la parte inferior derecha del escritorio.
21. Y, hecho esto, ya puedes desconectar tu cámara, teléfono o lector de tarjetas.
Como comprobarás, la principal función de la Galería fotográfica de windowslive es descargar las fotos desde el dispositivo con el que se tomaron (cámara,teléfono...) y almacenarlas en tu equipo en carpetas que se clasifican por fechas dentro de la carpeta MIS IMÁGENES que a su vez está dentro de tu carpeta personal.Y recuerda que una vez hecha la descarga de las fotos y antes de desconectar el dispositivo, debemos expulsarlo tal y como lo hemos hecho al final del la práctica anterior.


5.a. Otras funciones de la Galería Fotográfica de Windows.
Además de transferir las fotos desde tu cámara o teléfono móvil hasta el ordenador y de guardarlas de forma ordenada, la Galería fotográfica de windows puede hacer otras funciones. Algunas son similares a las que hacía el VISUALIZADOR DE FOTOS DEWINDOWS, pero otras son diferentes. Vamos a verlas.Para abrir la GALERÍA FOTOGRÁFICA DE WINDOWS LIVE tendremos que hacerlo desde el menú INICIO, haciendo clic en TODOS LOS PROGRAMAS.En la lista que se despliega podemosbuscar y seleccionar la aplicación.

Se abrirá la ventana de GALERÍA FOTOGRÁFICA DE WINDOWS LIVE mostrando las últimas fotografías que hemos descargado.Observa que la pestaña PRINCIPAL está seleccionada. Esta opción nos muestra todas las fotos ordenadas cronológicamente.Podemos buscar nuestras fotos arrastrando la barra de desplazamiento Lateral, o bien desde el panel izquierdo donde están todos los archivos clasificados por fechas.Podemos aumentar o reducir el tamaño de las miniaturas de las fotos arrastrando labarra ZOOM que viene en la parte inferior derecha de la ventana.

Al lado está el botón VER DETA LLES. Si lo pulsas, se mostrarán los datos de cada una de las fotos como el nombre, la fecha en que se tomó, el tamaño ylas dimensiones en píxeles.
Para volver a la ventana anterior, debes pulsar el botón VER MINIATURAS .

Si hacemos doble clic sobre una de las fotos, el contenido de la ventana cambiará. Observa que ahora está seleccionada la pestaña EDITAR y que la foto se muestra a mayor tamaño.Puedes pasar las fotos pulsando el botón ANTERIOR o el botón SIGUIENTE
.En el lado derecho de la ventana yen la zona superior, están las herramientas de edición que son las que nos sirven para modificar las imágenes, las utilizaremos en el capítulo siguiente.



5. Mueve el ratón sobre el escritorio y se mostrará una serie de botones ymenús que nos sirven para manejar la presentación de las fotos a pantalla completa.
6. Haz clic en el menú CAMBIAR TEMA y selecciona la opción CINEMATOGRÁFICO¿Ha cambiado la forma de pasar las fotos? Prueba las otras opciones.
7. También podemos pasarlas manualmente pulsando el botón SIGUIENTE o el botón ANTERIOR.
8. Y si en algún momento queremos parar la presentación, sólo tienes que hacer clic en el botón PAUSAR.
9. Vuelve a pulsar el botón (reproducir) para continuar con el pase de las fotos a pantalla completa.
10. Para salir del modo PRESENTACIÓN y volver a la vista normal, haz clic en el menú VOLVER A GALERÍA FOTOGRÁFICA . También puedes utilizar la tecla ESCAPE con la misma función, tal y como hicimos con el VISUALIZADOR DE FOTOS DE WINDOWS.



6. ARREGLA TUS FOTOS.








3. Abre el archivo FOTO 1.jpg. Se abrirá el visualizador de fotos de windows para mostrarte la imagen.
4. Haz clic en el menú abrir que viene en la barra superior. Al hacerlo se despliega una lista de programas.
5. Elige la opción WINDOWS LIVE PHOTOGALLERY (significa GALERÍA FOTOGRÁFICADE WINDOWS LIVE) y la imagen se abrirá en una nueva ventana de esta aplicación.
6. Haz clic en EDITAR , ORGANIZAR O COMPARTIR y se abrirá la ventana de la Galería fotográfica donde podremosver todas las fotos de la carpeta.

7. Es posible que se abra una pequeña ventana pidiendo permiso para abrir todos los archivos jpg con laGALERÍA FOTOGRÁFICA DE WINDOWS. Si es así, haz clic en el botón NO.
8. Haz doble clic sobre la primera foto, la que queríamos abrir, y se abrirá laimagen en grande mostrando las herramientas de edición.

9. Antes de modificar esta foto, vamos a realizar una copia y de esta forma después podremos comparar los resultados de nuestro trabajo. Es muy fácil.Haz clic en el botón HACER UNA COPIA. Está en la barra de herramientas.
10. Una ventana se abrirá mostrando la carpeta donde se guardará y el nombre que leasignará al archivo, en este caso “foto1 (2).jpg”. Déjalo así y pulsa el botón GUARDAR.Ya tenemos hecha la copia.

11. Volvemos a la GALERÍA FOTOGRÁFICA y ahora es el momento de observar bien la foto. Como los colores están demasiado claros vamos a corregirlos utilizando una nueva herramienta.
12. Haz clic en el centro de botón EXPOSICIÓN (no en la flechita que hay al lado). En unos segundos cambiará la luz de la foto. ¿Han mejorado los colores?
13. Ahora fíjate en la parte superior de la foto. La persona que la hizo puso la mano delante de la cámara porque la foto está hecha a contraluz. Con ello pretendía quela luz del sol no estropeara la foto, pero ha salido la mano y tenemos que arreglarlo.Para ello vamos a utilizar una nueva herramienta que nos permitirá recortar laimagen eliminando algunas zonas.


19. Utilizando estas herramientas aumenta al máximo la cuadrícula pues marca el espacio que se va a recortar. Cuando ya lo tengas, vuelve a hacer clic en el botón RECORTAR Observa que desaparece la parte de la foto que queríamos eliminar y la imagen se queda sin defectos.20. Como ya hemos terminado, haz clic en CERRAR ARCHIVO .21. Se abrirá una pequeña ventana indicando que se han guardado los cambios.Haz clic en el botón ACEPTAR yvolveremos a la Galería fotográfica.Observa que la foto se ha guardado y además tenemos una copia de suestado original.
18. Coloca el ratón en el centro de la cuadrícula y observa que toma forma de cuatro flechas indicando la posibilidad de mover este elemento de la pantalla.Arrastra y coloca la cuadrícula en el centro.

22. Vamos a modificar otra imagen y la vamos a abrir haciendo doble clic sobre la miniatura de la foto. Se trata del archivo “foto2.jpg. Comprueba el nombre colocando el ratón sobre la miniatura de la foto.
23. Antes de seguir, vamos a realizar una copia de la foto para después comparar los resultados de las modificaciones.Ya lo hicimos con la primera foto. Haz clic en el botón HACER UNA COPIA.
24. En la ventana que se abre, deja el nombre que se le ha asignado al archivo, “foto2 (2).jpg”, y pulsa el botón GUARDAR .






39. Ahora observa que la imagen está torcida. Vamos a enderezarla.Haz clic sobre la herramientaENDEREZAR FOTO .
40. Desplaza el deslizador hacia la derecha hasta que la línea del horizonte esté en la posición horizontal.Te ayudará la cuadrículaque hay sobre la foto.

41. Cuando la foto esté corregida, pulsa el botón CERRAR ARCHIVO y, en la ventanita que se abre, haz clic en ACEPTAR para conservar los cambios.
42. Haz doble clic sobre la miniatura del archivo foto5.jpg para entrar en el modo edición. Es la última foto que vamos a modificar.
43. Haz clic en el botón HACER UNA COPIA y, en la ventana que se abre, dejalos datos tal como están y pulsa el botón GUARDAR .
44. Observa la foto. Por efecto del flash los ojos de la chica han salido rojos, esalgo bastante habitual. Para corregirlos, haz clic sobre el botón OJOS ROJOS. Unapequeña ventana nos informará del procedimiento a seguir para solucionareste problema.

45. Para trabajar mejor, arrastrael botón del ZOOM hacia la derecha para que la imagen se ponga más grande.
46. Ahora tienes que seleccionaruno de los ojos. Haz clic sobre la parte superior del ojo y arrastra hacia la derecha y hacia abajo hasta que quede seleccionado todo el ojo.
47. Suelta el botón derecho delratón cuando el ojo esté totalmente seleccionado (es mejorque quede grande). Espera unossegundos y comprueba que el ojose corrige.


51. Haz clic de nuevo en AJUSTAR COLOR para que se replieguen los controles.
52. Haz clic en AJUSTAR EXPOSICIÓN para mejorar la luz de la foto.
53. Fíjate en los controles y corrige la foto de una manera similar. En este caso hemos actuado sobre el brillo y el Contraste.
54. Haz clic de nuevo en AJUSTAR EXPOSICIÓN para que se replieguen los controles.

55. Por último, vamos a probar una nueva herramienta. Haz clic en AJUSTAR DETALLE.
56. Se desplegarán dos controles que nos permitirán mejorar sensiblemente la foto. Arrastra un poco el control ENFOCAR y observa que la foto se pone mucho más nítida.
57. Haz clic en el botón ANALIZAR y, tras unos segundos, algunas zonas de la foto se alisarán. El resultado es espectacular.

58. Cuando termines pulsa el botón CERRAR ARCHIVO y en la ventanita que se abre, haz clic en ACEPTAR para que se guarden los cambios.
59. Volvemos a la GALERÍA FOTOGRÁFICA DE WINDOWS LIVE y es el momento de comprobar los efectos de los cambios que hemos realizado. Haz clic en el botón presentación para ver las fotos a pantalla completa. Podrás apreciar mucho mejor las diferencias.
dos son bastante buenos.



7. TUS FOTOS EN PAPEL.
Una vez hechas las fotos y descargadas en el ordenador, después de arreglarlas y modificarlas, lo más seguro es que quieras tener en papel algunas de ellas. Para conseguirlo, puedes utilizar una impresora o llevarlas a revelar a una tienda especializada.
7.a) Imprime tus fotosSi tienes una impresora, la puedes utilizar para obtener tus fotos en papel aunque no es la mejor opción, ni tampoco la más económica.A la hora de imprimir, hay que tener en cuenta que no todas las impresoras imprimen con la misma calidad. Para que la foto impresa quede bien es necesario disponer de:• Una impresora que imprima con calidad fotográfica.• Un papel especial para la impresión de fotografías.






7.b) Lleva tus fotos a revelar

nos muestra el contenido del disco. Como es un disco virgen estará vacío. Recuerda que para guardar un archivo en un CD, solo tienes que arrastrarlo hasta el interior de la ventana, que es lo mismo que hacemos para pasar un archivo de una carpeta a otra.



Práctica 9.
1. Aprovecha un acontecimiento familiar, una reuniónde amigos, una actividad del Centro... para hacer fotos con tu cámara o teléfono móvil. Asegúrate de hacer bastantes porque una de las ventajas de la fotografía digital es que puedes verlas sin necesidad de revelarlas y esto te permite seleccionar las mejores imágenes para sacarlas en papel.Cuando tengas las fotos:
2. Conecta tu cámara o teléfono móvil al ordenador o utiliza un lector de tarjetas para descargar las fotos en tu equipo y espera unos segundos mientras Windows reconoce el dispositivo.
3. En la ventana que se abre haz clic en importar imágenes y vídeos.
4. Espera un poco mientras Windows busca las fotos y, cuando se abra la nueva ventana, selecciona la opción Revisar, organizar y agrupar elementos para importar.

5. Después haz clic en el botón SIGUIENTE.
6. En la nueva ventana aparecen los archivosclasificados por fecha. Observa que las fotosnuevas que has hecho están seleccionadas, peropuedes marcar las que a ti te interesen.
Después haz clic en IMPORTAR .Comenzará la transferencia de archivos que durará un tiempo variable en función de la cantidad de fotos que se están descargando.

7. Cuando termine la ventanita se cerrará y todas las fotos que acabas de descargar se mostrarán en la ventana de la GALERÍA FOTOGRÁFICA DE WINDOWS LIVE.8. Revisa las fotos, asegúrate de que están bien hechas. Para verlas mejor haz doble clic sobre la primera foto, de esta forma la verás más grande.9. Utiliza los botones ANTERIOR y SIGUIENTE para pasar las fotos. También puedes utilizar las teclas de movimiento del cursor conla misma función.

10. Utiliza las herramientasde edición para arreglarlas fotos que estén demasiado oscuras,los ojos rojos, el color alterado...
11. También puedes utilizar estas herramientas para crear efectos:fotos en blanco y negro, sepia u otro tono, recortar...
12. Recuerda que cuando descargas las fotos con este programay las modificas, siempre puedes recuperar la foto original.Para volver a la imagen tal y como la cámara la tomó, hazclic sobre el botón REVERTIR A ORIGINAL.
13. Cuando tengas todas las fotos preparadas, introduce un CD virgen enla unidad de disco.