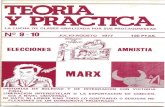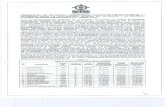Unidad 9y10
-
Upload
sebastian-gt -
Category
Documents
-
view
71 -
download
0
Transcript of Unidad 9y10

Contenido
9. Insertar imágenes9. Manipular imágenes9. Álbum de fotografías
10. Crear una tabla10. Eliminar tablas, columnas o filas
10. Insertar filas o columnas10. Bordes de la tabla10. Color de la tabla
10. Combinar y dividir celdas

9. Insertar imágenes
1. Abre la presentación Cine.2. Empezaremos por insertar una imagen
prediseñada. Sitúate en la cuarta diapositiva.
3. Haz clic en la pestaña Insertar y selecciona la opción Imágenes prediseñadas.
4. Se abrirá un panel con un cuadro de búsqueda. Escribe Libro en él y pulsa la tecla INTRO o el botón Buscar.
5. En la lista de imágenes inferior, haz clic sobre la siguiente
6. Se insertará automáticamente en la cuarta diapositiva.7. Arrástrala hasta situarla más o menos centrada bajo el texto.
8. Cierra el panel haciendo clic de nuevo en la opción Imágenes prediseñadas de la cinta o desde su aspa.9. Guarda los cambios.

9. Insertar imágenes
1. En la misma presentación, Cine, sitúate en la diapositiva 5.
2. En ella hay un espacio para insertar imágenes. Haz clic sobre el icono de la propia diapositiva para hacerlo.
3. Se abrirá el cuadro de diálogo para seleccionar la imagen en cuestión. Selecciona el archivo The General de la carpeta Ejercicios del curso.
4. Al tratarse de un área dedicada a la inserción de imágenes, la fotografía se ha ajustado directamente al espacio de que disponía, integrándose perfectamente en el tema.
5. Guarda los cambios y cierra la presentación

COLEGIO NACIONAL NICOLAS ESGUERRAEDIFICAMUS FUTURUN
Juan Esteban Miranda Posada
Email [email protected]
Blog tecnologiayinformatica805.blogspot.com
Profesor John Alexander Caraballo Acosta
Email [email protected]
Blog tecknonicolasesguerra.blogspot.com

9. Manipular imágenesejercicio 1
• Abre la presentación Cine.• Sitúate en la cuarta diapositiva y
selecciona su imagen haciendo clic sobre ella.
• Haz clic en la pestaña Formato de las Herramientas de imagen.
• Despliega el menú Color del grupo Ajustes y selecciona el que prefieras. Nosotros hemos
optado por la última de las previsualizaciones.• Luego, en el grupo Tamaño, indica los valores 6 para el alto y 4 para el ancho. Es posible que al hacerlo se modifique algún
valor para mantener la escala (por ejemplo, cambiando el 6 por 6,56), no te preocupes por
ello.• Haz clic sobre la imagen y arrástrala para
colocarla adecuadamente, bajo el texto y sin cubrirlo, centrada.

9. Manipular imágenesejercicio 1
• Ahora aplicaremos estilos. Sitúate en la diapositiva 2 y selecciona la imagen del logotipo.
• Haz clic en la pestaña Formato de las Herramientas de imagen.
• Aplícale distintos estilos desde las previsualizaciones que se listan en el grupo Estilos de imagen y ve observando el resultado en la diapositiva. Recuerda que puedes ver más desplegando el botón . Finalmente selecciona la Esquina diagonal redondeada, blanca.
• Guarda los cambios y cierra la presentación.

9. Manipular imágenesejercicio 2
• Abre la presentación Marketing.• Sitúate en la segunda diapositiva y haz clic en Insertar > Imagen. Selecciona el
archivo Redes de la carpeta de Ejercicios.• Selecciona la imagen en la diapositiva haciendo clic sobre ella y a continuación
muestra la ficha Formato de las Herramientas de imagen.• Despliega el menú Color del grupo Ajustes y selecciona la segunda opción que
se refiere a aplicar una saturación del 33%. Así la imagen es mucho menos colorida, más discreta.
• En el grupo Tamaño, despliega el menú Recortar. Sitúa el cursor sobre la opción Recortar a la forma y en el menú que se despliega haz clic sobre el
círculo.• Repite la operación con la forma Flecha derecha.
• Dale una altura de 7cm aproximadamente, o la que estimes oportuna, para que quepa bajo el texto.
• Después, despliega el menú Contorno de la imagen y selecciona el color Azul, Énfasis 2, oscuro 50%.
• Vuelve a desplegar dicho menú, esta vez para seleccionar el grosor de la línea, que será de 3pto.
• Guarda los cambios y cierra la presentación.

9. Álbum de fotografías
•Abre PowerPoint.•Haz clic en la pestaña Insertar y luego en la opción Álbum de fotografías para crear uno nuevo.•En el cuadro de diálogo, haz clic en el botón Archivo o disco....•Se abrirá la ventana para seleccionar las imágenes. Como queremos seleccionar todas las imágenes de la carpeta Valencia, muestra su contenido en el cuadro de diálogo y pulsa las teclas CTRL+E o haz clic en la primera, pulsamos MAYÚS y haz clic en la última. Luego, pulsa el botón Insertar.•El resultado será similar al siguiente:

9. Álbum de fotografías•Haz clic en la imagen Hemisferic, desde la lista de imágenes del álbum.•Pulsa la flecha hacia abajo para cambiar su posición hasta dejarla en séptimo lugar, justo encima de Opera.•Haz clic en el botón Nuevo cuadro de texto.•Súbelo mediante la flecha a la posición 7, justo encima de la imagen Hemisferic.•Crea un Nuevo cuadro de texto otra vez, esta vez lo situarás en primera posición.•En la zona inferior, escoge en la lista Diseño de la imagen la opción 1 imagen.•Justo debajo, en Forma de marco, selecciona Rectángulo de bordes suaves.•Ahora activa la opción Títulos debajo de TODAS las imágenes, en la zona superior.•Selecciona Examinar... para escoger un tema. Escoge el tema Horizon.•Pulsa el botón Crear y observa la presentación resultante en vista Normal.•La primera diapositiva tiene como título Álbum de fotografías. Cámbialo por Álbum de Valencia. El subtítulo será el nombre del autor que esté definido en PowerPoint. Modifícalo si es necesario para que aparezca el tuyo.•La segunda diapositiva será el cuadro de texto que insertamos. Escribe como texto Habitantes del Bioparc.•La novena diapositiva será otro cuadro de texto donde deberás escribir Ciudad de las Artes y las Ciencias.•Pulsa el botón Guardar para archivar la presentación en tu carpeta Ejercicios PowerPoint con el nombre Valencia.

10. Crear una tabla•En este ejercicio incluirás una tabla en la diapositiva.•Abre la presentación Marketing en vista Normal.•Crearemos una nueva diapositiva. Haz clic en la miniatura de la diapositiva 2 y en la ficha Inicio despliega el menú Nueva diapositiva. Selecciona el diseño Sólo el título del tema Mirador.•Escribe el título Escoger una red.•En la ficha Insertar, despliega el menú Tabla.•Sitúa el cursor en el tercer cuadro de la quinta fila de cuadros. Se coloreará el borde de toda la superfície que engloba y en el encabezado pondrá Tabla de 3x5. Haz clic en él para insertarla.•Arrástrala para centrarla un poco en la diapositiva. También puedes estirarla ligeramente desde una de sus esquinas para agrandarla. Ya vimos esto en el tema 4 de manejar objetos, si no lo recuerdas repásalo.Ahora vamos a darle sentido a la tabla, es decir, a incluir contenido. Haz clic en la primera celda para situar el punto de inserción en ella y escribe Ranking visitas.•Pulsa la tecla TABULADOR para pasar a la siguiente celda y escribir Red social.•Pulsa la tecla TABULADOR para pasar a la siguiente celda y escribir Nº Usuarios.•Pulsa la tecla TABULADOR para pasar a la siguiente celda. Observa que salta a la segunda fila y escribe 2º. Fíjate que, al no tratarse de la fila de encabezados, el formato es distinto tanto para la celda como para el texto.•Pulsa la tecla TABULADOR para pasar a la siguiente celda y escribe Facebook.•Pulsa la tecla TABULADOR para pasar a la siguiente celda y escribe > 13 millones.•Repite el proceso para rellenar el resto de datos:

10. Eliminar tablas, columnas o filas
•En este ejercicio eliminarás tablas, columnas y filas de distintas formas.•Abre la presentación Marketing en vista Normal y sitúate en la tercera diapositiva que contiene la tabla.•Haz clic sobre la tabla y en la ficha Presentación despliega el menú Seleccionar y escoge Seleccionar tabla.•Pulsa las teclas CTRL+C para copiar, o bien utiliza la herramienta de la ficha Inicio.•Sitúate en la diapositiva 4, que está vacía, y pulsa las teclas CTRL+V o la opción Pegar de la ficha Inicio.Observa que la tabla se ha duplicado en dicha diapositiva pero que, al pegarla, se ha aplicado el formato propio del tema de la diapositiva.•Haz clic sobre la palabra Facebook.•En la ficha Presentación despliega el menú Eliminar y escoge Eliminar filas. Los datos sobre esta red social han desaparecido, incluyendo su fila contenedora. El resto de datos se han reajustado a la tabla que ahora sólo presenta la fila de encabezados y tres más.•Pulsa CTRL+Z o Deshacer para recuperar la fila.•La palabra Facebook sigue siendo la que contiene el punto de inserción, si no es así haz clic en ella de nuevo. Despliega el menú Eliminar y escogeEliminar columnas. La columna entera con los nombres de las redes ha desaparecido.•Pulsa CTRL+Z o Deshacer para recuperar la columna.•Ahora, selecciona varias celdas, concretamente las que contienen el texto Youtube y Twitter.•Despliega el menú Eliminar y escoge Eliminar columnas. Como ambas estaban en la misma columna, sólo se eliminará una. Pulsa CTRL+Z o Deshacerpara recuperar la columna.•Las celdas Youtube y Twitter siguen seleccionadas, así que despliega el menú Eliminar y escoge Eliminar filas. Como ambas forman parte de distintas filas, se eliminan dos filas en este caso.•Ahora despliega el menú Eliminar y escoge Eliminar tabla. La tabla ha desaparecido de la diapositiva 4, que vuelve a estar vacía.•Cierra la presentación. Como el resultado final es el mismo que el original, es indiferente si guardas o no los cambios.

10. Insertar filas o columnas
•En este ejercicio insertarás filas y columnas en una tabla existente.•Abre la presentación Marketing en vista Normal y sitúate en la tercera diapositiva que contiene la tabla.•Queremos insertar una fila en último lugar, así que haz clic en cualquier celda de la útima fila.•En la ficha Presentación haz clic en la herramienta Insertar debajo.•Rellena sus celdas con los datos: 16º, LinkedIn, > 1 millón.•Haz clic en la primera fila, la de encabezados, y pulsa el botón Insertar arriba de la cinta. Observa que ahora ésta se convierte en la fila de encabezado, y la otra pasa a tener el formato normal.•Escribe en la primera celda de la nueva fila el texto Datos de luso en España.•Sin salir de dicha celda, pulsa el botón Insertar a la derecha de la ficha Presentación.•Se creará una nueva columna. Pulsa Deshacer para quitarla de nuevo.•Selecciona la palabra Red social. En la ficha Presentación, pulsa Seleccionar > Seleccionar fila y pulsa CTRL+N para aplicar una negrita. Así la resaltaremos frente al resto de filas de datos.•Guarda los cambios y cierra la presentación.